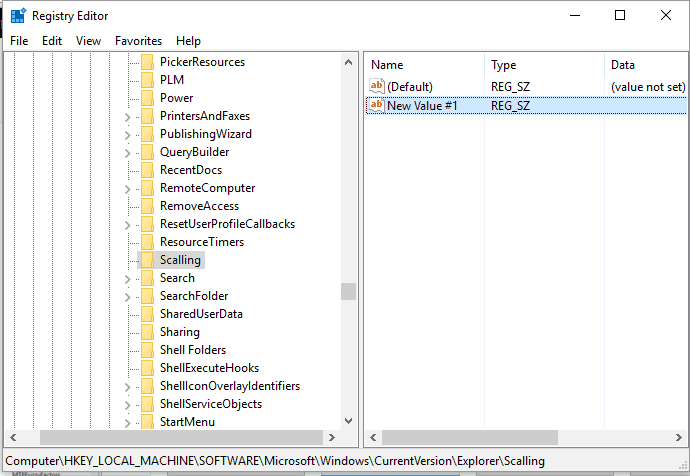Tweak your registry to set a new size for your keyboard
by Andrew Wafer
Andrew is not just trying to bring you closer to Windows, but he’s truly interested in this platform. He just happens to be passionate about sharing that knowledge… read more
Updated on
- In this article, we will show you how to resize the touch keyboard on your device.
- If your Windows 10 touch keyboard size is too big, you can adjust some registry settings to resize it.
- If you’re wondering how to make the on-screen keyboard smaller, the answer lies in the same registry values.
- There are alternative on-screen keyboards to use and we’ve got just the right recommendation.
The on-screen keyboard is a feature conveniently built into the Windows 10 platform. If the virtual keyboard is too small or too big and you cannot properly use it, read the troubleshooting steps below and learn how to resize it.
The solution listed in this tutorial will work regardless of what Windows-based device you are currently using.
How to resize the touch keyboard in Windows 10?
1. Modify the registry
1. Press the Win+R hotkey. The Run box will be displayed on your device.
2. In the Run field type regedit and then press Enter. The Registry Editor will open.
3. From the Registry Editor window, access the following path:HKEY_LOCAL_MACHINESoftwareMicrosoftWindowsCurrentVersionExplorer
4. Right-click on the Explorer folder and select New – > Key.
5. Name this key Scaling.
6. Now, under Explorer, you should see the recently created Scaling entry.
7. Right-click on the Scaling folder and choose New – > String Value.
8. Name this Value MonitorSize.
9. Next, double-click on MonitorSize and enter the string value 25 (this is the default value for a half-screen-width keyboard). You can also enter a different string value for resizing the virtual keyboard.
10. Close the Registry Editor.
11. Restart your Windows 10 system.
The touch keyboard’s size can be easily modified via the Registry Editor. A quick tweak to the Registry helps you resize the keyboard however you want, depending on the value you input.
- How to quickly enable your touch keyboard on Windows 11
- FIX: On-screen keyboard keeps popping up in Windows 10/11
- FIX: On-Screen Keyboard not working in Windows 10/11
- Keyboard Keeps Automatically Typing on Its Own [Solved]
- FIX: On-screen keyboard is transparent in Windows 10/11
2. Change the keyboard
If the solution above seems too complicated, you can always try an alternative on-screen keyboard.
You can find high-quality alternatives with advanced features and customization options. Most on-screen keyboards support multiple languages and have auto-complete functions.
Make sure to get an alternative that allows you to set your own shortcuts, and that includes the languages and dictionaries that you frequently use.
This solution should help you adjust the on-screen keyboard size when you think that it’s too big or too small.
Speaking of virtual keyboards, if your on-screen keyboard won’t work at all, check out this troubleshooting guide to fix the problem.
Check out our article on the best virtual key software you can use on your device for more information.
If you have questions or if you cannot successfully complete the steps above, don’t hesitate and share/describe your experience with our team. We will try to find the perfect fit for your problem based on the info that you provide us with.
В Windows 10 размер сенсорной клавиатуры может быть изменен с помощью следующих шагов:
1. Щелкните правой кнопкой мыши на панели задач (на панели снизу экрана) и выберите пункт Сенсорная клавиатура.
2. В окне сенсорной клавиатуры, которое появится, найдите и нажмите на кнопку Параметры.
3. В открывшемся окне параметров сенсорной клавиатуры найдите раздел Размер клавиатуры.
4. В данном разделе вы можете выбрать одну из предложенных опций размера клавиатуры или вручную настроить размер по своему усмотрению.
5. Чтобы настроить размер вручную, переместите ползунок Размер в выбранное положение, чтобы увеличить или уменьшить клавиатуру.
6. После выбора или настройки желаемого размера нажмите кнопку Готово, чтобы сохранить изменения.
Вы также можете регулировать высоту или ширину сенсорной клавиатуры путем перетаскивания ее краев.
Дополнительные советы:
— Если сенсорная клавиатура все еще недостаточно удобна для использования, попробуйте подключить физическую клавиатуру к вашему устройству.
— Если используется планшет с Windows 10, учтите, что сворачивание физической клавиатуры может вызывать автоматическое открытие сенсорной клавиатуры. В этом случае можно отключить автоматическое открытие сенсорной клавиатуры в настройках планшета.
— Если у вас возникают проблемы с отображением или работой сенсорной клавиатуры, перезагрузите компьютер или планшет и проверьте, помогло ли это решить проблему.
— Включите режим Большие кнопки в настройках сенсорной клавиатуры, чтобы увеличить размер кнопок и облегчить их нажатие для пользователей с ограниченной моторикой.
Надеюсь, эта информация окажется полезной для вас!
ПК с Windows 10 поставляются с двумя клавиатурными приложениями, одним из которых является экранная клавиатура , а другим – сенсорная клавиатура . Вам в основном не нужен сенсорный экран, чтобы использовать экранную клавиатуру. Он отображает виртуальную клавиатуру на вашем экране, и вы можете использовать мышь для выбора и нажатия клавиш.
Хотя приложение для экранной клавиатуры очень полезно и полезно, когда у нас нет физической клавиатуры, его размер всегда является проблемой для пользователей. Вы можете перемещать или увеличивать виртуальную клавиатуру с помощью значков в правом верхнем углу. Если вы хотите, вы также можете легко изменить его размер.
Изменить размер экранной клавиатуры

Изменение размера экранной клавиатуры очень просто. Введите «Экранная клавиатура» в поиске Windows и запустите приложение для настольного компьютера. Также вы можете перейти в «Настройки»> «Удобство доступа»> «Клавиатура»> «Включить экранную клавиатуру».
Чтобы изменить размер экранной клавиатуры, переместите курсор в угол и перетащите до нужного размера.
Изменить размер сенсорной клавиатуры

Изменение размера сенсорной клавиатуры так же просто! Просто перетащите и измените размер, используя его углы, до нужного вам размера.
Виртуальная клавиатура была разработана специально для пользователей планшетов, но пользователи ПК также могут использовать ее при необходимости. Чтобы запустить виртуальную клавиатуру, перейдите в «Настройки»> «Устройства»> «Печатание и переключение» на «Добавить стандартную раскладку клавиатуры в качестве параметра сенсорной клавиатуры».
Если вы регулярно используете виртуальную клавиатуру, рекомендуется закрепить ее на панели задач. Это оставит значок на панели задач, и вы сможете получить простой и быстрый доступ к виртуальной клавиатуре.
Сенсорная клавиатура — один из важнейших инструментов для работы на устройствах с сенсорным экраном. Она позволяет вводить текст, когда физическая клавиатура недоступна или неудобна в использовании. Но что делать, если размер клавиатуры в Windows 10 кажется вам слишком маленьким?
В стандартных настройках Windows 10 сенсорная клавиатура отображается довольно компактно. Но не паникуйте! Существует простой способ увеличить размер сенсорной клавиатуры, сделав ее более удобной для набора и меньше подверженной ошибкам.
Для увеличения размера сенсорной клавиатуры в Windows 10 вам понадобится всего несколько простых шагов. Важно отметить, что данная опция доступна только для устройств с сенсорным экраном.
Для начала откройте «Настройки» Windows 10. Вы можете сделать это, нажав правой кнопкой мыши на кнопке «Пуск» и выбрав «Настройки» в меню. Или же воспользуйтесь комбинацией клавиш «Win + I».
Содержание
- Увеличение размера сенсорной клавиатуры Windows 10 — простой способ
- Почему увеличение размера сенсорной клавиатуры важно?
- Как увеличить размер сенсорной клавиатуры в Windows 10?
- Дополнительные возможности увеличенной сенсорной клавиатуры
Увеличение размера сенсорной клавиатуры Windows 10 — простой способ
В Windows 10 предусмотрена возможность использования сенсорной клавиатуры на экране. Однако некоторым пользователям может показаться, что размер клавиатуры слишком маленький для комфортного набора текста. В этой статье мы рассмотрим, как увеличить размер сенсорной клавиатуры Windows 10, чтобы сделать ее более удобной в использовании.
Для увеличения размера сенсорной клавиатуры Windows 10 необходимо выполнить следующие шаги:
| Шаг 1: | Нажмите правой кнопкой мыши на панели задач и выберите пункт «Панель задач». |
| Шаг 2: | Во всплывающем меню выберите пункт «Сенсорная клавиатура». |
| Шаг 3: | Сенсорная клавиатура отобразится на экране. Наведите курсор мыши на верхнюю часть сенсорной клавиатуры, появится значок с двумя стрелками вверх и вниз. |
| Шаг 4: | Нажмите на значок с двумя стрелками вверх и вниз. |
| Шаг 5: | Появится меню с пунктами «Увеличить» и «Уменьшить». |
| Шаг 6: | Выберите пункт «Увеличить», чтобы увеличить размер сенсорной клавиатуры Windows 10. |
После выполнения этих шагов размер сенсорной клавиатуры Windows 10 увеличится, что позволит вам более комфортно набирать текст на экране. Если вам понадобится вернуть исходный размер клавиатуры, вы можете выполнить те же самые шаги и выбрать пункт «Уменьшить».
Таким образом, увеличение размера сенсорной клавиатуры Windows 10 является простым и удобным способом сделать ее более удобной для использования.
Почему увеличение размера сенсорной клавиатуры важно?
Для многих пользователей Windows 10, использование сенсорной клавиатуры может быть необходимым по разным причинам. Некоторым людям может быть трудно печатать на обычной клавиатуре из-за физических или зрительных ограничений. Другие могут предпочитать использовать сенсорную клавиатуру на ноутбуке или планшете вместо подключения внешней клавиатуры.
Увеличение размера сенсорной клавиатуры важно для обеспечения более удобного и комфортного пользования. Большие кнопки и расширенное расположение клавиш позволяют пользователю с легкостью нажимать нужные символы и избегать случайных опечаток. Кроме того, увеличение размера клавиатуры может сделать ее более доступной для людей с ограниченными возможностями.
Благодаря возможности увеличить размер сенсорной клавиатуры в Windows 10, пользователи могут настроить ее по своему усмотрению, в зависимости от своих потребностей и предпочтений. Это позволяет значительно повысить удобство использования устройства и сделать работу с ним более эффективной.
В итоге, увеличение размера сенсорной клавиатуры в Windows 10 является важным шагом для повышения доступности и улучшения опыта использования для всех пользователей. Это позволяет справиться с физическими ограничениями и повысить эффективность работы.
Как увеличить размер сенсорной клавиатуры в Windows 10?
Сенсорная клавиатура в Windows 10 предоставляет возможность вводить текст на устройствах с сенсорным экраном, таких как планшеты и ноутбуки с сенсорным дисплеем. Однако, иногда размер клавиатуры может быть неправильно настроен или слишком маленьким, что может затруднить набор текста. В этом случае, это довольно просто увеличить размер сенсорной клавиатуры в Windows 10.
Вот шаги, которые вы можете выполнить, чтобы увеличить размер сенсорной клавиатуры:
|
1. Откройте «Параметры» Windows 10. Это можно сделать либо через главное меню «Пуск», либо использовав комбинацию клавиш «Win + I». |
|
2. В окне «Параметры» выберите «Удобство доступа». |
|
3. В левой панели выберите «Клавиатура». |
|
4. В разделе «Текстовая клавиатура на экране» найдите опцию «Увеличение размера клавиатуры при использовании экранной клавиатуры» и переключите ее в положение «Включено». |
После выполнения этих шагов, размер сенсорной клавиатуры должен увеличиться, и вы сможете комфортно использовать ее для ввода текста на устройствах с сенсорным экраном.
Обратите внимание, что настройки сенсорной клавиатуры могут отличаться в зависимости от версии Windows 10 и используемого устройства. Если указанные выше шаги не сработали, попробуйте найти аналогичные настройки в разделе «Удобство доступа» или в настройках сенсорной клавиатуры.
Увеличение размера сенсорной клавиатуры может значительно облегчить работу с устройствами с сенсорным экраном и повысить ваш комфорт при наборе текста. Не стесняйтесь экспериментировать с настройками и находить оптимальный размер клавиатуры, который подходит именно вам.
Дополнительные возможности увеличенной сенсорной клавиатуры
Увеличенная сенсорная клавиатура в Windows 10 имеет несколько дополнительных возможностей, которые делают использование этого инструмента еще более удобным и функциональным.
1. Настроить раскладку клавиш. С выходом Windows 10 появилась возможность настраивать раскладку клавиш увеличенной сенсорной клавиатуры. Вы можете переставить клавиши, удалить ненужные или добавить новые. Это позволит вам создать раскладку, наиболее удобную для вашего использования.
2. Использование жестов. Увеличенная сенсорная клавиатура поддерживает использование жестов, которые позволяют вам выполнять различные действия без необходимости нажимать на клавиши. Например, вы можете выполнить жест «смахивание», чтобы удалить последний символ, или выполнить жест «проведение вниз», чтобы перейти на следующую строку.
3. Привязка команд к клавишам. В увеличенной сенсорной клавиатуре вы можете привязать команды к определенным клавишам, что значительно упростит и ускорит выполнение распространенных задач. Например, вы можете привязать команду «Открыть меню пуск» к клавише «Пуск» или команду «Выполнить поиск» к клавише «Поиск».
4. Смена языка ввода. Если вам нужно вводить текст на разных языках, увеличенная сенсорная клавиатура позволяет легко переключаться между языками ввода. Вы можете настроить несколько языков и быстро переключаться между ними, чтобы вводить текст на нужном вам языке.
5. Поддержка различных режимов клавиатуры. В увеличенной сенсорной клавиатуре предусмотрены различные режимы, такие как режим цифр и символов, режим знаков препинания или режим функциональных клавиш. Это позволяет вам быстро переключаться между различными режимами и вводить нужные символы без необходимости переходить на другие клавиши.
Дополнительные возможности увеличенной сенсорной клавиатуры делают ее мощным и гибким инструментом для ввода текста на компьютере с сенсорным экраном. Эти функции помогут вам повысить эффективность работы и сделать ввод текста более комфортным для вас.
Skip to content
На чтение 2 мин. Просмотров 1.2k. Опубликовано
Нужно ли использовать экранную клавиатуру в системе Windows 10? Это может быть легко достигнуто, поскольку экранная клавиатура является встроенной функцией, которая работает на платформе Windows 10.
Однако, если виртуальная клавиатура слишком мала или слишком велика и вы не можете ее правильно использовать, прочитайте приведенные ниже шаги по устранению неполадок и узнайте, как изменить ее размер.
Теперь решение, указанное в этом руководстве, будет работать независимо от того, какое устройство под управлением Windows вы используете в данный момент. В любом случае, вот что вам нужно сделать для изменения размера вашей виртуальной клавиатуры.
Экранная клавиатура слишком большая/слишком маленькая [FIX]
- Нажмите горячие клавиши Win + R . Окно Run будет отображаться на вашем устройстве.
-
В поле «Выполнить» введите regedit и нажмите Enter.
-
Из редактора реестра перейдите по следующему пути: HKEY_LOCAL_MACHINE -> Программное обеспечение -> Microsoft -> Windows -> Текущая версия -> Explorer .
- Щелкните правой кнопкой мыши папку Explorer и выберите Создать -> Ключ .
-
Переименуйте этот ключ в Масштабирование .
- Теперь в проводнике вы должны увидеть недавно созданную запись Scaling.
- Нажмите правой кнопкой мыши папку Scaling и выберите Создать -> String Value .
- Назовите это значение monitorsize ’.
- Затем дважды щелкните на MonitorSize и введите строковое значение «25» (это значение по умолчанию для клавиатуры с половиной ширины экрана).
- Закройте редактор реестра и перезапустите систему Windows 10.
- Введите другое строковое значение для изменения размера виртуальной клавиатуры, если это необходимо.
Это решение должно помочь вам настроить размер экранной клавиатуры, если вы считаете, что она слишком большая или слишком маленькая.
Говоря о виртуальных клавиатурах, если ваша экранная клавиатура вообще не работает, ознакомьтесь с этим руководством по устранению неполадок, чтобы устранить проблему.
Если у вас есть вопросы или вы не можете успешно выполнить описанные выше шаги, не стесняйтесь и поделитесь/опишите свой опыт с нашей командой. Мы постараемся найти идеальное решение для вашей проблемы на основе информации, которую вы нам предоставляете.
Примечание редактора . Этот пост был первоначально опубликован в октябре 2017 года и с тех пор был полностью переработан и обновлен для обеспечения свежести, точности и полноты.