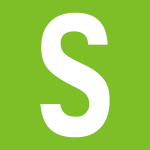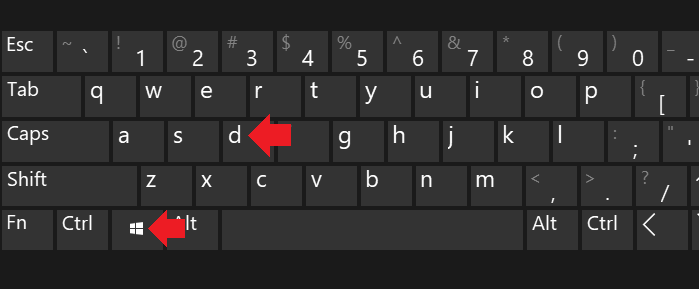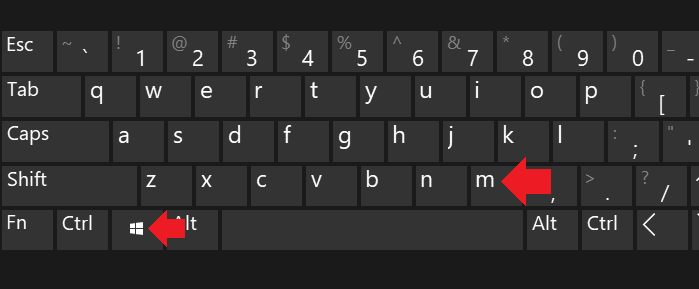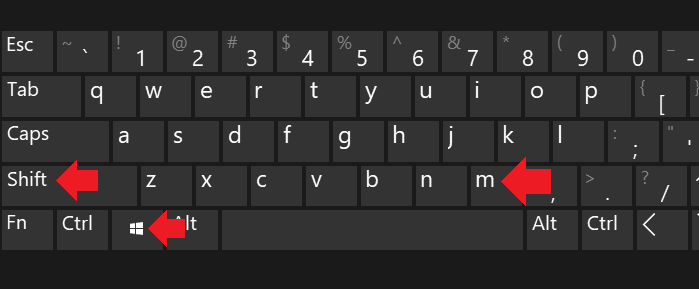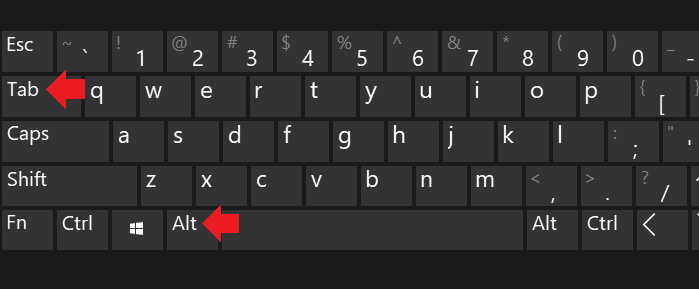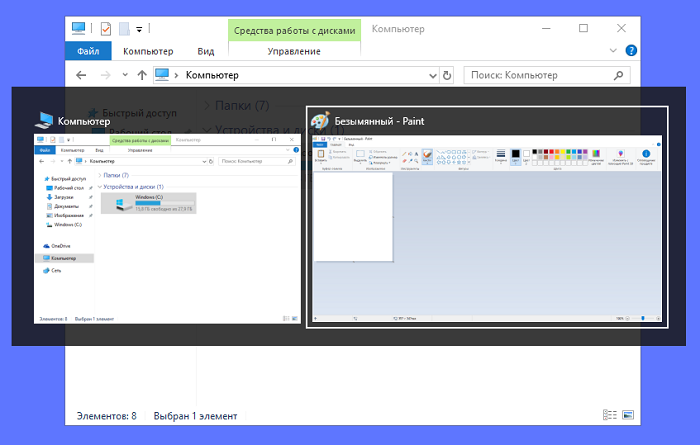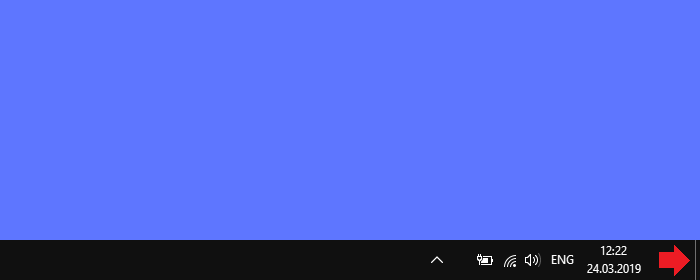Кнопка свернуть все окна в операционной системе Windows 10 может быть небольшой и неудобной для использования. Однако, существует несколько способов увеличить размер этой кнопки для более удобного и легкого доступа. В данной статье мы подробно расскажем, как можно увеличить кнопку свернуть все окна в Windows 10, чтобы упростить работу и повысить эффективность использования операционной системы.
Один из способов увеличить кнопку свернуть все окна в Windows 10 — это использовать средства операционной системы. Для этого необходимо зайти в меню «Параметры» и выбрать пункт «Персонализация». В открывшемся окне необходимо выбрать «Задачная панель» и настроить параметры размера кнопки свернуть все окна в соответствии с вашими предпочтениями.
Если встроенные средства операционной системы не подходят вам, можно воспользоваться сторонними программами. Например, существует множество программ, которые позволяют настроить внешний вид и поведение элементов операционной системы, включая кнопку свернуть все окна. Такие программы обычно предоставляют различные настройки, с помощью которых можно изменить размер кнопки и ее положение на экране.
Важно помнить, что при изменении параметров кнопки свернуть все окна следует учитывать свои потребности и предпочтения. Некоторым пользователям может быть удобнее использовать большую кнопку, в то время как другим может быть комфортнее работать с меньшей кнопкой. Поэтому регулируйте параметры в соответствии с вашими нуждами и настройками рабочей обстановки.
В завершение, хочется отметить, что увеличение кнопки свернуть все окна в Windows 10 может значительно улучшить пользовательский опыт работы с операционной системой. Независимо от того, какой способ вам больше подходит — использование встроенных средств или сторонних программ, главное, чтобы результат удовлетворял ваши требования и облегчал использование операционной системы на повседневной основе.
Содержание
- Открытие настроек панели задач
- Размеры кнопки свернуть все окна
- Увеличение размера кнопки
- Применение изменений
- Проверка работы кнопки
Открытие настроек панели задач
1. Щелкните правой кнопкой мыши на пустой области панели задач.
2. В открывшемся контекстном меню выберите пункт «Настройки панели задач».
3. В открывшемся окне «Настройки» вы сможете изменить различные параметры панели задач, включая размер кнопки свернуть все окна.
Размеры кнопки свернуть все окна
Пользователям Windows 10 может быть интересно узнать о возможности увеличить размер кнопки свернуть все окна на панели задач. По умолчанию эта кнопка немного меньше кнопок сворачивания и закрытия отдельных окон.
Однако, существует несколько способов изменить размер кнопки свернуть все окна, чтобы она была более заметной и удобной в использовании.
1. Изменение настроек панели задач: Для этого нужно щелкнуть правой кнопкой мыши на панели задач (ту, на которой отображаются запущенные приложения) и выбрать пункт «Параметры». В открывшемся окне нужно переключить переключатель «Размер кнопки Свернуть» в положение «Большая». После этого кнопка станет заметно крупнее.
2. Использование стороннего программного обеспечения: Если стандартные настройки Windows не позволяют достичь желаемого размера кнопки, можно воспользоваться сторонними программами. Многие из них предлагают возможность настройки размера и внешнего вида кнопки свернуть все окна, включая возможность установки кастомных значков и скинов.
Важно отметить, что при изменении размера кнопки следует учитывать общий внешний вид панели задач и не забывать о читаемости текста на кнопках окон.
Увеличение размера кнопки свернуть все окна может быть весьма полезным для пользователей с плохим зрением или моторными проблемами, и может сделать работу с операционной системой более комфортной и эффективной.
Увеличение размера кнопки
Часто пользователи Windows 10 сталкиваются с проблемой небольшого размера кнопки «Свернуть все окна» на панели задач. Однако, существует несколько способов увеличить размер этой кнопки и сделать ее более видимой и удобной в использовании.
Один из способов — это изменить параметры отображения панели задач. Для этого необходимо выполнить следующие шаги:
- Щелкните правой кнопкой мыши на пустом месте на панели задач.
- В контекстном меню выберите пункт «Настройки панели задач».
- В открывшемся окне переключите переключатель «Использовать маленькие кнопки на панели задач» в положение «Выкл».
- Кнопка «Свернуть все окна» на панели задач должна увеличиться в размере.
Если данный способ не сработал или не подходит, можно воспользоваться другим методом. В этом случае потребуется изменить параметры реестра Windows:
- Нажмите сочетание клавиш Win + R, чтобы открыть «Выполнить».
- Введите команду «regedit» и нажмите Enter, чтобы открыть редактор реестра.
- Перейдите к следующему пути: HKEY_CURRENT_USER\SOFTWARE\Microsoft\Windows\CurrentVersion\Explorer\Advanced
- Щелкните правой кнопкой мыши на свободном месте в правой панели редактора реестра и выберите «Создать» -> «DWORD-значение (32 бита)».
- Назовите новое значение «TaskbarLargeIconSize» (без кавычек).
- Дважды щелкните на созданное значение и установите его данные в «32» (десятичная система).
- Перезагрузите компьютер, чтобы изменения вступили в силу.
После выполнения указанных действий кнопка «Свернуть все окна» на панели задач должна увеличиться в размере и стать более заметной.
Применение изменений
После того, как вы внесли изменения в системный реестр, вам нужно перезагрузить компьютер, чтобы изменения вступили в силу. Для этого выполните следующие шаги:
- Сохраните все открытые файлы и приложения.
- Закройте все окна и программы, чтобы компьютер мог перезагрузиться без проблем.
- Нажмите на кнопку «Пуск» в левом нижнем углу экрана.
- В открывшемся меню выберите пункт «Выключение или перезагрузка».
- В появившемся подменю выберите «Перезагрузка».
- Дождитесь, пока компьютер полностью перезагрузится.
После перезагрузки вы заметите, что кнопка «Свернуть все окна» увеличилась в размере и стала более удобной для использования.
Проверка работы кнопки
После изменения размера кнопки свернуть все окна в Windows 10, важно проверить, как она работает на практике. Воспользуйтесь следующей инструкцией, чтобы убедиться, что изменения были успешно применены:
- Откройте несколько приложений на вашем компьютере.
- Нажмите на кнопку «Свернуть все окна».
- Убедитесь, что все открытые окна были минимизированы и свернуты.
- Попробуйте развернуть одно из минимизированных окон, нажав на его значок на панели задач.
- Убедитесь, что окно разворачивается и отображается корректно.
- Повторите шаги 4-5 для всех остальных окон, чтобы убедиться, что все функции работают должным образом.
Если все окна успешно сворачиваются и разворачиваются, это означает, что изменения были применены успешно и кнопка «Свернуть все окна» теперь имеет подходящий размер.
Не забывайте, что кнопка «Свернуть все окна» также может быть использована для быстрого сворачивания и разворачивания всех окон на вашем компьютере. Это может быть полезно, если у вас много приложений открыто одновременно и вы хотите быстро очистить рабочий стол.
Я использую Windows 8.1 на Surface Pro 2, и моя кнопка Показать рабочий стол 8 пикселей по ширине (это даже на миллиметр), что делает его почти непригодным для использования с сенсорным, и даже трудно с помощью мыши. У меня такая же проблема на моем рабочем столе, где мои несколько мониторов затрудняют использование без отклонения курсора на следующий монитор.
Как я могу увеличить ширину этой кнопки?
Я предполагаю, что, вероятно, значение реестра, но я не мог найти ничего о том, какой из них изменить после долгого сеанса Google-Fu (все дело в том, что кнопка aero peek слишком большая, и отключить ввод с помощью пера и касания, который я включил).
Кнопка «Свернуть все окна» является одной из самых полезных функций операционной системы Windows 10. Она позволяет пользователям легко и быстро свернуть все открытые на данный момент окна и вернуться к рабочему столу. Однако, у некоторых пользователей может возникать проблема с размером данной кнопки. Стандартный размер может быть слишком маленьким для комфортного использования.
Если вы сталкиваетесь с этой проблемой, не беспокойтесь — есть способы увеличить размер кнопки «Свернуть все окна» в Windows 10. В этой статье мы расскажем вам о простой инструкции, которая поможет вам настроить размер кнопки по вашим предпочтениям.
Шаг 1: Кликните правой кнопкой мыши на рабочем столе и выберите «Персонализация».
Шаг 2: На странице «Персонализация» выберите «Задачная панель» в левом меню.
Шаг 3: В разделе «Задачная панель» найдите пункт «Использовать небольшие кнопки задач». Снимите галочку с этого пункта.
После выполнения этих трех шагов вы заметите, что кнопка «Свернуть все окна» станет больше и будет более удобной в использовании. Это позволит вам быстро и легко свернуть все окна и сосредоточиться на своих задачах.
Содержание
- Увеличение кнопки «Свернуть все окна» в Windows 10
- Почему иногда нужно увеличить размер кнопки
- Как увеличить кнопку «Свернуть все окна» в Windows 10: шаг за шагом
- Шаг 1: Откройте Панель управления
- Шаг 2: Откройте Размер и разрешение экрана
- Шаг 3: Измените размер кнопки
- Шаг 4: Перезагрузите компьютер
- Шаг 5: Проверьте изменения
Увеличение кнопки «Свернуть все окна» в Windows 10
В операционной системе Windows 10 кнопка «Свернуть все окна» находится на панели задач и используется для быстрого сворачивания всех открытых окон. Однако, по умолчанию эта кнопка может быть небольшого размера, что делает ее неудобной в использовании. В этой статье мы расскажем, как увеличить размер этой кнопки для более удобного использования.
Для увеличения кнопки «Свернуть все окна» в Windows 10 необходимо выполнить следующие шаги:
- Щелкните правой кнопкой мыши на свободном месте панели задач и выберите пункт «Параметры панели задач».
- В открывшемся окне «Параметры панели задач» переключитесь на вкладку «Панель задач».
- В разделе «Свернуть кнопки окон» выберите раскрывающийся список «Размер кнопки» и выберите желаемый размер.
- Нажмите кнопку «Применить» и закройте окно «Параметры панели задач».
- Теперь кнопка «Свернуть все окна» будет увеличена в соответствии с выбранным размером.
Помимо увеличения размера кнопки «Свернуть все окна» в Windows 10, вы также можете настроить другие параметры панели задач в этом окне «Параметры панели задач». Здесь вы можете изменить положение панели задач, добавить или удалить панели инструментов, изменить цвет заднего фона и многое другое. Используйте эти функции, чтобы настроить панель задач в соответствии с вашими потребностями и предпочтениями.
Почему иногда нужно увеличить размер кнопки
В Windows 10 кнопка «Свернуть все окна» по умолчанию имеет небольшой размер, который может быть неудобным для некоторых пользователей, особенно для тех, у кого зрение не идеально или пальцы слишком крупные. Увеличение размера кнопки может значительно упростить навигацию по компьютеру и улучшить общую эргономику использования операционной системы.
Большие кнопки легче заметить и задеть, что делает их использование более удобным и эффективным. На больших экранах или при установке высокого разрешения дисплея, маленькая кнопка может быть трудно разглядеть, особенно если пользователь находится на расстоянии от монитора. Увеличивая размер кнопки «Свернуть все окна», вы можете значительно улучшить видимость и доступность этой функции.
В общем, увеличение размера кнопки «Свернуть все окна» может быть очень полезным для пользователей, которые испытывают затруднения при работе с маленькими элементами интерфейса или имеют физические ограничения, необходимые для более удобного использования компьютера.
Как увеличить кнопку «Свернуть все окна» в Windows 10: шаг за шагом
Шаг 1: Откройте Панель управления
Нажмите правой кнопкой мыши на кнопку «Пуск» в левом нижнем углу экрана и выберите «Панель управления» в контекстном меню.
Шаг 2: Откройте Размер и разрешение экрана
В Панели управления найдите и выберите «Размер и разрешение экрана».
Шаг 3: Измените размер кнопки
В разделе «Масштабируемость текста и других элементов» нажмите на ссылку «Настроить размер буфера сглаживания».
В открывшемся окне выберите «Свернуть кнопки на панели задач» и задайте желаемый размер кнопки с помощью ползунка. После выбора нужного размера, нажмите «Применить» и «ОК», чтобы сохранить изменения.
Шаг 4: Перезагрузите компьютер
Для применения изменений необходимо перезагрузить компьютер. Нажмите правой кнопкой мыши на кнопку «Пуск» и выберите «Выключить или выйти». Затем выберите «Перезагрузка».
Шаг 5: Проверьте изменения
После перезагрузки компьютера, проверьте изменения, открыв несколько окон и нажав на кнопку «Свернуть все окна». Вы должны заметить, что размер кнопки увеличился в соответствии с вашими предпочтениями.
Теперь вы знаете, как увеличить размер кнопки «Свернуть все окна» в Windows 10. Наслаждайтесь более удобной работой с этой функцией!
 Как свернуть все окна в Windows
Как свернуть все окна в Windows
Темой данной статьи будет о том, как свернуть все окна в любой версии Windows — начиная со старых Windows 95, заканчивая новейшей Windows 10. Например, на работе вы решили поиграть в игру или же посидеть на в социальных сетях, но бдительный начальник решил проверить, чем занимаются его подчиненные и перед вами возникла задача максимально быстро свернуть игру или свернуть браузер. Используя информацию из данной статьи, вы узнаете как это можно быстро сделать встроенными средствами Windows.
Универсальный способ — горячие клавиши
Начиная с Windows 98, в операционной системе появилась возможность использовать различные комбинации клавиш, с помощью которых можно сворачивать и разворачивать окна.
Одной из таких комбинаций является + D — при её активации будут свернуты все окна, включая диалоговые. При повторном нажатии данных клавиш, все окна будут восстановлены.
Существует так же комбинация клавиш + M — в таком случае будут свернуты все окна, за исключением диалоговых. Отменить сворачивание можно нажав более долгую комбинацию Shift + + M .
Windows Vista и более ранние версии
Во всех старых версиях Windows, на панели задач присутствовала «Панель быстрого запуска», где был отдельно значок, который повторял функционал горячих клавиш Win + D .
При нажатии на него произойдет сворачивание всех имеющихся окон, а при повторном все окна будут восстановлены.
Стоит отметить, что в Windows Vista иконка была перерисована, и является единственной операционной системой, где она стала выглядеть по другому.
Windows 7 и более новые версии
В отличии от предыдущих версий, таких как Windows Vista или XP, во всех новых операционных системах Windows кнопка «Свернуть все окна» отсутствует на своем привычном месте. Вместо неё для этой цели используется тонкая полоска в правой части панели задач. Выглядит это так:
Данная «полоска» полностью повторяет действия кнопки «Свернуть все окна», и доступна в операционных системах Windows 7, Windows 8 и Windows 10.
Возврат панели быстрого запуска
Если Вам нравится подход к сворачиванию окон из старых версий Windows, то в любой из новых версий можно вернуть панель быстрого запуска на её старое место. О том, что нужно для этого сделать, можно прочитать здесь.
Добавление кнопки «Свернуть все окна» на панель задач
Существует так же способ, который не потребует от вас возврат панели быстрого запуска, а позволяет просто разместить кнопку «Свернуть все окна» в любое произвольное место на панели задач. Делается
это следующим образом:
- Создаете в любом удобном для Вас месте папку с названием «Свернуть все окна» — например в папке «Документы«.
- Открываете Блокнот, и пишите туда следующий текст:
Затем, нажимаете на «Файл — Сохранить как. «. Переходим в созданную папку «Свернуть все окна», в выпадающем меню «Тип файла» выбираем «Все файлы», а в названии файла пишем Свернуть все окна.scf (имя обязательно должно быть с .scf!). 

В появившемся окне выбираем ранее созданную папку с файлом «Свернуть все окна». После этого на панели задач должна появится не активная надпись «Свернуть все окна».


Затем, нажимаем правой кнопкой по надписи «Свернуть все окна», и выбираем пункт «Вид — Крупные значки».

Так же снимаем галочки с пунктов «Показывать подписи» и «Показывать заголовок».

После этого на панели задач появится рабочая кнопка «Свернуть все окна».


Источник
Методы сворачивания всех окон в Windows 10
Многие пользователи при работе за компьютером или ноутбуком часто открывают сразу несколько программ и используют множество окон. Иногда в подобных ситуациях возникает необходимость свернуть их все. В данной статье мы расскажем подробно о том, как именно это можно реализовать в Windows 10.
Сворачивание всех окон в Виндовс 10
Существует четыре основных способа сворачивания сразу всех открытых окон в «десятке». Они выполняются с помощью встроенных системных инструментов и не требуют дополнительного софта. Результат в конечном итоге будет везде одинаковый, поэтому выбирайте тот метод, который больше понравится. Далее мы детально расскажем о каждом из них.
Способ 1: Создание оснастки
Используя данный метод, вы без труда сможете создать специальную утилиту, при активации которой все открытые окна будут автоматически сворачиваться. Делается это следующим образом:
- В любом удобном месте на диске или на «Рабочем столе» нажмите правой кнопкой мышки. В открывшемся контекстном меню наведите указатель мыши на строку «Создать», а затем в следующем выпадающем подменю кликните по пункту «Текстовый документ».
Можете присвоить абсолютно любое имя созданному документу либо же оставить его по умолчанию. Откройте текстовый файл и впишите в него следующие строки кода:
[Shell]
Command=2
IconFile=explorer.exe,3
[Taskbar]
Command=ToggleDesktop
Далее нажмите в активном окне редактора сочетание клавиш «Shift+Ctrl+S». Как вариант, можно использовать вкладку «Файл» и пункт ее выпадающего меню «Сохранить как».
После этого можете закрыть окно текстового редактора. Сохранять его содержимое не обязательно. Зайдите в ту директорию, куда сохранили ранее файл с расширением «SCF» и запустите его двойным нажатием ЛКМ.
После запуска утилиты все окна будут свернуты. При желании ее можно закрепить на «Панели задач» или создать ярлык в любом удобном месте. Обратите внимание, что иконка у созданной оснастки будет стандартная. Изменить ее привычными способами не удастся, но при желании можно использовать специализированный софт для этих целей.
Способ 2: Создание ярлыка
Этот метод схож чем-то с предыдущим. Суть его заключается в создании специального ярлыка, при запуске которого все открытые окна свернутся. Вам нужно выполнить следующий ряд действий:
- В любой папке жесткого диска или на «Рабочем столе» нажмите правую кнопку мышки. Из контекстного меню поочередно выберите пункты «Создать» и «Ярлык».
После этого нажмите кнопку «Далее» в этом же окне.
Следующим шагом будет присвоение имени создаваемому ярлыку. Можете дать ему абсолютно любое название, так как на результат это не повлияет. В завершении нажмите кнопку «Готово».
В результате в выбранном ранее месте будет создан ярлык. После двойного клика по нему все открытые окна будут свернуты. В отличии от предыдущего метода, этому файлу можно задать абсолютно любую иконку, по умолчанию она имеет вид папки.
Способ 3: «Панель задач»
Этот способ очень прост, все его описание сводится буквально в несколько строк. По умолчанию на каждой «Панели задач» в Windows 10 присутствует специальная кнопка, нажатие на которую сворачивает все открытые окна. Находится она в правом нижнем углу экрана, просто кликните в указанной области левой кнопкой мышки.
В качестве альтернативного решения можно в этом месте нажать правой кнопкой мышки, после чего выбрать из контекстного меню строку «Свернуть все окна».
Способ 4: Комбинация клавиш
Последний способ самый простой из описанных в данной статье. Все что от вас потребуется для сворачивания всех окон – нажать специальную комбинацию клавиш. Их существует несколько:
«Windows+M» — Плавное сворачивание всех окон
«Windows+D» — Более быстрый вариант предыдущей команды
«Windows+Home» — Сворачивает все окна, за исключением активного
Если вы предпочитаете использовать комбинации клавиш для упрощения работы в ОС Windows 10, рекомендуем ознакомиться с нашей тематический статьей.
Выполнив один из описанных в данной статье методов, вы без особых проблем сможете свернуть все окна. В качестве бонуса мы хотели бы рассказать вам о небольшом лайфхаке. Если зажать левой кнопкой мышки заголовок любого окна и водить им из стороны в сторону, все окна, кроме «захваченного», свернутся.
Источник
Как управлять элементами на рабочем столе в «Windows 10» с помощью сочетаний клавиш?
Организация пространства рабочего стола в операционной системе «Windows 10» посредством только лишь компьютерной мыши может быть иногда утомительна. Поэтому в данном руководстве мы рассмотрим возможность использования сочетания клавиш для облегчения пространственного упорядочивания элементов.
Введение
Перечень современных видов существующих компьютерных устройств представлен многими различными вариантами востребованных образцов, которые на регулярной основе задействуются пользователями в своей ежедневной деятельности для выполнения множества трудоемких операций и осуществления сложных затратных процедур. К наиболее востребованным представителям компьютерных устройств, обладающих высокой популярностью и массовостью применения, безусловно относятся стационарные персональные компьютеры и ноутбуки разнообразного конечного конструкционного представления, для полноценного управления которыми требуется наличие прогрессивного мощного многофункционального программного обеспечения, способного контролировать запущенные процессы и организовывать бесперебойное функционирование используемых вычислительных комплексов.
Среди различных вариантов программных решений известных доверенных разработчиков, наиболее распространенной программной оболочкой, массово представленной на подавляющем количестве компьютеров в мире, является операционная система «Windows» от корпорации «Microsoft» , доступная пользователям на сегодняшний день в своей новейшей десятой версии.
Широкие функциональные возможности, наличие многих востребованных служебных инструментов, позволяющих взаимодействовать с разными видами данных, и способность производить множественные персональные настройки в соответствии с личными предпочтениями каждого конкретного пользователя способствуют большему распространению системы и росту ее вовлеченности в дополнительные области применения.
Современная версия «Windows» оснащена возможностью производить манипуляции в системе не только посредством ответственного устройства (компьютерной мыши), но и при помощи разнообразных комбинаций горячих клавиш, позволяя пользователям соответствующим образом организовать пространство рабочего стола согласно заданных приоритетов или непосредственных потребностей.
Так, например, можно использовать сочетания клавиш для переключения, привязки, минимизации, увеличения, перемещения или изменения размера окон, и далее мы более подробно рассмотрим порядок необходимых действий для исполнения представленных операций в «Windows 10» .
Быстрое и простое переключение меду открытыми окнами
Операционная система «Windows 10» содержит удобную функциональную совокупность возможных разрешенных действий, часто именуемую по основному направлению применения «переключатель запущенных задач» .
Заданная в системе по умолчанию комбинаторная последовательность позволяет пользователям использовать клавиатуру для быстрого переключения между активными, предварительно открытыми, окнами. Просто нажмите совместно сочетание клавиш «Alt + Tab» в любое время, и миниатюры всех открытых окон будут мгновенно отображены на экране пользовательского монитора.
Для циклического последовательного выбора вариантов, пошагово выполните следующий порядок. Нажмите совместно комбинацию клавиш «Alt + Tab» , а затем, удерживая в зажатом положении одну клавишу «Alt» , нажимайте на оставшуюся клавишу «Tab» и перемещайтесь от одной миниатюры окна к другой, пока белой рамкой не будет выделено нужное окно из доступного перечня активных элементов на рабочем столе. После верной маркировки выделяющей рамкой искомой миниатюры, отпустите обе клавиши, и окно будет выведено в исходном размере на передний план.
Также пользователи могут нажать совместно последовательность клавиш «Ctrl + Alt + Tab» , чтобы открыть и зафиксировать в отображенном виде на экране дисплея панель переключателя задач с перечнем миниатюр открытых окон. Затем, переходя от одного варианта к следующему при помощи клавиш навигации, маркированных на клавиатуре разнонаправленными стрелками управления, выберите нужное окно, отметив его выделяющим белым обрамлением, и нажмите на клавишу «Ввод» на клавиатуре, для завершения.
Более сложным вариантом переключения между окнами является способ, задействующий функцию «Представление задач» , доступ к которой открывает одноименная кнопка, расположенная на закрепленной «Панели задач» в нижнем левом углу рабочего стола и представленная в виде схематического изображения «последовательного каскада окон» . Отображенная панель функции занимает большую часть экрана и показывает увеличенные изображения, по сравнению с миниатюрами из предыдущего способа, любых открытых окон.
Примечание . Чтобы исключить использование компьютерной мыши и быстро запустить функцию «Представление задач» , нажмите совместно комбинацию клавиш «Windows + Tab» .
В представленном макетном перечне картинок отметьте, посредством кнопок навигации в форме стрелок управления, интересующее окно, которое необходимо мгновенно отобразить, а затем нажмите на клавишу «Ввод» на клавиатуре для подтверждения. Выбранное окно немедленно будет выведено на передний план в своем изначальном размере.
Свернуть и развернуть окна приложений
Пользователи могут легко управлять отображением окон запущенных приложений, осуществляя востребованные операции по их сворачиванию или развертыванию, используя только клавиатуру компьютера. Процесс минимизации, подразумевающий доведение размера окна приложения до допустимого граничного минимума, полностью скрывая отображение его внутренних вложений, позволяет уменьшить представление окна, спрятав его за соответствующей связанной кнопкой на закрепленной «Панели задач» . В свою очередь максимизация в обратном порядке увеличивает размер востребованного окна, возвращая его из свернутого состояния в активное, позволяет ему по окончанию вернуться в исходное состояние и даже занять предельно допустимую область представления на экране монитора, если полноразмерное отображение первоначально не было предусмотрено. Пользователи, при соответствующей потребности, также могут сразу одновременно свернуть все окна, получив чистый рабочий стол для дальнейшего взаимодействия.
Для исполнения востребованных операций, связанных с управлением отображения запущенных окон, используйте совместно следующие комбинационные сочетания клавиш:
- Свернуть текущее окно:«Windows + Стрелка управления вниз» .
- Развернуть текущее окно:«Windows + Стрелка управления вверх» .
- Свернуть все активные окна:«Windows + M» .
- Свернуть все открытые окна с последующим отображением рабочего стола:«Windows + D» (данный метод успешно работает со всеми видами окон, даже имеющими повышенный приоритет представления).
- Свернуть все доступные окна, кроме текущего:«Windows + Home» .
- Мгновенно восстановить все свернутые окна:«Windows + Shift + M» .
Пользователи также могут добиться увеличения размера текущего окна, не разворачивая его полностью до максимальных границ. Если требуется растянуть окно по высоте непосредственно от верха и до низа экрана с принятой ранее фиксированной шириной (горизонтальный размер ширины в любом случае останется без изменений), персональной для каждого окна, то нажмите совместно три клавиши «Windows + Shift + Стрелка управления вверх» . Обратите внимание, что данное комбинационное сочетание клавиш не работает, если окно привязано к позиции четверти обзора рабочей поверхности монитора, способа добиться расположения в которой мы рассмотрим в следующем разделе.
Привязать окно к половине или четверти рабочей поверхности экрана
Если пользователи взаимодействуют с несколькими активными окнами различных приложений, то можно применить установленные сочетания клавиш, чтобы точно расположить их на экране монитора, и получить одновременное представление содержимого каждого из задействуемых элементов, зафиксировав его местоположение на рабочем столе. В операционной системе «Windows 10» можно легко закрепить два окна, идеально разделив рабочую поверхность пополам, и привязав каждое из окон к левой и правой стороне экрана соответственно. Или даже разместить четыре окна, расположив каждое в отдельной четверти экрана.
Сначала нажмите совместно сочетание клавиш «Alt + Tab» или используйте для выделения компьютерную мышь, чтобы отметить окно для выполнения с ним дальнейших манипуляций. Затем определите, в какую часть экрана должно быть помещено выбранное окно. В соответствии с принятым решением, используйте следующие комбинационные сочетания клавиш, чтобы расположить окно в определенной половине рабочего стола.
- Закрепить в левой половине экрана:«Windows + Стрелка управления влево» .
- Закрепить в правой половине экрана:«Windows + Стрелка управления вправо» .
Повторите описанную последовательность действий для второго окна и получите идеальное расположение активных окон приложений на рабочей поверхности.
Чтобы расположить четыре окна в четвертях рабочей поверхности (каждое заполнит выделенную для него 1/4 часть экрана), пользователи могут использовать последовательность из двух стандартных комбинационных сочетаний клавиш, исполненных поступательно одна за другой. Применение данного порядка последовательных действий предполагает, что окно еще не было прикреплено ни к одной из половин (левой или правой) экрана.
Выполните следующую последовательность для упорядочивания окон по четвертям рабочего стола:
- Закрепление в верхней левой четверти:«Windows + Стрелка управления влево» , а затем «Windows + Стрелка управления вверх» .
- Закрепление в нижней левой четверти:«Windows + Стрелка управления влево» , а затем «Windows + Стрелка управления вниз» .
- Закрепление в верхней правой четверти:«Windows + Стрелка управления вправо» , а затем «Windows + Стрелка управления вверх» .
- Закрепление в нижней правой четверти:«Windows + Стрелка управления вправо» , а затем «Windows + Стрелка управления вниз» .
Точное перемещение окна
Пользователи могут использовать клавиатуру, чтобы переместить конкретное активное окно в определенное место на экране. Сначала нажмите комбинацию клавиш «Alt + Tab» , чтобы выбрать окно, которое необходимо переместить.
Когда окно активно и доступно для взаимодействия, нажмите совместно сочетание клавиш «Alt + Пробел» , чтобы открыть небольшое всплывающее скрытое меню в верхнем левом углу окна. Из представленных вариантов допустимых действий, используя для перехода по параметрам меню клавишу «Стрелка управления вниз» , выберите раздел «Переместить» и нажмите на клавиатуре на клавишу «Ввод» для исполнения.
Теперь окно готово для дальнейших манипуляций. Задействуйте клавиши навигации, отмеченные на клавиатуре разнонаправленными стрелками управления, и переместите граничный контур окна в требуемое местоположение на экране, а затем повторно нажмите на клавишу «Ввод» для фиксации конечного расположения элемента.
Данный прием универсален и работает даже в случаях, когда окно сильно сдвинуто с экрана и нет возможности при помощи компьютерной мыши выделить и переместить его в удобное место рабочего стола.
Перемещение окон между дисплеями
Если пользователи в своей ежедневной деятельности используют сразу несколько мониторов и развернули общий единый рабочий стол между ними, то можно быстро перемещать активное окно между дисплеями посредством установленного сочетания клавиш «Windows + Shift + Стрелка управления влево» или «Windows + Shift + Стрелка управления вправо» , в зависимости от его начального нахождения и требуемого конечного местоположения.
Подробные упорядоченные сведения по управлению окнами
Далее мы обобщили в единый упорядоченный список представленные в данной статье стандартные комбинаторные сочетания клавиш, позволяющие управлять местоположением окон на поверхности рабочего стола, чтобы облегчить пользователям, при необходимости, процесс взаимодействия с окнами посредством клавиатуры:
- «Alt + Tab» : открыть переключатель запущенных задач.
- «Windows + Tab» : открыть «Представление задач» .
- «Windows + Стрелка управления вниз» : свернуть текущее окно.
- «Windows + Стрелка управления вверх» : развернуть текущее окно.
- «Windows + M» : свернуть все окна.
- «Windows + D» : принудительное отображение рабочего стола.
- «Windows + Home» : свернуть все окна, кроме активного.
- «Windows + Shift + M» : восстановить все свернутые окна.
- «Windows + Shift + Стрелка управления вверх» : растянуть окно по вертикали от верхней до нижней границы экрана.
- «Windows + Стрелка управления влево» : развернуть окно в левой половине экрана.
- «Windows + Стрелка управления вправо» : развернуть окно в правой половине экрана.
- «Windows + Shift + Стрелка управления влево или вправо» : перемещение активного окна с одного монитора на другой.
Заключение
Повсеместное применение современных персональных компьютерных устройств требует обязательного наличия инновационного, скоростного и мощного программного обеспечения, способного полноценно раскрывать возможности используемых устройств и поддерживать своевременное и безошибочное исполнения всех запущенных процессов.
К такому виду программных решений управления относиться операционная система «Windows» , представленная на сегодняшний день в своей новейшей версии «Windows 10» , лидирующая среди схожих программных платформ других доверенных разработчиков.
«Windows 10» оснащена современными встроенными приложениями, а также укомплектована различными полезными функциями, позволяющими значительно облегчить взаимодействие пользователей с системой, одной из которых является возможность производить управление открытыми окнами посредством клавиатуры.
Используя представленные в данной статье стандартные комбинационные сочетания отдельных клавиш, пользователи смогут производить различные манипуляции с окнами только при помощи клавиатуры, полностью исключив использование компьютерной мыши, существенно ускорив исполнение востребованных операций.
Источник
Содержание
- Как свернуть все окна в Windows
- Универсальный способ — горячие клавиши
- Windows Vista и более ранние версии
- Windows 7 и более новые версии
- Возврат панели быстрого запуска
- Добавление кнопки «Свернуть все окна» на панель задач
- Как свернуть все окна в Windows 10 на клавиатуре или мышкой?
- На клавиатуре
- Мышкой
- Методы сворачивания всех окон в Windows 10
- Сворачивание всех окон в Виндовс 10
- Способ 1: Создание оснастки
- Способ 2: Создание ярлыка
- Способ 3: «Панель задач»
- Способ 4: Комбинация клавиш
- Увеличить кнопку свернуть все окна windows 10.
- Основные элементы окон в Windows 10
- Предназначение элементов окон Windows 10
- Секреты окон Windows 10
- Универсальный способ
- Как свернуть все окна в Windows 7, 8, 10
- Ярлык ‘Свернуть все окна’ в Windows XP
- Как в Windows 10 свернуть все окна кроме одного на раб столе?
- Полный список горячих клавиш для Windows 10
- Новые комбинации клавиш
- Проводник
- Командная строка
- Среда Windows
- Мультимедиа
- Горячие клавиши Windows 10
Темой данной статьи будет о том, как свернуть все окна в любой версии Windows — начиная со старых Windows 95, заканчивая новейшей Windows 10. Например, на работе вы решили поиграть в игру или же посидеть на в социальных сетях, но бдительный начальник решил проверить, чем занимаются его подчиненные и перед вами возникла задача максимально быстро свернуть игру или свернуть браузер. Используя информацию из данной статьи, вы узнаете как это можно быстро сделать встроенными средствами Windows.
Универсальный способ — горячие клавиши
Начиная с Windows 98, в операционной системе появилась возможность использовать различные комбинации клавиш, с помощью которых можно сворачивать и разворачивать окна.
Одной из таких комбинаций является + D — при её активации будут свернуты все окна, включая диалоговые. При повторном нажатии данных клавиш, все окна будут восстановлены.
Существует так же комбинация клавиш + M — в таком случае будут свернуты все окна, за исключением диалоговых. Отменить сворачивание можно нажав более долгую комбинацию Shift + + M .
Windows Vista и более ранние версии
Во всех старых версиях Windows, на панели задач присутствовала «Панель быстрого запуска», где был отдельно значок, который повторял функционал горячих клавиш Win + D .
При нажатии на него произойдет сворачивание всех имеющихся окон, а при повторном все окна будут восстановлены.
Стоит отметить, что в Windows Vista иконка была перерисована, и является единственной операционной системой, где она стала выглядеть по другому.
Windows 7 и более новые версии
В отличии от предыдущих версий, таких как Windows Vista или XP, во всех новых операционных системах Windows кнопка «Свернуть все окна» отсутствует на своем привычном месте. Вместо неё для этой цели используется тонкая полоска в правой части панели задач. Выглядит это так:
Данная «полоска» полностью повторяет действия кнопки «Свернуть все окна», и доступна в операционных системах Windows 7, Windows 8 и Windows 10.
Возврат панели быстрого запуска
Если Вам нравится подход к сворачиванию окон из старых версий Windows, то в любой из новых версий можно вернуть панель быстрого запуска на её старое место. О том, что нужно для этого сделать, можно прочитать здесь.
Добавление кнопки «Свернуть все окна» на панель задач
Существует так же способ, который не потребует от вас возврат панели быстрого запуска, а позволяет просто разместить кнопку «Свернуть все окна» в любое произвольное место на панели задач. Делается
это следующим образом:
- Создаете в любом удобном для Вас месте папку с названием «Свернуть все окна» — например в папке «Документы«.
- Открываете Блокнот, и пишите туда следующий текст:
Затем, нажимаете на «Файл — Сохранить как. «. Переходим в созданную папку «Свернуть все окна», в выпадающем меню «Тип файла» выбираем «Все файлы», а в названии файла пишем Свернуть все окна.scf (имя обязательно должно быть с .scf!). 

В появившемся окне выбираем ранее созданную папку с файлом «Свернуть все окна». После этого на панели задач должна появится не активная надпись «Свернуть все окна».


Затем, нажимаем правой кнопкой по надписи «Свернуть все окна», и выбираем пункт «Вид — Крупные значки».

Так же снимаем галочки с пунктов «Показывать подписи» и «Показывать заголовок».

После этого на панели задач появится рабочая кнопка «Свернуть все окна».


Как свернуть все окна в Windows 10 на клавиатуре или мышкой?
Наверняка многие пользователи знают о том, что Windows позволяет сворачивать все окна разом — это очень удобно, когда у тебя открыта уйма окон, а надо найти что-то на рабочем столе. Другой вопрос — как это сделать. Мы покажем различные способы сворачивая всех окон в Windows 10.
На клавиатуре
Здесь, как вы уже поняли, используются горячие клавиши.
Первый способ — использование сочетания клавиш Win+D. Пожалуй, одно из наиболее удачных сочетаний.
Второй способ — Win+M. По сути, тоже самое, только буква M не очень удобно расположена на клавиатуре по отношению к Win.
Что интересно, если вы свернете вкладки с помощью комбинации Win+M, то развернуть их этим же способом уже не выйдет, зато Win+D работает в «обе стороны».
Также для разворачивания окон работает комбинация клавиш Shift+Win+M.
Для удобного перемещения между окнами используйте комбинацию клавиш Alt+Tab.
В этом случае отображается наглядное окно с используемыми вкладками.
Мышкой
Для сворачивания всех окон мышкой используется простейший и одновременно очень удобный метод — нажатие на небольшую кнопку, расположенную в правой части панели задач.
Нажатие на кнопку как сворачивает окна, так и разворачивает их.
Уважаемые пользователи! Если наш сайт вам помог или что-то в нем не понравилось, будем рады, если вы оставите комментарий. Заранее большое спасибо.
Методы сворачивания всех окон в Windows 10
Многие пользователи при работе за компьютером или ноутбуком часто открывают сразу несколько программ и используют множество окон. Иногда в подобных ситуациях возникает необходимость свернуть их все. В данной статье мы расскажем подробно о том, как именно это можно реализовать в Windows 10.
Сворачивание всех окон в Виндовс 10
Существует четыре основных способа сворачивания сразу всех открытых окон в «десятке». Они выполняются с помощью встроенных системных инструментов и не требуют дополнительного софта. Результат в конечном итоге будет везде одинаковый, поэтому выбирайте тот метод, который больше понравится. Далее мы детально расскажем о каждом из них.
Способ 1: Создание оснастки
Используя данный метод, вы без труда сможете создать специальную утилиту, при активации которой все открытые окна будут автоматически сворачиваться. Делается это следующим образом:
- В любом удобном месте на диске или на «Рабочем столе» нажмите правой кнопкой мышки. В открывшемся контекстном меню наведите указатель мыши на строку «Создать», а затем в следующем выпадающем подменю кликните по пункту «Текстовый документ».
Можете присвоить абсолютно любое имя созданному документу либо же оставить его по умолчанию. Откройте текстовый файл и впишите в него следующие строки кода:
[Shell]
Command=2
IconFile=explorer.exe,3
[Taskbar]
Command=ToggleDesktop
Далее нажмите в активном окне редактора сочетание клавиш «Shift+Ctrl+S». Как вариант, можно использовать вкладку «Файл» и пункт ее выпадающего меню «Сохранить как».
После этого можете закрыть окно текстового редактора. Сохранять его содержимое не обязательно. Зайдите в ту директорию, куда сохранили ранее файл с расширением «SCF» и запустите его двойным нажатием ЛКМ.
После запуска утилиты все окна будут свернуты. При желании ее можно закрепить на «Панели задач» или создать ярлык в любом удобном месте. Обратите внимание, что иконка у созданной оснастки будет стандартная. Изменить ее привычными способами не удастся, но при желании можно использовать специализированный софт для этих целей.
Способ 2: Создание ярлыка
Этот метод схож чем-то с предыдущим. Суть его заключается в создании специального ярлыка, при запуске которого все открытые окна свернутся. Вам нужно выполнить следующий ряд действий:
- В любой папке жесткого диска или на «Рабочем столе» нажмите правую кнопку мышки. Из контекстного меню поочередно выберите пункты «Создать» и «Ярлык».
После этого нажмите кнопку «Далее» в этом же окне.
Следующим шагом будет присвоение имени создаваемому ярлыку. Можете дать ему абсолютно любое название, так как на результат это не повлияет. В завершении нажмите кнопку «Готово».
В результате в выбранном ранее месте будет создан ярлык. После двойного клика по нему все открытые окна будут свернуты. В отличии от предыдущего метода, этому файлу можно задать абсолютно любую иконку, по умолчанию она имеет вид папки.
Способ 3: «Панель задач»
Этот способ очень прост, все его описание сводится буквально в несколько строк. По умолчанию на каждой «Панели задач» в Windows 10 присутствует специальная кнопка, нажатие на которую сворачивает все открытые окна. Находится она в правом нижнем углу экрана, просто кликните в указанной области левой кнопкой мышки.
В качестве альтернативного решения можно в этом месте нажать правой кнопкой мышки, после чего выбрать из контекстного меню строку «Свернуть все окна».
Способ 4: Комбинация клавиш
Последний способ самый простой из описанных в данной статье. Все что от вас потребуется для сворачивания всех окон – нажать специальную комбинацию клавиш. Их существует несколько:
«Windows+M» — Плавное сворачивание всех окон
«Windows+D» — Более быстрый вариант предыдущей команды
«Windows+Home» — Сворачивает все окна, за исключением активного
Если вы предпочитаете использовать комбинации клавиш для упрощения работы в ОС Windows 10, рекомендуем ознакомиться с нашей тематический статьей.
Выполнив один из описанных в данной статье методов, вы без особых проблем сможете свернуть все окна. В качестве бонуса мы хотели бы рассказать вам о небольшом лайфхаке. Если зажать левой кнопкой мышки заголовок любого окна и водить им из стороны в сторону, все окна, кроме «захваченного», свернутся.
Увеличить кнопку свернуть все окна windows 10.
Надоело пропускать премьеры в кинотеатре из-за бешеного ритма жизни? Устали от того, что по телеканалам стоящие фильмы транслируются в неудобное для Вас время? В Вашей семье часто родные делят пульт от телевизора? Ребенок просит посмотреть мультфильмы для детей, когда Вы заняты, а на каналах нет хороших мультфильмов? И, в конце концов, Вы просто хотите расслабиться после трудового дня на диване в домашней одежде за просмотром интересного фильма или сериала?
Для этого лучше всего иметь всегда в закладках любимый сайт, который станет для Вас лучшим другом и помощником. «А как же выбрать такой сайт, когда их так много?» — спросите Вы. Лучшим выбором для Вас будет именно наш видео сайт
Почему именно наш ресурс? Потому что он объединяет в себе множество положительных особенностей, которые делают его универсальным, удобным и простым. Вот список основных преимуществ ресурса.
Бесплатный доступ. Многие сайты просят клиентов покупать подписку, чем наш портал не занимается, так как считает, что у людей должен быть свободный доступ в сети интернет ко всему. Мы не берем с наших зрителей плату за просмотр!
Не нужно никакой регистрации и СМС на сомнительные номера телефонов. Мы не собираем конфиденциальную информацию о наших пользователях. Каждый имеет право на анонимность в интернете, что мы и поддерживаем.
Отличное качество видео. Мы загружаем материалы исключительно в HD формате, что, безусловно, способно порадовать любимых пользователей. Ведь гораздо приятнее смотреть хороший фильм с качественной картинкой, чем с изображением низкого качества.
Огромный выбор. Здесь Вы найдете видео на любой вкус. Даже самому заядлому киноману всегда найдется, что посмотреть у нас. Для детей есть мультфильмы в хорошем качестве, познавательные программы о животных и природе. Мужчины найдут для себя интересными каналы о новостях, спорте, автомобилях, а также о науке и технике. А для наших любимых женщин мы подобрали канала о моде и стиле, о знаменитостях, ну и конечно музыкальные клипы. Устроив вечер в кругу семьи, или с друзьями Вы сможете подобрать веселую семейную комедию. Влюбленная пара понежиться за просмотром любовной мелодрамы. После рабочего дня расслабиться помогает захватывающий сериал или детектив. Фильмы в HD формате нового времени и прошлых лет представлены на абсолютно любой вкус и могут удовлетворить потребности любого зрителя.
Возможность скачивать видео. Абсолютно любой материал на сайте можно скачать к себе на компьютер или флешку. Если вдруг Вы соберетесь на дачу с ноутбуком, где нет интернета, или захотите посмотреть фильм на большом экране телевизора, то Вы всегда можете заранее скачать, а после посмотреть в нужный момент. При этом Вам не придется ждать своей очереди, чтобы скачать видео, как это бывает на торрентах или других похожих сайтах.
Безопасность. Мы следим за чистотой контента, каждый файл перед закачкой проверяется. Поэтому на нашем сайте нет никаких вирусов и шпионских программ, и мы тщательно следим за этим.
Новинки. Регулярно мы обновляем и добавляем на портал новые мультфильмы, сериалы, ТВ-шоу, музыкальные клипы, новости, обзоры, мультсериалы и т.д. и всё это Вы можете посмотреть совершенно бесплатно, без регистрации и смс. Мы стараемся для Вас, для наших любимых посетителей.
Онлайн-просмотр. На нашем сайте не обязательно предварительно скачивать фильм, чтобы его посмотреть, достаточно просто включить и наслаждаться просмотром. Благодаря профессиональной настройке не будет никаких торможений, и ничто не сможет Вам помешать посмотреть интересный фильм.
Закладка. На сайте можно нажатием одной кнопки со звездочкой отравить видео в закладки и вернуться к нему позже. У каждого, наверняка бывало, что увидел на сайте интересное видео, которое хочешь посмотреть, но прямо сейчас нет возможности. Данная кнопка поможет Вам в этом и, освободившись, Вы с легкостью сможете посмотреть, то что хотели.
Удобный интерфейс. Поиск нужного видео не займет у Вас много времени, так как сайт лучшим образом адаптирован для пользователей, и всё интуитивно понятно. Даже ребенок сможет разобраться и включить для себя мультфильм или какую-нибудь программу о животных, природе.
Кино как искусство появилось сравнительно недавно, но уже успело тесно переплестись с нашей жизнью. Множество людей из-за спешки нашего времени уже годами не ходили в театр, в галерею или музеи. Однако трудно себе представить человека, который не смотрел сериал или фильм хотя бы месяц. Киноискусство является синтезом театра, музыки, изобразительного искусства и литературы. Таким образом, оно дает даже самому занятому человеку, у которого нет времени ходить по театрам и галереям, быть ближе к искусству и духовно совершенствоваться.
Также кино заняло сферу и общедоступного развлечения. Просмотр комедий, боевиков, вестернов и т.д. отлично вписывается в какой-нибудь вечер в кругу семьи. Ужастики отлично щекочут нервы даже самого бесстрашного человека. Мультфильмы обожают дети, а некоторые можно смотреть и всей семьей. Познавательные видео помогают расширить знания, посмотреть на мир шире и удовлетворить собственное природное любопытство.
Человек в двадцать первом веке уже не может представить свою жизнь без технологий будущего, кажется, в будущем машины, роботы и техника смогуд заменить человека, а точнее выполнение многих автоматических работ, по этому каждый хочет смотреть какие технологии будут в будущем. На сайте Вам и не нужно откладывать просмотр, просто добавьте видео в закладки и в любой момент можете к нему вернутся и отлично провести время за просмотром качественного видео.
Не отказывайте себе в удовольствии, начните смотреть уже прямо сейчас! Знакомьтесь с обновлениями, с новинками, выбирайте то, что хотели бы посмотреть позже. Порадуйте себя и близких интересными фильмами в хорошем качестве!
Окна в Windows 10 . Если вы знаете английский язык, то уже давно поняли, что название операционной системы Windows , переводится на русский, как Окна. И это неспроста. Дело в том, что все процессы, которые мы запускаем на компьютере с операционной системой Windows, происходят в графическом интерфейсе в виде окна. Благодаря этому работать во всех программах стало намного легче и удобнее. Достаточно запомнить самые необходимые элементы таких окон, и вы быстро сможете сориентироваться даже в незнакомой для вас программе.
Основные элементы окон в Windows 10
Давайте рассмотрим основные элементы окон на примере программы Microsoft Word, которая наверняка есть на компьютере у всех вас.
У всех окон, которые вы открываете на своем компьютере, есть основные элементы:
- Строка заголовка
- Кнопка «Свернуть»
- Кнопка «Развернуть »
- Кнопка «Закрыть»
- Вертикальная прокрутка
- Горизонтальная прокрутка
- Строка состояния
- Рабочая область программы
Предназначение элементов окон Windows 10
Строка заголовка есть в большинстве программ. В этой строке обычно пишется название документа (файла), который открыт в данный момент.
Кнопка «Свернуть окно» позволяет быстро свернуть окно в Панель задач . Окно не будет закрыто. Просто оно исчезнет с Рабочего стола , пока вы его не вызовете вновь. Для этого достаточно кликнуть левой кнопкой мыши по иконке этой программы в Панели задач, и окно вновь развернется на весь экран.
Кнопка «Развернуть» позволяет развернуть окно программы на весь экран. Так же развернуть окно можно, дважды кликнув правой кнопкой мыши по строке заголовка. Если это же действие повторить в уже полностью открытом окне, то оно примет тот вид, который был до этого. Если в окне нет кнопки «Развернуть», то такой номер у вас не получится.
Если окно не раскрыто на весь экран, то вы можете раздвигать его границы при помощи мышки. Для этого наведите указатель мыши на любую границу окна, или на любой его уголок, и когда указатель мыши измениться на двунаправленную стрелку, нажмите на левую кнопку мыши, и не отпуская кнопки, перетяните указатель мыши в любом направлении.
Но опять же, такой способ подходит только для тех окон, у которых есть кнопка «Развернуть».
Кнопка «Закрыть» закрывает окно программы, а так же закрывается и сама программа. В программах настройки операционной системы может присутствовать только эта кнопка, т.к. кнопки сворачивания и разворачивания окон там не нужны.
Полоса прокрутки может быть вертикальной или горизонтальной. Они обычно появляются только тогда, когда содержимое окна не умещается на одном экране. Для того, чтобы просмотреть содержимое окна, которое находится за пределами видимости, необходимо захватить левой кнопкой мыши за эту полосу прокрутки и не отпуская переместить в нужном направлении.
Если на вашей мышке есть колесико, то для вертикальной прокрутки лучше воспользоваться для этой цели им. Нужно просто установить курсор мыши в окно и просто вращать колесико в нужном направлении. Такой способ пролистывания страницы называется скроллингом .
Строка состояния носит информативный характер и бывает не у всех окон.
Рабочая область окна у всех программ разная. Обычно в ней находятся инструменты запущенной программы.
Секреты окон Windows 10
И напоследок еще пару секретов с окнами.
- Окна можно не только сворачивать и разворачивать, но можно их и передвигать. Для того, чтобы переместить окно, необходимо навести курсор мыши на строку заголовка, нажать левую кнопку мыши, и не отпуская ее переместить мышку. Вместе с указателем мыши будет перемещаться и окно. Как только вы отпустите кнопку мыши, так окно и останется в том месте, где вы ее отпустили.
- Можно открыть несколько окон одной или разных программ, но только то окно, которое находится на переднем плане, будет активным. Для того, чтобы сделать активным другое окно, вам необходимо кликнуть левой кнопкой мыши по любой видимой части другого окна, или кликнуть по иконке другого окна на Панели задач.
- Если захватить окно за строку заголовка и переместить его к верхней границе экрана, то окно раскроется на весь экран.
- Если перетащить окно к левому или правому углу экрана, то оно раскроется ровно на половину экрана.
- Если у вас открыто много окон, а вам необходимо только одно из них, которое в данную минуту активно, т.е. находится поверх всех окон, то захватите мышкой активное окно за строку заголовка, и потрясите его (быстро поводите мышкой из стороны в сторону. Все окна свернуться в Панель задач, а останется только активное окно. Повторное встряхивание вернет все окна в исходное положение.
- Можно разместить все открытые окна на рабочем столе одновременно. Для этого откройте окна программ или одной программы, затем кликните правой кнопкой мыши внизу рабочего стола на свободном месте Панели задач . Откроется контекстное меню, в котором вы должны кликнуть по ссылке «Расположить окна каскадом », «Расположить окна стопкой », или «Расположить окна рядом ». Попробуйте все три варианта и посмотрите, как это будет выглядеть.

Свернуть все открытые окна может понадобиться, если вы хотите отыскать что-либо на рабочем столе, или просто посмотреть на свои любимые обои.
Универсальный способ
Проще всего сверачивать окна с помощью комбинации клавиш Win+D
При повторном нажатии, окна вновь вернутся на свои места. Это очень удобно, быстро и работает во всех упомянутых ниже версиях Windows. Нужно просто привыкнуть так делать и другие способы вам не понадобятся.
Как свернуть все окна в Windows 7, 8, 10
Помимо этого, в современных версиях ОС для сворачивания всех окон существует специальная кнопка в правом нижнем углу экрана. В Windows 10 она выглядит так:
В Windows 8.1 практически так же:
В «семёрке» она более заметна:
Ярлык ‘Свернуть все окна’ в Windows XP
Данный ярлык присутствует в панели быстрого запуска (quick launch):
Если у вас не отображается эта панель, её можно включить:
- Нажмите правой кнопкой мыши на панели задач.
- Выберите Панели инструментов.
- Установите флажок Быстрый запуск:
Наверное многие помнят кнопку «Свернуть все окна» в Windows XP. Она обычно располагалась на панели управления в левой части. В Windows 7 ее перенесли в правый нижний угол и сделали малозаметной (в форме вертикального прямоугольника). После того, как я установил Windows 10, мне показалось, что эта кнопка совсем исчезла. Оказалось, она на месте, но стала еще менее заметной. Да и попасть в нее мышкой на большом экране стало проблематично. Но выход есть — используйте сочетание клавиш Win+D.
Клавиша Win — это кнопка в левой нижней части клавиатуры с изображением логотипа Windows. Обычно находится между левыми Ctrl и Alt. Уверяю вас, так гораздо быстрее и удобнее. Пользуйтесь горячими клавишами, и будет вам счасть. Кстати, следующее нажатие на сочетание Win+D снова развернет свернутые ранее окна.
Как в Windows 10 свернуть все окна кроме одного на раб столе?
Есть программа популярная программа RocketDock. Мне она нужна для «наведения порядка» на рабочем столе, т.к мне удобнее все иконки в ряд. (см. скриншот). Проблема в том, что когда я сижу в браузере, и хочу быстро открыть что-то с Rocketdock, то нажимаю «закрыть все окна» в правом нижнем углу и сворачиваются все окна, но в том числе и rocketdock который в этот момент мне нужен. А сворачивать сам браузер не удобно из-за того, что под ним бывает ещё куча других окон. До этого использовал Fences, в котором это решено, и когда сворачиваешь все окна остаётся только рабочий стол и сам Fences.
- Вопрос задан более года назад
- 418 просмотров
Подписаться 1 1 комментарий Самое интересное за 24 часа
Полный список горячих клавиш для Windows 10
Горячими клавишами Windows 10 можно быстро вызывать необходимые меню и выполнять множество действий, не прибегая к помощи мыши, что значительно проще и быстрее. В «десятке» реализована масса свежих сочетаний клавиш для доступа к новым функциям операционной системы. Постепенно запомнив самые используемые из них, можно значительно упростить и ускорить работу за компьютером.
Комбинации в обзоре разделены по категориям для удобства их изучения, потому как в первую очередь рекомендуется ознакомиться с новыми последовательностями, которые открывают доступ к ранее отсутствовавшему функционалу в ряде операционных систем Windows.
Новые комбинации клавиш
Прежде чем приступить к ознакомлению сочетания кнопок клавиатуры с привязанными к ним действиями следует отметить, что под клавишей или Windows подразумевается размещенная в левой нижней части клавиатуры кнопка с пиктограммой окошка, являющегося эмблемой операционных систем от Майкрософт. Обычно она располагается между Ctrl и Alt, но в ноутбуках присутствует и клавиша Fn, которая может находиться по любую сторону от.
Win + X — вызовет одноименное меню, которое предоставит быстрый доступ к самым востребованным функциям и инструментам операционной системы (аналог контекстного меню Пуска).
Win + A — откроет Центр уведомлений Виндовс 10 при условии, что он не деактивирован.
Win + I — быстрый способ посетить «Параметры».
Win + S — открытие поисковой панели.
Win + Q — вызов поиска с задействованием Кортаны для стран, где помощник поддерживается, иначе, — аналог предыдущего сочетания.
Из самых используемых пар кнопок, появившихся в «десятке», это все. Далее рассмотрим горячие клавиши для совершения действий, относящихся к Проводнику.
Проводник
Для работы с файлами и окнами встроенного менеджера файлов десятка фактически ничем новым не обзавелась.
Win + E — открытие Проводника в окне Мой компьютер.
Ctrl + колесо вверх/вниз — изменение размера иконок в окне, переключение типа их визуализации.
Ctrl + N — открытие дубликата текущего окошка проводника.
Alt + влево/вправо — перемещение по истории посещения каталогов на уровень назад и вперед соответственно.
Alt + вверх — перемещение уровнем вверх в иерархии папок.
Ctrl + C, дублируется Ctrl + Insert — копирование выделенных объектов.
Ctrl + X — вырезать выбранные файлы/папки в буфер.
Ctrl + V, дублируется Shift + Insert — вставка содержимого буфера в выбранную директорию.
Ctrl + A — выделение всего содержимого окна, работает сочетание фактически во всех редакторах и файловых менеджерах, а не только в среде операционной системы.
Ctrl + F — вызов поисковой строки или диалога поиска (применимо для командной строки и большинства приложений).
Shift + влево/вправо при виде элементов как таблица или сетка — перемещение по столбцам.
Shift + вверх/вниз — выделение файлов.
Shift + влево/вправо при визуализации элементов проводника в виде значков — выделение следующей папки/каталога.
Ctrl + стрелка (в зависимости от способа визуализации иконок по аналогии с предыдущим случаем) — перемещение по файлам/директориям без выделения, Space — выделение объекта под курсором.
Shift + PgDown/PgUp или PageDown/PageUp — перемещение курсора в конец страницы с выделением всех элементов после него.
«Десятка» отличается наличием привязки окон относительно границ рабочей области. Эта функция появилась еще в «Семёрке», но претерпела изменения и улучшения. Доступными стали опции размещения окон друг над друге и их закрепления в углах экрана с использованием сетки 2х2.
Влево/вправо — прилепить окошко к соответствующей стороне с размером 50% по ширине с полной высотой, вторую часть монитора займет список задач, как в случае переключения по Alt + Tab.
Вверх — разворачивает текущее окошко в полный экран, прикрепив его к верхней границе.
Вниз — сворачивает окно к размеру 1/4 от полноразмерного.
Командная строка
Сочетания, начиная с шестого в предыдущем разделе, поддерживаются и для командной строки. Отдельно для нее актуальны такие последовательности.
- Ctrl + вверх/вниз — прокрутка на строку выше/ниже.
- Ctrl + M — индикация, подсвечивание курсора.
- Ctrl + Home — прокрутка в начало первой страницы.
- Ctrl + вправо/влево — выделение символа.
- Ctrl + Shift + влево/вправо — выделит целое слово.
Активация функции поддержки приведенных выше и других сочетаний клавиш активируется через «Свойства» командной строки, вызываемые через правый клик по ее заголовку. В разделе «Правка» в первой вкладке активируем все опции и применяем новые настройки.
Среда Windows
Для работы в «десятке» доступно еще немало сочетаний клавиш для быстрого совершения востребованных действий.
Ctrl + Alt + Del — открытие окна блокировки.
Ctrl + Shift + Esc — запуск Диспетчера задач.
Win + R — открытие командного интерпретатора «Выполнить».
Shift + Del — стирание выделенные объектов навсегда.
Win + Space — визуальное переключение раскладки клавиатуры.
Alt + Enter — открытие диалога свойств объекта.
Win + L — блокировка ПК.
Win+ Tab, Alt + Tab — переключение между текущими задачами, причем первая комбинация переключает виртуальные декстопы при их наличии.
Win + Ctrl + D — формирование виртуального рабочего стола.
Win + Ctrl +влево/вправо, Windows + Ctrl + влево/вправо — перелистывание между декстопами.
Win + Ctrl + F4 — закрытие текущего десктопа.
Win + 1-9 — запуск закрепленной на панели задач утилиты под соответствующим номером.
Win + T — переключение между иконками панели задач, Enter — запуск выделенной программы.
Win + D — сворачивание всех окон.
Win + Shift + M — разворачивание свёрнутых окон.
Win + Home — свернуть все, помимо активного окошка.
Alt + F4 — закрытие активной программы/окна.
Win + W — вызов среды Windows in WorkSpace.
Мультимедиа
Для геймеров в Windows 10 также есть несколько сюрпризов.
- Win + PrtScr — создание снимка экрана с сохранением в каталог с картинками.
- PrtScr — создание скриншота с копированием в буфер обмена.
- Win + G — вызов игровой панели.
- Win + Alt + R — запуск/остановка захвата видео.
Выбирайте часто используемые функции и запоминайте клавиши для вызова/применения.
Горячие клавиши Windows 10
Для управления новыми функциями Windows 10, разработчиком операционной системы корпорацией Microsoft, были добавлены новые сочетания горячих клавиш, для быстрого выполнения необходимых действий в системе, или в приложениях. В некоторых случаях, при управлении компьютером с клавиатуры, можно будет выполнять необходимые действия быстрее, и удобнее, чем при помощи мыши.
Следует учитывать, что основная часть горячих клавиш в Windows осталась прежними, функциональность некоторых была слегка изменена, добавились некоторые новые сочетания горячих клавиш.
Рассмотрим сочетания клавиш в Windows 10 по основным выполняемым функциям: общесистемные клавиши, управление окнами, мультимедийные функции, управление приложениями на панели задач, проводник, виртуальные рабочие столы, командная строка.
Теперь вы можете использовать горячие клавиши клавиатуры в Windows 10 для более плодотворной и удобной работы на своем компьютере.
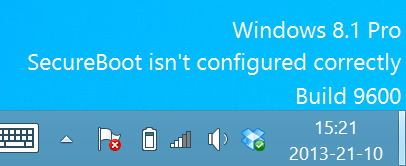
 Как свернуть все окна в Windows
Как свернуть все окна в Windows