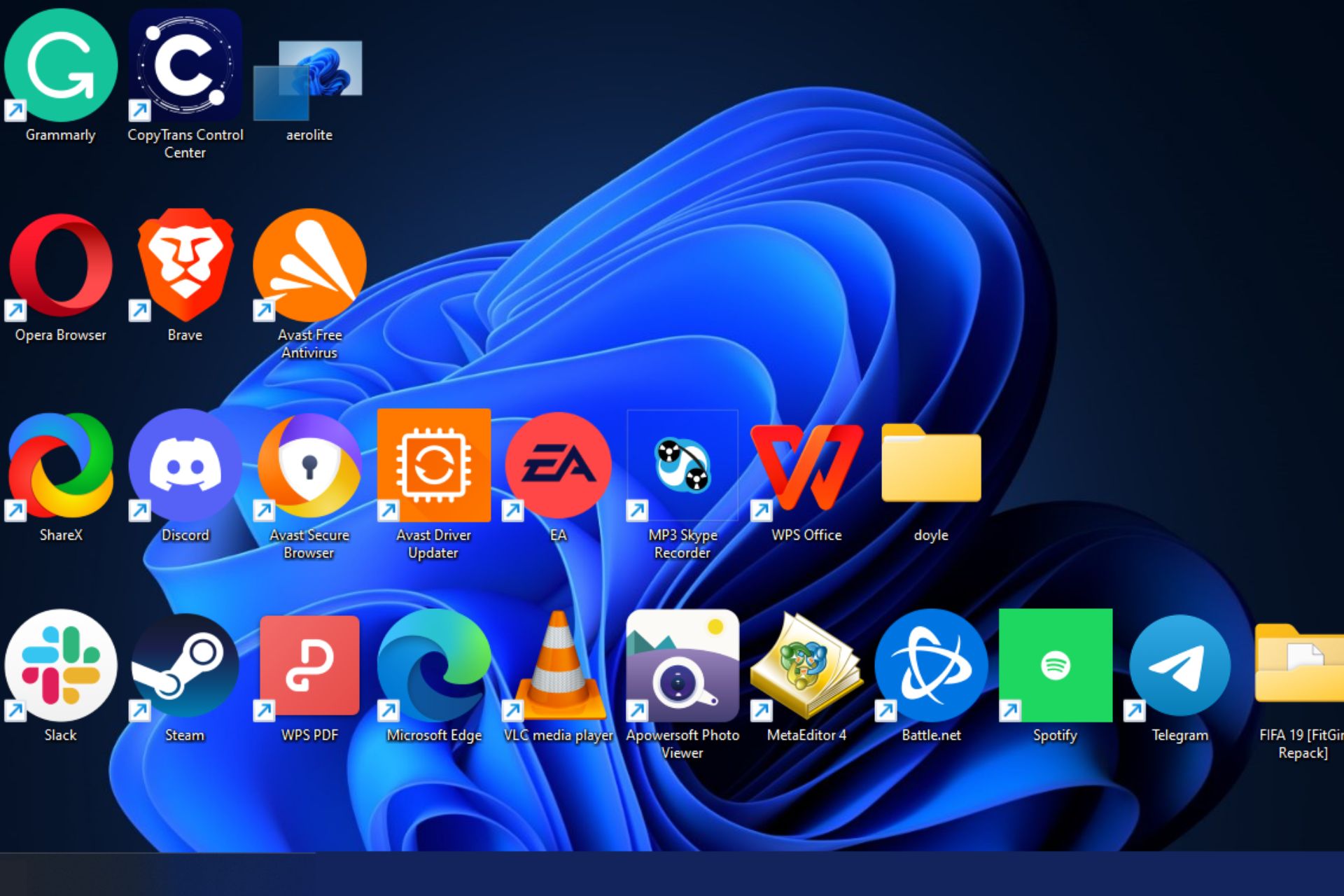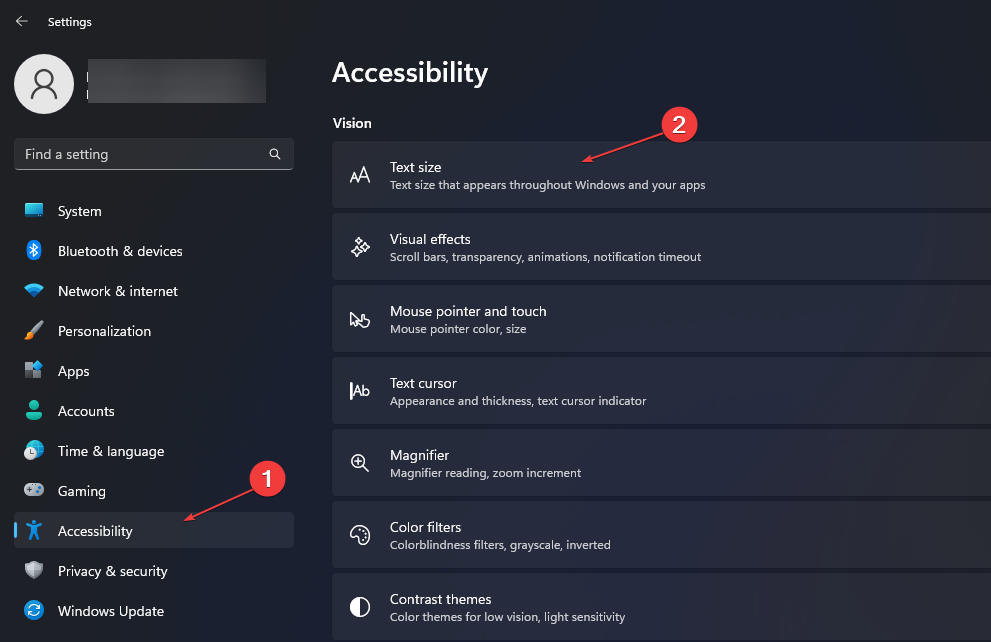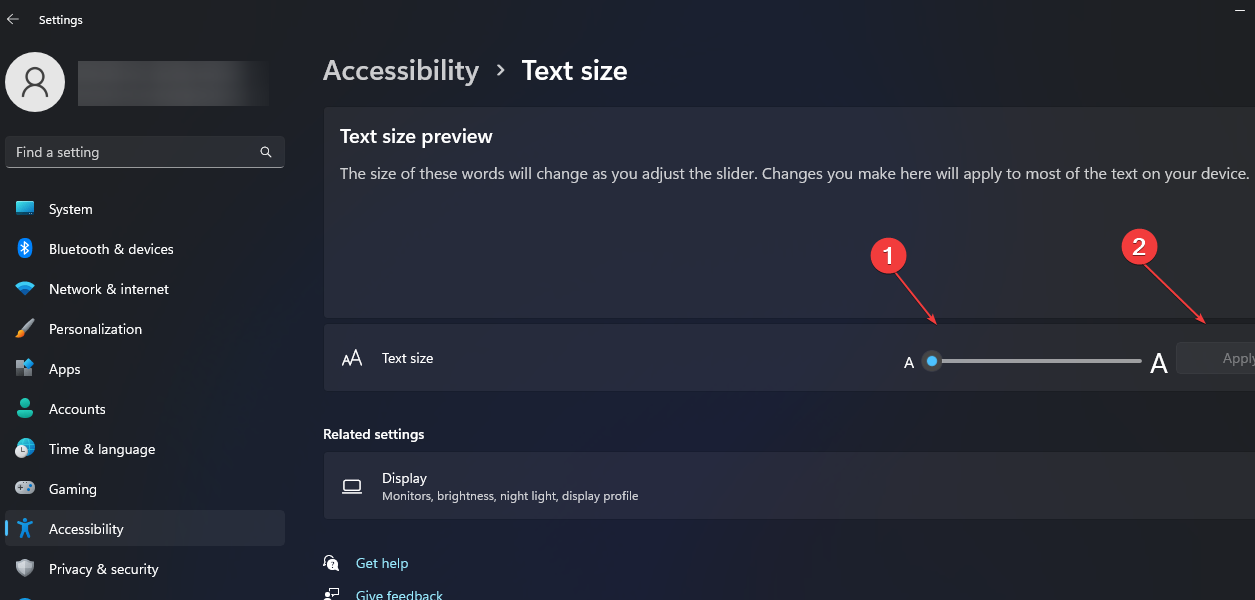Среди частых вопросов пользователей Windows 11, имеющих отношение к оформлению системы — увеличение или уменьшение значков (иконок) в разных расположениях. Необходимые настройки сравнительно просто сделать различными способами.
В этой пошаговой инструкции для начинающих подробно о том, как увеличить значки на рабочем столе Windows 11, а также в папках проводника или, наоборот, уменьшить их различными способами. Также может быть интересно: Как поменять значки на свои собственные в Windows 11.
Как увеличить значки на рабочем столе (или уменьшить их)
Есть несколько способов изменения размеров значков на рабочем столе Windows 11. Начнём со стандартного и самого очевидного:
- Нажмите правой кнопкой мыши в любом пустом месте рабочего стола.
- В контекстном меню выберите пункт «Вид».
- Выберите одно из значений: крупные значки, обычные значки, мелкие значки.
Как видите, очень просто, но выбор вариантов размеров не слишком обширен. Нужно сделать значки ещё крупнее или ещё мельче? Переходим к менее очевидным системным методам:
- Обратите внимание, что в меню «Вид» для каждого размера значков установлено сочетание клавиш: Ctrl+Shift+2, Ctrl+Shift+3 и Ctrl+Shift+3. Хотите увеличить значки рабочего стола ещё больше? — нажмите не упомянутое в списке сочетание клавиш Ctrl+Shift+1 и посмотрите на результат.
- Ещё один метод, который позволяет сделать значки не только крупнее крупных, но и мельче мелких: на рабочем столе удерживайте клавишу Ctrl и вращайте колесо мыши вверх или вниз, следите за результатом.
Размер значков рабочего стола можно настроить и в редакторе реестра:
- Нажмите правой кнопкой мыши по кнопке «Пуск», выберите пункт «Выполнить», введите regedit и нажмите Enter.
- В открывшемся редакторе реестра перейдите к разделу
HKEY_CURRENT_USER\Software\Microsoft\Windows\Shell\Bags\1\Desktop
- В правой панели редактора реестра дважды нажмите по параметру IconSize
- Переключите систему исчисления на десятичную и введите одно из значений (от маленьких значков к самым большим) — 16, 32, 48, 64, 96, 128, 256 и примените настройки.
- Закройте редактор реестра и либо перезапустите проводник (можно сделать в диспетчере задач), либо выйдите из системы и снова зайдите.
Изменение размеров значков в папках проводника
Все методы, которые можно использовать на рабочем столе, применимы и для изменения размеров значков в проводнике Windows 11:
- Нажмите правой кнопкой мыши в пустом месте открытого окна проводника, выберите «Вид», а затем — нужный размер значков. Также можно использовать главное меню проводника: нажмите «Просмотреть», а затем выберите размер значков.
- Используйте соответствующие сочетания клавиш от Ctrl+Shift+1 до Ctrl+Shift+8 для изменения отображения значков.
- Используйте метод Ctrl + вращение колеса мыши в окне проводника для увеличения или уменьшения значков.
Масштабирование
Если доступный выбор размеров значков вам не подходит по какой-либо причине, помните о возможности изменения масштабирования в Windows 11 — оно позволяет изменить размер сразу всех элементов системы. Для изменения масштабирования доступны следующие варианты:
- Нажмите правой кнопкой мыши по рабочему столу, откройте «Параметры экрана», а затем измените значение в разделе «Масштаб».
- Если раскрыть пункт «Масштаб», вы также сможете вручную задать процент масштабирования в более широком диапазоне и найти пункт для изменения размера текста, что может быть удобным после изменения размера значков.
Некоторые программы для настройки Windows также имеют функции для управления размерами значков и некоторыми сопутствующими параметрами. Например, в утилите Winaero Tweaker на вкладке «Advanced Appearance» в пункте «Icons» доступны следующие опции:
Вы можете изменить горизонтальные и вертикальные расстояния между значками (Spacing), а также задать шрифт подписей для значков (и начертание и размер шрифта), отличный от системного.
Инструкция по изменению размера значков на рабочем столе и в Проводнике Windows 11. Значки рабочего стола операционной системы слишком велики или малы — уменьшаем или увеличиваем разными способами.
Поменяйте размер значков Windows 11 в меню рабочего стола
Содержание
- Поменяйте размер значков Windows 11 в меню рабочего стола
- Как установить размер значков в редакторе реестра
- Как поменять размер значков в проводнике Windows
- Увеличение и уменьшение масштаба дисплея Windows
- Быстрое изменение размера значков колесиком мыши
Кликните правой кнопкой мыши на свободном пространстве рабочего стола. Из меню выберите пункт «Вид». Выберите желаемый размер из трех вариантов:
- Крупные значки (клавиатурное сочетание Ctrl + Shift + 2).
- Обычные значки (Ctrl + Shift + 3).
- Мелкие значки (Ctrl + Shift + 4).
Как установить размер значков в редакторе реестра
Установите точный размер значков с помощью редактора реестра Windows 11. Одновременно нажмите Win + R. Напечатайте regedit в поле справа от «Открыть:». Кликните по кнопке «ОК».
В левой панели редактора перейдите к ветке реестра:
HKEY_CURRENT_USER\Software\Microsoft\Windows\Shell\Bags\1\Desktop
Дважды кликните по параметру IconSize (находится в правой панели). Выберите «Десятичная» в списке систем исчисления. В поле «Значение:» введите размер значков (варианты по убыванию — от крупных к мелким): 256, 128, 96, 64, 48, 32, 16. Нажмите «ОК» в нижней части окна.
Преимущество метода — широкий выбор вариантов. Обратная сторона тонкой настройки — риск что-то сломать в Windows. Реестр — главная база данных ОС. Повредить по неосторожности легко, а исправить сложно. Малейшая ошибка может привести к сбою ОС или ПО. Создаю резервную копию реестра Windows, перед внесением туда правок. Читайте в «Блоге системного администратора» инструкцию по бэкапу реестра Windows:
Как поменять размер значков в проводнике Windows
Откройте Проводник. Нажмите «Просмотреть» в правой верхней части окна. Выберите оптимальный для вас размер значков: огромные, крупные, обычные, мелкие.
Увеличение и уменьшение масштаба дисплея Windows
Экран ноутбука мал. Стандартный масштаб подходит не всем пользователям. Одним увеличением значков не обойтись. В Microsoft предусмотрели функцию масштабирования экрана. Будут увеличены окна, шрифты и другие элементы интерфейса. Значки — в том числе. Кликните правой кнопкой мыши по «Пуску» на Панели задач. Выберите пункт «Параметры».
Выберите «Система» в левой панели окна настроек. Кликните по плитке «Дисплей» в правой панели.
Выберите значение в процентах из списка «Масштаб». Данная плитка находится в категории настроек «Масштаб и макет». К примеру: значение 150% означает, что размер элементов экрана увеличится в 1,5 раза от стандартного.
В списке отсутствует нужное вам значение — кликните по плитке «Масштаб», чтобы открыть «Настраиваемое масштабирование». Позволяет точно определить масштаб дисплея в диапазоне от 100% до 500%.
Настолько огромное увеличение не рекомендовано. Искажает расположение элементов графического интерфейса. Порой до неузнаваемости. Но в некоторых случаях может понадобиться.
Быстрое изменение размера значков колесиком мыши
Дома подключаю к ноутбуку 32″ монитор:
Нужен быстрый способ уменьшения и увеличения значков, чтобы соответствовали размеру дисплея. Отрегулируйте размер значков на рабочем столе колесиком мыши. Нажмите клавишу Ctrl и удерживайте. Одновременно вращайте колесо скроллинга. Вверх — значки крупнее. Вниз — станут мельче. Размер текстовых надписей остается прежним.
Вам подходит размер значков Windows по умолчанию? Напишите в комментариях.
0
0
голоса
Рейтинг статьи
Чтобы изменить размер значков рабочего стола, щелкните его правой кнопкой мыши (или нажмите и удерживайте), наведите указатель мыши на пункт «Вид«, а затем выберите «Крупные значки«, «Средние значки» или «Небольшие значки».
Нужна дополнительная помощь?
Нужны дополнительные параметры?
Изучите преимущества подписки, просмотрите учебные курсы, узнайте, как защитить свое устройство и т. д.
В сообществах можно задавать вопросы и отвечать на них, отправлять отзывы и консультироваться с экспертами разных профилей.
Содержание
- Выравнивание и сортировка
- Размер
- Добавление папок и ярлыков
- Отображение стандартных ярлыков
- Изменение оформления
- Вопросы и ответы
Выравнивание и сортировка
Первое, что стоит определить на этапе настройки значков рабочего стола в Windows 11 – это их расположение и выравнивание. Конечно, наиболее простым и удобным в контексте дальнейшего взаимодействия является размещение всех элементов, будь то ярлыки, файлы или папки, по собственному усмотрению. Однако, прежде чем перейти к этому, лучше обеспечить их выравнивание по сетке.
Для этого нажмите правой кнопкой мышки (ПКМ) в пустой области рабочего стола (РС) и последовательно перейдите по пунктам контекстного меню «Вид» — «Выровнять значки по сетке». Установите напротив указанной опции отметку, если вы хотите, чтобы значки располагались симметрично, то есть в одних и тех же (условных) строках и столбцах, либо снимите ее, если планируете размещать их произвольно и, что называется, неровно.
Далее, если вы хотите расположить ярлыки произвольным образом (так, как сочтете наиболее удобным для себя), последовательно переместите каждый из них в удобное место экрана, определите порядок и очередность. Делается это путем банального зажатия элемента левой кнопкой мышки (ЛКМ) и последующего перетаскивания.
Существует и альтернативный, более «систематизированный» вариант – порядок ярлыков на РС можно отсортировать по одному из четырех параметров:
- «Имя»;
- «Размер»;
- «Тип»;
- «Дата изменения».
Для этого в контекстном меню предусмотрен пункт «Сортировка» — после выбора любого из соответствующих вариантов элементы рабочего стола будут упорядочены соответствующим образом.
Примечание: Вы также можете «Упорядочить значки автоматически» для этого в разделе контекстного меню «Вид» предусмотрен соответствующий пункт. После его выбора элементы на РС будут расположены и отсортированы в порядке, определяемом операционной системой по умолчанию, их произвольное перемещение при этом станет недоступным до тех пор, пока соответствующая опция активна.
Размер
Следующий аспект настройки значков РС, который мы рассмотрим – это их размер. По умолчанию доступно три варианта (они представлены в рамках пункта контекстного меню «Вид», также доступны сочетания клавиш для более быстрого применения):
| Вариант | Сочетание клавиш |
|---|---|
| «Крупные» | Ctrl+Shift+2 |
| «Обычные» | Ctrl+Shift+3 |
| Мелкие | Ctrl+Shift+4 |
При этом размер элементов РС можно изменить и произвольно, с меньшим или большим шагом, чем указано выше. Для этого достаточно кликнуть по пустому месту области ЛКМ, затем зажать клавишу «Ctrl» и начать вращать колесико мышки вперед или назад, тем самым, соответственно, увеличивая или уменьшая отображаемые объекты.
Добавление папок и ярлыков
Для большего удобства файлы и ярлыки, помещенные на рабочий стол, можно группировать по папкам, создание которых доступно в контекстном меню.
Так, если вы по каким-то причинам храните на рабочем столе документы, фотографии, музыку, видео и другой контент, его можно рассортировать по соответствующим директориям, задав им лаконичные и понятные названия, а также по необходимости изменив значок (об этом более подробно будет рассказано в последней части статьи).
Помимо стандартных ярлыков и тех, которые добавляются при установке различных программ, на РС можно создавать собственные ярлыки, предоставляющие как возможность быстрого запуска часто используемых приложений, так и те, что ведут к различным папкам на диске ПК.
Все это тоже делается через контекстное меню, причем доступно два варианта – либо вы «отправляете» директорию или программу как ярлык на рабочий стол, либо создаете его полностью вручную, указывая нужное расположение в окне пошагового Мастера. Более детально обо всех нюансах данной процедуры мы рассказывали в следующей статье.
Подробнее: Как создать ярлык на РС в Виндовс
Отдельно стоит отметить то, что на рабочем столе можно создавать своего рода закладки – ярлыки, ведущие на часто используемые сайты и позволяющие, в зависимости от настроек, открывать их как в окне основного браузера, так и отдельно, в виде веб-приложения. Далее на примере Google Chrome покажем, как это делается.
- Откройте нужный сайт и перейдите на ту его страницу, которую хотите видеть в дальнейшем при запуске (например, главная или какой-то конкретный раздел). Вызовите меню веб-обозревателя, наведите курсор на пункт «Дополнительные инструменты» и выберите «Создать ярлык».
- Укажите желаемое название для будущего ярлыка. Если хотите, чтобы сайт открывался в отдельном окне, по сути, в виде независимого веб-приложения, а не просто как одна из вкладок в браузере, установите галочку напротив соответствующего пункта. Для подтверждения нажмите «Создать».
- Теперь вы сможете открывать выбранный сайт прямо с РС, а не переходить к нему из закладок веб-обозревателя.
Читайте также: Как добавить ярлык YouTube на рабочий стол
Отображение стандартных ярлыков
Большинство пользователей привыкли, что на рабочем столе отображаются ярлыки «Этот компьютер» и «Корзина», однако кому-то они не нужны, а кто-то, наоборот, может захотеть добавить еще несколько стандартных для операционной системы элементов. В Windows 11, как и в предыдущих версиях ОС от Microsoft, есть такая возможность, правда, весьма ограниченная.
- Кликните ПКМ по пустому месту РС и выберите пункт «Персонализация».
- В «Параметрах», которые будут открыты, перейдите к разделу «Темы».
- Пролистайте вниз список с доступными в ОС вариантами оформления и нажмите на пункт «Параметры значков рабочего стола».
- Установите галочки напротив тех ярлыков, которые хотите видеть на рабочем столе и/или снимите с тех, что сочтете ненужными в данной области. Воспользуйтесь кнопками «Применить» и «ОК» для того, чтобы внесенные изменения вступили в силу.
Обратите внимание! В показанном выше окне вы также можете изменить значок ярлыка на любой из множества доступных в стандартном наборе ОС, а также разрешить или запретить темам изменять значки на РС.
Читайте также: Параметры значков рабочего стола в ОС Виндовс 11
Изменение оформления
Последним, что касается темы настройки ярлыков на рабочем столе в Виндовс 11, является изменение их внешнего вида. Это может быть сделано, как минимум, двумя методами:
- Нажмите правой кнопкой мышки по ярлыку или папке, значок которой требуется изменить, и выберите в контекстном меню пункт «Свойства».
- Нажмите на кнопку «Сменить значок» и выберите предпочтительный из списка доступных или загрузите собственный графический файл с расширением ICO.
Примечание: Довольно простым и удобным методом создания собственных иконок является приложение Quick Icons Lite, с помощью которого можно уменьшить до нужных размеров и затем конвертировать в поддерживаемый формат любое изображение.
Установить Quick Icons Lite из Microsoft Store
Если значок меняется для папки, потребуется перейти во вкладку ее свойств «Настройка», воспользоваться обозначенной кнопкой
и выбрать один из доступных вариантов.
Обратите внимание! Достаточно большой набор альтернативных иконок по умолчанию доступен только для системных приложений, при этом некоторые сторонние содержат собственные наборы.
- Для сохранения внесенных изменений нажмите «Применить» и «ОК».
Читайте также: Установка тем оформления в ОС Windows 11
Обратите внимание! Если вы захотите полностью скрыть все элементы на рабочем столе, снимите галочку напротив показанного ниже пункта контекстного меню. По сути, указанные ярлыки, папки и файлы останутся на своих местах и по-прежнему будут доступны (например из «Проводника»), но конкретно на главном экране операционной системы их не будет видно.
Читайте также: Как свернуть все окна в Виндовс 11
Сторонние наборы иконок
Наверняка стандартный набор значков, представленный в Windows 11, многим покажется недостаточно разнообразным и привлекательным, и уж тем более не каждый будет готов самостоятельно создавать подходящие изображения. Оптимальным решением в данном случае является установка иконок с помощью стороннего программного обеспечения, о чем мы ранее рассказывали в отдельной статье. Несмотря на то что написана она на примере десятой версии ОС от Майкрософт, все решения будут применимы и в более свежей.
Подробнее: Установка новых иконок в Виндовс
Change desktop icon sizes with these quick steps
by Radu Tyrsina
Radu Tyrsina has been a Windows fan ever since he got his first PC, a Pentium III (a monster at that time). For most of the kids of… read more
Updated on
- Several of our readers have requested to know how to change the desktop icon size in Windows 11 without affecting the resolution of their desktop.
- An easy means to reduce the size of your desktop icons is via your context menu.
- You can also make use of keyboard shortcuts, as described below.
Some of our readers have requested to know how to change the desktop icon size in Windows 11 without changing the display resolution.
The size of desktop icons can be affected by other activities on the PC, thereby disrupting your personalization settings. Hence, we have outlined ways to change them.
Why are my icons so big in Windows 11?
There can be several reasons why your Windows 11 icons are so big. The following are some of the potential reasons:
- After a Windows update – When Windows updates itself, various communication errors between drivers and between the old and new settings may occur, thereby enlarging the icons.
- Your scaling settings – It is possible that your scaling settings have been changed which has then increased or reduced the size of your desktop icons. Fixing this will only require you to reset your preferences.
- Driver issues – If you feel why are my desktop icons so big all of a sudden, it can be due to the absence of some necessary drivers on your computer.
Now that you know some of the potential reasons why your desktop icon size has increased, let’s proceed to how to change the desktop icon size in Windows 11.
How we test, review and rate?
We have worked for the past 6 months on building a new review system on how we produce content. Using it, we have subsequently redone most of our articles to provide actual hands-on expertise on the guides we made.
For more details you can read how we test, review, and rate at WindowsReport.
How do I change my desktop icon size without affecting the resolution?
- Right-click anywhere on your desktop to open the context menu and select the View submenu.
- Then choose the icon size you want: Large icons/Medium icons/Small icons from the context menu.
The above fix is easy to access right from your desktop and it does not affect its resolution.
In case you also need to know how to change the desktop icon in Windows 11 you can follow the instructions provided in our dedicated guide.
2. Change the icon size via keyboard/mouse shortcuts
- On your desktop, press the Ctrl + Shift + 2 buttons to make your icons Smaller.
- Press and hold the Ctrl + Shift + 3 keys to change the icon size to Medium.
- Hold the Ctrl + Shift + 4 keys to make your icons Larger.
- Press and hold the Ctrl and use your mouse wheel to adjust the size of your desktop icons.
- For laptop users, simply press the Ctrl key and perform the pinching gesture on your touchpad.
You can check our detailed guide to know more about keyboard shortcuts in Windows 11 too.
- Fix: Internet Keeps Disconnecting When Playing Games on Windows 11
- Fix: Can’t Disable Background Blur on Windows 11
- Are Windows 11 Product Keys Backward Compatible?
- Microsoft might introduce AI-based light-controlling features to Windows
- Are Windows 11 ADMX Templates Backward Compatible?
3. Change the font size on your desktop
- Left-click the Start button and select Settings app or press the Windows + I keys.
- Select the Accessibility tab and click on Text size.
- Locate the Text size slider, drag it in accordance to your preference, and click Apply.
After personalizing the settings, you should be able to change the large desktop icons in Windows 11.
To improve your designs, you can explore our dedicated guide on how to change font size in Windows 11.
Meanwhile, if your Windows 11 taskbar is too large and you need to adjust it to fit several icons, you can check out this guide.
You can try any of the fixes in this article to know which works best for you. And if you have any questions or suggestions, do not hesitate to use the comments section below.