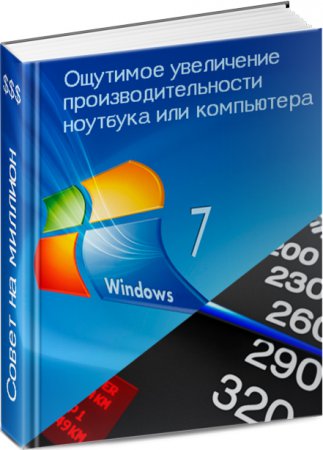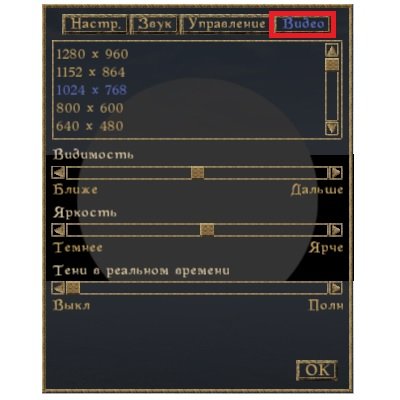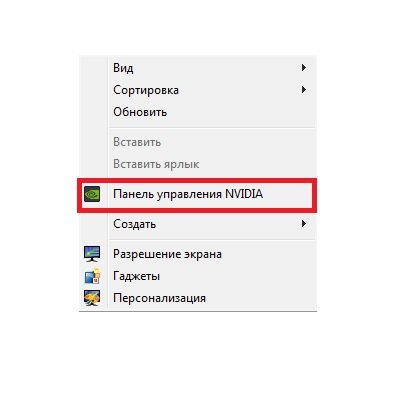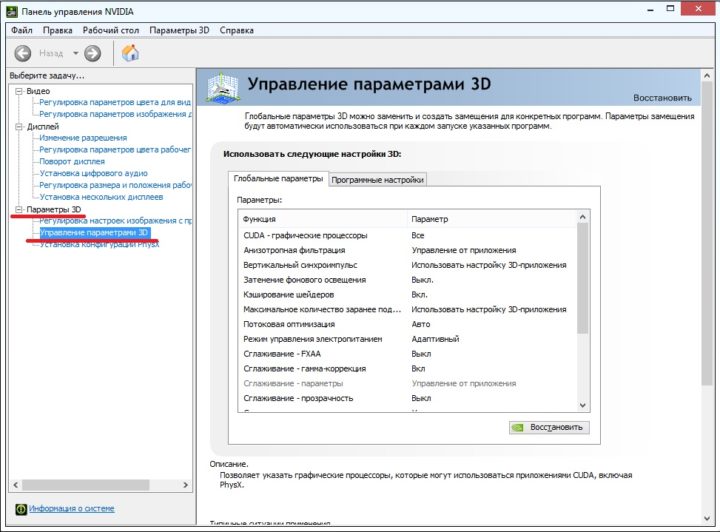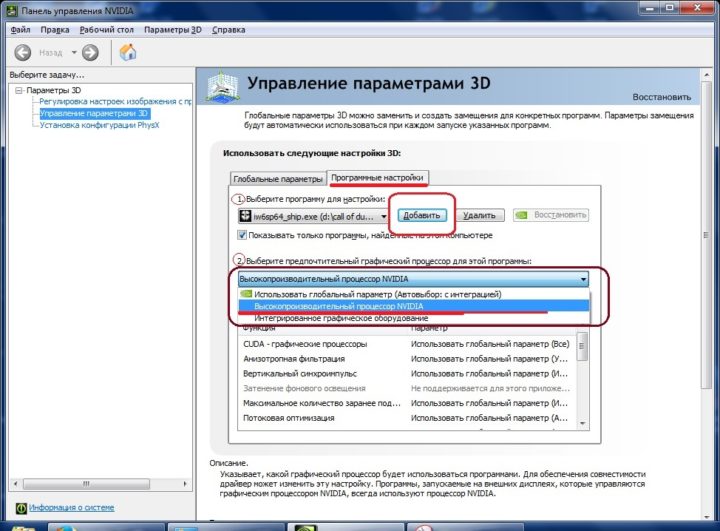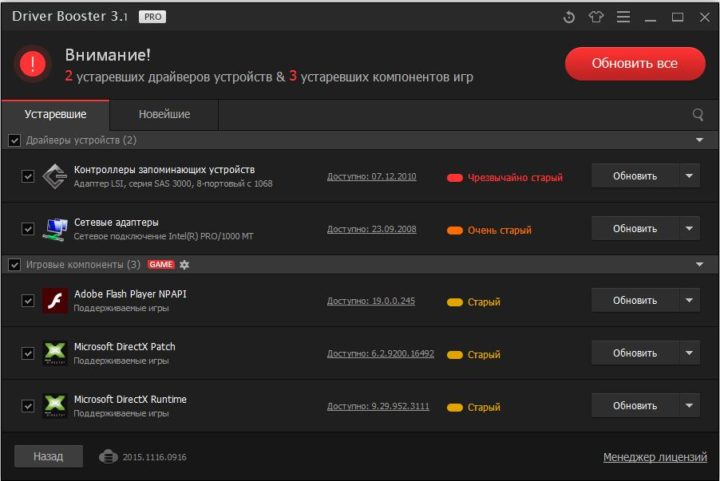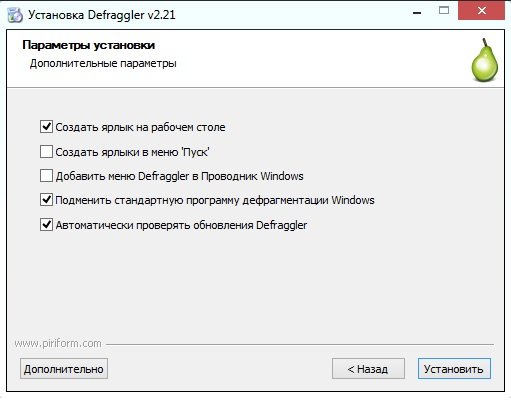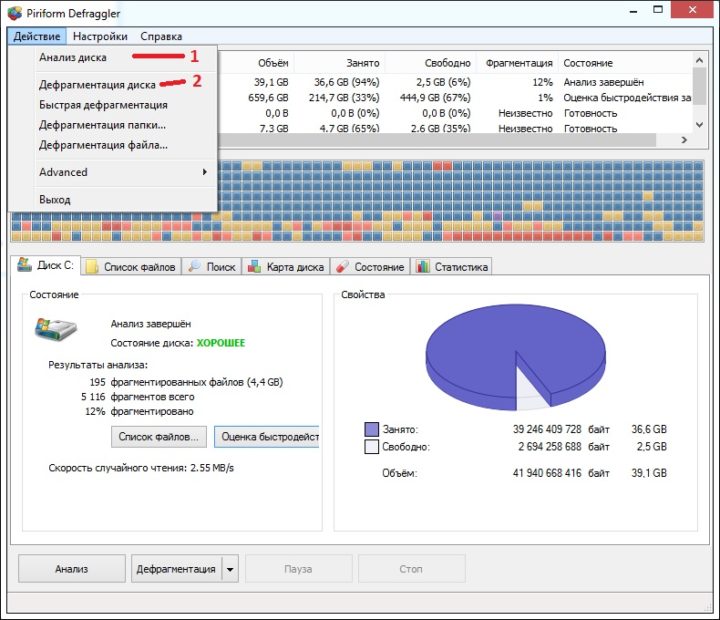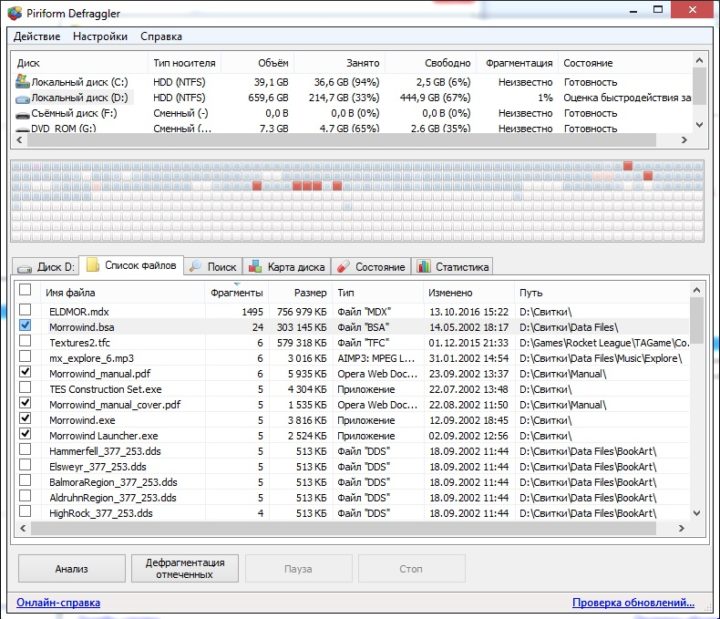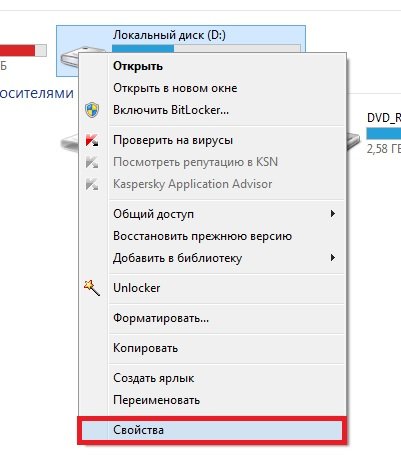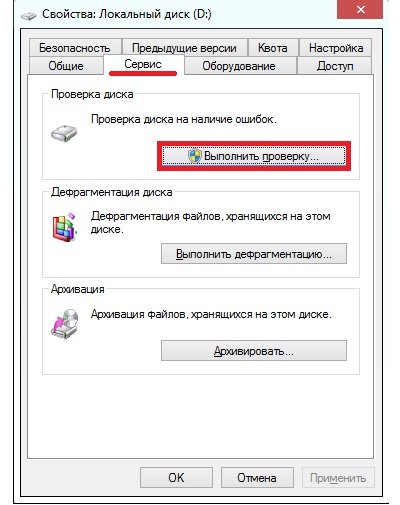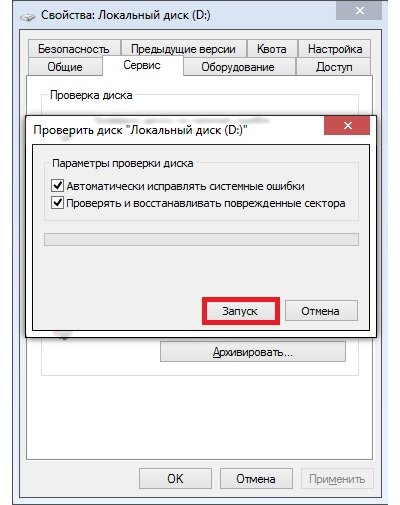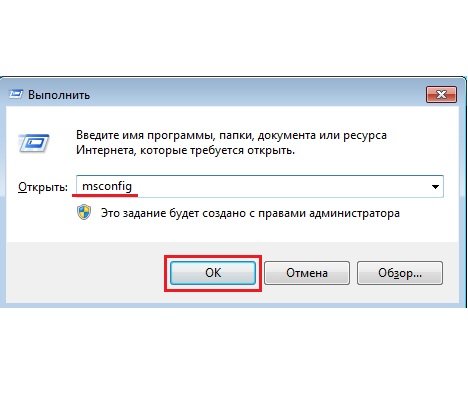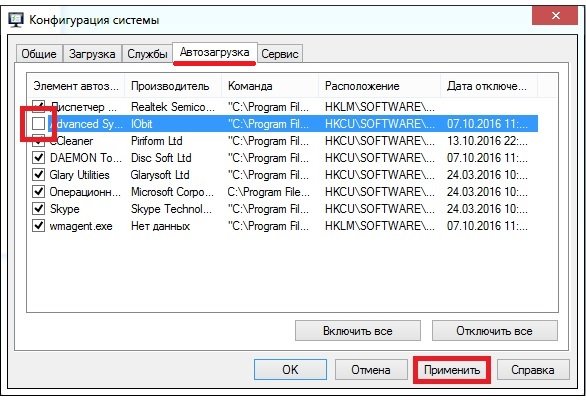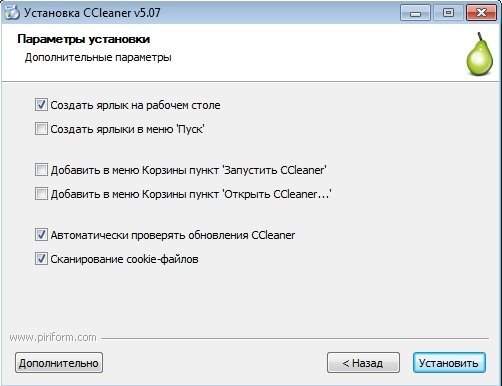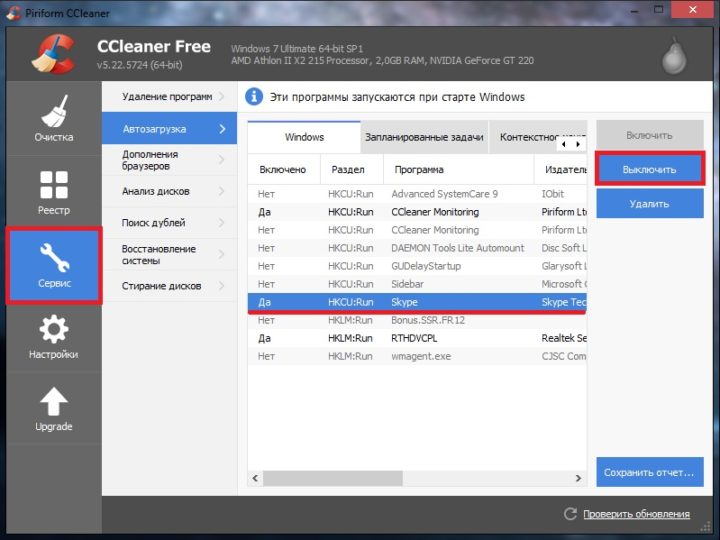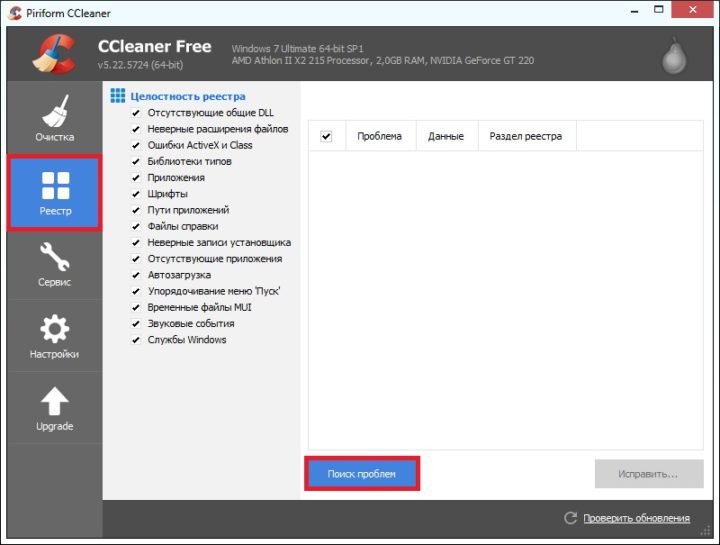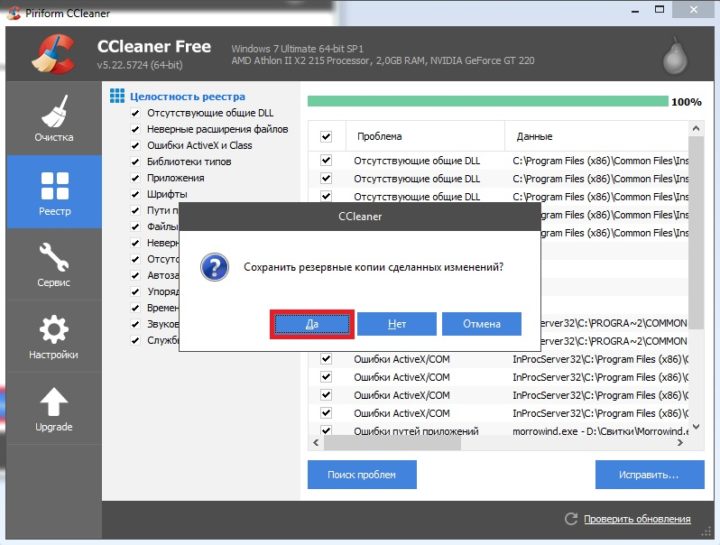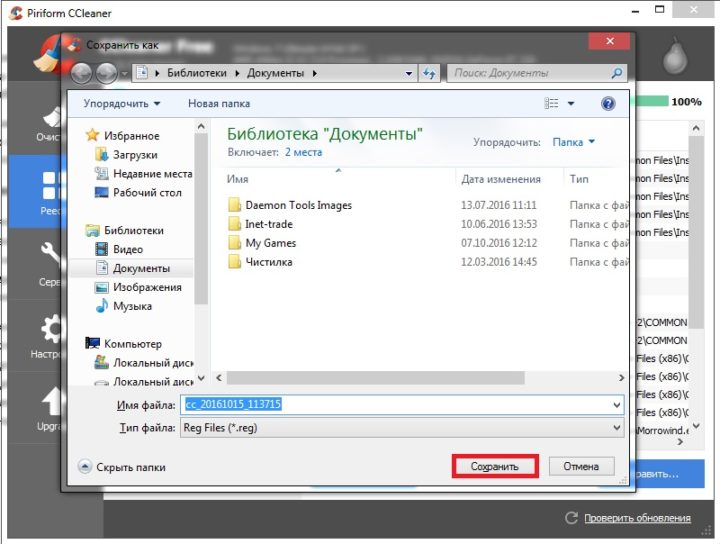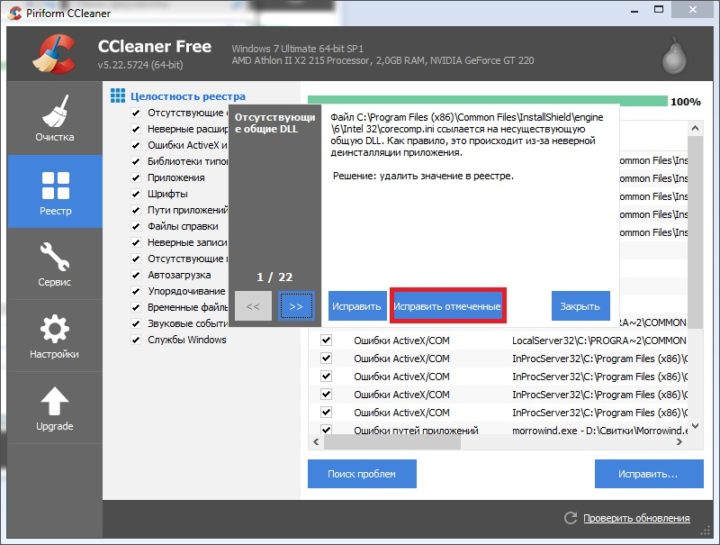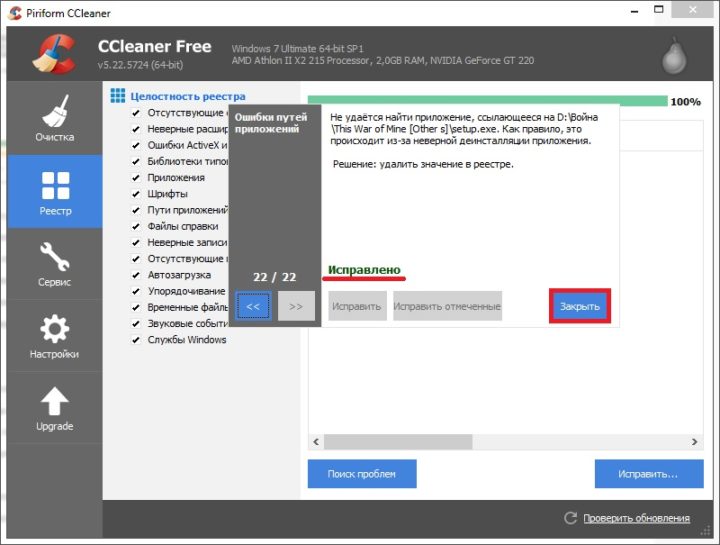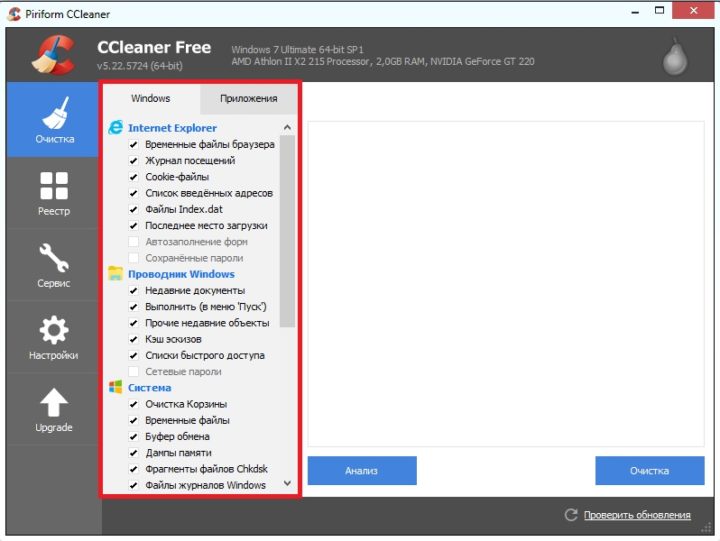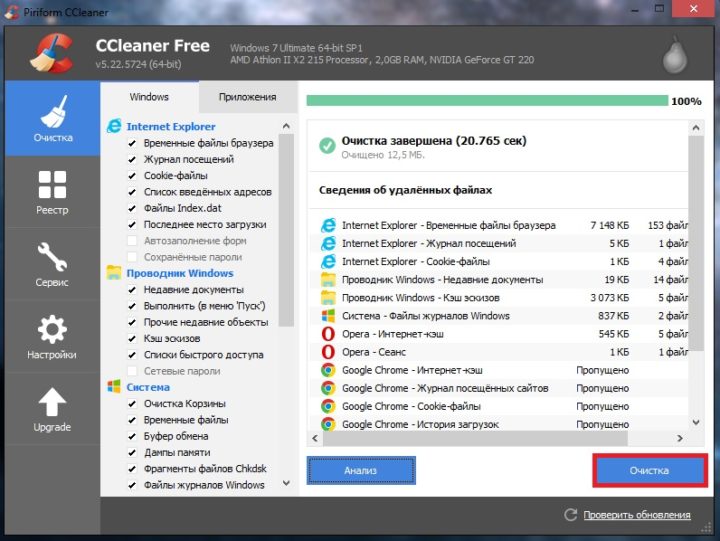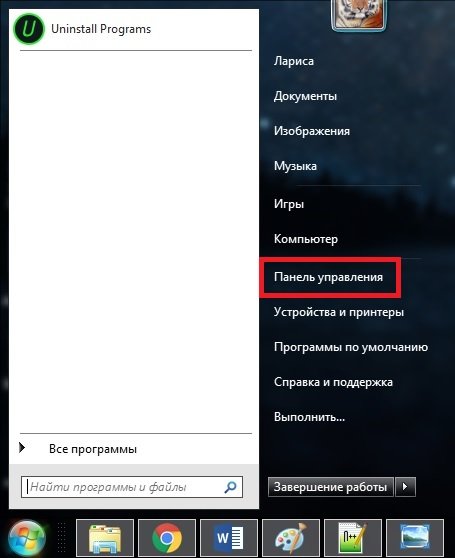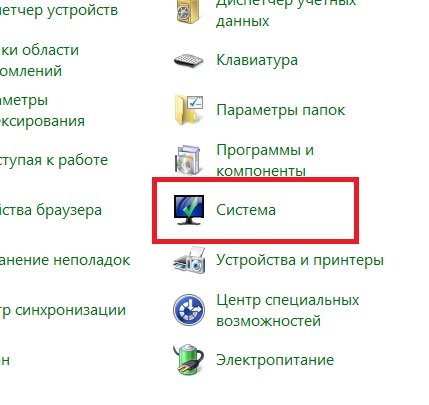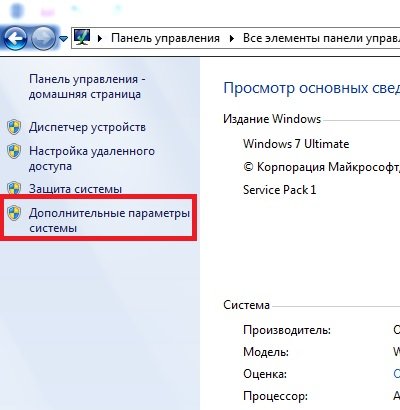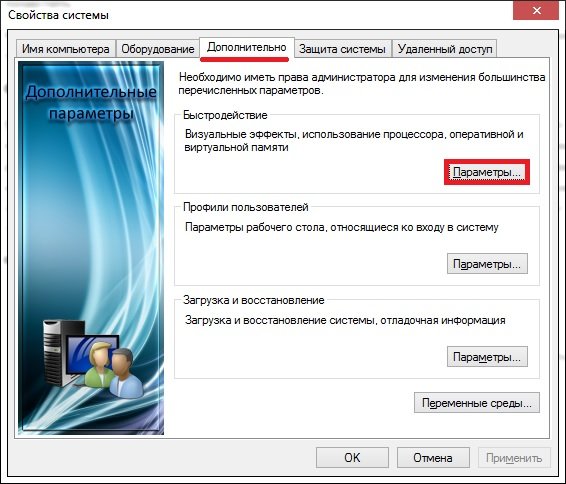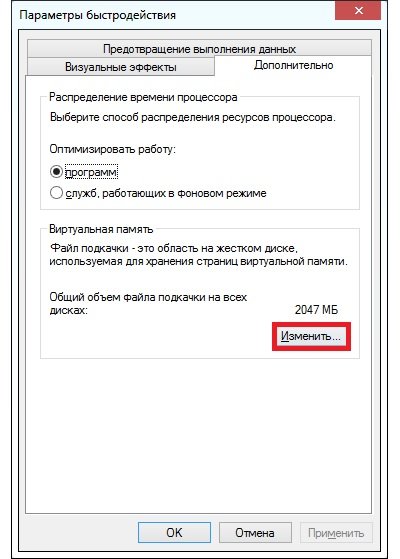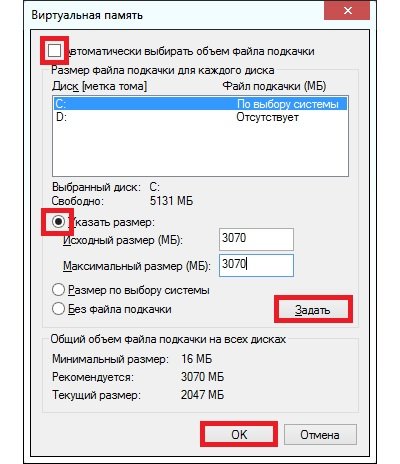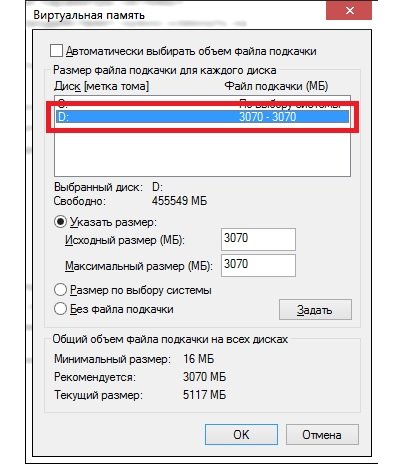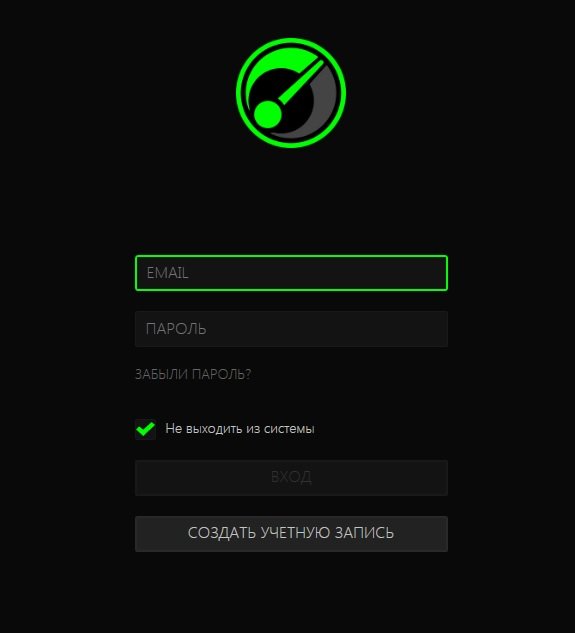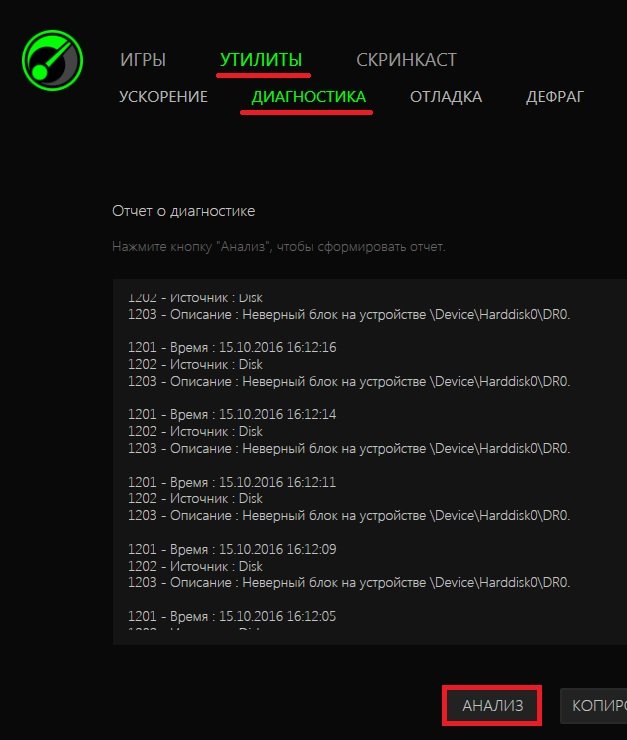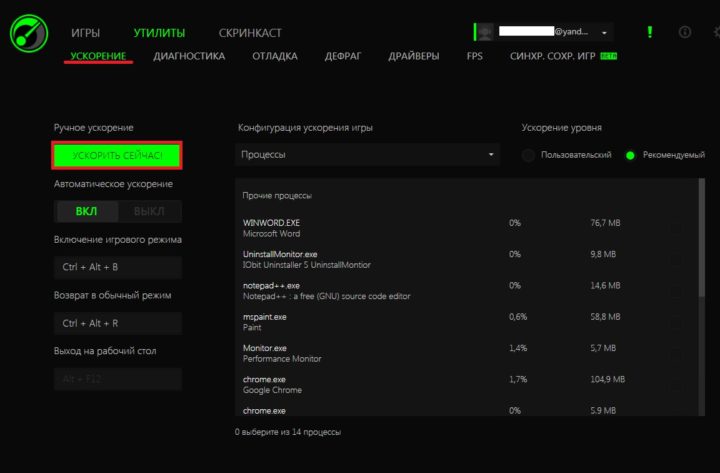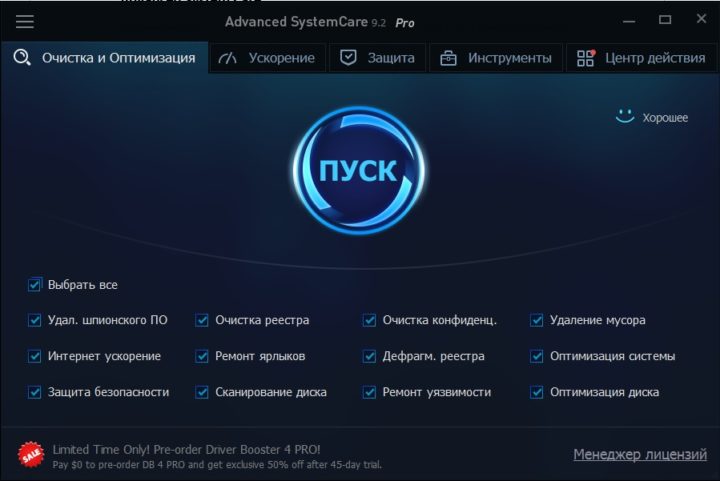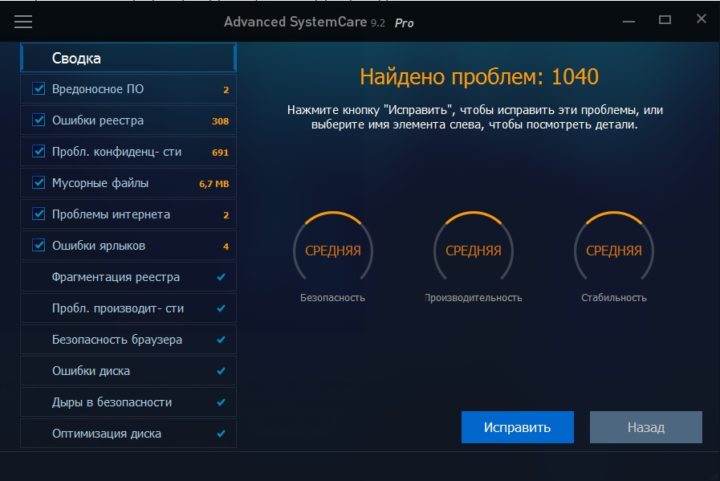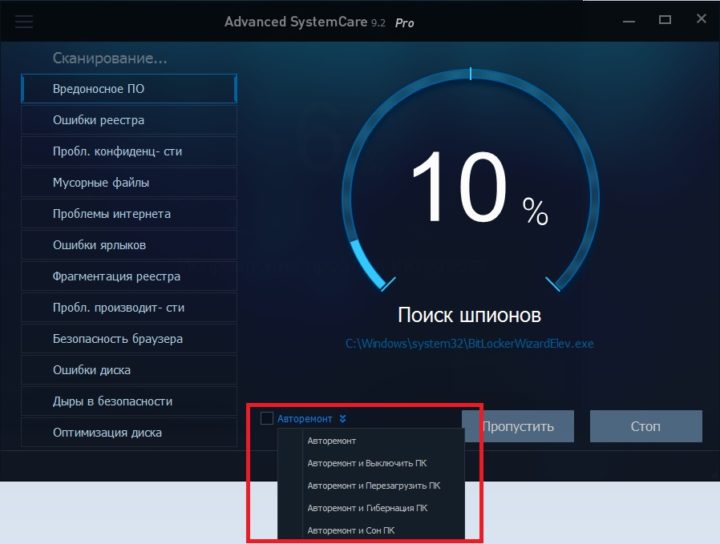Многие программы требуют отличную производительность компьютера. Особенно это касается игр. Но из-за неправильной работы системы Windows и низкой её оптимизированности нередко происходят сбои и торможения в играх. При достаточно мощных характеристиках компьютера система не даёт корректно отображать игры, а нехватка оперативной памяти мешает игровому процессу. Но, есть масса способов решить эту проблему и увеличить производительность ПК.
Почему тормозят игры
Существуют два вида причин торможения игр: программные и аппаратные. С аппаратными всё просто: характеристики компьютера важны для запуска игр. Многие современные игры не подходят для процессоров старого образца или же требуют большего объёма оперативной памяти. Характеристики видеокарты (зачастую и сетевой) влияют на скорость обмена видеоинформацией. Проверить быстродействие можно в диспетчере задач, где идёт отображение загруженности ЦПУ и памяти.
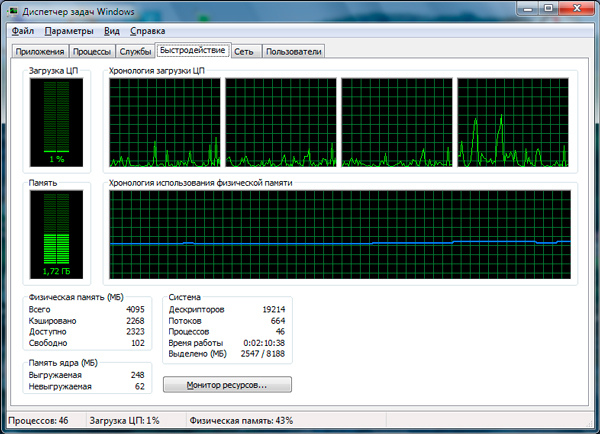
Если загруженность ЦПУ составляет больше 90%, ясно, что ресурсов не хватает для корректной работы. На фотографии показана диаграмма работы системы в простое. При загрузке в окне хронологии будут совсем другие значения.
При запуске игр на ноутбуках, пользователь может столкнуться с другой аппаратной особенностью. Ошибки и торможение в играх могут свидетельствовать о низком заряде батареи ноутбука. Система аппаратно экономит энергию для продолжительной работы, поэтому не выделяют должного объема памяти для работы игр. Эта особенность часто встречается на ноутбуках марки DELL. Для продолжения максимальной работы системы стоит подключить ноутбук к сети питания.
Ещё одной интересной причиной, связанной с аппаратными сбоями, является слабое охлаждение видеокарты или процессора. Сломанный кулер способен вывести из строя процессор после его перегрева, что намного серьёзнее, чем, например, захламление системы лишними файлами. Стоит также обращать внимание на запылённость внутренностей компьютера: со временем к платам прилипает очень большое количество пыли, которая мешает работе токовых частей.
С программным типом причин всё сложнее. Это целый комплекс проблемных секторов компьютера, от которого зависит быстродействие.
Факторы, влияющие на производительность компьютера или ноутбука
- несовместимость программного обеспечения компьютера, программ, игр, операционной системы с комплектующими ПК;
- присутствие посторонних, ненужных файлов;
- поломка кулера или же плохой отвод тепла от центральных частей компьютера;
- во многих случаях причиной является конфликт между программами: установка двух антивирусов одновременно или несовместимых драйверов это подтверждает.
- ошибки в настройке операционной системы и/или неправильное её использование;
- нарушение работы BIOS;
- заражение вредоносными программами;
Однако на программном уровне существует множество способов решения проблем с быстродействием. В общем, совокупность этих методов называется оптимизацией.
Как настройка реестра поможет повысить производительность
Как известно, реестр компьютера — это глобальная база, содержащая в своём составе различные данные о работе системы и компьютера в общем. В такой глобальной базе отражаются параметры и настройки работы отдельных приложений. Всё строится на том, как структурированы и представлены данные в реестре. Сбой и ошибки в системе, прежде всего, начинаются с ошибок данных реестра. Поэтому важно знать методы правильной работы с данными, редактирования и оптимизации реестра ПК.
Самым простым способом входа в реестр компьютера является использование командной строки. Открываем командную строку комбинацией клавиш Win+R, затем прописываем команду regedit. Таким образом, пользователь открывает окно редактора реестра.
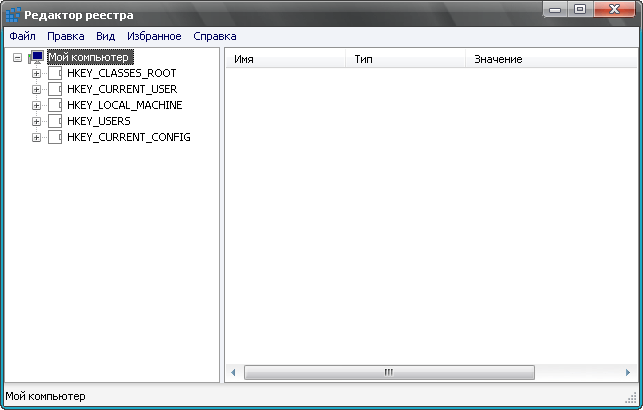
Последовательность очистки реестра выглядит следующим образом:
- откройте редактор реестра;
- перейдите по ссылке HKEY_LOCAL_MACHINE\Software\Microsoft\Windows\CurrentVersion;
- удалить лишние программы;
- то же самое стоит повторить с другой веткой реестра;
- внимание стоит обратить и на то, что при отключении какой-либо программы в автозагрузке вполне реально отключить антивирус.
Как ускорить работу за счёт дефрагментации и чистки жёсткого диска
Самый распространённый способ оптимизации операционной системы — это очистка жёсткого диска от лишних файлов. Это могут быть копии, отчёты активных программ, временные файлы, кэш программ-обозревателей и т.д.
Для очистки диска от временных и неиспользуемых файлов также применяется стандартный инструмент «Очистка диска» от ОС Windows. Нажимаем «Пуск» ->»Все программы» -> «Стандартные» -> «Служебные». Затем запускаем программу. Выбираем нужный нам диск, снимаем/ставим указатели напротив именно тех категорий файлов, которые необходимо очистить (удалить), приступаем к его очистке.
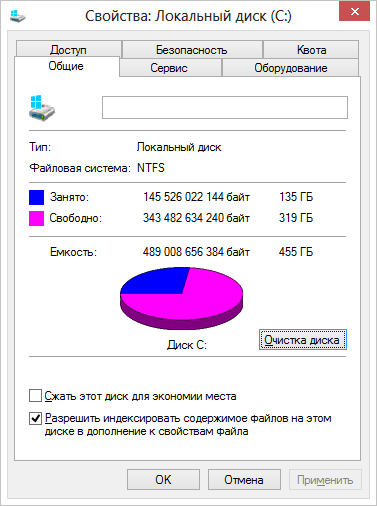
Ещё один удобный способ разогнать компьютер и систему — это дефрагментация жёсткого диска. Эта процедура даёт возможность увеличения скорости доступа к файлам и, как следствие, увеличения скорости работы системы. Все зависит в итоге от уровня фрагментированности диска: при высоком её значении быстродействие повышается ощутимо.
Программа для дефрагментации находится: Пуск->Все программы->Стандартные->Служебные. И далее выбираем «дефрагментация диска». Указываем нужный диск для дефрагментации. К тому же, программа проводит анализ диска и может подсказать пользователю, нужна ли дефрагментация в данный момент. А по желанию пользователь задаёт расписание, по которому будет производиться эта процедура.

Чистка и освобождение оперативной памяти
Разгрузить и очистить оперативную память можно различными способами. В широком смысле, разгрузка оперативной памяти и повышение быстродействия системы называется оптимизацией.
Закрытие ненужные программы и приложения
Первым действием по разгрузке оперативной памяти будет завершение всех ненужных программ, запущенных на компьютере.
В диспетчере задач отображаются программы, которые находятся в работе. Путём «снятия задач» можно разгрузить оперативную память, что даст больше быстродействия компьютеру. Особенно это касается приложений, которые работают постоянно в фоновом режиме.
Чистка автозагрузки
Для чистки автозагрузки не понадобятся специальные программы и средства. В командной строке ) вводим команду MSCONFIG. Так, мы запустим конфигурацию системы. Переходим в пункт «Автозагрузка». Разобраться в появившимся списке программ непросто. И отключение одной из программ может привести к серьёзным последствиям. В частности,к неправильной работе системы или её отказу.
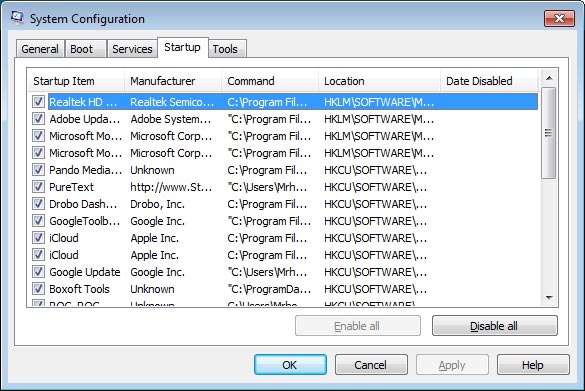
Перезапуск Windows Explorer
Процесс explorer.exe отвечает за всё то, что пользователь наблюдает на экране: рабочий стол, изображения программ и т.д. При малом объеме ОП, этот процесс подвисает, а изображения ведёт себя странно. В таком случае требуется его перезапуск.

Для закрытия процесса требуется, удерживая клавиши Ctrl+Shift, кликнуть правой кнопкой мыши по свободному месту в меню «Пуск». Затем выбрать пункт «Выход из Проводника». На этом процесс explorer.exe будет закрыт.
Для повторного его включения (а он может запускаться автоматически) нужно снова открыть меню Диспетчера задач, создать новую задачу в панели «Файл», и ввести название процесса.
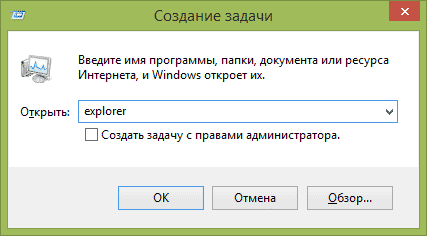
explorer.exe заново будет запущен.
Удаление вредоносных программ для повышения производительности
Деятельность вредоносных программ на компьютере может сказаться на его производительности. Т.к. вирус тоже занимает долю оперативной памяти, он мешает работе других приложений, а иногда вовсе их блокирует.
Использование многоуровневого антивируса с обновлёнными базами решит эту проблему, предотвратив вредоносное влияние на оперативную память.
Оптимизация визуальных эффектов
В интерфейс системы включено множество визуальных эффектов, которые служат для создания презентабельности, уникальности и, в каком-то смысле, стиля внешнему виду системы. Однако на производительность такие эффекты оказывают негативное влияние, т.к. занимают большой объем оперативной памяти. И многие эффекты малозаметны, поэтому совершенно не нужны.
Для того чтобы произвести оптимизацию визуальных эффектов стоит открыть «Проводник», затем выбрать пункт «Дополнительные параметры системы». Во вкладке «Быстродействие» выбираем «Параметры». Теперь пользователю открыто меню, где он может управлять работой визуальных эффектов.
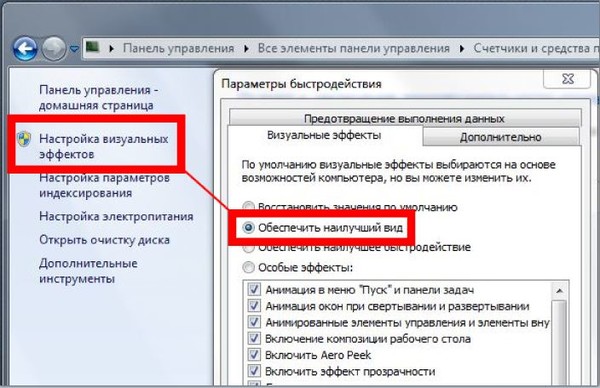
Как настроить BIOS, чтобы разогнать компьютер и улучшить его работу
Оптимизацию процесса работы системы можно произвести, настроив некоторые параметры в BIOS. Делать это нужно осторожно, чтобы не поспособствовать каким-либо программным ошибкам.
При настройке согласованности работы с процессором необходимо включить следующие параметры:
- CPU Level 1 Cache;
- CPU Level 2 Cache;
- CPU Level 2 Cache ECC Check;
- Boot Up System Speed;
- Cache Timing Control;
Все эти параметры определяют уровень работоспособности системы, скорости работы процессора и обработки информации, стабильность работы процессора.
Можно регулировать работу оперативной памяти с помощью параметров:
- DRAM Frequency;
- SDRAM Cycle Length;
- RAS-to-CAS Delay;
- SDRAM RAS Precharge Time;
- FSB/SDRAM/PCI Freq;
- Memory Hole At 15–16M;
- Optimization Method;
В этих параметрах заключается изменение скорости перезаряда ячеек памяти, общая скорость обмена данными с оперативной памятью, частота шин, число тактов, и прочее.
Стоит обратить внимание, что внесение изменений в настройки BIOS может сказаться негативно на работе системы.
Настройка файла подкачки
Файл подкачки представляет собой виртуальную память, которая увеличивает физически оперативно-запоминающее устройство компьютера.
Настроить файл подкачки и очистить оперативную память компьютера можно, выполнив простой алгоритм:

Во вкладке «Система» Панели управления находим и выбираем пункт «Дополнительные параметры системы». Далее, в «Свойствах системы» выбираем «Параметры» во вкладке «Быстродействие».
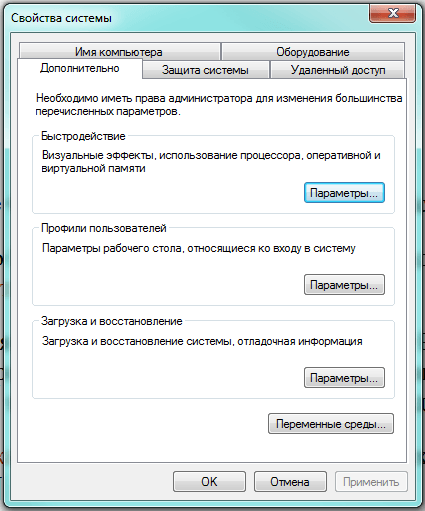
В параметрах быстродействия нас интересуют настройки в поле «Дополнительно». Здесь задаём пункт, не предусматривающий файл подкачки, подтверждаем. Но при возврате в систему, следует проделать тот же алгоритм , только чтобы вернуть ранее установленные настройки.
Очистить виртуальную память можно иначе, с помощью окна редактора групповой политики.

Выбираем «Параметры безопасности», -> «Локальные политики» и выбираем папку с таким же названием.

Вызываем свойства, Выбираем «Параметр локальной безопасности» и подтверждаем.
Видео: как очистить оперативную память компьютера
Настройка видеокарты
О настройке видеокарты, как о способе оптимизации компьютера, расскажу на примере настройки карты NVIDIA.
Видео: как увеличить производительность видеокарты NVIDIA для игр
Первым делом устанавливаются драйвера карты. После установки можно приступать к настройке параметров.
Нажатием правой кнопки мыши по рабочему столу, вызываем всплывающее окно, в котором выбираем панель управления NVIDIA. Нас интересует Параметр 3D. Выполняем настройку, согласно 3D приложению. И далее:
- включаем все графические процессоры;
- выключаем анизотропную фильтрацию;
- выключаем вертикальную синхронизацию;
- выбираем адаптивный режим управления электропитанием;
- выключаем тройную буферизацию;
- фильтрацию текстур настраиваем на наивысшую производительность;
- выключаем анизотропную фильтрацию;
- масштабируемые текстуры выключаем.
Данных основных параметров хватит для корректной работы приложений и запуска игр. Но в зависимости от драйверов и модели видеокарты некоторых параметров может не быть в настройках. Данные настройки способны увеличить поток кадров в секунду до 30%, но 100%-й результат не гарантируют.
Аппаратное ускорение компьютера

При затруднении работы видеокарты компьютера (неправильном изображении, запаздывании, самопроизвольном отключении визуальных эффектов) следует использовать аппаратное ускорение компьютера.
Аппаратное ускорение в широком смысле — это разгрузка центрального процессора с применением аппаратных средств раздельного выполнения задач, т.е. распределение работы по нескольким аппаратным модулям. К примеру, обработка видео -файлов различных форматов занимает большую часть оперативной памяти компьютера, и чтобы разгрузить центральный процессор, используется аппаратный модуль-ускоритель.
Корректная работа аппаратных ускорителей заключается в установке необходимых драйверов на компьютер. В общем, вся работа аппаратных ускорителей строится на поддержке программного обеспечения и целой базы драйверов в операционной системе. Графический интерфейс, визуальные эффекты требуют аппаратного ускорения работы, как и многие графические движки современных игр и видеоредакторов.
Как включается аппаратное ускорение
На операционной системе windows 7 аппаратное ускорение включается так:
- устанавливается специальный драйвер (в большинстве случаев);
- щелчок правой кнопкой мыши на Рабочем столе —> «Персонализация» —> в графе «Экран» выбираем настройки параметров, дополнительные параметры. Далее, изменяем параметры во вкладке «Диагностика». В этой вкладке будет находиться регулировка режима аппаратного ускорения:
- Настройка видеокарт отдельных фирм в специализированных программах ( в разделе аппаратного ускорения и преобразования видео):
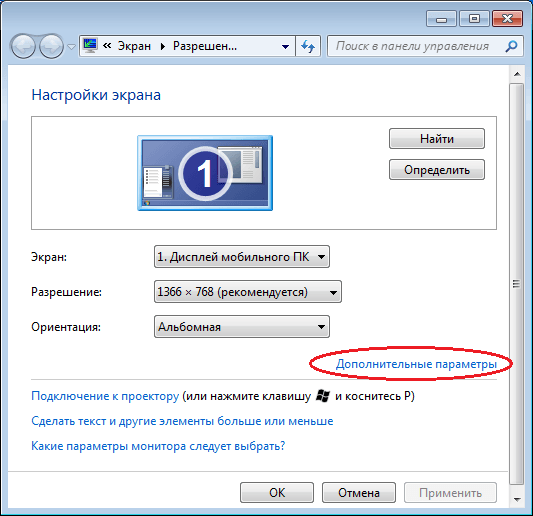
Отключить аппаратное ускорение можно, проделав инструкцию, указанную выше, но передвинув ползунок в другую сторону. Зачастую функция аппаратного ускорения недоступна. ПК не поддерживает аппаратное ускорение, т.к. драйвер устройства установлен неправильно или вовсе не рассчитан на работу этой функции.
Видео: как включить и отключить аппаратное ускорение?
Установка и использование оптимизирующих программ
Razer Game Booster
Программа создана для повышения производительности компьютера, упрощения игрового процесса, общей оптимизации операционной системы. На фоне аналогичных программ показывает неплохие результаты по качеству и эффективности. Не несёт никакого вреда системе и файловым базам данных. Однако производит комплексную очистку и оптимизацию оперативной памяти и реестра. В программе присутствуют функции захвата скриншотов и записи видео игрового процесса, а также реализовано резервное копирование файлов в выбранном облачном хранилище. Рекомендована многими геймерами и специалистами.
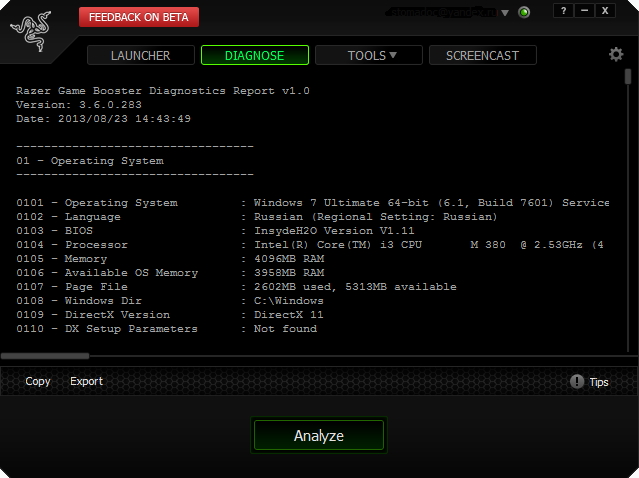
CCleaner
Ccleaner — простая и предельно действенная программа по очистке и оптимизации системы. Одна из самых лучших программ по надёжности и широте профиля использования. Отличается множеством преимуществ: быстрота запуска/работы, качественный поиск и удаление временных и ненужных системных файлов, как и исправление ошибок реестра довольно результативно. Существует также в платном и бесплатном исполнении. Однако в бесплатной версии потери в функциональности минимальные.

GameGain
Приложение вносит изменения в файловую систему реестра, оптимизируя работу компьютера. Автоматически выставляет все необходимые настройки реестра.
Видео: как пользоваться программой GAME GAIN
Advanced SystemCare
Программа представляет собой пакет базовых опций по отладке, ремонту, восстановлению и просто мониторингу системы на предмет каких-либо неисправностей. Представлена в двух версиях: платной и бесплатной. Как правило, бесплатная версия не всегда работает корректно, тем более она не включает все компоненты защиты системы, представленные IObit. Обновление бесплатной версии слетает на многих компьютерах либо не производится совсем. Однако программа по функциональности и форме исполнения в интерфейсе резко отличается от всех остальных в лучшую сторону. Поэтому, если пользователь всерьёз заинтересован в повышении производительности, стоит использовать именно Advanced SystemCare.

Easy Cleaner
Бесплатная программа для стабильной работы системы. Основной её инструмент — чистка реестра Windows. Но, помимо этого, программа выполняет широкий спектр задач по оптимизации. На практике Easy Cleaner — неплохой инструмент, который был бы полезен каждому пользователю ПК. Вот только не всегда программа работает корректно. Часто происходят сбои при удалении файлов (после их поиска), повисание программы в процессе её работы. На форумах встречаются негативные отзывы и низкие оценки программы.
Red Button
Изначально программа задумывалась как лёгкое незамысловатое решение по оптимизации системы для пользователей — дилетантов. Всё, что нужно — это нажать на большую красную кнопку. Результат получится сам собой. В этом заключается простота программы.
Последние версии Red Button с недавнего времени платные. Существуют аналоги программы, цены на которые сейчас максимально подняты. По отзывам программа не отличается высокой надёжностью, и нет ничего необычного в её работе. Red Button — самый простой обывательский инструмент оптимизации и очистки системы.
Что делать, чтобы игры не тормозили?
Чтобы не сталкиваться с проблемами слабой производительности, нужно следить за тщательной оптимизацией системы. И делать это стоит независимо от того, каким родом деятельности вы занимаетесь на ПК. Правила чистки и предотвращения захламления оперативной памяти и жёсткого диска обеспечат правильную и результативную работу вашего компьютера.
Для того чтобы сохранить достаточный уровень производительности, необходимо прислушиваться к советам специалистов по оптимизации компьютера и операционной системы. Особенно это касается любителей онлайн-игр, требующих максимальной отдаваемой мощности процессора и постоянного обмена сетевым и видеотрафиком.
Гайд по оптимизации компьютера под игры
©
В общем решил поделиться оптимизацией слабых или средних пк под игры, пока есть время.
Для того, чтобы комп не лагал и игры «летали», нам нужно избавится от ненужных функций системы, очистить диски и поменять некоторые параметры.
1) Я начну с включения всех ядер при запуске пк:
Win 7 Пуск—> выполнить—> msconfig—> загрузка—> доп параметры—> число процессоров — ставим самое максимальное число. На 8ке msconfig можно найти с помощью поиска
2) Увеличиваем файл подкачки. Мой компьютер—>система—>Доп.Параметры системы—>Дополнительно—> быстродействие—> Дополнительно—> Параметры —> Изменить —>Указать размер—> исходный — 15000; Максимальный — 20000.
3) Ищем драйвера, которые принадлежат вашей видеокарте. Обычно когда выходит новая видеокарта nvidia, к ней прилагается драйвер, который увеличивает производительность только для неё и больше таких драйверов после этого не выпускается. Для этого заходим на сайт www.nvidia.ru/page/home.html —> Драйверы—> бета и архивные драйверы. Вводим вашу видяху и ОС, ищем драйвер, который имеет сертификат WHQL и ставим его. Только перед этим тщательно удалите старый драйвер, перед этим отключив все обновления системы, чтобы при перезагрузке оистема сама его не обновила. То, что нужно иметь новые драйвера для того, чтобы не было лагов — миф, ну с драйверами видеокарты точно. Насчет ATI если честно не знаю, потому что я сам обладатель нвидиа. Думаю, что на ATI у людей не должно быть проблем с производительностью.
4) Скачиваем одну из программ для полной оптимизации и очистки компьютера:
1 вариант — Advanced SystemCare. Одна из лучших программ для оптимизации компа. Торрент найдите на трекере nnm club через поиск и сортировку по дате. Там всегда есть последняя крякнутая версия, которая устанавливается одним кликом. Любой юзер научится ею пользоваться сразу. Буст с помощью неё для игр не рекомендую.
2 вариант — AVG PC Tuneup. Наверное, лучшая программа для оптимизации компьютера. Очень функциональная и удобная. Есть настройки для установки компа в режим энергосбережения или высочайшей производительности.
3 вариант — AusLogics BoostSpeed
Основные функции этих программ — очистка, дефрагментация реестра и жеского диска
Так же скачиваем ccleaner с офф сайта бесплатную версию. Делаем всё, что возможно в бесплатной версии.
5) Бустим комп в играх. Для этого понадобится лучшая в своем роде программа для буста, встроенные бусты в asc или avg tune up не сравнятся с этой отдельной прогой — Razor Game Booster
Это прога от разработчиков Advanced SystemCare, только они её сделали специально для Razor.
Скачиваем с офф сайта www.razerzone.ru/gamebooster, запускаем, добавляем игру, если не нашлась через автоматический поиск и запускаем. Только перед этим настройте прогу под ваши нужды. Рекомендую менять цветовую схему windows тоже через эти проги, поскольку фпс повышается на глазах. Фон рабочего стола и все эти анимации очень много жрут процессора, озу и видеокарты.
6) Отключаем ненужные функции windows. Пуск —> Панель управления—> Программы и компоненты—> Включение и отключение компонентов windows . Отключаем всякие интернет эксплоеры и прочую ненужную фигню. Я например не пользуюсь принтером и факсом и почти всё что есть втом списке отключаю
7) Когда запускаете игру, зайдите в диспетчер задач:
Windows 8 — ПКМ по игре —> Подробно—> ПКМ по процессу —> задать приоритет —> Высокий.
Windows 7 — ПКМ по игре —> Приоритет —> Высокий
Это используйте только в том случае, если вы собираетесь только играть, а не сидеть одновременно в браузере или еще что-то.
Так же есть программы для автоматического изменения приоритетов. Например:
www.prnwatch.com/prio/

Писал на скорую руку, ничего не брал с инета, только со своего опыта. Пишите в комменты что добавить и что не так, поскольку давно не использовал оптимизацию винды и забыл уже
Чтобы увеличить скорость работы ноутбука или увеличить производительность компьютера под Windows 7 или любой другой операционной системой нужно начать с одной и очень важной вещи. Это КУПИТЬ И УСТАНОВИТЬ SSD привод, заменив ваш старый HDD. Затем переустановить вашу Windows на чистый SSD, с ноля установить драйвера, обновиться с microsoft и потом уже ставить игрушки.
Все эти горе советы что нужно что то ковырять в BIOS для разгона процессора или оперативной памяти и подобные высеры на самом деле не работают. Проведено множество тестов и сравнений по теме разгона железа и бюджетного, старенького и мощного, навороченного. И пришли к выводу что разгон ноутбука или ПК начинается с замены вашего HDD на SSD.
Не важно какое мощный у вас будет процессор или сколько будет оперативной памяти, хоть x4 core i7 с 16 Гб ОЗУ и самая мощная видео-карта. Это всё будет тормозить только из за скорости вашего жёсткого диска если у вас стоит HDD привод. Прерывисто идёт игра или долго система реагирует на клик мышки, с задержкой появляются окна или таже беда в браузере при посещении любимого сайта, время реакции на ваше действие если больше 1 секунды начинает реально бесить. Это всё упирается в скорость вашего жёсткого.
Так же ощутимо увеличивается скорость работы компьютера с не самым мощным железом. Например если поставить систему на SSD с двухъядерным целероном и 2 ГБ оперативной памятью, то можно приятно удивиться на сколько увеличилась производительность вашего ПК.
У SSD на порядок выше скорость чтения, записи и отклика. По сути SSD работает как оперативная память, там нет механики, они меньше употребляют энергии — для ноутбука это + 20-30 мин дольше работы от аккумулятора, и у SSD нет этого трещания — звука который особенно ночью невыносимо слышен.
Сейчас уже все более менее уважаемые производители выпускают ноутбуки и компьютера только на ssd, но можно всё таки встретить еще и с hdd, обычно это ноутбуки с акциями, якобы дешевле. На самом деле это маркетинговый ход чтоб впарить уже не ликвидные hdd, так как на них падает спрос а на складах их еще много.
Вывод, чтоб увеличить производительность и скорость вашей Windows 7 для игр или в целом, нужно определить слабое звено в вашей системе. Как показывают тесты и опыт, слабое звено это ваш жёсткий диск. В ISO образах допускается установщик браузера и некоторые пользовательские изменения по умолчнию для браузера Chrome, каждый может без проблем изменить настройки браузера на свои предпочтительные. Все авторские сборки перед публикацией на сайте, проходят проверку на вирусы. ISO образ открывается через dism, и всё содержимое сканируется антивирусом на вредоносные файлы.
На чтение 14 мин Просмотров 5.1к. Опубликовано Обновлено
Каждый геймер хоть раз задавался вопросами, почему «тормозят» игры и как увеличить производительность ПК с Windows 7. Понятно, что если характеристики компьютера не соответствуют требованиям, то помочь может только апгрейд. Другое дело, когда мощности хватает, но игры всё равно зависают. В этом случае пользователю рекомендуется поработать над оптимизацией.
Содержание
- Почему тормозят игры на Windows 7 и как это исправить
- Настройки графики
- Неправильные установки видеокарты
- Старые драйверы для графического ускорителя
- Как повысить производительность ПК с помощью специальных программ: видео
- Компьютер или ноутбук сильно греется
- Дефрагментация диска
- Defraggler — программа, которая ускорит ПК
- Как увеличить производительность компьютера с помощью Defraggler: видео
- Ошибки HDD
- Одновременная работа большого количества программ
- Удаление программ из автозагрузки
- С помощью редактора реестра
- Как удалять программы из «Автозагрузки»: видео
- Через программу CCleaner
- Вредоносное ПО
- Захламлён реестр
- Скопились мусорные файлы
- Файл подкачки
- Настройка файла подкачки
- Перенос файла подкачки на другой раздел диска
- Утилиты для ускорения игр
- Razer Game Booster
- Advanced System Care
- Что делать, чтобы игры не тормозили снова?
Почему тормозят игры на Windows 7 и как это исправить
Настройки графики
В первую очередь нужно обратить внимание на настройки самой игры. Разрешение экрана, детализация текстур, тени, отражение в воде — всё это нагружает видеокарту. Когда графический ускоритель не справляется, игра начинает тормозить. Чтобы снизить требования, нужно в главном меню игры открыть «Настройки». Этот пункт может называться иначе (например, «Опции»). Затем следует найти раздел, где регулируются установки видео. Тут также могут быть разные вариации: «Графика», «Видео» и так далее.
Рассмотрим меню игры «The Elder Scrolls III: Morrowind». В разделе «Опции» находятся графические настройки. Здесь можно уменьшить разрешение экрана, отключить тени и понизить показатель «Видимость». Последний параметр влияет на то, как далеко виден пейзаж. Соответственно, при небольшом обзоре ниже и нагрузка на видеокарту.
Неправильные установки видеокарты
В компьютере присутствуют сразу две видеокарты — встроенная и дискретная. Первая интегрирована в материнскую плату или в процессор без возможности извлечения. Она имеет малую мощность, но и энергии потребляет по минимуму. Вторая карта обладает противоположными качествами. Проблема может заключаться в том, что переключение со встроенной карты на дискретную не происходит.
Активировать внешнюю графическую плату вручную нужно так:
- Кликните правой клавишей мыши (ПКМ) по рабочему столу и в выпадающем списке выберите видеокарту (например, через «Панель управления NVIDIA»).
В «Панели управления NVIDIA» находятся настройки видеокарты, которая используется компьютером - В следующем окне откройте сначала «Параметры 3D», а затем «Управление параметрами 3D».
В «Панели управления NVIDIA» обратите внимание на пункт «Управление параметрами 3D» - В закладке «Программные настройки» кликните на кнопку «Добавить» и выберите в списке нужную игру. Потом в выпадающем меню ниже выставьте «Высокопроизводительный процессор NVIDIA».
Игра добавлена, настройки для неё изменены
Теперь при запуске игры компьютер всегда будет переключаться на дискретную видеокарту.
Старые драйверы для графического ускорителя
При такой проблеме нужно воспользоваться специальной программой Driver Booster. Она доступна для бесплатного скачивания на официальном сайте http://driver-booster.ru.uptodown.com/.
После запуска утилита проведёт анализ драйверов всех подключённых устройств, в том числе видеокарты. Если обнаружатся старые версии, пользователю будет предложена переустановка.
После нажатия на кнопку «Обновить» программа сама скачает новые драйверы. Появится предупреждение о том, что во время установки может погаснуть экран. В процессе обновления желательно закрыть все приложения. По завершении процедуры нужно перезагрузить компьютер, чтобы изменения вступили в силу.
Как повысить производительность ПК с помощью специальных программ: видео
Компьютер или ноутбук сильно греется
ПК перегревается, если на поверхности узлов скопилось слишком много пыли и мелкого мусора. Признак этой проблемы: после 10–15 минут игры компьютер начинает тормозить. В таком случае нужно провести очистку.
Со стационарными ПК проще: боковая крышка легко снимается, элементы видны сразу. Почти во всех системных блоках компоненты располагаются в одних и тех же местах.
С ноутбуками чаще возникают сложности. Даже две машины одного производителя могут быть устроены по-разному.
Чтобы ноутбук не грелся сильно, можно приобрести охлаждающую установку. Она снижает температуру примерно на 10 градусов. Также нужно помнить, что нельзя класть ноутбук на мягкую поверхность и закрывать те отверстия в корпусе, которые ведут к кулеру.
Дефрагментация диска
Жёсткие диски (HDD) следует периодически дефрагментировать. В процессе эксплуатации компьютера данные записываются и удаляются — со временем они оказываются разбросанными по всему диску. Считывающей головке приходится постоянно перемещаться, что влияет на скорость чтения. Дефрагментация диска направлена на то, чтобы отсеять пробелы и собрать все объекты в одном месте.
Windows 7 имеет собственную утилиту, но пользы от неё почти нет. Лучше применять сторонние программы, которых предостаточно, например, Defraggler.
Процесс дефрагментации долгий — он может занять несколько часов. Запускать его лучше в тот период, когда компьютером никто не пользуется.
Как часто проводить дефрагментацию, пользователь должен решать сам. Если он активно устанавливает, удаляет программы, работает со многими приложениями, рекомендуется выполнять эту процедуру ежемесячно. Если используется ограниченное количество приложений, достаточно прибегать к дефрагментации раз в полгода. Увлекаться не стоит: с диска, который «пережил» эту операцию, не получится восстановить данные, если они будут случайно стёрты при системном сбое.
Желательно перед установкой новой программы удалить ненужный софт, почистить HDD от скопившегося мусора. Данные не будут разбросаны по диску, а значит, обращаться к дефрагментации придётся реже.
Defraggler — программа, которая ускорит ПК
Доступна для бесплатного скачивания в интернете. Во время установки предлагается выбрать дополнительные параметры. Чтобы не захламлять пространство, достаточно создать ярлык только на рабочем столе.
Когда программа закончит устанавливаться, нужно выбрать диск (если их несколько), провести анализ и дефрагментацию.
Также можно обработать не весь HDD, а только конкретный файл.
- Сначала нужно провести анализ.
- Далее следует перейти на закладку «Список файлов», выбрать нужный документ (или отметить несколько) и кликнуть на «Дефрагментация отмеченных».
Как увеличить производительность компьютера с помощью Defraggler: видео
Ошибки HDD
Для сканирования диска пользуйтесь системной утилитой — действовать нужно так:
- Открыть «Мой компьютер», выбрать диск, кликнуть по нему правой кнопкой мыши (ПКМ) и в выпадающем меню нажать «Свойства».
Утилита диска находится в «Свойствах» - Перейти на вкладку «Сервис» и нажать на кнопку «Выполнить проверку».
Теперь нужно запустить утилиту - Поставить галочки в обоих пунктах и запустить проверку.
Когда оба пункта будут отмечены, можно запустить процесс
Перед обработкой системного диска C рекомендуется перезагрузить компьютер.
Одновременная работа большого количества программ
Каждый рабочий процесс отнимает у компьютера ресурсы, поэтому, прежде чем запускать игру, нужно закрыть приложения. Не все из них отображаются на панели внизу — стоит заглянуть ещё и в трей (область рядом с часами).
Во время работы ПК в оперативной памяти накапливаются данные о действиях программ, в результате чего компьютер начинает тормозить. Чтобы почистить кратковременную память, достаточно просто перезагрузить устройство.
Удаление программ из автозагрузки
Некоторые приложения запускаются одновременно с включением компьютера. Чтобы не закрывать их вручную каждый раз, нужно убрать программы из автозагрузки.
С помощью редактора реестра
Для этого следует воспользоваться системной утилитой «Конфигурация системы». Действовать нужно так:
- С помощью комбинации клавиш Win + R запустите инструмент «Выполнить», введите в строку msconfig и нажмите «OK».
Данная команда запускает «Конфигурации системы» - Перейдите на вкладку «Автозагрузка». Чтобы исключить программу, нужно снять галочку напротив её названия, затем подтвердить действия. После перезагрузки компьютера изменения вступят в силу.
Программы, удалённые из автозагрузки, при следующем включении компьютера не будут запускаться
Как удалять программы из «Автозагрузки»: видео
Через программу CCleaner
Также пригодится специальная программа CCleaner. Она доступна для бесплатного скачивания в интернете.
В процессе установки можно выбрать русский язык. Будет достаточно одного ярлыка — на рабочем столе.
Чтобы убрать программу из автозагрузки, нужно сначала перейти в раздел «Сервис», а затем в подраздел «Автозагрузка». Здесь следует выбрать нужное приложение и кликнуть на кнопку «Выключить».
Вредоносное ПО
Как и программы из автозагрузки, вирусы запускаются при включении компьютера. Они начинают потреблять ресурсы, что сказывается на скорости работы ПК.
Если вы подозреваете, что ваш компьютер заражён, нужно провести глубокую проверку штатным антивирусом или скачать бесплатную программу из интернета и использовать её. Рекомендуем «avast! Free Antivirus» и «AVG Antivirus Free».
Захламлён реестр
Здесь хранятся данные обо всех программах, установленных на компьютере. Удалённое приложение может оставить после себя «ветви», которые стираются через реестр. Чтобы почистить ПК от «ветвей», рекомендуется также задействовать CCleaner. Действуйте так:
- Кликните на «Реестр», проставьте галочки во всех пунктах, затем нажмите «Поиск проблем».
Должны быть отмечены все пункты - Когда анализ закончится, кликните на «Исправить». Программа предложит создать резервную копию. Желательно сделать это.
Желательно всегда создавать резервные копии - Если пользователь захочет сформировать бэкап, ему будет предложено выбрать место для сохранения. По умолчанию это папка «Документы». Если в работе программ возникнут какие-то проблемы, достаточно будет просто запустить резервную копию, в результате чего изменения «откатятся».
Если у пользователя нет предпочтений, копию можно сохранить в «Документах» - Кликните на «Исправить отмеченные».
Теперь можно исправить их - Когда процесс будет завершён, просто закройте окно.
Как только появится сообщение о том, что всё исправлено, можно закрыть окно и программу
Скопились мусорные файлы
В процессе работы компьютера на жёстком диске собираются временные файлы. Некоторые удаляются, как только закрывается программа, к которой они относятся; от других приходится избавляться вручную.
Для удаления «мусора» опять пригодится CCleaner. При запуске программы открывается именно тот инструмент, который отвечает за чистку. По умолчанию уже отмечены места, которые утилита проверит.
Когда настройка будет проведена, кликните на кнопку «Очистка» и по окончании процесса закройте программу.
Файл подкачки
Pagefile.sys — скрытый системный файл подкачки. Он находится на жёстком диске и является расширением «оперативки». Когда память перегружена работающими программами, часть данных переходит в файл подкачки (те, которые реже используются). Таким образом, жёсткий диск берёт на себя долю нагрузки. В случае сбоя в работе файла компьютер начнёт сильно тормозить.
Настройка файла подкачки
- Через меню «Пуск» откройте «Панель управления».
Сначала следует запустить «Панель управления» - Зайдите в раздел «Система».
Нужно зайти в раздел «Система» - В меню слева выберите пункт «Дополнительные параметры системы».
Нужно пройти по отмеченной ссылке - В закладке «Дополнительно» раздела «Быстродействие» кликните на «Параметры».
Нужно открыть параметры Быстродействия - В той же закладке, но в разделе «Виртуальная память» нажмите на кнопку «Изменить…».
Теперь можно открыть настройки файла подкачки - В открывшемся окне снимите галочку с «Автоматически…» — тогда вы сможете вносить изменения. Выберите диск C, поставьте флажок напротив «Указать размер» и пропишите исходный и максимальный размеры. Они должны быть одинаковыми. В этом примере — по 3070 Мб (рекомендовано системой). Затем последовательно нажмите на кнопки «Задать» и «OK».
Нужно перейти на ручное управление и поменять настройки
После перезагрузки ПК изменения вступят в силу.
Перенос файла подкачки на другой раздел диска
Обычно при установке системы диск делят на два раздела: C и D. Первый (системный), как правило, меньше. Файл подкачки лучше перенести на больший раздел, чтобы сэкономить место и повысить скорость работы системного.
Действовать нужно так же, как было описано выше, только в разделе «Виртуальная память» выбрать стоит диск D.
Утилиты для ускорения игр
Такие программы способны разогнать систему, чтобы игры работали лучше.
Razer Game Booster
Доступна для бесплатного скачивания на официальном сайте http://ru.iobit.com/gamebooster/.
- После установки программы нужно будет войти под своей учётной записью. Если аккаунта нет, его следует создать. Почтовый ящик должен быть рабочим — туда придёт письмо.
Пользователь должен войти в систему - В письме находится ссылка, по которой нужно пройти. После подтверждения ID можно будет войти в систему.
- Прежде всего стоит провести диагностику. Для этого следует открыть вкладку «Утилиты», перейти в раздел «Диагностика» и нажать на кнопку «Анализ».
Диагностика нужна на тот случай, чтобы проверить, нет ли критических ошибок - Сама функция ускорения находится в одноимённой закладке. При нажатии кнопки «Ускорить сейчас» программа настроит компьютер на максимально эффективную работу (процесс займёт несколько секунд). По окончании процедуры можно запустить игру и посмотреть, есть ли результат.
Программа оптимизирует систему, чтобы игра не тормозила
По завершении игры нужно перевести ПК в обычный режим.
Advanced System Care
Оптимизирует и улучшает работу компьютера в целом. Доступна для бесплатного скачивания на официальном сайте http://ru.iobit.com/.
При запуске программы в первом же окне предлагается провести проверку. Можно отметить все пункты.
Этот процесс займёт несколько минут. Рекомендуется на это время закрыть другие приложения.
Завершив анализ, программа выдаст результат. Нужно кликнуть на «Исправить».
Можно пропустить этап исправления и настроить опцию «Авторемонт». В этом случае нажимать «Исправить» при каждой последующей проверке будет не нужно.
Что делать, чтобы игры не тормозили снова?
Правильно настроить графический ускоритель, файл подкачки виртуальной памяти и характеристики видео в меню игры достаточно один раз. Есть меры, которые придётся применять периодически:
- удалять мусорные файлы и вредоносные программы;
- чистить реестр, исправлять ошибки на жёстком диске с помощью стандартных утилит, CCleaner и Advanced System Care;
- обновлять драйверы;
- дефрагментировать диск;
- чистить ПК от пыли.
Улучшить работу компьютера в целом и избавиться от «тормозов» во время трёхмерных и онлайн-игр можно как с помощью внутренних средств ПК, так и путём использования стороннего софта. Применять программы, главной задачей которых является повышение производительности компьютера, несложно и вполне безопасно — риск того, что вы заразите устройство вирусами при установке такого ПО, минимален.
При длительной работе компьютер на Windows 7 может начать подтормаживать или глючить. Не все системы обладают большими запасами производительности. Поэтому важно знать, как ускорить работу компьютера Windows 7. Можно воспользоваться некоторыми из ниже предложенных способов, но наибольший эффект проявится при комбинировании сразу нескольких или всех методик.
Содержание
- Отключение визуальных эффектов на компьютере с Windows 7
- Чистка реестра
- Увеличение производительности путем настройки параметров электропитания
- Ограничение числа одновременно запущенных приложений
- Дефрагментация диска
- Очистка автозагрузки
- Отключение фоновых служб
- Перезагрузка операционной системы
- Улучшение производительности приложений
- Отключение индексирование диска
- Деактивация антивирусного программного обеспечения
- Функция ReadyBoost для повышения быстродействия
- Освобождение места на системном диске
- Сканирование системы антивирусом
- Распределение времени процессора
- Включение быстрой загрузки ПК
- Инсталляция последних обновлений
- Удаление ненужного программного обеспечения
- Увеличение скорости работы за счет изменения параметров конфиденциальности
- Применение горячих клавиш
- Использование встроенного инструмента устранения неполадок
- Увеличение размера файла подкачки
- Использование спящего режима
- Оптимизация работы жесткого диска
- Отключение OneDrive
- Восстановление компьютера
- Полезные программы для оптимизации Windows 7
Сильное влияние на производительность системы оказывают визуальные эффекты. Они носят лишь эстетический характер и в работе не помогают. При помощи встроенных инструментов пользователь может настраивать систему по своему усмотрению, включая или отключая отдельные элементы.
Оптимизация Windows 7 за счет визуальных эффектов:
- Зайти в «Панель управления».
- Выбрать пункт «Счетчики и средства производительности».
- Перейти во вкладку «Настройки визуальных эффектов».
Пользователю станет доступно окно, в котором перечислены все эффекты. Каждый можно отключать по отдельности или нажать кнопку Обеспечить наилучшее быстродействие, которая снимет все галочки сразу.
Чистка реестра
Реестр содержит сведения о настройках ОС и программ. Длительное использование ПК приводит к чрезмерному скоплению записей, которые могут влиять на скорость работы системы.
Оптимизировать реестр лучше всего при помощи специального программного обеспечения. Одним из самых функциональных приложений для этих целей представляется CCleaner. Нужно найти меню «Реестр» и нажать на кнопку Поиск проблем.
Программа автоматически обнаружит лишние записи и предложит удалить. После нажатия на кнопку Исправить начнется процесс очистки реестра. Не лишним будет сделать резервные копии изменений, что и предложит сделать CCleaner непосредственно перед очисткой.
Увеличение производительности путем настройки параметров электропитания
На производительность компьютера влияет выбранный тип электропитания. Выделяют три основных:
- сбалансированный;
- высокая производительность;
- экономия энергии.
Сбалансированный режим выбран в качестве основного и представляет идеальное сочетание энергоэффективности и скорости работы. Система автоматически регулирует подачу энергии на чипы. При этом поддерживается правильный баланс.
Режим высокой производительности предусматривает постоянную подачу энергии на основные компоненты, не снижая скорость работы ПК даже во время простоя.
А режим экономии занижает скорость процессора, уменьшает яркость экрана и продлевает время работы от аккумулятора (для ноутбуков).
Настройка параметров выполняется в специальном окне, для открытия которого необходимо:
- Через меню «Пуск» запустить «Панель управления».
- Перейти в раздел «Оборудование и звук».
- Кликнуть по ссылке «Электропитание».
Ограничение числа одновременно запущенных приложений
Большое количество одновременно запущенных приложений или открытых вкладок браузера значительно снижает производительность. Происходит перегрузка оперативной памяти — один из основных элементов, влияющих на быстродействие.
Важно контролировать открытые программы и вовремя завершать работу приложений, которые больше не нужны. Только в этом случае компьютер будет обладать некоторым количеством свободной памяти для поддержания необходимой производительности.
Особое внимание нужно уделять антивирусным программам. На компьютере должно активно работать только одно защитное программное обеспечение. Несколько приложений безопасности многократно повышают нагрузку на процессор. Об этом может своевременно напомнить «Центр поддержки».
Дефрагментация диска
Во время использования жестких дисков происходит фрагментация имеющихся сведений. Результатом становится многократное увеличение количества операций при работе с данными.
Исправить проблему помогут средства дефрагментации, которые в большинстве случаев запускаются автоматически в соответствии с установленным графиком. При необходимости можно запустить дефрагментацию самостоятельно.
Очистка автозагрузки
Множество программ в Windows 7 работают в фоновом режиме и запускаются вместе с операционной системой. При этом не все утилиты важны, некоторые лишь нагружают и делают разгон процессора.
Значки запущенных программ можно увидеть в области уведомлений. Если там находятся лишние приложения, необходимо настроить автозагрузку. Это можно сделать самостоятельно или при помощи сторонних программ. В первом случае нужно:
- Одновременно нажать кнопки Win + R.
- В открывшейся строке ввести команду msconfig и нажать Enter.
- Откроется окно, в котором требуется выбрать вкладка «Автозагрузка».
- В появившемся списке добавить или удалить программы из очереди на запуск.
Можно воспользоваться программой AutoRuns, установщик которой доступен на официальном сайте Microsoft.
Отключение фоновых служб
Работа компьютера связана с постоянными решениями различных задач, не все из которых заметны пользователю. Многие службы выполняются в фоновом режиме, нагружая процессор.
Для отключения лишних компонентов потребуется:
- Нажать кнопку Пуск и перейти в «Панель управления».
- Выбрать раздел «Администрирование».
- Перейти во вкладку «Службы».
- Двойным щелчком кликнуть по соответствующей службе — откроется панель настроек.
- В меню «Тип запуска» выбрать позицию «Отключена» и нажать на кнопку Остановить.
Проделанные изменения сохраняются, после чего можно продолжить работу.
Не все службы можно отключать безопасно. Меньше всего на работу системы влияет:
- Служба ввода планшетного ПК (Service entry Tablet PC).
- Вспомогательная служба IP (Support IP Service).
- Удаленный реестр (Remote registry).
Важно! Останавливать другие позиции без полной уверенности в последствиях не рекомендуется — высок риск вызвать нарушения в работе операционной системе.
Перезагрузка операционной системы
Пользователи пренебрегают перезагрузкой системы, предпочитая оставлять компьютер включенным все время. Но перезапуск способствует очищению памяти, сбросу ошибочных настроек и перезапуску служб.
Рестарт системы представляет собой универсальное средство, способное исправить различные неполадки в системе: закрываются проблемные приложения, очищается оперативная память, устраняются периодические зависания.
Улучшение производительности приложений
Используемые на компьютере приложения напрямую влияют на производительность. Если при запуске программы появляются зависания, значит система не справляется с нагрузками. В качестве средства можно попробовать снизить настройки качества для программ. Это помогает улучшить производительность при использовании игр или графических утилит.
Отключение индексирование диска
Для ускорения поиска информации на диске система использует операцию индексирования. Подобный процесс несколько снижает общую производительность ПК — для ускорения можно отключить эту функцию. Поиск будет замедлен, но появятся дополнительные ресурсы.
Для отключения индексирования нужно:
- Зайти в «Мой компьютер», нажать правой кнопкой мыши на интересующий диск. В выпадающем меню выбрать пункт «Свойства».
- В разделе «Разрешить индексировать содержимое файлов на этом диске в дополнении к свойствам файла» нужно убрать галочку.
Деактивация антивирусного программного обеспечения
Антивирус считается полезной программой, защищающей файлы пользователя от проникновения извне. Но утилита способна значительно снизить производительность системы.
Поможет деактивация или полное удаление антивируса. При этом пользователь берет на себя ответственность за последствия подобного решения.
Важно! Можно работать за компьютером без антивирусного ПО, но для обеспечения безопасности важно соблюдать правила пользования интернетом: избегать подозрительных ресурсов и не запускать скачанные файлы без цифровой подписи.
Функция ReadyBoost для повышения быстродействия
Разработчики Windows предусмотрели дополнительное средство для повышения производительности компьютера, которое заключается в использовании флэш-карты в качестве дополнения к установленному ОЗУ.
Технология ReadyBoost позволяет виртуально расширить объем оперативной памяти и увеличить скорость обработки файлов. Чтобы активировать функцию, необходимо:
- Выставить в USB-порт накопитель.
- В окне автозапуска выбрать пункт «Ускорить работу системы, используя Windows ReadyBoost».
- С помощью специальных инструментов, настроить предел используемого на носителе места.
- Сохранить параметры.
На внешнем накопителе будет создан файл ReadyBoost.sfcache, который и позволит сохранять кэш.
Важно! При включенной функции ReadyBoost нельзя извлекать флешку из компьютера.
Освобождение места на системном диске
Чрезмерное количество файлов на жестком диске приводит к замедлению работы системы, о чем Windows предупредит заранее. Важно вовремя удалять ненужные данные, оставляя около 20% свободного места на диске.
Сканирование системы антивирусом
Пробравшиеся в систему вирусы способны изменять компоненты, значительно уменьшая производительность компьютера. Программы начинают виснуть, а любые операции занимают много времени. Чтобы избавиться от вредоносных программ, необходимо воспользоваться одним из предлагаемых антивирусов.
Наиболее эффективными и легкими считаются Dr.Web CureIt! и Eset Nod32 Smart Security. Эти программы лучше всего справляются с поставленной задачей, не перегружая компьютер ненужными службами. Нужно скачать установщик на официальном сайте производителя, установить на компьютер и запустить полную проверку.
Распределение времени процессора
У процессора ПК не безграничные возможности, поэтому необходимо выбирать, чему именно отдавать приоритет во время работы.
Для ускорения системы необходимо:
- Развернуть меню «Пуск», нажать ПКМ по строке «Компьютер» и выбрать опцию «Свойства».
- Перейти в раздел «Дополнительные параметры системы».
- Во вкладке «Дополнительно» пункта «Быстродействие» нажать Параметры.
- В новом окне поставить отметку напротив «программ», вместо «служб, работающих в фоновом режиме».
Включение быстрой загрузки ПК
Сократить время ожидания запуска системы можно за счет отключения заставки. Для этого нужно:
- Нажать клавиши Win + R.
- В строке «Выполнить» ввести команду msconfig.
- Во вкладке «Загрузка» поставить галочку «Без GUI».
Инсталляция последних обновлений
Компания Microsoft объявила о прекращении поддержки системы Windows 7 — обновления больше не выходят. Но для обеспечения плавной работы вполне достаточно инсталлировать последние доступные апдейты.
Удаление ненужного программного обеспечения
В процессе пользования компьютером инсталлируются новые программы, которые со временем перестают быть актуальными. Обширный список установленных приложений может стать причиной медленной работы. Ненужные данные занимают место на диске, влияют на процессор и потребляют значительное количество оперативной памяти. Некоторый софт способен запускаться автоматически и работать в фоновом режиме, забирая часть ресурсов операционной системы.
Рекомендуется своевременно удалять ненужные программы: сторонние приложения или компоненты системы. Подобная очистка позволит освободить место на диске, снизить нагрузку на процессор и повысить производительность компьютера на Windows 7.
Пошаговая инструкция:
- Открыть «Панель управления» перейти по ссылке «Удаление программы».
- В списке найти приложение для инсталляции, выделить.
- Нажать Удалить на верхней панели.
- Следовать инструкциям Мастера.
Увеличение скорости работы за счет изменения параметров конфиденциальности
Операционная система включает в себя особую службу сохранения пользовательских действий. Во всплывающих списках хранится история открытия файлов, использования браузера и многое другое. Утилита работает за счет ресурсов процессора — отключение позволит повысить быстродействие компьютера на Windows 7.
Для этого нужно:
- Щелкнуть правой кнопкой мыши по «Панели задач».
- Выбрать пункт «Свойства».
- Перейти во вкладку «Меню Пуск».
- С пункта «Хранить и отображать список недавно открывавшихся элементов в меню «Пуск» и на панели задач» нужно убрать галочку.
- Нажать кнопку ОК и закрыть окно.
Дополнительно можно включить очистку истории посещенных страниц во всех используемых браузерах.
Применение горячих клавиш
Для оптимизации системы Windows 7 предлагается возможность применять горячие клавиши для быстрого доступа к интересующим приложениям. Назначить комбинации можно через раздел «Свойства» выбранной программы:
- Найдя на рабочем столе нужное приложение, необходимо нажать правой кнопкой мыши по ярлыку и выбрать пункт «Свойства».
- Во вкладке «Ярлык» кликнуть по строке ввода напротив надписи «Быстрый вызов».
- Используя клавиши Ctrl + Alt + <пользовательская клавиша>, присвоить программе команду для быстрого запуска.
Важно! Если выбранная комбинация используется иной службой (в том числе системной), будет произведена замена.
Использование встроенного инструмента устранения неполадок
Инструмент «Устранение неполадок компьютера» заранее предусмотрен операционной системой для поиска возможных проблем. Функциональная система быстро обнаруживает баг и выполняет восстановление отдельных элементов.
Пользователь самостоятельно запускает эту службу при возникновении сложностей или замедленной работы компьютера. Процесс можно активировать несколькими методами:
- Через меню элемента, с которым возникают проблемы (например, во вкладке «Сеть и интернет»).
- Непосредственно в меню «Пуск» («Панель управления» → «Устранение неполадок»).
- Используя меню «Помощника», которое вызывается выполнением команды control.exe /name Microsoft.Troubleshooting в окне «Выполнить».
Обратите внимание! Интерпретатор «Командной строки» можно вызвать нажатием клавиш Win + R.
Увеличение размера файла подкачки
Файл подкачки — некоторый объем памяти, выделенный в помощь ОЗУ из основного диска. Если компьютер тормозит или система выводит сообщение о нехватке виртуальной памяти, потребуется увеличить объем этого файла.
Пошаговое руководство:
- Открыть раздел «Система» в «Панели управления».
- Выбрать пункт «Дополнительные параметры».
- Во вкладке «Дополнительно» найти раздел «Быстродействие» и нажать кнопку Параметры.
- Перейти во вкладку «Дополнительно» и нажать Изменить в разделе «Виртуальная память».
- Снять флажок автоматического выбора объема.
- Ввести минимальный и максимальный размер файла подкачки для каждого диска, после чего нажать ОК.
Для завершения процесса потребуется перезагрузить компьютер.
Использование спящего режима
Использование спящего режима вместо полноценного отключения позволяет значительно сократить время запуска. Это объясняется тем, что при переходе в Sleep Mode система сохраняется на диске, а затем просто возобновляет работу с исходной конфигурацией.
Пошаговая инструкция по настройке:
- Используя системный поиск, ввести запрос «Настройка перехода в спящий режим» и кликнуть по одноименному пункту.
- В выпадающем списке «Переводить компьютер в спящий режим» выбрать желаемое значение.
- Сохранить внесенные изменения.
Обратите внимание! Режим сна в ноутбуках предполагает продолжение функционирования отдельных компонентов — заряд батареи будет расходоваться.
Оптимизация работы жесткого диска
От правильности работы жесткого диска зависит то, насколько быстро система сможет считывать и записывать данные. К методам оптимизации накопителя относят:
- отключение индексирования;
- отказ от ведения журнала;
- удаление ненужных данных;
- дефрагментация;
- переразметка;
- перемещение файлов на внешний носитель;
- отключение автозагрузки;
- обновление драйвера контроллера диска.
Многие пункты были рассмотрены ранее, как эффективные способы улучшения производительности системы.
Отключение OneDrive
В Windows 7 может быть интегрирован особый протокол обмена данными с другими устройствами — OneDrive. Программа формирует облако, в котором пользователь компьютера может размещать файлы. Затем данные можно просматривать и редактировать с другого устройства, имеющего доступ к аккаунту.
Опция сильно влияет на скорость работы ПК. Чтобы освободить оперативную память и снять нагрузку с процессора, OneDrive рекомендуется удалить.
Восстановление компьютера
Восстановление системы — эффективный способ устранения неполадок, возникших по причине вмешательства пользователем в системные службы и программы. Наличие точек восстановление позволит откатить настройки к раннему состоянию, избежав неприятных последствий.
Процесс восстановления:
- Перезагрузить компьютер, а при загрузке нажать кнопку F8.
- Выбрать пункт «Устранение неполадок».
- Перейти по пути «Восстановление системы» → «Выбор точки восстановления».
- Нажать Далее и дождаться появление надписи «Готово».
- Перезагрузить систему, выбрав «Загрузку с последней удачной конфигурацией».
Полезные программы для оптимизации Windows 7
Помимо встроенных в систему методов, можно использовать стороннее программное обеспечение, способное выполнять основные операции по оптимизации ПК.
Эффективным и функциональным представляется оптимизатор Advanced SystemCare. Приложение способно вывести производительность компьютера на неплохой уровень.
Полезными окажутся ускорители Ccleaner, Clean Master и Registry Life, которые работают по одному принципу и позволяют быстро увеличить скорость и повысить работоспособность компьютера без вреда для системы.