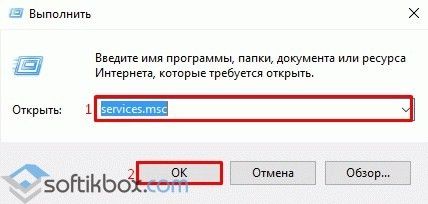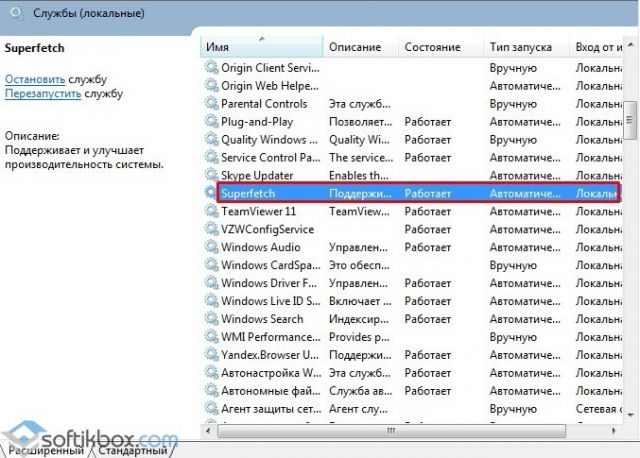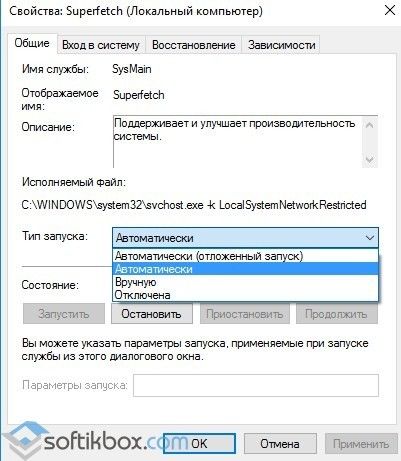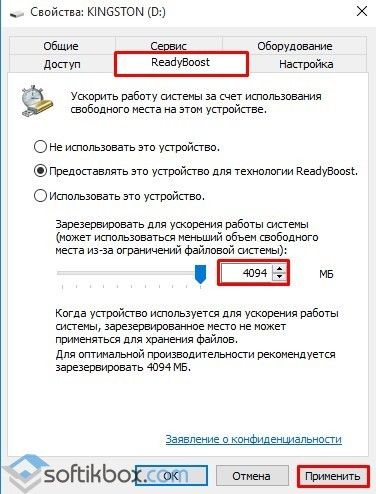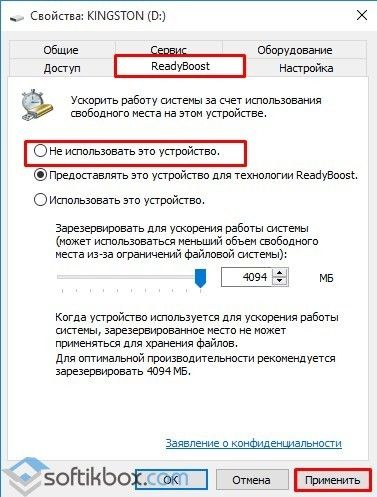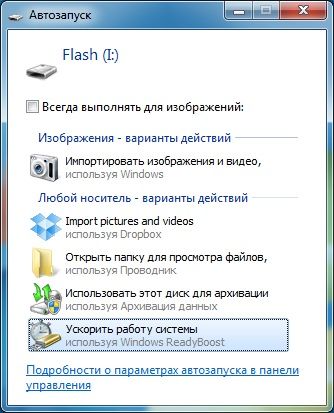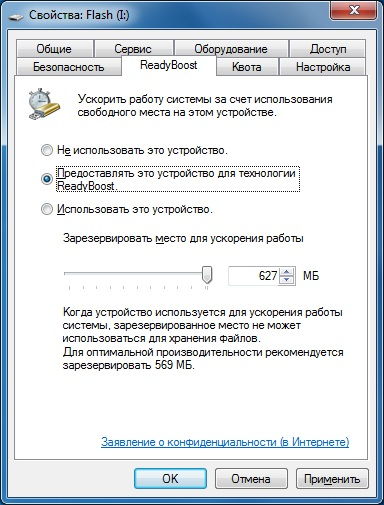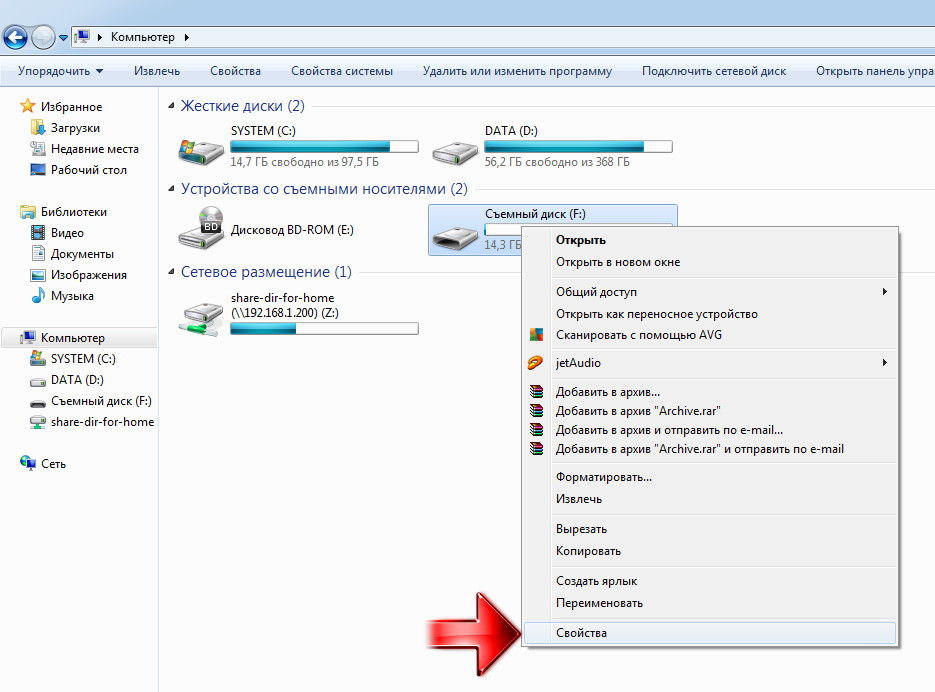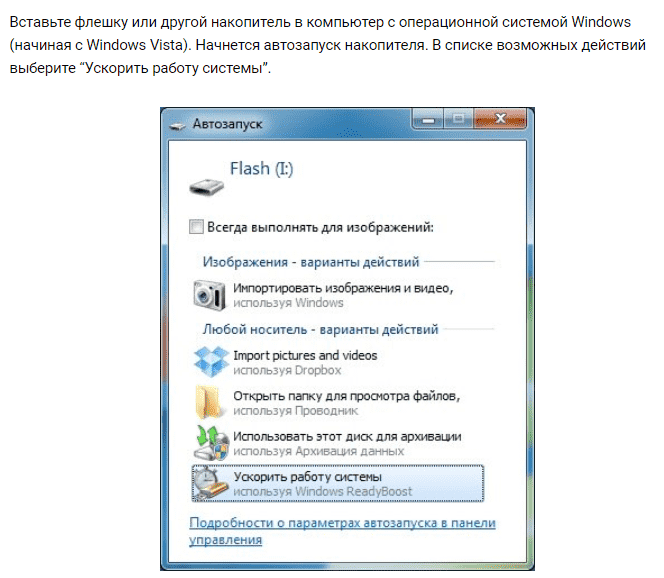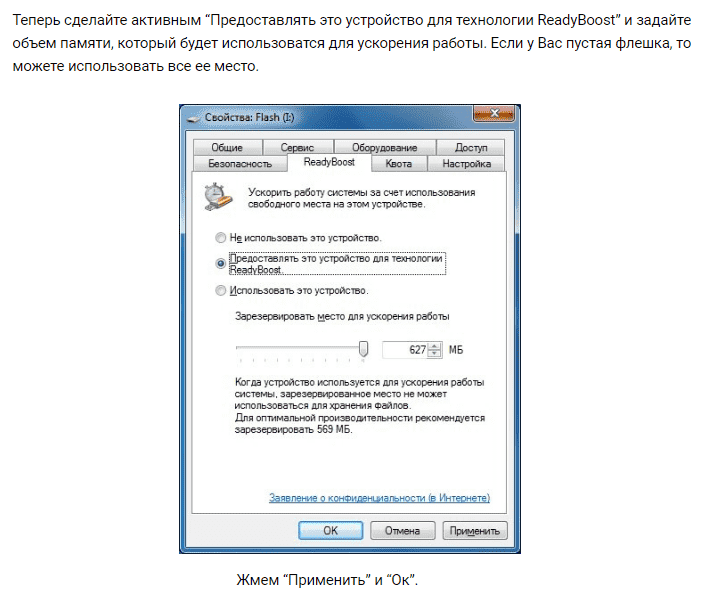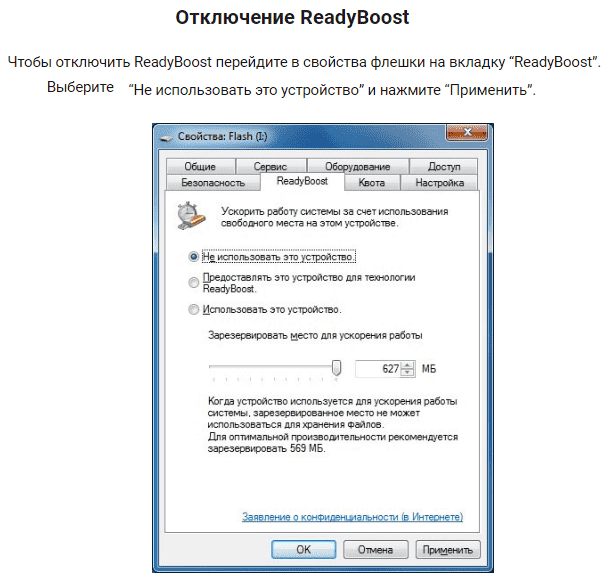Давно прошли те времена, когда 4 ГБ ОЗУ считалось достаточным для бесперебойной работы всех приложений на компьютере. С каждым днем растет потребность в новых аппаратных возможностях.
Если вы чувствуете, что ваш рабочий компьютер замедляется при редактировании видео или при запуске мощной игры, вы можете легко использовать съемный диск в качестве дополнительной оперативной памяти для ускорения работы вашей системы. Для этого просто следуйте нашему руководству.
Как увеличить оперативную память с помощью флешки
Прежде чем продолжить, пожалуйста, внимательно прочтите примечания.
Примечание
- Чтобы использовать флэш-накопитель в качестве дополнительной оперативной памяти для вашей системы, вам необходимо отформатировать диск в формате NTFS. Если у вас есть что-то важное, скопируйте его на жесткий диск.
- Мы рекомендуем использовать USB-накопитель объемом не менее 32 ГБ. Хотя 64 ГБ — это наиболее предпочтительный вариант.
Теперь выполните следующие действия, чтобы использовать съемный диск в качестве ОЗУ.
Отформатируйте флешку
- Подключите USB-накопитель к компьютеру.
- Откройте проводник на вашем компьютере.
- Теперь в окне проводника с левой стороны нажмите «Этот компьютер».
- Теперь щелкните флешку правой кнопкой мыши. Затем нажмите «Форматировать», чтобы начать форматирование диска.
- В открывшемся окне «Форматирование» щелкните «Файловая система». Затем вам нужно выбрать «NTFS» из раскрывающегося списка.
- После этого нажмите «Начать», чтобы начать процесс форматирования.
Завершение процесса форматирования займет некоторое время. После форматирования переходим к следующим шагам по увеличению оперативной памяти в Windows 10 с помощью USB-флешки.
Используйте ReadyBoost для увеличения ОЗУ
- Во-первых, нажмите комбинацию клавиш Windows + E одновременно.
- Затем, чтобы увидеть все диски на вашем компьютере, вам нужно нажать с левой стороны на «Этот компьютер».
- Когда вы увидите USB-флешку, щелкните ее правой кнопкой мыши и выберите «Свойства».
- Затем в окне «Свойства» перейдите на вкладку «ReadyBoost».
- Выберите вариант «Использовать это устройство».
- Теперь вы можете увеличивать или уменьшать объем оперативной памяти, регулируя ползунок. Например, для нашего компьютера максимальный предел составляет 4094 МБ.
- Теперь нажмите «Применить», а затем «ОК», чтобы сохранить изменения.
После этих простых шагов, вы можете увеличить объем оперативной памяти на вашем компьютере с помощью USB-флешки, тем самым увеличить производительность системы.
Как отключить USB-флешку, которая используется для ReadyBoost?
Не отключайте USB-накопитель, если вы предварительно не отключили настройки ReadyBoost. В случае, если вы решите больше не использовать USB-накопитель в качестве дополнительной оперативной памяти, выполните следующие действия, чтобы отменить предыдущий процесс:
- Просто откройте проводник и нажмите «Этот компьютер».
- Щелкните правой кнопкой мыши USB-накопитель.
- Затем нажмите «Свойства».
- После этого щелкните вкладку «ReadyBoost».
- Здесь вам нужно выбрать «Не использовать это устройство», чтобы ReadyBoost больше не использовал вашу флешку.
- Теперь нажмите «Применить», а затем «ОК», чтобы сохранить эти новые изменения.
После этого вы можете извлечь диск из своего компьютера и использовать его как обычный диск для других ПК и ноутбуков.
24.12.2016
Просмотров: 17339
Для чего использовать флешку в качестве объекта для увеличения оперативной памяти, если можно просто купить дополнительный модуль? С одной стороны – так и есть, а вот если учесть тот факт, что многие ПК и ноутбуки имеют ограниченное количество слотов под ОЗУ, то использование накопителя является целесообразным. Поэтому рассмотрим пример задействования флешки как оперативной памяти на Виндовс 10.
Содержание:
- Ключевые требования к накопителю
- Увеличение ОЗУ на Windows 10 через Ready Boost
Ключевые требования к накопителю
С помощью флешки можно увеличить объём оперативной памяти ПК или ноутбука под Windows 10, если накопитель соответствует следующим требованиям:
- Наличие свободного места от 1 Гб (Максимальный размер не больше 32 Гб);
- Передача данных до 3,5 Мбит/сек (Подойдут даже старые накопители);
- Желательно поддержка USB0 (Windows 10 отказывается работать с накопителями формата ниже USB 2.0).
Увеличение ОЗУ на Windows 10 через Ready Boost
Часто пользователи Windows 10 жалуются, что технология Ready Boost не работает. Причиной тому является отключённая служба Superfetch. Потому, перед тем как использовать флешку в качества ОЗУ, стоит выполнить следующие действия:
- Включаем службу Superfetch. Нажимаем «Win+R» и вводим «services.msc».
- Откроется окно службы. Ищем Superfetch. Двойным кликом нажимаем на службу и смотрим, чтобы стоял статус «Работает».
- Теперь подключаем флешку. Форматируем её. Лучше выбрать такой формат, как у жесткого диска.
ВАЖНО! На каждом ПК или ноутбуке есть несколько USB-разъёмов. Все они делятся на USB 2.0 или USB 3.0. Если ваша флешка имеет формат USB 2.0, стоит её подключать в разъём USB 2.0, а не USB 3.0. Это важно для скорости работы устройства.
- После подключения флешки переходим в раздел «Мой компьютер». Нажимаем правой кнопкой мыши на значке флешки и выбираем «Свойства».
- Откроется новое окно. Выбираем вкладку «Ready Boost». Ставим отметку «Предоставлять данное устройство для технологии Ready Boost». Также указываем объём памяти. К примеру, у нас флешка на 4 Гб. Мы выставляем нужный параметр или перетаскиваем ползунок в нужное положение.
- После того, как вы нажмёте кнопку «Применить», на флешке появится файл «Ready Boost». Вот и все. Оперативная память увеличена.
Чтобы отключить данную функцию и использовать флешку для своих потребностей, достаточно нажать на ней правой кнопкой мыши, выбрать «Свойства», «Ready Boost» и указать «Не использовать данное устройство».
Данный способ подходит не только для Windows 10, но и Windows 7 и 8.
О том, как увеличить объём ОЗУ на ПК с Windows 10 смотрите в видео:
Известно, что на скорость работы компьютера очень сильно влияет оперативная память. Если быть точнее, то при максимальной загруженности активируется «файл подкачки», при этом жёсткий диск всё равно не справляется по отношению к ОЗУ и, так или иначе, появляется задержка в работе ПК. Чтобы исправить эту ситуацию или заранее провести апгрейд, можно увеличить оперативку с помощью технологии ReadyBoost. Все знакомы с таким накопителем информации как USB-флешка. Но многие не знают, что,используя именно это устройство,можно расширять область хранения данных и тем самым увеличивать скорость работы системы.
Что значит увеличить ОЗУ флешкой ReadyBoost
Технология «ReadyBoost» была разработана компанией Microsoft для операционной системы Vista, а в Windows 7 её усовершенствовали. Для того чтобы понять, как с помощью флешки увеличить оперативную память, стоит разобраться в последовательности действий в системе. Этот метод позволяет кэшировать данные с жёсткого диска на съёмное устройство, где кэш является памятью с быстрым доступом. То есть при запуске утилиты вся информация с винчестера попадает в кэш, после чего она считывается именно с кэша, а не с винчестера, тем самым ускоряя работу системы в целом. Но есть ограничения на увеличение оперативной памяти с помощью флешки:
- Если жёсткий диск «solidstatedrive», то это говорит о том, что он и так сделанный по ускоренной технологии и ReadyBoost просто не включится.
- Windows7, где ОЗУ на 64 Бит, можно подключить около 256 Гб.
- Windows7, имеющий 32 Бит, может вместить до 32 Гб.
ВАЖНО. Следует знать, что не всякая флешка, как оперативная память, подходит для технологии Рэди Буст. Существуют высокоскоростные варианты USB2.3, но используются они при наличии специального порта на компьютере, помеченного синим цветом. Должна быть определённая запись в описании на упаковке или придётся купить несколько накопителей, на свой страх и риск. Рекомендуется увеличение ОЗУ с помощью флешки размером 8 Гб. Но если этого мало, можно задействовать несколько штук.
Рекомендуется использовать флешку не менее 8 Гб
Перед тем как сделать флешку оперативной памятью, необходимо придерживаться основных параметров съёмного устройства для использования Рэди Буст:
- Скорость чтения (2,5 Мб/с по 4 кб).
- Скорость записи (1,7 Мб/с по 512 кб).
- Min размер свободного места (256Мб).
- Рекомендуемый объём буфера относительно ОЗУ для маломощных ПК (1:1), для более серьёзных—(2,5:1).
Где лучше использовать флешку в качестве оперативки
- В маломощных системах с USB0 и типом DDR 2. Не стоит переплачивать за дополнительную память в ПК, которую через пару лет нужно будет менять.
- В компьютерах на гарантии, где нельзя вскрывать гарантийные пломбы.
- В ноутбуках и нетбуках с операционной системой Windows 7, винчестеры которых намного слабее их «старших братьев».
Методы подключения ReadyBoost с флешки
Существует 2 варианта добавления оперативной памяти с помощью флешки, где весь процесс подключения функции Рэди Буст занимает не более 3 минут.
Автоматический запуск программы
- При появлении окна «Автозапуск» выбрать вкладку «Ускорить работу системы, используя Windows ReadyBoost».
- В свойствах съёмного диска открыть пункт ReadyBoost.
- Здесь система сама определит наличие свободного места для задействования утилиты. Если пространства не хватает, придётся его освобождать.
Включение программы вручную
- В меню «Пуск» выбрать вкладку «Мой компьютер».
- В открывшемся окне нажать на «flash-накопитель» и правой кнопкой мыши кликнуть на пункт «Свойства».
- В высветившемся окне «Свойства: съёмный диск» во вкладке «ReadyBoost» выбрать опцию «Использовать это устройство», где задать необходимый объём пространства на диске и USB, затем нажать «ok».
- Далее система около 15 секунд будет настраивать кэш на выбранном накопителе, после чего утилита начнёт работать.
- В «Моём компьютере» появится файл «ReadyBoost.sfcache» и будет видно, что места на USB стало меньше.
Поняв, как использовать в качестве оперативной памяти флешку, и создав для этого определённые условия, бывают случаи, когда система выдаёт ошибку. То есть ReadyBoost не видит накопитель, в этом случае необходимо протестировать устройство. А для того чтобы отключить программку, следует опять подсоединить USB, найдя вкладку «ReadyBoost» в свойствах flash и выбрать пункт «Не использовать это устройство».
Некоторые особенности использования Flash для увеличения ОЗУ.
- Следует знать, что перед тем как расширить оперативную память с помощью флешки, рекомендуемый объём на ПК должен быть от 1–3 RAM. Например, если VОЗУ ПК = 1 Гб и подключена flash на 4 Гб, то выделение ёмкости от 1–1,5 Гб обеспечит наилучшее ускорение.
- Используемый съёмный накопитель для утилиты ReadyBoost не может быть использован для хранения другой информации.
- Если выбирать между тем, как с помощью флешки увеличить ОЗУ или расширить объём оперативки в самом устройстве, то лучше выбрать второе.
- Технология RB позволяет быстро и в любых «походных» условиях решить проблему скорости ноутбука.
- Перед тем как из флешки сделать оперативную память, нужно понимать, что ощутимого увеличения быстродействия компьютера или ноутбука не будет.
- Программа ReadyBoost может быть использована не только с помощью USB, но и в SD- картах.
- При проверке системой съёмного накопителя она может выдать предупреждение, что «Это устройство нельзя использовать для RB». В этом случае нужно подключить другую flash или карту.
После того как появилась возможность с помощью флешки увеличить оперативку, был проведено несколько тестирований, из которых стало ясно, что производительность функции зависит от системы. Ощутимый результат могут дать лишь устройства с ОЗУ менее 1 Гб. К примеру, ReadyBoost на лэптоп с 2 Гб никак не повлиял, а с памятью 756 Мб приложения и программы стали работать намного быстрее. Получается, чтобы улучшить работу компьютера, можно использовать не только файл подкачки, модули памяти и увеличение ОЗУ через BIOS, но и флешку.
Приветствую!
Максимально быстро расскажу о методе увеличения оперативной памяти, с помощью обычной флешки , поехали:)
Нюансик: Объем подключаемой флешки нужно брать в 2-3 раз больше, чем у вас RAM, например, если на пк или ноутбуке озу 8 гб. то желательно взять флешку минимум 16 гб – чтобы получить максимальный эффект от данного метода ускорения.
- Берем флешку и вставляем в разъем ( пк или ноут, не важно) – далее заходим в Мой Компьютер
- Находим флешку и резко кликаем правой кнопочкой мышки
- Выбираем в меню пункт «Свойства» и сразу на вкладку Ready Boost
- Отмечаем пункт по центру, и включаем технологию реди буст
- Все, теперь можете проверить скорость системы во время разных задач и почувствовать разницу
Несколько ответов на вопросы, которые точно буду у вас.
Влияет ли на скорость readyboost для windows – USB 2.0 или USB 3.0/1/2 и т.д. ?
- Да, но при подключении юсб 3.0 или выше, убедитесь, что у вас есть соответствующий разъем на устройстве с поддержкой этой версии.
Обязательно ли, чтобы флешка была чистой ( отформатированной)
- Да, естественно 🙂
В чем смысл ускорения пк/ноутбука с помощью флешки, если можно купить отдельное озу ?
- Данным методом, можно использовать флеш накопитель когда вам удобно и если нужно скинуть информацию на носитель, то просто вынимаете его, далее вставляете и форматируете и можно использовать по заводскому назначению, а с ОЗУ этого сделать не получится, вкратце это Head & Shoulders – 2 в 1, юсб флешка и озу.
Что будет, если поставить маленький объем ( меньше, чем RAM моего устройства)
- Ничего не будет работать, или же вы не почувствуете разницу, в этом случаи, СРАЗУ теряется смысл данной технологии
Флешку ждут вас [mask_link]тут[/mask_link] закажите по акции!
Бывало ли такое, что система работает медленнее, чем вам бы хотелось? Особенно это актуально для тех, у кого мало оперативной памяти в компьютере или ноутбуке. Сегодня я расскажу о такой отличной возможности Windows 7 и 8, как использование флешки в качестве дополнительной оперативной памяти! Да, именно с помощью обычной флешки 🙂 . Мало кто знает об этом, однако, это отличный способ увеличить скорость вашей системы.
Такая возможность появилась благодаря технологии ReadyBoost от компании Майкрософт. Это технология, позволяющая операционной системе использовать для кеширования файлов память флеш-накопителей таких, как флеш-карты и твердотельные накопители (SSD). Требования к флеш-памяти: скорость записи 1,75 МБ/с блоками по 512 кб и скорость чтения 2,5 МБ/с блоками по 4 кб.
Таким образом, вы можете подключить к компьютеру до 4-х устройств и использовать их как оперативную память, что заметно увеличит скорость открытия приложений, загрузку и перезагрузку системы.
Начнем:
- Вставляем флешку в разъем и заходим в «Мой компьютер».
- Находим среди накопителей нашу флешку и кликаем правой кнопкой мышки.
- В открывшемся меню выбираем пункт «Свойства» и переходим во вкладку ReadyBoost.
- Отмечаем пункт «Предоставлять это устройство для технологии ReadyBoost» , нажимаем «Применить» и «ОК»
После чего на флеш-карте будет создан файл кеширования ReadyBoost.sfcache.
Вот так всего за несколько простых шагов мы создали дополнительную оперативную память. Сразу вы можете не ощутить увеличения скорости, но стоит немного подождать: для сбора КЭШа часто используемых приложений может потребоваться время.
И ещё: не все флешки поддерживают такую функцию. Но скорее такое бывает со старыми устройствами, так что, если у вас новая флеш-карта, то можете смело попробовать данную технологию. Уверен, вам понравится результат! 🙂