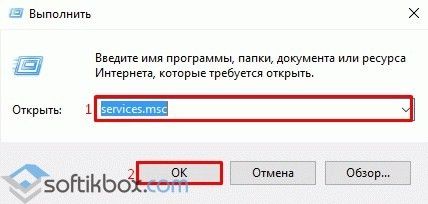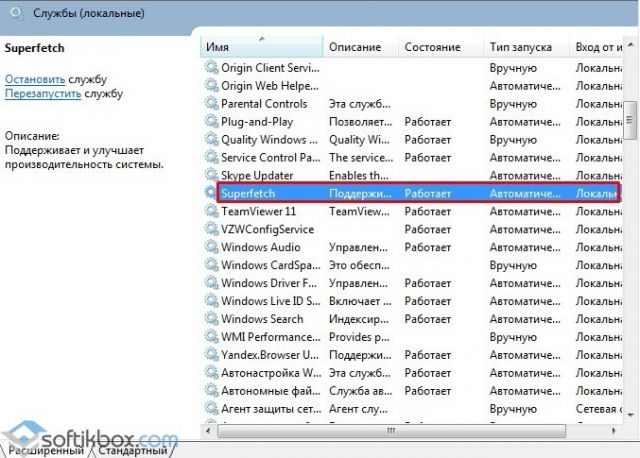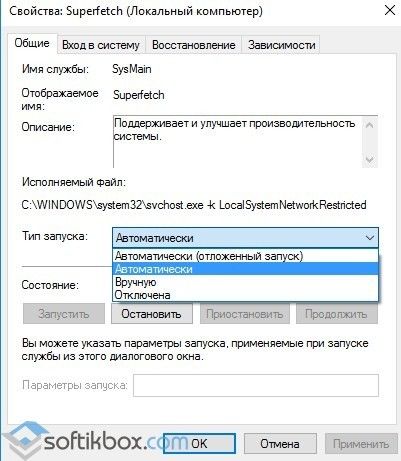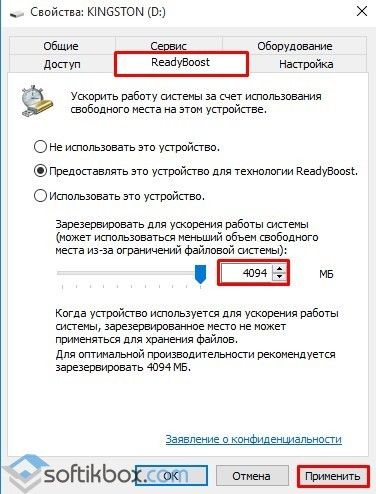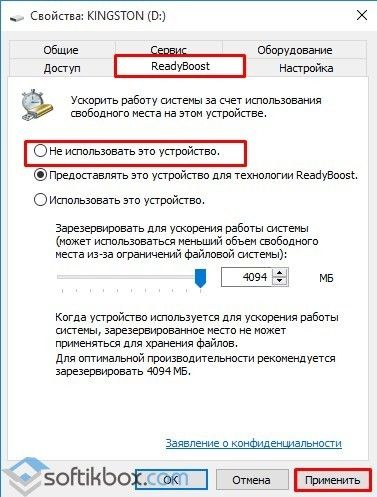Давно прошли те времена, когда 4 ГБ ОЗУ считалось достаточным для бесперебойной работы всех приложений на компьютере. С каждым днем растет потребность в новых аппаратных возможностях.
Если вы чувствуете, что ваш рабочий компьютер замедляется при редактировании видео или при запуске мощной игры, вы можете легко использовать съемный диск в качестве дополнительной оперативной памяти для ускорения работы вашей системы. Для этого просто следуйте нашему руководству.
Как увеличить оперативную память с помощью флешки
Прежде чем продолжить, пожалуйста, внимательно прочтите примечания.
Примечание
- Чтобы использовать флэш-накопитель в качестве дополнительной оперативной памяти для вашей системы, вам необходимо отформатировать диск в формате NTFS. Если у вас есть что-то важное, скопируйте его на жесткий диск.
- Мы рекомендуем использовать USB-накопитель объемом не менее 32 ГБ. Хотя 64 ГБ — это наиболее предпочтительный вариант.
Теперь выполните следующие действия, чтобы использовать съемный диск в качестве ОЗУ.
Отформатируйте флешку
- Подключите USB-накопитель к компьютеру.
- Откройте проводник на вашем компьютере.
- Теперь в окне проводника с левой стороны нажмите «Этот компьютер».
- Теперь щелкните флешку правой кнопкой мыши. Затем нажмите «Форматировать», чтобы начать форматирование диска.
- В открывшемся окне «Форматирование» щелкните «Файловая система». Затем вам нужно выбрать «NTFS» из раскрывающегося списка.
- После этого нажмите «Начать», чтобы начать процесс форматирования.
Завершение процесса форматирования займет некоторое время. После форматирования переходим к следующим шагам по увеличению оперативной памяти в Windows 10 с помощью USB-флешки.
Используйте ReadyBoost для увеличения ОЗУ
- Во-первых, нажмите комбинацию клавиш Windows + E одновременно.
- Затем, чтобы увидеть все диски на вашем компьютере, вам нужно нажать с левой стороны на «Этот компьютер».
- Когда вы увидите USB-флешку, щелкните ее правой кнопкой мыши и выберите «Свойства».
- Затем в окне «Свойства» перейдите на вкладку «ReadyBoost».
- Выберите вариант «Использовать это устройство».
- Теперь вы можете увеличивать или уменьшать объем оперативной памяти, регулируя ползунок. Например, для нашего компьютера максимальный предел составляет 4094 МБ.
- Теперь нажмите «Применить», а затем «ОК», чтобы сохранить изменения.
После этих простых шагов, вы можете увеличить объем оперативной памяти на вашем компьютере с помощью USB-флешки, тем самым увеличить производительность системы.
Как отключить USB-флешку, которая используется для ReadyBoost?
Не отключайте USB-накопитель, если вы предварительно не отключили настройки ReadyBoost. В случае, если вы решите больше не использовать USB-накопитель в качестве дополнительной оперативной памяти, выполните следующие действия, чтобы отменить предыдущий процесс:
- Просто откройте проводник и нажмите «Этот компьютер».
- Щелкните правой кнопкой мыши USB-накопитель.
- Затем нажмите «Свойства».
- После этого щелкните вкладку «ReadyBoost».
- Здесь вам нужно выбрать «Не использовать это устройство», чтобы ReadyBoost больше не использовал вашу флешку.
- Теперь нажмите «Применить», а затем «ОК», чтобы сохранить эти новые изменения.
После этого вы можете извлечь диск из своего компьютера и использовать его как обычный диск для других ПК и ноутбуков.
24.12.2016
Просмотров: 17339
Для чего использовать флешку в качестве объекта для увеличения оперативной памяти, если можно просто купить дополнительный модуль? С одной стороны – так и есть, а вот если учесть тот факт, что многие ПК и ноутбуки имеют ограниченное количество слотов под ОЗУ, то использование накопителя является целесообразным. Поэтому рассмотрим пример задействования флешки как оперативной памяти на Виндовс 10.
Содержание:
- Ключевые требования к накопителю
- Увеличение ОЗУ на Windows 10 через Ready Boost
Ключевые требования к накопителю
С помощью флешки можно увеличить объём оперативной памяти ПК или ноутбука под Windows 10, если накопитель соответствует следующим требованиям:
- Наличие свободного места от 1 Гб (Максимальный размер не больше 32 Гб);
- Передача данных до 3,5 Мбит/сек (Подойдут даже старые накопители);
- Желательно поддержка USB0 (Windows 10 отказывается работать с накопителями формата ниже USB 2.0).
Увеличение ОЗУ на Windows 10 через Ready Boost
Часто пользователи Windows 10 жалуются, что технология Ready Boost не работает. Причиной тому является отключённая служба Superfetch. Потому, перед тем как использовать флешку в качества ОЗУ, стоит выполнить следующие действия:
- Включаем службу Superfetch. Нажимаем «Win+R» и вводим «services.msc».
- Откроется окно службы. Ищем Superfetch. Двойным кликом нажимаем на службу и смотрим, чтобы стоял статус «Работает».
- Теперь подключаем флешку. Форматируем её. Лучше выбрать такой формат, как у жесткого диска.
ВАЖНО! На каждом ПК или ноутбуке есть несколько USB-разъёмов. Все они делятся на USB 2.0 или USB 3.0. Если ваша флешка имеет формат USB 2.0, стоит её подключать в разъём USB 2.0, а не USB 3.0. Это важно для скорости работы устройства.
- После подключения флешки переходим в раздел «Мой компьютер». Нажимаем правой кнопкой мыши на значке флешки и выбираем «Свойства».
- Откроется новое окно. Выбираем вкладку «Ready Boost». Ставим отметку «Предоставлять данное устройство для технологии Ready Boost». Также указываем объём памяти. К примеру, у нас флешка на 4 Гб. Мы выставляем нужный параметр или перетаскиваем ползунок в нужное положение.
- После того, как вы нажмёте кнопку «Применить», на флешке появится файл «Ready Boost». Вот и все. Оперативная память увеличена.
Чтобы отключить данную функцию и использовать флешку для своих потребностей, достаточно нажать на ней правой кнопкой мыши, выбрать «Свойства», «Ready Boost» и указать «Не использовать данное устройство».
Данный способ подходит не только для Windows 10, но и Windows 7 и 8.
О том, как увеличить объём ОЗУ на ПК с Windows 10 смотрите в видео:
Один из важных факторов, влияющих на производительность ПК – это размер оперативной памяти. Нехватка тормозит систему, препятствует запуску приложений и замедляет работу в целом. Что сделать для исправления ситуации и как увеличить ОЗУ на компьютере Windows 10 – рассмотрим возможные варианты.
Прежде всего, обратите внимание на то, что оперативная память и системный диск – это разные вещи. Для увеличения оперативки, отвечающей за производительность системы, необходимо чтобы на диске было достаточно свободного места – не менее 10, а лучше 15 ГБ.
Если места меньше, оперативку с файлами просто-напросто некуда будет вместить. Сначала расширяем жесткий диск и приступаем к действиям:
- Кликаем по иконке «мой компьютер» расположенной на рабочем столе. При отсутствии ярлыка, жмем правой кнопкой мыши, из контекстного меню выбираем – «Свойства системы».
- При открытии «Свойства системы» перед нами открывается множество вкладок, выбираем из списка «Дополнительно», нажимаем на нее.
- Выбираем – «Быстродействие» в нем кликаем по пункту – «Параметры быстродействия». Пробегаемся по нему глазами, ищем пункт – «Дополнительно».
- Из трех предложенных пунктов кликаем по строке – «Виртуальная память» и жмем – «Изменить».
- Перед нашими глазами вновь открывается уже третья по счету вкладка – «Виртуальная память».
Теперь от пользователя требуется быть особо внимательным, потому как одно неверное действие может свести на «нет» все старания. На следующем этапе необходимо определить наличие свободного места на дисках C, и D. Потому как именно за счет них и осуществляется расширение памяти.
Рассмотрим на примере последний вариант:
- Кликаем по «Виртуальной памяти», выбираем диск D – «Особый размер» и вписываем его значение (например, 2000 или 4000 – это максимальное число). Для максимума и минимума можно выставить одинаковые числа. Далее подтверждаем действие командой OK.
- В остальных окнах – «Параметры быстродействия» и «Свойства системы» тоже нажимаем OK.
Перезагружаем компьютер, кликаем правой кнопкой мыши на «Мой компьютер» в открывшемся окне и видим количество оперативной памяти, за счет диска D она увеличена.
Увеличение ОЗУ за счет дополнительных планок
Физически увеличить оперативку можно только таким образом:
- Открываем крышку стационарного ПК или ноутбука видим память в виде продолговатых планок. На каждой из них указано содержание гигабайт. На старых моделях это, как правило, по 512 мегабайт. Обычно используется две планки, а в редких случаях — 4. Они могут быть разных номиналов. Например, 4 и 2 гигабайта памяти в сумме дадут 6.
- При покупке важно обращать внимание на версию DDR. Она может быть DDR1, DDR2, DDR3 и DDR4. Чем она новее, тем лучше. Кроме того необходимо знать, для какой конкретно версии DDR имеется свободное место, потому как планка одной версии не встанет в паз для другой.
- Перезагружаем компьютер и работаем, память увеличена.
32-битная система способна работать лишь с ОЗУ до 4 ГБ. Следовательно, если требуется увеличить ОЗУ до 8 ГБ и более, первое, что нужно сделать – установить 64-битную версию операционной системы.
Способы увеличения оперативной памяти на компьютере Windows 10 для игр
Разберем варианты по высвобождению оперативной памяти. Возможно, за время пользования ПК на нем накопилось множество программ, о которых давно забыли. Их не используют, но они значительно «съедают» память.
Проверяем и очищаем процессы
Дальнейшие действия производим следующим образом:
- Нажатие комбинации клавиш Ctrl+Alt+Del вызываем диспетчер задач.
- Выбираем вкладку «Процессы».
- Кликаем по столбцу «Память». Тот процесс, что потребляет слишком много памяти, останавливаем или удаляем.
Но так поступаем лишь, будучи полностью уверенными в своих действиях.
Отключение автозагрузок программ
Для активации функции делаем следующее:
- В том же «Диспетчере задач» нажимаем по «Автозагрузкам».
- Затем выбираем – «Влияние на автозапуск». Таким образом, отсортировываем программы по мере их использования.
- Ненужный софт отключаем нажатием правой кнопки мыши.
Программы, активирующиеся при загрузке в фоновом режиме без нашего согласия, больше не будут потреблять память.
Остановка работы фоновых приложений
Приложения, запуск которых происходит в фоновом режиме, тоже имеют свойство потребления оперативной памяти. Чтобы это исправить делаем так:
- Переходим в настройки ПК. Выбираем раздел «Конфиденциальность».
- Прокручиваем ползунок вниз до вкладки – «Фоновые приложения» и отключаем все, что давно не используем.
Эти действия помогут значительно сэкономить память ОЗУ.
Очищение файла подкачки при завершении работы
Как правило, файлы подкачки при перезагрузке системы не очищаются, а все хранятся на жестком диске. Исправить ситуацию поможет автоматическая настройка удаления файлов подкачки при выключении компьютера:
- В стартовом меню (в строке поиска) прописываем «редактор реестра».
- Для разрешения внесения изменений жмем – «да».
- Прокручиваем ползунок до «HKEY_LOCAL_MACHINE».
- Затем еще ниже, до «SYSTEM».
- Кликаем по «CurrentControlSet».
- Находим «Control».
- Выбираем «Session Manager».
- Находим и кликаем по «Memory Management».
- Нажимаем «ClearPageFileAtShutdown».
- В качестве значения нажимаем единицу и подтверждаем команду клавишей OK.
Эти действия должны разгрузить систему и значительно освободить оперативную память.
Удаление визуальных эффектов
Оказывается, анимация приложений и значков тоже «съедает» оперативку. Чтобы исправить ситуацию, можно временно их отключить:
- Заходим в «Проводник». Нажимаем правой кнопкой мыши на «Мой компьютер», выбираем «Свойства».
- Затем «Дополнительные параметры системы», расположенные слева.
- Кликаем по вкладке – «Дополнительно» и переходим в «Быстродействие».
- Изменяем на «Обеспечить наилучшее быстродействие».
Таким образом мы отключаем все анимированные функции нашего компьютера.
Как увеличить оперативную память на компьютере Windows 8.1
Этот способ подходит не только для Windows 8.1, но и Windows XP и всех последующих версий. Производитель включил виртуальную память по умолчанию. Это значит, что на жестком диске имеется место для файла подкачки, за счет которого можно увеличить производительность. Для настройки проделываем следующие шаги:
- Кликаем правой кнопкой мыши по «Моему компьютеру» и открываем «Свойства».
- Нажимаем на «Дополнительные параметры», заходим в «Дополнительно».
- В «Быстродействии» открываем – «Параметры». Кликаем по кнопке – «Изменить», расположенной на вкладке «Дополнительно».
На системе XP выполняем аналогичные действия, за исключением того, что в этом случае сразу нажимаем – «Дополнительно». И в появившемся окне устанавливаем автоматический выбор размера подкачки файла. Максимальный размер не должен превышать 2 ГБ. Если же установлен обычный не SSD-накопитель – выделенный объем будет фрагментирован, что не лучшим образом сказывается на производительности системы.
Оптимальным решением в этом случае станет исходный и максимальный размер с одинаковыми – равными объему физических модулей ОЗУ. Таким образом, можно увеличить оперативную память на компьютере, котором установлена система Windows Xp.
Увеличение оперативной памяти на компьютере Windows 7
Без лишних слов, переходим к делу, все, что нужно пользователю – четко следовать пошаговой инструкции:
- Кликаем правой кнопкой мыши по иконке «Мой компьютер» и выбираем – «Свойства». Нажимаем на – «Дополнительные параметры системы». Выбираем – «Дополнительно», затем – «Быстродействие» и – «Параметры».
- Снова жмем на «Дополнительно» потом «Виртуальная память». Кликаем по вкладке «Изменить».
- Выбираем том винчестера, у нас на примере это диск C. В случае если он полностью занят системой, ставим любой другой.
- Чтобы все слаженно работало, делаем объем файла подкачки примерно в полтора раза больше, существующего объема оперативки.
- Запускаем утилиту мониторинга типа CPU-Z или HWMonitor. Обращаем внимание на модель материнской платы.
- Переходим на сайт производителя, изучаем характеристики. Вскрываем системный блок для определения наличия свободного слота.
- Покупаем тот модуль, который поддерживает именно наша материнская плата и вставляем в свободный слот.
Все, мы разобрались с вопросом, как увеличить оперативную память на компьютере Windows 7 через жесткий диск. Остается перезагрузить компьютер, отсутствие посторонних звуков и запуск системы, прямое свидетельство того, что все сделано правильно.
Увеличение оперативной памяти на компьютере Windows 10 с помощью флешки
Используя флешку, можно увеличить объем ОЗУ, способ подходит для Windows 10 и даже 7. Фактически это тот же файл подкачки, с той лишь разницей, что он хранится на съемном носителе, что позволяет значительно снизить нагрузку с винчестера. К тому же, съемный накопитель имеет в разы лучшие показатели, поэтому его использование более эффективно:
- Первым делом включаем службу Superfetch. Нажимаем «Win+R» и вводим «services.msc».
- В открывшемся окне ищем Superfetch и дважды по ней кликаем, должен стоять статус «работает».
- Подключаем флешку, заходим в «Мой компьютер», найдя флешку, кликаем по ней правой кнопкой мыши и выбираем «Свойства» затем Ready Boost.
- Кликаем по «Ускорить работу системы», затем «Предоставлять это устройство для технологии Ready Boost».
- Задаем объем памяти (на пустой флешке можно использовать все место). Подтверждаем действия, нажатием OK.
Для отключения Ready Boost нужно зайти в свойства флешки и на одноименной вкладке просто нажать – «Не использовать это устройство», затем кликнуть – «Применить».
Если объем флешки более 4 ГБ предварительно ее необходимо отформатировать в NTFS.
Каждый из описанных способов поможет исправить проблему связанную с производительностью ПК, и он станет работать в разы быстрее. Выбирайте наиболее подходящий вариант и приступайте к действию.
Для большинства пользователей персонального компьютера или ноутбука важна быстрая работа устройства. Для этого требуется оптимальное количество оперативной памяти, от которой зависит быстродействие системы.

Как правильно подобрать оперативную память для ПК.
В этом случае приумножить виртуальную память устройства без лишних вложений можно с помощью флешки.
Как сделать обычную флешку оперативной памятью компьютера – пошаговая инструкция
Если вы решили использовать флешку как оперативную память, выполните следующие действия:
• Нажмите правой кнопкой мышки на флешку, выберите «Свойства» и кликните на вкладку «ReadyBoost». Устройство начнет сканироваться
• Далее укажите, сколько вы хотите добавить оперативной памяти и нажмите «Ок». На флешке появится файл с размером, который был указан, для использования технологии «ReadyBoost»;
• Затем следует загрузить оперативную память полностью. При завершении загрузки включится технология «ReadyBoost», которая не дает полностью нагрузить оперативную память (всегда остается примерно 10%).
Она может работать сразу, и оперативная система может считывать разные данные с флешки и оперативной памяти одновременно, увеличивая тем самым быстродействие системы.
«ReadyBoost» — это программная технология, посредством которой компьютер может свободно использовать память флешки, которая в данном случае является дополнением к оперативной памяти ПК.
Технология «ReadyBoost» может быть использована тогда, когда не хватает виртуальной памяти, а также в дополнение к оперативной памяти, что даст небольшой прирост в производительности.
Для эффективного использования этой программы необходимо, чтобы объем памяти Flash-накопителя был не менее 1 и не более 32 Гбайт.
Стоит отметить, что скорость чтения с флешки заметно медленнее, но, тем не менее, с ее помощью можно легко нарастить оперативную память. В случае, если у вас разъем USB 3.0 и флешка с высокой скоростью чтения записи, это придаст дополнительной оперативной памяти максимальную скорость.
Если флешка как оперативная память вам больше не нужна, следует войти в ее «свойства», затем во вкладку «ReadyBoost», нажать «не использовать это устройство» и выбрать «ок».