Увеличение масштаба связано с неправильными настройками монитора. Операционная система Windows корректирует их самостоятельно посредством драйверов, но иногда может произойти сбой. Чтобы исправить положение, поступаем так:
-
На рабочем столе клацнуть правой мышью;
Сохранение указанных параметров ОС Windows 10 выполняются автоматически. Данный способ поможет уменьшить или увеличить размер приложений и текста на экране, а также элементов рабочего стола.
Установка размеров ярлыков на мониторе
ОС Windows 10 позволяет настроить максимально комфортную работу с элементами рабочего стола. Иногда, даже после корректной установки драйверов или обновлений, значки пользователю кажутся чрезмерно большими. Уменьшить их габариты можно в несколько кликов:
- Кликнуть на свободном месте рабочего стола правой мышью;
- Из выпавшего списка выбрать пункт «Вид»;
Замена ярлыков и элементов рабочего стола произойдет автоматически. Дополнительных операций делать не нужно. Также не нужно выполнять перезагрузку компьютера после правки размера значков.
Изменения масштаба окна браузера
Бывают случаи, когда габариты элементов рабочего стола и сам его внешний вид нормально воспринимаются пользователем, а вот окна в браузере излишне увеличены. Крупный текст приводит к некорректному отображению информации на мониторе и к неудобочитаемости страниц сайтов в целом. Исправит ситуацию уменьшение масштаба окна браузера на экране компьютера следующим образом. Способ №1:
1. Открыть браузер;
2. Найти на клавиатуре клавишу Ctrl (самый нижний ряд клавиатуры) и «-» или «+», для увеличения;
3. Нажимать их одновременно несколько раз до тех пор, пока габариты букв и элементов не примут приятную для чтения величину.
Внесенные изменения в масштаб окна браузера выполняются автоматически и сохраняются после выключения компьютера. Перезагрузка техники не нужна.
Способ №2
Независимо от того, каким браузером пользуется пользователь ноутбука или компьютера, изменение масштаба страницы (или окна) можно провести с помощью его собственных настроек. Поскольку Google сегодня считается наиболее популярным браузером, на его примере и рассмотрим процедуру масштабирования окна.
Действуют следующим образом:
- Открыть браузер;
- Найти в верхнем правом углу значок в виде вертикального троеточия;
Заданные пользователем параметры отобразятся сразу же на экране. Браузер Гугл Хром предусматривает автоматическое сохранение изменений. Перезагружать устройство не требуется. Внесенные изменения сохраняется и после выключения компьютера.
Если после указания необходимых размеров и параметров экрана ничего не произошло, перезагрузите ноутбук или ПК. Попробуйте снова. Иногда обновления инсталлируются некорректно, поэтому изменения без перезагрузки не отображаются.
В процессе работы на ПК неоднократно приходится сталкиваться с крупным и мелким текстом. Чтобы улучшить эффективность обработки материала, следует изменить масштаб страницы: крупный уменьшить, а мелкий — увеличить. В ОС Windows управление размером объектов можно как в рамках интерфейса, так и в отдельных элементах. Рассмотрим детальнее, как изменить масштаб экрана на компьютере.
Как изменить масштаб экрана на компьютере средствами Windows
Проще всего воспользоваться встроенными в ОС инструментами.
С помощью клавиатуры
С увеличением спроса на лэптопы и ноутбуки потребность в мышке отпадает. Вся работа осуществляется через тачпад и клавиатуру. Чтобы уменьшить масштаб экрана нэтбука, следует воспользоваться комбинацией клавиш Ctrl и «минус». Соответственно, чтобы увеличить масштаб, следует нажать комбинацию Ctrl и «плюс». Чтобы сделать 100% масштаб, можно использовать комбинацию «Ctrl» + «». Эти же горячие клавиши работают в нескольких программах, в частности Photoshop.
Клавиатура + мышка
Проще всего изменить масштаб страницы, используя клавиатуру и мышку. Однако, такое масштабирование доступно только в окне программы, проводнике или любом другом отдельном элементе. Чтобы изменить размер ярлыков на рабочем столе, папок, достаточно зажать кнопку Ctrl на клавиатуре и прокрутить колесо мыши вверх или вниз.
Параметры экрана (персонализация)
Чтобы изменить масштаб экрана на компьютере с Виндовс 7, 8, необходимо нажать ПКМ на свободном пространстве. В новом меню выбрать «Разрешение экрана».
Или открыть «Панель управления Windows». И из списка опций выбрать «экран».
Далее «Настройка параметров экрана». В окне настроек отобразится текущее разрешение. Если щелкнуть на него ЛКМ станет доступен вертикальный ползунок. Чтобы уменьшить, увеличить масштаб экрана необходимо перетащить его вниз или вверх. Разрешение по умолчанию помечено, как «рекомендуется». Это оптимальные и самые высокие значения пикселей.
Чтобы настройки вступили в силу и изменился масштаб страницы, нужно нажать кнопку ОК.
При работе на ОС WindowsXP нужно обязательно поставить галочку «Использовать масштабы», чтобы не было проблем с отображением текста в старых программах.
В ОС Windows 7, 8 имеется список готовых вариантов масштабов. Можно применить любой из них. Для этого в настройках экрана кликните «Дополнительные параметры», перейдите на вкладку «Адаптер» и выберите «Список всех режимов». Параметры включают три элемента: разрешение, глубину цвета, частоту обновления. Остается выбрать один из них и нажать кнопку ОК.
В Windows 10 масштаб страницы меняется иначе. Сначала нужно попасть в меню «Параметры экрана» (клик ПКМ по пустому месту рабочего стола).
В следующем окне нажать на ссылку «Дополнительные параметры экрана».
Указать приемлемое разрешение и нажать кнопку «Применить», а затем «Сохранить изменения».
Вот как быстро увеличить или уменьшить масштаб экрана.
Другие способы
В окне «Настройки экрана» можно изменять размер текста. Пользователю достаточно указать элемент (значки, название панелей, меню сообщений), величину шрифта и нажать кнопку «Применить». В редакции ОС 8.1 для доступа к меню следует отметить флажком опцию выбора масштаба.
Изменять размер текста в ОС Виндовс 7 и 8 можно через реестр. Соответствующее меню расположено в разделе «Desktop», в параметре «LogPixels». В новом окне указать систему счисления «десятичная» и задать значение в пикселях.
Далее представлена таблица соотношений пикселей к масштабу.
| Масштаб в процентах | Значение в пикселях |
|---|---|
| Мелкий 100% | 96 |
| Средний 125% | 120 |
| Большой 150% | 144 |
| Огромный 200% | 192 |
| Пользовательский 250% | 240 |
| Пользовательский 300% | 288 |
| Пользовательский 400% | 384 |
Вот как быстро изменить параметры отображения информации на экране.
Как увеличить или уменьшить масштаб страницы в браузере
Потребность изменить масштаб страницы часто возникает при работе в браузере. Рассмотрим детальнее, как справиться с этой задачей.
Опера
Чтобы изменить масштаб страницы, необходимо перейти в меню браузера Opera или нажать комбинацию клавиш Alt+P.
В одноименной строке можно «Увеличить», «Уменьшить» размер страницы или открыть ее на весь экран.
Можно изменить масштаб страницы через «настройки» браузера.
Далее переходим в раздел «Сайты».
Нам нужен блок настроек «Отображение». Но, долго его искать не придется, так как расположен он в самом верху страницы.
Установленный по умолчанию параметр 100% можно увеличить или уменьшить в диапазоне от 25% до 500%.
Вот как быстро изменить масштаб страницы.
Яндекс
Чтобы задать общий для масштаб страниц, необходимо:
1. Перейти в Настройки через меню браузера.
2. В нижней части выбрать пункт «Показать дополнительные настройки».
3. В блоке «Веб-содержимое» выбрать «Масштаб страницы».
Чтобы изменить параметры отображения информации на конкретной странице, необходимо в меню браузера.
По строчке «Масштаб» нажать кнопки (уменьшить)
Или развернуть окно во весь экран.
Сбросить все назначенные настройки можно также через параметр «Дополнительно» в меню браузера. Здесь в блоке «Личные данные» следует нажать кнопку «Настройки содержимого» — «Масштаб страницы» — выбрать из указанного списка конкретную страницу и нажать значок
И затем кнопку «Готово».
Чтобы изменить масштаб страницы в Гугл Хром, необходимо перейти с меню браузера (кнопка с тремя горизонтальными линиями, расположенная после адресной строки).
Затем спуститься на строчку «Масштаб».
Нажимать кнопку «+» или «—» пока не появится нужный масштаб страницы.
Как поменять масштаб страницы в Ворде
Чтобы изменить масштаб страницы в текстовом редакторе Ворд 2010, необходимо на вкладке «Вид» в группе «Масштаб» выбрать «Масштаб 100%» и ввести процентное значение или выбрать один из предложенных вариантов.
Можно также изменить параметры отображения информации: Одна, Несколько страниц, По ширине страницы.
Чтобы изменить масштаб страницы в текстовом редакторе Ворд 2007, необходимо перейти на вкладку «Вид» в пункт «Масштаб»:
Также изменить масштаб страницы в ворде можно, нажав левой кнопкой мыши на «100%» в командной строке окна:
В окне «Масштаб» выбрать стандартный вариант: 200%, 100%, или 75%:
Или указать произвольное значение.
Здесь же доступные стандартные настройки, такие как «По ширине страницы», «По ширине текста» и «Страница целиком». В первом случае границы всегда будут закреплены за документом. Другие изменения масштаба страницы приведут к растягиванию или сжатию документа.
Чтобы изменить масштаб страницы в текстовом редакторе Ворд 2003, необходимо перейти в меню «Вид» из выпадающего списка выбрать пункт «Масштаб»:
Или на панели «Стандартная» кликнуть значок «Масштаб страницы» и выбрать нужный вариант.
Вот как быстро изменить масштаб страницы в Ворде.
Как уменьшить размер ярлыков на рабочем столе
Для быстрого доступа к данные многие пользователи сохраняют файлы на Рабочем столе. Если количество ярлыков увеличивается, то это сказывается на эффективности работы. Изменить масштаб страницы Рабочего стола не получится. Можно поменять разрешение экрана, как это было описано ранее, или увеличить размер ярлыков. Для этого достаточно нажать клавишу «Ctrl» и прокрутить колёсико мышки «Вперёд».
Соответственно, чтобы уменьшить ярлыки, необходимо нажать клавишу «Ctrl» и прокрутить колесико «Вниз».
Можно не уменьшать масштаб экрана на компьютере, а изменить размер значков. Для этого вызываем контекстное меню (ПКМ по рабочему столу) и в параметре «Вид» выбираем размер: «Крупные или Обычные или Мелкие значки».
Управлять положением ярлыков на Рабочем столе можно через контекстное меню (ПКМ по пустому месту). В пункте «Вид» перечислены такие команды: «Упорядочить автоматически», «Выровнять значки по сетке» и «Отображать значки».
Вот так задействовать возможности ОС, чтобы изменить масштаб страницы.
Смотрела видео в контакте,уменьшала и увеличивала громкость и видно что то не то нажала и теперь у меня все огромное! Значки,иконки,окна,все! Все пробовала,но изначально как было не получается.
Эксперты Woman.ru
Узнай мнение эксперта по твоей теме
Кузьмин Иван Иванович
Врач-психотерапевт, Супервизор. Специалист с сайта b17.ru
Антакова Любовь Николаевна
Психолог, Консультант. Специалист с сайта b17.ru
Ольга Матвиенко
Психолог, Арт-терапевт. Специалист с сайта b17.ru
Баранова Юлия Германовна
Психолог, Консультант. Специалист с сайта b17.ru
Тропина Наталья Владимировна
Врач-психотерапевт. Специалист с сайта b17.ru
Светлана Казакова
Психолог. Специалист с сайта b17.ru
Виктория Киселёва
Психолог, Гештальт-терапевт. Специалист с сайта b17.ru
Сокуренко Анна
Психолог, Консультант. Специалист с сайта b17.ru
Спиридонова Надежда Викторовна
Психолог. Специалист с сайта b17.ru
Зубкова Анна Андреевна
Психолог, Гештальт-терапевт. Специалист с сайта b17.ru
сначала проверьте вверху на панели «вид» — «масштаб». Если там нормально , тогда просто на экране правой кнопкой нажмите «свойства». В этих свойствах параметры
автор, надо разрешение экрана уменьшить.
На рабочем столе щелкните правой кнопкой мыши, появится меню — выбирайте «свойства» — в открывшемся окошке выбирайте вкладку «параметры» — и в ней увидите шкалу «разрешение экрана». Вот и выставляйте то, которое вам комфортно для работы. Сейчас у вас явно большое стоит, нужно меньше.
автор перезагрузись это наверно безопасынй режим вклчюился сам по себе
Одновременно нажимать Ctrl и кнопку —
Вывести изображение на смартфон.
Похожие темы
автор, надо разрешение экрана уменьшить.
На рабочем столе щелкните правой кнопкой мыши, появится меню — выбирайте «свойства» — в открывшемся окошке выбирайте вкладку «параметры» — и в ней увидите шкалу «разрешение экрана». Вот и выставляйте то, которое вам комфортно для работы. Сейчас у вас явно большое стоит, нужно меньше.
Я немогу зайти в разрешение экрана мне пишется»не удается найти»помогите что делать?
Когда делаешь меньше там размазано
автор, надо разрешение экрана уменьшить.
На рабочем столе щелкните правой кнопкой мыши, появится меню — выбирайте «свойства» — в открывшемся окошке выбирайте вкладку «параметры» — и в ней увидите шкалу «разрешение экрана». Вот и выставляйте то, которое вам комфортно для работы. Сейчас у вас явно большое стоит, нужно меньше.
Уменьшила шрифт а сам экран широкий,чтоделать?
Ликаавтор, надо разрешение экрана уменьшить.
На рабочем столе щелкните правой кнопкой мыши, появится меню — выбирайте «свойства» — в открывшемся окошке выбирайте вкладку «параметры» — и в ней увидите шкалу «разрешение экрана». Вот и выставляйте то, которое вам комфортно для работы. Сейчас у вас явно большое стоит, нужно меньше.Спасибо огромное!У меня тоже возникла такая проблема,но благодаря вам,все разрешилось:D
а если там стоит самое маленькое, а всё ровно всё всё большое?помогите .
Одновременно нажимать Ctrl и кнопку —
умница, коротко и ясно. спасибо, все получилось
когда я играл у меня всё зависло и я перезагрузил комп а когда включил у меня рабочий стол увеличился и поевились какие то точки когда захожу в свойства что бы поменять разрешение у меня не меняется разешение что нужно сделать
у меня экран растянут по горизонтали как его уменьшить??
Вы просто зайдите в разрешение экрана там будет написано расширить экран дак вы попробуйте нажать дублировать экран)
спасибо всё получилось))))
У меня по горизонтали растянут экран. Читаю Советы,экспериментирую — ничего не помогает. Нужна ваша помощь.
у меня разрешение экрана стоит у самого маленького разрешения. но значки все еще большие. и ctrl «-» не помогает
Смотрела видео в контакте,уменьшала и увеличивала громкость и видно что то не то нажала и теперь у меня все огромное! Значки,иконки,окна,все! Все пробовала,но изначально как было не получается.
Я рада, что при возникновении проблемы, первым откликнулся Ваш сайт. И мне понравилось.
загрузил драйвер и все увеличилось что делать подскажите
А у меня наоборот растянут по вертикали, не видно ни закладок, ни крестика, для того, чтобы закрывать экран.Что делать , подскажите?
кот случайно нажал кнопку Ctrl и вся страница в вк стала огромнаю вышла рабочий стол в нормальном маштабе помагите
у меня такая же история, изменение разрешения не влияет на изменение экрана, все растянуто по горизонтали все равно, Ctrl+ «-» это просто для уменьшения или увеличения экрана, а тут эллипс, есть тут программисты?
Вот пожалуйста darkhelp.com.ua думаю что для начинающего пользователя и обладателя хорошего ноутбука будет вам полезно почитать и найти все необходимое. Сам когда-то сталкивался много с не понятными проблемами и вот нашел решение всех проблем связаны с комьюторем! Удачи вам!))
Смотрела видео в контакте,уменьшала и увеличивала громкость и видно что то не то нажала и теперь у меня все огромное! Значки,иконки,окна,все! Все пробовала,но изначально как было не получается.
Смотрела видео в контакте,уменьшала и увеличивала громкость и видно что то не то нажала и теперь у меня все огромное! Значки,иконки,окна,все! Все пробовала,но изначально как было не получается.
Зайди в панель управления там нажми экран и выбери маленькое по умолчанию выйди из системы и все!
Одновременно нажимать Ctrl и кнопку —
Я нажимаю Ctrl + и — бесполезно и свойства шкала уменьшить увеличить вообще не реагирует она уменьшается а экран как был уменьшен так и остался
Спасибо большое!У меня получилось!
У меня телефон Хайскрин, на Винде. После разговора значки на экране стали огромными, как уменьшить? Помогите.
СПАСИБО ограменийшее помогли! ! ! ! ! ! ! ! СПАСИБО
Одновременно нажимать Ctrl и кнопку —
какую кнопку нажимать уважаемая карина?
какую кнопку нажимать уважаемая карина?
помогите пожалуйста .
виндовс 8.1
все стало огромным
значки огромные
хотел уменьшить
но не омгу зайти в оформление экрана , так ак окошко слишком большое и не влазит и не прокручивается
помогите ((
*****. САМ ДОГОДАЛСЯ ВСЕ ПОСТО Ctrl и далше + или — И ЭКРАН САМ УМЕНЬШАЕТСЯ ИЛИ УВЕЛИЧИВЕТСЯ.
помогите пожалуйста .виндовс 8.1все стало огромным значки огромныехотел уменьшить но не омгу зайти в оформление экрана , так ак окошко слишком большое и не влазит и не прокручивается помогите ((
помогите пожалуйста .виндовс 8.1все стало огромным значки огромныехотел уменьшить но не омгу зайти в оформление экрана , так ак окошко слишком большое и не влазит и не прокручивается помогите ((
Жалоба
Модератор, обращаю ваше внимание, что текст содержит:
Жалоба отправлена модератору
Страница закроется автоматически
через 5 секунд
Форум: стиль жизни
Новое за сегодня
Популярное за сегодня
Пользователь сайта Woman.ru понимает и принимает, что он несет полную ответственность за все материалы частично или полностью опубликованные им с помощью сервиса Woman.ru.
Пользователь сайта Woman.ru гарантирует, что размещение представленных им материалов не нарушает права третьих лиц (включая, но не ограничиваясь авторскими правами), не наносит ущерба их чести и достоинству.
Пользователь сайта Woman.ru, отправляя материалы, тем самым заинтересован в их публикации на сайте и выражает свое согласие на их дальнейшее использование редакцией сайта Woman.ru.
Использование и перепечатка печатных материалов сайта woman.ru возможно только с активной ссылкой на ресурс.
Использование фотоматериалов разрешено только с письменного согласия администрации сайта.
Размещение объектов интеллектуальной собственности (фото, видео, литературные произведения, товарные знаки и т.д.)
на сайте woman.ru разрешено только лицам, имеющим все необходимые права для такого размещения.
Copyright (с) 2016-2019 ООО «Хёрст Шкулёв Паблишинг»
Сетевое издание «WOMAN.RU» (Женщина.РУ)
Свидетельство о регистрации СМИ ЭЛ №ФС77-65950, выдано Федеральной службой по надзору в сфере связи,
информационных технологий и массовых коммуникаций (Роскомнадзор) 10 июня 2016 года. 16+
Учредитель: Общество с ограниченной ответственностью «Хёрст Шкулёв Паблишинг»
Главная » Уроки и статьи » Windows
Масштаб на компьютере: экран, значки, шрифт
Бывает так, что нас не устраивает тот или иной размер шрифта, значков или масштаб экрана. Но не все знают, как его изменить для более удобного использования Windows или веб-сайтов. В этой статье мы подробно расскажем о масштабировании на компьютере.
Вы узнаете о том, как менять масштаб экрана в Windows 10, как уменьшить или увеличить шрифт на компьютере и в браузере, а также о том, как изменить размер значков в папках и размер ярлыков на рабочем столе.
Как изменить масштаб экрана Windows 10
Для начала вы узнаете, как увеличить или как уменьшить масштаб экрана на компьютере. Эта функция будет полезна для владельцев экранов необычных размеров, маленьких или очень больших. Также знание о том, как увеличить масштаб в Windows 10 желательно для владельцев проекторов. В некоторых случаях может быть очень кстати.
Чтобы поменять масштаб экрана компьютера следуйте действиям ниже:
1. Откройте окно «Параметры», для этого нажмите Win+I или меню Пуск и кликните на значок шестеренки.
2. После нажмите «Система» и выберите «Экран».
Нужное нам окно можно также открыть, кликнув правой кнопкой мышки на пустом месте рабочего стола и выбрав «Параметры экрана».
3. В правой части окна вы увидите ползунок для изменения масштаба экрана. Значение по умолчанию 100%, а масштаб можно увеличить до 125% и 150%.
Как изменить размер шрифта Windows 10
В операционной системе Виндовс 10 можно также уменьшать или увеличивать размер шрифта некоторых элементов. Иногда это неплохой заменитель полного масштабирования экрана, описанного выше. Менять размер шрифта можно:
- Заголовкам окон
- Меню
- Окнам сообщений
- Названиям панелей
- Значкам (размер шрифта для имен файлов, папок и ярлыков в проводнике и на рабочем столе)
- Подсказкам
Стандартный размер шрифта «9», размер можно выставить от 6 до 24. Также можно установить полужирное начертание шрифта.
Как открыть настройки размера текста Windows 10:
1. Эти настройки находятся в Панели управления в разделе Экран. Один из способов их открыть нажать Win+X, выбрать «Панель управления».
2. В открывшемся окне выбрать «Оборудование и звук/Экран». Или вписать слово «экран» в поиск (верхний правый угол окна), а затем выбрать «Экран».
3. Далее выбираете нужные элементы и размер шрифта для них, затем жмете кнопку «Применить».
Кроме всего прочего, в этом окне есть настройка «установить настраиваемый уровень масштабирования», где можно увеличить масштаб экрана вплоть до 500%, но этот способ не рекомендуется самим Windows, так как может привести к непредвиденному поведению на некоторых экранах.
С полным масштабированием экрана и с тем как уменьшить или увеличить размер шрифта мы разобрались. Идем дальше.
Как изменить размер значков и ярлыков Windows
Увеличивать или уменьшать размер значков (папок, файлов и ярлыков) в проводнике и на рабочем столе еще легче. Вот два удобных способа:
1. Удерживая клавишу Ctrl прокручивайте колесико мыши.
2. Второй способ это выбор одного из стандартных размеров значков. Просто кликните правой кнопкой мыши по свободной части рабочего стола или папки и в появившемся меню тыкните «Вид», затем на нужный размер значков. Например:
- Огромные значки (на рабочем столе нет такого варианта)
- Большие
- Обычные
- Мелкие
Как уменьшить панель задач Windows 10
В Windows 10 есть настройка позволяющая уменьшать размер панели задач, а именно размер её значков.
1. Нажмите правой кнопкой мыши на вашу панель задач, внизу появившегося меню выберите «Параметры».
2. Кликните левой кнопкой мыши по переключателю под пунктом «Использовать маленькие кнопки панели задач».
Теперь ваша панель задач уменьшится. Для того чтобы вернуть её вид к изначальному, просто снова нажмите на этот переключатель.
Масштаб в браузере
Часто при просмотре различных сайтов, текст на некоторых слишком маленький или слишком большой для нормального восприятия. Встроенная функция масштабирования в браузере помогает с этим бороться. Также она полезна при использовании очень больших мониторов.
Во всех современных браузерах изменять масштаб сайтов можно так:
- Удерживая клавишу Ctrl крутите колесо мыши.
- Удерживая Ctrl нажимать на клавиши + и -.
- Чтобы вернуть 100% масштаб сайта используйте комбинацию клавиш Ctrl и 0 (ноль).
Можно использовать как обычные клавиши плюс, минус, ноль, так и клавиши цифровой клавиатуры.
Заключение
В этой статье мы прошлись по всем основным способам изменения масштаба на компьютере. И хоть мы писали на примере Windows 10, многие советы подойдут и для предыдущих версий Виндовс.
Понравилось? Поделись с друзьями!
Дата: 22.06.2017
Автор/Переводчик: Linchak
Содержание
- Как изменить размер окна
- Изменение размера окна с помощью мыши
- Изменение размера окна с помощью клавиатуры
- Огромный масштаб окон программ в Windows 10: как решить проблему
- Как переместить или изменить размер окна в Windows при помощи клавиатуры?
- Меню Windows для перемещения и изменения размеров окна
- Как при помощи клавиатуры переместить окно в Windows
- Как при помощи клавиатуры изменить размер окна в Windows
- Как изменить размеры окна
- Как уменьшить размер окна на компьютере
- Как уменьшить масштаб экрана на компьютере
- Используя встроенные возможности Windows 10 «Параметры экрана»
- Установка размеров ярлыков на мониторе
- Изменения масштаба окна браузера
- Как легко уменьшить масштаб экрана на компьютере
- Способы настройки экрана
- Универсальный метод
- С использованием Панели управления
- Через приложение для видеокарты
- Как изменить масштаб окна браузера
- Как уменьшить масштаб страницы
- В меню «Настройки»
- Горячими клавишами
- Как увеличить масштаб экрана
- Как изменить размер экрана на компьютере
- Как изменить масштаб на ноутбуке
- Видео: как поменять расширение экрана
- Как переместить или изменить размер окна в Windows при помощи клавиатуры?
- Меню Windows для перемещения и изменения размеров окна
- Как при помощи клавиатуры переместить окно в Windows
- Как при помощи клавиатуры изменить размер окна в Windows
Как изменить размер окна
Перед тем, как изменить размер окна в windows, убедитесь, что оно полностью не развернуто. Полностью развернутое не может быть изменено, оно должно быть свернуто.
Если окно на весь экран, нажмите кнопку свернуть — средняя кнопка, верху с правой стороны — как ниже на картинке.
Кроме того, имейте в виду, что не в каждой программе можно его величину изменить.
Изменение размера окна с помощью мыши
Как только окно программы виндовс не будет на весь экран, вы должны переместить курсор мыши к любому краю или углу, пока не появится двуглавая стрелка.
Как только эта стрелка появится, зажмите левую кнопку мыши и перетащите курсор вверх, вниз, влево, вправо, или по диагонали, (если вы находитесь в углу), чтобы сделать его больше или меньше. Если двуглавый курсор не появляется, значит изменить размер невозможно.
Изменение размера окна с помощью клавиатуры
Окно в windows также может быть изменено с помощью ряда сочетаний клавиш. Ниже приведены шаги для изменения с помощью клавиатуры.
- Нажмите на клавиатуре «alt+Пробел», чтобы открыть меню.
- С помощью клавиш со стрелками (верх или вниз), переместитесь в опцию «размер».
- Теперь нажмите на клавиатуре «энтер».
- Далее смотря, что хотите сделать (какую сторону уменьшить или увеличить) нажмите на кнопку со стрелкой.
- Теперь, систематически нажимая на клавиатуре на требуемую клавишу со стрелкой, вы будете постепенно увеличивать или уменьшать размер, пока не получите требуемого результата. Успехов.
Огромный масштаб окон программ в Windows 10: как решить проблему
Как в среде Windows 10 решить проблему огромного масштаба окон отдельных программ, когда те даже не помещаются на экране и вылазят за панель задач? Как, например, вот окно бэкапера AOMEI Backupper , запущенного в среде операционной системы с увеличенным до 125% системным масштабированием. Запуск отдельных программ в огромном окне, несуразно смотрящемся соизмеримо с прочими элементами системы.
Как и проблема размытости шрифтов – побочные действия нового алгоритма масштабирования, внедрённого компанией Microsoft в Windows 10.
Но если проблему размытости шрифтов компания отчасти исправила в накопительных обновлениях «Десятки», то вопрос с некорректно увеличенным отображением интерфейса отдельного софта так и остался неразрешённым. Почему так? У AOMEI Backupper, например, современный юзабильный тип интерфейса, однако он не адаптирован под смену масштаба операционной системы.
Решить этот вопрос можно только путём ручной настройки применения системного алгоритма масштабирования Windows 10.
Делается это в свойствах ярлыка программы.
В окошке свойств переходим на вкладку «Совместимость», ставим галочку переопределения режима масштабирования. И выбираем режим «Система». Нажимаем внизу «Применить».
Снова запустив AOMEI Backupper, увидим, что в этом режиме для программы подобран корректный масштаб.
Однако выставление системного режима масштабирования подойдёт не для каждого случая, когда приложение запускается с огромным искажённым интерфейсом. Может быть и так, что корректный масштаб будет применён при выборе режима «Приложение». В этом режиме отключается системное масштабирование и применяются исходные 100%.
Как переместить или изменить размер окна в Windows при помощи клавиатуры?
Меню Windows для перемещения и изменения размеров окна
На экране вашего монитора когда-нибудь было открытым настолько большое окно, что его области выходили за пределы экрана? И вы никак не могли ничего сделать с этим окном, кроме как закрыть программу? Так как все доступные области для изменения размера были за границами экрана? Или может у вас есть программа, которая всегда открывается в крошечном виде?

Обычно, это мало используемое меню можно открыть щелчком левой кнопкой мыши на левом верхнем углу окна. Но, это меню так же можно открыть и при помощи сочетания клавиш.
Нажмите «Alt + Пробел», и данное меню откроется. Чтобы осуществлять дальнейшие шаги, необходимо нажимать первые буквы требуемых действий или выбирать пункты, при помощи стрелок вверх и вниз. Именно эта возможность позволяет быстро перемещать или изменять размеры окошек.
Примечание: В зависимости от локализации, конкретные буквы будут разными, так как и сами слова на разных языках называются по разному. Например, данная инструкция сделана для русской версии Windows.
Как при помощи клавиатуры переместить окно в Windows
- Нажмите комбинацию клавиш «Alt + Пробел»
- Введите букву «П»
- Включится режим перемещения и курсор мыши переместится в центр золовка окна. Так же изменится сам курсор мыши
- Используйте клавиши стрелок, чтобы переместить окно в нужное вам место
- После того как вы расположили окно, нажмите «Enter» (для сохранения) или «Esc» (для отмены). Или щелкните кнопкой мыши
Примечание: Есть несколько тонкостей при перемещении окна, с помощью клавиатуры. Но, в основном они чисто косметические. Как, например, изменения курсора обратно, после первого нажатия клавиши стрелки. Или, перемещение окна вместе с мышкой, только после первого нажатия клавиши стрелки.
Как при помощи клавиатуры изменить размер окна в Windows
Действия примерно такие же, как и с перемещением окна при помощи клавиатуры. Однако, наличие одной и той же буквы «Р» в двух словах «Размер» и «Развернуть» немного изменяет инструкцию.
- Нажмите комбинацию клавиш «Alt + Пробел»
- Если вы хотите развернуть окно до максимума, то нажмите букву «Р»
- Если вы хотите вручную подкорректировать размер, то в появившемся меню, стрелками вниз и вверх перейдите к пункту «Размер» и нажмите «Enter»
- Окно перейдет в режим изменения размера
- Используя клавиши стрелок, измените размер
- После того как вы закончите, нажмите «Enter» (для сохранения) или «Esc» (для отмены). Или щелкните кнопкой мыши
Примечание: Так же как и с перемещением окна, существуют различные косметические нюансы. Например, после того, как вы нажмете первый раз клавишу стрелки, перемещение мышки будет изменять размер окна.
Несмотря на то, что это достаточно старый трюк, но вы будете рады тому, что он до сих пор поддерживается Windows, когда появится необходимость.
Примечание: В зависимости от состояния окна, различные пункты меню будут недоступны. Например, если окно развернуто на весь экран, то его можно только «Свернуть» или «Восстановить».
Теперь вы знаете как при помощи клавиатуры можно переместить или изменить размер окна в Windows. А так же ряд тонкостей, связанных с использованием данного меню.
☕ Хотите выразить благодарность автору? Поделитесь с друзьями!
Как изменить размеры окна
Как изменить размеры окна? Пользователь Windows может произвольно изменять размеры окна приложений при помощи мыши или клавиатуры. Изменение размеров окон может быть полезно, например, в случае если вы хотите разместить в рабочем пространстве Windows сразу несколько расположенных рядом окон приложений и переключаться между ними одним щелчком мыши.
Изменить размер окна запущенной программы можно только в том случае, если оно является активным, и масштабировано не по всей высоте и ширине экрана, то есть в правой части панели заголовка отображается кнопка Развернуть.
Для того чтобы изменить масштаб окна произвольным образом, выполните предложенную далее последовательность действий.
1. Подведите курсор мыши к любой границе окна таким образом, чтобы указатель принял вид двунаправленной стрелки. Направление стрелки (вертикальное, горизонтальное, диагональное) будет зависеть от того, к какой именно границе окна вы подвели курсор мыши, и укажет вам возможное направление масштабирования.
2. Нажмите и удерживайте левую кнопку мыши, после чего перетаскивайте границу окна в требуемом направлении.
3. Отпустите левую кнопку мыши по завершении масштабирования окна.
Изменить размер окна можно и при помощи клавиатуры. Для этого:
1. Откройте управляющее меню программы либо однократным щелчком мыши на значке программы в левой части панели заголовка, либо нажатием на клавиатуре сочетания клавиш Alt+Space.
2. Выберите в управляющем меню пункт Размер. Этот пункт будет недоступен, если текущее окно приложения развернуто во весь экран.
3. Изменяйте масштаб окна при помощи клавиш управления курсором (стрелочки). По завершении масштабирования нажмите клавишу Enter.
Наиболее удобным является масштабирование окна при помощи мыши в случае, если вы навели ее указатель на правый нижний угол окна. Данный угол имеет специальную зону, не требующую точного позиционирования курсора и специально предназначенную для операций масштабирования.
хостинг сайтов
Как уменьшить размер окна на компьютере
Как уменьшить масштаб экрана на компьютере
Используя встроенные возможности Windows 10 «Параметры экрана»
Увеличение масштаба связано с неправильными настройками монитора. Операционная система Windows корректирует их самостоятельно посредством драйверов, но иногда может произойти сбой. Чтобы исправить положение, поступаем так:
- На рабочем столе клацнуть правой мышью;
Сохранение указанных параметров ОС Windows 10 выполняются автоматически. Данный способ поможет уменьшить или увеличить размер приложений и текста на экране, а также элементов рабочего стола.
Установка размеров ярлыков на мониторе
ОС Windows 10 позволяет настроить максимально комфортную работу с элементами рабочего стола. Иногда, даже после корректной установки драйверов или обновлений, значки пользователю кажутся чрезмерно большими. Уменьшить их габариты можно в несколько кликов:
- Кликнуть на свободном месте рабочего стола правой мышью;
- Из выпавшего списка выбрать пункт «Вид»;
Замена ярлыков и элементов рабочего стола произойдет автоматически. Дополнительных операций делать не нужно. Также не нужно выполнять перезагрузку компьютера после правки размера значков.
Изменения масштаба окна браузера
Бывают случаи, когда габариты элементов рабочего стола и сам его внешний вид нормально воспринимаются пользователем, а вот окна в браузере излишне увеличены. Крупный текст приводит к некорректному отображению информации на мониторе и к неудобочитаемости страниц сайтов в целом. Исправит ситуацию уменьшение масштаба окна браузера на экране компьютера следующим образом. Способ №1:
1. Открыть браузер;
2. Найти на клавиатуре клавишу Ctrl (самый нижний ряд клавиатуры) и «-» или «+», для увеличения;
3. Нажимать их одновременно несколько раз до тех пор, пока габариты букв и элементов не примут приятную для чтения величину.
Внесенные изменения в масштаб окна браузера выполняются автоматически и сохраняются после выключения компьютера. Перезагрузка техники не нужна.
Способ №2
Независимо от того, каким браузером пользуется пользователь ноутбука или компьютера, изменение масштаба страницы (или окна) можно провести с помощью его собственных настроек. Поскольку Google сегодня считается наиболее популярным браузером, на его примере и рассмотрим процедуру масштабирования окна.
Действуют следующим образом:
- Открыть браузер;
- Найти в верхнем правом углу значок в виде вертикального троеточия;
Заданные пользователем параметры отобразятся сразу же на экране. Браузер Гугл Хром предусматривает автоматическое сохранение изменений. Перезагружать устройство не требуется. Внесенные изменения сохраняется и после выключения компьютера.
Если после указания необходимых размеров и параметров экрана ничего не произошло, перезагрузите ноутбук или ПК. Попробуйте снова. Иногда обновления инсталлируются некорректно, поэтому изменения без перезагрузки не отображаются.
Как легко уменьшить масштаб экрана на компьютере

Способы настройки экрана
Варианты настройки могут различаться в зависимости от цели, которую преследует пользователь. Например, если ярлыки на рабочем столе кажутся слишком большими, но текст в приложениях и браузерах не растягивается, выходя за пределы экрана, можно обойтись без изменения разрешения: нужно просто кликнуть правой клавишей мыши на свободном участке десктопа, выбрать меню «Вид» и установить отметку возле пункта «Мелкие значки».
Этим же способом регулируют значки для папок в Windows 7, 8 и 10, предварительно выведя на экран содержимое любого жёсткого диска.
Для изменения масштаба в браузерах используют соответствующую кнопку, которую легко найти в главном меню. Чтобы текст и изображение уменьшились, нажимают на минус, чтобы растянулись — соответственно, на плюс. Кроме того, в поисковиках, текстовых документах и графических редакторах можно отрегулировать размеры шрифта, панелей и значков специальными сочетаниями клавиш:
- Зажать кнопку Ctrl и варьировать масштаб элементов с помощью колесика мыши. При прокрутке вперёд размеры увеличатся, при движении назад — уменьшатся.
- Удерживая Ctrl, нажимать кнопки + и — на цифровом блоке в правой части клавиатуры.
Чтобы отменить изменения и вернуть масштаб в первоначальное состояние, необходимо нажать комбинацию Ctrl+0.
Если же элементы рабочего стола, изображения и тексты в приложениях увеличиваются непропорционально, затрудняя работу пользователя, следует настроить правильное расширение экрана. Существует несколько вариантов выполнения этой задачи.
Универсальный метод
Пожалуй, самый простой способ сделать экран на компьютере меньше. Этот метод подойдёт для всех операционных систем, включая Windows XP.
Чтобы нормализовать соотношение сторон, нужно выполнить следующие действия:
Щёлкнуть правой клавишей мыши на произвольном участке рабочего стола и выбрать в контекстном меню пункт «Разрешение экрана».
- В строке «Разрешение» указать необходимый параметр, перетягивая ползунок вверх или вниз.
- Нажать кнопку ОК.
После этих манипуляций на экране появится всплывающее окно с двумя предложенными вариантами действий: сохранить либо отменить внесённые изменения. Если пользователя устраивают обновлённые параметры, следует нажать клавишу сохранения, если же нет — нужно отменить действие и повторять п. 1−3 до тех пор, пока не будут достигнуты оптимальные настройки.
С использованием Панели управления
Подобным образом уменьшают размер экрана через «Панель управления». Описанный способ поможет сделать маленькие значки в Виндовс 7 и в ОС выше. Для этого необходимо:
- Открыть меню «Пуск» и перейти к «Панели управления».
- Выбрать пункт «Оформление и персонализация».
- С помощью мышки либо кнопок клавиатуры найти строку «Настройка разрешения экрана».
- Указать в графе «Разрешение» комфортное значение и подтвердить изменения нажатием кнопки ОК.
Стоит отметить, что во всех версиях Windows начиная с Vista оптимальные параметры рабочего стола задаются ещё в момент установки ОС, однако только при условии наличия всех необходимых драйверов. Если монитор определяется системой неверно, разрешение по умолчанию тоже будет неправильным, поэтому в первую очередь необходимо убедиться в том, что Windows корректно распознаёт устройство. Проверить это можно в окне настройки разрешения — название монитора указано в строке «Экран».
В случае обнаружения несоответствий необходимо скачать недостающие драйверы (вручную либо с помощью специализированных программ) и установить их на ПК. То же самое касается ноутбуков: если изменить настройки стандартным методом не получается, нужно заглянуть на сайт производителя оборудования и скачать свежую версию ПО.
Через приложение для видеокарты
Расширить или сузить экран на компьютере, правильно отрегулировав соотношение сторон, можно также с помощью панели NVIDIA — специального предустановленного приложения для управления настройками аппаратного обеспечения. Упомянутая панель позволяет не только поменять размеры элементов рабочего стола, но и оптимизировать особые настройки — например, параметры 3D-отображения.
Чтобы воспользоваться преимуществами панели NVIDIA, нужно:
- Отыскать в строке уведомлений синюю иконку, напоминающую видеокарту, и кликнуть на ней левой клавишей мышки. Если такой иконки нет, нужно зайти в меню «Пуск», вписать в строку поиска запрос «Панель управления NVIDIA» и найти среди результатов необходимый пункт.
- Отыскать в левой части открывшегося окна строку «Изменение разрешения».
- Выбрать из предложенных параметров наиболее подходящий (желательно тот, где есть пометка «рекомендовано»).

Если предложенных вариантов недостаточно, можно создать пользовательское разрешение, нажав на кнопку «Настройка». Однако необходимо понимать, что неверно заданные параметры могут привести к искажению либо временному отсутствию изображения, а в некоторых случаях даже стать причиной поломки монитора.
Как изменить масштаб окна браузера
Управление масштабом окон в браузере с помощью клавиатуры и специальных меню значительно снижает время, затрачиваемое на поиск информации и просмотр сайтов в интернете. Используя простые и доступные для запоминания комбинации кнопок, вы легко поместите в видимую область окна необходимый текст, картинки или видео.
Как уменьшить масштаб страницы
Работа с элементами страницы сайта и их габаритами чаще подразумевает увеличение размеров текста и изображений. Необходимость уменьшить текст или изображение возникает в нескольких случаях:
- пользователь является обладателем небольшого монитора (менее 19 дюймов) с ограниченным выбором разрешения;
- на странице расположены крупные картинки, мешающие восприятию текста;
- дизайнер страницы на сайте неудачно задал исходную ширину или высоту для значков или букв;
- иногда необходимо уменьшить масштаб экрана для помещения всех элементов в зону видимости.
Существует несколько популярных браузеров, каждый из которых по-своему предлагает функции изменения размера отображаемого контента. На основе этих программ создаются десятки похожих приложений со сходным функционалом, поэтому в статье рассматриваются лишь часто используемые программы:
- Google Chrome;
- Mozilla Firefox;
- Opera;
- Internet Explorer;
- Safari (платформа Apple Mac).
Чтобы узнать, как изменить масштаб окна внутри браузера от Яндекс, используйте данные по Google Chrome. Эта программа создавалась на основе бесплатно распространяемого исходного кода Chromium, так же, как браузер от Google. Менее популярные программные продукты используют похожие схемы управления содержимым. Программа иногда предусматривает возможность изменить горячие клавиши на более удобные для работы с окном.
В меню «Настройки»
С помощью мыши сделайте щелчок на меню, открываемое в верхней части. Это может быть как целая строка с надписью «Вид» среди прочих, так и одиночные иконки. В Опере это значок с соответствующим логотипом, а в Chrome такой элемент расположен в правой верхней части панели инструментов (кнопка с тремя горизонтальными полосами). Откройте меню одним из указанных методов, что приведет вас к нужному пункту и кнопкам для его увеличения или уменьшения. Нажимайте элемент со знаком «–» до тех пор, пока не останетесь удовлетворены результатом.
Горячими клавишами
Альтернативой для серии щелчков мышью в окне браузера будет использование горячих клавиш или комбинации клавиш для изменения габаритов иконок и символов. Большинство браузеров использует стандартную комбинацию «Ctrl+–», которая изменяет размер всех элементов в окне на фиксированное количество процентов относительно исходного значения. Платформа Apple Mac использует похожее сочетание клавиш с поправкой на иные символьные обозначения для управляющих клавиш.
Как увеличить масштаб экрана
Изменить размеры изображения веб-контента в большую сторону можно аналогично с действиями, указанными выше. Одно и то же меню используется для уменьшения или увеличения, а также для сброса параметра в исходное значение. Увеличивающая комбинация клавиш – «Ctrl» и «+». Используйте «+» на дополнительной клавиатуре, чтобы избежать конфликтов с другими клавиатурными сочетаниями. Возможность увеличить масштаб на экране используется в работе с текстом, написанным мелкими буквами.
Как изменить размер экрана на компьютере
Персональный компьютер оснащается полноформатной клавиатурой, поэтому здесь легко набираются необходимые клавиатурные сочетания. Расширение или уменьшение элементов страницы используется на любых сайтах. Во ВКонтакте и в Одноклассниках вам пригодится уменьшение для улучшения визуального восприятия страницы. Благодаря нескольким блокам кнопок вы можете все изменить, использовав клавиши, к которым проще дотянуться. Это значит, что увеличить экран в ВК можно минимум двумя сочетаниями клавиш, а уменьшить страницу В контакте можно теми же способами.
Как изменить масштаб на ноутбуке
Клавиатура ноутбуков незначительно ограничивает комбинации клавиш, используемых для того, чтобы изменить видео или размер строк в окне. Вы найдете на вашей клавиатуре хотя бы один комплект кнопок «+», «–» и «0» для такой цели. Сочетание «Ctrl+0» пригодится, чтобы изменить значения обратно в 100%, например, в ситуации, когда вы чрезмерно расширили текст или изображения. Это сочетание уменьшает контент и возвращает страницу в первоначальный вид. Затем вы можете увеличить масштаб страницы на другое значение.
Видео: как поменять расширение экрана
Нашли в тексте ошибку? Выделите её, нажмите Ctrl + Enter и мы всё исправим!
Как переместить или изменить размер окна в Windows при помощи клавиатуры?
Меню Windows для перемещения и изменения размеров окна
На экране вашего монитора когда-нибудь было открытым настолько большое окно, что его области выходили за пределы экрана? И вы никак не могли ничего сделать с этим окном, кроме как закрыть программу? Так как все доступные области для изменения размера были за границами экрана? Или может у вас есть программа, которая всегда открывается в крошечном виде?

Обычно, это мало используемое меню можно открыть щелчком левой кнопкой мыши на левом верхнем углу окна. Но, это меню так же можно открыть и при помощи сочетания клавиш.
Нажмите «Alt + Пробел», и данное меню откроется. Чтобы осуществлять дальнейшие шаги, необходимо нажимать первые буквы требуемых действий или выбирать пункты, при помощи стрелок вверх и вниз. Именно эта возможность позволяет быстро перемещать или изменять размеры окошек.
Примечание: В зависимости от локализации, конкретные буквы будут разными, так как и сами слова на разных языках называются по разному. Например, данная инструкция сделана для русской версии Windows.
Как при помощи клавиатуры переместить окно в Windows
- Нажмите комбинацию клавиш «Alt + Пробел»
- Введите букву «П»
- Включится режим перемещения и курсор мыши переместится в центр золовка окна. Так же изменится сам курсор мыши
- Используйте клавиши стрелок, чтобы переместить окно в нужное вам место
- После того как вы расположили окно, нажмите «Enter» (для сохранения) или «Esc» (для отмены). Или щелкните кнопкой мыши
Примечание: Есть несколько тонкостей при перемещении окна, с помощью клавиатуры. Но, в основном они чисто косметические. Как, например, изменения курсора обратно, после первого нажатия клавиши стрелки. Или, перемещение окна вместе с мышкой, только после первого нажатия клавиши стрелки.
Как при помощи клавиатуры изменить размер окна в Windows
Действия примерно такие же, как и с перемещением окна при помощи клавиатуры. Однако, наличие одной и той же буквы «Р» в двух словах «Размер» и «Развернуть» немного изменяет инструкцию.
- Нажмите комбинацию клавиш «Alt + Пробел»
- Если вы хотите развернуть окно до максимума, то нажмите букву «Р»
- Если вы хотите вручную подкорректировать размер, то в появившемся меню, стрелками вниз и вверх перейдите к пункту «Размер» и нажмите «Enter»
- Окно перейдет в режим изменения размера
- Используя клавиши стрелок, измените размер
- После того как вы закончите, нажмите «Enter» (для сохранения) или «Esc» (для отмены). Или щелкните кнопкой мыши
Примечание: Так же как и с перемещением окна, существуют различные косметические нюансы. Например, после того, как вы нажмете первый раз клавишу стрелки, перемещение мышки будет изменять размер окна.
Несмотря на то, что это достаточно старый трюк, но вы будете рады тому, что он до сих пор поддерживается Windows, когда появится необходимость.
Примечание: В зависимости от состояния окна, различные пункты меню будут недоступны. Например, если окно развернуто на весь экран, то его можно только «Свернуть» или «Восстановить».
Теперь вы знаете как при помощи клавиатуры можно переместить или изменить размер окна в Windows. А так же ряд тонкостей, связанных с использованием данного меню.
Windows 10 предлагает ряд настраиваемых функций, позволяющих управлять размером окон на рабочем столе. Если вам необходимо увеличить размер окон для улучшения читаемости текста или работы с большими изображениями, но вы не знаете, как это сделать, не беспокойтесь — в этой статье мы рассмотрим несколько простых способов, которые помогут вам освоить эту задачу.
Во-первых, одним из самых простых способов увеличить размер окон является изменение масштаба отображения. Для этого можно воспользоваться горячей клавишей «Ctrl» и вращающим колесиком мыши, чтобы увеличивать или уменьшать размер окна. Также можно воспользоваться комбинацией клавиш «Win» + «+» или «Win» + «-» для увеличения или уменьшения масштаба.
Еще одним способом является изменение разрешения экрана. Для этого перейдите в «Параметры» > «Система» > «Дисплей» и выберите желаемый размер. Обратите внимание, что при увеличении разрешения экрана, все элементы будут мельче, а при его уменьшении — крупнее.
В заключение, если вы хотите увеличить размер конкретного окна, вы можете воспользоваться функцией «Прикрепить к» или «Окна». Для этого перетащите окно в один из четырех углов экрана и отпустите его там. Таким образом, вы сможете расположить окно в полную высоту или ширину экрана, увеличив его размер.
Содержание
- Как увеличить размер окон
- Простые способы для Windows 10
- Изменение размеров вручную
Как увеличить размер окон
Увеличение размера окон на рабочем столе Windows 10 может быть полезным, особенно если вы работаете на компьютере с маленьким экраном или плохим зрением. В данной статье мы рассмотрим несколько простых способов, как увеличить размер окон для большего комфорта использования.
1. Изменение разрешения экрана: Один из способов увеличить размер окон — изменить разрешение экрана. Для этого перейдите в «Панель управления», выберите «Аппаратура и звук», затем «Экран» и «Изменение разрешения экрана». В открывшемся окне выберите более высокое разрешение, которое поддерживает ваш монитор.
2. Использование функции масштабирования: Windows 10 предлагает функцию масштабирования, которая позволяет увеличить размер интерфейса, включая окна. Чтобы воспользоваться этой функцией, нажмите правой кнопкой мыши на пустой участок рабочего стола, выберите «Параметры отображения», перейдите в раздел «Масштабирование и компоновка» и настройте масштаб по вашему усмотрению.
| Примечание: | Увеличение масштабирования может привести к некоторому размытию или нечеткости изображения. |
|---|
3. Изменение размеров окна: Вы также можете изменить размер окна вручную, чтобы оно занимало больше места на экране. Для этого просто перетащите курсор мыши края окна в нужном направлении, чтобы изменить его размеры.
4. Использование специализированных программ: Если вы не нашли удовлетворяющего вас способа увеличения размера окон, существуют специализированные программы, которые помогут вам сделать это. Некоторые из них позволяют увеличить размер окон без потери качества и разрешения экрана.
В завершение, увеличение размера окон на рабочем столе Windows 10 — задача вполне решаемая. Выберите наиболее подходящий способ из предложенных или воспользуйтесь специализированными программами для достижения максимального комфорта при работе с окнами на вашем компьютере.
Простые способы для Windows 10
Windows 10 предлагает несколько простых способов увеличить размер окон на рабочем столе, чтобы создать более комфортное рабочее пространство. Вот несколько полезных функций, которые могут помочь вам:
| Способ | Описание |
|---|---|
| Использование горячих клавиш | Нажмите клавишу Windows + стрелка вправо/влево, чтобы увеличить размер окна в направлении стрелки. |
| Использование мыши | Разместите курсор на границе окна и, удерживая левую кнопку мыши, перетащите границу для изменения размера окна. |
| Использование параметров окна | Щелкните правой кнопкой мыши заголовок окна и выберите «Развернуть» или «Растянуть» для увеличения размера окна. |
| Использование настроек отображения | Перейдите в раздел «Настройки» > «Система» > «Дисплей» и выберите соответствующую опцию для изменения размера текста, приложений и других элементов. |
| Использование сторонних программ | Существуют сторонние программы, такие как WindowManager, которые предлагают расширенные функции изменения размера окон и их расположения. |
С помощью этих простых способов вы сможете легко увеличить размер окон на рабочем столе Windows 10 и настроить его под свои предпочтения. Попробуйте различные методы и выберите самый удобный для вас!
Изменение размеров вручную
Если вам не подходит автоматическое изменение размеров окон, вы можете изменить их размеры вручную. Для этого выполните следующие действия:
1. Установите курсор мыши на границу окна.
Находите необходимую границу окна (верхнюю, нижнюю, левую или правую) и поставьте курсор на нее.
2. Захватите границу окна левой кнопкой мыши.
Нажмите на левую кнопку мыши и удерживайте ее.
3. Измените размеры окна.
Перемещайте курсор мыши, удерживая левую кнопку, чтобы изменять размеры окна по горизонтали или вертикали.
4. Отпустите левую кнопку мыши на нужном месте.
Когда вы добьетесь желаемых размеров окна, отпустите левую кнопку мыши.
Теперь ваше окно будет иметь новый размер, соответствующий вашим предпочтениям.
Рабочий стол Windows 10 является центральной точкой управления операционной системой. От него зависит эффективность и удобство работы пользователя. Одной из проблем, с которыми могут столкнуться пользователи, является неправильный размер окон. Мелкие окна могут затруднять чтение и осуществление задач, а слишком большие окна — занимать слишком много места на экране.
В этой пошаговой инструкции мы рассмотрим, как увеличить размер окон на рабочем столе Windows 10. Мы подробно объясним, как изменить размер окна вручную и как использовать функциональность операционной системы для автоматической настройки размеров.
Во-первых, давайте рассмотрим способы изменения размера окон вручную. Вы можете выполнить это, удерживая курсор мыши на границе окна и перетаскивая его в нужное место. Таким образом, вы можете увеличить или уменьшить размер окна в любом направлении. Вы также можете использовать комбинацию клавиш Alt+Пробел, чтобы открыть контекстное меню окна и выбрать пункт «Размер» для установки нужных параметров.
Содержание
- Настройка экранного разрешения в Windows 10
- Изменение размера окон на рабочем столе
- Увеличение разрешения экрана для улучшения четкости изображения
- Использование встроенных средств масштабирования
- Масштабирование интерфейса с помощью параметров масштабирования
- Увеличение контента на рабочем столе с помощью диспетчера задач
- Изменение размеров окон программ с помощью мыши
- Использование функции «Перетаскивание окна» для изменения размера
Настройка экранного разрешения в Windows 10
Настройка экранного разрешения в Windows 10 позволяет изменить размер отображаемых элементов на рабочем столе и улучшить визуальное восприятие компьютера. Увеличение разрешения позволяет отображать больше информации на экране, но при этом уменьшает размер отображаемых элементов. Ниже представлена пошаговая инструкция по настройке экранного разрешения в Windows 10.
- Щелкните правой кнопкой мыши на рабочем столе и выберите пункт «Настройки дисплея».
- Далее в открывшемся окне выберите вкладку «Дисплей».
- Измените значение «Разрешение экрана» путем перемещения ползунка вправо или влево.
- Нажмите кнопку «Применить», чтобы сохранить изменения.
- Если изменения вам понравились, нажмите «Сохранить», чтобы они применились постоянно. Если необходимо вернуться к предыдущим настройкам, нажмите «Отменить» или подтвердите изменения.
Настройка экранного разрешения позволяет вам выбрать оптимальные параметры, учитывая возможности вашего монитора и ваши предпочтения. Убедитесь, что выбранное разрешение обеспечивает четкость и комфорт при работе с компьютером.
Изменение размера окон на рабочем столе
Windows 10 предлагает различные способы изменения размера окон на рабочем столе. Ниже приведены несколько возможностей для проведения данной операции:
- Использование мыши:
- Наведите указатель мыши на край окна, который хотите изменить;
- Когда указатель мыши превращается в двойную стрелку, щелкните и удерживайте нажатой левую кнопку мыши;
- Перетащите край окна, чтобы изменить его размер;
- Отпустите кнопку мыши, чтобы закрепить новый размер окна.
- Использование клавиатуры:
- Нажмите клавишу Alt + Пробел, чтобы открыть меню окна;
- Выберите опцию «Размер» с помощью стрелок Вниз или Вверх на клавиатуре;
- Нажмите клавишу Ввод, чтобы активировать функцию изменения размера окна;
- Используйте стрелки на клавиатуре, чтобы изменить размер окна;
- Нажмите клавишу Ввод, чтобы закрепить новый размер окна.
- Использование сочетания клавиш:
- Нажмите и удерживайте клавишу Окно;
- Нажимайте клавишу влево или вправо, чтобы изменить размер окна по горизонтали;
- Нажимайте клавишу вверх или вниз, чтобы изменить размер окна по вертикали;
- Отпустите клавишу Окно, чтобы закрепить новый размер окна.
Выберите удобный для вас способ изменения размера окон, чтобы оптимизировать использование своего рабочего пространства в Windows 10.
Увеличение разрешения экрана для улучшения четкости изображения
Для увеличения разрешения экрана в операционной системе Windows 10 следуйте следующим шагам:
- Щелкните правой кнопкой мыши на пустом месте на рабочем столе и выберите «Настройки дисплея».
- В открывшемся окне «Настройки» выберите раздел «Дисплей» слева.
- Настройте ползунок «Размер текста, приложений и других элементов» на максимальное значение.
- При необходимости щелкните на кнопке «Дополнительные настройки дисплея» и выберите максимальное значение разрешения экрана из списка.
- Нажмите кнопку «Применить», чтобы сохранить изменения.
- Система запросит подтверждение изменений, нажмите «ОК».
- Экран перезагрузится, чтобы применить новые настройки разрешения.
После перезагрузки экрана вы увидите улучшенную четкость изображения благодаря более высокому разрешению экрана.
Использование встроенных средств масштабирования
Windows 10 не только предлагает множество способов управления размером окон на рабочем столе, но и предлагает встроенные средства масштабирования, которые могут быть полезны для тех, кому требуется увеличить окна до определенного размера.
Для использования встроенных средств масштабирования в Windows 10, следуйте следующим шагам:
- Щелкните правой кнопкой мыши на пустой области рабочего стола и выберите «Настройки дисплея».
- В разделе «Масштаб и макет» вы увидите ползунок «Размер текста, приложений и других элементов». С помощью этого ползунка можно увеличивать или уменьшать размер этих элементов в системе.
- Переместите ползунок вправо, чтобы увеличить размер, или влево, чтобы уменьшить его.
- Система моментально применит изменения, и вы сможете увидеть новый размер окон и элементов на рабочем столе.
Также можно включить так называемый «увеличитель экрана», который позволяет увеличивать масштаб всего экрана или выбранных окон с помощью сочетания клавиш Windows + плюс. Для отключения увеличительного экрана используйте сочетание клавиш Windows + ESC.
Использование встроенных средств масштабирования в Windows 10 делает работу с окнами более удобной и адаптивной, особенно для пользователей с ограниченным зрением или теми, кто предпочитает увеличенный размер окон на рабочем столе.
Масштабирование интерфейса с помощью параметров масштабирования
Windows 10 предоставляет возможность масштабирования интерфейса для тех пользователей, которым трудно читать маленькие элементы интерфейса или тем, кто хочет увеличить размер объектов для удобства использования.
Система масштабирования доступна через параметры отображения. Чтобы получить доступ к этим параметрам, выполните следующие шаги:
- Нажмите правой кнопкой мыши на пустом месте на рабочем столе и выберите пункт «Параметры отображения».
- В открывшемся окне «Параметры» перейдите на вкладку «Размер текста, приложений и других элементов».
- Настройте параметр масштабирования с помощью ползунка в разделе «Масштабирование и макет».
Помимо изменения масштаба интерфейса, вы можете выбрать режим масштабирования «Приложение» или «Монитор». Режим «Приложение» позволяет каждому приложению масштабироваться независимо от других приложений, в то время как режим «Монитор» применяет одинаковый масштаб ко всем приложениям на экране.
Если после изменения параметров масштабирования вам потребуется перезагрузить компьютер, чтобы изменения вступили в силу, система попросит вас об этом. Нажмите кнопку «Перезагрузить сейчас» или «Перезапустить сейчас», чтобы применить изменения.
Используя параметры масштабирования в Windows 10, вы можете увеличить размеры окон на рабочем столе, сделав интерфейс более удобным и читаемым для вас. Это особенно полезно для пользователей с ограниченным зрением или высоким разрешением экрана.
Увеличение контента на рабочем столе с помощью диспетчера задач
Если вы хотите увеличить контент на своем рабочем столе в операционной системе Windows 10, вы можете воспользоваться диспетчером задач. Это позволит вам изменить размер окон и увеличить отображаемую информацию.
Вот пошаговая инструкция:
- Щелкните правой кнопкой мыши на панели задач в нижней части экрана и выберите пункт «Диспетчер задач».
- Диспетчер задач откроется в режиме «Простой», и вы увидите список запущенных приложений и процессов.
- Чтобы увеличить окно приложения или программы, выберите его в списке и нажмите кнопку «Увеличить» в нижнем правом углу диспетчера задач.
- Окно увеличится и станет более удобным для просмотра и работы с контентом.
- Вы также можете изменить размер окна вручную, наведя курсор на край окна и перетащив его, чтобы изменить ширину или высоту.
- Повторите эти шаги для всех приложений или программ, которые вы хотите увеличить на своем рабочем столе.
Теперь, когда вы знаете, как увеличить окна на рабочем столе с помощью диспетчера задач, вы можете настроить свое рабочее пространство так, чтобы оно было максимально удобным и эффективным для вас.
Изменение размеров окон программ с помощью мыши
Если вы хотите увеличить или уменьшить размер окон программ на рабочем столе Windows 10, вы можете воспользоваться мышью для выполнения данной задачи. Вот как это сделать:
- Наведите указатель мыши на любой угол или край окна программы.
- Когда указатель мыши изменится на двустороннюю стрелку, щелкните и удерживайте левую кнопку мыши.
- При удерживании левой кнопки мыши, измените размер окна, перемещая указатель мыши в нужном направлении.
- Отпустите левую кнопку мыши, когда достигнете желаемого размера окна.
Вы также можете использовать данную методику для изменения размеров окон программ по вертикали или горизонтали. Если вы хотите изменить только одну сторону окна, перетащите указатель мыши только по этой стороне, удерживая левую кнопку мыши.
Теперь вы знаете, как изменить размеры окон программ с помощью мыши. Этот прием позволяет вам более удобно работать с открытыми приложениями и адаптировать их размер под ваше удобство.
Использование функции «Перетаскивание окна» для изменения размера
Для изменения размера окна с помощью функции «Перетаскивание окна» выполните следующие шаги:
1. Щелкните и удерживайте левую кнопку мыши на заголовке окна.
Место, где находится заголовок окна, обычно находится сверху. Заголовок содержит название окна и значок свертывания, разворачивания и закрытия окна.
2. Перетащите окно, удерживая левую кнопку мыши.
При перетаскивании окна изменяется его размер в соответствии с движением мыши. Вы можете увеличивать или уменьшать размер окна в любом направлении.
3. Отпустите левую кнопку мыши, чтобы закрепить новый размер окна.
Когда окно имеет желаемый размер, отпустите левую кнопку мыши, чтобы закончить процесс изменения размера. Окно будет сохранять новый размер после этого.
Теперь, используя функцию «Перетаскивание окна», вы можете легко изменять размер окон на рабочем столе Windows 10 и настраивать их в соответствии с вашими потребностями и предпочтениями.
На чтение 4 мин Просмотров 11.9к. Опубликовано
В этой статье мы разберем, каким образом можно уменьшить или, наоборот, увеличить масштаб экрана в операционной системе Windows 10. Такие знания, пожалуй, будут полезны каждому пользователю, так как масштабирование довольно часто используется при работе с различными программами, например, при обработке различных графических элементов (схемы, графики, трехмерные модели, изображения и т.д.). Также данная функция нередко выручает при работе с обыкновенными текстовыми файлами и страницами в интернете.
Содержание
- Чем масштабирование отличается от разрешения
- Изменение масштаба экрана
- Смена масштаба в веб-браузере
- Настройка масштабирования путем изменения разрешения
- Заключение
Чем масштабирование отличается от разрешения
Смотрите также: «Администратор заблокировал выполнение этого приложения Windows 10»
Разрешение
Одним из способов получить нужный масштаб является смена разрешения дисплея. При такой манипуляции все без исключения элементы интерфейса будут изменены в размере пропорционально. В большинстве случаев такой подход вполне применим, но бывает и так, что он не помогает добиться желаемого результата.
Масштабирование
В этом случае изменяется лишь размер конкретных элементов. К примеру, таким способом можно увеличить текст, различные ярлыки, пиктограммы и прочие мелкие элементы. Остальные же элементы интерфейса при этом останутся прежнего размера.
Изменение масштаба экрана
Для выполнения данной задачи существует два способа: через настройки параметров системы, либо при помощи зажатой клавиши Ctrl и прокрутки колеса мыши.
Способ 1. Настройка через параметры системы
- Одновременно нажимаем на клавиатуре сочетание клавиш Win+I для вызова параметров системы. Также можно выбрать соответствующий пункт в меню WinX, запускаемой нажатием клавиш Win+X.
- В появившемся окне щелкаем по разделу «Система».
- Мы должны автоматически оказаться в разделе «Дисплей». Если этого не произошло, переходим в него самостоятельно. В правой части окна мы видим текущее значение масштаба.
- Нажав на текущее значение, раскрываем перечень предлагаемых вариантов масштабирования и кликаем по тому, который нужен.
- После этого система предложит выйти из системы и повторно зайти, чтобы изменения вступили в силу для всех приложений. Нажимаем кнопку «Выйти сейчас», чтобы выполнить перезапуск.
- Также можно задать пользовательское значения масштаба (до 500%). Для этого щелкаем по надписи «Дополнительные параметры масштабирования».
- В новом окне пролистываем содержимое вниз до блока параметров «Настраиваемое масштабирование» и находим поле, в котором можем написать желаемый размер, после чего нажимаем кнопку «Применить». Не лишним будет включить устранение размытости в этом же окне.
- И снова, чтобы изменения вступили в силу, нужно выйти из системы, нажав соответствующую кнопку.
- Вернуть настройки к прежним можно также в параметрах дисплея, нажав на надпись «Отключить настраиваемый уровень масштабирования…»
Примечание: Настройка масштабирования в сторону уменьшения в «десятке» не предусмотрена. Поэтому, если стоит задача именно в уменьшении размеров элементов интерфейса, полезным окажется последний раздел нашего поста, в котором представлена подробная инструкция касательно того, как уменьшить масштаб путем смены разрешения экрана.
Способ 2. Смена масштаба с помощью колеса мыши
Смотрите также: «Как настроить микрофон на Windows 10»
Это довольно простой и очень удобный для использования способ, который эффективен при работе в веб-браузерах, Проводнике и многих программах.
Просто зажимаем клавишу Ctrl на клавиатуре и прокручиваем колесо мыши для достижения требуемого результата:
- крутим колесо вверх, чтобы увеличить масштаб
- крутим колесо вниз для уменьшения масштаба
Примечание: Таким способом в Проводнике можно менять вид отображения элементов (мелкие значки, крупные значки, список, таблица).
Смена масштаба в веб-браузере
Для настройки масштаба в веб-браузерах существует три способа:
- Используем уже описанный выше способ при помощи прокрутки колеса мыши вместе с зажатой клавишей Ctrl.
- Вместо прокручивания колеса мыши можно использовать клавиши «плюс» или «минус» на клавиатуре.
- при нажатии на клавишу «плюс» масштаб будет увеличиваться
- нажимая «минус», уменьшаем масштаб
- масштабирование будет производиться с определенным шагом, размер которого зависит от конкретного браузера. Вернуться к исходному размеру можно, нажав комбинацию клавиш Ctrl+0.
- Используем инструменты самого веб-браузера. Обращаем ваше внимание на то, что неважно, какой именно установлен на вашем компьютере. Алгоритм изменения масштаба на всех практически одинаковый и универсальный. Просто заходим в меню и выбираем в нем соответствующий пункт, отвечающий за масштаб. Вот как это делается в популярных веб-браузерах:
Настройка масштабирования путем изменения разрешения
Если описанные выше способы не решают поставленной задачи, можно воспользоваться таким методом, как изменение разрешения экрана.
- Заходим в параметры дисплея. Как это сделать, было описано в первом разделе статьи.
- Щелкаем по текущему значению разрешения.
- Из предложенного списка выбираем вариант, который нам нужен.
- Подтверждаем внесенные изменения нажатием кнопки «Сохранить», если нас устраивает результат.
Заключение
Вот мы и познакомились со всеми доступными способами изменения масштаба экрана в Windows 10. Независимо от выбранного способа, процедура достаточно проста в реализации и не требует от пользователя много времени и сил. Главное — определиться с тем, что нам нужно — изменение разрешения экрана или просто настройка масштабирования.
Смотрите также: «Где хранятся временные файлы в Windows 10: как удалить»
Высокое разрешение экрана иногда создает проблемы для операционной системы: нечитаемый текст, размытое изображение, нечеткие схемы и графики. Но существует встроенная функция — масштабирование, — которая поможет это исправить. Давайте разберемся, как ей правильно пользоваться и в каких случаях она может пригодиться.
Что это такое
Масштабирование — это изменение размеров элементов с сохранением пропорций
и исходного разрешения дисплея. В актуальных версиях Windows (10, 8.1 и 7) предусмотрена настройка шкалы масштаба в процентах. Нажмите правой кнопкой мыши на рабочем столе
и выберите «Параметры экрана». Откроется вкладка «Дисплей» системных настроек. Прокрутите вниз, пока не увидите опцию «Масштаб и разметка».

По умолчанию доступна настройка масштаба с шагом в 25 % (100, 125, 150, 175 % и далее). После изменения, возможно, придется перезапустить некоторые программы, а в особо запущенных случаях — даже перезагрузить систему. Приложение предупреждает об этом
в подсказке.

Если у вас Windows 7 или 8.1, кликните правой кнопкой мыши на свободном месте рабочего стола и выберите «Разрешение экрана». В появившемся окне жмите опцию «Изменение размеров текста и других элементов». Появятся аналогичные варианты масштабирования.

В каких случаях понадобится
Функция масштабирования стала актуальной в последнее десятилетие — с появлением 2K-
и 4K-дисплеев. У монитора есть характеристика PPI (англ. pixels per inch) — это количество пикселей на один дюйм экрана или разрешающая способность. Чтобы его посчитать, нужно знать диагональ монитора и исходное разрешение матрицы.
Воспользуемся теоремой Пифагора и узнаем его для 27-дюймового дисплея. Если вам лень вычислять вручную, можете обратиться к онлайн-калькуляторам. При разрешении 1920×1080, получаем 82 пикселя на дюйм. Если у такой же матрицы будет разрешение 2560×1440,
то плотность составит 109 PPI. А при 4K (3840×2160) получаем уже 163 PPI.
В последнем случае из-за высокой плотности изображение на экране будет слишком мелким — можно применить масштаб 175 или 200 %. При этом изменится DPI (англ. dots per inch) — виртуальный параметр, который отражает изменения размера элементов изображения. При масштабе 100 % PPI и DPI совпадают.

Если компьютерные мониторы со сверхвысоким разрешением пока не так популярны,
то подавляющая часть современных телевизоров уже выпускается с 4K-разрешением. Плотность пикселей здесь существенно меньше из-за размеров экрана (например, для 65-дюймового ТВ это будет всего 68 PPI).
Но стоит учитывать, что телевизор вы смотрите не вплотную, а с расстояния в несколько метров. Например, если подключаете его к ПК или ноутбуку как второй монитор, рекомендуем также выставить увеличенный масштаб в диапазоне 175–225 %, чтобы текст на экране был читаемым.
Подводные камни
В Windows 10 был внедрен новый принцип изменения размера приложений. Если раньше
в системе было четыре фиксированных типа DPI (96, 120, 144 и 192), то в «десятке» программа обязана уметь масштабироваться под любой размер виртуального пикселя. Эту идею разработчики из Microsoft подсмотрели у коллег из Google. В системе Android приложения выглядят нормально на любом устройстве (будь то планшет, телефон или умный телевизор).
Прошло уже шесть лет с момента выхода «десятки», и большинство программ поддерживают функции «резинового» масштабирования и легко адаптируются под нужный размер. Проблемы могут возникать только со старыми утилитами, которые не обновлялись много лет.
Мы рекомендуем использовать современное ПО и скачивать последние версии с официальных сайтов разработчиков.
Советы по масштабированию
Если вы все-таки пользуетесь устаревшими программами, рекомендуем заглянуть в подраздел настроек «Дополнительные параметры».

Здесь можно активировать опцию «Исправление масштабирования», которая призвана устранить размытость в классических приложениях. Это так называемый «костыль», который не всегда правильно работает. Если совсем ничего не помогает, уберите масштабирование
в свойствах ярлыка конкретной программы:

Также в этом окне можно задать пользовательское значение DPI, если вас не устраивает стандартный ряд.

Поэкспериментируйте и подберите оптимальный размер изображения конкретно для вас.




























































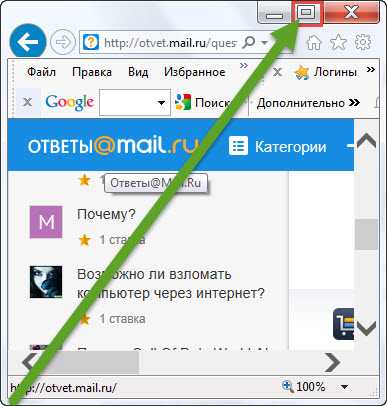











 Щёлкнуть правой клавишей мыши на произвольном участке рабочего стола и выбрать в контекстном меню пункт «Разрешение экрана».
Щёлкнуть правой клавишей мыши на произвольном участке рабочего стола и выбрать в контекстном меню пункт «Разрешение экрана».















