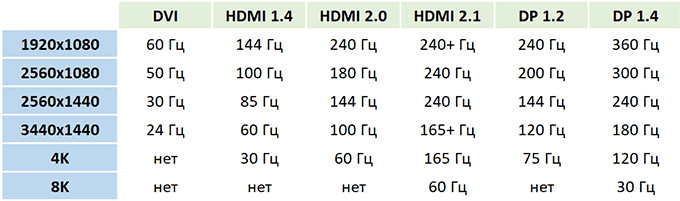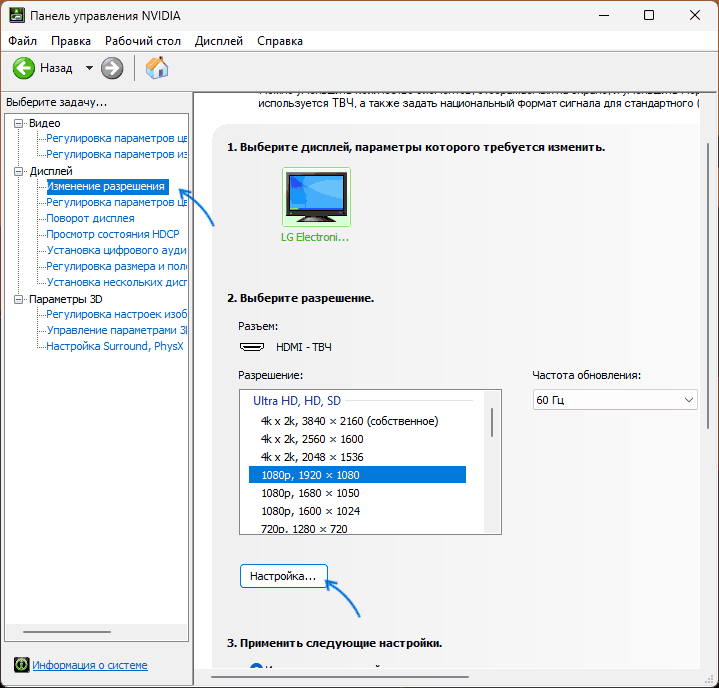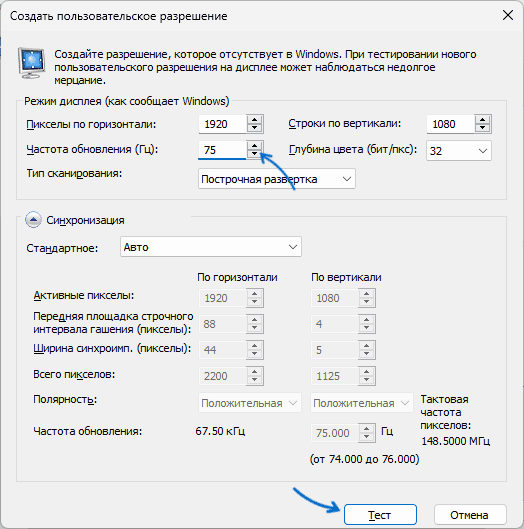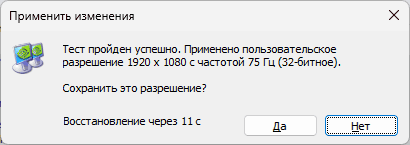Всем привет! Сегодня я расскажу вам, как поменять герцовку монитора в Windows 10. Мы рассмотрим несколько способов – встроенный интерфейс операционной системы, панель управления видеокартой AMD, NVIDIA или Intel. Также мы рассмотрим проблему, когда нужный параметр выбрать невозможно. Если вы столкнетесь с подобным – смотрите последнюю главу этой статьи.
Содержание
- Способ 1: Параметры Windows
- Способ 2: Панель видеокарты
- AMD
- NVIDIA
- Intel
- Нельзя выбрать нужную частоту
- Задать вопрос автору статьи
Изменить герцовку монитора или экрана ноутбука можно через «Параметры» в Windows 10:
- Нажимаем по кнопке «Пуск» и кликаем левой кнопкой по шестеренке. Вы можете аналогично использовать кнопки:
+ I
- Далее открываем раздел «Система».
- Слева выберите подкатегорию «Дисплей», пролистайте чуть вниз и нажмите по ссылке «Дополнительные параметры дисплея».
- В параметрах посмотрите, чтобы был выбран нужный дисплей – если у вас их несколько. После этого пролистайте немного вниз.
- Почти в самом низу вы увидите небольшой блок «Частоты обновления» – просто кликните по нему и выберите нужную частоту.
- Второй вариант – вы можете зайти в «Свойства видеоадаптера для дисплея».
- В свойствах перейдите на вкладку «Монитор» – здесь аналогично можно повысить или понизить герцовку монитора в Windows 10.
- И третье место, где это можно сделать – это на первой вкладке в этом же окне. Нажмите по кнопке «Список всех режимов».
- Здесь можно выбрать не только герцовку, но и разрешение с битностью. Некоторые мониторы позволяют, например, увеличить стандартную частоту, уменьшив разрешение. Поэтому более детальная настройка находится именно тут. В конце не забудьте нажать «ОК» и «Применить».
Если после изменения настроек изображение полностью пропало, и вы видите сообщение «Нет сигнала» (или что-то подобное), то попробуйте просто подождать секунд 15-20 (настройки должны вернуться обратно). Не двигайте мышкой и никуда не нажимайте.
Способ 2: Панель видеокарты
Увеличить герцовку монитора можно и не через панель Windows 10, а во встроенной панели управления, которая обычно устанавливается вместе с драйверами видеокарты. Чтобы открыть панель, нажмите правой кнопкой мыши по пустому месту рабочего стола. Откроется вспомогательное окно – далее выбираем панель. В зависимости от того, какая видеокарта у вас установлена, вам нужно выбрать:
- AMD Catalyst Control Center
- Панель управления NVIDIA
- Панель управления HD-графикой Intel
ПРИМЕЧАНИЕ! Названия могут немного отличаться. Обращайте свое внимание на производителя видеокарты.
На некоторых ноутбуках, где установлены сразу две видеокарты, в панель Intel можно открыть с помощью поиска – просто введите название панели и откройте её.
AMD
- На главном экране панели перейдите по ссылке «Управление рабочим столом».
- Заходим в свойства рабочего стола.
- Теперь проверяем разрешение и справа выставляем частоту обновления экрана в Герцах.
NVIDIA
В левом блоке разделов откройте «Дисплей» и перейдите на вкладку «Изменение разрешения». Теперь правее разрешения выставите герцовку.
Intel
В левом блоке нажмите по значку монитора. Если у вас несколько подключенных экранов – выберите нужный. После этого под разрешением выставляем частоту. Ниже есть кнопка «Открыть настройки системы», можно перейти туда.
Нельзя выбрать нужную частоту
Бывают случаи, когда после установки нового монитора нельзя выбрать максимальную герцовку в 144, 75 или даже 60 Гц. Случается такое при установке другого монитора на место старого. Но в более редких случаях такое можно увидеть после перезагрузки или обновления некоторых драйверов или операционной системы. Вот ряд советов, которые должны помочь:
- В первую очередь вам нужно полностью переустановить драйвера. Сначала пробуем удалить драйвер для видеокарты в «Диспетчере устройств» и установите его оттуда же. Если это не поможет, то драйвер стоит скачать с официального сайта производителя. Про обновление драйверов и правильную их установку – читаем в этой инструкции.
- Если у вас крутой игровой монитор, то скорее всего для него также нужно установить драйвера и дополнительное ПО. Драйвера следует искать только на официальном сайте производителя. Заходим туда, переходим в раздел «Поддержки/Драйвера», находим наш монитор и скачиваем для него драйвера.
- Некоторые видеокарты имеют ограничение по Герцовке на определенных разрешениях. Например, при выставлении разрешения в 4К или 2К некоторые мониторы не будут работать больше 144Гц. То есть вам нужно выставить режим в настройках – это делается в последних шагах первого способа. Но лучше всего подобрать оптимальный вариант разрешения и частоты именно для вашего экрана.
- Если вы используете крутую видеокарту и игровой монитор, проверьте – какую версию кабеля вы используете. Также нужно понимать, что в данном случае нужно использовать только Display Port или HDMI, так как они используют максимальную пропускную способность. Но тут нужно учитывать еще и версию кабеля. Еще проблемы могут возникать с дешёвыми кабелями. Если вы не уверены, какой кабель у вас установлен – сходите в магазин и прикупите последнюю версию Display Port или HDMI. И старайтесь не брать дешевые провода.
- Некоторые мониторы могут иметь ограничения при выводе изображения с определенного входа. Я с подобным сталкивался у своего знакомого. У него один из портов HDMI почему-то не мог выдавать частоту больше 75 Гц. Можно попробовать другое подключение. Но вообще стоит почитать документацию о данной модели на официальном сайте.
- Напомню, что VGA или DVI использовать не стоит, так как эти подключения уже устарели.
- Если вы ранее занимались разгоном матрицы, то советую снизить частоту и разрешение до рекомендованного значения. В таком случае вы можете заменить артефакты или размазанность краев отрисованных объектов.
На это все, дорогие читатели портала WiFiGiD.RU. Если у вас еще остались вопросы, или вы хотите поделиться своим решением – напишите его, пожалуйста, в комментариях. Всем добра.
Содержание
- Способ 1: Штатные средства
- Способ 2: Программное обеспечение графического адаптера
- Вариант 1: Intel
- Вариант 2: NVIDIA
- Вариант 3: AMD
- Возможные проблемы
- Обновление драйверов видеокарты и монитора
- Недостаточная пропуская способность кабеля
- Проверка типа подключения
- Вопросы и ответы
Герцовку не каждого монитора можно повысить, поэтому в первую очередь рекомендуется узнать максимальную частоту обновления у вашей модели, найдя ее характеристики на официальном сайте производителя или в паспорте устройства.
Способ 1: Штатные средства
Системные «Параметры» Windows 10 позволяют изменить герцовку монитора, если это подразумевает компонент:
- Откройте встроенное средство «Параметры экрана». Для этого щелкните правой кнопкой мыши по любой свободной области рабочего стола и из появившегося меню нажмите на соответствующий пункт.
- В новом окне найдите строку «Дополнительные параметры дисплея» и нажмите на нее.
- Если используются два монитора, то в верхнем меню выберите дисплей. В блоке «Частота обновления» можно развернуть список доступных вариантов герцовки. Если есть возможность установить более высокий показатель обновления, нажмите на него.

Для более тонкой настройки соотношения разрешения и герцовки, можно выбрать кнопку «Свойства видеоадаптера».
В новом окне на вкладке «Адаптер» нажмите на кнопку «Список всех режимов», чтобы узнать, какие параметры отображения на мониторе доступны.
Выберите нужный и нажмите на кнопку «ОК», затем потребуется подтвердить действие.
На вкладке «Монитор» в выпадающем меню также можно выбрать частоту обновления экрана.

Системные Параметры предлагают только допустимую частоту обновления экрана, поэтому в большинстве случаев значение не превышает 50-60 Гц. У игровых, более дорогих и современных моделей мониторов/видеокарт есть больше пунктов в изменении герцовки.
Способ 2: Программное обеспечение графического адаптера
Производители видеокарт предлагают фирменное программное обеспечение, с помощью которого можно тонко настроить отображение графики на экране, а также разрешение и частоту обновления. В отличие от штатных средств Windows, специальные утилиты позволяют создавать собственные профили с сохраненными настройками и располагают дополнительными возможностями для персонализации параметров изображения.
Наиболее популярными производителями графических адаптеров являются Intel, NVIDIA и AMD. Каждый из них предусматривает фирменный софт, который должен устанавливаться со всеми драйверами и софтом для работы компонента.
Если вы не знаете, видеокарта какого производителя установлена на компьютере или ноутбуке, узнайте это с помощью специальных программ, которые более подробно описаны в нашем отдельном материале на сайте.
Подробнее: Как узнать модель своей видеокарты в Windows 10
Вариант 1: Intel
На примере фирменного приложения Центр управления графикой Intel разберем, как повысить герцовку монитора в Windows 10:
- Запустите приложение, используя системную поисковую строку.
- В окне программы перейдите на вкладку «Дисплей», где доступны настройки разрешения, частоты обновления, поворота, масштаба и других параметров. Найдите строку «Частота обновления» и раскройте выпадающее меню. Если доступны более высокие и отличные от текущего значения, то достаточно выбрать один из них, затем подтвердить действие в появившемся окошке.

Читайте также: Как зайти в настройки видеокарты Intel
Вариант 2: NVIDIA
Алгоритм действий с видеокартами NVIDIA прост: запустите фирменную утилиту Панель управления NVIDIA, затем в меню «Дисплей» выберите пункт «Изменение разрешения» и в центральной части окна выставьте значение герцовки.
Как открыть приложение для настройки графического адаптера от NVIDIA, подробно описано в инструкции на нашем сайте.
Подробнее: Как открыть Панель управления NVIDIA
Вариант 3: AMD
Для видеокарт от производителя AMD в фирменной утилите также предусмотрен раздел «Дисплей», где устанавливается не только разрешение, но и частота обновления экрана:
- После запуска на вкладке «Дисплей» создайте новое пользовательское разрешение, нажав на соответствующую кнопку.
- Откроется новое окно, где нужно вручную определить разрешение экрана и частоту обновления, выбрав из доступных вариантов. По завершении настроек кликните по кнопке «Сохранить».

В новых версиях программного обеспечения последовательность практически та же, разница лишь в поиске нужного раздела.
- Так, в Adrenalin Edition 2022 нужно нажать на шестеренку в правом углу, переключиться на вкладку «Дисплей». В правой части найдите подраздел «Пользовательские соглашения» и нажмите на «Создать новый».
- Здесь уже будут выставлены все текущие параметры, среди них отредактируйте пункт «Частота обновления экрана», введя туда нужную цифру, и нажмите «Сохранить».


Не вводите показатель больше того, что поддерживает монитор и видеокарта! Это может повлечь за собой отключение экрана и другие неприятности.
Возможные проблемы
Если характеристики монитора говорят о том, что повысить герцовку можно, но в программных настройках искомое значение не отображается, значит, есть проблема с используемым кабелем или драйверами устройств.
Обновление драйверов видеокарты и монитора
В первую очередь проверьте, актуальное ли программное обеспечение установлено для видеокарты. Если нет, то обновить драйвер можно различными способами, включая штатные средства системы, сторонние программы или фирменные утилиты от производителей графических адаптеров. В нашем отдельном материале описаны все способы установки актуального ПО.
Подробнее: Как обновить драйвер видеокарты на Виндовс 10
Определенные современные мониторы также нуждаются в актуальном программном обеспечении для стабильной и корректной работы. Наши авторы разбирали, как скачать и установить драйвер для моделей от тех производителей, кто выпускает такое ПО.
Подробнее: Как скачать драйвера для монитора Samsung / Acer / BenQ

Недостаточная пропуская способность кабеля
Если при соединении монитора и компьютера используется кабель HDMI или Display Port, то необходимо проверить, подходит ли он. Например, установлена производительная видеокарта и современный монитор с высоким разрешением, цветовой глубиной и частотой обновления. Для подключения был использован первый попавшийся HDMI-кабель или старый Display Port. В этом случае пропускная способность кабеля теряется, вследствие чего нет возможности улучшить отображение картинки на мониторе, включая повышение герцовки.
Для современных и мощных устройств выбирайте последние версии кабелей. Например, версия HDMI 1.4a уже устаревшая для таких компонентов, а 2.0a — более новая. Также учитывайте типы шнуров: в случае с HDMI выбирайте тип Ultra High Speed, который отличается высокой пропускной способностью, что позволяет выводить на монитор изображение в формате 8K, а скорость передачи данных кабелей достигает 48 Гбит/с.
Читайте также:
Как выбрать HDMI-кабель
Как узнать версию HDMI-кабеля
Проверка типа подключения
Еще одна причина, почему современный монитор не позволяет повысить герцовку, – это неправильно выбранный тип подключения. К примеру, устройство поддерживает максимальное разрешение и частоту обновления только при соединении к ПК через Display Port, тогда как при использовании подключения HDMI есть ограничения по выходному качеству картинки.
Подробная информация об этом есть на официальном сайте производителя монитора. Прежде чем выбирать тип подключения, внимательно ознакомьтесь с рекомендациями.
В последнее время разгон мониторов до 75 Герц стал достаточно популярной темой. Дело в том, что многие современные модели официально поддерживают только 60 Гц, хотя вполне способны нормально работать и с частотой 75 Гц.
Повышение частоты обновления монитора с 60 до 75 Гц позволяет добиться большей плавности изображения в играх и снижает утомляемость глаз. Поэтому, если монитор поддерживает такую частоту, то подобный разгон приносит только преимущества. В этой инструкции мы расскажем о том, как разогнать монитор до 75 Гц с помощью драйверов NVIDIA/AMD или специальных программ.
Разгон в Windows 10 (версия 20H2)
Если у вас Windows 10 с версий 20H2 или новее, то вы можете разогнать монитор через стандартные настройки операционной системы. Для этого отройте меню «Параметры» (комбинация клавиш Win-i) и перейдите в раздел «Система – Дисплей», либо вы можете кликнуть правой кнопкой мышки по рабочему столу и выбрать «Параметры экрана».
Раздел «Дисплей» нужно пролистать вниз и кликнуть по ссылке «Система – Дисплей» и кликнуть по ссылке «Дополнительные параметры дисплея».
После этого откроется окно «Дополнительные параметры дисплея». Здесь, вверху окна нужно выбрать монитор, который вы хотите разогнать, и внизу указать требуемую частоту.
После изменения настроек монитора Windows 10 предложит сохранить изменения или вернуться к прежней частоте.
К сожалению, данная функция пока не поддерживает все мониторы. Для некоторых моделей в Windows 10 можно указать максимум 60 Гц, хотя на самом деле их можно разогнать до 75 Гц. Если вы столкнулись с такой проблемой то попробуйте другие способы из этой статьи.
Разгон на NVIDIA
Если вы используете видеокарту от NVIDIA, то для разгона монитора можно использовать программу «Панель управления NVIDIA», которая устанавливается вместе с драйверами NVIDIA. Данная панель давно поддерживает эту функцию и позволят буквально в несколько кликов установить любую частоту обновления.
Для начала вам нужно кликнуть правой кнопкой мышки по рабочему столу и открыть «Панель управления NVIDIA» или перейти по пути «Панель управления – Оборудование и звук – Панель управления NVIDIA». Более подробно об этом в статье как открыть «Панель управления NVIDIA».
В окне «Панель управления NVIDIA» нужно открыть раздел «Дисплей – Изменение разрешения», выбрать монитор, который вы хотите разогнать до 75 Гц и нажать на кнопку «Настройка».
Дальше появится окно «Настройка». Здесь просто нажимаем на кнопку «Создать пользовательское разрешение» и переходим к следующему шагу.
В результате должно открыться окно «Создать пользовательское разрешение». Здесь можно настроить множество параметров, которые касаются работы монитора. В частности, здесь можно установить собственное разрешение, глубину цвета и частоту обновления. Для того чтобы разогнать монитор до 75 Гц установите это значение в поле «Частота обновления (Гц)» и нажмите на кнопку «Тест».
После этого драйвер NVIDIA попытается установить частоту 75 Гц. Если монитор заработает с разгоном, то на экране появится сообщение о том, что тест прошел успешно и вы можете сохранить это разрешение. Здесь для продолжения нужно нажать на кнопку «Да».
Дальше вы вернетесь в основное окно «Панели управления NVIDIA». Здесь, в списке доступных разрешений, должно появиться новое пользовательское разрешение. Выберите его, установите частоту обновления монитора в 75 Гц, нажмите на кнопку «Применить» и подтвердите сохранение изменений.
После этого ваш монитор должен начать работу с разгоном до 75 Герц.
Разгон на AMD
Для того чтобы разогнать монитор до 75 Герц с видеокартой от AMD вам понадобится новый драйвер, который включает современную панель управления. Скачать такой драйвер можно на официальном сайте.
Для разгона монитора нужно запустить новую панель управления видеокартой AMD, перейти в раздел «Дисплей» и нажать на кнопку «Создать».
В результате вы попадете на экран с настройками монитора. Здесь нужно установить частоту обновления монитора в 75 Гц и нажать на кнопку «Сохранить».
После применения пользовательского разрешения монитор должен заработать с разгоном до 75 Герц.
Разгон с помощью CRU
Если описанные выше способы разгона монитора до 75 Герц вам не подошли, то вы можете использовать программу CRU или Custom Resolution Utility. Скачать данную программу можно на сайте www.monitortests.com/forum/.
После скачивания программу CRU нужно распаковать в любую папку и запустить с правами администратора. Начать настройку следует с выбора монитора. Для этого откройте выпадающее меню в верхней части окна и укажите монитор, который необходимо разогнать до 75 Гц.
После этого нужно нажать на кнопку «ADD» и добавить новое разрешение экрана, которое будет включать частоту обновления 75 Герц.
Дальше нужно переместить созданное разрешение экрана на первую позицию и сохранить настройки нажатием на кнопку «ОК».
После сохранения настроек необходимо перезагрузить драйвер видеокарты. Для этого воспользуйтесь утилитой «restart.exe», которая идет в комплекте с программой CRU.
После перезагрузки драйверов монитор можно будет разогнать до 75 Гц через стандартные настройки операционной системы Windows. В случае Windows 10 откройте меню «Параметры» (Win-i) и перейдите в раздел «Система – Дисплей —
Дополнительные параметры дисплея». Здесь нужно выбрать монитор, нажать на кнопку «Свойства видеоадаптера», перейти на вкладку «Монитор» и указать частоту обновления в 75 Гц.
В Windows 7 нужно кликнуть правой кнопкой мыши по рабочему столу, выбрать «Разрешение экрана» и перейти в «Дополнительные параметры – вкладка Монитор».
Проверка разгона
Для проверки частоты монитора можно воспользоваться настройками Windows. Если вы используете Windows 10, то вам нужно открыть меню «Параметры» (например, с помощью комбинации Win-i) и перейти в раздел «Система – Дисплей – Дополнительные параметры дисплея». Здесь будет отображаться разрешение, частота обновления и другие параметры для всех подключенных мониторов.
В Windows 7 для проверки разгона монитора нужно кликнуть правой кнопкой мыши по рабочему столу, выбрать «Разрешение экрана» и перейти в «Дополнительные параметры – вкладка Монитор».

В этой инструкции подробно о том, как разогнать монитор (матрицу монитора) в Windows различными способами: иногда это позволяет улучшить качество динамической картинки, в некоторых случаях — заметно.
Любой ли монитор можно разогнать
Суть разгона монитора заключается в увеличении частоты обновления в передаваемом ему сигнале с помощью настроек специальных программных средств, при этом частоты выбираются выше заявленных производителем.
Применив настройки, мы анализируем — может ли матрица монитора работать с выбранной частотой. Иногда оказывается, что работает вполне исправно и именно с повышенной частотой обновления. Но результат не всегда положительный и здесь следует учитывать следующие моменты:
- Не все мониторы в принципе поддерживают разгон: на многих вы получите сообщение «Вне диапазона», «Out of range» или аналогичное после выбора повышенной частоты.
- Максимальная возможная частота обновления зависит от интерфейса подключения, версии интерфейса и разрешения экрана. А, например, для HDMI, важен даже используемый кабель. Обусловлено это разной пропускной способностью различных интерфейсов и увеличением количества передаваемых данных при повышении частоты. Например, увеличить частоту 4K монитора по HDMI 2.0 до 75 Гц не получится, а по HDMI 2.1 или Thunderbolt 3 возможны и более высокие частоты. Подключение DVI при разгоне лучше и вовсе не использовать, для Full HD (1920p) проблем с пропускной способностью (по HDMI или DP) быть не должно, при использовании HDMI 2.0 на большинстве мониторов (кроме 4K) — тоже.
- Ниже — таблица максимальных частот обновления для разных интерфейсов подключения.
- Не используйте переходники/адаптеры для подключения монитора при разгоне. Следует использовать одинаковые разъемы на видеокарте и мониторе.
- Важно: вся ответственность за то, что что-то может пойти не так (в редких случаях — серьёзно «не так») — полностью на вас. Каких-либо гарантий здесь давать не получится.
И, в завершение, ещё один момент: прежде чем приступать, рекомендую создать точку восстановления системы для возможности быстрого отката всех сделанных изменений.
Способы разгона монитора
Есть несколько методов увеличения частоты обновления экрана сверх установленной производителем. Основные способы «увеличить герцовку» монитора это:
- Программы производителей графического оборудования — Панель управления NVIDIA, AMD Radeon Adrenalin Edition, Центр управления графикой Intel (но в этой утилите, несмотря на доступность соответствующей настройки, изменение не всегда удается выполнить).
- Custom Resolution Utility (CRU) — универсальное ПО для любых видеокарт.
Увеличение частоты обновления экрана в Панели управления NVIDIA
Сначала рассмотрим способ разгона монитора с помощью панели управления NVIDIA: он подойдет лишь в том случае, если монитор (в том числе и внутренний дисплей ноутбука) подключен именно к этой видеокарте.
Шаги будут следующими:
- Зайдите в «Панель управления NVIDIA» — можно через контекстное меню рабочего стола (в Windows 11 может потребоваться нажать «Показать дополнительные параметры») или через поиск на панели задач (вводите «NVIDIA», а не «Панель управления»).
- В панели управления NVIDIA перейдите в раздел «Дисплей» — «Изменение разрешения». Если вкладка «Дисплей» отсутствует, видимо, монитор подключен не к чипу NVIDIA, а к интегрированной видеокарте, подробнее: Нет пункта «Дисплей» в панели управления NVIDIA. Нажмите кнопку «Настройка».
- Отметьте пункт «Включить режимы, не предлагаемые дисплеем» и нажмите «Создать пользовательское разрешение».
- Установите разрешение экрана (если требуется его изменять), а также частоту обновления: рекомендуется повышать не сразу до нужных значений, например 75 Гц, а поэтапно повышать со стандартного на малые значения, например — 5 Гц. После установки параметров нажмите кнопку «Тест».
- Монитор будет переведен в выбранный вами режим, через короткое время настройки вернутся к исходным и появится уведомление о результате теста с предложением добавить его в список разрешений. Если при повышенной частоте проблем не наблюдалось, вы можете добавить разрешение в список доступных, либо не сохранять его, а дополнительно увеличить частоту экрана для следующего теста.
- Получив рабочую частоту (при желании можно проводить тесты при изменениях вплоть до 1 Гц) и сохранив её в списке разрешений, вы сможете выбрать соответствующее разрешение и частоту в панели управления NVIDIA и установить его на постоянной основе.
Плюс способа — в относительной безопасности: параметры изображения автоматически возвращаются к исходным после теста. Минус — поддержка только видеокарт NVIDIA GeForce.
Разгон матрицы монитора в Custom Resolution Utility (CRU)
Custom Resolution Utility — универсальная утилита для настройки нестандартных разрешений и частот обновления экрана. Скачайте Custom Resolution Utility и распакуйте архив в удобное расположение.
Запустите утилиту. В ней мы можем добавить свои разрешения с желаемой частотой обновления в двух разделах: Detailed Resolutions и Standard Resolutions. Предпочитаемым является первый раздел, более простым в плане действий — второй. Разрешение, отображаемое первым в списке «Detailed Resolutions», будет считаться «предпочитаемым» системой.
При добавлении новой частоты экрана в Detailed Resolutions вы можете использовать следующие шаги:
- Нажмите «Add» в списке «Detailed Resolutions».
- Выберите опцию «CVT-RB2» для более новых мониторов, «CVT-RB» — для более старых мониторов или «Automatic PC» для большей совместимости.
- При необходимости укажите разрешение экрана, по умолчанию будет указано «родное» разрешение монитора.
- Укажите значение частоты обновления в пункте «Refresh Rate» и нажмите «Ок». Как и в предыдущем случае не рекомендуется сразу значительно повышать частоту обновления, используйте малый шаг.
- Нажмите «Ок» в главном окне программы, закройте её и перезагрузите компьютер. Примечание: здесь и далее я предлагаю выполнить перезагрузку, как более надежный способ, но вы также можете выполнить перезапуск драйвера видеокарты с помощью файла restart.exe или restart64.exe в папке CRU (но после перезапуска драйвера он может и не восстановиться).
- Выберите новую частоту обновления экрана в параметрах Windows или панели управления NVIDIA, AMD, Intel (после перезагрузки она будет туда добавлена). Подробнее: как выбрать частоту обновления экрана в Windows. При использовании изменения частоты в расширенных параметрах экрана Windows 11 и Windows 10, если изображение пропадёт, достаточно будет подождать около 10 секунд, чтобы были возвращены предыдущие параметры.
- Если изображение не пропало и всё исправно работает, можно снова запустить CRU и отредактировать частоту в ранее созданном разрешении, дополнительно увеличив его, затем повторить шаги: перезагрузка и тест новой частоты обновления.
Ещё один вариант действий для Detailed Resolutions:
- Выберите имеющуюся частоту с нужным разрешением (для которого вы будете увеличивать частоту) списке и нажмите «Edit», затем — кнопку Copy для копирования параметров в буфер обмена. Закройте окно настройки выбранного разрешения.
- Нажмите кнопку «Add» внизу списка Detailed Resolutions, нажмите «Paste» для вставки параметров, а затем укажите увеличенное значение частоты в «Refresh rate» и нажмите «Ок», затем — «Ок» в CRU и закройте программу.
- Перезагрузите компьютер, примените новую частоту обновления в Параметрах экрана Windows или панели управления вашей видеокарты, проверьте, работает ли монитор с новой частотой обновления.
- Если всё работает исправно, вы можете дополнительно разогнать монитор, отредактировав ранее созданное вами разрешение, изменив его частоту в сторону увеличения, а после перезагрузки вновь протестировать работу.
При использовании списка Standard Resolution шаги проще (но есть ограничения по максимальной частоте и только стандартным соотношениям сторон экрана):
- Нажмите «Add» внизу списка.
- Выберите разрешение из списка или, при отсутствии нужного, «Other resolution» и введите разрешение.
- Введите желаемую частоту обновления экрана.
- Нажмите «Ок», перезагрузите компьютер и попробуйте применить добавленную частоту используя параметры экрана Windows или панели управления NVIDIA/AMD/Intel.
Все перечисленные варианты срабатывают чаще других, но являются лишь базовыми. В зависимости от конкретного монитора, типа подключения и видеокарты могут потребоваться детальные ручные настройки, информацию по которым можно получить на официальном сайте Custom Resolution Utility.
И стоит помнить, что разгон монитора — это всегда попытки с надеждой, но без гарантии положительного результата.
Несколько дополнительных нюансов, касающихся разгона матрицы монитора:
- Иногда удается выставить повышенную частоту и изображение на мониторе есть, хотя по факту он продолжает работать с заводской частотой, условно, «пропуская кадры». Посмотреть, не происходит ли это в вашем случае можно, меняя частоту с исходной на увеличенную и изучая динамичные сцены, либо с помощью специальных сайтов, таких как https://www.testufo.com/ (так же изменяя частоту и сравнивая результат, на сайте доступно несколько различных тестов).
- Если ваша видеокарта не способна выдавать FPS равный или выше частоте монитора в играх, то увеличение частоты обновления мало что даст, более того, плавность картинки может даже снизиться из-за пропуска кадров.
- Возможна ситуация, когда увеличить частоту обновления удалось, изображение есть и с нужной плавностью, но монитор постоянно выводит сообщение о том, что сигнал вне диапазона поверх картинки. К сожалению, решения для данной ситуации (кроме возврата исходной частоты) нет — сообщение выводится из-за того, что разрешения/частоты нет в списке поддерживаемых в прошивке монитора несмотря на то, что по факту он может работать в выбранном режиме.
Если что-то пошло не так
При использовании описанных способов изменения частоты экрана и при применении измененной частоты в панелях управления видеокарты, либо в параметрах Windows, если изображение пропадет, обычно достаточно просто подождать 10-15 секунд, ничего не нажимая, чтобы оно вернулось к предыдущему, рабочему разрешению.
Если этого не произошло, вы можете:
- Использовать заранее созданную точку восстановления системы из среды восстановления Windows.
- Выключить ПК и подключить монитор по другому интерфейсу (при этом при загрузке параметры для подключенного на другом выходе мониторе скорее всего будут установлены в параметры по умолчанию).
- В случае ноутбука — выключить его, подключить внешний монитор (или ПК) и выполнить возврат настроек на втором мониторе.
Все уже наслышаны об оверклокинге оперативной памяти, процессоров и видеокарт. то же самое можно проделать и с монитором. Но оверклокинг дисплея выгодно отличается тем, что представляет собой более безопасную процедуру, чем в случае с графическим адаптером или CPU.
Все уже наслышаны об оверклокинге оперативной памяти, процессоров и видеокарт. То же самое можно проделать и с монитором. Но оверклокинг дисплея выгодно отличается тем, что представляет собой более безопасную процедуру, чем в случае с графическим адаптером или CPU.
Это прекрасная возможность повысить частоту обновления для пользователей, которые владеют мониторами с частотой 60 Гц. И чтобы сделать это, нужна только одна утилита и несколько минут свободного времени.
Несмотря на то, что для комфортного гейминга будет достаточно уже упомянутых 60 Гц, это не предел. Чем выше частота обновления, тем плавнее будет картинка на экране. Это особенно важно для любителей поиграть в шутеры.
Отметим, что матрицы IPS и VA не так хорошо поддаются оверклокингу, как панели TN. Однако, даже во втором варианте не всё так однозначно и без счастливого случая не обойтись. Повысить частоту обновления экрана с 60 Гц на 15-20 Гц не составит труда, а вот дальше уже нужно надеяться на удачу.
Итак, приступаем к оверклокингу монитора. Для начала по этой ссылке нужно загрузить утилиту Custom Resolution Utility (CRU). Проверено на версии 1.4.1. Программное обеспечение загружается в архиве zip, поэтому его нужно разархивировать.
Далее от имени администратора запускаем файл CRU.exe. Под блоком Detailed resolution нужно нажать Add. После этого вам откроется новое окно, в котором необходимо задать разрешение экрана и желаемую частоту обновления. Начнём с 75 Гц.
Затем нажимаем ОК и закрываем утилиту. Далее возвращаемся к нашим разархивированным файлам дабы открыть, также от имени администратора, файл restart64.exe. После этого экран мигнёт пару раз, а размер ярлыков, если у вас открыт рабочий стол, увеличится. Но в конечном счёте за пару секунд всё вернётся на свои места.
Теперь остаётся лишь выбрать разогнанную частоту обновления. Переходим в настройки системы из меню Пуск, выбираем раздел «Категорию» и открываем раздел «Дополнительные параметры дисплея. В этом меню нужно нажать «Свойства видеоадаптера для дисплея 1», перейти во вкладку «Монитор» и в параметрах выбрать нужную частоту обновления экрана.
Те же самые манипуляции были проделаны для повышения частоты до 90 Гц. Результат можете видеть на скриншоте ниже. А вот при попытке добиться частоты обновления 120 Гц ничего не вышло. В последнем шаге соответствующая частота в списке доступных отсутствовала.
Отметим, что в некоторых случаях при выборе сильно высокой частоты обновления об этом станет известно несколькими минутами ранее. В такой ситуации при запуске restart64.exe дисплей полминуты будет оставаться чёрным. Это значит, что вам нужно поубавить свой пыл и снизить частоту в Custom Resolution Utility.
рекомендации
4070 MSI по старой цене дешевле Palit
13900K в Регарде дешевле чем при курсе 60
Ищем PHP-программиста для апгрейда конфы
По материалам Hardware Times