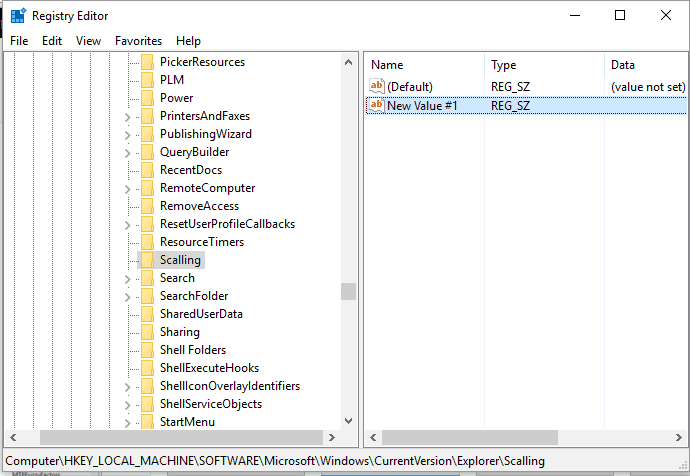Tweak your registry to set a new size for your keyboard
by Andrew Wafer
Andrew is not just trying to bring you closer to Windows, but he’s truly interested in this platform. He just happens to be passionate about sharing that knowledge… read more
Updated on
- In this article, we will show you how to resize the touch keyboard on your device.
- If your Windows 10 touch keyboard size is too big, you can adjust some registry settings to resize it.
- If you’re wondering how to make the on-screen keyboard smaller, the answer lies in the same registry values.
- There are alternative on-screen keyboards to use and we’ve got just the right recommendation.
The on-screen keyboard is a feature conveniently built into the Windows 10 platform. If the virtual keyboard is too small or too big and you cannot properly use it, read the troubleshooting steps below and learn how to resize it.
The solution listed in this tutorial will work regardless of what Windows-based device you are currently using.
How to resize the touch keyboard in Windows 10?
1. Modify the registry
1. Press the Win+R hotkey. The Run box will be displayed on your device.
2. In the Run field type regedit and then press Enter. The Registry Editor will open.
3. From the Registry Editor window, access the following path:HKEY_LOCAL_MACHINESoftwareMicrosoftWindowsCurrentVersionExplorer
4. Right-click on the Explorer folder and select New – > Key.
5. Name this key Scaling.
6. Now, under Explorer, you should see the recently created Scaling entry.
7. Right-click on the Scaling folder and choose New – > String Value.
8. Name this Value MonitorSize.
9. Next, double-click on MonitorSize and enter the string value 25 (this is the default value for a half-screen-width keyboard). You can also enter a different string value for resizing the virtual keyboard.
10. Close the Registry Editor.
11. Restart your Windows 10 system.
The touch keyboard’s size can be easily modified via the Registry Editor. A quick tweak to the Registry helps you resize the keyboard however you want, depending on the value you input.
- How to quickly enable your touch keyboard on Windows 11
- FIX: On-screen keyboard keeps popping up in Windows 10/11
- FIX: On-Screen Keyboard not working in Windows 10/11
- Keyboard Keeps Automatically Typing on Its Own [Solved]
- FIX: On-screen keyboard is transparent in Windows 10/11
2. Change the keyboard
If the solution above seems too complicated, you can always try an alternative on-screen keyboard.
You can find high-quality alternatives with advanced features and customization options. Most on-screen keyboards support multiple languages and have auto-complete functions.
Make sure to get an alternative that allows you to set your own shortcuts, and that includes the languages and dictionaries that you frequently use.
This solution should help you adjust the on-screen keyboard size when you think that it’s too big or too small.
Speaking of virtual keyboards, if your on-screen keyboard won’t work at all, check out this troubleshooting guide to fix the problem.
Check out our article on the best virtual key software you can use on your device for more information.
If you have questions or if you cannot successfully complete the steps above, don’t hesitate and share/describe your experience with our team. We will try to find the perfect fit for your problem based on the info that you provide us with.
Skip to content
На чтение 2 мин. Просмотров 1.2k. Опубликовано
Нужно ли использовать экранную клавиатуру в системе Windows 10? Это может быть легко достигнуто, поскольку экранная клавиатура является встроенной функцией, которая работает на платформе Windows 10.
Однако, если виртуальная клавиатура слишком мала или слишком велика и вы не можете ее правильно использовать, прочитайте приведенные ниже шаги по устранению неполадок и узнайте, как изменить ее размер.
Теперь решение, указанное в этом руководстве, будет работать независимо от того, какое устройство под управлением Windows вы используете в данный момент. В любом случае, вот что вам нужно сделать для изменения размера вашей виртуальной клавиатуры.
Экранная клавиатура слишком большая/слишком маленькая [FIX]
- Нажмите горячие клавиши Win + R . Окно Run будет отображаться на вашем устройстве.
-
В поле «Выполнить» введите regedit и нажмите Enter.
-
Из редактора реестра перейдите по следующему пути: HKEY_LOCAL_MACHINE -> Программное обеспечение -> Microsoft -> Windows -> Текущая версия -> Explorer .
- Щелкните правой кнопкой мыши папку Explorer и выберите Создать -> Ключ .
-
Переименуйте этот ключ в Масштабирование .
- Теперь в проводнике вы должны увидеть недавно созданную запись Scaling.
- Нажмите правой кнопкой мыши папку Scaling и выберите Создать -> String Value .
- Назовите это значение monitorsize ’.
- Затем дважды щелкните на MonitorSize и введите строковое значение «25» (это значение по умолчанию для клавиатуры с половиной ширины экрана).
- Закройте редактор реестра и перезапустите систему Windows 10.
- Введите другое строковое значение для изменения размера виртуальной клавиатуры, если это необходимо.
Это решение должно помочь вам настроить размер экранной клавиатуры, если вы считаете, что она слишком большая или слишком маленькая.
Говоря о виртуальных клавиатурах, если ваша экранная клавиатура вообще не работает, ознакомьтесь с этим руководством по устранению неполадок, чтобы устранить проблему.
Если у вас есть вопросы или вы не можете успешно выполнить описанные выше шаги, не стесняйтесь и поделитесь/опишите свой опыт с нашей командой. Мы постараемся найти идеальное решение для вашей проблемы на основе информации, которую вы нам предоставляете.
Примечание редактора . Этот пост был первоначально опубликован в октябре 2017 года и с тех пор был полностью переработан и обновлен для обеспечения свежести, точности и полноты.
Экранная клавиатура на Windows 10 может быть полезной для пользователей, которые предпочитают использовать компьютер без клавиатуры или имеют физические ограничения. Но иногда размер этих экранных клавиатур может быть слишком большим и занимать слишком много места на экране, что может быть неудобным для некоторых пользователей.
В этой статье мы рассмотрим простое руководство о том, как уменьшить размер экранной клавиатуры на компьютере с операционной системой Windows 10. Следуя этим шагам, вы сможете легко настроить размер клавиатуры в соответствии с вашими предпочтениями и потребностями.
Шаг 1: Щелкните правой кнопкой мыши на панели задач в нижней части экрана и выберите «Параметры глобальной клавиатуры».
Шаг 2: В открывшемся окне «Параметры глобальной клавиатуры» найдите раздел «Экранные клавиатуры» и выберите нужную клавиатуру. Нажмите кнопку «Настроить».
Шаг 3: В дополнительных настройках выберите вкладку «Размеры и прозрачность». Здесь вы можете изменить размер экранной клавиатуры, перемещая ползунок «Размер клавиш».
Важно помнить, что размер клавиш может быть установлен в пределах от 1 до 100 процентов. Выберите значение, которое наиболее удобно для вас. Вы также можете настроить прозрачность клавиатуры, используя ползунок «Прозрачность».
Обратите внимание, что изменение размера экранной клавиатуры также может изменить размер других элементов пользовательского интерфейса, таких как значки и окна. Будьте внимательны при выборе оптимального размера для вашей экранной клавиатуры.
После завершения настройки размеров и прозрачности экранной клавиатуры, вы можете закрыть окно настроек и начать использовать вашу меньшую клавиатуру. Помните, что эта настройка будет применяться только к выбранной вами клавиатуре, поэтому, если у вас есть несколько экранных клавиатур, необходимо настроить каждую из них отдельно.
Теперь вы знаете, как уменьшить экранную клавиатуру на Windows 10. Следуя этому простому руководству, вы сможете сделать клавиатуру более компактной и удобной для вашего использования. Не стесняйтесь экспериментировать с различными размерами, чтобы найти оптимальный вариант для вас.
Содержание
- Настройка размера клавиатуры в общих настройках системы
- Изменение размера клавиатуры в специальных приложениях и программных оболочках
- Изменение размера клавиатуры в интернет-браузерах
- Уменьшение клавиатуры на основе индивидуальных предпочтений и потребностей
Настройка размера клавиатуры в общих настройках системы
Windows 10 имеет встроенные настройки, которые позволяют изменить размер экранной клавиатуры. Это может быть полезно, если вы хотите увеличить или уменьшить размер клавиатуры, чтобы сделать ее более удобной для использования.
Чтобы настроить размер клавиатуры, выполните следующие шаги:
- Откройте «Настройки». Щелкните на кнопке «Пуск» в левом нижнем углу экрана, а затем выберите «Настройки».
- Выберите «Устройства». В окне «Настройки» выберите раздел «Устройства».
- Перейдите на вкладку «Печать и клавиатура». В левой части окна выберите раздел «Печать и клавиатура».
- Настройте размер клавиатуры. В правой части окна найдите раздел «Клавиатура на экране» и используйте ползунок «Размер клавиатуры», чтобы увеличить или уменьшить размер клавиатуры.
- Примените изменения. После того как вы настроите размер клавиатуры, закройте окно «Настройки», чтобы применить изменения.
Обратите внимание, что изменение размера клавиатуры в общих настройках системы также изменит размеры других элементов интерфейса Windows, таких как панель задачи и меню «Пуск».
Теперь вы знаете, как уменьшить экранную клавиатуру на Windows 10, используя общие настройки системы. Это простой способ настроить размер клавиатуры в соответствии с вашими потребностями.
Изменение размера клавиатуры в специальных приложениях и программных оболочках
Кроме уменьшения размера экранной клавиатуры на самом устройстве, существуют также специальные приложения и программные оболочки, которые предлагают возможность настроить размер клавиатуры и другие настройки под свои потребности.
Одним из таких приложений является «Магия Клавиатура» (Magic Keyboard) от Microsoft. В этом приложении вы можете настроить размер и размещение клавиатуры, а также выбрать и применить различные темы и схемы для улучшения видимости и доступности.
Кроме того, существуют программные оболочки, такие как «Microsoft PowerToys» и «SharpKeys», которые позволяют настроить клавиатуру на более глубоком уровне. Эти инструменты позволяют переназначить клавиши, изменить их размер и внешний вид, а также настроить различные горячие клавиши и комбинации.
Чтобы воспользоваться этими приложениями и программными оболочками, вам нужно сначала установить их на ваше устройство. Затем запустите приложение или программную оболочку и следуйте инструкциям по настройке размера и других параметров клавиатуры.
- «Магия Клавиатура» (Magic Keyboard) доступна для бесплатной загрузки в Microsoft Store.
- «Microsoft PowerToys» можно загрузить с официального сайта Microsoft.
- «SharpKeys» также можно загрузить с официального сайта разработчика.
Помимо этих конкретных приложений и программных оболочек, также существует множество других программных решений, которые предлагают возможность настроить размер клавиатуры в Windows 10. Поэтому, если вам не подойдут предлагаемые варианты, рекомендуется провести поиск в Интернете и ознакомиться с другими доступными инструментами и решениями.
Изменение размера клавиатуры в интернет-браузерах
Размер клавиатуры в интернет-браузерах также можно настроить для более удобного использования. Вот несколько способов изменить размер клавиатуры в популярных браузерах:
1. Google Chrome:
Для изменения размера клавиатуры в Google Chrome выполните следующие шаги:
1. Откройте браузер Google Chrome.
2. Нажмите на иконку меню в верхнем правом углу окна (три вертикальные точки).
3. В выпадающем меню выберите пункт «Настройки».
4. Прокрутите страницу вниз и нажмите на ссылку «Дополнительно».
5. В разделе «Внешний вид» выберите нужный вам размер шрифта или установите размер вручную, используя ползунок.
6. Закройте вкладку настроек, чтобы сохранить изменения.
2. Mozilla Firefox:
Шаги по изменению размера клавиатуры в Mozilla Firefox:
1. Откройте браузер Mozilla Firefox.
2. Нажмите на иконку меню в верхнем правом углу окна (три горизонтальные полоски).
3. В выпадающем меню выберите пункт «Настройки».
4. В боковом меню выберите вкладку «Общие».
5. В разделе «Шрифт и цвета» нажмите на кнопку «Дополнительно…» в строке «Шрифты».
6. В появившемся окне выберите желаемый размер шрифта и нажмите на кнопку «ОК».
7. Закройте вкладку настроек, чтобы сохранить изменения.
3. Microsoft Edge:
Для изменения размера клавиатуры в Microsoft Edge выполните следующие шаги:
1. Откройте браузер Microsoft Edge.
2. Нажмите на иконку меню в верхнем правом углу окна (три горизонтальные точки).
3. В выпадающем меню выберите пункт «Настройки».
4. В боковом меню выберите вкладку «Внешний вид».
5. В разделе «Масштаб страницы» выберите нужный вам масштаб или установите размер вручную, используя ползунок.
6. Закройте вкладку настроек, чтобы сохранить изменения.
Используя эти простые шаги, вы сможете установить размер клавиатуры в своем предпочитаемом браузере и сделать работу с интернет-клавиатурой более удобной.
Уменьшение клавиатуры на основе индивидуальных предпочтений и потребностей
Размер экранной клавиатуры на компьютере с операционной системой Windows 10 может быть настроен в соответствии с индивидуальными предпочтениями и потребностями каждого пользователя. Уменьшение клавиатуры может быть полезным для тех, кто предпочитает меньшие клавиши или имеет ограниченное пространство на экране.
Вот несколько шагов, которые помогут вам уменьшить клавиатуру на устройстве с Windows 10:
- Щелкните правой кнопкой мыши на панели задач и выберите «Настройки языка и клавиатуры».
- В левой панели выберите «Клавиатура».
- Настройте размер клавиатуры, перемещая ползунок «Размер клавиш» влево, чтобы уменьшить и вправо, чтобы увеличить.
Помимо изменения размера клавиш, вы также можете настроить другие параметры клавиатуры, чтобы сделать ее более удобной для использования. Например, вы можете включить функцию «Усилить звук кнопок» для получения аудиоответа при нажатии на клавиши или настроить задержку перед повтором нажатия кнопок, чтобы избежать случайных повторных нажатий.
Не забудьте сохранить ваши настройки клавиатуры, нажав кнопку «Применить». После этого вы сможете использовать уменьшенную клавиатуру везде в системе, где требуется ввод текста.
Уменьшение размера клавиатуры на основе ваших индивидуальных предпочтений и потребностей может значительно повысить вашу эффективность и комфорт при использовании компьютера с операционной системой Windows 10.
В следующий раз, когда вы будете использовать сенсорную или экранную клавиатуру в Windows, вы можете изменить ее размер для большего удобства
Хотя вы, вероятно, привыкли набирать текст на физической клавиатуре, Windows также предлагает несколько программных клавиатур
Одна из них – сенсорная клавиатура, которая отлично подходит для ноутбуков или устройств ‘два в одном’. Когда вы откидываете экран, это позволяет использовать планшетный ПК без необходимости разворачивать его для использования клавиатуры. Другое дело – экранная клавиатура. Это инструмент доступности для пользователей, которые не могут пользоваться обычной клавиатурой, но вы также можете воспользоваться им, если ваша клавиатура внезапно перестала работать
Если вы используете одну из этих клавиатур, вы можете быть недовольны ее размером по умолчанию, особенно если у вас большой экран. К счастью, их несложно настроить
Откройте любую из клавиатур. Сенсорная клавиатура открывается при нажатии на текстовое поле с сенсорным экраном. Чтобы открыть ее, найдите Экранная клавиатура. Обратите внимание, что экранная клавиатура будет оставаться поверх других окон
Когда клавиатура открыта, просто нажмите и перетащите угол, чтобы увеличить ее размер. При использовании экранной клавиатуры вы можете щелкнуть любой угол и перетащить его, как любое другое окно. Для сенсорной клавиатуры, поскольку вы, предположительно, используете сенсорный экран, вы можете нажать и удерживать любой угол, чтобы перетащить его на новый размер
Как только клавиатура примет нужный размер, все готово. Конечно, вы также можете уменьшить клавиатуру, если она покажется вам слишком большой
Надеюсь, вам не придется долго пользоваться экранной клавиатурой. Но, по крайней мере, это позволит вам изменить ее. Если сделать ее меньше, то вам не придется так часто двигать мышью, а если сделать ее больше, то у вас будет больше места для нажатия каждой клавиши
Если вы часто используете сенсорное управление на своем компьютере, ознакомьтесь с основными сенсорными жестами Windows 10
Приходится ли вам когда-нибудь пользоваться сенсорной или экранной клавиатурой? Для чего вы их используете? Дайте нам знать в комментариях!
Владельцы устройств с сенсорным экраном на Windows 10 могут испытывать сложности с маленьким размером экранной клавиатуры. Это может затруднять набор текста и вызывать дискомфорт. Однако Microsoft предусмотрела способы увеличения размера экранной клавиатуры, чтобы облегчить вам жизнь.
1. Используйте встроенные функции масштабирования:
Windows 10 предлагает встроенные средства для масштабирования интерфейса, в том числе и экранной клавиатуры. Чтобы изменить размер клавиатуры, откройте «Настройки», перейдите в раздел «Система» и выберите «Отображение». Здесь вы можете выбрать желаемый масштаб для клавиатуры.
2. Увеличьте размер клавиатуры в режиме полного экрана:
Если размер клавиатуры по-прежнему недостаточно большой, вы можете воспользоваться режимом полноэкранного режима. Для этого откройте панель управления экранной клавиатурой и выберите «Развернуть/Свернуть». Клавиатура расположится на весь экран, что значительно увеличит ее размер и сделает набор текста более удобным.
3. Используйте сторонние приложения:
Некоторые сторонние разработчики предложили свои решения для увеличения размера экранной клавиатуры в Windows 10. Вы можете найти такие приложения в Магазине Windows или в Интернете. Они предоставят вам дополнительные возможности настройки и комфортного использования клавиатуры.
Не важно, какой метод вы выберете, помните о том, что размер клавиатуры в Windows 10 можно увеличить и приспособить под ваши индивидуальные предпочтения. Используйте эти инструкции, чтобы сделать вашу работу с устройством более удобной и комфортной.
Содержание
- Как увеличить размер экранной клавиатуры в Windows 10?
- Настройка размера экранной клавиатуры в Windows 10
- Увеличение размера экранной клавиатуры в настройках Windows 10
- Увеличение размера экранной клавиатуры с помощью сторонних программ
Как увеличить размер экранной клавиатуры в Windows 10?
Размер экранной клавиатуры в Windows 10 можно увеличить для облегчения набора текста и повышения удобства использования. Вот несколько способов, которые помогут вам изменить размер экранной клавиатуры.
- Воспользуйтесь опцией «Масштабирование текста и прочих элементов» в настройках системы. Для этого нажмите правой кнопкой мыши по свободному месту на рабочем столе, выберите «Настройки отображения» и перейдите на вкладку «Масштабирование». Здесь вы можете выбрать желаемый размер текста и элементов, включая экранную клавиатуру.
- Если вы используете экранную клавиатуру в режиме «Приложение Клавиатуры», вы можете изменить ее размер, также применяя функцию «Масштабирование текста и прочих элементов». Для этого нажмите на иконку «Пуск» в левом нижнем углу экрана, выберите «Настройки» и перейдите в раздел «Удобство доступа». Затем выберите «Клавиатура» и включите режим «Приложение Клавиатуры». После этого вы сможете настроить размер экранной клавиатуры.
- В случае использования экранной клавиатуры в режиме «Настройка экранной клавиатуры», изменение размера происходит через настройки самой клавиатуры. Откройте экранную клавиатуру, нажав на иконку «Пуск» в левом нижнем углу экрана, выберите «Настройки» и перейдите в раздел «Удобство доступа». Затем выберите «Экранная клавиатура» и настройте ее размер с помощью ползунка.
Используя эти простые настройки, вы сможете увеличить размер экранной клавиатуры в Windows 10 и сделать ее более удобной и удобоваримой для своих потребностей.
Настройка размера экранной клавиатуры в Windows 10
В операционной системе Windows 10 можно изменить размер экранной клавиатуры, чтобы сделать ее более удобной для использования. Настройка размера клавиатуры может быть полезна для пользователей с маленькими или большими руками, а также для тех, кто предпочитает большие или маленькие клавиши.
Чтобы изменить размер экранной клавиатуры, следуйте этим шагам:
- Откройте панель управления, нажав на кнопку «Пуск» в левом нижнем углу экрана и выбрав «Панель управления».
- Выберите раздел «Средства специальных возможностей» или «Удобства доступа», в зависимости от вашей версии Windows 10.
- В открывшемся окне выберите «Экранная клавиатура».
- Нажмите на кнопку «Параметры» или «Настройки», чтобы открыть окно настроек экранной клавиатуры.
- В окне настроек найдите раздел, отвечающий за размер клавиш.
- Используйте ползунок или кнопки «+» и «-» для изменения размера клавиш. Просмотрите результаты на превью клавиатуры в реальном времени, чтобы найти оптимальный размер.
- После настройки размера клавиатуры нажмите «ОК» или «Применить», чтобы сохранить изменения.
Теперь вы сможете использовать экранную клавиатуру Windows 10 с комфортом и удобством, а размер клавиш будет соответствовать вашим предпочтениям.
Не забывайте, что изменение размера клавиш экранной клавиатуры может повлиять на их расположение и удобство набора текста. Поэтому перед внесением изменений рекомендуется протестировать новый размер и убедиться в его удобстве.
Увеличение размера экранной клавиатуры в настройках Windows 10
Если вам необходимо увеличить размер экранной клавиатуры в Windows 10, вы можете сделать это с помощью специальных настроек. Увеличенный размер клавиатуры может быть полезен для людей с ограниченным зрением или теми, у кого есть проблемы с мелким шрифтом или кнопками.
Для изменения размера экранной клавиатуры выполните следующие шаги:
- Откройте Настройки Windows, нажав на кнопку «Пуск» и выбрав пункт меню «Настройки».
- В открывшемся окне выберите раздел Система.
- В левой части окна выберите пункт Экранная клавиатура.
- На странице настроек экранной клавиатуры найдите раздел Размер клавиатуры.
- Измените значение в поле Размер, выбрав более крупный размер.
После этого вы можете закрыть окно настроек, и ваша экранная клавиатура будет увеличена. Если вам все же покажется, что размер неудобен, вы всегда сможете вернуться к настройкам и выбрать другой размер или использовать функции для увеличения масштаба всего интерфейса операционной системы.
Здесь используется функция по увеличению только размера экранной клавиатуры в Windows 10, но вам также доступны другие возможности для настройки интерфейса вашей операционной системы.
Увеличение размера экранной клавиатуры с помощью сторонних программ
Если у вас возникли проблемы с видимостью или удобством использования стандартной экранной клавиатуры в Windows 10, вы можете воспользоваться сторонними программами, позволяющими настроить ее размеры и расположение на экране. В этом разделе мы рассмотрим несколько таких программ и приведем пошаговую инструкцию по их использованию.
1. Comfort On-Screen Keyboard Pro
Comfort On-Screen Keyboard Pro – это мощная программа с расширенными возможностями для настройки экранной клавиатуры. Она позволяет изменять размер, шрифт и внешний вид клавиш, а также настраивать их расположение на экране. Для установки и использования Comfort On-Screen Keyboard Pro выполните следующие действия:
- Скачайте и установите программу с официального сайта Comfort Software Group.
- Запустите программу.
- Настройте размеры и внешний вид клавиатуры с помощью доступных инструментов.
- Сохраните настройки и закройте программу.
2. Hot Virtual Keyboard
Hot Virtual Keyboard – это еще одна популярная программа, позволяющая изменить размер экранной клавиатуры и настроить ее внешний вид. Для установки и использования Hot Virtual Keyboard выполните следующие действия:
- Скачайте и установите программу с официального сайта Comfort Software Group.
- Запустите программу.
- Настройте размеры и внешний вид клавиатуры с помощью доступных инструментов.
- Сохраните настройки и закройте программу.
Сторонние программы, такие как Comfort On-Screen Keyboard Pro и Hot Virtual Keyboard, помогут вам настроить размер экранной клавиатуры в Windows 10 и сделать ее более удобной и видимой. Попробуйте использовать эти программы и выберите ту, которая наиболее удовлетворяет вашим требованиям.