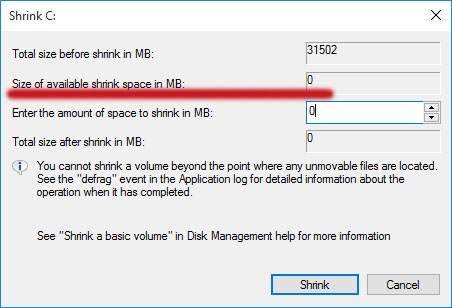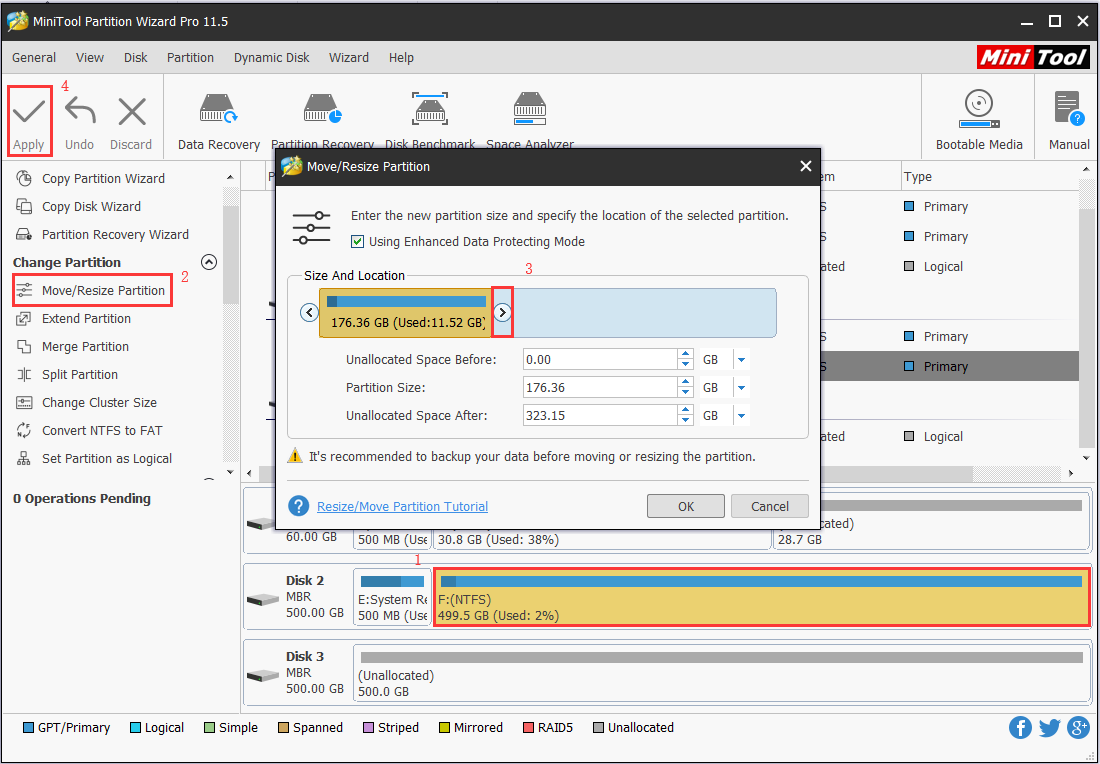Помимо базовой способности удалять, создавать и форматировать раздел, Windows 10/8/7 встроенная утилита управления дисками имеет расширенные функции «Сжать том» и «Расширить том», чтобы помочь изменить размер разделов без потери данных. Однако он может сжимать раздел только влево и создавать нераспределенное пространство с правой стороны. Кроме того, в некоторых случаях даже не может уменьшить объем in Windows 10/8/7. В этой статье я объясню причины почему ты не можешь сжаться Windows 10 раздел с помощью управления дисками и что делать, если вы не можете уменьшить объем в Windows 10/8/7 ноутбук/настольный/планшет.
Содержание:
- Почему Управление дисками не может уменьшить раздел в Windows 10/8/7
- Что делать, если вы не можете уменьшить объем в Windows 10/8/7
- Что делать, если вы не можете сжать диск D, чтобы расширить диск C
Почему Управление дисками не может уменьшить раздел в Windows 10/8/7
Есть 4 распространенные причины, по которым вы не можете уменьшить объем в Windows 10/8/7 с родным инструментом управления дисками.
Причина 1. Файловая система не поддерживается.
Управление дисками может сжимать и расширять только разделы, отформатированные с помощью NTFS файловая система, FAT32 и любые другие типы разделов не могут быть сжаты или расширены.
Причина 2: недостаточно свободного места
После запуска Shrink Volume Управление дисками вычисляет использование дискового пространства и по умолчанию предоставляет вам максимально доступное пространство. Если вы не введете меньшую сумму, вы можете получить сообщение об ошибке, что «недостаточно места«.
Причина 3: ошибка файловой системы
Если есть ошибка файловой системы или другая системная проблема, Disk Management не может уменьшить раздел даже до 1 МБ.
Причина 4: Есть неподвижные файлы
Если в этом разделе есть несколько неподвижных файлов, таких как файл подкачки и файлы гибернации, «Управление дисками» может только уменьшить пространство.
Что делать, если вы не можете уменьшить объем в Windows 10/8/7
Когда вы не можете уменьшить громкость в Windows 10/8/7 в разделе «Управление дисками» выясните причину, указанную выше, и следуйте соответствующим решениям, приведенным ниже.
Решение 1. Сжимайте с помощью программного обеспечения для создания разделов
Если вы хотите уменьшить FAT32 раздел, Объем усадки неактивен in Windows 10/8/7 Управление диском. В этом случае вам необходимо запустить стороннее программное обеспечение, такое как NIUBI Partition Editor.
Решение 2. Сжимайте, занимая меньше места
Как я сказал выше, Управление дисками рассчитает дисковое пространство раздела, который вы хотите сжать, а затем даст вам максимальный доступное пространство. Если вы ввели большее пространство или много файлов, сохраненных в этом разделе, прежде чем нажать кнопку «Уменьшить». Реальное доступное пространство и рассчитанный объем пространства противоречат друг другу. В этом случае вам просто нужно снова запустить «Уменьшить объем» или ввести меньшую сумму самостоятельно.
Решение 3. Исправьте ошибку файловой системы
Многие компьютеры имеют ошибку файловой системы в одном или нескольких разделах. В общем, вы не заметите никакой разницы в повседневном использовании, но вы можете столкнуться с проблемами при сжатии и расширении разделов. Если в разделе много свободного места, но в «Управлении дисками» доступно 0 МБ или кнопка «Уменьшить» неактивна, попробуйте восстановить файловую систему.
Как восстановить файловую систему, если не удается уменьшить объем в Windows 10/8/7:
- Нажмите Windows значок или Start меню, введите CMD, то вы увидите результат, щелкните его правой кнопкой мыши и выберите Запуск от имени администратора.
- В командной строке введите chkdsk X: / v / f и нажмите Enter. (X — буква диска раздела, который вы хотите сжать.)
- На системный диск C: командное окно сообщит, что этот раздел не может быть заблокирован, и спросит вас, запланировать ли это задание, введите Y и нажмите Enter.
- Перезагрузите компьютер и снова уменьшите размер диска C.
Решение 4.Уменьшите раздел с помощью NIUBI
Если в разделе много свободного места, но Управление дисками дает мало свободного места при сжатии, это означает, что в этом разделе есть «неподвижные» файлы. В этом случае уменьшите NIUBI Partition Editor. Лучше, чем Управление дисками, NIUBI может перемещать эти неподвижные файлы, поэтому вы можете уменьшить этот том до минимального размера, если хотите.
Что делать, если не удается сжать диск D, чтобы расширить диск C
Windows Инструмент управления дисками не может изменить начальную позицию раздела, поэтому он не может уменьшить перегородку вправо in Windows 10/8/7. Он только дает вам возможность ввести сумму, а затем автоматически сжимает том влево и автоматически делает Нераспределенное пространство справа.
Если вы просто хотите сжать раздел для создания нового тома, это не имеет значения. Но это большая проблема, если вы хотите сжать D, чтобы расширить диск C, потому что нераспределенное пространство, которое сократилось с D, не может быть добавлено на диск C с помощью управления дисками.
Как вы видите на снимке экрана, после сжатия диска D E находится справа от незанятого пространства, диск C не является смежным, поэтому Расширение томов отключено для обоих разделов.
Лучше, чем управление дисками, NIUBI Partition Editor имеет больше преимуществ, в то время как перераспределение жесткого диска:
- Он может сжимать и расширять разделы NTFS и FAT32.
- Он может перемещать неподвижные файлы и сокращать раздел до минимального размера.
- Он может сделать незанятое пространство слева или справа при сжатии раздела.
- Он может объединить незанятое пространство либо в смежный, либо в любой несмежный раздел на одном диске.
NIUBI Partition Editor имеет бесплатное издание для Windows 10/8/7/Vista/XP пользователи домашних компьютеров. То же самое с коммерческой версией, за исключением отсутствия технологии 1 Second Rollback и создания загрузочных носителей. К термоусадочная перегородка в Windows 10 ноутбук/рабочий стол/планшет, вам просто нужно перетащить на карту диска.
Скачать бесплатная версия, щелкните правой кнопкой мыши диск D (или другой) и выберите «Изменить размер/переместить том». У вас есть 2 варианта во всплывающем окне.
Вариант 1: Если вы перетащите левая граница к правильно
Нераспределенное пространство будет сделано на левая сторона.
Вариант 2: Если вы перетащите правая граница к оставил
Нераспределенное пространство будет сделано на правая сторона.
Следуйте инструкциям, если хотите расширить диск C, расширить системный зарезервированный раздел or увеличить привод D сжав другой раздел на диске. Помимо уменьшения и увеличения объема, NIUBI Partition Editor помогает выполнять множество других операций, таких как перемещение, объединение, преобразование, очистка, дефрагментация, скрытие, копирование раздела. Лучше, чем другие инструменты, он имеет уникальные 1 второй откат, Виртуальный режим и Отменить-на-хорошо технологии для защиты системы и данных.
Скачать
-
Home
-
Partition Magic
- How Do I Fix: Size of Available Shrink Space in MB Is 0
By Rodin | Follow |
Last Updated
Today many users use Disk Management tool to help simple disk maintenance. As we all know, this tool is rather easy to use and can finish tasks without rebooting. However, while using it to shrink the C drive, sometimes the size of available shrink space in MB is 0. Solutions are explained here.
Today many users use Disk Management tool to help simple disk maintenance. As we all know, this tool is rather easy to use and can finish tasks without rebooting. However, while using it to shrink the C drive, sometimes the size of available shrink space in MB is 0 (see the following picture below). In this case, we are unable to continue shrinking C drive.
Have you ever encountered such a situation? Do you know how to overcome? If you are still working hard to find a solution, this post should be very helpful.
Cause and Solution to Size of Available Shrink Space 0
Cause
In fact, “size of available shrink space in MB 0” is caused by unmovable files. As we can see from the picture above, the built-in Windows Disk Management tool can only shrink a partition to the point it encounters an unmovable file. If such a file is located at the end of the partition, there is 0 MB available to shrink.
Solution
To avoid “size of available shrink space in 0 MB”, you would need to use a third-party partition manager to help you. Here MiniTool Partition Wizard is strongly recommended. This partition manager is able to expand/shrink partition flexibly without being interrupted by the unmovable files. Note that since you are going to resize the OS partition, we suggest using the bootable version of MiniTool Partition Wizard in case of any accidents.
Tip: The bootable version of MiniTool Partition Wizard is included in all paid editions. Press the button below to get one copy of MiniTool Partition Wizard Pro.
Predatory job:
You need to create a bootable CD/DVD disc or USB flash drive by using MiniTool Bootable Media Builder and then set your computer to boot from the bootable media. Here are the tutorials for you:
When you see the main interface of MiniTool Partition Wizard Pro, you just follow the steps below to bypass the similar “shrink volume 0 MB available” message.
Step-by-step guide:
- Find the C drive by viewing hard drive properties in the disk map and click on it. Note that the drive letter may differ from what it should be in Windows. Just be careful.
- Select Move/Resize Partition feature from the action panel.
- In the pop-up window, drag the slider leftwards so as to shrink the system partition and then press OK button.
- Hit Apply on the tool bar to execute all pending operations.
The following picture gives you a more intuitive guide:
In a short while, it will complete the shrink process. Then you can make use of the released unallocated space to create new partitions or to extend other partitions.
You might also be interested in The Most Reliable Way to Extend Windows 7 System Partition.
Bottom Line
See! By using MiniTool Partition Wizard, you can easily shrink the system partition without encountering “size of available shrink space 0” error. Besides, it also helps to deal with all kinds if disk issues like upgrade hard drive to SSD, fix MBR, undo diskpart clean command, and more. We bet you will feel like using it to manage your hard drives. Why are you still hesitating to have a try?
About The Author
Position: Columnist
Rodin is an enthusiastic IT writer focusing on Windows trends, disk partition management and data recovery. She loves to write and share her idea about the useful tips and tricks on personal computers’ maintenance.
If you are looking for methods to improve your computer performance, manage hard drives and recover data from different devices, Rodin can provide reliable solutions for data management.
|
1031 / 541 / 119 Регистрация: 20.02.2016 Сообщений: 3,113 |
|
|
1 |
|
Мало места для сжатия тома13.09.2018, 20:49. Показов 28373. Ответов 47
Доброго всем времени суток) Решил поставить себе Ubuntu второй системой, а для этого как водится нужно создать второй том. После переустановки винды, на жестком как раз освободилось достаточно места, чем я и решил незамедлительно воспользоваться. Но проблема в том что для сжатия мне доступно всего то 1205 мегабайт:
При том что свободно 204 гига: Что ещё можно попробовать???? Миниатюры
0 |
|
556 / 307 / 70 Регистрация: 16.10.2017 Сообщений: 1,375 Записей в блоге: 8 |
|
|
13.09.2018, 20:53 |
2 |
|
возвращается на прежнее место: «Задать» нажимаете? Добавлено через 1 минуту Не по теме: ИМХО: к тому ассорти, что на диске — ещё один раздел и ОС будут немного лишними. Проще установить VirtualBox и на неё что душе угодно.
1 |
|
Нарушитель 8766 / 4737 / 1101 Регистрация: 12.03.2015 Сообщений: 22,338 |
|
|
13.09.2018, 20:55 |
3 |
|
Зачем отключать своп-то?
1 |
|
6512 / 3569 / 465 Регистрация: 28.06.2013 Сообщений: 11,094 |
|
|
13.09.2018, 21:55 |
4 |
|
когда пытаюсь переключить флажок с «Размер по выбору системы» на «Без файла подкачки» Винда ругается при этом? Jasta, вы в курсе что при этом раздел восстановления может не сработать без бубна?
«Задать» нажимаете? Не по теме:
к тому ассорти, что на диске Для gpt количество разделов не актуально.
1 |
|
1031 / 541 / 119 Регистрация: 20.02.2016 Сообщений: 3,113 |
|
|
13.09.2018, 23:21 [ТС] |
5 |
|
Всю эту хрень из 100500 разделов надо поудалять нах и сделать хорошо. ok допустим, но я никогда не создавал этих разделов. Единственное что делал это недавно переустановил систему. Поэтому не совсем шарю что из этого нужно а что нет. Зачем их удалять, они сильно мешают????
«Задать» нажимаете? Нет не пробовал и до скольки его нужно уменьшить для чистоты эксперимента????
Зачем отключать своп-то? Прочёл об этом на одной из тем на этом форуме
Винда ругается при этом? Нет ругани нет, просто просит перезагрузки
0 |
|
556 / 307 / 70 Регистрация: 16.10.2017 Сообщений: 1,375 Записей в блоге: 8 |
|
|
13.09.2018, 23:25 |
6 |
|
Нет не пробовал и до скольки его нужно уменьшить для чистоты эксперимента???? «Без файла подкачки» —> «Задать» —> «ОК» — Перезагрузка.
1 |
|
Нарушитель 8766 / 4737 / 1101 Регистрация: 12.03.2015 Сообщений: 22,338 |
|
|
13.09.2018, 23:43 |
7 |
|
ok допустим, но я никогда не создавал этих разделов. Единственное что делал это недавно переустановил систему. Поэтому не совсем шарю что из этого нужно а что нет. Зачем их удалять, они сильно мешают???? Все эти ОЕМ разделы производителя, конечно, торчат там не просто так. Но без них можно обойтись. Поэтому в них нет смысла, а лишние 30 гигов на дороге не валяются. С другой стороны, винде 40-50 Гигов для комфортной жизни более чем достаточно, даже вместе со свопом. Остальное место я бвы поделил на разделы, выполняющие каждый свою функцию. Это моё личное мнение. Никому не навязываю.
1 |
|
6512 / 3569 / 465 Регистрация: 28.06.2013 Сообщений: 11,094 |
|
|
14.09.2018, 00:20 |
8 |
|
они сильно мешают Да никому они не мешают,а вот о полезности\бесполезности мнения разделятся и ничего вам не прояснят.
Нет ругани нет, просто просит перезагрузки Т.е. вы нажимаете Без ФП — Задать и всё,просит перезагрузку?
1 |
|
1031 / 541 / 119 Регистрация: 20.02.2016 Сообщений: 3,113 |
|
|
14.09.2018, 02:09 [ТС] |
9 |
|
«Без файла подкачки» —> «Задать» —> «ОК» — Перезагрузка. Если сделать вот так то ругается.
Jasta, вы в курсе что при этом раздел восстановления может не сработать без бубна? То есть риск навредить системе???
0 |
|
4886 / 2505 / 506 Регистрация: 09.09.2017 Сообщений: 9,297 |
|
|
14.09.2018, 03:41 |
10 |
|
Сообщение от persen27 Если система не заводская, то риска навредить нет, т.к. раздел восстановления этой системы находится в начале диска. А вот восстановить заводскую систему у Вас вряд ли получится даже сейчас без танцев с бубном.
1 |
|
1031 / 541 / 119 Регистрация: 20.02.2016 Сообщений: 3,113 |
|
|
14.09.2018, 12:55 [ТС] |
11 |
|
Если система не заводская, то риска навредить нет Система заводская, но недавно была переустановлена
А вот восстановить заводскую систему у Вас вряд ли получится даже сейчас Ну пока что мне её не нужно восстанавливать. Но я не совсем не понял, значит мне не стоит отключать файл подкачки???
0 |
|
Нарушитель 8766 / 4737 / 1101 Регистрация: 12.03.2015 Сообщений: 22,338 |
|
|
14.09.2018, 13:00 |
12 |
|
Но я не совсем не понял, значит мне не стоит отключать файл подкачки??? Оставь ты своп в покое. Поудаляй все ОЕМ-разделы, затем отрежь большой кусок от диска Ц и порежь его на нужные тебе куски D, E, F … если надо. Всё это делается за одну перезагрузку без потери данных (если руки не из ягодиц растут).
1 |
|
4886 / 2505 / 506 Регистрация: 09.09.2017 Сообщений: 9,297 |
|
|
14.09.2018, 13:35 |
13 |
|
Система заводская, но недавно была переустановлена Если с помощью образа MS, то не заводская.
1 |
|
6512 / 3569 / 465 Регистрация: 28.06.2013 Сообщений: 11,094 |
|
|
14.09.2018, 14:13 |
14 |
|
Если сделать вот так то ругается. Дальше нажмите Да и перезагрузитесь — ФП отключится.Сжимайте,если маловато разрешит — проведите дефрагментацию(желательно сторонним софтом) и пробуйте опять сжать.
Если с помощью образа MS, то не заводская. Не факт.А если ставил ту-же версию?
1 |
|
4886 / 2505 / 506 Регистрация: 09.09.2017 Сообщений: 9,297 |
|
|
14.09.2018, 15:02 |
15 |
|
Не факт.А если ставил ту-же версию? Факт. Даже если ту же версию. Программа установки создаёт свою среду RE и свои привязки к разделам на диске (создаёт свои системные разделы). На заводе устанавливают ОС и служебное ПО путем развертывания заводского образа. Расположение и объём разделов может отличаться.
1 |
|
1031 / 541 / 119 Регистрация: 20.02.2016 Сообщений: 3,113 |
|
|
14.09.2018, 17:09 [ТС] |
16 |
|
Если с помощью образа MS Образ был создан при помощи Media Creation Tool
проведите дефрагментацию Уже проводил пару дней назад, правда стандартными средствами windows
затем отрежь большой кусок от диска Ц Да не могу я от него отрезать кусок больше чем на 1205 мегабайт
0 |
|
6512 / 3569 / 465 Регистрация: 28.06.2013 Сообщений: 11,094 |
|
|
14.09.2018, 18:25 |
17 |
|
не могу я от него отрезать кусок больше чем на 1205 мегабайт ФП и Защита отключены?Перезагружались?И не получается?Что пишет?
Факт. Даже если ту же версию. Будет та-же лицензионная (как и заводская),только без
привязки к разделам на диске и
служебного ПО а кому оно нафиг нужно?И у нас на форуме восстанавливали к заводу,даже когда
Расположение и объём разделов может отличаться.
1 |
|
1031 / 541 / 119 Регистрация: 20.02.2016 Сообщений: 3,113 |
|
|
14.09.2018, 18:43 [ТС] |
18 |
|
Дальше нажмите Да и перезагрузитесь — ФП отключится. Попробовал. Перезагрузил и теперь я могу отрезать от диска C целых 8406 мегабайт Можно даже убунту накатить, но я как рассчитывал хотя бы гигов на 30. Файл подкачки отключен:
При чём когда я снова врубил файл подкачки 8406 мегабайт остались. Я решил повторить этот фокус, но фиг там больше 8406 мегабайт на сжатие тома винда давать больше не хочет.
0 |
|
6512 / 3569 / 465 Регистрация: 28.06.2013 Сообщений: 11,094 |
|
|
14.09.2018, 18:47 |
19 |
|
и теперь я могу отрезать от диска C целых 8406 мегабайт Защиту тоже отключали? Если дефрагментация сторонним софтом не поможет,освобождайте больше места на С(т.к. он прилично забит) и сжимайте.
1 |
|
1031 / 541 / 119 Регистрация: 20.02.2016 Сообщений: 3,113 |
|
|
14.09.2018, 18:53 [ТС] |
20 |
|
Защиту тоже отключали? Да само собой
Если дефрагментация сторонним софтом не поможет ok можете какую нибудь софтинку посоветовать???? А до этого пробовал Auslogics Disk Defrag, оно мало того что оказалось напрочь завирусованным, так ещё притащила мне всякого левого дерьма от разработчиков
0 |
|
IT_Exp Эксперт 87844 / 49110 / 22898 Регистрация: 17.06.2006 Сообщений: 92,604 |
14.09.2018, 18:53 |
|
Помогаю со студенческими работами здесь Мало места на диске С!!! Мало свободного места на диске С Мало места на системном диске Возникла необходимость переразбить диск — мало места на диске С При попытке выполнения сжатия диска система пишет, что доступное для сжатия место — всего лишь 45 МБ Активация сжатия для тома btrfs Искать еще темы с ответами Или воспользуйтесь поиском по форуму: 20 |
Отключаете файл подкачки, или переносите на другой диск.
Отключаете гибернацию.
Отключаете защиту системы и удаляете все теневые копии.
Перезагружаетесь, дефрагментируете диск, после чего сжимаете.
Дефрагментировать разумеется надо штатным дефрагментатором, а не левыми какими-то.
Ну или проще всего — загрузитесь с установочного диска, и переразметьте диск как надо, без всяких заморочек.
Пригласить эксперта
1) дефрагментировать надо не только файлы, но и свободное место. Именно непрерывное свободное месту требуется для увеличения объёма этого вашего раздела. Файл может быть и не фрагментированым, но находиться как раз за 9 Гб до конца поверхности диска.
На крайний случай — partition magic по-моему умеет двигать разделы и свободные места как вздумается.
-
Показать ещё
Загружается…
09 окт. 2023, в 17:39
1000 руб./за проект
09 окт. 2023, в 17:28
300 руб./за проект
09 окт. 2023, в 17:25
2000 руб./за проект
Минуточку внимания
Содержание:
- Предисловие
- Используем возможности Windows
- Aomei Partition Assistant
- MiniTool Partition Wizard Free
Когда места на системном диске становится недостаточно, возникает вопрос о том, как расширить том. Нехватка памяти приводит к тому, что невозможно установить какие-то новые программы и загрузить файлы на диск С. Поэтому мы рассмотрим несколько способов, как можно перераспределить память.
1. Предисловие
В данной инструкции мы рассмотрим, как отнять память у других дисков и перенести его на системный том. Допустим, на С: у вас 300 Гб, а на D: — 700 Гб. Вы берете 200 Гб из D: и переносите их на С:. Расширить память другими способами невозможно. Если у вас просто не хватает места на жестком диске, нужно купить новый или использовать дополнительный носитель, возможно, внешний.

Еще личные файлы можно хранить в облачных хранилищах. Это, кроме всего прочего, более надежно. Ведь физический носитель информации может потеряться или сломаться. С облаками такого не произойдет. Если один сервер выйдет из строя, заработает другой и файлы никуда не пропадут.
А теперь приступим к рассмотрению того, как перераспределить место на жестком диске.
Пошаговая инструкция выглядит так:
- Нажмите на клавиатуре «Win»+«R». В появившемся окне введите «diskmgmt.msc». В Виндовс 10 также можно нажать правой кнопкой мыши и в появившемся меню выбрать вариант «Управление дисками».
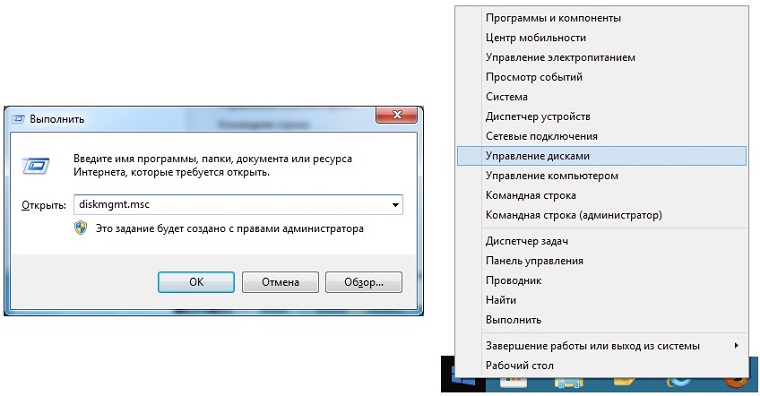
- Нажмите правой кнопкой мыши на том диске, от которого хотите убрать немного памяти. Чаще всего это D:, но, возможно, в вашем случае он называется как-то по-другому. В выпадающем меню выберете вариант «Сжать том».
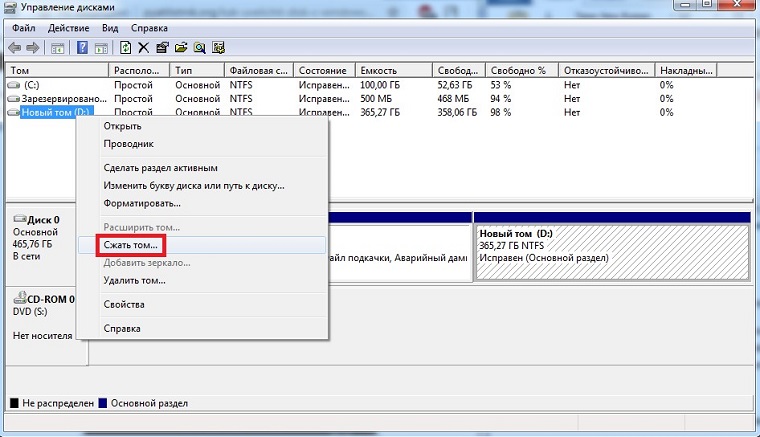
- В строке «Размер сжимаемого пространства» укажите, сколько хотите убрать. Обратите внимание, что это значение не может быть больше, чем указано в строке «Доступное для сжатия пространство». В конце нажмите кнопку «Сжать». Обратите внимание, что размер здесь указывается в мегабайтах, а не в гигабайтах. Для справки: 1024 Мб = 1 Гб.
Подсказка: Если хотите увеличить «Доступное для сжатия пространство», удалите файлы с диска. Суть в том, что операционная система не может убрать ту память, которая чем-то занята.
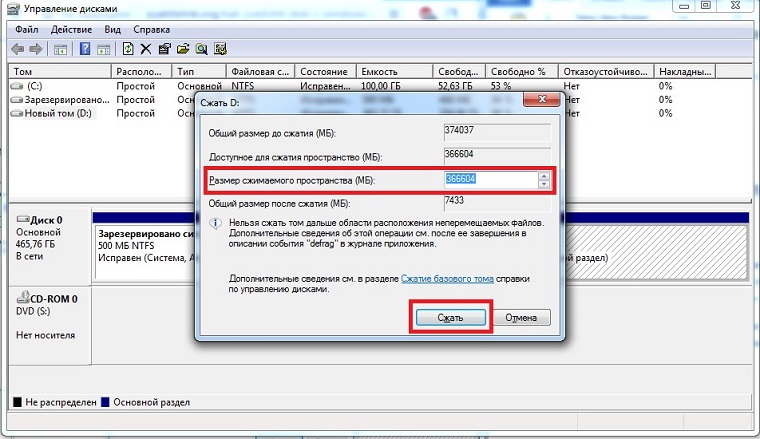
- Теперь у вас появится нераспределенное пространство. Нажмите на системный диск правой кнопкой мыши и выберете вариант «Расширить том». Дальше таким же образом, как и в случае со сжатием (появится такое же окно) выберете, сколько хотите добавить.
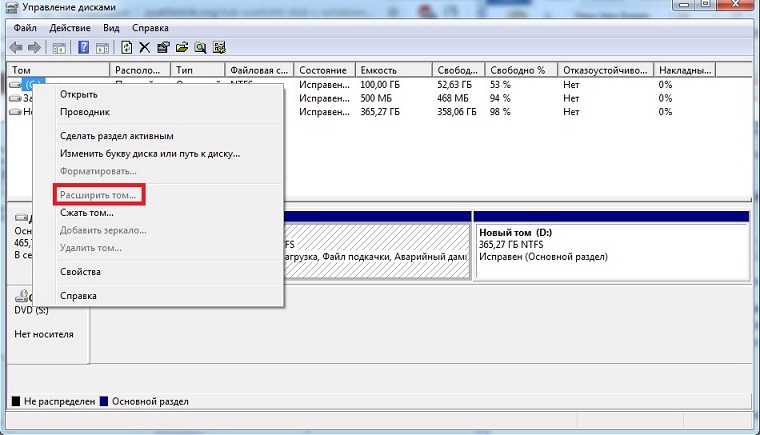
Проблема только в том, что в большинстве случаев ОС не даст расширить системный том. То есть пункт меню будет недоступен, так как это показано на скриншоте выше. По каким причинам это происходит, непонятно. Поэтому придется использовать специальные программы, которые в принудительном порядке перераспределят место на дисках.
3. Aomei Partition Assistant
Скачать программу лучше всего на официальном сайте aomeitech.com. Там есть стандартная версия, которая распространяется бесплатно, и профессиональная. Нам вполне хватит и первой. Откройте ссылку выше и нажмите кнопку «Download» в блоке «Partition Assistant Standard Edition».
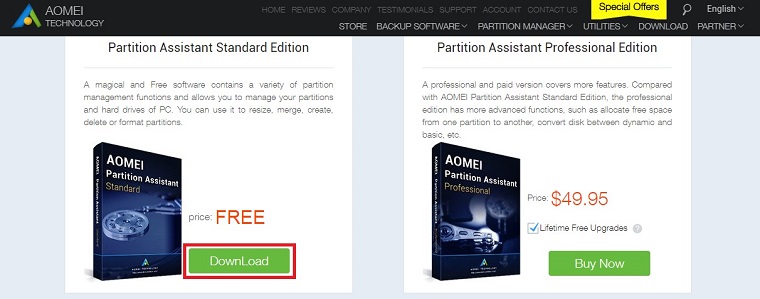
Устанавливается ПО точно так же, как и любое другое. Запустите файл формата .exe, укажите, куда устанавливать программу, и следуйте инструкциям, которые увидите на экране. Не забудьте указать русский язык во время инсталляции.
Запустите Aomei Partition Assistant Standard Edition и сделайте вот что:
- На панели внизу кликните правой кнопкой мыши на том диске, от которого хотите отнять немного памяти. Выберете вариант «Изменить размер раздела» в появившемся меню.
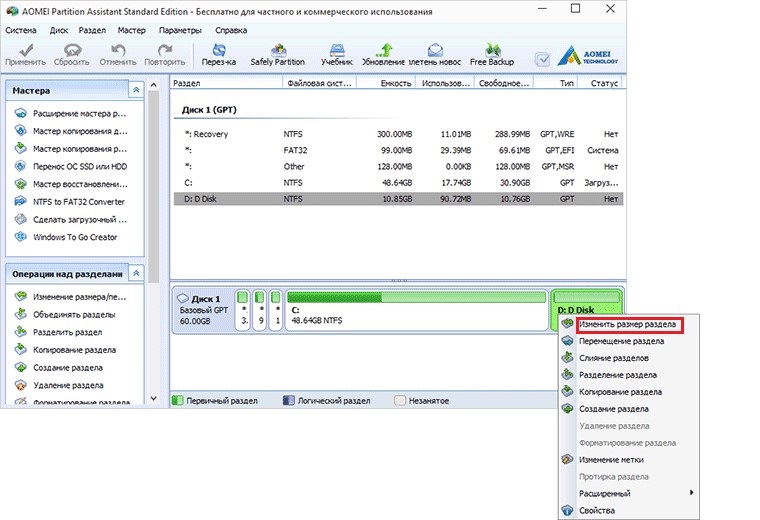
- Здесь интерфейс немного другой. Передвигайте ползунок вверху таким образом, чтобы указать требуемый размер диска после сжатия. То есть незанятое пространство будет находиться слева (оно выделено на фотографии внизу), а размер тома – справа. Также можно ввести размер в гигабайтах немного ниже. В конце нажмите кнопку «ОК».
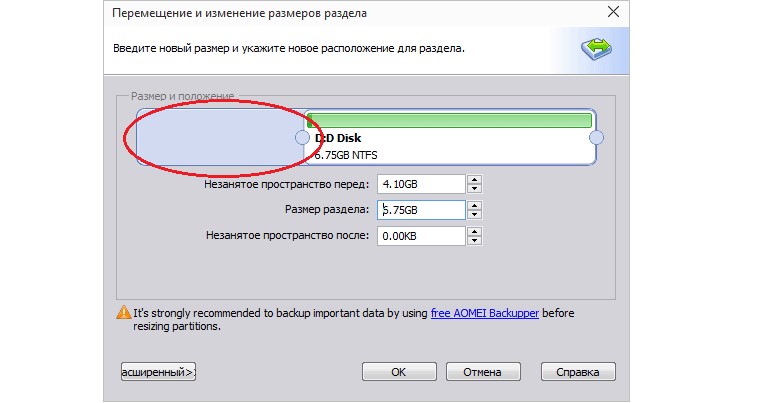
- Теперь нажмите на диск С: правой кнопкой мыши, выберете в меню пункт «Изменить размер раздела».
- В появившемся окне укажите новый объем памяти, используя нераспределенное место. Для этого не уменьшайте размер, а наоборот, увеличивайте его. Тяните ползунок вправо. Также вы можете указать размер в виде текста немного ниже. В конце нажмите «ОК».
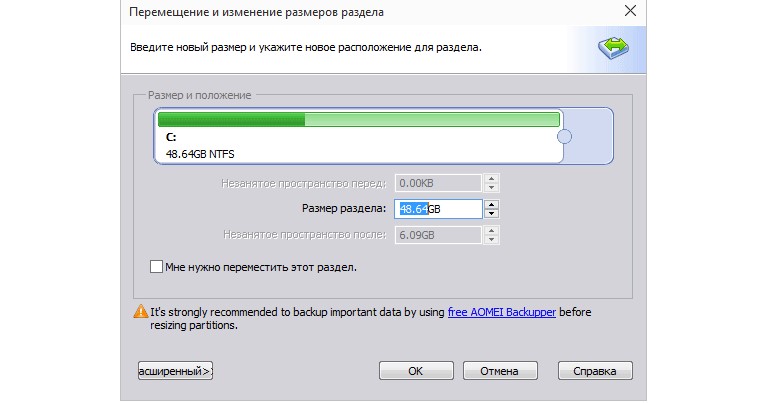
- Теперь нужно сделать так, чтобы выполненные изменения вступили в силу. Для этого в главном окне программы кликните «Применить» вверху слева. После этого появится еще несколько окон, в которых нужно нажать «Да» или «ОК». Произойдет перезагрузка (возможно, не одна, а несколько).
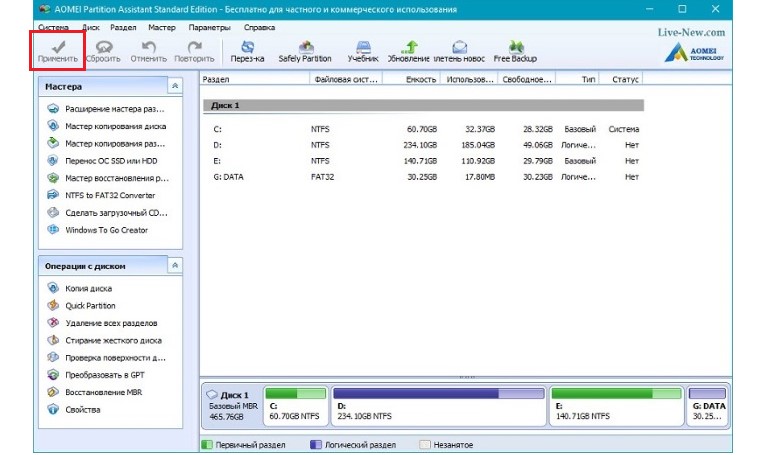
Теперь размер дисков изменен, и вы можете пользоваться ними.
4. MiniTool Partition Wizard Free
Есть еще одна очень хорошая программа, которая позволяет выполнить поставленную задачу. Интересно, что интерфейс у нее очень похож на Aomei Partition Assistant, так что если у вас не получится скачать или установить ее, используйте MiniTool Partition Wizard. Загрузить ПО можно на официальном сайте, partitionwizard.com. Просто нажмите там кнопку «Download», загрузите, установите и запустите программу.
Дальше стоит сделать следующее:
- В главном окне MiniTool Partition Wizard Free нажмите правой кнопкой мыши на том разделе, который хотите редактировать. Выбираем D:.
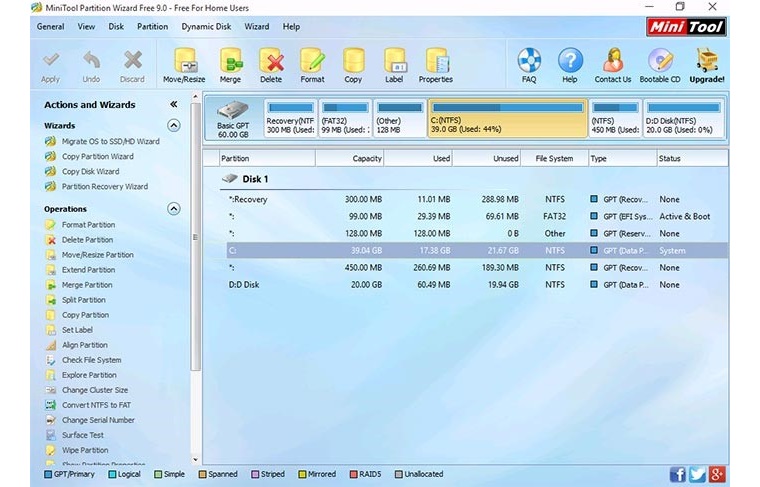
- В выпадающем меню следует выбрать самый первый вариант («Move/Resize Partition»). Он и отвечает за изменение объема.
- Появится точно такое же окно, как и в Aomei Partition Assistant. Там нужно передвинуть ползунок вверху таким образом, чтобы оставить нужное количество свободного пространства слева. Также можно указать объем этого свободного места в строке «Unallocated Space Before». Здесь параметры указываются в мегабайтах. В конце жмите «ОК» внизу.
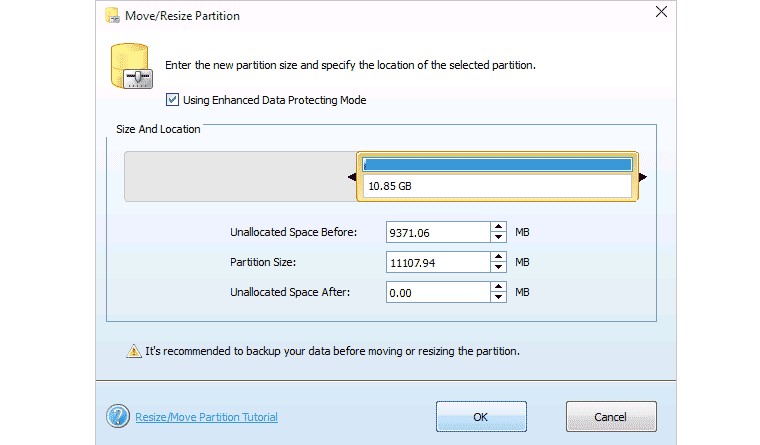
- Дальше кликните правой кнопкой мыши на том диске, к которому хотите добавить определенное количество пространства (С:) и выберете первый пункт.
- Передвигайте ползунок вверху таким образом, чтобы заполнить свободное место или его часть. В конце жмите «ОК».
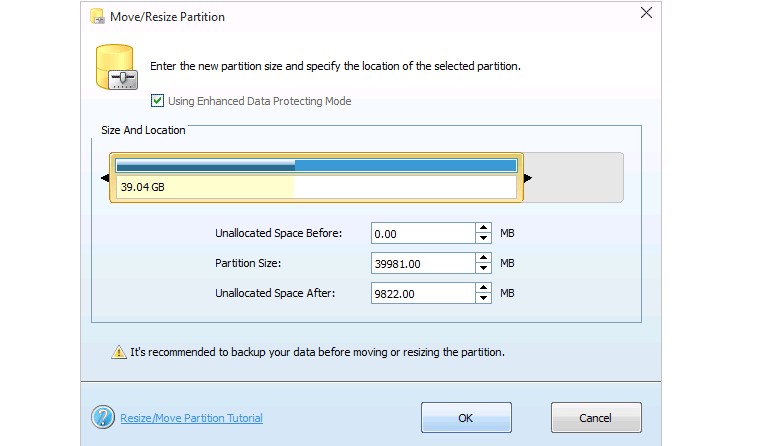
- В главном окне нужно кликнуть «Apply» слева вверху. Дальше согласитесь с несколькими запросами.
Компьютер перезагрузится, и изменения вступят в силу.