Большинство пользователей не знают, как на ОС Windows 10 настроить басы на колонках и наушниках, если появились помехи, шумы в звучании. Поправить ситуацию легко: с помощью стандартных настроек или через драйвер на звуковой карте. Обычно запускают специальный эквалайзер для регулировки эффектов звука в параметрах Виндовс 10. Когда не помогают встроенные программы, используют стороннюю диагностику и ПО.
Как убрать или усилить басы на Windows 10
Для усиления или удаления басов настраивают под себя встроенный эквалайзер или пробуют изменить параметры в звуковом драйвере.
Стандартное ПО
Для изменений в звучании музыки на ноутбуке или компьютере переходят в звуковую панель, которая находится на дисплее внизу, в правом углу:
- Пользователь нажимает на иконку панели двойным кликом правой кнопки мыши. Внешне значок похож на динамик.
- На компьютере высвечивается меню. В нем выбирают пункт «Устройства воспроизведения».
- Открывается окно с подключенными звуковыми девайсами. Если требуется настроить звучание динамиков, нажимают на них и выбирают «Свойства».
- Высвечивается окно свойств, в нем переходят на вкладку с английским названием «Enhancements». В этом пункте отображаются возможные улучшения для звуковой карты на ПК, которые можно включить.
- Для улучшения звука ставят галочку напротив названия «Bass boost» и чуть ниже переходят на «Settings».
- Откроется меню. В нем пользователь устанавливает уровень в децибелах, на который он хочет усилить басы.
- Далее сохраняют настройки и перезапускают систему.
Через драйвер на звуковой карте
Практически на всех персональных компьютерах с ОС Windows 10 стоит звуковая карта с аудиочипом Realtek. Чтобы усилить басс через драйвер, нужно открыть специальное ПО. Алгоритм действий:
- В строке поиска пишут «Диспетчер Realtek HD».
- Открывают приложение.
- Перед пользователем откроется программа с настройками, эквалайзер.
- Человек самостоятельно настраивает звучание. Можно прибавить или убавить тот или иной эффект. Параметры распространяются на все звуки в операционной системе.
Если настройки не помогают
Если перечисленные способы не помогают решить вопрос, рекомендуется обратиться к компьютерному мастеру. Возможно, в ОС повредился драйвер или есть вирусы. Иногда причиной невозможности настроить басы становятся неликвидные звуковые устройства.
Настроить басы на Windows 10 легко. Достаточно перейти в Панель управления и выполнить алгоритм действий, который был представлен выше.
Вам помогло? Поделитесь с друзьями — помогите и нам!
Разочарован тем, что стропила не трясутся при воспроизведении музыки? И Windows 10, и Windows 11 предлагают возможность улучшить текущие уровни низких частот. Мы покажем вам, как включить эту опцию на вашем компьютере.
Опция увеличения басов доступна не на всех ПК. Если на вашем компьютере поддерживается оборудование и драйверы, вы увидите этот параметр, как описано в приведенных ниже шагах. Кроме того, независимо от того, используете ли вы Windows 10 или Windows 11, вы выполните один и тот же набор шагов.
Увеличьте басы в Windows 10 и Windows 11
Чтобы увеличить басы на вашем ПК с Windows, сначала запустите Панель управления. Сделайте это, открыв меню “Пуск”, выполнив поиск и нажав “Панель управления”.
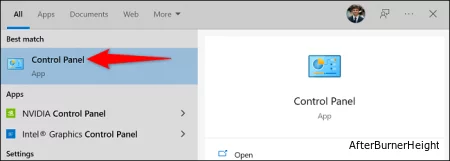
В окне панели управления выберите “Оборудование и звук”.
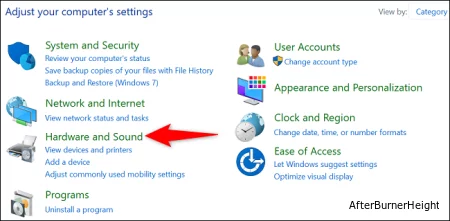
На следующей странице в разделе “Звук” выберите “Управление аудиоустройствами”.
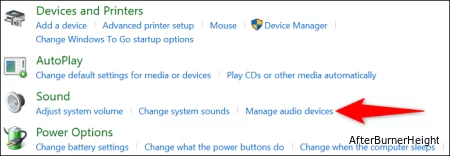
Откроется окно “Звук”. Здесь выберите свои наушники или колонки, затем нажмите “Свойства”.
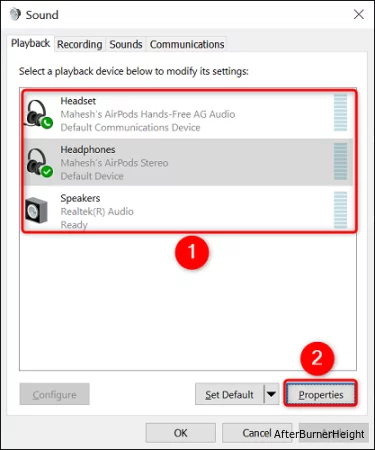
В окне “Свойства” откройте вкладку “Улучшения”. Затем активируйте опцию с надписью “Усиление басов”.
После того, как вы это сделаете, сохраните свои настройки, нажав “Применить”, а затем “ОК” внизу.
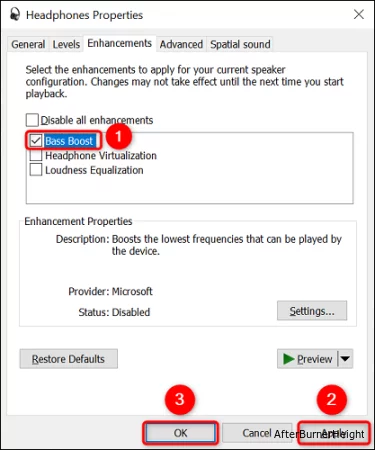
И это все. Подключенные наушники или динамики теперь будут воспроизводить относительно лучшие басы при воспроизведении звука. Наслаждайтесь любимой музыкой на своем компьютере!
Загрузить PDF
Загрузить PDF
Из этой статьи вы узнаете, как автоматически улучшить звучание баса в каждой песне, которая воспроизводится чрез колонки компьютера (на Windows).
-
1
Найдите иконку звука на панели задач. Эта кнопка выглядит как крошечный динамик и находится в правом нижнем углу экрана.
-
2
Нажмите на кнопку правой кнопкой мыши. На экране появится меню.
-
3
Нажмите на Устройства воспроизведения. На экране появится новое окно со списком всех аудиоустройств.
-
4
Найдите и нажмите на колонки в этом списке, чтобы выделить их.
-
5
Нажмите на кнопку Свойства в правом нижнем углу окна. Откроется окно с информацией и различными настройками колонок.
- Вместо этого можно дважды нажать на колонки в списке устройств.
-
6
Нажмите на вкладку Улучшения вверху окна. На этой вкладке можно выбрать звуковые эффекты, которые будут применены к аудиовыходу компьютера.
-
7
Найдите и отметьте галочкой поле Эквалайзер в списке эффектов, чтобы включить настройки эквалайзера. Настройки эквалайзера можно увидеть под списком эффектов.
- В некоторых версиях Windows в этом месте может находиться опция «Бас». В этом случае поставьте галочку рядом с ней.
-
8
Нажмите на поле рядом со словом «Настройка» внизу окна. Отобразится выпадающее меню, в котором будут указаны наборы эффектов эквалайзера.
-
9
Выберите Бас из выпадающего списка. Этот параметр позволяет улучшить звучание басов из колонок.
-
10
Нажмите OK, чтобы сохранить новые настройки аудио. Теперь в каждой песне, воспроизводимой через колонки, басы будут усилены.
Реклама
Об этой статье
Эту страницу просматривали 3861 раз.
Была ли эта статья полезной?
Приветствую!
Как мы знаем, восприятие аудио весьма и весьма индивидуально, и абсолютно устраивающего всех звука быть не может в принципе. И если одним хватает тех же низких частот (басов), что проигрываются вкупе с остальными частотами в наушниках или колонках, то другие испытывают явный дискомфорт от слабых басов.
Несомненно, звук можно подстроить, воспользовавшись эквалайзером в программе-проигрывателе, через который проигрывается сама композиция. Но что делать, если, к примеру, аудио прослушивается в потоковом режиме, прямо через сайт. Ведь в этом случае не предлагается никаких инструментов, которые бы могли улучшить звук, добавить те же басов.
К счастью, басы в Windows 10 усилить на системном уровне. Вся процедура осуществляется в соответствующем разделе настроек.
- Для открытия раздела меню, где осуществляется подстрока звука, следует навести курсор на иконку звука, что располагается в правой стороне панели задач и кликнуть правой клавишей.
Будет выведено меню, там следует нажать на пункте Устройства воспроизведения.
- В открытом окне будут перечислены устройства воспроизведения. Там могут быть наушники, колонки, порты для вывода аудио потока в «цифре». Вам необходимо выделить нажатием мышки то устройство, для которого необходимо усилить басы. Далее нажать кнопку Свойства, что располагается в нижней части данного окна.
В примере мы проделаем данную процедуру для устройства воспроизведения Динамики.
- Откроется окно свойств устройства. В нём следует кликнуть по вкладке Enhancements (Улучшения).
В данной вкладке отображаются улучшения, что доступны для аудио карты, которая установлена у вас в компьютере или ноутбуке.
Примечание: если у вас в данной вкладке не отображается ничего, то это может свидетельствовать об отсутствии корректного аудио драйвера. Операционная система Windows 10 в автоматическом режиме устанавливает драйвера, которые гарантировано работают, но в которых может отсутствовать дополнительный функционал.
В данной ситуации поможет скачивание и установка полного пакета аудио драйверов, что можно скачать с сайта производителя установленного у вас аудиоконтроллера.Среди прочего, в данном окне должен иметься пункт Bass Boost – поставьте напротив него галочку и нажмите располагающуюся внизу кнопку Settings…
В открывшемся окне установите уровень в децибелах, на который вы желаете усилить басы в системе.
Сделав всё это – нажмите клавишу OK.
Всё. Басы в Windows 10 теперь усилены.
Вы будете отчётливее слышать низкие частоты не только в музыкальных композициях, но и аудио составляющей фильмов, а также игр.
Пожертвование сайту IT-Actual.ru (cбор пожертвований осуществляется через сервис «ЮMoney»)
На что пойдут пожертвования \ реквизиты других платёжных систем
Привет.
Не секрет, что в экономике ныне дела обстоят не лучшим образом, цены растут, а доходы падают. И данный сайт также переживает нелёгкие времена 
Если у тебя есть возможность и желание помочь развитию ресурса, то ты можешь перевести любую сумму (даже самую минимальную) через форму пожертвований, или на следующие реквизиты:
Номер банковской карты: 5331 5721 0220 5546
Кошелёк ЮMoney: 410015361853797
Кошелёк WebMoney: Z812646225287
PayPal: paypal@it-actual.ru
BitCoin: 1DZUZnSdcN6F4YKhf4BcArfQK8vQaRiA93
Оказавшие помощь:
Сергей И. — 500руб
<аноним> — 468руб
<аноним> — 294руб
Мария М. — 300руб
Валерий С. — 420руб
<аноним> — 600руб
Полина В. — 240руб
Деньги пойдут на оплату хостинга, продление домена, администрирование и развитие ресурса. Спасибо.
С уважением, создатель сайта IT-Actual.ru
Download Article
Download Article
Does the music you play through your PC sound high-pitched or tinny? Boosting the bass can help add some much-needed depth to your favorite tracks. The steps to adjust the bass vary depending on your audio device. Some audio cards add a special «Enhancements» tab to the Windows sound control panel, which make bass-boosting incredibly easy. If you don’t have this tab, your PC may have come with its own audio software. And if neither of these options work for you, you can use a free bass-boosting app like FxSound.
-
1
Update the audio drivers on your PC. As long as you’re using Windows 10, your drivers are typically updated automatically when you update Windows. However, depending on your sound card, the manufacturer may offer different drivers you can only get from their website, and possibly even software that lets you fine-tune the bass and other EQ settings. Start by checking for updates in the device manager, and then check the manufacturer’s website for updates.
- This method will not work for all sound cards. If it doesn’t work for you, check your PC for audio software, or try using third-party bass boosting software. Depending on the app you’re using to listen to audio, you may even be able to use a built-in equalizer to adjust the bass.
-
2
Right-click the sound icon on the taskbar. This icon looks like a tiny speaker, and it’ll be in the lower-right corner of your screen (near the clock). This opens a menu.
- If you don’t see this icon, click the up-arrow to the left of the clock to display hidden icons.
Advertisement
-
3
Click Open sound settings on the menu. This opens your Sound settings.
-
4
Click Sound Control Panel in the right panel. It’s toward the bottom under the «Related Settings» header.
-
5
Select your playback device and click Properties. The playback device is the speaker or headphones you’re using to listen to audio. This opens your properties for that device.
-
6
Click the Enhancements tab at the top. If you see this tab at the top of the window, you’ll be able to use this method to adjust the bass on your PC.
- If you don’t see this option, you’ll need to use your audio card or speaker’s separate controls or a third-party app to adjust the bass.
-
7
Check the box next to «Bass Boost.» This will add a general bass-boosting effect to your audio.
-
8
Click OK. This saves your new audio settings. Any audio you play on your speakers will have the bass boosted.
Advertisement
-
1
Open your PC’s built-in audio software. Many desktops and laptops come with apps that can help you boost the bass in your audio. For example, many HP computers come with Bang & Olufsen audio software called B&O Audio Control. Many Acer models come with the HD Audio Manager app, and Asus models often come with one called Asus Realtek HD Audio..
- To look for audio software, click the Start menu (or press the Windows key) and check the list of programs for apps that contain the word «Audio» or «Sound.»
- If you installed your own sound card, go to the manufacturer’s website and download the latest drivers and software for your model.
-
2
Open the «Output» or «Speaker» tab. The name of this tab varies by app, but it’ll usually have one of those words in the title.
-
3
Select the speaker you’re listening through. For example, if you want to boost the bass for your built-in speakers, choose that speaker.
-
4
Locate the Equalizer or EQ settings. Not all audio software has this feature, but if yours does, it may be on a separate tab called «Sound effects.» An equalizer looks like many vertical lines with sliders and numbers at the bottom.
- You may not be able to adjust the equalizer for all audio devices. For example. If you selected your headphones in the last step, you may not see an option to adjust the bass or drag the sliders on the equalizer, however, selecting your onboard speaker may produce different results.
- You may not be able to adjust an equalizer but could still have a «Bass Boost» option in your app. Click around to look for any settings that involve the word «bass.»
-
5
Increase the bass. You can usually do this in one of three ways:
- If you can select a Bass Boost option, this will usually increase the bass significantly.
- If you have a preset menu, you can sometimes choose a «Bass» preset from a menu.
- If you have a graphical equalizer with sliders but don’t see the option to choose «Bass,» you can increase the bass by dragging the sliders on the left upwards. Bass sounds are generally between 20Hz and 250Hz, so increase the sliders that fall within that range. Do this as you’re listening to music so you can hear the effects in real time.
Advertisement
-
1
Go to https://www.fxsound.com/plans. FxSound is software designed to improve your computer’s audio, and comes with some great bass-boosting capabilities. There’s a free version of the app, as well as a paid version. The paid version comes with presets and allows you to save your own configurations.[1]
The free version requires you to adjust the bass yourself each time you use the app.- FxSound is just one of many apps that let you adjust the bass on your PC. Most of these apps do cost money, but FxSound’s free option is pretty solid.
-
2
Click Download Free for Windows. This saves the installer to your computer.
-
3
Double-click the installer to install FxSound. The downloaded file, called fxsound_setup.exe, is in your default downloads folder. Double-click the file and follow the on-screen instructions to install it.
-
4
Open FxSound. If the app doesn’t open automatically, click FxSound in the Start menu.
- When FxSound is open, your computer’s audio will be routed through it automatically.
-
5
Select your audio device from the drop-down menu. The menu is at the top-right corner. For example, if you’re listening to music through a Bluetooth speaker, select that speaker from the menu.
-
6
Drag the «Bass Boost» slider all the way to the right. This increases the bass as much as possible.
- You can also use the app to adjust the equalizer manually. Also, try the other sliders on the left, such as «Clarity» (to adjust the highs and mids) and «Surround Sound» (to widen the left-right balance for a wider sound).
- Click the power button at the bottom to disable FxSound while you’re listening to hear the difference when the app is activated versus when it isn’t.
Advertisement
Ask a Question
200 characters left
Include your email address to get a message when this question is answered.
Submit
Advertisement
-
Many apps, including iTunes, have their own built-in bass boost features, and/or equalizers that you can adjust manually. If you’re listening with iTunes, click the View menu and select Show equalizer to display the equalizer, and then choose Bass Booster from the menu.
Thanks for submitting a tip for review!
Advertisement
About This Article
Article SummaryX
1. Install FxSound.
2. Open FxSound and select your speakers.
3. Drag the Bass Boost slider all the way to the right.
Did this summary help you?
Thanks to all authors for creating a page that has been read 130,822 times.













































