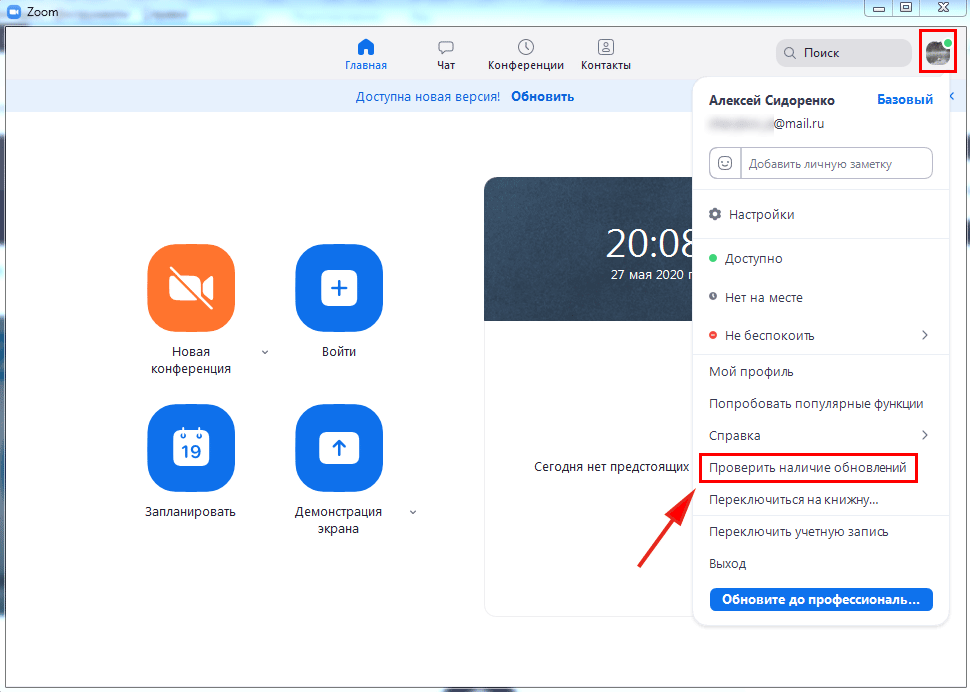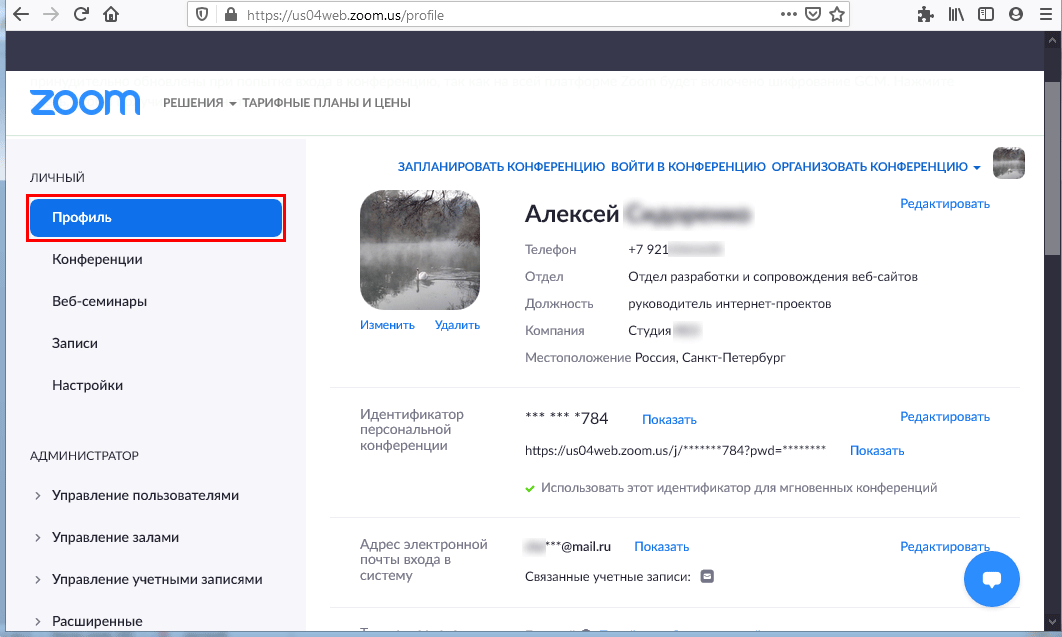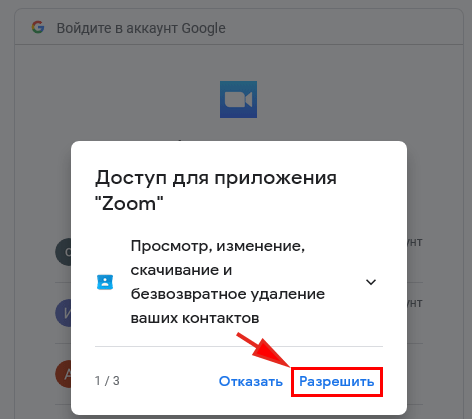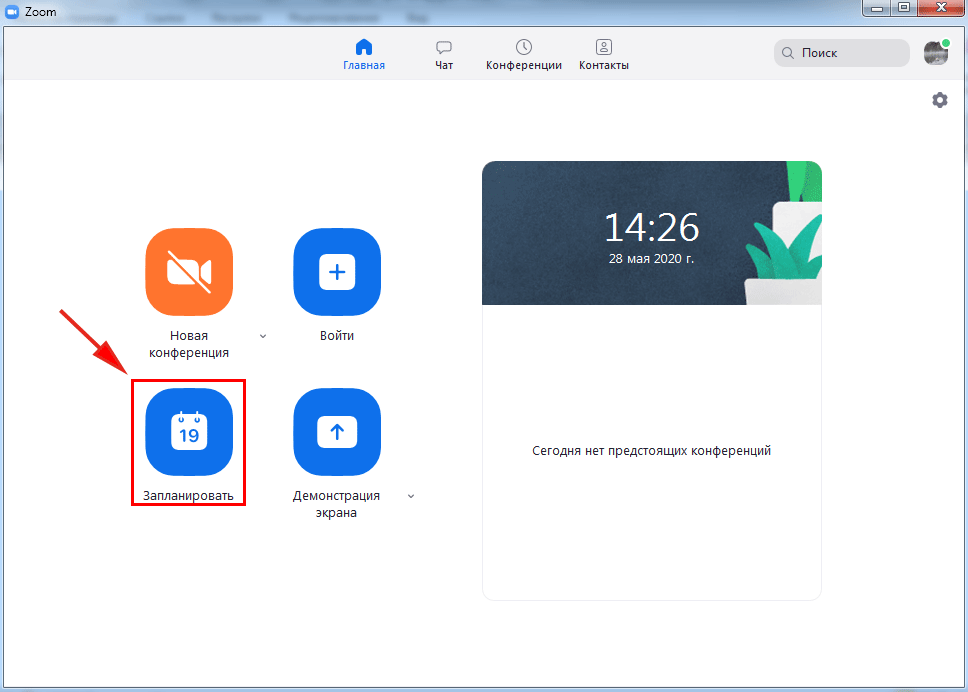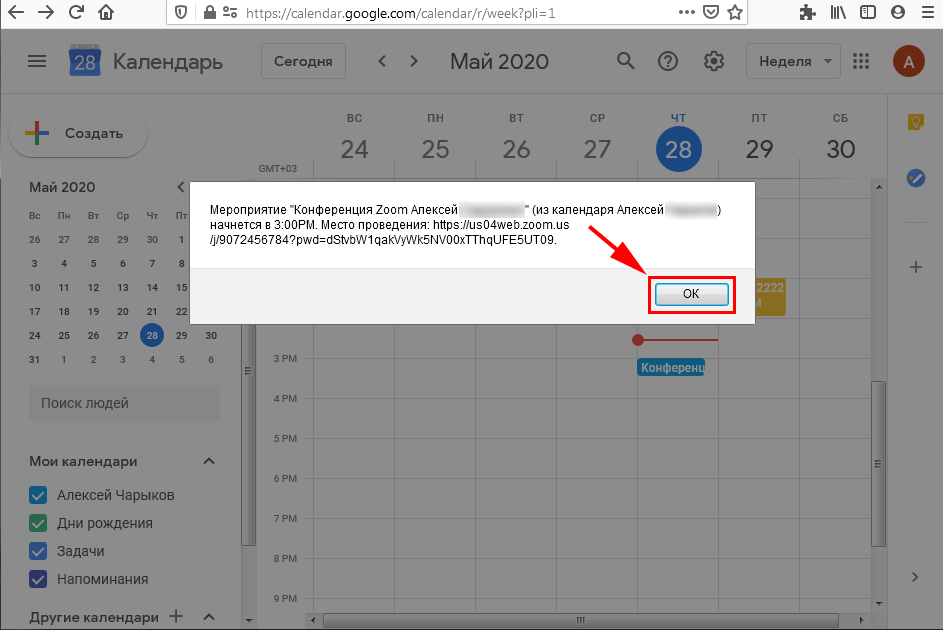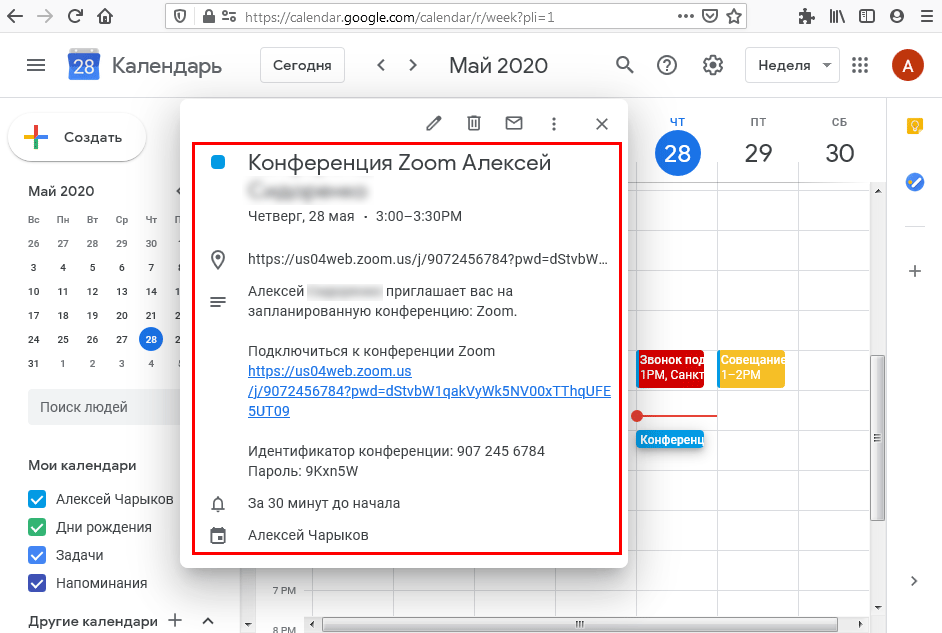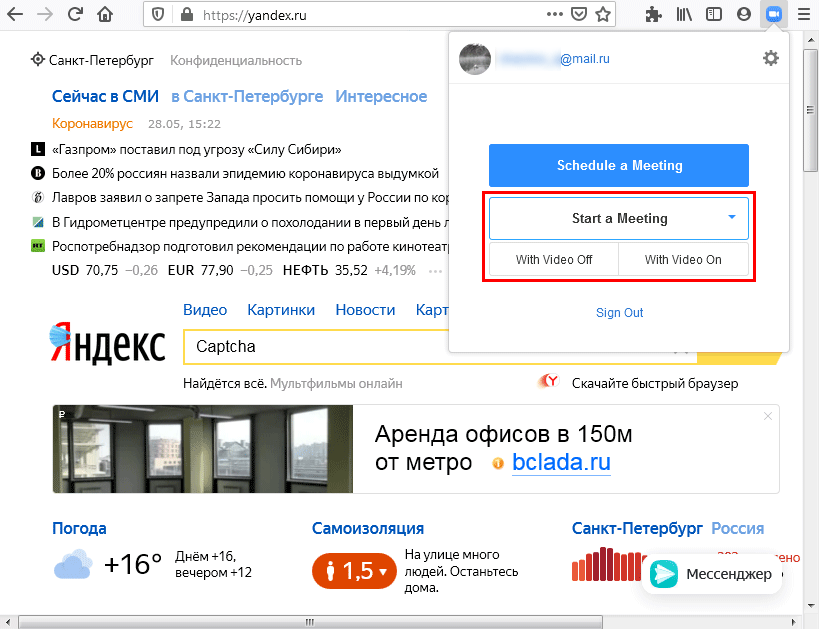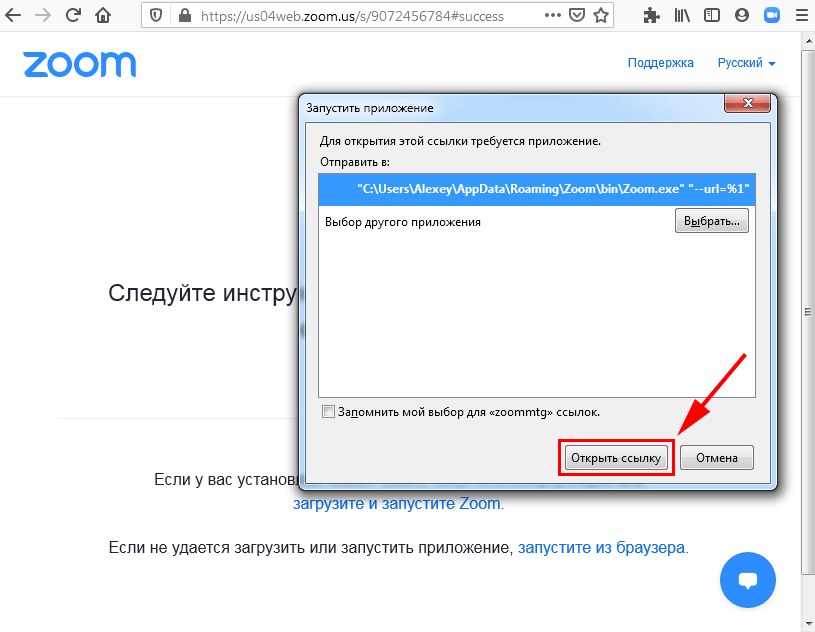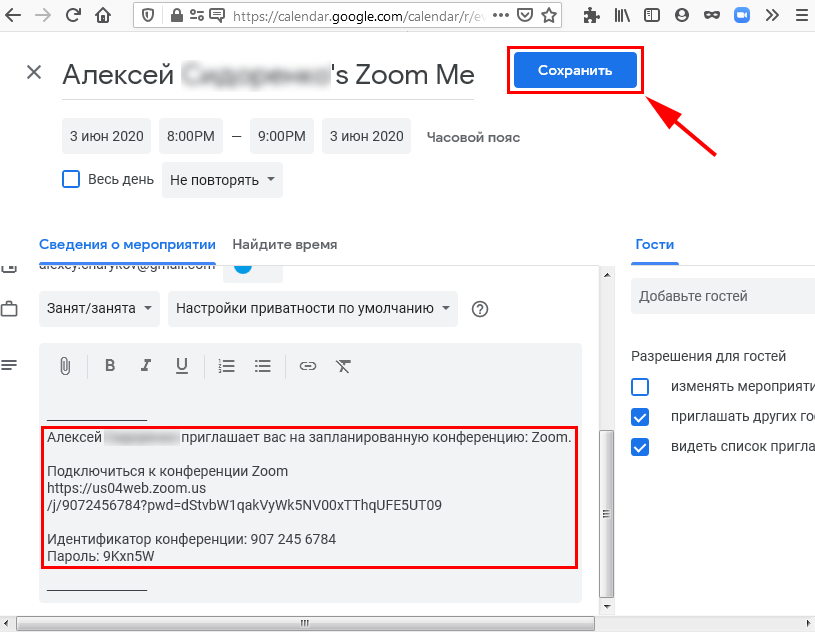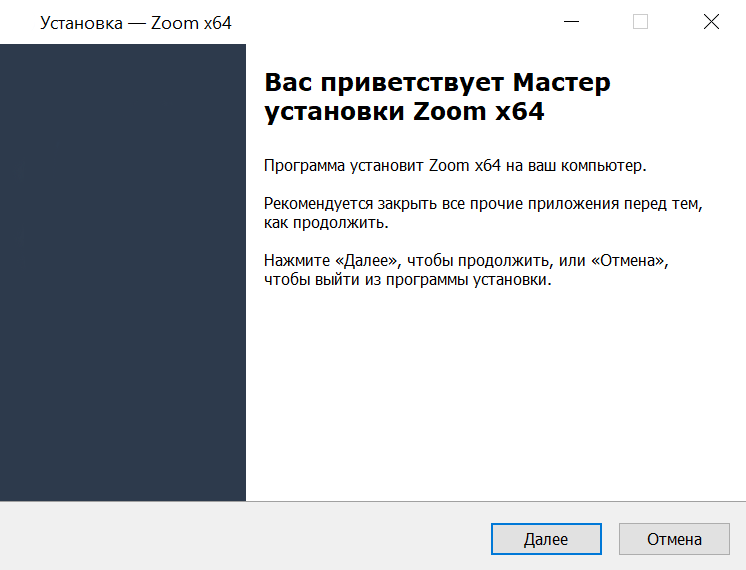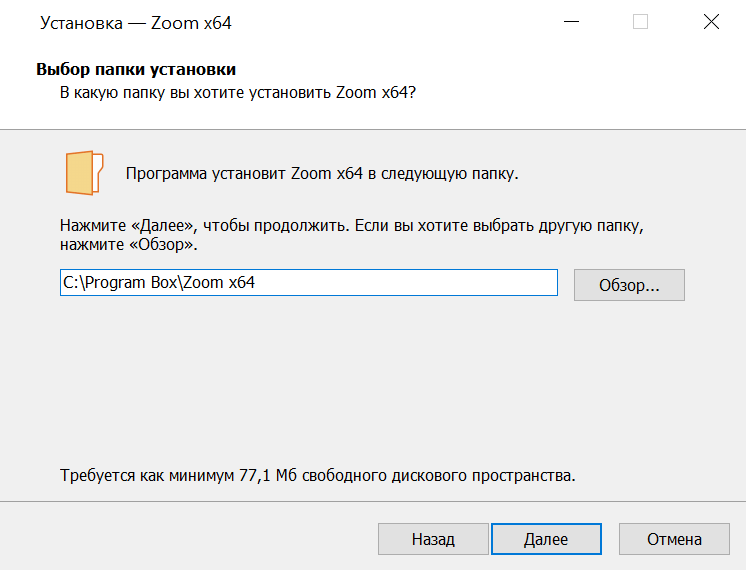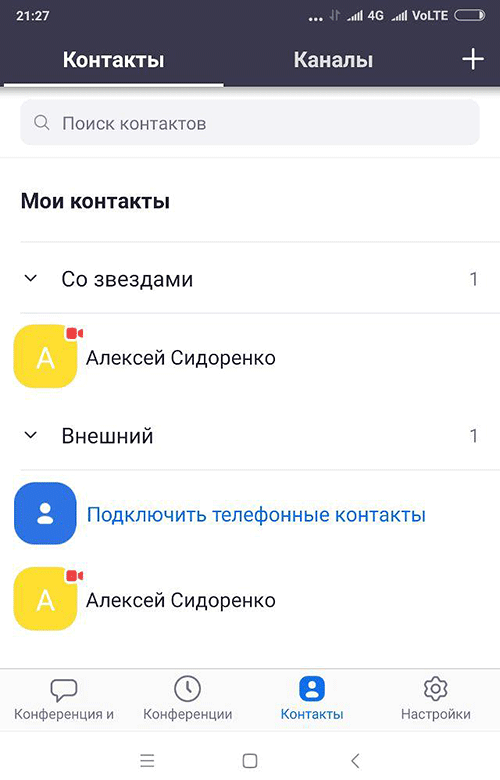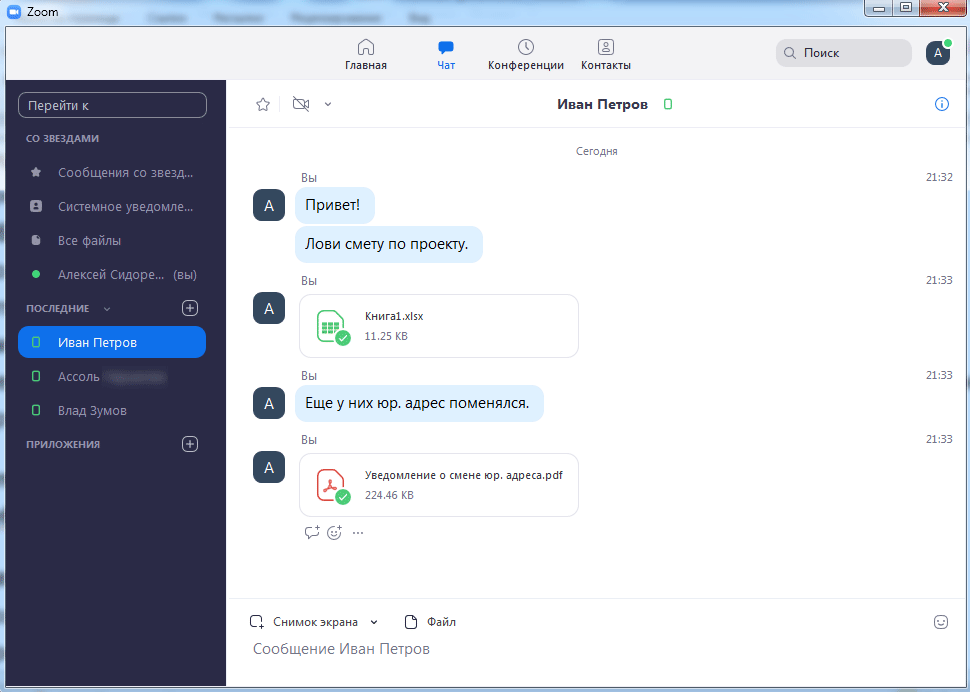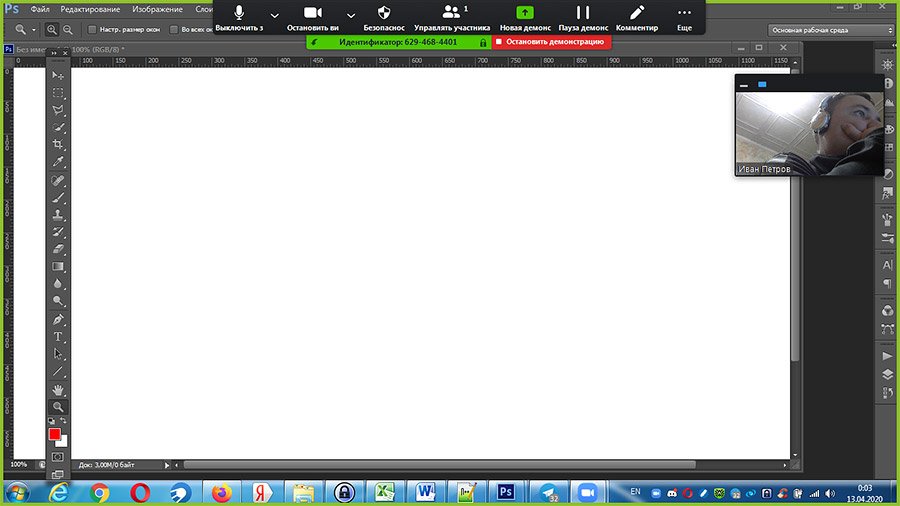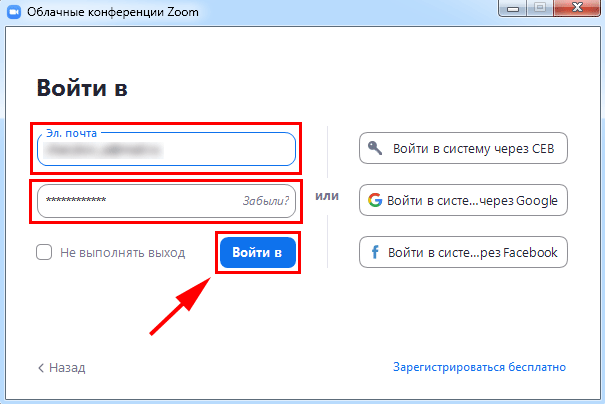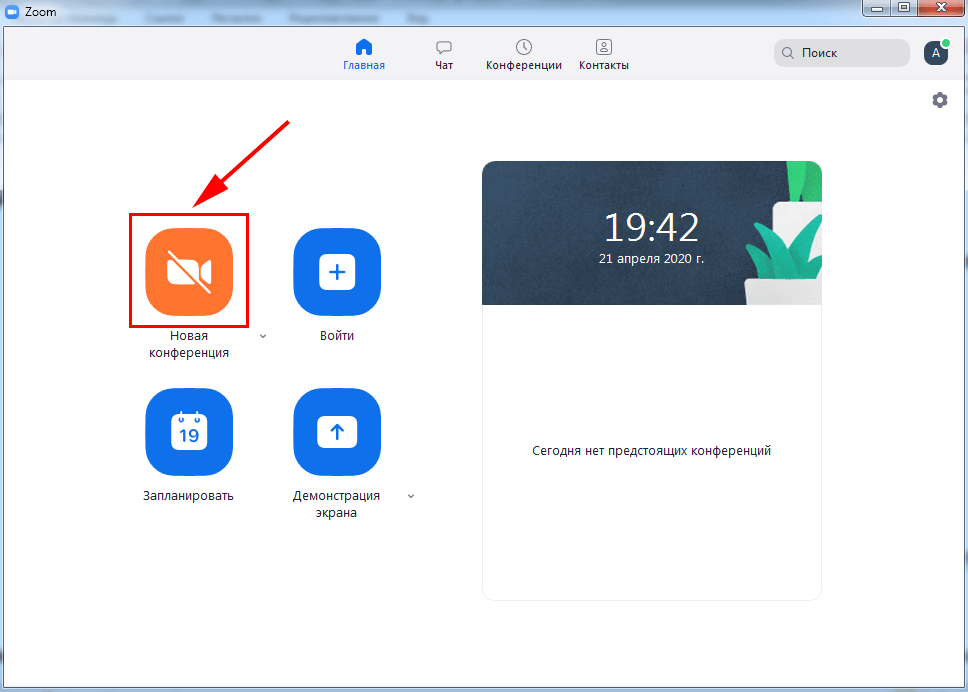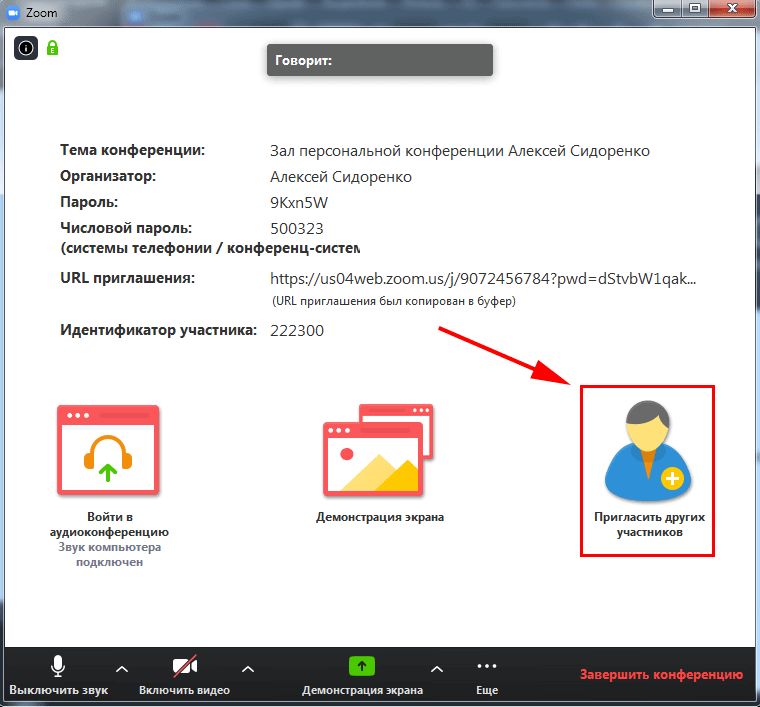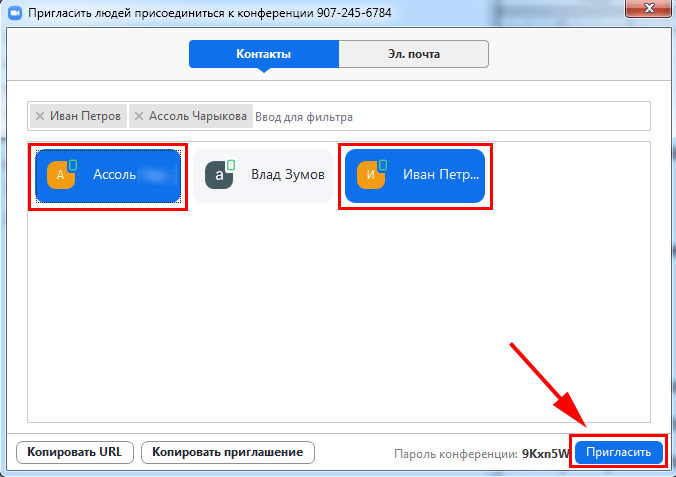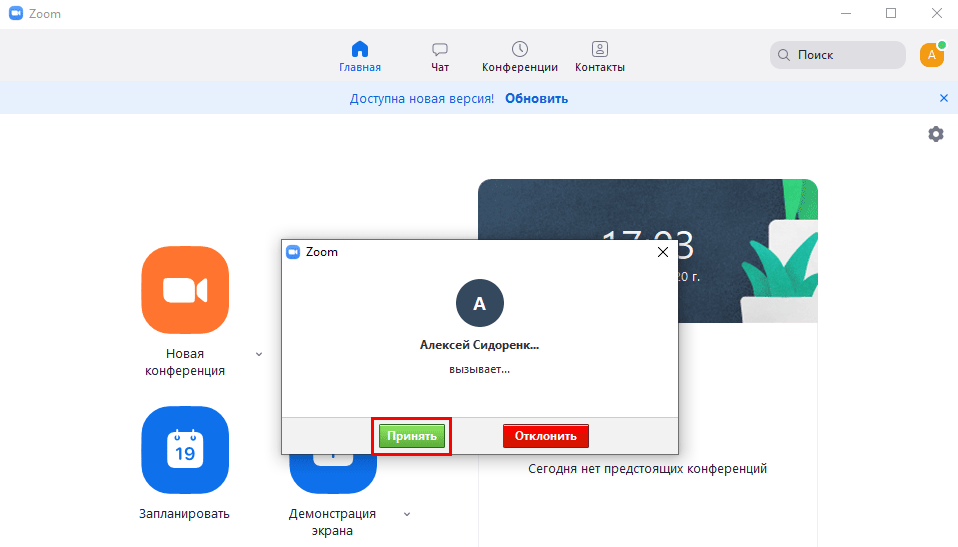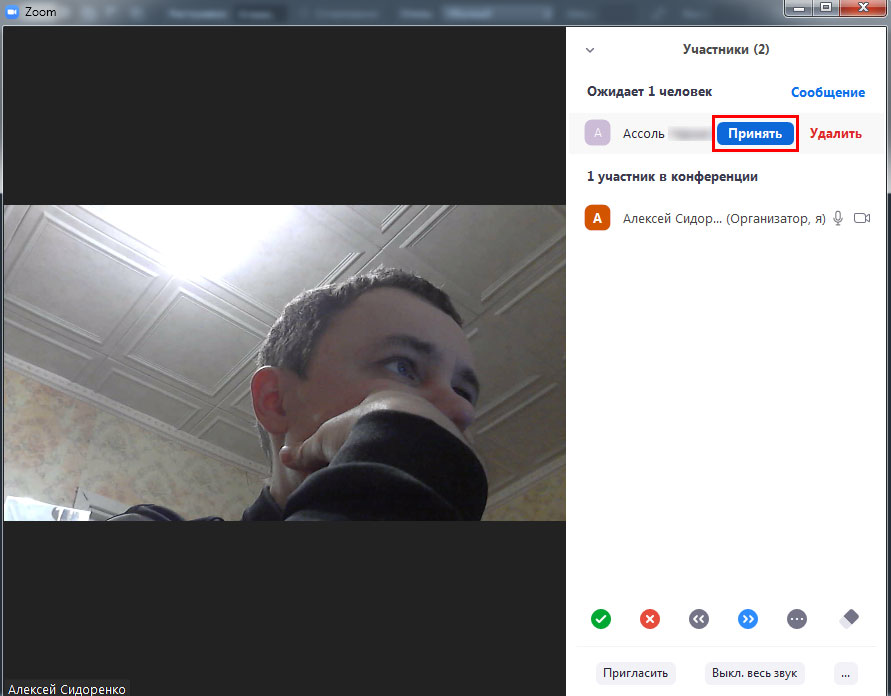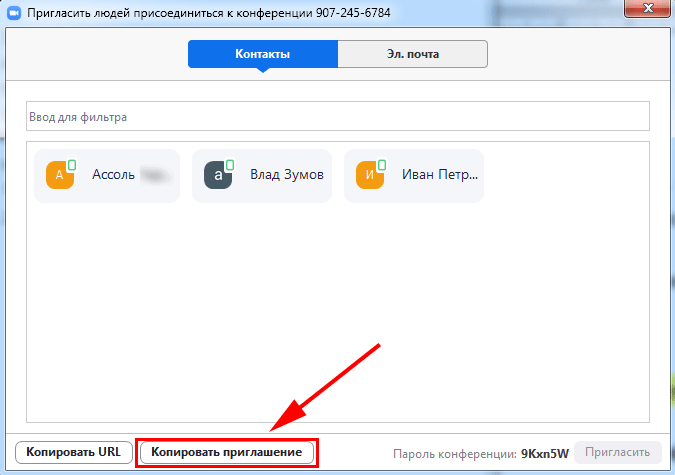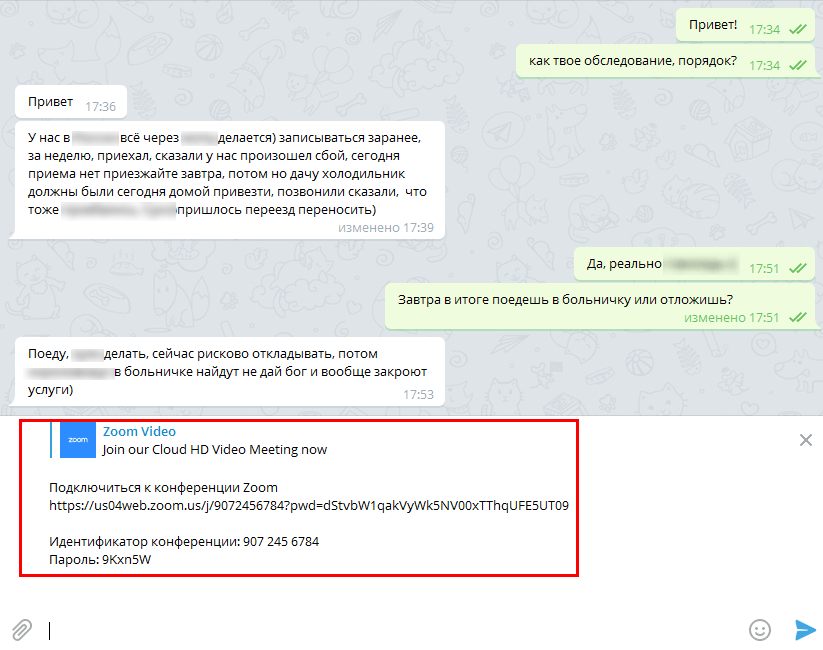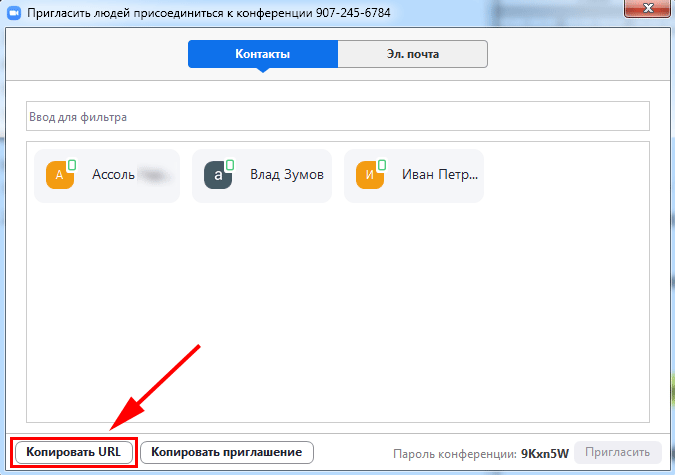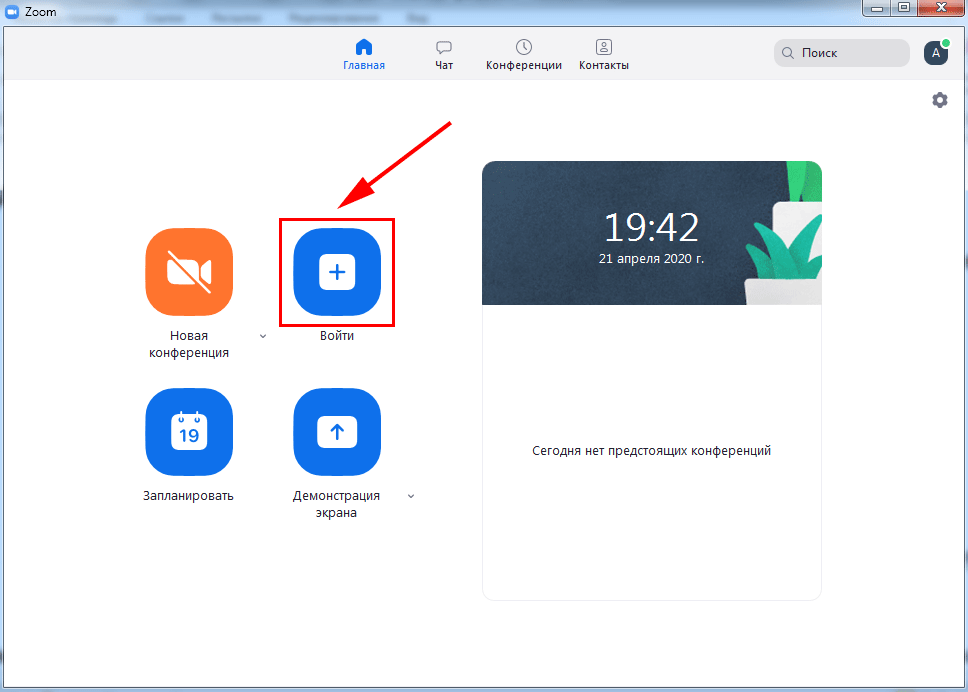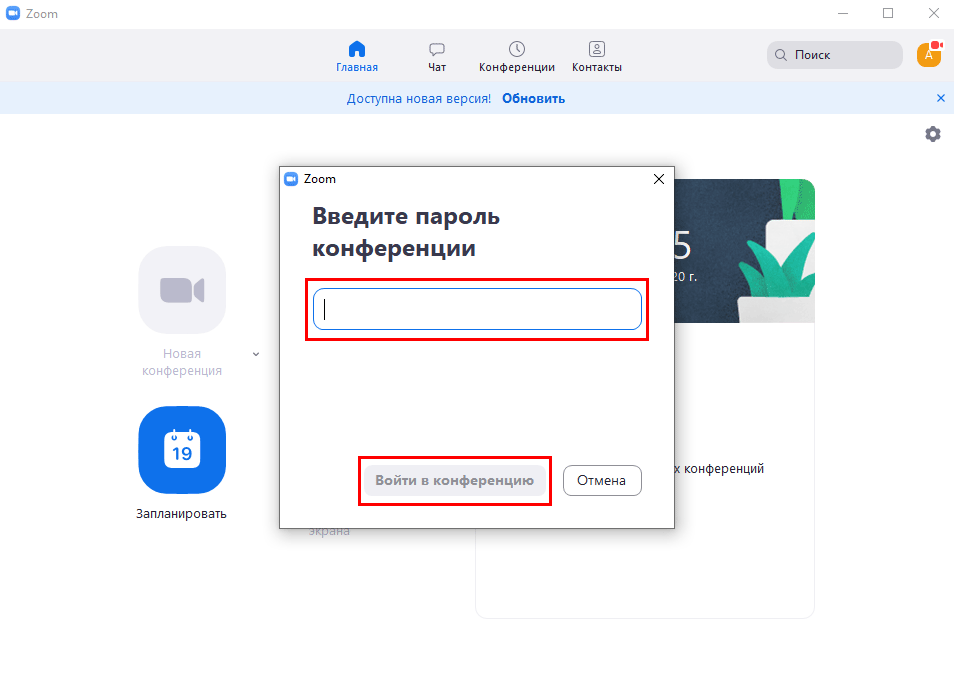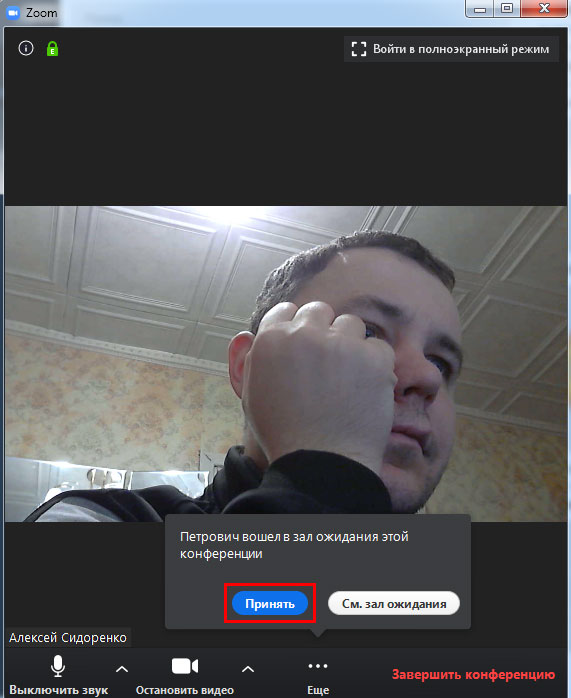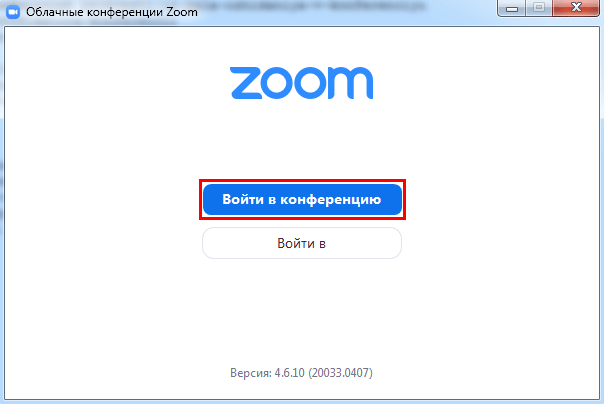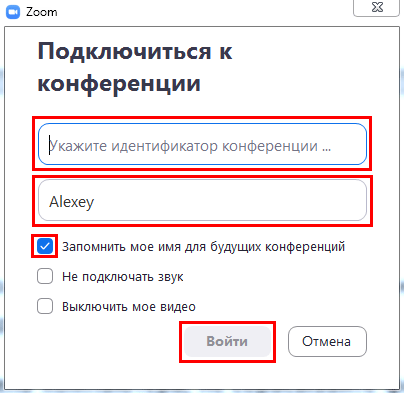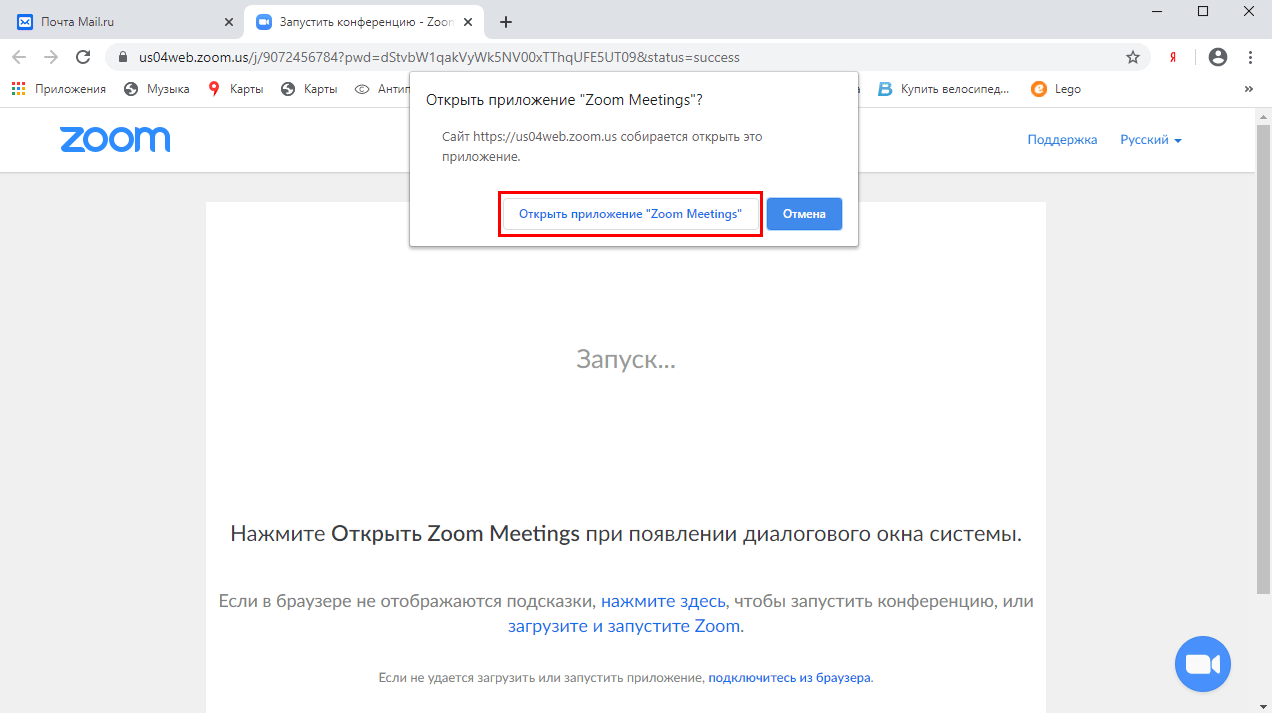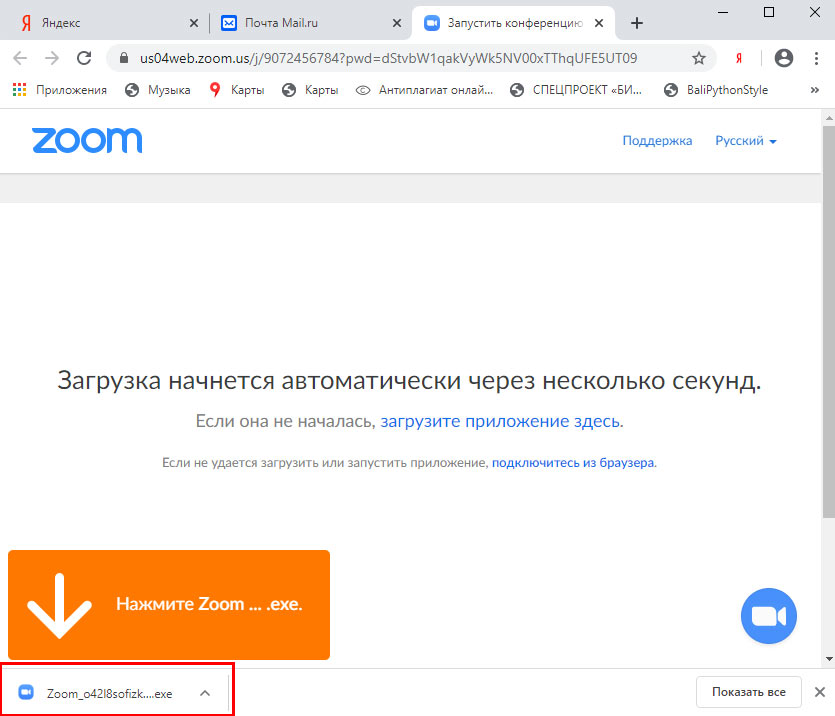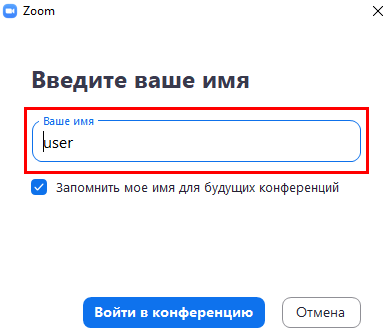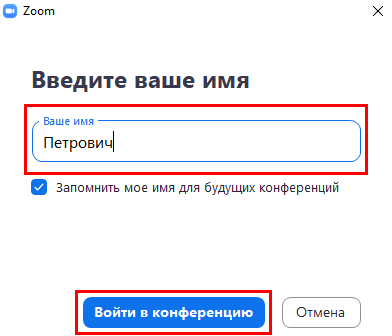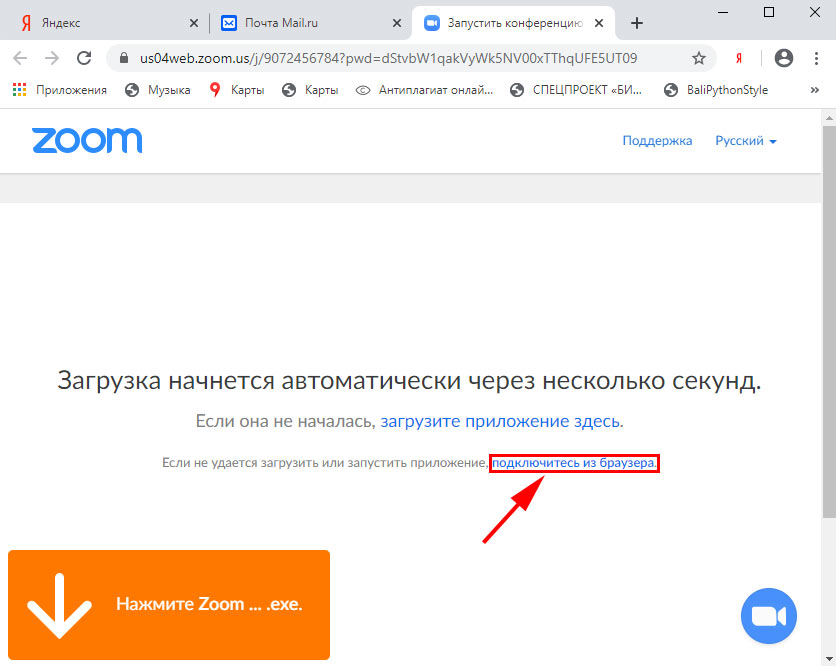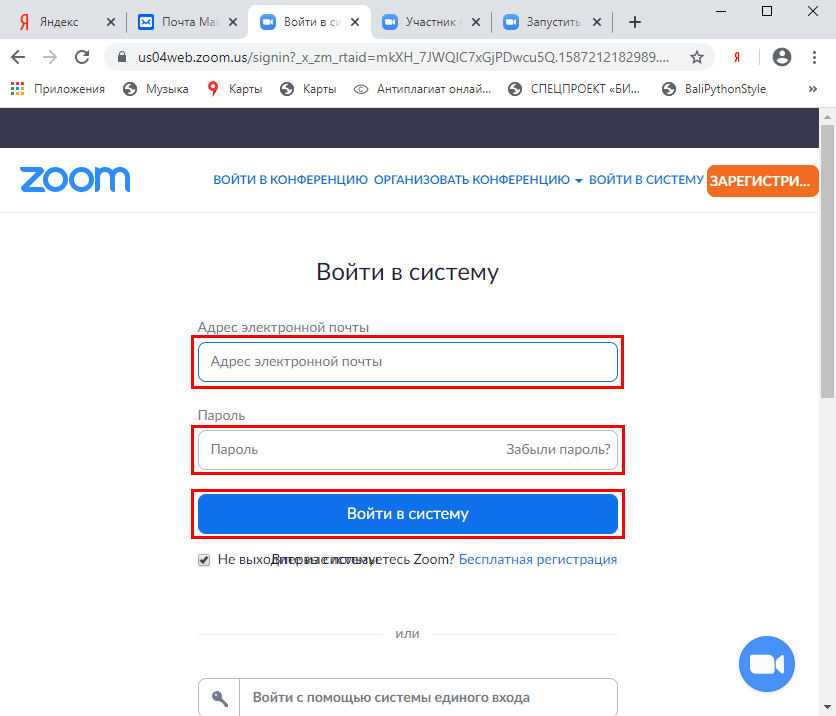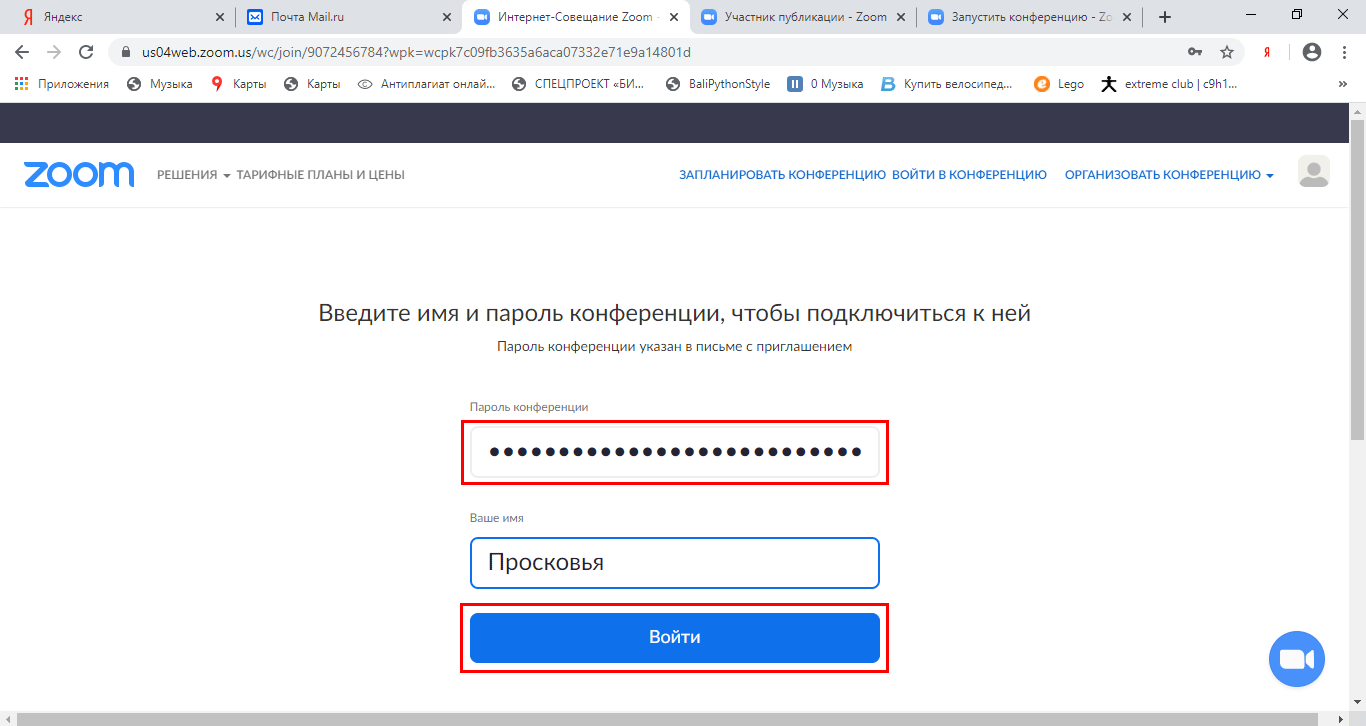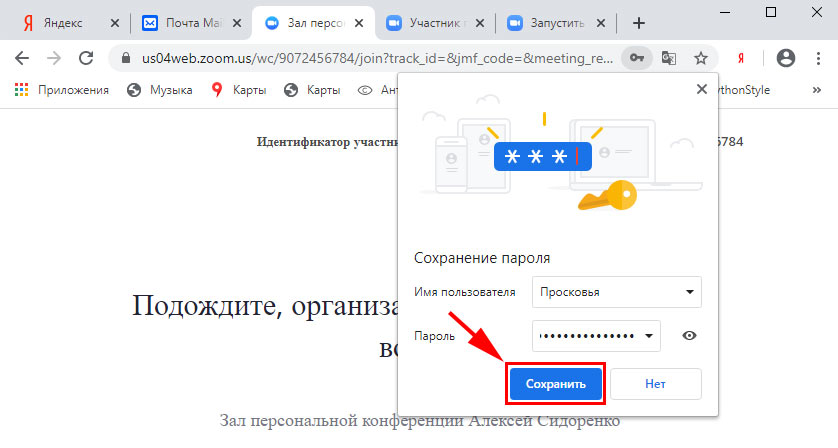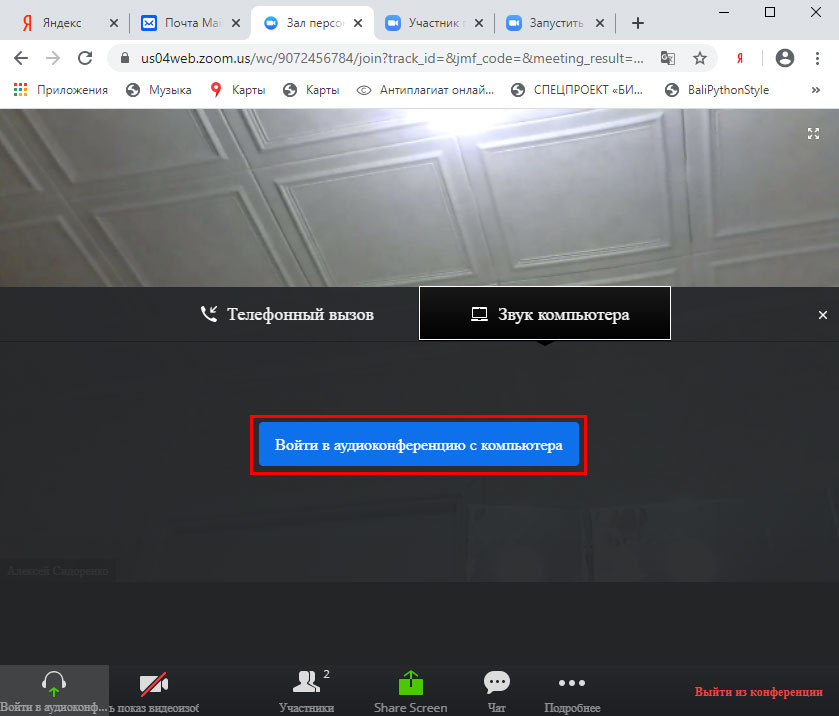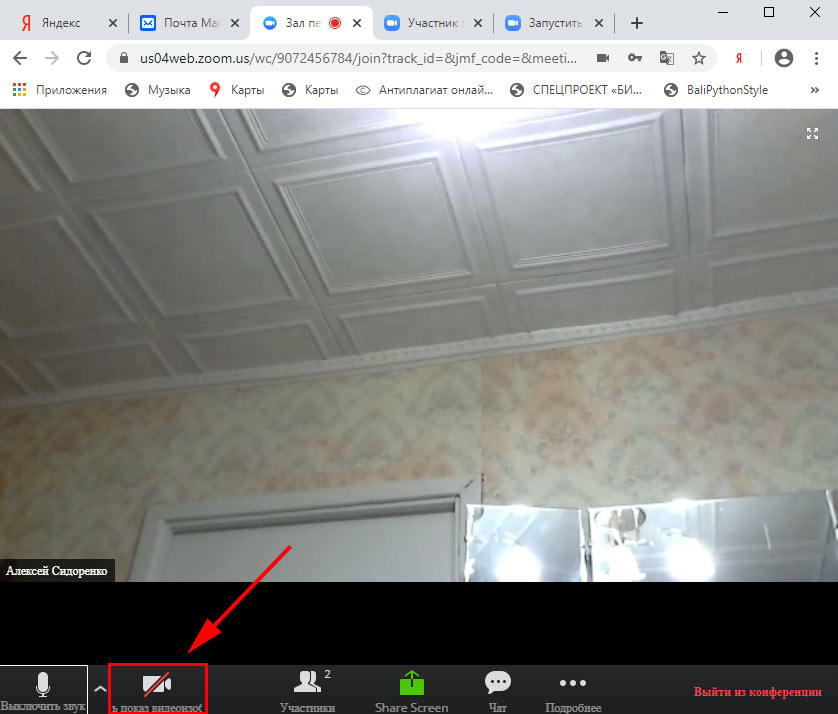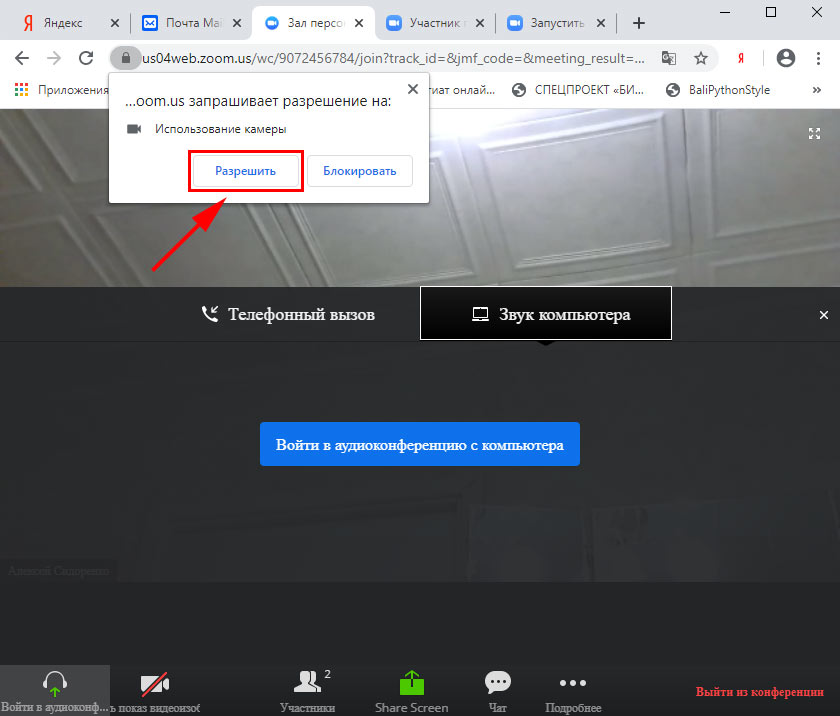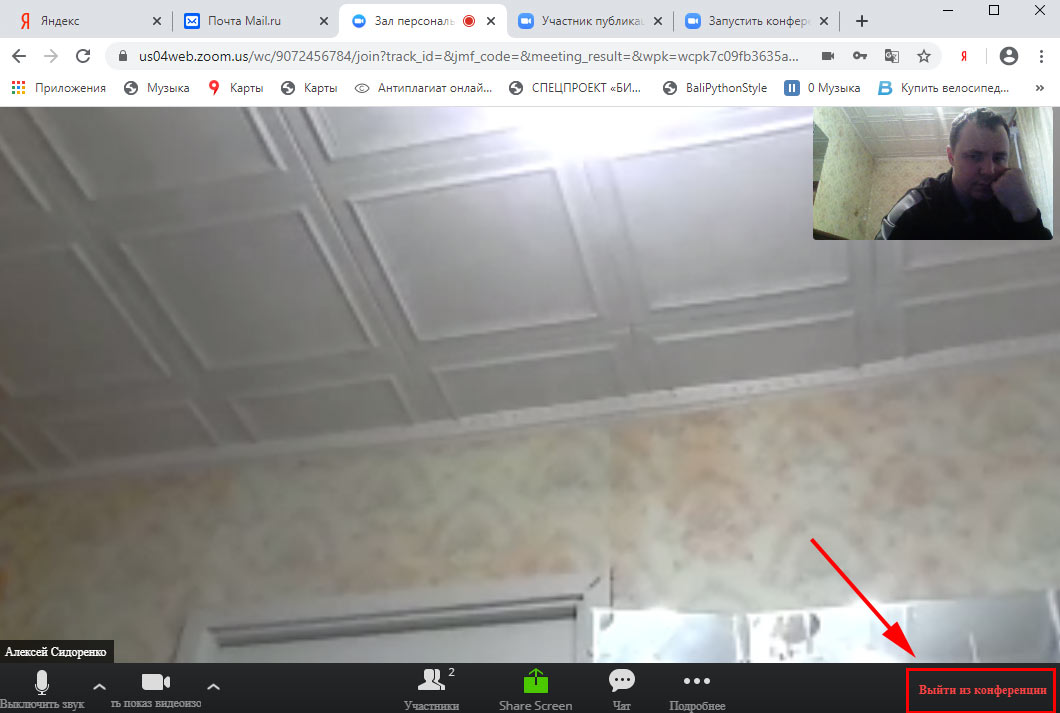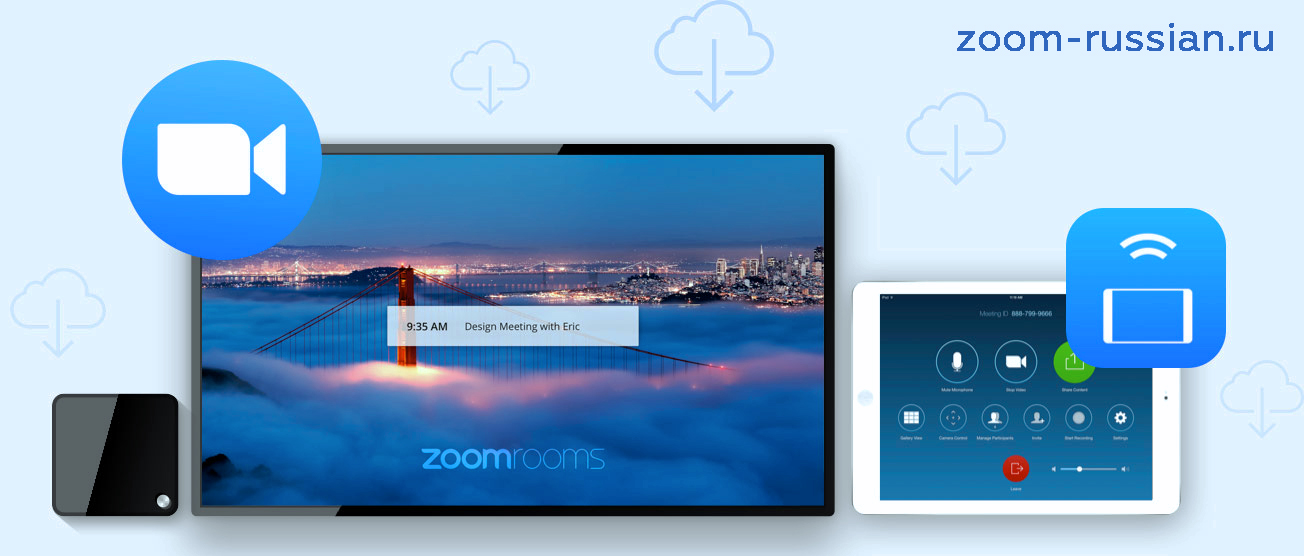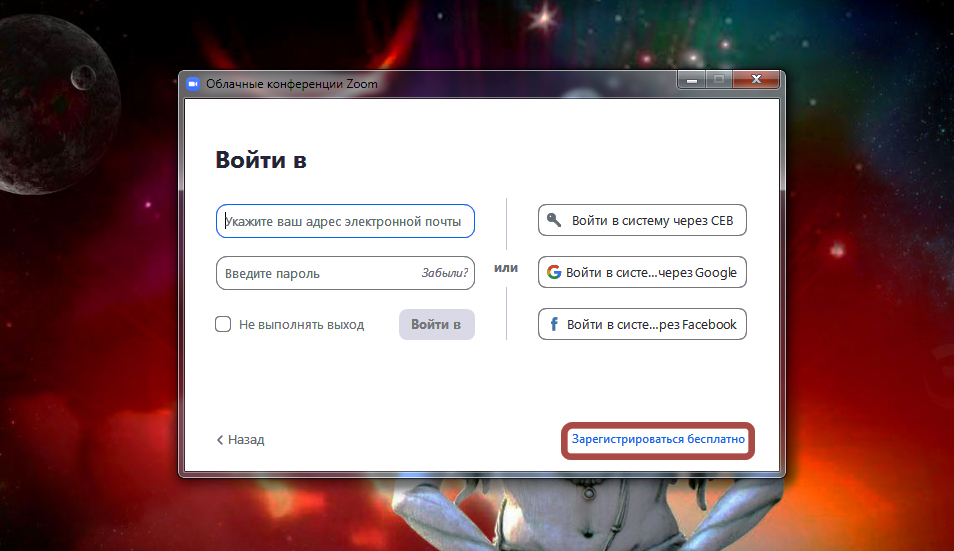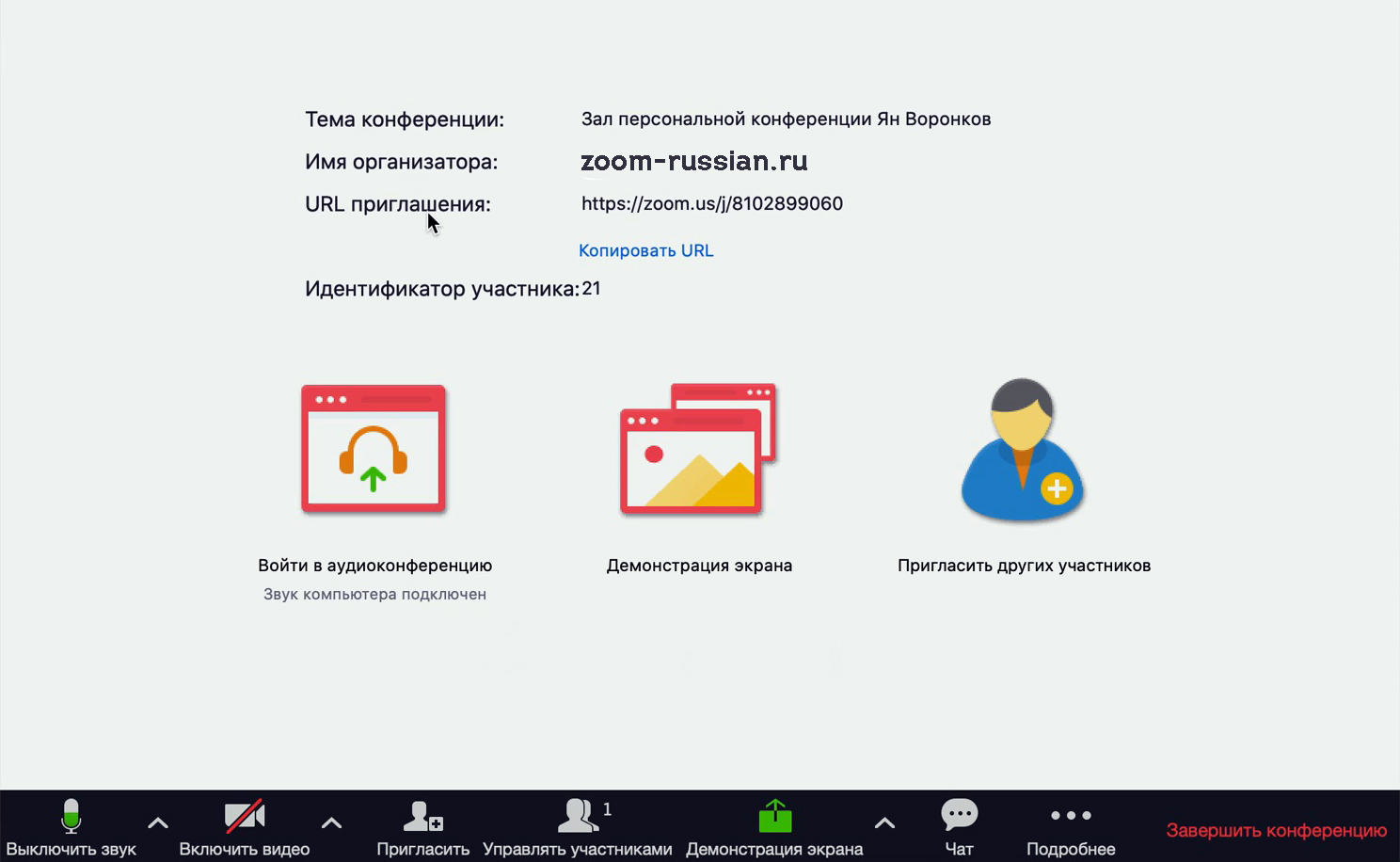В 2020 году клиент видеоконференций пригодился не только людям бизнеса и организаторам тренингов. В период самоизоляции и карантина платформа Zoom позволила школьникам и студентам не выпасть из учебного процесса. Даже учащиеся начальных классов разобрались с программой, а преподаватели быстро адаптировались к удаленному формату работы и научились проводить уроки и читать лекции в Зум. Дистанционная сдача экзаменов, спортивные занятия по плаванью и футболу online, еще вчера казавшиеся невозможными, стали нормой. Наш сайт помогает начинающим пользователям, которые до сих пор не освоили приложение, легко разобраться с программой. Рекомендуем нажать на кнопку со значком камеры, скачать Zoom для Windows 10 по ссылке с фан-сайта и ознакомиться с приведенными в статье практическими советами и рекомендациями.
Возможности клиента конференций
- Установите платформу видеоконференций за 10 секунд в автоматическом режиме.
Во время инсталляции нет диалоговых окон, и участие пользователя не требуется.
- Создайте один аккаунт и используйте Зум на компьютере, планшете и смартфоне.
- Присоединяйтесь к конференции сразу после установки Zoom.
Платформа для проведения онлайн-встреч корректно работает с дефолтными настройками.
- Открывайте клиент конференций в браузере, если нет прав на установку программ на ПК.
- Регулярно обновляйте приложение. Если редакция устарела, платформа предлагает пользователю загрузить актуальную сборку Зум после запуска программы.
- Интегрируйте приложение с календарем Google, настройте вывод уведомлений и получайте напоминания о предстоящих семинарах.
- Отключите зал ожидания и позвольте участникам подключаться к вебинару до появления организатора, если опаздываете на онлайн-встречу.
- Возвращайте провинившихся коллег в зал ожидания, удаляйте злостных нарушителей с мероприятия без права повторного подключения к конференции.
- Отключите веб-камеру в приложении Zoom для Windows, если скорость интернет-соединения не позволяет транслировать потоковое видео.
- Переписывайтесь с коллегами в чате, отправляйте личные сообщения, обменивайтесь файлами.
- Демонстрируйте экран участникам, оставляйте коллективные пометки на виртуальной доске.
- Настройте горячие клавиши и обеспечьте быстрый доступ к часто используемым функциям программы.
- Подключите контакты телефона с iOS или Android за несколько кликов.
Как обновить Zoom
1. Щелкните по иконке с видеокамерой на рабочем столе или запустите программу из меню «Пуск».
2. Версия клиента конференций отображается в нижней части окна приложения.
3. Если сборка старая, платформа предложит обновиться до последней редакции.
Перед обновлением приложения прочитайте, что нового в последних версиях.
4. Нажмите на голубую кнопку «Обновить» внизу справа. Если хотите установить актуальную редакцию в следующий раз, щелкните «Позже».
Перед установкой последней сборки Zoom на компьютер деинсталлировать старую версию клиента видеоконференций не нужно.
5. Дождитесь завершения обновления и пользуйтесь полным функционалом последней редакции приложения.
Если вы нажмете «Позже», при очередном запуске Зум для Windows обновится автоматически.
Проверка обновлений вручную
Если платформа не предложила обновить старую версию программы для конференций, установите актуальную редакцию вручную.
1. Войдите в программу под своей учетной записью.
2. В верхней части окна щелкните «Обновить» справа от «Доступна новая версия».
3. Если система не предлагает обновиться в главном окне программы, щелкните по аватарке.
4. В раскрывшемся меню нажмите «Проверить наличие обновлений».
5. Если найдется свежая версия, система выведет модальное окно «Доступно обновление».
6. Кликните «Обновить». После завершения копирования файлов Zoom предложит авторизоваться в последней версии клиента видеоконференций.
Интеграция с календарем Google
1. Перейдите в раздел «Профиль» на сайте zoom.us.
2. Проскрольте страницу вниз.
3. Щелкните по ссылке «Подключиться к службе календаря и контактов».
4. Отметьте иконку «Google» и нажмите «Далее».
Флажки «Разрешить Zoom получать события календаря» и «Разрешить Zoom синхронизировать контакты» не снимайте.5. Авторизуйтесь в аккаунте Google.
6. Кликните «Разрешить», чтобы обеспечить Зум для Windows доступ к просмотру, изменению, скачиванию и удалению контактов.
7. Щелкните «Разрешить», чтобы предоставить клиенту видеоконференций доступ на просмотр и изменение мероприятий в календарях.
8. Нажмите «Разрешить», чтобы позволить программе просмотр записей в календаре.
9. Зум запросит финальное подтверждение разрешения. Чтобы позволить приложению работать с календарем Google, кликните на голубую кнопку в правом нижнем углу окна. Установленные чекбоксы не сбрасывайте.
10. Синхронизация с сервисом Google.Календарь прошла успешно. Программа получила доступ к событиям календаря и контактам Google.
Google отправит письмо с предупреждением о том, что приложение Zoom для Windows 10 получило доступ к аккаунту.
Чтобы запретить доступ к событиям или контактам, меняйте положение ползунков. Для отключения календаря Google щелкните «Удалить» справа от электронной почты.
Как запланировать конференцию Зум через календарь Google
1. Щелкните по иконке с календарем «Запланировать».
2. В группе полей «Календарь» отметьте «Google.Календарь».
3. Нажмите «Запланировать».
4. Авторизуйтесь в связанном с календарем аккаунте Google.
5. Кликните по голубой кнопке «Разрешить» в правом нижнем углу окна.
6. Загрузится календарь Google.
7. Во всплывающем окне прочитайте информацию о предстоящей встрече в Зум и нажмите «Ok».
8. Предстоящая конференция Zoom добавилась в Google.Календарь.
9. Кликните на пометку в календаре и изучите подробную информацию о предстоящей онлайн-встрече. Во всплывающем окне пользователь видит ссылку для подключения к мероприятию, идентификатор и пароль конференции, дату, время начала и завершения семинара.
Чтобы отредактировать информацию, щелкните на иконку с карандашом вверху окна. Меняйте цвет отображения мероприятия в календаре, время отправки уведомления с напоминанием и описание мероприятия. Нажмите на иконку с корзиной, если не хотите отображать встречу в календаре.
После интеграции Zoom для Windows с календарем пользователь будет получать напоминания от Google и точно не пропустит важную online-конференцию.
Минусы приложения
- Инсталлятор не предлагает выбрать директорию для установки программы.
- Видеоконференция в режиме HD расходует сотни мегабайт трафика.
При подключении по мобильному интернету пользователь рискует превысить предоставленный сотовым оператором лимит.
- Разработчик не дает возможность скачать портативную версию Зум для Windows
- Через 40 минут пользователи бесплатного приложения вынуждены повторно подключаться к конференции.
- Мастер установки не предлагает пользователю выбрать язык интерфейса и добавить платформу конференций в автозагрузку.
- Приложение без разрешения создает ярлык на рабочем столе и в меню «Пуск».
- После выключения компьютера пользователь автоматически выходит из учетной записи.
Дополнение Zoom Scheduler для браузеров
Разработчик предусмотрел расширение Zoom Scheduler для Mozilla Firefox и Google Chrome. Отличия процесса установки и возможностей дополнения браузеров минимальны. Читайте, как скачать Zoom Scheduler для интернет-обозревателя Mozilla и Google, как организовать и запланировать мероприятие.
Установка Zoom Scheduler для Mozilla Firefox
1. Перейдите по ссылке на страницу расширения Зум для Mozilla Firefox.
Изучите рейтинги, посмотрите скриншоты расширения, прочитайте отзывы пользователей и описание разработчика.
2. Чтобы встроить расширение Zoom Scheduler в браузер, щелкните «Add to Firefox».
3. Панель сообщения об установке дополнения проинформирует о том, что расширение браузера запрашивает права на доступ к персональным данным клиента Zoom и календаря Google. Щелкните «Добавить».
Дополнение успешно добавлено, в панели инструментов Mozilla Firefox появился значок Зум. Во всплывающем окне под меню браузера кликните «Ok, понятно».
Как создать мгновенную конференцию в Zoom Scheduler для Mozilla Firefox
1. Нажмите на иконку Зум.
2. Введите электронную почту, пароль и код Captcha.
3. Щелкните по кнопке «Sign In».
4. Чтобы начать мгновенную конференцию, наведите на белый выкидной список «Start a Meeting» и кликните «With Video On» или «With Video Off».
Если не планируете транслировать видео, щелкайте по кнопке «With Video Off».
5. Во всплывающем окне нажмите «Открыть ссылку», чтобы начать конференцию в приложении Zoom для Windows.
6. В модальном окне кликните «Войти с использованием звука компьютера».
После окончания online-встречи щелкните по голубой ссылке «Sign Out», чтобы разлогиниться в расширении Zoom Scheduler.
Как запланировать семинар через расширение Зум для Mozilla Firefox
1. Щелкните по значку Zoom на панели инструментов.
2. Нажмите на голубую кнопку «Shedule a Meeting».
3. Авторизуйтесь в аккаунте Google.
4. Во вкладке браузера при первом запуске отобразятся настройки дополнения, которые используются для предстоящих мероприятий.
Планировщик мероприятий изначально сконфигурирован оптимальным образом: активированы идентификатор конференции Personal Meeting ID и пароль, включен зал ожидания. Если хотите автоматически включать видео организатора при подключении к семинару, отметьте значение «On» поля «Video - Host». При желании добавлять участников с включенным видео, активируйте значение «On» для «Video - Participant».
Хотите позволить участникам подключаться к мероприятию до входа организатора? Отметьте флажок «Enable join before host» и снимите отметку «Enable Waiting Room». Нажмите на кнопку «Save Changes».
5. Во всплывающем окне система выведет пароль для подключения к конференции. Секретный код не сохраняйте, жмите «Continue».
6. Настройте дату и время проведения онлайн-встречи, задайте цвет маркировки мероприятия в календаре, при необходимости скорректируйте текст приглашения и нажмите на голубую кнопку «Сохранить».
7. Мероприятие благополучно добавлено в календарь Google.
Как скачать Zoom Scheduler для Google Chrome
1. Запустите Google Chrome и перейдите по ссылке.
2. Узнайте о возможностях дополнения: проиграйте обзорный видеоролик, посмотрите скриншоты, прочтите отзывы пользователей 2020 года.
3. Нажмите на голубую кнопку «Add to Chrome», чтобы установить расширение.
4. Дополнение запросит разрешение на просмотр и изменение данных на сайтах zoom.com, calendar.google.com и google.com. Щелкните «Установить расширение».
5. Через несколько секунд инсталляция завершится, в правом верхнем углу окна браузера появится значок «Зум».
Синхронизируете закладки и настройки браузера на нескольких устройствах? Авторизуйтесь под учетной записью Google и нажмите на голубую кнопку «Включить синхронизацию», чтобы автоматически установить расширение на других девайсах. Если синхронизация не нужна, закройте окно крестиком.
Организация мгновенных конференций и планирование online-встреч в Zoom Scheduler для Google Chrome проходит так же, как при работе с расширением для Mozilla Firefox. Приведем краткое пошаговое руководство.
Как организовать онлайн-встречу в Zoom Scheduler для Google Chrome
1. Щелкните по иконке с видеокамерой в правом верхнем углу окна браузера.
2. Введите электронную почту и пароль, нажмите «Sign In».
3. Для начала конференции наведите мышку на белый выкидной список «Start a Meeting» и выберите «With Video On» или «With Video Off».
4. В новой вкладке браузера загрузится сайт Зум. Щелкните по белой кнопке «Открыть приложение «URL:Zoom Launcher»».
5. Откроется окно программы, и через несколько секунд Zoom для Windows попросит включить звук. Нажмите на голубую кнопку.
Как запланировать конференцию в Zoom Scheduler для Google Chrome
1. Авторизуйтесь в аккаунте Google для интеграции клиента видеоконференций с календарем.
2. Кликните «Shedule a Meeting».
3. Во всплывающем окне программа выведет пароль конференции. Жмите «Continue», сохранять код не нужно.
4. Задайте дату и время проведения семинара, формат вывода уведомлений, цвет отображения мероприятия в календаре, скорректируйте текст приглашения участников.
5. Нажмите на голубую кнопку «Сохранить» вверху страницы.
6. Нажмите «Продолжить», чтобы разрешить календарю выводить уведомления в браузере.
7. Кликните «Разрешить» в левом верхнем углу окна Google Chrome.
8. Система отметит семинар в календаре и покажет, как будут выглядеть уведомления о предстоящем мероприятии.
Выводите напоминания, чтобы не пропустить важные онлайн-встречи.
После завершения работы в Зум перейдите по ссылке «Sign Out», чтобы выйти из учетной записи, и разлогиньтесь в аккаунте Google.
Download Windows Speedup Tool to fix errors and make PC run faster
Zoom is a popular video conferencing app that enables users to conduct meetings, conferences, and other forms of online communication. It enables users to collaborate even when working remotely or far away from one another. All meetings and webinars are held using Zoom’s cloud-based video conferencing system. Zoom’s users can talk and share files on a single platform and host meetings and webinars. Even if a meeting is scheduled for later, we can schedule it via Zoom at any moment. So, here is how to download and install Zoom on Windows computers.
To install Zoom on Windows, follow the steps listed below:
- Open any web browser, such as Microsoft Edge or Google Chrome, and go to Zoom’s official website.
- The link will navigate you to another page, and press Download under Zoom Desktop Client.
- The Zoom file will get installed, and you can find its progression at the screen’s bottom-left corner.
- Once the download is complete, click on the same tab that shows the download progression.
- Installation of Zoom in Windows will initialize.
- Follow the on-screen instructions, and Zoom will automatically open its home page. You can also find the application installed in the Start menu under the all programs list.
- After the Zoom app launches, you will find a login page.
- You must enter your login information (username and password) to access your Zoom account. If you have an account, you must register by setting up a new one.
The steps mentioned above are common for macOS and Linux as well.
Now that you have downloaded Zoom, read our extensive post on how to get ready for video conferencing with Zoom in minutes!
So, whichever devices you own, you can refer to this article to install Zoom and carry out your meetings remotely or anywhere. That said, not everyone needs to install Zoom. If you only need to attend the meeting, you can join the meeting via the browser and skip installing Zoom. You will still have to sign using the account unless allowed as a guest by the admin.
How to install Zoom on iPhone and iPad?
On your iOS device, tap the Apple App Store icon to launch it. Tap the search icon in the lower right corner and type Zoom. From the search result, look for an application that says—ZOOM Cloud Meetings—tap on the GET button to start the installation. Once complete, click on the Open button to launch the app. Tap Sign In and type your credentials if you already have an account. If not, register and create a new account.
Must read: Best Zoom Settings For Security and Privacy.
How to install Zoom on an Android device?
On your Android device, open the Play Store or Google Play, then type Zoom on the search bar at the top of your screen and search. Once the search results appear, tap install next to ZOOM Cloud Meetings. After the installation is complete, go to the main menu of your Android device to open Zoom and use your credentials to sign into Zoom. Register to create a new account if you do not have an account.
Ashish holds a Bachelor’s in Computer Engineering and is a veteran Windows and Xbox user. He has work experience as a Database and Microsoft.NET Developer. He has been a Microsoft MVP (2008-2010) and excels in writing tutorials to improve the day-to-day experience with your devices.
 |
Категория: | Общение |
| Поддерживаемые ОС: | Windows 10 | |
| Разрядность: | 32 bit, 64 bit, x32, x64 | |
| Для устройств: | Компьютер | |
| Язык интерфейса: | на Русском | |
| Версия: | Последняя | |
| Разработчик: | Zoom Video Communications |
Zoom – ПО для создания и проведения конференций с приложением для os Win 10. Zoom установить для Windows 10 очень просто да и сама программа очень проста в управлении для того чтоб войти в существующий конференцию необходимо иметь ID который есть у создателя конференции. Программа стала популярна в непростое для всех время когда пандемия захватила все уголки планеты общение на удаленке стало единственным выходом.
Zoom для Виндовс 10 на компьютер
Windows 10 – популярная десктопная ОС 2015 года с самыми частыми обновлениями, исправлениями багов и активной обратной поддержкой. Разработчики Zoom делают отдельный акцент на оптимизацию для Windows 10, исправляя все больше ошибок и нацеливая свою техническую поддержку на пользователей с этой версией ОС. Вам подойдут любые устройства с предустановленной Windows 10, ведь Зум оптимизирован для слабых устройств и не требует скорости интернета выше 5 Мбит в секунду. У Виндовс 10 есть и другой плюс, с ней Zoom быстрее запускается и работает, а сама программа сразу после установки появляется в окне пуска.
В Зуме есть 2 способа создания конференции – моментальный, в котором конференция создается сразу после нажатия на кнопку, и запланированный. Вы можете запланировать конференцию с точностью до минут, выбирая дату и время ее начала. После заполнения всей информации о конференции, вы сможете создать анонс с паролем и логином от конференции, по которым любой желающий сможет подключится к вашему разговору. Создателю конференции дадут весь функционал, для ее управления и модерации. Запрещайте говорить или выкидывайте мешающих людей, ставьте свои правила приватности и длительности конференции, настраивайте ее так, как вам угодно.
Зум для версий windows:
|
|
Скачать Zoom для виндовс 10 бесплатно
| Приложение | OS | Распаковщик | Формат | Версия | Загрузка |
|---|---|---|---|---|---|
| Zoom (Зум) | Windows 10/11 | OpenBox | x64 | Бесплатно (на русском) |
Скачать ↓ |
| Zoom (Зум) | Windows 10/11 | OpenBox | x32 | Бесплатно (на русском) |
Скачать ↓ |
Как установить Zoom для windows 10:
Запустите файл.
Ознакомьтесь с информацией и нажмите «Далее».
Нажмите «Далее», или снимите галочки с рекомендуемого ПО и нажмите «Далее». Если снять все галочки, рекомендуемое ПО не установится!
Войдите в конференцию.
Подключитесь указав данные.
Для людей, которые хотят подключится к конференции, программа дает такой же удобный функционал. Подключайтесь к конференциям или их комнатам ожидания, настраивайте профиль, в конференции пишите в общий чат, используйте маски, которые помогут развлечь других участников, или включайте стикеры рядом с вашей иконкой, чтобы выразить свои эмоции в данный момент. Мобильный интернет, наличие микрофона, веб-камеры и среднего домашнего устройства на Windows 10 – вот что нужно для работы программы у людей, которые хотят присоединяться к конференциям и в них работать. Это лишь минимальные требования и, например, мобильный интернет можно заменить домашним Wi-Fi или кабельным подключением.
Пандемия COVID-19 ограничила живое общение и перевела личные и деловые коммуникации в Интернет. Общаться в Skype и WhatsApp удобно, но разработчики не предусмотрели функционал видеоконференцсвязи с большим числом участников. На помощь мессенджерам приходит клиент конференций Zoom. Если следовать приведенным на сайте рекомендациям, организовать конференцию и отправить ссылку-приглашение участникам мероприятия просто. Пользователь примет участие в онлайн-встрече даже без установленной программы и регистрации в приложении. Чтобы скачать Zoom для Windows 10 бесплатно, щелкните по кнопке вверху страницы и установите на компьютер последнюю редакцию клиента на русском языке без шпионских программ и вирусов.
Функционал приложения
1. Создавайте бесплатные видеоконференции. Карантин и самоизоляция не помешают провести совещание. Приглашайте на 40-минутные тренинги и семинары до 100 участников.
Не хватило бесплатных 40 минут? Организуйте новую мгновенную конференцию и попросите участников подключиться по той же ссылке или обновите приложение Zoom для Windows до тарифа «Профессиональный» за $14,99 в месяц.Приглашаете более 100 человек? Оформите подписку «Бизнес» за $19,99 и собирайте до 300 участников.
2. Скачивайте на ПК, смартфон и планшет. Программа Zoom работает не только на компьютерах с Windows 7, 10 и mac OS. Запускайте приложение на мобильных гаджетах с iOS и Android.
3. Совершайте видеовызовы. Находитесь вдали от дома? Бесплатно общайтесь по видеосвязи в HD-качестве с родственником, другом или коллегой без ограничения по времени.
4. Обменивайтесь сообщениями и файлами. Потребовалось резюмировать тезисы или познакомить сотрудников фирмы с презентацией? Переписывайтесь в общем чате, отправляйте файлы.
5. Записывайте online-встречи. Ведите архив конференций. Сохраняйте видеозаписи мероприятий на компьютер или выкладывайте ролики на YouTube и отправляйте ссылки другим участникам.
Пользователи платных тарифов «Профессиональный», «Бизнес» и «Предприятие» хранят записи вебинаров в облаке и не занимают память компьютера.6. Демонстрируйте рабочий стол. Вас не понимают коллеги? Материал сложный, и возможностей видеоконференцсвязи не достаточно? Расшарьте экран целиком или предоставьте общий доступ к определенному приложению.
7. Не беспокойтесь о конфиденциальности. Консультируетесь у психолога? Общаетесь с близкими? Согласовываете контракт? SSL-сертификат и шифрование AES обеспечат безопасность интернет-соединения.
Руководство для организатора конференции
Не знаете, как организовать online-конференцию Zoom в Windows 10? Читайте пошаговое руководство по созданию мгновенной конференции, приглашению участников из списка контактов приложения и сторонних пользователей.
Как создать мгновенную конференцию
1. Щелкните по ярлычку на рабочем столе или запустите Зум для Windows 10 через меню «Пуск».
2. Кликните по белой кнопке «Войти в».
3. Укажите E-mail и пароль, заданные при регистрации, нажмите на голубую кнопку «Войти в».
4. Если после авторизации вы оказались не в главном окне программы, щелкните по иконке с домиком вверху экрана.
5. Кликните по оранжевой пиктограмме с видеокамерой «Новая конференция».
6. Если уверены в корректной работе звукового оборудования, жмите на голубую кнопку «Войти с использованием звука компьютера».
При необходимости протестировать аудиосистему щелкните по ссылке «Проверить динамик и микрофон».Как пригласить участника из списка контактов
1. Чтобы пригласить одного или нескольких человек из списка контактов, щелкните по пиктограмме с человечком внизу справа.
2. Выберите адресатов. Программа отметит синим цветом получателей приглашения.
Обращайтесь только к пользователям online. В противном случае человек не узнает о приглашении на семинар.
3. Кликните по голубой кнопке «Пригласить» справа внизу окна.
4. Если юзер в сети, в установленном на Windows 10 или Android приложении Зум раздастся звонок, и появится модальное окно с приглашением принять участие в конференции. Для подключения нажмите на зеленую кнопку «Принять».
5. Если у вас подключен «Зал ожидания», щелкните по кнопке «Принять».
Как отправить приглашение на семинар
Участников вебинара не обязательно добавлять в список контактов организатора. Организатор вправе разослать приглашение на семинар, урок или тренировку всем желающим.
1. Начните конференцию и щелкните по иконке «Пригласить других участников».
2. Кликните по кнопке «Копировать приглашение» в нижней части окна.
3. Отправьте приглашение адресату по E-mail или в Telegram, WhatsApp, Viber, Skype.
Как пригласить по ссылке на конференцию
Порядок действий не отличается от отправки приглашения за исключением того, что организатор щелкает по соседней кнопке «Копировать URL» и отправляет ссылку по почте или в мессенджере. Чтобы подключиться к онлайн-встрече, получатель сообщения кликает по ссылке, попадает в зал ожидания и ждет подтверждения на стороне организатора.
Руководство для участника online-встречи
Принять участие в семинаре могут авторизованные и не авторизованные в Зум пользователи. Приложение не обязательно устанавливать на компьютер, разработчики предусмотрели подключение к онлайн-встрече через браузер.
Подключение к конференции авторизованного в Zoom пользователя
1. Нажмите на голубую иконку «Войти» справа от камеры.
2. Введите отправленный организатором десятизначный идентификатор конференции и нажмите «Войти».
3. Укажите пароль и щелкните «Войти в конференцию». Вы попадете в зал ожидания мероприятия. Ждите подтверждения.
После того как организатор подтвердит добавление участника, пользователь присоединится к мероприятию.
4. Чтобы вас видели, на нижней панели нажмите на вторую слева иконку «Включить видео».
5. На этой же панели нажмите на самую левую пиктограмму «Войти в аудиоконференцию».
6. Во всплывающем окне кликните по голубой кнопке «Войти с использованием звука компьютера».
Для проверки оборудования щелкните «Проверить динамик и микрофон».Подключение неавторизованного пользователя
Для полноценного участия в тренинге или семинаре создавать учетную запись в Zoom для Windows 10 не обязательно. Достаточно скачать дистрибутив, установить приложение и получить приглашение на онлайн-встречу.
1. Запустите программу.
2. Кликните по верхней голубой кнопке «Войти в конференцию».
3. Укажите идентификатор и имя пользователя.
4. Введите пароль и нажмите на кнопку входа.
После подтверждения организатором пользователь примет участие в конференции.
Как подключиться к конференции по ссылке
Подключиться по ссылке проще, чем присоединиться к мероприятию через идентификатор конференции.
1. Кликните по ссылке-приглашению.
2. Загрузится сайт Зум. Система предложит открыть приложение Zoom Meetings для Windows 10, соглашайтесь.
3. Организатор подтвердит добавление участника, и вы присоединитесь к online-встрече.
При подключении по ссылке вводить пароль не требуется.Zoom не установлен на ПК. Как подключиться
До важного совещания осталось пять минут, а вы не знаете, как скачать Зум на Windows 10. Не переживайте, система позаботилась о пользователях и предлагает загрузить установочный файл при переходе по ссылке-приглашению.
1. Щелкните по полученной в E-mail или мессенджере ссылке.
2. На отдельной вкладке браузера откроется сайт Зум, и начнется загрузка установочного файла.
3. Дождитесь завершения скачивания и кликните по исполняемому .exe-файлу.
Копирование файлов займет менее минуты.
4. Введите имя участника и щелкните «Войти в конференцию».
Флажок «Оставить мое имя для будущих конференций» не сбрасывайте.
5. Вы попали в зал ожидания. Дождитесь подтверждения организатором, включите микрофон и видео и начинайте общаться.
Приложение устанавливается один раз. Для участия в последующих уроках, тренингах и вебинарах повторная инсталляция программы не требуется.Когда вы устанавливаете приложение по ссылке-приглашению в конференцию, мастер установки не создает ярлычок на рабочем столе.
Как подключиться к конференции в браузере
Нет прав на установку приложений на компьютер? Вы начинающий пользователь и не умеете инсталлировать программы? Zoom Video Communications, Inc. позаботились о новичках и предусмотрели клиент конференций в браузере.
1. Перейдите по ссылке-приглашению на мероприятие.
2. В открывшемся окне сайта Зум щелкните по расположенной в нижней части экрана текстовой ссылке «Подключитесь из браузера».
3. Введите указанный при регистрации E-mail и пароль, нажмите «Войти в систему».
4. Укажите пароль конференции и щелкните «Войти».
Сайт автоматически подставит имя пользователя. Если хотите взять псевдоним, измените заданное при регистрации имя.
5. Система предложит сохранить пароль конференции. Если планируете принимать участие в последующих online семинарах организатора, жмите «Сохранить». В противном случае щелкайте «Нет».
6. Дождитесь приглашения организатора из зала ожидания.
7. Нажмите на большую голубую кнопку «Войти в аудиоконференцию с компьютера» в центре экрана.
8. Чтобы разрешить транслировать потоковое видео, кликните по иконке с видеокамерой.
9. Во всплывающем окне жмите «Разрешить».
10. Чтобы покинуть мероприятие, щелкните по красной ссылке «Выйти из конференции» в правом нижнем углу экрана.
Содержание
- Функции программы
- Как пользоваться Zoom для проведения видеоконференций
- Заключение
Zoom — это программа для проведения видеоконференций в режиме онлайн. Чтобы проводить конференции, семинары, тренинги между сотрудниками, многие компании используют данное приложение. Его функции направлены на настройку для комфортного ведения трансляций, присутствует чат, а качество изображения всегда на высоком уровне. Ввиду расширенного спроса на данный продукт, разработчики создали дистрибутивы для множества операционных систем, в том числе и для Windows 10. Кроме того, доступна версия для мобильных устройств на базе Андроида и iOS. Скачать Zoom для Windows 10, как и для любой другой операционной системы, можно по прямой ссылке с нашего сайта.
Функции программы
Среди основных функций стоит выделить следующие:
- Видеоконференции онлайн. Создание одной видеоконференции можно для не более чем 100 пользователей. При этом, конференция может длиться не более 40 минут. После чего, её нужно перезапустить. Однако в приложении предусмотрена платная подписка. Профессиональный тариф снимает ограничения. Если оформить тариф «Бизнес», то в конференции могут принимать участие до 300 человек;
- Общение по видео. Для проведения конференций есть ограничения, однако программа позволяет общаться с любым человеком, у которого установлен Zoom. При этом, обычное общение по аналогии со Skype не требует покупки профессионального аккаунта. Ограничения на время сеанса отсутствуют;
- Чат и обмен файлами. Приятный и простой чат, позволяющий осуществлять отправку файлов. Для чата предусмотрено большое количество настроек: отправка сообщения нескольким пользователям одновременно, создание групп для переписки и многое другое;
- Запись видео. Конференции можно записывать, а сохраненные записи можно сохранять на компьютер и отправлять на Youtube. Качество записи на высоком уровне;
- Демонстрация рабочего стола. Присутствует возможность переключиться на рабочий стол и обучать коллег или учащихся на живых примерах. Кроме того, приложение можно расширить и предоставить к нему общий доступ;
- Расширенные настройки видеоконференций. Руководитель конференции может полностью её контролировать. Можно отключать аудиосвязь, добавлять и вычёркивать различных участников видеоконференции. Можно запрашивать связь с конкретным участником в отдельном экране прямо во время конференции.
Для создания видеоконференции, приложение Zoom должно быть установлено на устройствах всех участников конференции. Не важно на какой операционной системе стоит программа. Это говорит о том, что пользователь Windows 10 сможет подключиться к компьютеру под управлением MAC OS, Android или iOS.
Для того, чтобы начать пользоваться Zoom, первым делом, необходимо зарегистрировать аккаунт через специальную кнопку в скачанной программе. Так же это можно сделать на официальном сайте. Для этого потребуется лишь адрес вашей электронной почты. После нажатия кнопки «Регистрация», на почту пользователя придёт письмо для активации аккаунта.
Следующим шагом является установка приложения на само устройство. Без программы воспользоваться Зумом можно только через расширение в браузере, которое не доступно в мобильных версиях. При этом, расширение для браузера обладает большими ограничениями в функционале (по сравнению с оригинальным приложением).
Для создания встречи, необходимо отправить приглашение всем участникам. Отвечающий, после получения приглашения, должен перейти по ссылке, указанной в нём. На мобильных устройствах подключение к конференции осуществляется нажатием одной кнопки «Присоединиться к встрече». После чего нужно ввести свой ID, ID конференции и пароль.
Минимальная скорость интернета для аудио связи или чата составляет 30 Кбит/с. Для видеоконференции скорость должна быть не менее 25 Мбит/с. Этого достаточно, чтобы видеоконференция передавалась в HD качестве.
Если вы хотите записать видео, то необходимо осуществить следующие настройки:
- Зайти в учётную запись Zoom;
- Зайти в раздел «Настройки учётной записи» и выбрать «Запись»;
- В разделе «Локальная запись» нужно указать путь для сохранения фалов записи;
- Открыть приложение и на главном экране нажать кнопку «Запись»;
- В открывшемся меню следует указать куда сохранять файл записи — в компьютер или облако (платно).
Теперь, начав видеоконференцию, запись будет происходить до её остановки. Запись можно поставить на паузу, а при её остановке — файл автоматически загрузится в указанную директорию.
Администратор конференции может управлять звуком и видео у всех участников конференции. Эти функции находятся на главном экране конференции. Отключение звука или видео осуществляют при подготовке к конференции или при перерывах. Подобными функциями обладают и мобильные приложения Zoom.
Заключение
Как видите, пользоваться приложением для видеоконференций Zoom не так уж и сложно. Оно имеет дружелюбный и понятный интерфейс, легко настраивается, а система безопасности и шифрования данных защитит ваше соединение от злоумышленников и незванных гостей. К тому же, Зум универсален и принцип его работы в Windows 10 аналогичен принципу работы в других ОС Windows. На данный момент — это лучший клиент для проведения видеоконференций в режиме online.
Обратите внимание! Вышла обновлённая версия ZOOM
( 180 оценок, среднее 1.89 из 5 )