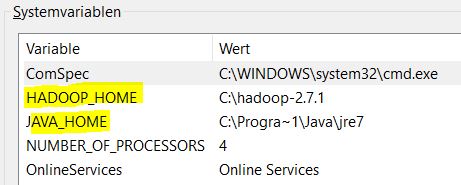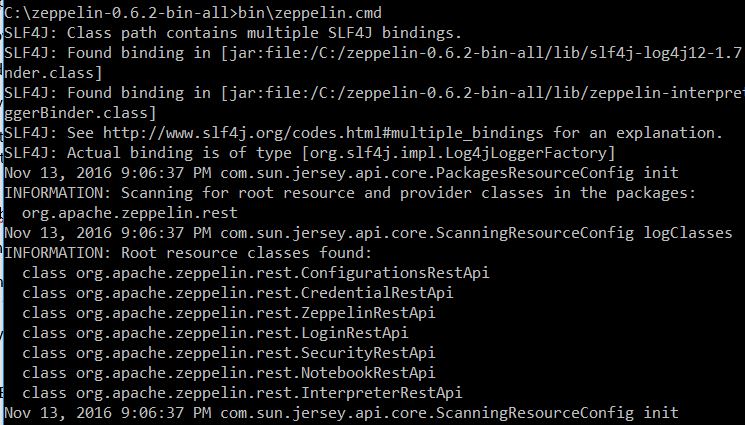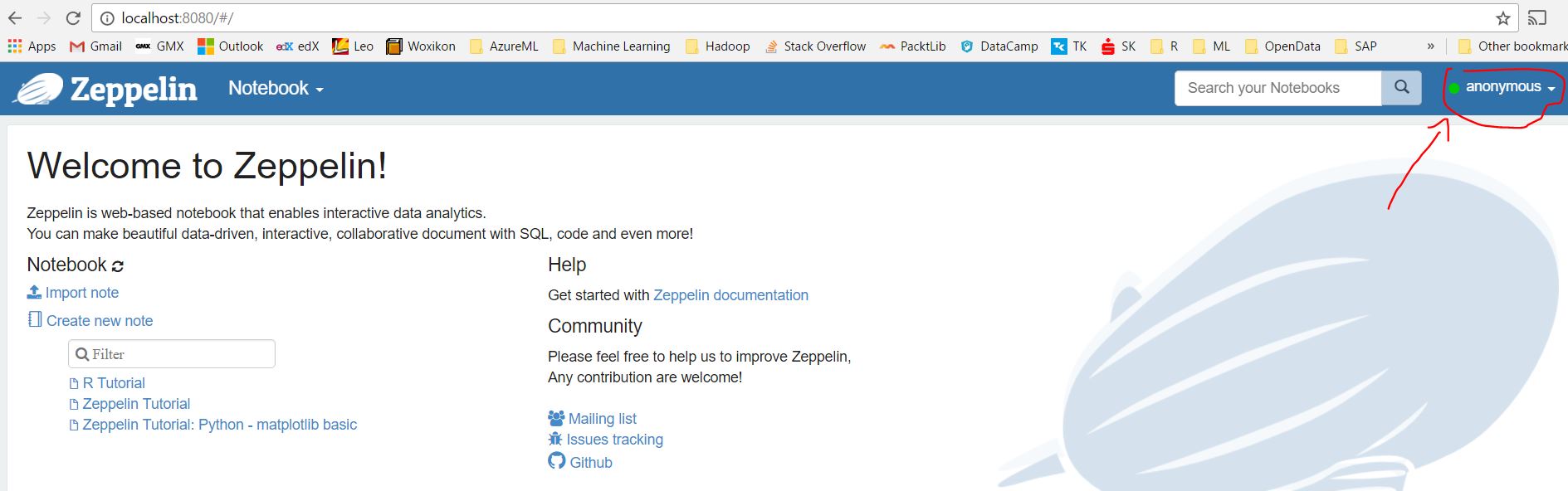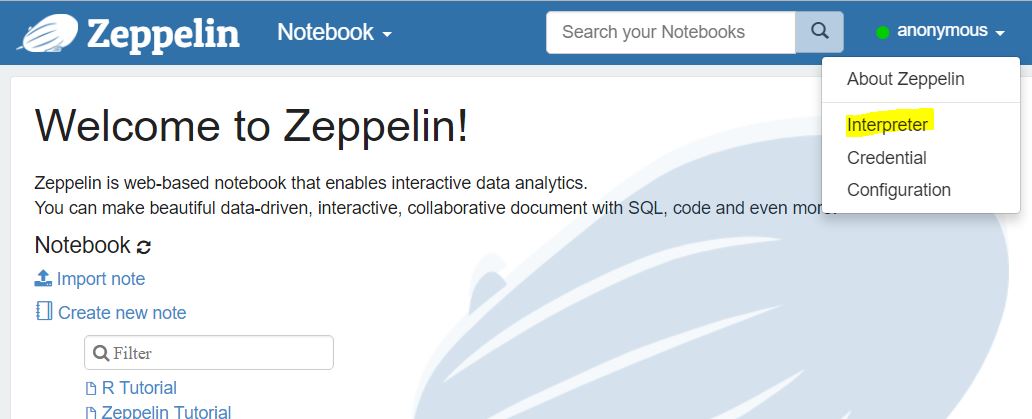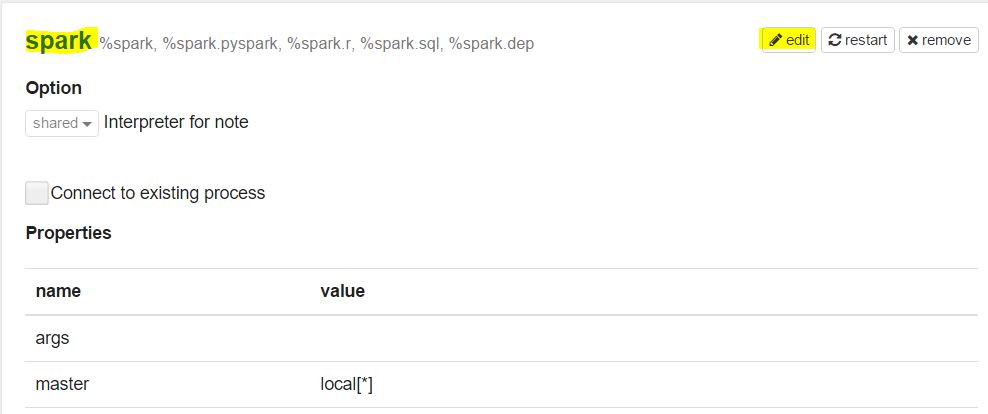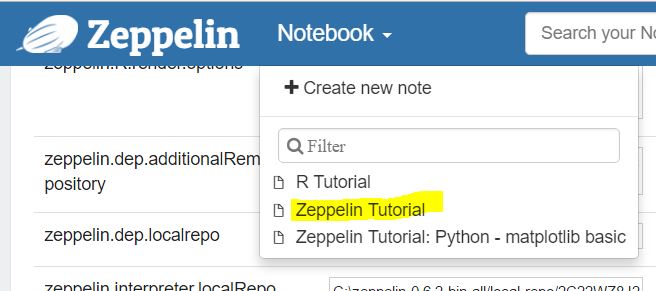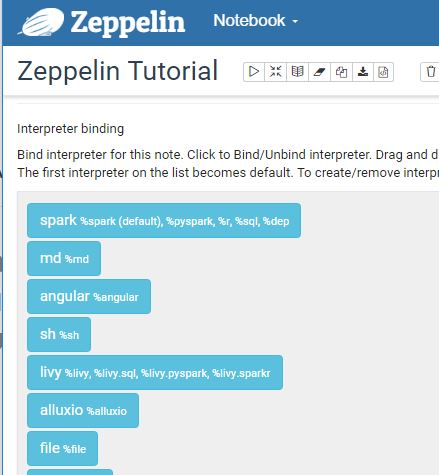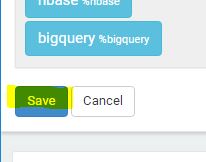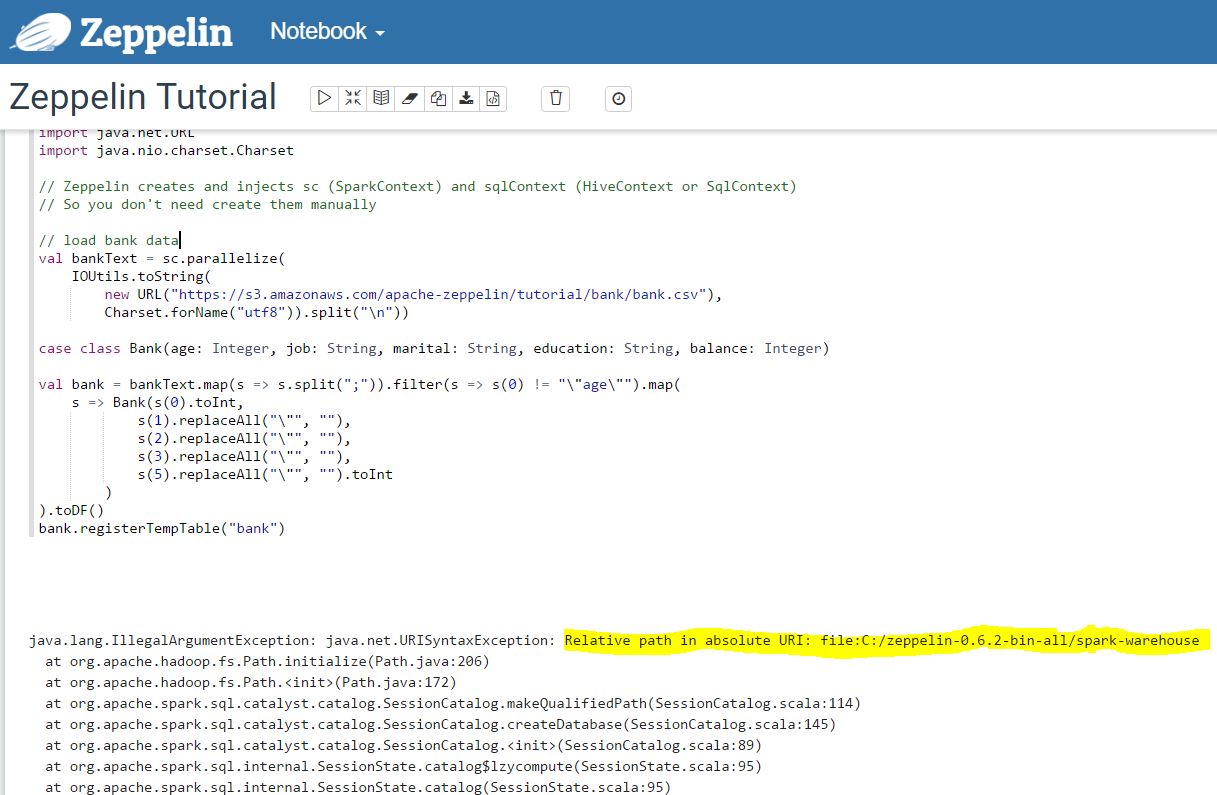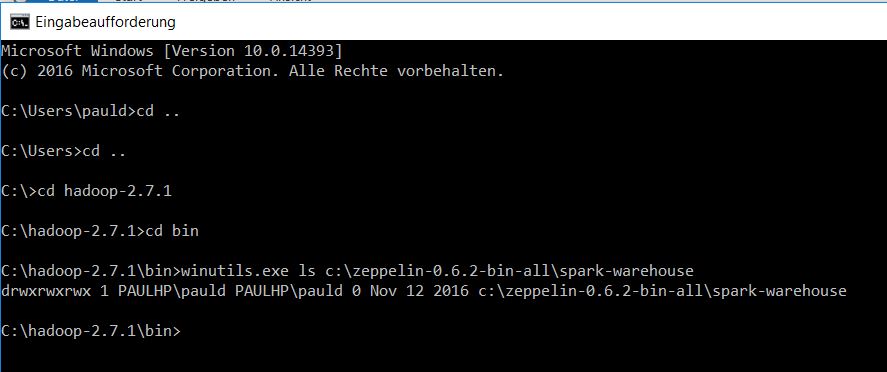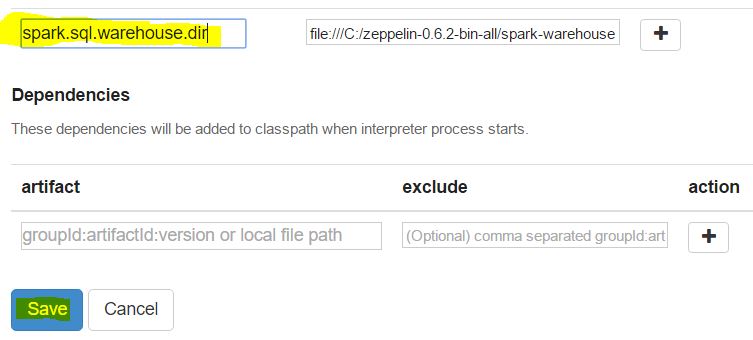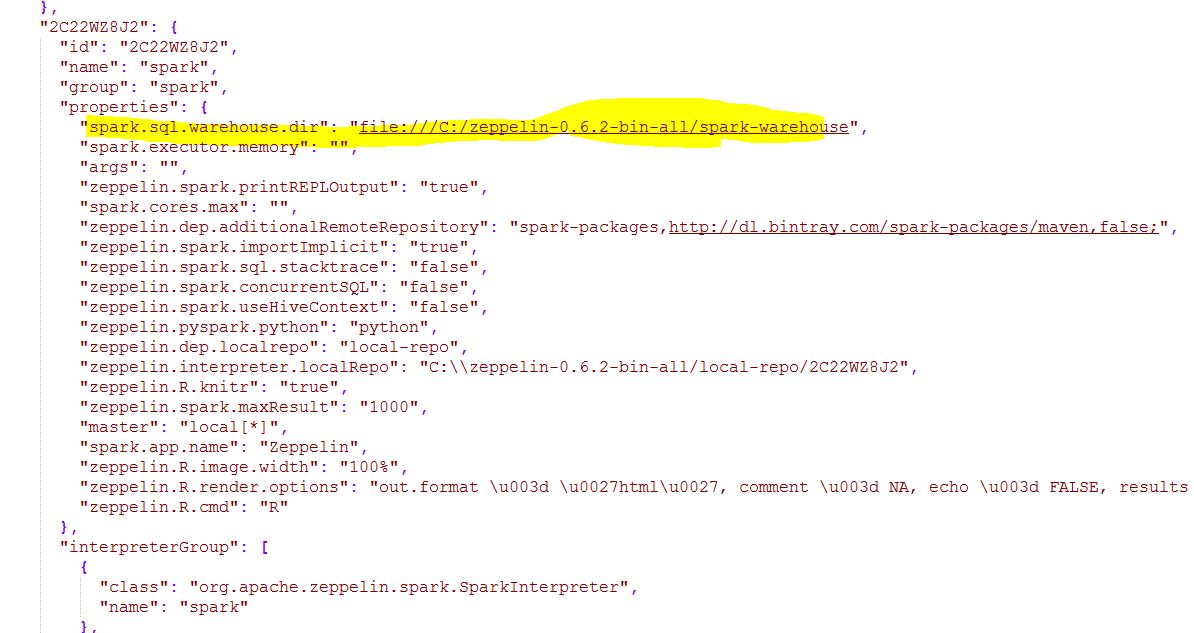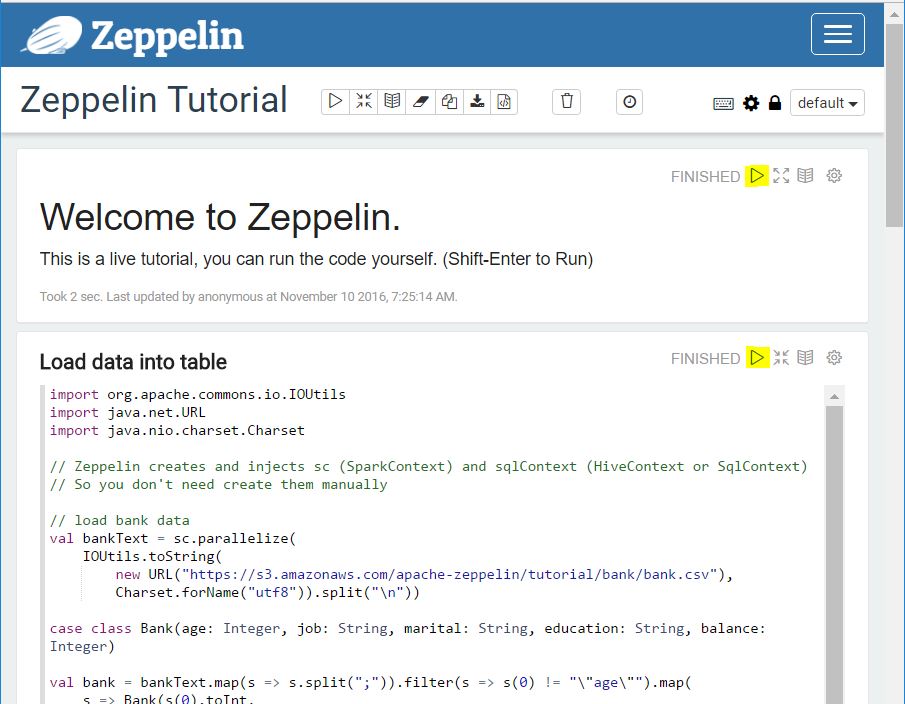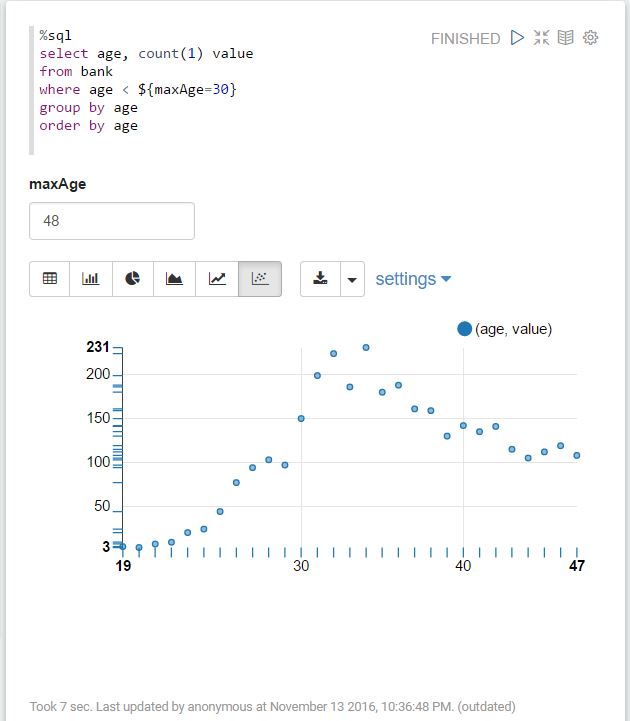Installing Zeppelin in Windows
We would need cygwin for this.
Install the basic Cygwin and specifically install wget,tar,qawk,bzip2,subversion,vim
Run the installer
After Cygwin gets installed, get the setup file and install the below:
> C:/Users/user/Downloads/setup-x86_64.exe -q -P wget,tar,qawk,bzip2,subversion,vim
Cygwin should give capabilities to install everything like ubuntu.We need to get the tar.gz file from the Apache Mirror installs for Zeppelin
(NOTE: Do make sure that your Spark, Hadoop and Scala installations are working properly)
-
Check the
java -version -
Create a folder
"zeppelin"in any path you want. -
In cygwin terminal type the below things:
$ wget http://www-eu.apache.org/dist/zeppelin/zeppelin-0.6.2/zeppelin-0.6.2-bin-all.tgz
$ gzip -d zeppelin-0.6.2-bin-all.tgz
$ tar -xvf zeppelin-0.6.2-bin-all.tar
export JAVA_HOME="/cygdrive/c/Program Files/Java/jdk1.8.0_91"
- Go to cmd prompt
D:\zeppelin\zeppelin-0.6.2-bin-all\bin>zeppelin.cmd
------------- verbose -----------------------------
- Open the link: http://127.0.0.1:8080/#
- Zeppelin notebook UI should be visible.
Disclaimer: I am not a Windows or Microsoft fan, but I am a frequent Windows user and it’s the most common OS I found in the Enterprise everywhere. Therefore, I decided to try Apache Zeppelin on my Windows 10 laptop and share my experience with you. The behavior should be similar in other operating systems.
Introduction
It is not a secret that Apache Spark became a reference as a powerful cluster computing framework, especially useful for machine learning applications and big data processing. Applications could be written in several languages as Java, Scala, Python or R. Apache Zeppelin is a Web-based tool that tries to cover according to the official project Website all of our needs (Apache Zeppelin):
- Data ingestion
- Data discovery
- Data analytics
- Data visualization and collaboration
The interpreter concept is what makes Zeppelin powerful, because you can theoretically plug in any language/data-processing-backend. It provides built-in Spark integration, and that is what I have tested first.
Apache Zeppelin Download
You can download the latest release from this link: download
I downloaded the version 0.6.2 binary package with all interpreters.
Since this version, the Spark interpreter is compatible with Spark 2.0 and Scala 2.11
According to the documentation, it supports Oracle JDK 1.7 (I guess it should work with 1.8) and Mac OSX, Ubuntu 14.4, CentOS 6.X and Windows 7 pro SP1 (And according to my tests also with Windows 10 Home).
Too much bla bla bla, let’s get started.
Zeppelin Installation
After download open the file (I used 7 Zip) and extract it to a proper location (in my case just the c drive to avoid possible problems)
Set the JAVA_HOME system variable to your JDK bin folder.
Set the variable HADOOP_HOME to your Hadoop folder location. If you don’t have the HADOOP binaries you can download my binaries from here: Hadoop-2.7.1
I am not really sure why Hadoop is needed if Zeppelin supposed to be autonomous but I guess Spark looks for the winutils.exe if you are using Windows. I posted about it in my previous post: Apache Spark Installation on Windows 10
This is the error I found in the Zeppelin logs (ZEPPELIN_DIR\logs –> there is a file for the server log and a separated file for each interpreter):
Zeppelin Configuration
There are several settings you can adjust. Basically, there are two main files in the ZEPPELIN_DIR\conf :
- zeppelin-env
- zeppelin-site.xml
In the first one you can configure some interpreter settings. In the second more aspects related to the Website, like for instance, the Zeppelin server port (I am using the 8080 but most probably yours is already used by another application)
If you don’t touch the zeppelin-env file, Zeppelin use the built-in Spark version, which it has been used for the results posted in this entry.
Start Zeppelin
Open a command prompt and start Zeppelin executing the zeppelin.cmd in Drive:\ZEPELLIN_DIR\bin\zeppelin.cmd
Then, open your favorite browser and navigate to localhost:8080 (or the one you set in the zeppelin-site.xml)
You should see the starting page. Verify that the indicator in the top-right-side of the windows is green, otherwise your server is down or is not running properly)
If you have not configured Hive, before start trying the tutorials included in the release, you should need to set the value of the zeppelin.spark.useHiveContext to false. Apart from the config files, Zeppelin has an interpreter configuration page. You can find it by clicking on your user “anonymous” –> Interpreter
Scroll-down to the bottom where you’ll find the Spark config values:
Press on the edit button and change the value to false in order to use the SQL context instead of Hive.
Press the Save button to persist the change:
Now let’s try the Zeppelin Tutorial
From the Notebook menu click on the Zeppelin Tutorial link:
The first time you open it, Zeppelin ask you to set the Interpreter bindings:
Just scroll-down and save them:
Some notes are presented with different layouts. For more about the display system visit the documentation online.
Other possible annoying error
I was getting the following error when tried to run some notes in the Zeppelin Tutorial:
I found a suggested solution in the following stack overflow question: link
An URI syntax exception trying to find the folder spark-warehouse in the Zeppelin folder. I struggled a little bit with that. The folder was not created in my Zeppelin directory, I thought it was a permissions problem, so I created it manually and assigned 777 permissions.
It still failed. In the link above a forum user suggested to use triple slashes to define the proper path file:///C:/zeppelin-0.6.2-bin-all/spark-warehouse
But I still don’t know where to place this configuration. I couldn´t do it in the spark shell, also not while creating a spark session (zeppelin does it for me) and the conf/spark-defaults.conf doesn´t seem to be a good idea for Zeppelin because I was using the spark built-in version.
Finally, I remembered that is possible to add additional spark setting in the interpreter configuration page and I just navigated there and created it:
Just as additional info, you can verify the settings saved in this page in the file Drive:\ZEPELLIN_DIR\conf\interpreter.json
After these steps, I was able to run all of the notes from the Zeppelin tutorials.
Note that the layout from the tutorial is telling you more or less the order in which you have to execute the notes. The note “Load data into table” must be executed before you play the notes below. I guess that is the reason it spans over the whole width of the page, because it must be executed before you visualize or analyze the data, while the notes below could be executed in parallel, or in any order. I mean, this layout is not a must but it helps to keep an execution order.
I hope this helps you on your way to learn Zeppelin!
На чтение 3 мин Опубликовано Обновлено
Apache Zeppelin — это мощная среда разработки с открытым исходным кодом, которая позволяет работать с различными языками программирования и анализировать данные в реальном времени. В данной статье будет рассмотрен процесс установки Zeppelin на операционную систему Windows пошагово.
Перед установкой Zeppelin необходимо убедиться, что на компьютере уже установлены Java Development Kit (JDK) и Apache Maven. В случае их отсутствия, необходимо сначала выполнить их установку.
Шаг 1. Установка JDK
Для установки JDK необходимо скачать дистрибутив JDK с официального сайта Oracle и запустить установочный файл. Следуйте инструкциям установщика, выбрав желаемую версию JDK и установив ее в нужную директорию. После установки не забудьте добавить путь к JDK в переменную окружения PATH.
Шаг 2. Установка Apache Maven
Для установки Apache Maven сначала скачайте его дистрибутив с официального сайта Apache Maven и распакуйте его в желаемую директорию. Затем добавьте путь к Maven в переменную окружения PATH.
Содержание
- Установка Zeppelin на Windows: пошаговая инструкция
- Загрузите установочный файл
- Установите Java Development Kit
Установка Zeppelin на Windows: пошаговая инструкция
В данной статье будет показана пошаговая инструкция по установке Zeppelin на операционную систему Windows.
- Перейдите на официальный веб-сайт Zeppelin (https://zeppelin.apache.org).
- На главной странице найдите кнопку «Download», нажмите на неё.
- Далее появится список различных версий Zeppelin. Выберите нужную версию для Windows, например, «Zeppelin 0.9.0 for Windows».
- Скачайте архив с выбранной версией Zeppelin на свой компьютер.
- После скачивания архива, распакуйте его в любую удобную для вас директорию.
- Откройте командную строку (cmd) с административными правами и перейдите в директорию, где распакован архив с Zeppelin.
- В командной строке выполните команду «zeppelin-daemon.cmd start».
- После выполнения команды Zeppelin будет запущен и вы сможете открыть его веб-интерфейс в браузере, перейдя по адресу http://localhost:8080.
- Теперь вы можете начать использовать Zeppelin для разработки и выполнения вашего кода.
Установка Zeppelin на Windows теперь завершена. Вы можете начать настраивать и использовать Zeppelin для своих проектов и задач в области аналитики данных.
Загрузите установочный файл
Перед тем как установить Zeppelin на Windows, вам необходимо загрузить установочный файл. Вы можете скачать этот файл с официального сайта Zeppelin.
- Откройте ваш любимый браузер.
- Перейдите на официальный сайт Zeppelin.
- На странице загрузки выберите версию Zeppelin, совместимую с вашей операционной системой. Обычно для Windows рекомендуется скачивать версию tar-архива.
- Нажмите на ссылку для скачивания установочного файла. Вы будете перенаправлены на страницу загрузки.
- Дождитесь завершения загрузки.
Теперь у вас есть установочный файл Zeppelin, который вы можете использовать для установки на Windows.
Установите Java Development Kit
Для работы с Zeppelin необходимо установить Java Development Kit (JDK). JDK включает в себя все необходимые инструменты и библиотеки для разработки Java-приложений.
Шаги по установке JDK на Windows:
- Перейдите на официальный сайт Oracle (https://www.oracle.com/java/technologies/javase-jdk14-downloads.html).
- На странице загрузок найдите раздел «Java SE Development Kit».
- Согласитесь с лицензионным соглашением и выберите версию JDK, соответствующую вашей операционной системе (например, Windows x64 для 64-разрядной версии Windows).
- Скачайте установочный файл JDK для Windows.
- Запустите установочный файл и следуйте инструкциям по установке.
- После установки JDK убедитесь, что переменная среды JAVA_HOME указывает на каталог, где установлен JDK. Для этого можно воспользоваться командной строкой и выполнить команду echo %JAVA_HOME%. Если переменная не задана, то нужно будет настроить ее вручную.
Примечание: Вам может понадобиться перезагрузка компьютера после установки JDK для обновления переменных среды.
Apache Zeppelin — это мощный аналитический инструмент, позволяющий создавать и визуализировать различные типы данных. Он предоставляет возможность работы с большим объемом данных, а также интегрируется с различными средами разработки, такими как Python, R, Scala и многими другими.
Установка Zeppelin на операционную систему Windows — довольно простая задача, если вы следуете пошаговой инструкции. В этой статье мы рассмотрим, как правильно установить Zeppelin на Windows и настроить его для эффективной работы.
Первым шагом является загрузка Zeppelin с официального сайта проекта. После загрузки вам потребуется установить Java Development Kit (JDK), так как Zeppelin работает на платформе Java. Далее нужно установить и настроить переменные среды JAVA_HOME и PATH для использования Zeppelin.
После установки и настройки Java, можно обновить файл конфигурации Zeppelin, указав необходимые параметры для работы инструмента. Затем следует запустить Zeppelin и открыть его в веб-браузере. По умолчанию Zeppelin работает на порту 8080.
Теперь у вас есть полностью установленный и настроенный Apache Zeppelin на Windows! Вы можете начать создавать и визуализировать различные типы данных, проводить анализ и использовать мощные возможности этого инструмента для вашего проекта или задачи.
Содержание
- Подготовка компьютера
- Установка Java Development Kit
- Настройка переменных среды
- Загрузка и установка Zeppelin
- Получение Zeppelin
- Распаковка архива с Zeppelin
Подготовка компьютера
Перед установкой Zeppelin на Windows необходимо выполнить несколько предварительных шагов.
- Убедитесь, что на вашем компьютере установлена Java Development Kit (JDK). Если JDK не установлена, загрузите и установите ее с официального сайта Oracle.
- Проверьте версию JDK, которая установлена на вашем компьютере. Zeppelin поддерживает JDK версии 7 или выше. Установите или обновите JDK, если ваша версия устарела.
- Убедитесь, что у вас установлен Apache Hadoop. Если у вас нет Hadoop, вы можете загрузить его и установить с официального сайта Apache.
- Установите и настройте переменные среды JAVA_HOME и HADOOP_HOME. Эти переменные среды должны указывать на каталоги, где установлены JDK и Hadoop соответственно.
- Загрузите дистрибутив Apache Zeppelin с официального сайта Zeppelin.
По завершении всех предварительных шагов вы будете готовы приступить к установке Zeppelin на Windows и начать использовать этот мощный инструмент для анализа данных и разработки интерактивных заметок.
Установка Java Development Kit
Для успешной установки и работы Zeppelin необходимо установить Java Development Kit (JDK). В данном разделе представлена пошаговая инструкция по установке JDK на операционную систему Windows.
Шаг 1. Перейдите на официальный сайт Oracle (https://www.oracle.com/java/technologies/javase-jdk11-downloads.html) и найдите раздел «Java SE Development Kit 11».
Шаг 2. В таблице загрузки найдите подходящую версию JDK для своей системы (Windows x64 или Windows x86) и нажмите на ссылку «jdk-11.xx.x_windows-x64_bin.exe» для 64-разрядной системы или «jdk-11.xx.x_windows-x86_bin.exe» для 32-разрядной системы.
Шаг 3. После скачивания файла запустите его и следуйте инструкциям мастера установки.
Шаг 4. В окне установки выберите директорию, в которую вы хотите установить JDK, и нажмите кнопку «Next».
Шаг 5. В следующем окне установки убедитесь, что установлен флажок «Change destination folder» и нажмите кнопку «Next».
Шаг 6. В окне выбора компонентов оставьте все настройки по умолчанию и нажмите кнопку «Next».
Шаг 7. Далее вам будет предложено выбрать директорию для установки пакета дополнительных файлов. Оставьте все настройки по умолчанию и нажмите кнопку «Next».
Шаг 8. В окне выбора стиля установки оставьте работу Java как предоставляемое приложение по умолчанию и нажмите кнопку «Next».
Шаг 9. В окне установки будет отображена информация о выбранной вами конфигурации для установки. Если все верно, нажмите кнопку «Install».
Шаг 10. После завершения процесса установки вам будет предложено удалить загруженный установщик. Оставьте флажок «Remove temporary files» и нажмите кнопку «Next».
Шаг 11. Нажмите кнопку «Finish», чтобы завершить процесс установки.
Теперь JDK успешно установлена на вашу операционную систему Windows. Дальше можно приступать к установке и настройке Zeppelin.
Настройка переменных среды
После установки Apache Zeppelin на Windows, необходимо настроить переменные среды, чтобы иметь доступ к исполняемым файлам и утилитам Zeppelin.
1. Откройте окно «Свойства системы», нажав правой кнопкой мыши на значок «Компьютер» на рабочем столе или в меню «Пуск».
2. В окне «Свойства системы» выберите вкладку «Дополнительные параметры системы».
3. Нажмите кнопку «Переменные среды», чтобы открыть окно «Редактирование переменных среды».
4. В разделе «Системные переменные» найдите переменную «Path» и выберите ее, затем нажмите кнопку «Изменить».
5. В открывшемся окне «Изменение системной переменной» нажмите кнопку «Добавить».
6. Введите путь к директории с исполняемыми файлами Zeppelin в поле «Значение переменной» (например, C:\zeppelin\bin) и нажмите кнопку «ОК».
7. Повторите шаги 5 и 6 для добавления пути к директории с утилитами Zeppelin (например, C:\zeppelin\cli).
8. Нажмите кнопку «ОК» во всех открытых окнах, чтобы сохранить изменения.
Теперь переменные среды настроены корректно, и вы можете использовать команды Zeppelin в командной строке или в других программах, поддерживающих его использование.
Загрузка и установка Zeppelin
После выбора версии, нужно скачать исполняемый файл Zeppelin. Обычно это zip-архив, который нужно разархивировать в любую удобную для вас папку на компьютере.
После разархивирования, откройте папку с Zeppelin и найдите в ней файл с расширением .bat. Это файл для запуска Zeppelin. Щелкните по нему дважды, чтобы запустить приложение.
После запуска Zeppelin откроется веб-интерфейс, который будет доступен по адресу http://localhost:8080. Введите этот адрес в своем веб-браузере, чтобы перейти к интерфейсу Zeppelin.
На этом этапе вы успешно установили Zeppelin на свой компьютер. Теперь можно начать использовать его для анализа данных и работы с ноутбуками.
Получение Zeppelin
Для установки Zeppelin на Windows необходимо выполнить следующие шаги:
- Перейдите на официальный сайт Apache Zeppelin по адресу https://zeppelin.apache.org/.
- На главной странице найдите раздел «Download» и перейдите в него.
- В разделе «ASF Mirrors» выберите зеркало загрузки, представленное в виде ссылки. Обычно зеркала размещены в разных странах, выберите тот, который наиболее близок к вашему местоположению.
- На странице зеркала выберите версию Zeppelin, которую вы хотите скачать. Рекомендуется выбирать самую последнюю стабильную версию.
- Скачайте архив с Zeppelin на ваш компьютер.
Теперь вы готовы переходить к следующему шагу — установке Zeppelin на Windows.
Распаковка архива с Zeppelin
После успешной загрузки архива Zeppelin на ваш компьютер, необходимо распаковать его для дальнейшей установки и использования.
1. Найдите скачанный архив с расширением .zip или .tar.gz, в зависимости от выбранной версии Zeppelin.
2. Нажмите правой кнопкой мыши на архиве и выберите опцию «Извлечь все», либо откройте архив и перетащите все файлы и папки в отдельную папку на вашем компьютере.
3. Если архив содержит подпапку, извлеките все файлы и папки из неё и поместите их в корневую папку.
4. При распаковке убедитесь, что путь к папке с Zeppelin не содержит русские буквы или пробелы. Желательно использовать путь без пробелов и специальных символов, например: C:\zeppelin или C:\Programs\zeppelin.
После успешного завершения распаковки, вы готовы перейти к следующему шагу установки Zeppelin.
Apache Zeppelin — это мощная среда для анализа данных и создания интерактивных отчетов. Она предоставляет возможность написания кода на различных языках программирования, включая Python, Scala и SQL, а также визуализацию результатов в удобочитаемом виде. Если вы хотите начать работать с Zeppelin, в этой статье мы расскажем вам, как установить его на операционной системе Windows.
Перед установкой Zeppelin вам понадобится Java Development Kit (JDK). Убедитесь, что у вас уже установлена последняя версия JDK. Затем скачайте последнюю версию Zeppelin с официального сайта и распакуйте архив.
Далее откройте командную строку и перейдите в папку с распакованным Zeppelin. Запустите Zeppelin, введя команду «bin\zeppelin.cmd». После запуска Zeppelin будет доступен по адресу «http://localhost:8080» в вашем браузере.
Теперь у вас есть полностью функциональная версия Zeppelin на вашем компьютере. Вы можете начать создавать свои аналитические отчеты, визуально представлять данные и делиться результатами своих исследований с коллегами. Установка Zeppelin на Windows не займет много времени и с помощью этого простого гайда вы сможете начать использовать этот мощный инструмент для работы с данными.
Содержание
- Подготовка к установке
- Скачивание и установка Java JDK
- Скачивание и установка Apache Maven
- Скачивание и установка Git
- Клонирование Zeppelin репозитория
Подготовка к установке
Перед началом установки Zeppelin на Windows необходимо выполнить несколько предварительных шагов:
1. Проверьте системные требования:
Убедитесь, что ваш компьютер соответствует минимальным системным требованиям для установки Zeppelin. Это включает в себя операционную систему Windows, Java Development Kit (JDK) версии 8 или выше, и установленный Apache Maven.
2. Установите JDK:
Если у вас еще нет JDK, установите его на ваш компьютер. Вы можете загрузить JDK с официального сайта Oracle и следовать инструкциям по установке.
3. Установите Apache Maven:
Apache Maven — это инструмент для автоматизации сборки проектов на Java. Убедитесь, что у вас установлена последняя версия Maven. Вы можете загрузить установщик Maven с официального сайта Apache и следовать инструкциям по установке.
4. Скачайте Zeppelin:
Перейдите на официальный сайт Apache Zeppelin и загрузите последнюю версию Zeppelin в формате tar.gz.
После успешного выполнения этих шагов вы будете готовы перейти к самой установке Zeppelin на Windows.
Скачивание и установка Java JDK
Прежде чем установить Zeppelin, вам необходимо установить Java Development Kit (JDK), так как Zeppelin работает на платформе Java. В этом разделе вы узнаете, как скачать и установить JDK.
- Перейдите на официальный сайт Oracle по адресу https://www.oracle.com/java/technologies/javase-jdk14-downloads.html.
- На странице скачивания выберите нужную версию JDK для Windows и нажмите на ссылку для скачивания.
- Прочтите и принимайте лицензионное соглашение Oracle.
- Выберите версию JDK для скачивания в соответствии с архитектурой вашей операционной системы (32-битная или 64-битная).
- Начнется скачивание JDK в виде исполняемого файла. Сохраните файл на вашем компьютере.
- После скачивания дважды щелкните на исполняемом файле для запуска инсталлятора JDK.
- В инсталляторе следуйте инструкциям и укажите путь для установки JDK.
- Дождитесь завершения процесса установки.
Поздравляю! Теперь у вас установлена Java JDK. Теперь вы готовы продолжить установку Zeppelin.
Скачивание и установка Apache Maven
Для корректной работы Apache Zeppelin необходимо установить Apache Maven. В этом разделе будет описан процесс скачивания и установки Maven на операционную систему Windows.
Шаги установки:
- Перейдите на официальный сайт Apache Maven: https://maven.apache.org;
- На главной странице сайта найдите раздел «Download» и выберите последнюю стабильную версию Maven;
- Скачайте установочный файл для операционной системы Windows;
- После скачивания запустите установочный файл Maven;
- Выберите опцию «Установить для всех пользователей» и нажмите «Next»;
- Укажите путь для установки Maven, например: «C:\Program Files\Apache\maven»;
- Выберите компоненты, которые вы хотите установить, и нажмите «Next»;
- Выберите настройки прокси (при необходимости) и нажмите «Next»;
- Проверьте настройки установки и нажмите «Install», чтобы начать установку Maven;
- После установки нажмите «Finish», чтобы завершить процесс установки.
После завершения установки, Maven будет готов к использованию вместе с Apache Zeppelin.
Скачивание и установка Git
Для скачивания и установки Git на Windows, следуйте инструкциям:
- Откройте официальный сайт Git по адресу https://git-scm.com/download/win.
- Нажмите на кнопку «Скачать для Windows».
- Скачанный файл будет иметь имя вида «Git-2.33.0-64-bit.exe» (версия может отличаться).
- Откройте скачанный файл и следуйте инструкциям установщика:
- Выберите язык установки (обычно используется English).
- Нажмите «Next» во всех последующих окнах с настройками.
- Дождитесь окончания установки.
- Оставьте все параметры по умолчанию и нажмите «Finish».
После завершения установки Git будет доступен в командной строке вашей операционной системы. Вы можете проверить его установку, выполнив команду:
git --versionЕсли в результате вы видите версию Git, то установка прошла успешно.
Клонирование Zeppelin репозитория
Процесс установки Zeppelin на Windows начинается с его клонирования из официального репозитория.
- Откройте командную строку (cmd) на вашем компьютере.
- Перейдите в каталог, где вы хотите сохранить Zeppelin, с помощью команды
cd. - Склонируйте репозиторий Zeppelin, выполнив команду:
git clone https://github.com/apache/zeppelin.git - Дождитесь окончания процесса, когда все файлы и папки из репозитория будут скопированы на ваш компьютер.
После завершения всех шагов вы успешно склонировали репозиторий Zeppelin на ваш компьютер и готовы приступить к его установке и настройке.