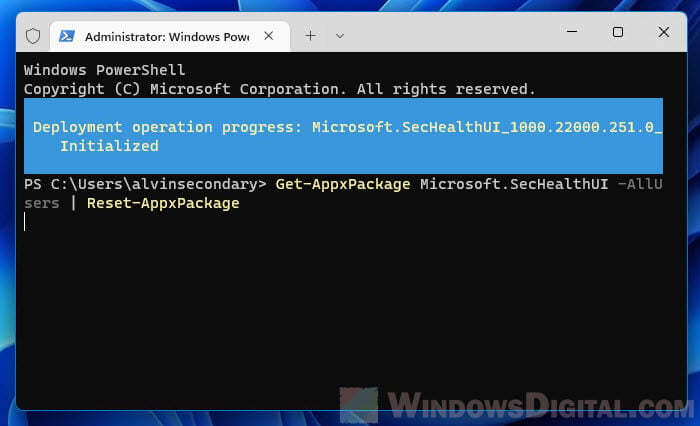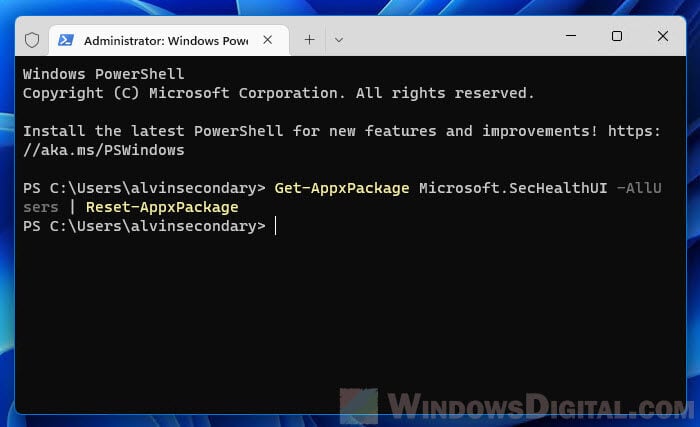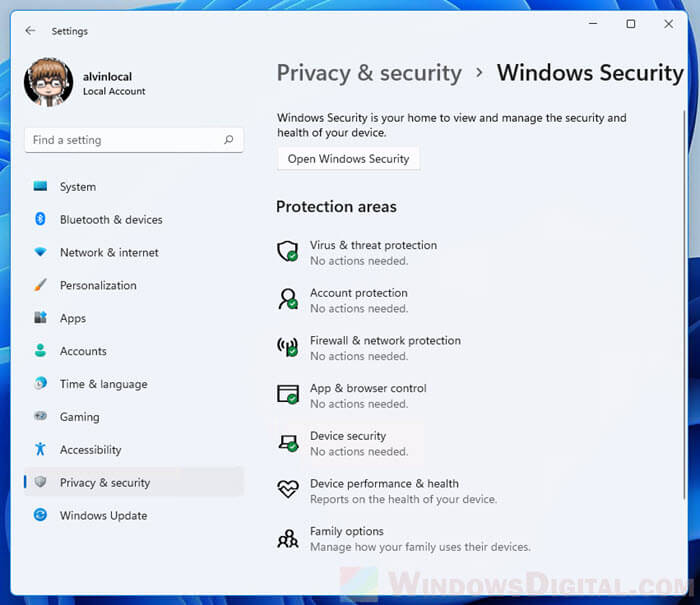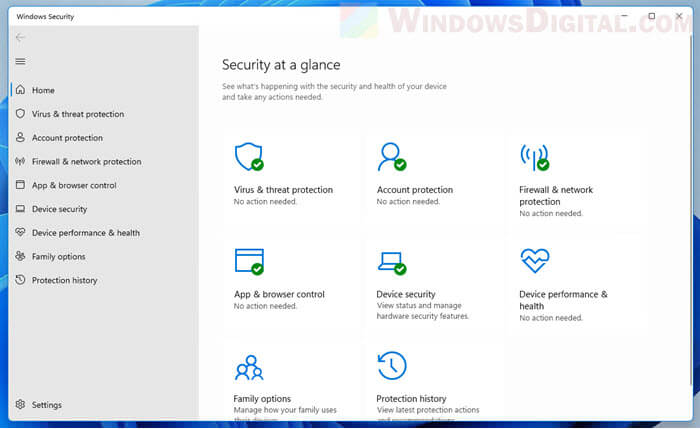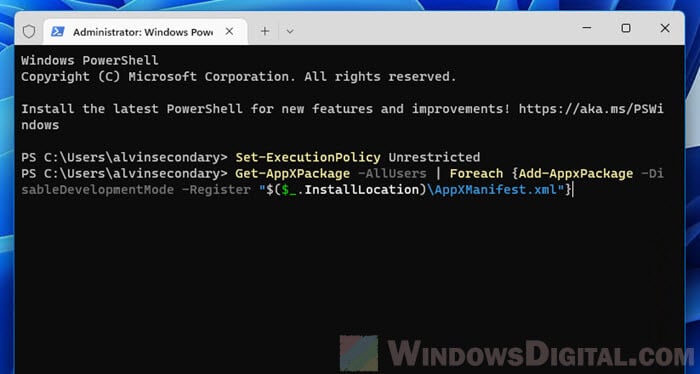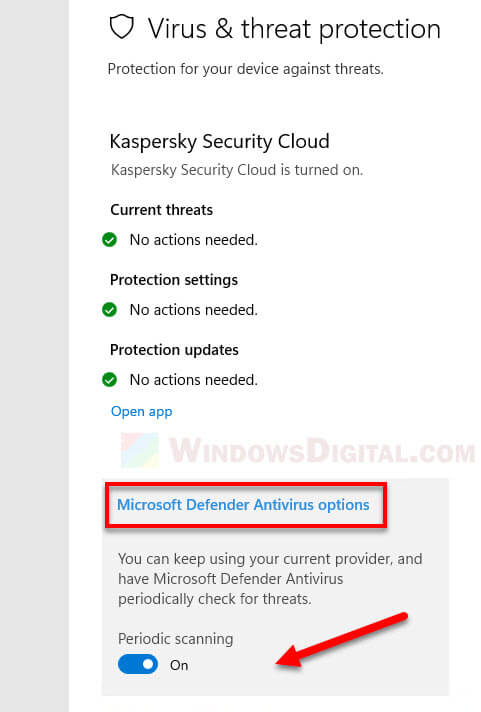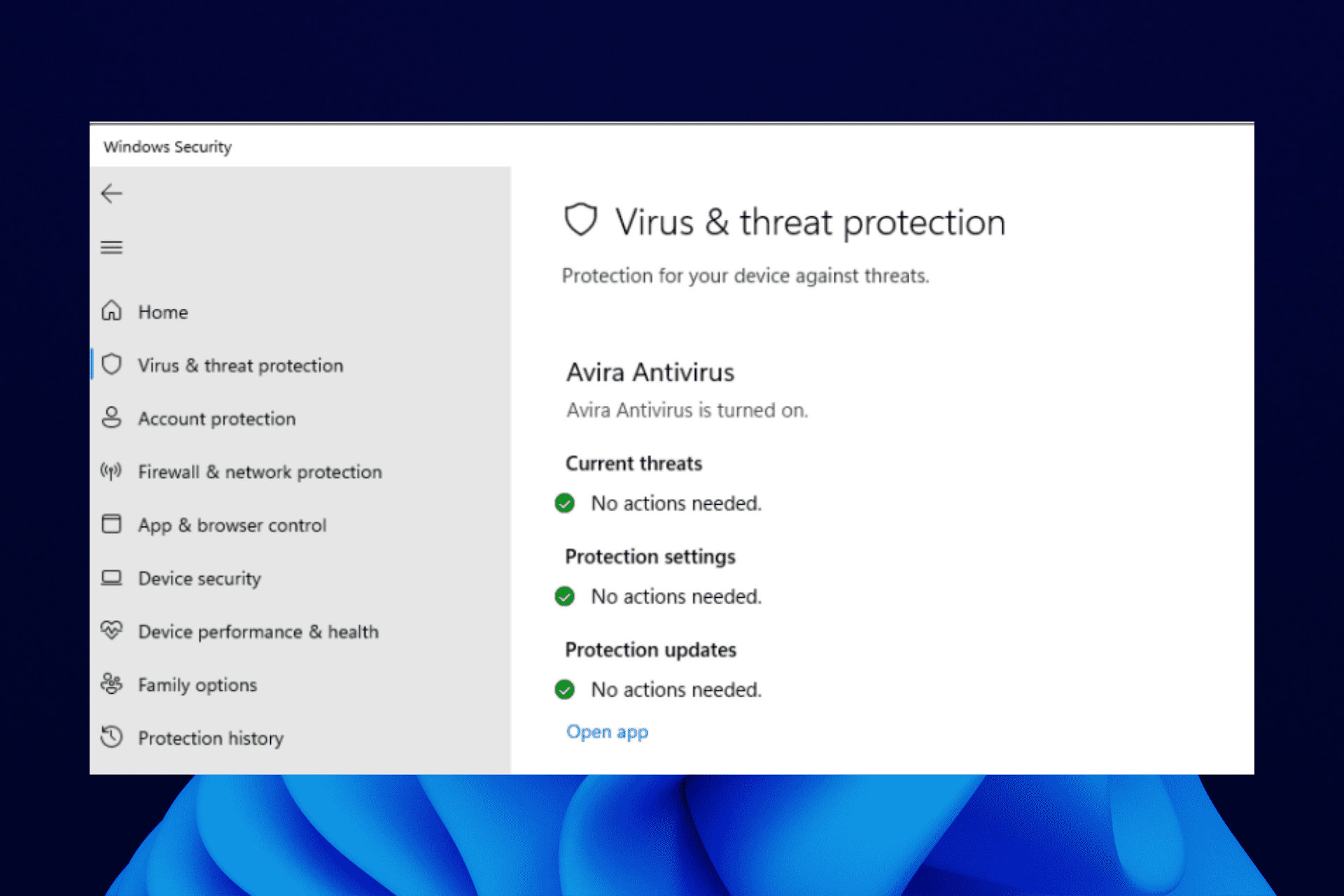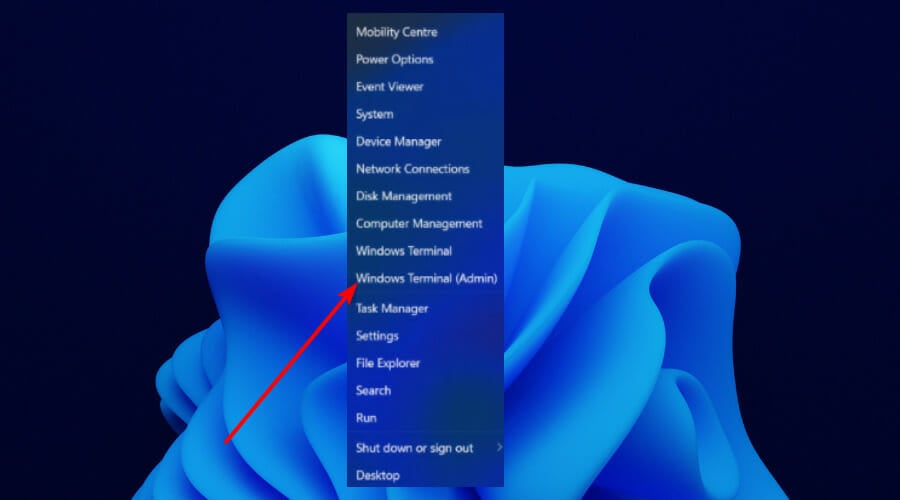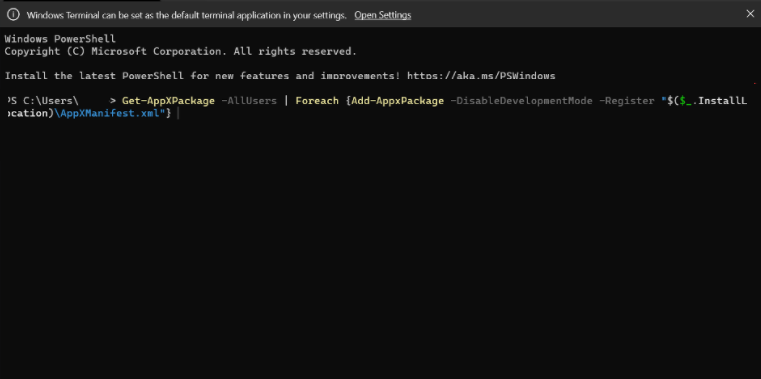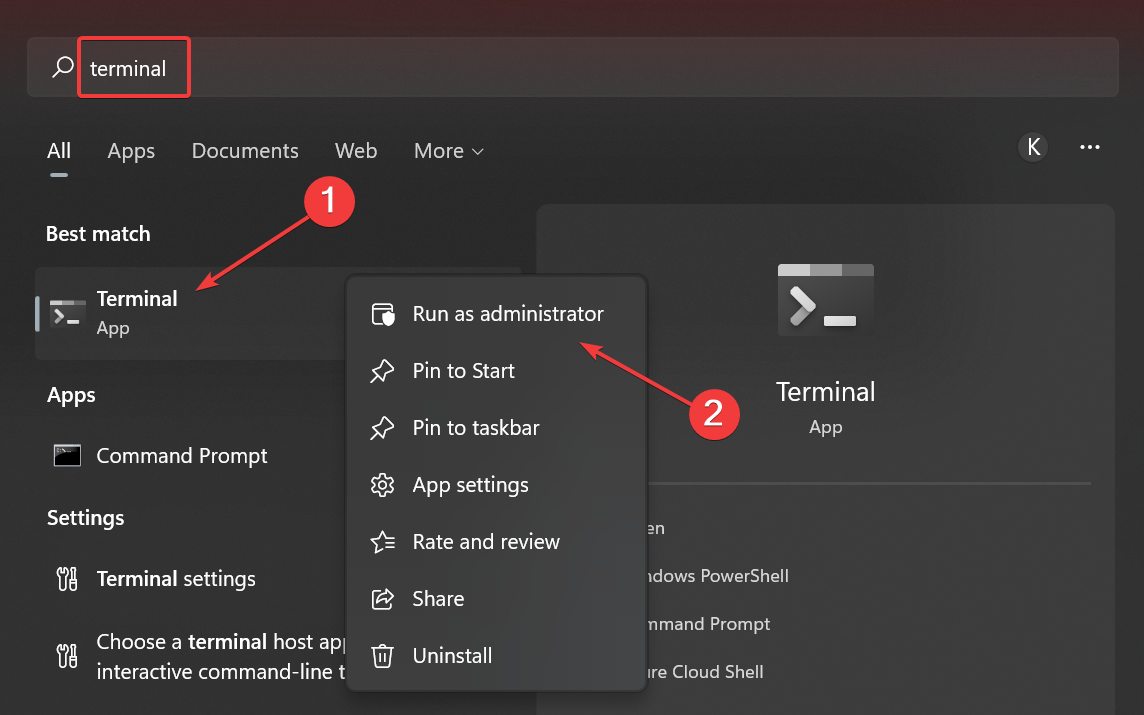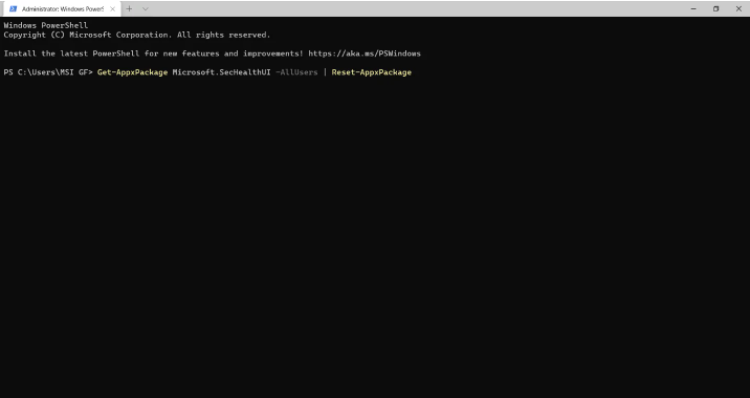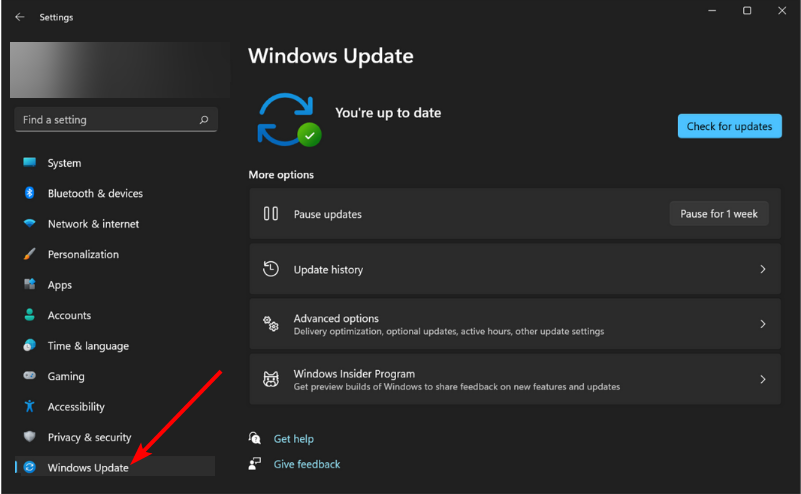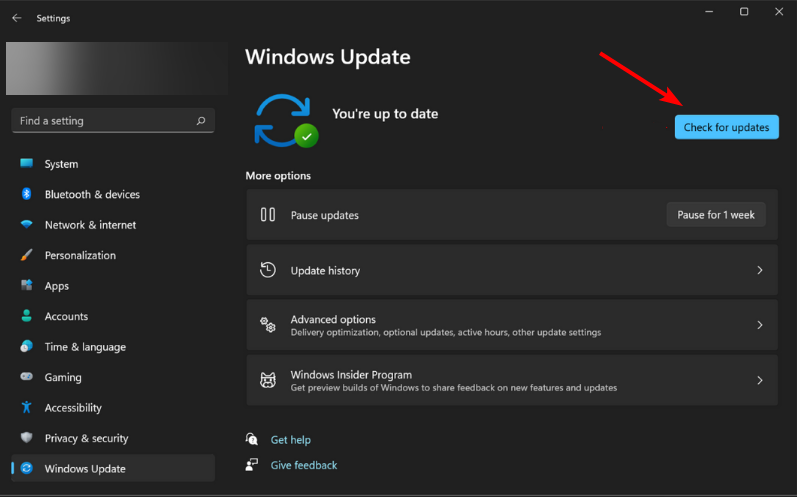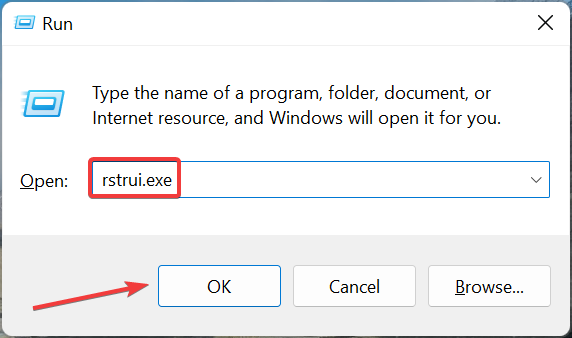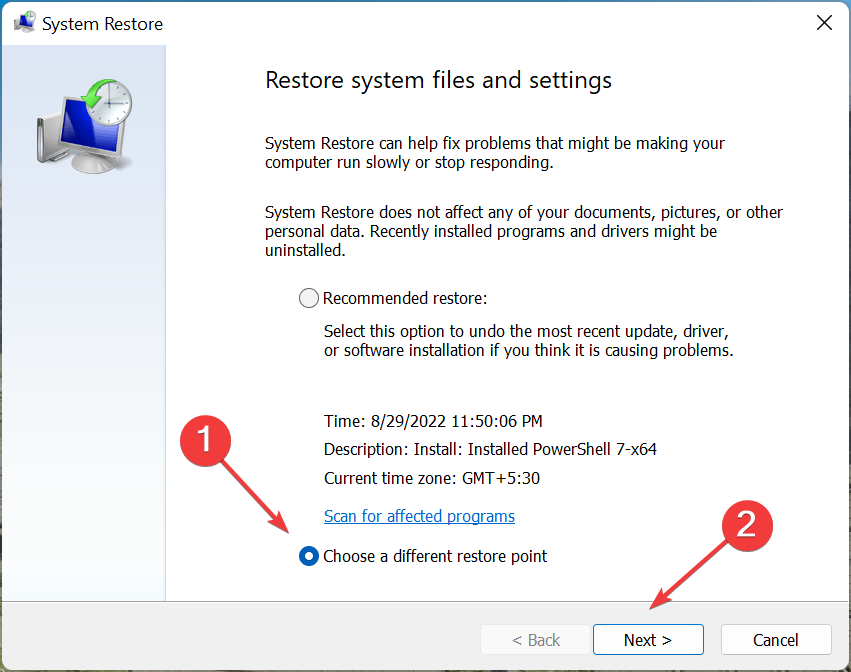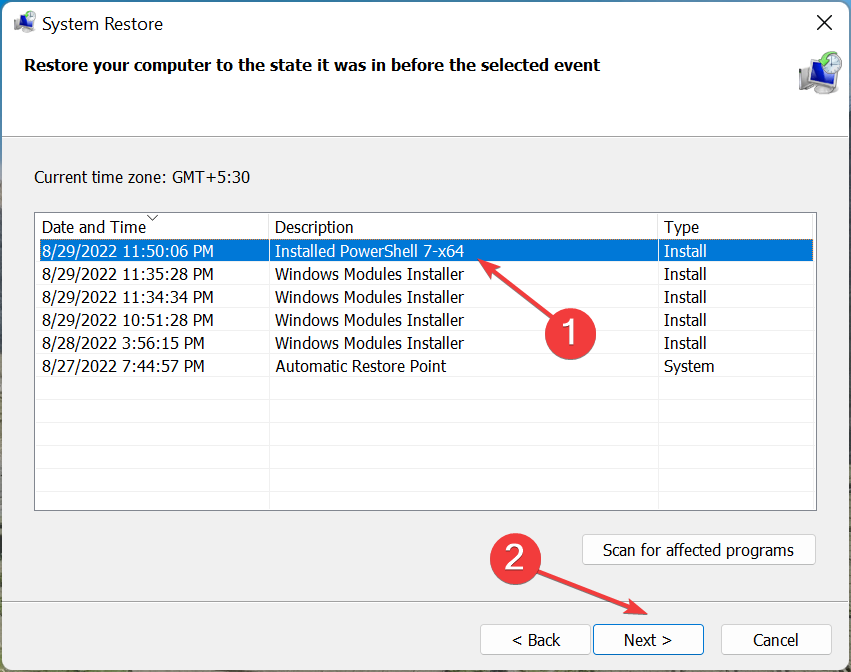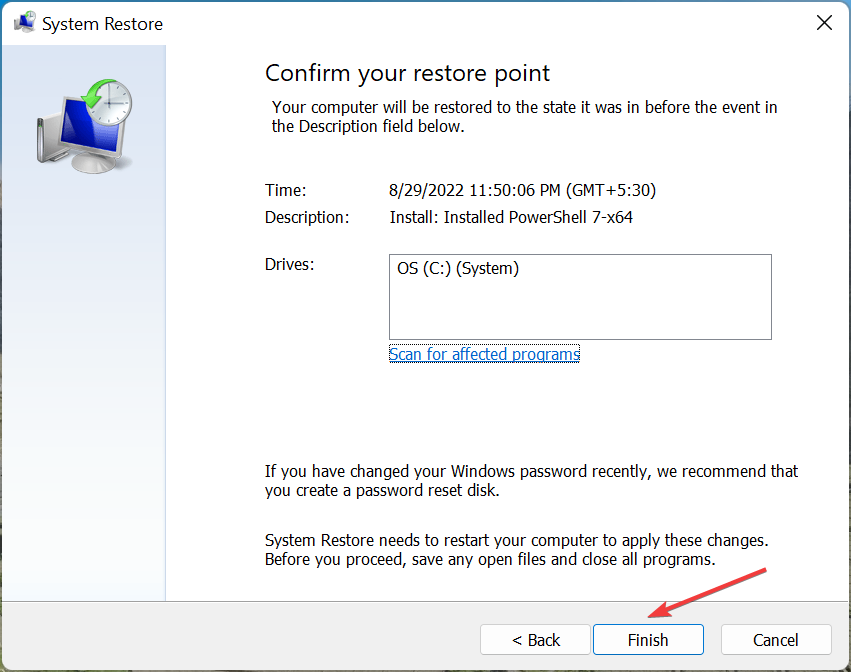If you can’t open Windows Defender or access any of its settings, or if you have accidentally uninstalled Windows Defender, this guide will show you how to reinstall Windows Defender in Windows 11 via PowerShell command lines.
Although Windows Defender has always been the default antivirus software that comes preinstalled with Windows, some users may find the app missing after certain events such as after updating Windows or after installing or uninstalling certain third party antivirus software.
When the problem occurs and you try to open Windows Defender, Windows may prompt you the “You’ll need a new app to open this Windows Defender link” pop up that ask you to find a compatible app from Microsoft Store to open Windows Defender related link or setting. This indicates that Windows Defender is either missing or corrupted in Windows 11.
Reinstall Windows Defender in Windows 11
You can reinstall Microsoft Windows Defender in Windows 11 by executing a single line of command through PowerShell or Windows Terminal. However, you will need administrator rights to be able to execute the command.
Thus, you will need to first open Windows Terminal or PowerShell with admin rights. To do so, right-click the Start button on the taskbar and select “Windows Terminal (Admin)“.
Alternatively, you can search for PowerShell through Start menu. Then, right-click Windows PowerShell from the search result and select Run as administrator.
Once you have an elevated (admin) Windows Terminal or PowerShell window opened, enter the following command to reset and reinstall Windows Defender in Windows 11.
Get-AppxPackage Microsoft.SecHealthUI -AllUsers | Reset-AppxPackage
After executing the command, Windows Terminal will begin to reset Windows Defender and show a progress message that says “Deployment operation progress”. It may take a while for the process to complete.
Once completed, the progress message will disappear and Windows Terminal will start at a new line, which indicates the previous command has been executed.
Now, you can press Win + i keys to open Settings and go to Privacy & security > Windows Security. This should open up the Windows Security (Windows Defender) settings like it used to.
To further verify if Windows Defender is successfully installed, click on the “Open Windows Security” button to open the Windows Security window. From there, you can manage your computer’s security such as virus protection, firewall, network protection, browser control, etc.
PowerShell shows errors when executing the command
If the command above doesn’t work or if you receive errors when you execute the command, try the following commands instead to reinstall Windows Defender in Windows 11.
In an elevated (admin) Windows Terminal or PowerShell window, enter the following commands in the following order.
Set-ExecutionPolicy Unrestricted
Get-AppXPackage -AllUsers | Foreach {Add-AppxPackage -DisableDevelopmentMode -Register "$($_.InstallLocation)\AppXManifest.xml"}
Set-ExecutionPolicy Default
Since the command requires execution policy to be set to unrestricted in order to be executed successfully, you should set the execution policy back to its default (by running the third line of command as shown above) after the Get-AppXPackage process is completed.
If you receive an error that says “Access is denied”, it indicates that you do not have the rights to run the command. As mentioned above, you need to open Windows Terminal or PowerShell as administrator in order to execute the command successfully.
How to enable Windows Defender if you already have an existing antivirus software
If you already have an existing third party antivirus program actively running and protecting your PC, Microsoft Defender Antivirus will be disabled. However, you can re-enable Microsoft Defender periodic scanning to have it periodically check for threats in conjunction with your other antivirus software.
To enable Windows Defender with periodic scanning when you are already using an existing third party antivirus software, open Settings and navigate to Privacy & Security > Windows Security, then click the Open Windows Security button.
Next, select Virus & threat protection and click Microsoft Defender Antivirus options. This will expand the setting and you should then be able to see a toggle option. Toggle on the Periodic scanning option to enable Windows Defender periodic scan while also using your other antivirus software.
Защитник Windows 11 — важное приложение для обеспечения безопасности операционной системы. Оно помогает пользователям обнаруживать и устранять вредоносные программы, проверять файлы на наличие вирусов и обновлять систему, чтобы быть защищенным от новых угроз.
Однако, иногда пользователи случайно удаляют защитник Windows 11 или это может произойти при установке других антивирусных программ. В таком случае необходимо знать, как восстановить и установить защитник Windows 11.
Существует несколько способов восстановить защитник Windows 11. Во-первых, можно воспользоваться встроенной утилитой Windows Security. Для этого нужно открыть «Параметры» и выбрать «Обновление и безопасность». Затем в разделе «Безопасность Windows» выберите «Защитник Windows» и нажмите на кнопку «Включить».
Важно помнить, что перед установкой защитника Windows 11 необходимо удалить все другие антивирусные программы. Они могут конфликтовать с защитником и вызывать сбои в системе.
Если встроенная утилита Windows Security не помогла восстановить защитник Windows 11, можно воспользоваться обновлением операционной системы. Для этого нужно перейти в «Параметры», выбрать «Обновление и безопасность» и нажать на кнопку «Поиск обновлений». Если доступны новые обновления для Windows 11, установите их и возможно защитник восстановится автоматически.
Если ни один из указанных способов не сработал, можно воспользоваться официальным инструментом от Microsoft — Windows Defender Offline. Этот инструмент позволяет сканировать компьютер на наличие вредоносных программ и восстанавливать защитник Windows 11. Подробные инструкции по использованию инструмента можно найти на сайте Microsoft.
Восстановление и установка защитника Windows 11 после удаления — важная процедура для обеспечения безопасности операционной системы. Пользуйтесь указанными способами и будьте защищены от вирусов и других угроз.
Содержание
- Поддержка защитника Windows 11
- Восстановление защитника Windows 11 после удаления
- Установка защитника Windows 11 на компьютер
- Основные преимущества использования защитника Windows 11
- Инструкция по настройке защитника Windows 11 после установки
Поддержка защитника Windows 11
Если вы случайно удалили защитник Windows 11 или он перестал работать, то вам потребуется восстановить его функциональность. Для этого можно воспользоваться следующими методами:
| Метод | Описание |
|---|---|
| Восстановление через настройки | Откройте «Настройки» Windows 11, выберите раздел «Обновление и безопасность» и затем «Восстановление». Нажмите кнопку «Восстановить» рядом с «Защитник Windows» и следуйте инструкциям на экране для восстановления защитника. |
| Установка с помощью командной строки | Откройте командную строку от имени администратора и выполните команду «sfc /scannow». Это позволит системе проверить целостность файлов защитника Windows 11 и восстановить их при необходимости. |
| Установка с помощью инструмента DISM | Откройте командную строку от имени администратора и выполните команду «DISM /Online /Cleanup-Image /RestoreHealth». Это позволит системе восстановить поврежденные компоненты защитника Windows 11. |
После восстановления защитника Windows 11 рекомендуется обновить его до последней версии, чтобы использовать все доступные функции безопасности. Для этого можно воспользоваться функцией автоматического обновления Windows или загрузить и установить обновления вручную.
Если у вас возникли сложности или защитник Windows 11 продолжает работать некорректно после восстановления, рекомендуется обратиться в службу поддержки Microsoft. Они смогут помочь вам решить проблемы и предоставить дополнительную информацию о функциональности и настройках защитника Windows 11.
Восстановление защитника Windows 11 после удаления
Если вы случайно удалили или отключили защитник Windows 11 и хотите восстановить его, следуйте этим шагам:
- Откройте «Параметры» Windows 11, нажав на значок «Пуск» в левом нижнем углу экрана и выбрав «Параметры».
- В окне «Параметры» выберите раздел «Обновление и безопасность».
- На левой панели выберите «Защита от вирусов и угроз».
- В разделе «Защита от вирусов и угроз» нажмите на ссылку «Управление настройками защиты от вирусов и угроз».
- На странице «Настройки защиты от вирусов и угроз» убедитесь, что ползунок «Включить защитника Windows» в положении «Вкл».
- Если ползунок находится в положении «Выкл», щелкните по нему, чтобы включить защитник Windows 11.
- После включения защитника Windows 11 его функции будут снова активированы, и ваш компьютер будет защищен от вредоносных программ и угроз.
Важно отметить, что защитник Windows 11 предоставляет лишь базовую защиту, и рекомендуется также использовать дополнительное антивирусное программное обеспечение для более полной защиты системы.
Если у вас возникли сложности с восстановлением защитника Windows 11 или появились другие проблемы, связанные с безопасностью компьютера, рекомендуется обратиться за помощью к специалисту или к сообществу поддержки Windows.
Установка защитника Windows 11 на компьютер
- Перейдите на официальный сайт Microsoft и найдите раздел «Защитник Windows 11».
- Скачайте установочный файл программы защитника Windows 11.
- Дважды кликните на установочном файле для запуска установки.
- Следуйте инструкциям мастера установки, выбирая настройки по вашему усмотрению.
- После завершения установки, может потребоваться перезагрузка компьютера. Сохраните все открытые файлы и выполните перезагрузку.
- После перезагрузки компьютера, защитник Windows 11 будет запущен и начнет работу в фоновом режиме для обеспечения защиты от угроз.
- Если у вас уже установленны альтернативные антивирусные программы, возможно потребуется их удаление перед установкой защитника Windows 11.
После установки и настройки защитника Windows 11, рекомендуется регулярно обновлять программное обеспечение, чтобы получить новейшие обновления и обеспечить максимальную защиту вашего компьютера.
Основные преимущества использования защитника Windows 11
- Встроенное и всестороннее решение: Защитник Windows 11 является встроенным антивирусным решением в операционной системе и поэтому не требует отдельной установки сторонних программ. Он охватывает все основные компоненты защиты и предлагает полный набор инструментов для обнаружения и устранения угроз.
- Обновления безопасности: Защитник Windows 11 регулярно обновляется с помощью центральных обновлений Windows, что значительно повышает его эффективность в борьбе с новыми видами угроз. Это позволяет пользователям быть уверенными в том, что их система защищена от последних угроз безопасности.
- Облачная интеграция: Защитник Windows 11 взаимодействует с облачной инфраструктурой Microsoft, что позволяет обнаруживать и анализировать новые угрозы на основе данных, полученных от миллионов пользователей. Благодаря этому защита становится более эффективной и оперативной.
- Простота использования: Защитник Windows 11 имеет интуитивно понятный интерфейс, что делает его простым в использовании даже для неопытных пользователей. Он предоставляет возможность сканирования системы на вирусы, планирования регулярных проверок и настройки различных параметров безопасности.
- Низкая нагрузка на систему: Защитник Windows 11 обладает низкими системными требованиями и работает бесперебойно, не замедляя работу компьютера. Это особенно важно для пользователей с устаревшими компонентами, которым может быть сложно установить и работать с другими антивирусными программами.
Использование защитника Windows 11 позволяет быть уверенным в безопасности своей системы и данных. Встроенные функции и регулярные обновления делают его надежным и эффективным выбором для всех пользователей операционной системы Windows 11.
Инструкция по настройке защитника Windows 11 после установки
Следуйте этой инструкции, чтобы восстановить и настроить защитника Windows 11:
- Откройте Настройки Windows 11, нажав на значок меню Пуск в левом нижнем углу экрана и выбрав пункт «Настройки».
- В открывшемся окне «Настройки» выберите раздел «Обновление и безопасность«.
- На левой панели выберите пункт «Защита от вирусов и угроз«.
- Нажмите на кнопку «Открыть защитник Windows«.
- В открывшемся окне защитника Windows 11 нажмите на вкладку «Настройки«.
- В разделе «База данных защитника Windows«, нажмите на кнопку «Восстановить«.
- После восстановления базы данных защитника Windows нажмите на вкладку «Обновление«.
- Убедитесь, что параметр «Базовая защита» включен.
- Вы также можете включить другие параметры защиты, такие как «Облачный анализ» и «Дети в режиме онлайн«, по вашему усмотрению.
- После завершения настройки нажмите на кнопку «Применить«.
Теперь вы успешно восстановили и настроили защитник Windows 11 на вашем компьютере. Помните, что регулярное обновление базы данных и настройка параметров защитника являются важной частью поддержания безопасности вашего устройства, поэтому рекомендуется выполнить эти шаги регулярно.
The best solution is to simply reinstall Windows Defender
by Ola-Hassan Bolaji
A Computer Engineering graduate, he has spent most of his life reading and writing about computers. He finds joy in simplifying complex topics into simple solutions for PC… read more
Updated on
- Windows Defender has seen some significant security improvements in Windows 11.
- However, some users reported that their Windows 11 Windows Defender is missing after updating their new OS.
- To resolve this issue, reinstalling the app with PowerShell will most likely do the trick.
Windows Defender missing on Windows 11 is one of the numerous problems users face when using Microsoft’s default antivirus on their PC.
In the past, users have complained that Windows 11 Defender is turned off. But some could not even find the app on their PC at all.
Thankfully, the fixes for this problem are not far-fetched, with a little tweak needed in most cases. Read on to find out what to do if Windows Defender is not installed on your Windows 11 device.
Why can’t I find Windows Defender?
There are various reasons why Windows Defender is not found in Windows 11, but we will highlight the most important ones:
- Malware infection – Usually, the first thing a virus or malware does is disable or eliminate the antivirus. Good third-party antiviruses are harder to counter.
- The service is not running – Though Windows Defender should show up even when the service is not running, this, coupled with other issues, can make the app inaccessible.
- Registry problems – Changes to the registry, wherein Windows Defender is disabled, could be an underlying cause. The administrator could take action in case you are using an office computer.
So, let’s find out how to fix things if Windows Defender is not working in Windows 11.
Quick Tip:
If you want to protect your PC on all fronts, use a security utility with multi-layered protection. ESET Internet Security’s feature set aims to protect you from today’s cyber threats.
It includes advanced banking and payment protection, webcam and microphone security, parental controls, anti-malware, anti-ransomware, and more.
How we test, review and rate?
We have worked for the past 6 months on building a new review system on how we produce content. Using it, we have subsequently redone most of our articles to provide actual hands-on expertise on the guides we made.
For more details you can read how we test, review, and rate at WindowsReport.

Eset Internet Security
ESET technology protects every click, screen tap, and step in your digital life.
How can I fix the Windows 11 Windows Defender missing issue?
- Why can’t I find Windows Defender?
- How can I fix the Windows 11 Windows Defender missing issue?
- 1. Install Windows Defender Using PowerShell
- 2. Repair and reinstall Windows Defender
- 3. Perform a Windows update
- 4. Perform a System Restore
- Does Windows 11 have a built-in antivirus?
1. Install Windows Defender Using PowerShell
Using the commands below via Powershell should reinstall Windows Defender on your Windows 11 PC and solve the missing issue in no time.
1.Right-click on the Start icon in the Taskbar, and then select the Windows Terminal (Admin) option.
2.Click the Yes button to allow Windows Terminal to make changes to your PC.
3. Paste the following commands individually and hit Enter after each:Set-ExecutionPolicy UnrestrictedGet-AppXPackage -AllUsers | Foreach {Add-AppxPackage -DisableDevelopmentMode -Register "$($_.InstallLocation)\AppXManifest.xml"}
The command above helps to reinstall all default Windows apps. This is especially useful if Windows Defender is not installed in Windows 11 due to file corruption during an upgrade.
2. Repair and reinstall Windows Defender
- Press Windows + S to open the Search menu, enter Terminal in the text field, right-click on the relevant search result, and select Run as administrator.
- Click Yes in the UAC prompt.
- Type/paste the following command and hit Enter:
Get-AppxPackage Microsoft.SecHealthUI-AllUsers | Reset-AppxPackage
Sometimes, Windows Defender might be installed, but the installation is either incorrect or incomplete. The command above will remove all components from the PC and reinstall Windows Defender in Windows 11.
- Fix: Monitor is Stuck at 60Hz on Windows 11
- How to Type Accents on Windows 11
- Fix: EXCEPTION_ILLEGAL_INSTRUCTION Error on Windows 11
- Delayed Write Failed Error on Windows 11: How to Fix it
- How to Remove Windows Copilot on Windows 11
3. Perform a Windows update
- Press the Windows key, and select the Settings app.
- Select the Windows Update option on the left pane.
- Click the Check for updates button in the right pane.
- If an update is listed after the scan, download and installs it on the computer.
Windows update comes with fixes for bugs and other errors in the previous versions.
If Windows Security is missing in Windows 11, an update should have fixes for the bugs responsible for the error. Also, if it is due to an incomplete or incorrect update, this should solve the problem if done correctly.
4. Perform a System Restore
- Press Windows + R to launch the Run command, enter rstrui.exe in the text field, and click OK.
- Select Next in the System Restores window to proceed.
- Choose a restore point from the options provided, and click Next.
- Verify the restore details, and click on Finish to initiate the restore process.
If you noticed the Windows Defender link missing after installing an update in Windows 11 or making changes to the system, this fix could help you return to the previous state.
Select a restore point created before installing the new update, and things should return to normal.
Does Windows 11 have a built-in antivirus?
Yes, Windows 11 comes with Windows Security as the built-in antivirus. In case you are confused between the two, Windows Defender and Windows Security are the same thing.
The program efficiently identifies and eliminates malware and performs other essential functions to ensure security. But, in case you were looking for advanced security, we recommend using an effective third-party antivirus.
The Windows 11 Defender not installed problem is not the first faced by users. There have been complaints that Windows Defender is not opening or not enabled, among other issues.
Unlike some of these issues, this problem is not hard to fix, as shown above. We hope you find the helpful guide and get Windows Defender back to protect your PC.
Also, if you are wondering, Windows Defender can be downloaded from the Microsoft Store. This will download the Windows Defender 64-bit version in Windows 11.
Besides, find out what to do if you get the You’ll need a new app to open this windowsdefender link error in Windows 11
Feel free to discuss the solution that worked for you in the comments section. You can also state any solution you tried successfully that is not in this guide.
Защитник Windows 11 — это встроенный антивирус и антишпионская программа, предоставляемая Microsoft. Она предлагает защиту от вредоносных программ, вирусов, троянов и других опасных угроз. Однако, иногда пользователи могут случайно удалить Защитник Windows 11 или некоторые компоненты этой программы. В этой статье мы расскажем вам, как восстановить и установить Защитник Windows 11, если он удален.
Шаг 1: Откройте «Центр обновления и безопасности». Для этого щелкните правой кнопкой мыши на значке «Пуск», выберите «Настройки» и перейдите в раздел «Обновление и безопасность».
Шаг 2: В разделе «Центр безопасности Windows» найдите вкладку «Защитник Windows» и щелкните на нее.
Шаг 3: В открывшемся окне выберите «Проверка наличия вредоносного ПО» и нажмите на кнопку «Обновить сейчас».
Шаг 4: Дождитесь окончания проверки и обновления Защитника Windows 11. Если ваш компьютер не обнаружил угроз, значит, Защитник успешно восстановлен.
Примечание: Если Защитник Windows 11 все еще отсутствует, возможно, вам потребуется повторно установить его с помощью командной строки или скачать его с официального сайта Microsoft.
Теперь вы знаете, как восстановить и установить Защитник Windows 11, если он удален. Обеспечение безопасности вашего компьютера имеет важное значение, поэтому рекомендуется следовать этим инструкциям и регулярно обновлять Защитник Windows 11, чтобы быть защищенными от актуальных угроз.
Содержание
- Защитник Windows 11: восстановление и установка
- Причины удаления Защитника Windows 11
- Как восстановить Защитник Windows 11: пошаговая инструкция
- Установка Защитника Windows 11: пошаговая инструкция
- Резюме
Защитник Windows 11: восстановление и установка
Восстановление Защитника Windows 11 процесс простой и может быть выполнен следующими шагами:
- Откройте «Настройки» Windows 11, нажав на значок «Пуск» и выбрав вход в «Настройки».
- Выберите пункт «Обновление и безопасность».
- В левой панели выберите «Защита от вредоносного программного обеспечения».
- В разделе «Безопасность Windows» нажмите кнопку «Защитник Windows».
- На открывшейся странице вы можете активировать Защитник Windows 11, нажав на переключатель «Включить защитник Windows».
Если Защитник Windows 11 не найден в разделе «Безопасность Windows», это означает, что он не установлен на вашем компьютере. Чтобы установить его, выполните следующие действия:
- Откройте «Магазин Microsoft» на вашем компьютере.
- В поисковой строке введите «Защитник Windows 11».
- Выберите приложение «Защитник Windows 11» и нажмите кнопку «Получить».
- После завершения установки, вы сможете найти Защитник Windows 11 в разделе «Безопасность Windows» в «Настройках».
Восстановление и установка Защитника Windows 11 поможет вам быть защищенным от вредоносных программ и других угроз. Регулярно обновляйте его, чтобы иметь самую последнюю защиту.
Причины удаления Защитника Windows 11
1. Установка альтернативного антивирусного ПО: Некоторые пользователи предпочитают использовать альтернативное антивирусное программное обеспечение и могут удалить Защитник Windows 11, чтобы не допустить конфликтов между разными антивирусными продуктами.
2. Нежелание использовать встроенное ПО: Некоторым пользователям может не нравиться использовать встроенное ПО, так как оно может считаться менее надежным или иметь ограниченные возможности по сравнению с другими антивирусными программами.
3. Постоянные проблемы с продуктом: Возможно, пользователи столкнулись с проблемами, такими как частые сбои, высокая нагрузка на систему или неправильное функционирование Защитника Windows 11. В результате, они решают удалить его и использовать другое антивирусное ПО.
4. Неправильное использование: Иногда пользователи могут случайно удалить Защитник Windows 11, не осознавая его важности или необходимости.
Не смотря на причины удаления, важно помнить, что безопасность вашего устройства должна быть приоритетом, поэтому рекомендуется иметь активное антивирусное программное обеспечение на вашем компьютере. Если вы решили удалить Защитник Windows 11, важно выбрать надежную альтернативу и следовать рекомендациям для обеспечения безопасности вашего устройства и данных.
Как восстановить Защитник Windows 11: пошаговая инструкция
Шаг 1: Откройте «Параметры» Windows 11, нажав на значок шестеренки в меню «Пуск».
Шаг 2: В «Параметрах» выберите раздел «Обновление и безопасность».
Шаг 3: В левой панели выберите «Защитник Windows».
Шаг 4: Нажмите на ссылку «Открыть Защитник Windows».
Шаг 5: Если Защитник Windows отсутствует или удален, вам будет предложено установить его. Нажмите на кнопку «Установить сейчас».
Шаг 6: Дождитесь завершения процесса установки Защитника Windows. Время установки может варьироваться в зависимости от скорости вашего интернет-соединения.
Шаг 7: После завершения установки Защитник Windows будет автоматически включен.
Шаг 8: Проверьте статус Защитника Windows, чтобы убедиться, что он успешно восстановлен. Если вам все еще показывает, что Защитник Windows отключен, перезагрузите компьютер.
Шаг 9: После перезагрузки компьютера проверьте статус Защитника Windows снова. Если он по-прежнему отключен, может потребоваться выполнить дополнительные действия, такие как обновление операционной системы или выполнение полного сканирования на наличие вредоносных программ.
Следуя этой пошаговой инструкции, вы сможете восстановить Защитник Windows 11, даже если он был удален с вашего компьютера.
Установка Защитника Windows 11: пошаговая инструкция
Если Защитник Windows 11 был удален с вашего компьютера или вы хотите установить его снова, следуйте этой пошаговой инструкции:
Шаг 1: Откройте Меню Пуск на вашем компьютере Windows 11.
Шаг 2: В строке поиска введите «Защитник Windows» и выберите соответствующий результат, который отображается в разделе «Системные настройки».
Шаг 3: Нажмите на кнопку «Включить» рядом с Защитником Windows.
Шаг 4: После установки Защитника Windows, вы можете открыть его, нажав на значок в уведомлениях справа внизу экрана.
Шаг 5: В окне Защитника Windows вы можете настроить параметры сканирования, проверить обновления и выполнить другие действия, связанные с защитой компьютера.
Примечание: Если Защитник Windows не отображается в Меню Пуск, это может быть связано с наличием другого антивирусного программного обеспечения на вашем компьютере. Вы можете выбрать одну из двух опций: удалить другое антивирусное ПО или отключить его, чтобы Защитник Windows мог быть включен.
Теперь вы установили и включили Защитник Windows 11 на вашем компьютере. Он будет работать в фоновом режиме, автоматически обновляясь и выполняя сканирования без вашего участия, чтобы обеспечить надежную защиту вашего компьютера от вредоносных программ.
Резюме
В данной статье мы рассмотрели пошаговую инструкцию по восстановлению и установке Защитника Windows 11 в случае его удаления. Ваш компьютер может оказаться уязвимым без антивирусной защиты, поэтому очень важно иметь Защитник Windows 11.
Сначала мы ознакомились с тем, как проверить, установлен ли Защитник Windows 11 на вашем компьютере. Если вы узнали, что Защитник удален, мы перешли к следующему шагу — восстановлению Защитника Windows 11 из Центра обновления и безопасности Windows.
Для этого вы должны были открыть Центр обновления и безопасности Windows, перейти в раздел «Защита от вирусов и угроз» и выбрать «Настройки защиты от вирусов и угроз». Затем следовало выбрать «Управление поставщиками антивирусного программного обеспечения» и проверить, есть ли Защитник Windows в списке.
Если Защитник Windows 11 отсутствует в списке, вы могли скачать его из Магазина Windows. Для этого нужно было нажать на кнопку «Получить» и следовать инструкциям по установке. После установки вы должны были перезагрузить компьютер, чтобы изменения вступили в силу. После перезагрузки вы снова проверили, установлен ли Защитник Windows 11, и убедились, что он появился в списке поставщиков антивирусного программного обеспечения.
Важно помнить, что Защитник Windows 11 может быть удален, если у вас установлена другая антивирусная программа. В таком случае, перед его восстановлением необходимо удалить эту программу.
Предоставленная инструкция поможет вам вернуть и установить Защитник Windows 11, обеспечивая надежную защиту вашего компьютера.
This PowerShell command reinstalls Windows Defender in seconds
Updated on September 22, 2022
What to Know
- You don’t need to download Windows Defender, because it’s integrated into Windows 11.
- Enter this in a PowerShell window: Get-AppxPackage Microsoft.SecHealthUI -AllUsers | Reset-AppxPackage.
- Or, go to Settings > Apps > Installed apps > Windows Security > three dots > Advanced options > Reset.
This article explains when and how to reinstall Windows Defender through the command line or Settings app in Windows 11.
How to Reinstall Windows Defender in Windows 11
Windows Defender (aka, Microsoft Defender) isn’t installed on your computer like a typical program, so you can’t reinstall it like you can regular software. Instead, follow these directions to use a PowerShell command to get the job done. It might take anywhere from 5 seconds to a few minutes to complete. If you can open Settings normally, there’s an easier method after these steps.
-
Right-click the Start button and select Terminal (Admin).
If that doesn’t work for whatever reason, use the search bar on the taskbar to search for PowerShell, and then right-click it to find the Run as administrator option.
-
Copy the command exactly as it’s shown here, and then right-click in the PowerShell window to paste it (Ctrl+V works, too):
Get-AppxPackage Microsoft.SecHealthUI -AllUsers | Reset-AppxPackage -
Press Enter to immediately start the process to reset Windows Defender to its original settings so that it performs as a freshly installed app.
-
You’ll know when it’s finished because you’ll see the blinking cursor again on a new line below the command you entered. In the meantime, you might briefly see a Deployment operation progress message.
If you see lots of red text, and an «Access is denied» message, return to step 1 and make sure you’re opening PowerShell as an administrator.
Another way to reset Windows Defender is through Settings. If Settings opens fine for you, you don’t need to bother with a PowerShell command. Instead, go to Settings > Apps > Installed apps > Windows Security > three dots > Advanced options > Reset.
When to Reinstall Windows Defender
Technically, you’re not really reinstalling the program because Windows doesn’t actually let you uninstall it. That said, you might run the above command to reset Windows Defender if it’s just not working correctly.
The most obvious sign you need to do this is if you see an error when you try to open it. If it’s not opening as it should, and you see this message, the above command should fix it right away:
You'll need a new app to open this windowsdefender linkLook for an app in the Microsoft Store
Or, maybe it does open, but some of its toggles won’t turn on or off, or you can’t even find a link to it on your computer. In these cases, the PowerShell command should refresh the tool back to working order.
Windows Defender Might Just Be Off
It’s possible that you’ve considered reinstalling Windows Defender because it isn’t catching malware, when in reality, it’s just not turned on. You might think it’s been uninstalled or is broken, but really it’s just disabled.
This is completely possible since Windows 11 lets you turn off its built-in antivirus program if you’d rather not use it.
Learn how to turn Windows Defender on and off for specific directions.
FAQ
-
Is Windows Defender a good antivirus?
Not really. While Windows Defender provides basic protection from threats, it’s no substitute for third-party antivirus software.
-
How do I add exceptions to Windows Defender?
Go to Start > Settings > Privacy & Security > Windows Security > Virus & threat protection. Under Virus & Threat Protection Settings, select Manage settings, then under Exclusions, select Add or remove exclusions.
Thanks for letting us know!
Get the Latest Tech News Delivered Every Day
Subscribe