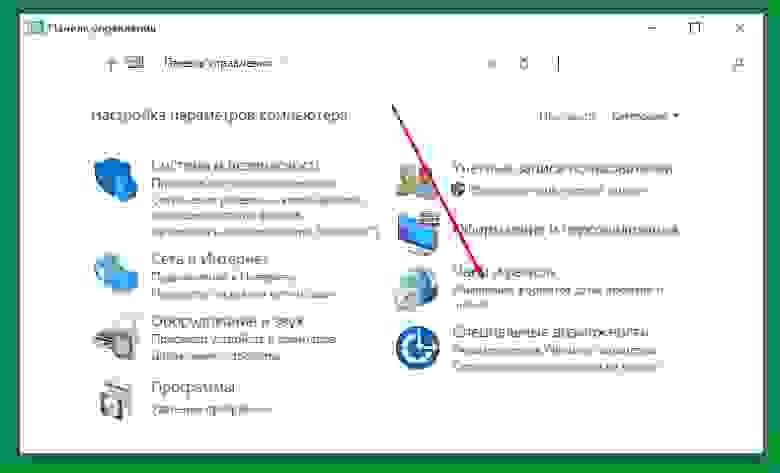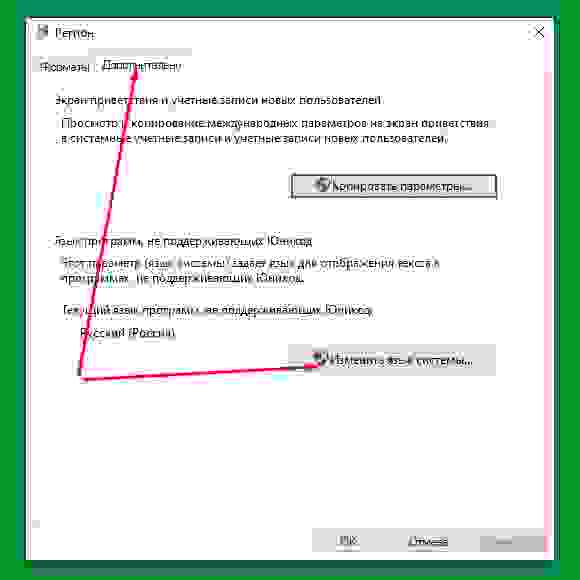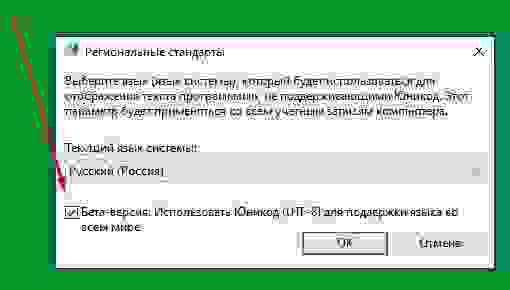Одна из возможных проблем, с которыми можно столкнуться после установки Windows 10 — кракозябры вместо русских букв в интерфейсе программ, а также в документах. Чаще неправильное отображение кириллицы встречается в изначально англоязычных и не совсем лицензионных версиях системы, но бывают и исключения.
В этой инструкции — о том, как исправить «кракозябры» (или иероглифы), а точнее — отображение кириллицы в Windows 10 несколькими способами. Возможно, также будет полезным: Как установить и включить русский язык интерфейса в Windows 10 (для систем на английском и других языках).
Исправление отображения кириллицы с помощью настроек языка и региональных стандартов Windows 10
Самый простой и чаще всего работающий способ убрать кракозябры и вернуть русские буквы в Windows 10 — исправить некоторые неправильные настройки в параметрах системы.
Для этого потребуется выполнить следующие шаги (примечание: привожу также названия нужных пунктов на английском, так как иногда необходимость исправить кириллицу возникает в англоязычных версиях системы без нужды менять язык интерфейса).
- Откройте панель управления (для этого можно начать набирать «Панель управления» или «Control Panel» в поиске на панели задач.
- Убедитесь, что в поле «Просмотр» (View by) установлено «Значки» (Icons) и выберите пункт «Региональные стандарты» (Region).
- На вкладке «Дополнительно» (Administrative) в разделе «Язык программ, не поддерживающих Юникод» (Language for non-Unicode programs) нажмите по кнопке «Изменить язык системы» (Change system locale).
- Выберите русский язык, нажмите «Ок» и подтвердите перезагрузку компьютера.
После перезагрузки проверьте, была ли решена проблема с отображением русских букв в интерфейсе программ и (или) документах — обычно, кракозябры бывают исправлены после этих простых действий.
Как исправить иероглифы Windows 10 путем изменения кодовых страниц
Кодовые страницы представляют собой таблицы, в которых определенным байтам сопоставляются определенные символы, а отображение кириллицы в виде иероглифов в Windows 10 связано обычно с тем, что по умолчанию задана не та кодовая страница и это можно исправить несколькими способами, которые могут быть полезны, когда требуется не изменять язык системы в параметрах.
С помощью редактора реестра
Первый способ — использовать редактор реестра. На мой взгляд, это самый щадящий для системы метод, тем не менее, рекомендую создать точку восстановления прежде чем начинать. Совет про точки восстановления относится и ко всем последующим способам в этом руководстве.
- Нажмите клавиши Win+R на клавиатуре, введите regedit и нажмите Enter, откроется редактор реестра.
- Перейдите к разделу реестра
HKEY_LOCAL_MACHINE\SYSTEM\CurrentControlSet\Control\Nls\CodePage
и в правой части пролистайте значения этого раздела до конца.
- Дважды нажмите по параметру ACP, установите значение 1251 (кодовая страница для кириллицы), нажмите Ок и закройте редактор реестра.
- Перезагрузите компьютер (именно перезагрузка, а не завершение работы и включение, в Windows 10 это может иметь значение).
Обычно, это исправляет проблему с отображением русских букв. Вариация способа с помощью редактора реестра (но менее предпочтительная) — посмотреть на текущее значение параметра ACP (обычно — 1252 для изначально англоязычных систем), затем в том же разделе реестра найти параметр с именем 1252 и изменить его значение с c_1252.nls на c_1251.nls.
Путем подмена файла кодовой страницы на c_1251.nls
Второй, не рекомендуемый мной способ, но иногда выбираемый теми, кто считает, что правка реестра — это слишком сложно или опасно: подмена файла кодовой страницы в C:\ Windows\ System32 (предполагается, что у вас установлена западно-европейская кодовая страница — 1252, обычно это так. Посмотреть текущую кодовую страницу можно в параметре ACP в реестре, как было описано в предыдущем способе).
- Зайдите в папку C:\ Windows\ System32 и найдите файл c_1252.NLS, нажмите по нему правой кнопкой мыши, выберите пункт «Свойства» и откройте вкладку «Безопасность». На ней нажмите кнопку «Дополнительно».
- В поле «Владелец» нажмите «Изменить».
- В поле «Введите имена выбираемых объектов» укажите ваше имя пользователя (с правами администратора). Если в Windows 10 используется учетная запись Майкрософт, вместо имени пользователя укажите адрес электронной почты. Нажмите «Ок» в окне, где указывали пользователя и в следующем (Дополнительные параметры безопасности) окне.
- Вы снова окажетесь на вкладке «Безопасность» в свойствах файла. Нажмите кнопку «Изменить».
- Выберите пункт «Администраторы» (Administrators) и включите полный доступ для них. Нажмите «Ок» и подтвердите изменение разрешений. Нажмите «Ок» в окне свойств файла.
- Переименуйте файл c_1252.NLS (например, измените расширение на .bak, чтобы не потерять этот файл).
- Удерживая клавишу Ctrl, перетащите находящийся там же в C:\Windows\System32 файл c_1251.NLS (кодовая страница для кириллицы) в другое место этого же окна проводника, чтобы создать копию файла.
- Переименуйте копию файла c_1251.NLS в c_1252.NLS.
- Перезагрузите компьютер.
После перезагрузки Windows 10 кириллица должна будет отображаться не в виде иероглифов, а как обычные русские буквы.
Юникод — это стандарт кодировки символов, который позволяет отображать тексты на разных языках и культурах. Он необходим для правильного отображения и ввода символов, которые не представлены на стандартной клавиатуре. Установка юникода на компьютере с операционной системой Windows может быть полезной, если вы работаете с различными языками или занимаетесь разработкой программного обеспечения.
Здесь мы рассмотрим подробную инструкцию о том, как установить юникод на компьютере с операционной системой Windows. Мы также предоставим вам несколько полезных советов, которые помогут вам справиться с возможными проблемами и обеспечить гладкое функционирование юникода.
Прежде чем начать, обратите внимание, что некоторые шрифты могут не поддерживать все символы в юникоде. Поэтому наиболее надежным вариантом будет установка шрифтов, которые включают все необходимые символы. Это поможет избежать проблем с отображением символов.
Итак, приступим к инструкции. Первым шагом будет открыть «Панель управления» и выбрать «Язык и региональные стандарты». Затем необходимо перейти на вкладку «Язык» и нажать кнопку «Добавить» для установки необходимого языка. Выберите нужный язык из списка и нажмите «ОК».
Далее вам может потребоваться запустить установку дополнительных файлов и перезагрузить компьютер. После перезагрузки компьютер будет готов отображать и вводить символы в выбранном языке с помощью юникода. Если вы хотите изменить основной язык системы, вернитесь в раздел «Язык» в «Панели управления» и выберите нужный язык в качестве основного.
Содержание
- Почему важно установить юникод в Windows
- Шаг 1: Проверка текущей кодировки
- Шаг 2: Установка юникода в Windows
- Советы по установке юникода в Windows
- Преимущества установки юникода в Windows
Почему важно установить юникод в Windows
- Поддержка множества языков. Установка юникода позволяет работать с текстом на различных языках, включая русский, английский, китайский, японский и многие другие. Это особенно важно для пользователей, работающих с многоязычными текстами или взаимодействующих с людьми из разных стран.
- Корректное отображение специальных символов. Юникод поддерживает большое количество специальных символов, таких как математические символы, символы пунктуации, эмодзи и многие другие. Установка юникода обеспечивает правильное отображение этих символов на экране и позволяет использовать их при создании и редактировании текстовых документов.
- Предотвращение проблем с кодировкой. Если у вас отображается неправильный символ или текст выглядит искаженным, это может быть вызвано проблемами с кодировкой. Часто это происходит, когда текст содержит символы, которые не поддерживаются текущей системой кодирования. Установка юникода позволяет избежать таких проблем и гарантирует корректное отображение текста на всех устройствах и программных платформах.
- Стандартизация обмена данными. Юникод является стандартом для обмена текстовыми данными между различными программами и платформами. Установка юникода обеспечивает совместимость текстовых файлов и документов между разными операционными системами, программами и устройствами.
В целом, установка юникода в Windows является необходимой процедурой для обеспечения правильного отображения и обработки текста на различных языках, а также для предотвращения проблем связанных с кодировкой. Это гарантирует удобство работы с текстом и обеспечивает совместимость данных между различными системами.
Шаг 1: Проверка текущей кодировки
Перед установкой юникод необходимо убедиться, что ваша текущая кодировка поддерживает работу с символами юникода. Для этого выполните следующие действия:
Шаг 1.1: Откройте панель управления.
Шаг 1.2: В разделе «Часы, язык и регион» выберите опцию «Изменение форматов даты, времени или чисел» для открытия окна с настройками региональных параметров.
Шаг 1.3: В открывшемся окне перейдите на вкладку «Дополнительно».
Шаг 1.4: В разделе «Язык программ, неразличающих регистр, использовать этот язык при работе с символами» проверьте, установлен ли выбранный язык в поле «Язык программ, неразличающих регистр». Если выбран язык, поддерживающий юникод (например, Русский (Россия)), значит, ваша текущая кодировка поддерживает символы юникода.
Примечание: Если язык не поддерживает символы юникода, вы можете изменить язык программ, неразличающих регистр, на язык, поддерживающий юникод.
Шаг 2: Установка юникода в Windows
1. Откройте меню «Пуск» и выберите «Параметры».
2. В открывшемся окне «Параметры» выберите «Система».
3. В разделе «Система» выберите «Клавиатура».
4. В разделе «Клавиатура» найдите и выберите опцию «Добавить язык» или «Изменить языки ввода».
5. В окне «Дополнительные параметры клавиатуры» найдите раздел «Языки и службы текстового ввода» и кликните на кнопку «Изменить языки служб текстового ввода».
6. В открывшемся окне кликните на кнопку «Добавить» и выберите нужный вам юникод из списка доступных языков.
7. Нажмите «ОК», чтобы сохранить изменения и закрыть окно.
8. Если требуется, перезагрузите компьютер для применения изменений.
Теперь вы успешно установили юникод в Windows и готовы использовать его для работы с различными текстами и символами.
Советы по установке юникода в Windows
- Убедитесь, что ваш компьютер работает под управлением подходящей версии Windows, которая поддерживает юникод. Версии Windows XP и выше обеспечивают полную поддержку юникода.
- Откройте панель управления и перейдите в «Региональные стандарты и язык» или «Язык и региональные параметры».
- Во вкладке «Региональные стандарты» выберите язык, поддерживающий юникод. Например, русский, китайский или японский.
- Нажмите «Применить» или «ОК», чтобы сохранить изменения.
- Перезагрузите компьютер, чтобы изменения вступили в силу.
После выполнения этих шагов ваш компьютер будет поддерживать юникод и вы сможете использовать символы из различных языков и письменностей. Важно помнить, что поддержка юникода требуется не только на вашем компьютере, но и на компьютерах ваших контактов, чтобы правильно отображать текст.
Преимущества установки юникода в Windows
Установка юникода в операционной системе Windows предлагает ряд значительных преимуществ:
1. Поддержка различных языков
Юникод обеспечивает поддержку широкого спектра языков и символов, включая все символы из всех известных алфавитов. Это позволяет удобно работать с текстами на разных языках без необходимости переключения между разными кодировками.
2. Кросс-платформенная совместимость
Стандарт юникода является универсальным и используется не только в операционной системе Windows, но и в других платформах, таких как Linux и macOS. Установка юникода позволяет с легкостью обмениваться данными между разными операционными системами без потери корректности символов.
3. Работа с различными программами
Установка юникода в Windows гарантирует работоспособность и правильное отображение текста в самых разных программах, включая редакторы, браузеры, текстовые процессоры и другие приложения. Без установки юникода некоторые символы могут отображаться неправильно или быть нераспознанными.
4. Более безопасный обмен данными
Юникод также обеспечивает большую безопасность при обмене данными, так как исключает возможность неправильной интерпретации символов и потери информации. При установке юникода, данные всегда будут передаваться в правильном формате и отображаться согласно заданной кодировке.
5. Широкая поддержка стандартов
Юникод активно развивается и обеспечивает поддержку современных стандартов и спецификаций, таких как HTML5 и CSS3. Это позволяет использовать самые новые возможности и технологии в разработке веб-сайтов и приложений.
В итоге, установка юникода в Windows является необходимым шагом для обеспечения правильной работы и отображения текста на разных языках, а также для обеспечения безопасного и корректного обмена данными. Это открывает широкие возможности и облегчает работу с текстовыми материалами в различных приложениях и платформах.
Содержание
- Исправляем отображение русских букв в Windows 10
- Способ 1: Изменение языка системы
- Способ 2: Редактирование кодовой страницы
- Вопросы и ответы
В большинстве случаев проблемы с отображением кириллицы во всей операционной системе Windows 10 или в отдельных программах появляются сразу после ее установки на компьютер. Связана неполадка с неправильно заданными параметрами либо с некорректной работой кодовой страницы. Давайте приступим к рассмотрению двух действенных методов для исправления возникшей ситуации.
Существует два способа решения рассматриваемой проблемы. Связаны они с редактированием настроек системы или определенных файлов. Они отличаются по сложности и эффективности, поэтому мы начнем с легкого. Если первый вариант не принесет никакого результата, переходите ко второму и внимательно следуйте описанным там инструкциям.
Способ 1: Изменение языка системы
В первую очередь хотелось бы отметить такую настройку как «Региональные стандарты». В зависимости от его состояния и производится дальнейшее отображение текста во многих системных и сторонних программах. Редактировать его под русский язык можно следующим образом:
- Откройте меню «Пуск» и в строке поиска напечатайте «Панель управления». Кликните на отобразившийся результат, чтобы перейти к этому приложению.
- Среди присутствующих элементов отыщите «Региональные стандарты» и нажмите левой кнопкой мыши на этот значок.
- Появится новое меню с несколькими вкладками. В данном случае вас интересует «Дополнительно», где нужно кликнуть на кнопку «Изменить язык системы…».
- Убедитесь в том, что выбран пункт «Русский (Россия)», если это не так, то во всплывающем меню укажите его. Можем также порекомендовать активировать бета-версию Юникода — это также иногда сказывается на корректном отображении кириллицы. После всех правок нажмите на «ОК».
- Корректировки вступят в силу только после перезагрузки ПК, о чем вы и будете уведомлены при выходе из меню настроек.
Дождитесь перезапуска компьютера и проверьте, получилось ли исправить проблему с русскими буквами. Если нет, переходите к следующему, более сложному варианту решения этой задачи.
Способ 2: Редактирование кодовой страницы
Кодовые страницы выполняют функцию сопоставления символов с байтами. Существует множество разновидностей таких таблиц, каждая из которых работает с определенным языком. Часто причиной появления кракозябров является именно неправильно выбранная страница. Далее мы расскажем, как править значения в редакторе реестра.
Перед выполнением этого метода настоятельно рекомендуем создать точку восстановления, она поможет вернуть конфигурацию до внесения ваших изменений, если после них что-то пойдет не так. Детальное руководство по данной теме вы найдете в другом нашем материале по ссылке ниже.
Подробнее: Инструкция по созданию точки восстановления Windows 10
- Нажатием на комбинацию клавиш Win + R запустите приложение «Выполнить», в строке напечатайте
regeditи кликните на «ОК». - В окне редактирования реестра находится множество директорий и параметров. Все они структурированы, а необходимая вам папка расположена по следующему пути:
HKEY_LOCAL_MACHINE\SYSTEM\CurrentControlSet\Control\Nls - Выберите «CodePage» и опуститесь в самый низ, чтобы отыскать там имя «ACP». В столбце «Значение» вы увидите четыре цифры, в случае когда там выставлено не 1251, дважды кликните ЛКМ на строке.
- Двойное нажатие левой кнопкой мыши открывает окно изменения строковой настройки, где и требуется выставить значение
1251.

Если же значение и так уже является 1251, следует провести немного другие действия:
- В этой же папке «CodePage» поднимитесь вверх по списку и отыщите строковый параметр с названием «1252» Справа вы увидите, что его значение имеет вид с_1252.nls. Его нужно исправить, поставив вместо последней двойки единицу. Дважды кликните на строке.
- Откроется окно редактирования, в котором и выполните требуемую манипуляцию.

После завершения работы с редактором реестра обязательно перезагрузите ПК, чтобы все корректировки вступили в силу.
Подмена кодовой страницы
Некоторые пользователи не хотят править реестр по определенным причинам либо же считают эту задачу слишком сложной. Альтернативным вариантом изменения кодовой страницы является ее ручная подмена. Производится она буквально в несколько действий:
- Откройте «Этот компьютер» и перейдите по пути
C:\Windows\System32, отыщите в папке файл С_1252.NLS, кликните на нем правой кнопкой мыши и выберите «Свойства». - Переместитесь во вкладку «Безопасность» и найдите кнопку «Дополнительно».
- Вам нужно установить имя владельца, для этого кликните на соответствующую ссылку вверху.
- В пустом поле впишите имя активного пользователя, обладающего правами администратора, после чего нажмите на «ОК».
- Вы снова попадете во вкладку «Безопасность», где требуется откорректировать параметры доступа администраторов.
- Выделите ЛКМ строку «Администраторы» и предоставьте им полный доступ, установив галочку напротив соответствующего пункта. По завершении не забудьте применить изменения.
- Вернитесь в открытую ранее директорию и переименуйте отредактированный файл, поменяв его расширение с NLS, например, на TXT. Далее с зажатым CTRL потяните элемент «C_1251.NLS» вверх для создания его копии.
- Нажмите на созданной копии правой кнопкой мыши и переименуйте объект в C_1252.NLS.
Читайте также: Управление правами учетной записи в Windows 10

Вот таким нехитрым образом происходит подмена кодовых страниц. Осталось только перезапустить ПК и убедиться в том, что метод оказался эффективным.
Как видите, исправлению ошибки с отображением русского текста в операционной системе Windows 10 способствуют два достаточно легких метода. Выше вы были ознакомлены с каждым. Надеемся, предоставленное нами руководство помогло справиться с этой неполадкой.
Читайте также: Изменение шрифта в Windows 10
Еще статьи по данной теме:
Помогла ли Вам статья?
Всех приветствую на портале WiFiGiD.RU. Сегодня мы рассмотрим еще одну достаточно популярную проблему, когда в Windows вместо букв отображаются кракозябры, иероглифы, знаки вопроса и какие-то непонятные символы. Проблема встречается на всех версиях Windows 10, 11, 7 и 8, и решается она одинаково. Причем кракозябры могут быть как в отдельных программах (например, в блокноте или Word) или системных окнах (в проводнике, компьютере или панели управления). В статье я расскажу вам, как можно исправить кодировку и вернуть все на свои места.
Содержание
- Способ 1: Изменение системного языка
- Способ 2: Изменение кодовой таблицы
- Способ 3: Подмена файлов
- Способ 4: Дополнительные советы
- Задать вопрос автору статьи
Способ 1: Изменение системного языка
Итак, у нас вместо русских букв отображаются знаки вопроса или другие непонятные символы в Windows – давайте разбираться вместе. После установки английской или любой другой версии, есть вероятность, что язык, который установлен в системе, установился неправильно. Второй вариант – когда региональные стандарты языка были сбиты или установлены не так как нужно. Давайте это исправим.
- Зажимаем на клавиатуре две клавиши:
+ R
- Теперь используем команду:
control
- В панели управления найдите пункт «Региональные стандарты» – ориентируйтесь на значок. Если вы видите, что пунктов не так много как у меня, измените режим «Просмотра».
- На второй вкладке нажмите по кнопке «Изменить язык…».
- Сначала в первом пункте установите «Русский» язык. Ниже есть настройка использования Юникода (UTF-8). Если эта галочка стоит, значит попробуйте её убрать. Если эта конфигурация, наоборот, выключена – активируйте. Нажмите «ОК».
- Вас попросят перезагрузиться – сделайте это.
Способ 2: Изменение кодовой таблицы
Смотрите, каждому символу кириллицы соответствует свое отображение. Также у каждого такого символа есть специальный байтовый код. Чтобы все это работало нормально, для каждого символа и байта есть таблица соответствия. Если таблица выбрана неправильно, код байта будет показывать иероглифы – вопросительные знаки или еще какие кракозябры.
Мы просто подставим для нашей кириллицы правильную таблицу отображения символов, и после этого проблема должна решиться. Мы будем использовать редактор реестра. Сам способ не должен поломать систему, но перед этим я настоятельно рекомендую создать точку восстановления (на всякий случай!).
Читаем – как создать точку восстановления.
После этого переходим к описанным ниже шагам:
- Используем наши любимые волшебные кнопки:
+ R
- Вводим команду:
regedit
- Можете скопировать путь, который я укажу ниже, и вставить в адресную строку. Или просто пройтись по папкам и разделам вручную.
HKEY_LOCAL_MACHINE\SYSTEM\CurrentControlSet\Control\Nls\CodePage
- В правом блоке, где находится список файлов с конфигурациями, в самом низу найдите:
ACP
- Именно этот файл отвечает за настройку соответствия таблицы символов. Два раза кликните левой кнопкой мыши и установите значение:
1251
- Нажмите «ОК», закройте окно редактора реестра и перезагрузите компьютер.
Способ 3: Подмена файлов
Третий способ чуть сложнее, мы просто возьмем файл, который используется для английского языка и подменим его на русский. Я все же рекомендую использовать прошлый вариант с реестром (он все же проще). Но, на всякий пожарный, опишу и этот способ.
- Откройте проводник и пройдите по пути:
C:/Windows/System32
- Найдите файл:
C_1252.NLS
- Он используется для английского языка. Через правую кнопку заходим в «Свойства».
- Во вкладке «Безопасность» выбираем кнопку «Дополнительно». Нам нужно дать вам полные права. В противном случае вы ничего с этим файлом не сделаете.
- В строке «Владелец» жмем по ссылке «Изменить».
- «Дополнительно».
- Нажмите «Поиск». Ниже в списке кликните по той учетной записи, через которую вы сейчас сидите. Если у вас авторизация через учётку Microsoft, то указываем почту. Как только пользователь будет выбран, жмем «ОК».
- В этом и следующем окне жмем на кнопку «ОК», чтобы применить параметры.
- В окне «Свойства» нажмите «Изменить».
- Выберите «Администраторов» и установите «Полный доступ». Применяем настройки и закрываем оба окошка.
- Теперь установите другой формат для файла (через ПКМ и команду «Переименовать»):
c_1252.NLS
- Например:
c_1252.txt
- На клавиатуре, зажмите Ctrl и, не отпуская, перетащите в любое место в папке файл:
c_1251.NLS
- Мы создали копию файла. Теперь оригинал NLS переименуйте в:
c_1252.NLS
- Перезагрузите систему.
В случае чего у вас есть оригинал c_1251.NLS и сам файл c_1252, у которого мы изменили формат.
Способ 4: Дополнительные советы
Если вы видите иероглифы вместо русских букв в Windows 10, 11, 7 или 8, то есть вероятность, что произошла более серьезная поломка в системных файлах. Поэтому вот ряд советов:
- Если вы делали какие-то глобальные обновления в ОС, то попробуйте выполнить откат системы до самой ранней точки восстановления.
- Если вы устанавливали какую-то кривую и стороннюю сборку Windows, то советую выполнить установку оригинальной версии «Окон».
- Проверьте системные файлы на наличие ошибок.
- Можно попробовать выполнить чистку системы.
На этом все, дорогие друзья. Пишите свои вопросы в комментариях. Всем добра и берегите себя.
Время на прочтение
2 мин
Количество просмотров 28K
Квалификацию надо иногда повышать, и вообще учиться для мозгов полезно. А потому пошел я недавно на курсы — поизучать Python и всякие его фреймворки. На днях вот до Django добрался. И тут мы в ходе обучения коллективно выловили не то чтобы баг, но дивный эффект на стыке Python 3, Sqlite 3, JSON и Win 10. Причем эффект был настолько дивен, что гугль нам не помог — пришлось собираться всей заинтересованной группой вместе с преподавателем и коллективным разумом его решать.
А дело вот в чем: изучали мы базу данных (а у Django предустановлена Sqlite 3) и, чтоб каждый раз заново руками данные не вбивать, прикрутили загрузку скриптом из json-файлов. А в файлы данные из базы штатно дампили питоновскими же методами:
python manage.py dumpdata -e contenttypes -o db.jsonВнезапно те, кто работал под виндой (за все версии не поручусь, у нас подобрались только обитатели Win 10), обнаружили, что дамп у них производится в кодировке windows-1251. Более того, джейсоны в этой кодировке отлично скармливаются базе. Но стоило только переформатировать их в штатную по документам для Sqlite 3, Python 3 и особенно для JSON кодировку UTF-8, как в лучшем случае кириллица в базе превращалась в тыкву, а в худшем ломался вообще весь процесс загрузки данных.
Ничего подобного найти не удалось ни в документации, ни во всем остальном гугле, считая и англоязычный. Что самое загадочное, ручная загрузка тех же самых данных через консоль или админку проекта работала как часы, хотя уж там-то кодировка была точно UTF-8. Более того, принудительное прописывание кодировки базе никакого эффекта не дало.
Мы предположили, что причиной эффекта было взаимодействие джейсона с операционной системой — каким-то образом при записи и чтении именно джейсонов система навязывала свою родную кодировку вместо нормальной. И действительно, когда при открытии файла принудительно устанавливалась кодировка UTF-8:
open(os.path.join(JSON_PATH, file_name + '.json'), 'r', encoding="utf-8")в базу попадали не кракозябры, а нормальные русские буквы. Но проблему с созданием дампа таким способом не решишь, а переделывать кодировку потом руками тоже как-то не по-нашему.
И тогда мы решили поискать способ укротить винду.
И такой способ нашелся. Вот он:
-
открываем панель управления, но не новую красивую, а старую добрую:
-
открываем (по стрелке) окошко региона:
-
по стрелкам переключаем вкладку «Дополнительно» и открываем окошко «Изменить язык системы»:
-
и в нем ставим галку по стрелке в чекбоксе «Бета-версия: Использовать Юникод (UTF-8) для поддержки языка во всем мире.
Система потребует перезагрузки, после чего проблема будет решена.
Не могу сказать, чтобы этот мелкий странный баг был так уж важен или интересен (питоновские проекты обычно живут под линуксами, где такого не бывает), но мозги он нам поломал изрядно — вследствие чего я и решил написать эту заметку. Мало ли кто еще из новичков как раз во время учебы попадется.