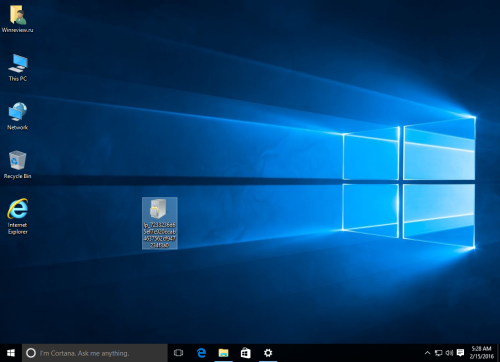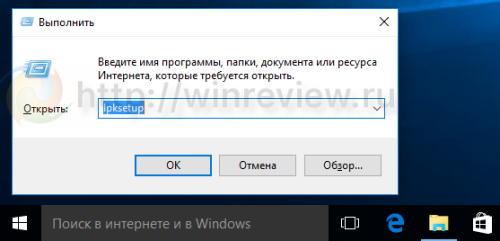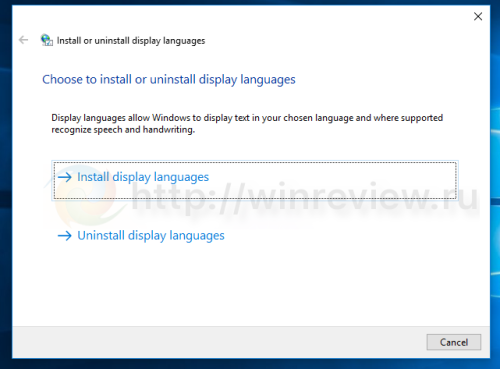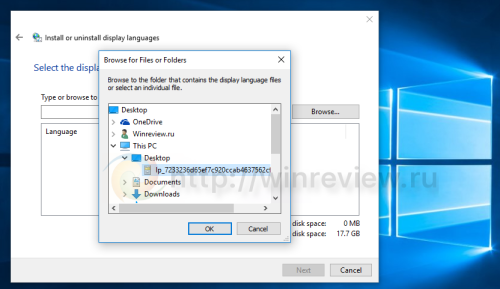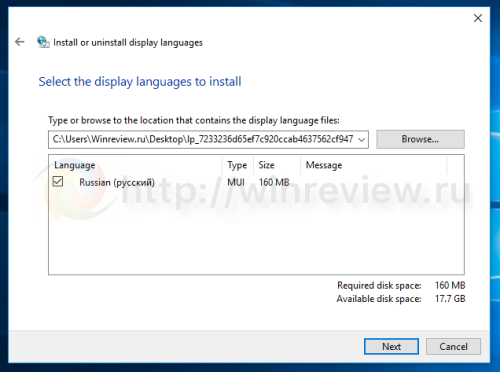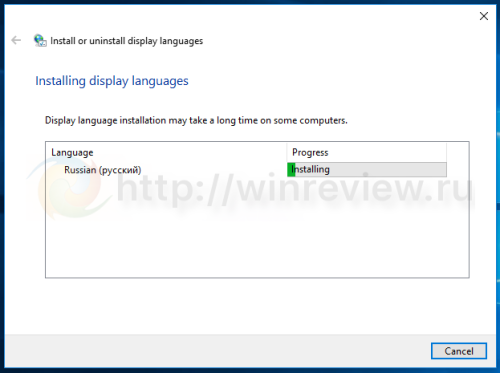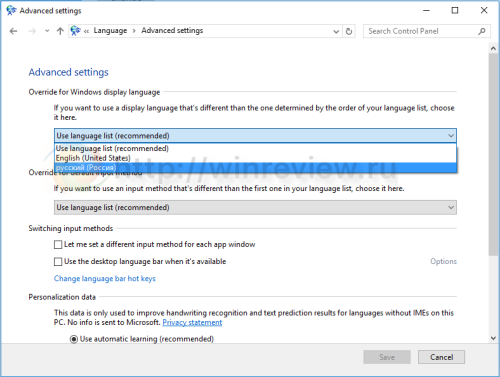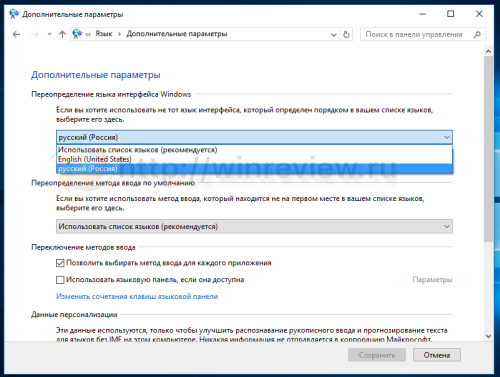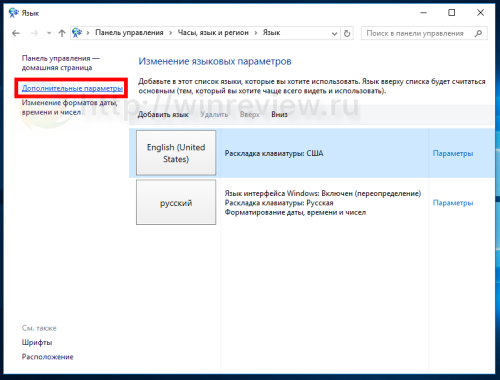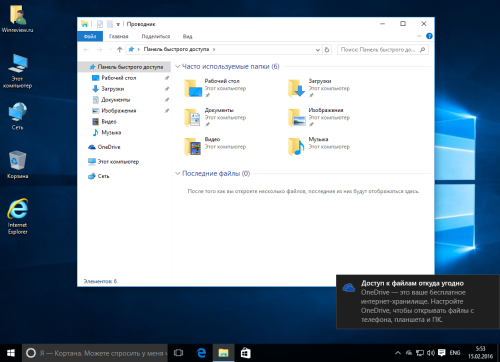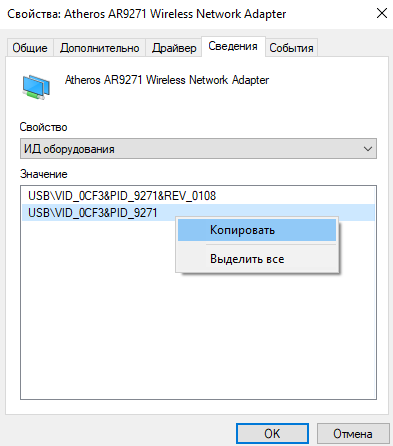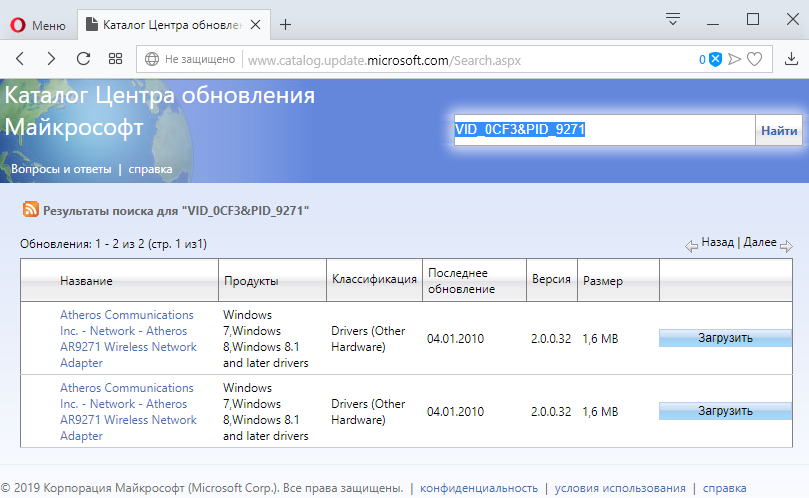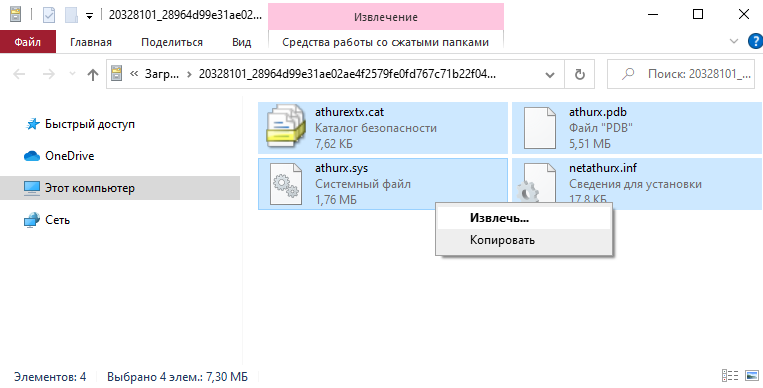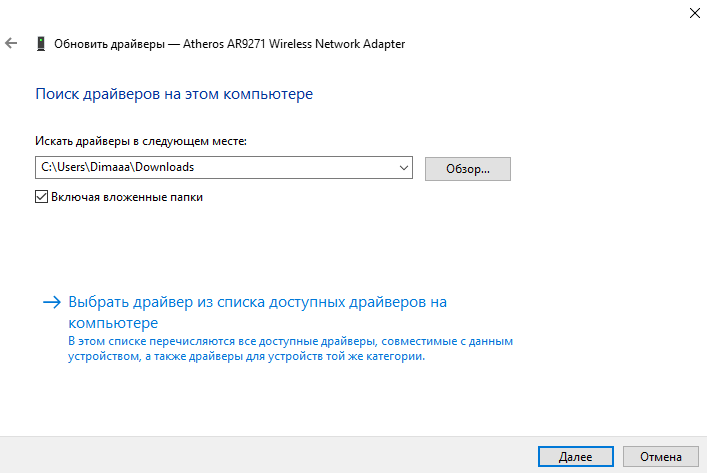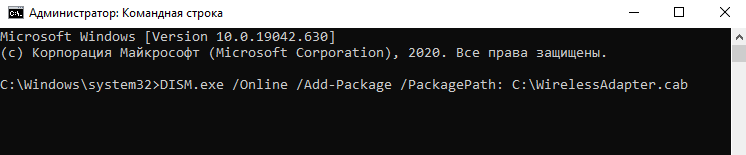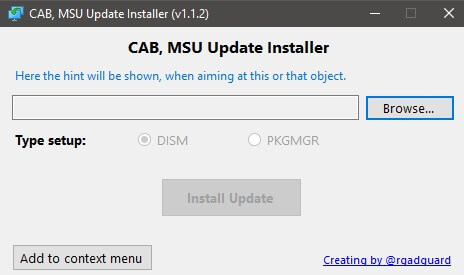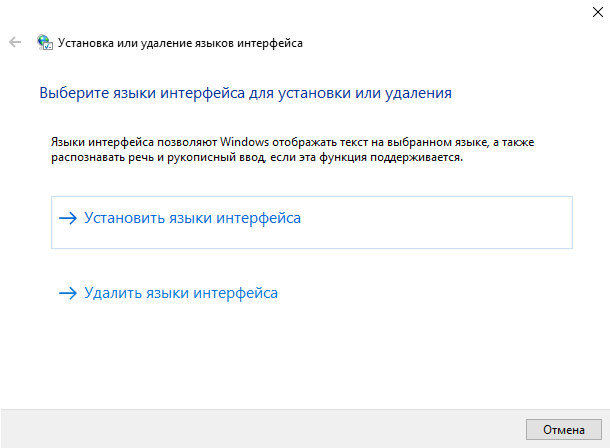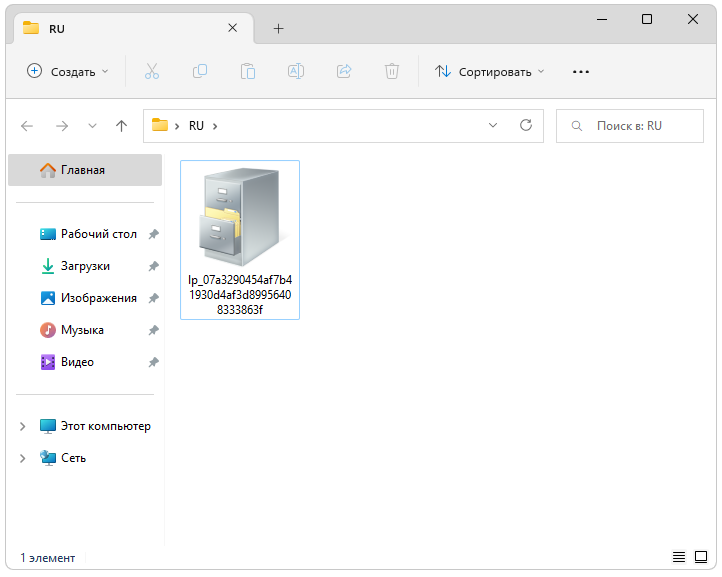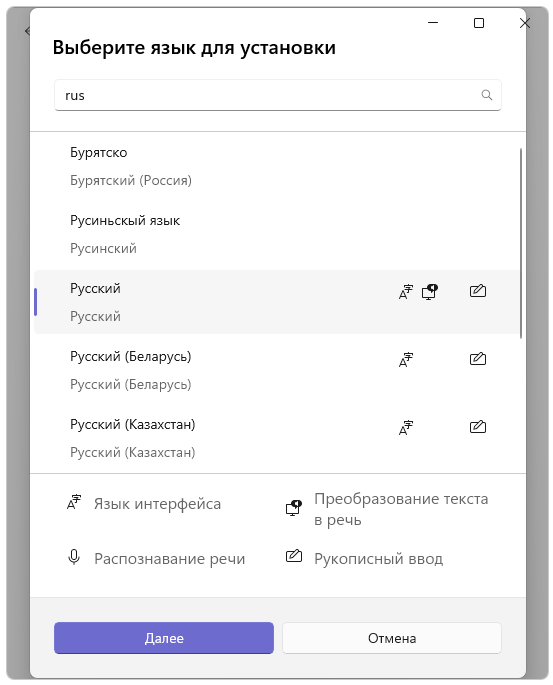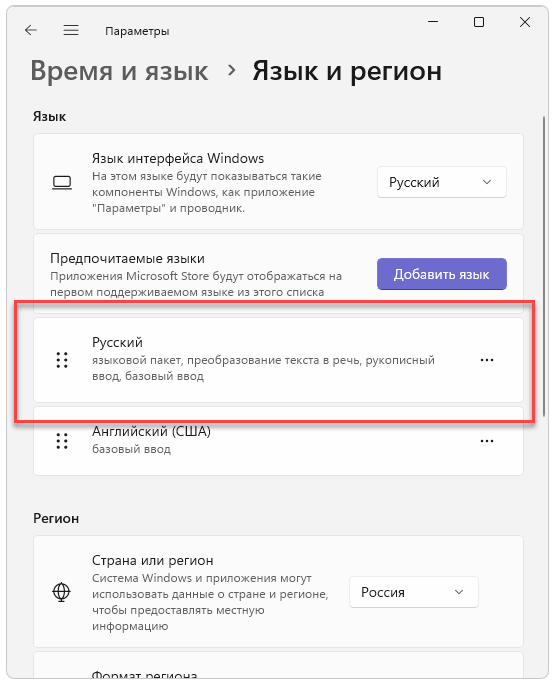Большинство пользователей устанавливает языковые пакеты для Windows 10, используя Windows Update. Майкрософт публикует их по факту выпуска новых сборок. На Windows Update пакеты публикуются в виду CAB архивов, которые система скачивает на жесткий диск пользователя, и затем устанавливает. Если у вас уже есть заранее скачанный CAB архив языкового пакета, его можно поставить без помощи Windows Update.
У вас может быть несколько причин устанавливать языки интерфейса именно таким образом. Например, вы хотите сэкономить трафик, а в сети у вас несколько компьютеров. В настоящее время у многих «домашних» пользователей имеется не одного устройство под управлением Windows 10. Можно скачать желаемый языковой пакет и разместить его на сетевом диске, чтобы затем установить его оттуда на все компьютеры сети. Кроме того, имея под рукой cab-архив с языковым пакетом, можно установить его вообще без сети и Интернет.
Чтобы установить языковой пакет для Windows 10 из *.cab файла, нужно сделать следующее.
- Скачайте желаемый пакет локализации Windows 10 в виде cab-архива. Для этого можно обратиться к соответствующей статье базы знаний Windows.В моём случае, я буду ставить русский языковой пакет в английской версии Windows 10:
- Нажмите на клавиатуре сочетание Win + R, чтобы открыть диалог «Выполнить», и напечатайте следующую команду:
lpksetup
Эта команда запускает мастер установки языкового пакета.
- Нажмите кнопку «Install Display Languages» и в следующем диалоге выберите файл, который вы скачали.
- Система определит, какой язык находится в пакете, который вы выбрали. Нажав Next/Далее, вы приступите к его установке.
Следуйте подсказкам мастера, чтобы завершить процесс.
Смена языка интерфейса Windows 10
После того, как требуемый языковой пакет установлен, может возникнуть необходимость сменить язык интерфейса Windows 10 на тот, что включен в установленный пакет. Для этого необходимо зайти в панель управления по следующему пути:
Control Panel\Clock, Language, and Region\Language\Advanced settings
В русской версии системы:
Панель управления\Часы, язык и регион\Язык\Дополнительные параметры
В списке языков интерфейса следует выбрать тот язык, который вы только что установили:
Эти же настройки на русском:
Теперь завершите сеанс и зайдите в вашу учётную запись снова. Новый язык интерфейса будет применён, в моём случае это — русский:
💡Узнавайте о новых статьях быстрее. Подпишитесь на наши каналы в Telegram и Twitter.
Судя по тому, что вы читаете этот текст, вы дочитали эту статью до конца. Если она вам понравилась, поделитесь, пожалуйста, с помощью кнопок ниже. Спасибо за вашу поддержку!
Язык интерфейса в Windows 10 выбирается при установке операционной системы. Но после того как процедура установки закончена, его можно изменить. Для этого понадобится языковой пакет.
Для чего нужен языковой пакет
Языковой пакет (далее «ЯП» для краткости) – набор слов и предложений, обеспечивающий перевод системы на определённый язык. Например, установив русский ЯП, вы переведёте все системные сообщения, приложения и настройки на русский язык. Соответственно, выбрав ЯП другого языка, вы сможете пользоваться Windows на наиболее удобном для вас языке.
Установка ЯП
В Windows 10 встроено несколько методов, позволяющих работать с ЯП. Благодаря им можно выбирать язык из уже скачанных пакетов, а также устанавливать новые ЯП.
Если вам нужно изменить ЯП на одном компьютере, то легче всего воспользоваться автозагрузкой, то есть дать системе самой скачать и установить необходимый пакет. Если же требуется сменить язык на нескольких ПК, то удобнее один раз скачать файл ЯП, а потом перенести его при помощи флешки на каждый из компьютеров, сэкономив тем самым интернет-трафик. Файлы ЯП имеют расширение .cab. Скачать их можно со сторонних ресурсов, так как Microsoft не распространяет ЯП в виде отдельных файлов на своём официальном сайте.
Установка ЯП при помощи настроек параметров Windows
В Windows 10 есть встроенная утилита «Параметры», позволяющая управлять настройками системы. Если ОС на вашем компьютере уже обновлена до версии 1803 April Update, то с помощью этой утилиты можно загрузить дополнительный ЯП. Если у вас установлена более старая версия Windows, то воспользуйтесь любым из описанных ниже методов — результат будет тот же. Для загрузки ЯП с помощью утилиты «Параметры» сделайте следующее:
- Войдя в консоль «Параметры Windows», разверните блок «Время и язык».
Откройте раздел параметров «Время и язык» - Раскройте подпункт «Регион и язык», затем кликните по кнопке «Добавить язык» и выберите из появившегося списка подходящий вариант. Начнётся загрузка ЯП из сети.
После щелчка по кнопке «Добавить язык» откроется список языков, которые можно добавить
Как только загрузка закончится, в списке языков появится новый ЯП — выберите его, чтобы осуществить перевод системы на нужный язык.
Установка ЯП из панели управления Windows
Пользователи, не обновившие ещё свою Windows до версии 1803 или более поздней, могут выполнить смену ЯП через панель управления. Для этого сделайте следующее:
- Войдя в панель управления, перейдите в раздел «Язык». Панель управления можно найти при помощи системной поисковой строки.
Откройте раздел «Язык» в панели управления Windows - Щёлкните по кнопке «Добавить язык» для выбора нужного ЯП. Появится список языков, доступных для добавления. Отметьте из них тот, который хотите добавить.
Нажмите кнопку «Добавить язык»и выберите нужный языковой пакет - Перейдите к свойствам выбранного языка.
Нажмите кнопку «Свойства» для добавляемого языка - В открывшемся окне свойств языка нажмите кнопку «Загрузить и установить языковой пакет», после чего начнётся загрузка ЯП.
Щёлкнув по кнопке «Загрузить и установить языковой пакет», начните загрузку ЯП выбранного языка - После окончания процесса установки ЯП снова зайдите в свойства языка и назначьте его основным языком системы.
Назначьте выбранный язык основным языком интерфейса Windows
Готово. Новый ЯП загружен и применён. Возможно, вас попросят выйти из системы, чтобы применить изменённые параметры. Дайте согласие, затем снова войдите в свою учётную запись и проверьте результат.
Добавление языка из cab-файла
Если у вас есть отдельно загруженный ЯП в формате cab, то для его установки выполните следующие шаги:
- Нажмите комбинацию клавиш Win + R, чтобы открыть окно «Выполнить». Введите в нём команду lpksetupe и запустите её выполнение, нажав кнопку OK.
Введите и выполните команду lpksetup - Появится окно установки ЯП. Укажите, что хотите загрузить новый ЯП, а не удалить уже имеющийся. Для этого щёлкните по строке «Установить язык интерфейса».
Укажите, что надо установить новый языковой пакет - Откройте cab-файл, для чего нажмите кнопку Browse и найдите его на диске. В строке рядом с кнопкой отобразится путь до файла. Если в файле содержится сразу несколько языков, выберите из них те, которые нужно установить. Начните процедуру установки, нажав кнопку Next, и дождитесь её окончания. Затем перейдите в окно«Параметры» или в панель управления Windows, выберите новый ЯП в качестве основного (как это сделать, описано в двух предыдущих пунктах).
Укажите путь до файла и выберите желаемые языки
Изменение языка интерфейса
Установка нового ЯП не гарантирует того, что язык системы изменится. Обычно для этого нужно ввести соответствующую команду, которая изменит язык интерфейса. Выполните следующие шаги:
- Находясь в панели управления, разверните пункт «Региональные стандарты». Если не можете найти его в главном меню, воспользуйтесь встроенной поисковой строкой.
Войдите в раздел панели управления «Региональные стандарты» - В первой вкладке «Форматы» выберите подходящий вам язык интерфейса, а затем сохраните новые значения. Возможно, придётся выйти из системы и войти заново, чтобы изменённые настройки вступили в силу.
Выберите подходящий язык интерфейса и сохраните изменения
Видео: работа с языковыми пакетами в Windows 10
Изменения языка приветствия
Если вы хотите при входе в систему видеть тот же язык, который назначили языком интерфейса, то выполните дополнительные шаги:
- Разверните вкладку «Дополнительно» в окне региональных стандартов. Нажмите кнопку «Копировать параметры».
Нажмите кнопку «Копировать параметры» в окне региональных стандартов - Поставьте галочку, обеспечивающую копирование текущих языковых параметров на экран приветствия и в системные аккаунты. Нажав затем кнопку ОК, вы сохраните новый язык для экрана приветствия. Также, отметив соответствующую галочку, в этом окне можно включить копирование установленного языка во все новые учётные записи, которые будут созданы в будущем.
Включите копирование текущих языковых настроек на экран приветствия и в системные учетные записи
Установка ЯП на Single Language версию
Есть специальная редакция Windows — Single Language. Она включает в себя только один язык и не позволяет загрузить дополнительные ЯП через панель управления или утилиту «Параметры». Сделано это для того, чтобы неопытный пользователь случайно не перевёл систему не непонятный ему язык.
Если вы столкнулись с тем, что на вашем компьютере установлена версия Single Language, а новый ЯП вам нужен, то воспользуйтесь методом, описанным в пункте «Добавление языка из cab-файла». Установить пакет и начать пользоваться им можно, предварительно загрузив cab-файл со стороннего ресурса.
Изменения языка программ
Сторонние программы работают на том языке, который вы выбрали при установке, но встроенные в Windows приложения и утилиты, загруженные из официального магазина Microsoft, при определении языка интерфейса опираются на настройки системы. Используемый в них язык выбирается на основе данных о местоположении.
- Чтобы сменить язык во всех стандартных программах Windows, снова откройте окно «Региональные стандарты» в панели управления и перейдите к вкладке «Местоположение». Укажите страну, язык которой вам нужен, и сохраните изменения. Большинство приложений после этого изменят свой язык.
В строке «Основное расположение» выберите из списка нужную страну и нажмите кнопку OK - Если вы заметили, что какие-то программы остались на прежнем языке, то откройте приложение Windows Store и запустите принудительное обновление. Дополнив свою базу данных нужным ЯП, приложения перейдут на выбранный ранее язык.
В Windows Store запустите принудительное обновление приложений
В более ранних версиях Windows 10 языковые пакеты устанавливаются через панель управления, а в последних — через параметры системы. Универсальный способ — установить ЯП при помощи cab-файла. После того как пакет будет установлен, перейдите в настройки региональных стандартов и измените язык интерфейса, приветствия и стандартных программ.
- Распечатать
Оцените статью:
- 5
- 4
- 3
- 2
- 1
(14 голосов, среднее: 4.6 из 5)
Поделитесь с друзьями!

Файл с расширением .cab содержит драйвера, языковые пакеты или обновления Windows 10. Драйвера устройств и накопительные обновления поставляются в разных форматах. Их можно загрузить с каталога центра обновлений и с лёгкостью установить в автономном режиме.
Эта статья расскажет, как установить CAB-файл в Windows 10. В зависимости от типа и формата их можно установить разными способами. Впервые встретился мне этот формат при скачивании драйверов. Прямо в удобном интерфейсе веб-центра каталога обновлений Майкрософт.
Небольшая предыстория. Вчера переустанавливал, а точнее обновлял, систему до Windows 10. Увы, производитель протестировал драйвера только под Windows 8. Это значит, что поддержка новой ОС не заявлена. Пришлось искать их по ИД оборудованию в Каталоге Майкрософт.
В диспетчере устройств откройте Свойства неизвестного устройства. Во вкладке Сведения посмотрите свойство ИД оборудования. Скопируйте ИД оборудования, а именно значения VEN & DEV или VID & PID (в зависимости от подключённого устройства), выбрав пункт Копировать.
Вставьте только ИД оборудования (на примере моего WiFi-адаптера VID_0CF3&PID_9271) в поисковую строку каталога центра обновления Майкрософт и нажмите Найти. Выбрав последнюю доступную версию драйвера под свою операционную систему нажмите Загрузить.
Распакуйте содержимое загруженного CAB-файла в удобное Вам расположение. Напрямую с помощью проводника Windows 10. Открываете и выделяете все файлы, после чего в контекстном меню выбираете Извлечь… Остаётся только его установить.
В контекстном меню устройства выберите Обновить драйвер. Нажмите Найти драйверы на этом компьютере и укажите его расположение. Или Вы можете выбрать драйвер из списка доступных драйверов на ПК. Дождитесь завершения установки содержимого CAB-файла.
Установка CAB обновлений в Windows 10
Например, непосредственно обновление можно установить буквально одной командной. Откройте командную строку от имени администратора Windows 10. И выполните простую команду: DISM.exe /Online /Add-Package /PackagePath: C:\WirelessAdapter.cab.
Или в оболочке Windows PowerShell: Add-WindowsPackage -Online -PackagePath «C:\WirelessAdapter.cab«. После успешной установки будет предложено перезапустить компьютер. Для этого достаточно будет подтвердить действие вводом Y и нажать Enter.
В принципе ещё можно воспользоваться утилитой CAB Update Installer. Запускаете её с правами администратора и указываете расположение файла. Выбрав тип установки DISM или PKGMGR, нажимайте Install Update. Поддерживается интеграция в контекстное меню CAB-файлов.
Языковой пакет CAB Windows 10
Откройте мастер установки языков интерфейса выполнив команду lpksetup в окошке Win+R. Выберите Установить языки интерфейса и укажите расположение CAB-файла. Если же языковый пакет совместим с версией системы, тогда следуйте подсказкам мастера установки.
Используется для добавления языков в систему при отсутствии подключения к сети. Нужно заранее скачать языковый пакет с проверенного источника. Сомневаюсь, что кто-то использует компьютер без Интернета. Можно значительно быстрее добавить любой язык Windows 10.
Заключение
Майкрософт использует накопительные обновления для установки исправлений безопасности, а также дополнительных сборок ОС. Хотя обычно они устанавливаются через центр обновлений. Вы можете загрузить и вручную установить файлы в формате CAB или MSU.
Ещё пользователи встречаются с расширением .cab при попытке найти драйвер неизвестного устройства. Их форматы бывают и другими. Фактически CAB-файл это архив (его можно открыть с помощью любого архиватора). Даже в проводнике появилась возможность извлечения.
(1 оценок, среднее: 5,00 из 5)
Администратор и основатель проекта Windd.pro. Интересуюсь всеми новыми технологиями. Знаю толк в правильной сборке ПК. Участник программы предварительной оценки Windows Insider Preview. Могу с лёгкостью подобрать комплектующие с учётом соотношения цены — качества. Мой Компьютер: AMD Ryzen 5 3600 | MSI B450 Gaming Plus MAX | ASUS STRIX RX580 8GB GAMING | V-COLOR 16GB Skywalker PRISM RGB (2х8GB).

Часто случается так, что при попытке установки дополнительных языков локализации вашей ОС обнаруживается проблема невозможности выполнения операции из-за отсутствия доступа к сети. В таком случае на выручку приходят автономные языковые пакеты (CAB) и инструкция по их установке. Приведенный ниже пример описан на базе операционной системы Windows 10.
Описание ПО
Это новейшая версия официального программного обеспечения от разработчиков Windows. Соответственно, ниже будет приведена инструкция по правильному добавлению различных языков и установке локализации операционной системы.
В архиве, который можно скачать в разделе загрузки, доступны самые разные языки. Присутствует и русский.
Как установить
А теперь рассмотрим процесс правильной установки:
- Скачайте архив и извлеките данные, например, на рабочий стол вашего ПК.
- Перейдите к настройкам и начните добавления нового языка локализации.
- Выберите установку из файла и укажите путь к только что распакованным данным.
Как пользоваться
В результате локализация в полном объеме будет установлена на компьютер. В некоторых случаях также может потребоваться перезагрузка ОС.
Скачать
Саму локализацию можно скачать при помощи прикрепленной ниже кнопки.
| Язык: | Русский, Английский, Японский и другие |
| Активация: | Бесплатно |
| Разработчик: | Microsoft |
| Платформа: | Windows XP, 7, 8, 10, 11 |
Языковые пакеты для Windows 10
Файлы с расширением CAB – это установщики обновлений для Windows 10 и драйверов для некоторых компонентов системы. Обычно перечисленное распространяется через файлы с расширением MSU, но реже используется CAB. У данного файла есть свои особенности распаковки и установки, поэтому для взаимодействия с ним придётся выполнить несколько лишних телодвижений. В случае с MSU-файлом установка происходит буквально в пару кликов.
Содержание
- Как установить CAB-файл в Windows 10
- Вариант 1: Для обновления системы
- Вариант 2: Установка драйверов
- Вариант 3: Обновление языковых пакетов
Файлы с расширением CAB – это своего рода архивы, которые можно извлечь с помощью специальных программ-архиваторов, например, WinRAR. Однако извлекать компоненты из файла категорически не рекомендуется в том случае, если он вам нужен для проведения обновления системы. Нужно использовать специальную утилиту, встроенную в Windows.
Если же файл требуется для обновления отдельных драйверов в системе, то его рекомендуется предварительно разархивировать и из извлечённых файлов выбрать те, которые нужны для обновления того или иного драйвера.
Вариант 1: Для обновления системы
Так как CAB-файл в первую очередь используется для установки обновлений в Windows 10, то мы рассмотрим изначально, как с помощью этого файла установить обновления. Делается это с помощью специальной утилиты, что открывается через «Командную строку» или PowerShell.
- Для начала запустите «Командную строку» или PowerShell. Это можно сделать с помощью сочетания клавиш Win+X. В появившемся контекстном меню выбирайте пункт «Командная строка/PowerShell (администратор)».
- В открывшуюся консоль нужно ввести команду: DISM.exe /Online /Add-Package /PackagePath:»Расположение пакета» Там где написано «Расположение пакета» укажите адрес расположения CAB-файла в системе. Введя команду в нужном виде нажмите Enter для её применения.
- Ждите, пока все необходимые обновления установятся в вашу систему. По завершению процесса компьютер перезагрузится.
Таким образом вы можете установить любое обновление Windows 10, а также драйверов основных компонентов системы. Однако этот способ не подходит для обновления языков пакетов. Если вам нужно обновить их, то лучше использовать отдельную программу для этих целей.
Вариант 2: Установка драйверов
С помощью CAB-файла можно обновить имеющиеся драйвера и установить недостающие. Это делается и первым способом, но специально для этих целей лучше использовать данную инструкцию, чтобы не устанавливать лишних обновлений в систему.
- Извлеките содержимое архива в корневой каталог (диск С). Выполнить разархивацию можно с помощью любого подходящего для этого архиватора.
- После нужно будет открыть «Диспетчер устройств». Сделать это можно с помощью комбинации клавиш Win+X или нажав правой кнопкой мыши по иконке «Пуска». Из открывшегося контекстного меню выберите пункт «Диспетчер устройств».
- Здесь откройте ветку устройств, где находится тот компонент, для которого вам нужно обновить драйвера. Нажмите правой кнопкой мыши по этому элементу и выберите из контекстного меню пункт «Обновить драйвер».
- В окошке обновления драйвера вам будет предложено выбрать тип обновления драйверов. В данном случае жмите на поле «Выполнить поиск драйверов на этом компьютере».
- Нажмите на кнопку «Обзор». В окне выбора папки с нужными файлами укажите расположение папки, которую вы ранее разархивировали. Выделите её и нажмите «Ок». Затем нужно воспользоваться кнопкой «Далее».
- Windows самостоятельно выполнит установку всех необходимых компонентов.
Обновляя драйвера таким образом нужно учитывать, что содержимое папки должно подходить для обновляемого устройства. В противном случае вы получите либо ошибку установки, либо вовсе нарушите работу данного устройства.
Вариант 3: Обновление языковых пакетов
Добавить новый язык в систему можно с помощью CAB-файла, правда, это достаточно специфичный способ, так как эту же процедуру гораздо быстрее и удобнее организовать через «Параметры». Его можно рассматривать в тех случаях, когда нет подключения к интернету или если установка языка через «Параметры» не приносит результата.
Читайте также:
Как отключить обновление Windows 10 полностью
Установка обновлений для Windows 10 вручную
Исправление проблем с запуском Microsoft Store
Устанавливаем Microsoft Store в Windows 10
Установка новых языковых пакетов через CAB-файл происходит следующим образом через встроенную системную утилиту.
- Выполните запуск данной утилиты. Это лучше всего делать через строку «Выполнить», которая открывается с помощью сочетаний клавиш Win+R. Туда впишите команду lpksetup и нажмите Enter или «Ок» для её применения.
- Откроется окошко утилиты, где нужно выбрать вариант «Установить язык интерфейса».
- Здесь нажмите на кнопку «Обзор». Откроется окошко, в котором нужно указать расположение CAB-архива. Предварительно распаковывать его не нужно! Выберите архив и нажмите «Ок».
- Ожидайте завершение установки нового языка интерфейса в Windows.
Это наиболее удобные и безопасные способы установки CAB-файла в ОС Windows 10. Выбирайте подходящий вариант, в зависимости от задач, которые преследуете.