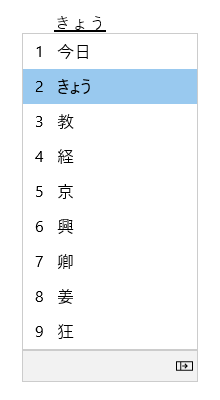Пользовательский интерфейс
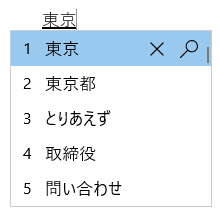
В окне «Прогноз» предлагаются наиболее подмытая кандидаты.
Общие операции
|
В этом состоянии |
Клавиши |
Действие |
|---|---|---|
|
Перед тем как фокус попадет в окно кандидатов |
TAB |
Введите окно прогноза. |
|
SHIFT+TAB |
Введите окно прогноза. |
|
|
СТРЕЛКА ВНИЗ |
Введите окно прогноза. |
|
|
СТРЕЛКА ВВЕРХ |
Введите окно прогноза. |
|
|
С фокусом внутри окна кандидатов |
TAB |
Переместите выбранное вниз. |
|
SHIFT+TAB |
Переместите выбранное вверх. |
|
|
СТРЕЛКА ВНИЗ |
Переместите выбранное вниз. |
|
|
СТРЕЛКА ВВЕРХ |
Переместить выбранное вверх. |
|
|
Номер |
Выбор соответствующего кандидата. |
|
|
ВВОД |
Выбор кандидата, на котором фокус. |
Другие функции
-
Предлагаемые кандидаты можно настроить в параметрах IME> общие >прогнозирования ввода.
-
Использовать историю ввода
-
Использовать системный словарь
-
Используйте службы предложений (включив эту возможность, ваши записи будут зашифрованы и отправлены в корпорацию Майкрософт для получения текстовых предложений от Bing.)
-
-
Вы можете щелкнуть значок перекрестия или нажать CTRL+DELETE, чтобы удалить выбранного кандидата.
Примечание: Некоторые кандидаты удалить нельзя (например, даты).
-
Вы можете щелкнуть значок лупу или нажать CTRL+B, чтобы найти выбранного кандидата в Интернете.
В окне «Конвертация» предлагаются кандидаты, чтение которых соответствует типу.
Общие операции
|
В этом состоянии |
Клавиши |
Действие |
|---|---|---|
|
Перед тем как фокус попадет в окно кандидатов |
Космос |
Первое нажатие: Преобразование того, что вы вводите. 2-й нажмите: откройте окно соиверсии. |
|
SHIFT+ПРОБЕЛ |
Первое нажатие: Преобразование того, что вы вводите. 2-й нажмите: откройте окно соиверсии. |
|
|
С фокусом внутри окна кандидатов |
Космос |
Переместите выбранное вниз. |
|
SHIFT+ПРОБЕЛ |
Перемещение выбранного вверх (шаблон Microsoft IME) или вниз (шаблон ATOK). |
|
|
СТРЕЛКА ВНИЗ |
Перемещение выделения вниз (шаблон IME Майкрософт) или выбор выбранного кандидата. (Шаблон ATOK) |
|
|
СТРЕЛКА ВВЕРХ |
Переместите выбранное вверх. |
|
|
TAB |
Развернуть до представления таблицы. |
|
|
Номер |
Выбор соответствующего кандидата. |
|
|
ВВОД |
Выбор кандидата, на котором фокус. |
Другие функции
-
IME может повысить точность ввода в зависимости от того, что вы вводите. Этот параметр можно отключить с помощью параметра Улучшить точность ввода в зависимости от того, что я вводим на этом компьютере в параметрах IME > Обучение и Словарь.
-
Вы можете вручную добавить новое слово в словарь IME снизу.
-
Откройте средство словаря пользователей в
параметрах IME > Обучение и Словарь. -
Добавьте Word в контекстное меню (контекстное меню) значка режима IME в области уведомлений.
-
-
Системные словари можно включить и отключить в параметрах IME системных словарей > Обучение и Словарь.
Сочетания клавиш
IME предлагает ключи или сочетания клавиш для использования функций IME.
|
Клавиши |
Действие |
|---|---|
|
Ханаку/Дзенкаку |
Включение или отключение ввода на японском языке. |
|
Eisu (CAPS LOCK) |
Переключение между хираганой и буквенно-цифровым режимом. |
|
Хирагана |
Переход в режим хираганы. |
|
ALT+Хирагана |
Переключение между вводом Кана и вводом Ромадзи. Необходимый компонент: Включите ввод Перейти к Кане или Синди с помощью клавиш ALT+Катакана Хирагана Синди в параметрах IME > Общие. |
|
SHIFT+Хирагана |
Переход в режим Катаканы. |
|
Преобразование |
Реконверсия |
|
CTRL+Преобразовать |
Открытие контекстного меню IME (контекстное меню). |
|
NonConvert |
Переключение между хираганой, полноширинной катаканой и полуширинной катаканой. |
|
SHIFT+NonConvert |
Переключение между полуширинным буквенно-цифровым режимом и полноширинным буквенно-цифровым режимом. |
|
ImeOn (あ клавиша) *1 |
Переход в режим хираганы. |
|
ALT+ImeOn (あ клавиша) *1 |
Переключение между вводом Кана и вводом Ромадзи. Необходимый компонент: Включите ввод Перейти к Кане или Синди с помощью клавиш ALT+Катакана Хирагана Синди в параметрах IME > Общие. |
|
CTRL+ImeOn (あ клавиша) *1 |
Реконверсия |
|
SHIFT+ImeOn (あ клавиша) *1 |
Переход в полноширинный режим катаканы. |
|
ImeOff (клавиша) *1 |
Переход в полуширинный буквенно-цифровой режим. |
|
CTRL+ImeOff (клавиша) *1 |
Переключение между хираганой, полноширинной катаканой и полуширинной катаканой. |
|
SHIFT+ImeOff (клавиша A) *1 |
Переключение между полноширинными буквенно-цифровыми символами, начинающимися с заглавной буквы, заглавными буквами и первыми заглавными буквами. |
*1. Клавиши ImeOn (あ) и ImeOff (A) доступны на конкретных аппаратных клавиатурах японского языка. Клавиши ImeOn и ImeOff работают в следующих операционных системах:
-
Windows 10 версии 1903 (сборка ОС 18362.1049 или более поздняя)
-
1909 (сборка ОС 18363.1049 или более поздняя)
-
2004 (сборка ОС 19041.388 или более поздняя)
-
Версии Windows 10 позже 2004
-
Windows 11
Для разработчиков: обратитесь к разделу Клавиатура Для Японии — Реализация ImeOn / ImeOff | Документация Майкрософт для получения дополнительных сведений.
|
Клавиши |
Действие |
|---|---|
|
Ханаку/Дзенкаку |
Включение или отключение ввода на японском языке. |
|
Eisu (CAPS LOCK) |
Переключение между хираганой и буквенно-цифровым режимом. |
|
Хирагана |
Переключение между хираганой и буквенно-цифровым режимом. |
|
ALT+Хирагана |
Переключение между вводом Кана и вводом Ромадзи. Необходимый компонент: Включите ввод Перейти к Кане или Синди с помощью клавиш ALT+Катакана Хирагана Синди в параметрах IME > Общие. |
|
SHIFT+Хирагана |
Переход в режим Катаканы. |
|
Преобразование |
Включение или отключение ввода на японском языке. |
|
SHIFT+ПРЕОБРАЗОВАНИЕ |
Реконверсия |
|
NonConvert |
Переключение между хираганой и полуширинным буквенно-цифровым режимом. |
|
CTRL+NonConvert |
Переключение между хираганой, полноширинной катаканой и полуширинной катаканой. |
|
SHIFT+NonConvert |
Переключение между хираганой, полноширинным буквенно-цифровым режимом и полуширинным буквенно-цифровым режимом. |
|
ImeOn (あ клавиша) *1 |
Переход в режим хираганы. |
|
ALT+ImeOn (あ клавиша) *1 |
Переключение между вводом Кана и вводом Ромадзи. Необходимый компонент: Включите ввод Перейти к Кане или Синди с помощью клавиш ALT+Катакана Хирагана Синди в параметрах IME > Общие. |
|
CTRL+ImeOn (あ клавиша) *1 |
Реконверсия |
|
SHIFT+ImeOn (あ клавиша) *1 |
Переход в полноширинный режим катаканы. |
|
ImeOff (клавиша) *1 |
Переход в полуширинный буквенно-цифровой режим. |
|
CTRL+ImeOff (клавиша) *1 |
Переключение между хираганой, полноширинной катаканой и полуширинной катаканой. |
|
SHIFT+ImeOff (клавиша A) *1 |
Переключение между полноширинными буквенно-цифровыми символами, начинающимися с заглавной буквы, заглавными буквами и первыми заглавными буквами. |
*1. Клавиши ImeOn (あ) и ImeOff (A) доступны на конкретных аппаратных клавиатурах японского языка. Клавиши ImeOn и ImeOff работают в следующих операционных системах:
-
Windows 10 версии 1903 (сборка ОС 18362.1049 или более поздняя)
-
1909 (сборка ОС 18363.1049 или более поздняя)
-
2004 (сборка ОС 19041.388 или более поздняя)
-
Версии Windows 10 позже 2004
-
Windows 11
Для разработчиков: обратитесь к разделу Клавиатура Для Японии — Реализация ImeOn / ImeOff | Документация Майкрософт для получения дополнительных сведений.
|
Клавиши |
Действие |
|---|---|
|
CTRL+DELETE |
Удаление выбранного кандидата из окна прогноза. |
|
CTRL+B |
Поиск выбранного кандидата в окне прогноза. |
|
TAB |
Развернуть или свернуть представление таблицы в окне выбора преобразования. |
|
Клавиша Windows +точка (.) |
Открытие средство выбора эмодзи. |
|
CTRL+SHIFT+F10 |
Включение или отключение частного режима IME. |
|
F6 |
Преобразование вводной строки в хирагану. |
|
F7 |
Преобразование вводной строки в полноширинную катакану. |
|
F8 |
Преобразование вводной строки в полуширинную катакану. |
|
F9 |
Преобразование вводной строки в полноширинный буквенно-цифровой режим. |
|
F10 |
Преобразование вводной строки в полуширинный буквенно-цифровой режим. |
|
Клавиши |
Действие |
|---|---|
|
ALT+Backquote (‘) |
Включение или отключение ввода на японском языке. |
|
CTRL+CAPS LOCK |
Эквивалентна клавише Хирагана на японской клавиатуре (клавиша 106/109). |
|
ALT+CAPS LOCK |
Эквивалентна клавишам SHIFT+Хирагана на японской клавиатуре (клавиша 106/109). |
|
SHIFT+CAPS LOCK |
Эквивалентна клавише Eisu на японской клавиатуре (клавиша 106/109). |
|
Клавиши |
Действие |
|---|---|
|
CTRL+DELETE |
Удаление выбранного кандидата из окна прогноза. |
|
CTRL+B |
Поиск выбранного кандидата в окне прогноза. |
|
TAB |
Развернуть или свернуть представление таблицы в окне выбора преобразования. |
|
Клавиша Windows +точка (.) |
Открытие средство выбора эмодзи. |
|
CTRL+SHIFT+F10 |
Включение или отключение частного режима IME. |
|
F6 |
Преобразование вводной строки в хирагану. |
|
F7 |
Преобразование вводной строки в полноширинную катакану. |
|
F8 |
Преобразование вводной строки в полуширинную катакану. |
|
F9 |
Преобразование вводной строки в полноширинный буквенно-цифровой режим. |
|
F10 |
Преобразование вводной строки в полуширинный буквенно-цифровой режим. |
Параметры IME
Поиск параметров IME в Windows 11
-
Выберите Начните , а затем Параметры > time & language > language & region. -
В строке « Японский» выберите > языковых параметров.
-
В IME Майкрософт. выберите > параметры клавиатуры.
Примечание: Вы также можете искать «Параметры IME для японского языка» в поиске на панели задач.
Поиск параметров IME в Windows 10
-
Выберите Начните , а затем Параметры > time & language > Language. -
Прокрутите страницу вниз и выберите параметры > японского языка.
-
Прокрутите страницу вниз и выберите IME (Майкрософт) и выберите Параметры.
Примечание: Вы также можете искать «Параметры IME для японского языка» в области поиска на панели задач или нажать Параметры в контекстном меню (контекстном меню) значка режима IME в области уведомлений.
Настройка клавиш
С помощью IME вы можете изменить определенную функцию ключа в параметрах IME > настройки клавиши и сенсорного.
-
Ключевой шаблон: ключевой шаблон — это набор ключевых конфигураций. В Windows 11 и Windows 10 обновлении за октябрь 2020 г. IME предлагает следующие шаблоны: Дополнительные сведения см. в разделе Сочетания клавиш.
-
Microsoft IME
-
ATOK
-
-
Ключевое назначение: если вы хотите настроить определенную функцию ключа в выбранном шаблоне, вы можете настроить несколько ключей на этапе назначения ключа.
Как предоставить отзыв?
Если у вас возникли проблемы или есть предложения относительно Microsoft IME, сообщите нам об этом в Центре отзывов. Центр отзывов можно открыть в контекстном меню (контекстном меню) значка режима IME в области уведомлений или щелкнуть здесь. Ваш отзыв отправляется непосредственно нашим инженерам, работающим над улучшением IME. Дополнительные сведения о действиях по предоставлению отзывов можно найти в статье Отправка отзыва с помощью приложения «Центр отзывов».
Совместимость
Обновление IME для японского языка (Майкрософт) было продлено с Windows 10 октября 2020 г. (версия 2004) и также доступно Windows 11. IME поддерживает параметр совместимости в параметрах IME > Общие. Если у вас возникнут проблемы с новым IME, вы можете включить предыдущую версию IME, включив функцию Использовать предыдущую версию IME (Майкрософт). Мы продолжим улучшать новый IME, поэтому думайте о том, как хранить отзывы, чтобы помочь нам в работе с новыми данными.
Нужна дополнительная помощь?
Нужны дополнительные параметры?
Изучите преимущества подписки, просмотрите учебные курсы, узнайте, как защитить свое устройство и т. д.
В сообществах можно задавать вопросы и отвечать на них, отправлять отзывы и консультироваться с экспертами разных профилей.
Найдите решения распространенных проблем или получите помощь от агента поддержки.
Время чтения: 2 мин.
См. также: Windows Vista/7, Windows 8
Настроить Windows 10 так, что бы можно было печатать на японском, крайне просто.
- В панели задач щелкаем левой кнопкой мыши по языковой панели (индикатор текущей раскладки клавиатуры) и выбираем «Настройки языка».
- В открывшемся окне нажимаем «Добавление языка».
- Находим в списке языков японский и щелкаем на него.
- Японский язык должен появиться в списке. Закройте окно.
-
Теперь вы можете переключаться на японскую раскладку как обычно переключаетесь между английской и русской раскладками, используя клавишу Windows+Пробел. Не удивляйтесь: по умолчанию в японской раскладке вводятся те же латинские буквы. Переключение на ввод каны и обратно происходит по нажатию на Alt+~ (тильда).
Многие пользователи должны использовать иностранный язык на своем компьютере. Если вы один из тех, кто хочет установить японскую клавиатуру в Windows 10 , вот наше руководство. Процесс прост и не требует установки через внешние источники. После установки вы сможете переключаться между родным, языком и японской клавиатурой.
Содержание
- Установите японскую клавиатуру на Windows 10
- Как печатать на японском с использованием английской клавиатуры
- Как использовать японскую физическую клавиатуру в Windows
Установите японскую клавиатуру на Windows 10
Есть три способа сделать это:
- Установите японскую клавиатуру, используя время и язык
- Печатайте на японском языке, используя родную клавиатуру
- Используйте физическую японскую клавиатуру в Windows 10
Возможно, у вас есть английская или родная клавиатура. Если вы планируете использовать это с японской клавиатурой на вашем компьютере, убедитесь, что вы знаете, как правильно ее использовать. Следуйте инструкциям по установке японской клавиатуры Windows 10.

- Откройте Настройки> Язык> Добавить язык
- Во всплывающем окне введите «Японский», и появится список с клавиатурой.
- Выберите его и нажмите «Далее». Будьте осторожны с опциями в следующих окнах.
-
В окне Установить язык и функции
- Снимите флажок с опции «Установить языковой пакет и установить мой дисплей Windows».
- Если вы планируете использовать голос и почерк для японской работы, обязательно оставьте выбранные параметры.
- Нажмите на кнопку установки.
Опубликовать это; он загрузит пакеты и установит их. В опциях у вас будет возможность скачать и установить языковые пакеты, но мы этого не делаем. Если вы это сделаете, он изменит общесистемный язык на японский. Наконец, если вы щелкнете по значку языка на панели задач или используете кнопку Windows + пробел, вы можете переключаться между клавиатурами.
Как печатать на японском с использованием английской клавиатуры

Microsoft предлагает « Microsoft IME », который позволяет печатать на японском языке. Когда вы щелкнете по языку на панели задач и выберете японский, вы также должны увидеть алфавит А. Это означает, что вы все еще печатаете на английском. Нажмите на него, и он изменится на японский.

Щелкните правой кнопкой мыши на значке, и вы можете изменить клавиатуру на разные варианты. Вы можете выбрать между катакана или хирагана , что подходит лучше всего. Это японская слоговая программа для тех, кто не знает. Инструмент ввода также предлагает панель IME . На этом вы можете нарисовать символы, которые вы помните, и он узнает это для вас.
Напишите, что где бы вы ни печатали на клавиатуре, он будет предсказывать и печатать на японском шрифте. Если вы переключитесь на что-либо еще, кроме текста, оно изменит язык обратно на английский. Чтобы настроить IME, выберите «Настройки»> «Время и язык»> «Выбрать японский язык»> «Параметры»> « Microsoft IME >».
Параметры позволяют добавлять слова, настраивать сенсорную клавиатуру, включать предложения по облачным вычислениям и т. Д. Если вы настраиваете это на сенсорной клавиатуре , рекомендуется настроить способ ввода с клавиатуры Kana 10 . Обычно используемый на смартфонах, этот метод позволяет пользователям проводить пальцем от клавиши в определенном направлении, чтобы получить желаемый символ.

Вы можете выбрать между Flik и Ввод с несколькими касаниями или Ввод Flick . Они помогут вам печатать быстрее. Также обязательно отключите ввод кана. Когда он включен, буквы отображаются как отдельные буквы, и будет сложно набирать длинные предложения.
Как использовать японскую физическую клавиатуру в Windows

Если у вас есть японская физическая клавиатура, вы можете подключить ее к существующей установке Windows. Выберите «Настройки»> «Время и язык»> «Выбрать японский язык»> «Параметры»> «Изменить раскладку клавиатуры».
В моем случае у вас будет возможность переключаться между японским (106/109 клавиш) и английским (101/12 клавиш). Если вы уверены в своем выборе, нажмите кнопку перезагрузки, чтобы клавиатура была распознана системой.
Тем не менее, есть несколько комбинаций, чтобы понять, как именно вы хотите печатать на японском языке.
В этом посте было показано, как установить язык и использовать его либо с реальной японской клавиатурой, либо с помощью родной клавиатуры для ввода текста на японском языке. Дайте нам знать, если это помогло.
Many users need to use a foreign language on their computer. If you are one of those, who want to install the Japanese keyboard on Windows 11/10, here is our guide. The process is straightforward, and there is no need to install through external sources. Once installed you will be able to switch between your native, language and the Japanese keyboard.
Windows has always been an easy-to-use OS, hence to install a Japanese Keyboard on Windows 11, you don’t have to be a technical expert. You will be able to write Japanese from your computer with the help of this article.
Windows 11に日本語キーボードをインストールする方法
To install Japanese Keyboard on Windows 11, follow the given steps.
- Open Settings from the Start Menu.
- Click Type & language > Language & region and then Add a language from Prefered languages.
- Now, type “Japanese” in the Search Bar.
- Select the Japanese Keyboard and click Next.
- Then you will be greeted with an Install language and features window.
- Now, untick the Install language pack and set as my Windows display language (you can enable it, but since we are just installing the keyboard, we are not doing that).
- Finally, click Install and wait for a few minutes for the process to complete.
Change Keyboard Layout in Windows 11
If you have an English keyboard, then it is recommended to change the Keyboard Layout.
- So, open Settings.
- Click Time and Language > Language and Region.
- Go to the language that you want to change the layout of, click on the three horizontal dots, select Language options.
- Now, click Add a keyboard from the Keyboard section.
- Finally, you can select the one you want to use.
How to enable Japanese On-screen Keyboard in Windows 11
If you want to have a touch keyboard to write in Japanese, you can do that in Windows 11.
- Open Settings by Win + I.
- Go to Time & Language and then Language and region.
- Go to Region Format settings.
- Search and choose Japanese from there.
Install Japanese Keyboard on Windows 10
there are three ways you can do this:
- Install Japanese Keyboard using Time and Language
- Type in Japanese using native Keyboard
- Use Physical Japanese Keyboard in Windows 10
It is possible that you have an English or a native keyboard. If you are planning to use this with Japanese keyboard on your computer, make sure you know how to use it properly. Follow the steps to install Windows 10 Japanese keyboard.
- Open Settings > Language > Add a Language
- In the popup window, type Japanese and the keyboard listing will show up.
- Select it, and click Next. Be careful of the options in the next windows.
- In the Install language and features window
- Uncheck the option which says “Install Language Pack and set as my Windows Display.”
- If you plan to use Voice and handwriting for Japanese work, make sure to keep the options selected.
- Click on the install button.
Post this; it will download the packages, and install it. In the options, you will have the opportunity to download and install language packs, but we are not doing it. If you do, it will change the system-wide language to Japanese. Lastly, if you click on the language icon on the system tray, or use the Windows button + spacebar, you can switch between keyboards.
How to Type in Japanese using English Keyboard
Microsoft offers “Microsoft IME” which allows you to type in Japanese. When you click on the language option on the system tray and select Japanese, you should see the alphabet A as well. It means you are still typing in English. Click on it, and it will change to Japanese.
Right-click on the icon, and you can change the keyboard to different variants. You can choose between Katakana or Hiragana to what fits best. These are Japanese syllabi for those who don’t know. The input tool also offers IME pad. On this, you can draw characters you remember, and it will recognize them for you.
Post that anywhere you type on the keyboard, it will predict and type in Japanese font. If you switch to anything else which is not text, it will change the language back to English. To configure IME, you can go to Settings > Time and Language > Select the Japanese language > Options > Microsoft IME > Options.
The options allow you to add words, configure touch keyboard, turn on cloud suggestions and so on. If you are configuring this on a touch keyboard, it’s a good idea to configure Kana 10 key input method. Usually used on smartphones, this method allows users to swipe from the key in a certain direction to produce the desired character.
You can choose between Flik and Multi-tap input or Flick input. They will help you type faster. Also, make sure to turn off Kana input. When its toggled on, the letters show as an individual letter, and it will be difficult to type long sentences.
How to use Japanese Physical Keyboard in Windows
If you have a Japanese physical keyboard, you can connect it to existing Windows Installation. Go to Settings > Time and Language > Select the Japanese language > Options > Change hardware keyboard layout.
You will have the option to switch between Japanese (106/109 keys) and English (101/12 keys) in my case. Once you are sure of your selection, click on the restart button for the keyboard to be recognized by the system.
That said, there are multiple combinations to get how you exactly want to type in Japanese.
This post showed you how to install the language and use it either with an actual Japanese keyboard or use your native keyboard to type in Japanese. Let us know if it helped.
Also read: How to type in Korean in Windows?
Японская клавиатура на Windows 10 становится все более популярной среди пользователей, интересующихся японской культурой, языком или просто желающих научиться печатать на этом уникальном языке. В данной статье мы предоставим подробную пошаговую инструкцию по установке японской клавиатуры на операционную систему Windows 10, чтобы вы могли начать пользоваться японским языком на своем компьютере.
Шаг 1: Откройте настройки языка
Первым шагом в установке японской клавиатуры на Windows 10 является открытие настроек языка. Для этого нажмите Пуск и выберите Настройки. Затем выберите Время и язык и перейдите на вкладку Регион и язык.
…
Примечание: После завершения этих шагов вы должны быть в состоянии использовать японскую клавиатуру на Windows 10. Теперь вы можете вводить текст на японском языке, используя соответствующую клавишу переключения языка на вашей клавиатуре.
Надеемся, что эта пошаговая инструкция помогла вам установить японскую клавиатуру на Windows 10. Наслаждайтесь использованием японского языка на своем компьютере!
Содержание
- Подготовка к установке
- Проверка обновлений Windows 10
- Выбор языка и раскладки клавиатуры
- Открытие настроек языка
- Выбор японского языка и раскладки
- Установка японской клавиатуры
- Добавление новой раскладки
- Проверка и применение изменений
Подготовка к установке
Перед установкой японской клавиатуры на Windows 10 необходимо выполнить несколько предварительных действий:
- Откройте «Панель управления» через главное меню Пуск.
- Выберите раздел «Язык».
- В разделе «Параметры» нажмите «Добавить язык».
- В открывшемся окне найдите «Японский» и выберите его.
- Нажмите «Добавить».
Теперь японский язык будет добавлен в список установленных языков.
После этого можно приступать к конфигурации японской клавиатуры, чтобы пользоваться ею на компьютере с Windows 10.
Проверка обновлений Windows 10
Обновления операционной системы Windows 10 играют важную роль в обеспечении безопасности и оптимизации работы компьютера. Регулярная проверка и установка обновлений помогает сохранять систему в актуальном состоянии и исправлять возможные ошибки, улучшая производительность.
Чтобы проверить наличие доступных обновлений в Windows 10, выполните следующие шаги:
- Откройте меню Пуск, щелкнув на кнопке «Пуск» в левом нижнем углу рабочего стола.
- Выберите «Настройки» (икону шестеренки) в меню Пуск или нажмите клавишу «Win + I».
- В открывшейся панели настройки выберите «Обновление и безопасность».
- На левой панели окна выберите вкладку «Windows Update».
- Нажмите кнопку «Проверить наличие обновлений».
После нажатия кнопки «Проверить наличие обновлений» Windows 10 начнет поиск доступных обновлений. Если обновления доступны, операционная система автоматически загрузит и установит их. Во время установки может потребоваться перезагрузка компьютера.
Важно отметить, что для проверки доступных обновлений их наличие должно быть разрешено в настройках Windows 10. Если автоматическая загрузка и установка обновлений выключена, вы сможете самостоятельно выбрать, какие обновления установить.
Регулярная проверка обновлений Windows 10 позволяет поддерживать систему в актуальном состоянии, улучшает безопасность и обеспечивает более стабильную работу компьютера.
Выбор языка и раскладки клавиатуры
Для установки японской клавиатуры на Windows 10, сначала необходимо выбрать японский язык и соответствующую раскладку клавиатуры в настройках операционной системы. Для этого следуйте указанным ниже инструкциям:
- Откройте меню «Пуск» и выберите «Настройки».
- В открывшемся окне «Настройки» выберите раздел «Время и язык».
- На панели слева выберите «Регион и язык».
- В разделе «Предпочитаемый язык» нажмите кнопку «Добавить язык».
- В появившемся списке найдите и выберите язык «Японский» и нажмите кнопку «Добавить».
- После добавления языка японский появится в списке предпочитаемых языков. Нажмите на него и выберите опцию «Параметры».
- В открывшемся окне «Параметры языка» выберите вкладку «Клавиатура» и нажмите кнопку «Изменить раскладку клавиатуры».
- В появившемся списке выберите «Японская» и нажмите кнопку «Добавить».
- После добавления японской раскладки клавиатуры нажмите кнопку «Применить» и закройте все окна настроек.
После выполнения указанных выше действий японская клавиатура будет установлена на вашем компьютере с операционной системой Windows 10 и вы сможете переключаться между различными языками и раскладками клавиатуры по необходимости.
Открытие настроек языка
Для установки японской клавиатуры на компьютере с операционной системой Windows 10, необходимо открыть настройки языка. Этот процесс можно выполнить следующим образом:
- Щелкните правой кнопкой мыши по значку «Пуск» в левом нижнем углу экрана.
- В открывшемся контекстном меню выберите пункт «Настройки».
- В окне «Настройки» выберите раздел «Время и язык».
- На боковой панели выберите раздел «Регион и язык».
- Настройки языка отобразятся в главном окне «Настройки».
После выполнения этих шагов, вы будете находиться в настройках языка, где сможете изменить и добавить клавиатуру по своему усмотрению. Далее следует процесс установки японской клавиатуры на Windows 10.
Выбор японского языка и раскладки
Для установки японской клавиатуры на Windows 10 необходимо выполнить следующие шаги:
- Откройте «Параметры» (Settings) на компьютере и выберите раздел «Время и язык» (Time & Language).
- В левой панели выберите «Регион и язык» (Region & Language) и перейдите к разделу «Язык» (Language).
- Нажмите кнопку «Добавить язык» (Add a language) и найдите японский язык в списке.
- Выберите «Японский» (Japanese) и нажмите кнопку «Добавить» (Add).
- После добавления японского языка вы вернетесь в раздел «Регион и язык».
- В том же разделе найдите язык «Японский» (Japanese) и нажмите на него.
- Нажмите кнопку «Параметры» (Options) рядом с японским языком.
- В открывшемся окне выберите «Добавить раскладку» (Add a keyboard).
- После этого выберите нужную японскую раскладку клавиатуры, например, «Японская (106/109)» (Japanese (106/109)).
- Нажмите «Готово» (Done) для сохранения изменений.
После выполнения этих шагов японская клавиатура будет установлена и готова к использованию. Вы можете переключаться между различными раскладками клавиатуры, нажимая комбинацию клавиш «Alt+Shift».
Установка японской клавиатуры
Для установки японской клавиатуры на операционную систему Windows 10 следуйте этим шагам:
| 1. | Откройте меню «Пуск» и выберите «Настройки». |
| 2. | В окне «Настройки» выберите пункт «Время и язык». |
| 3. | На панели слева выберите «Регион и язык». |
| 4. | На странице «Регион и язык» прокрутите вниз и нажмите кнопку «Добавить язык». |
| 5. | Найдите японский язык в списке и выберите его. |
| 6. | Нажмите кнопку «Далее» и подождите, пока система установит нужные файлы. |
| 7. | После завершения установки японского языка нажмите кнопку «Готово». |
| 8. | Теперь японская клавиатура будет доступна в списке доступных языков. |
Теперь вы можете использовать японскую клавиатуру вместе с другими языками на Windows 10. Переключение между языками можно осуществить с помощью сочетания клавиш Alt + Shift.
Добавление новой раскладки
Чтобы добавить японскую клавиатуру на Windows 10, следуйте этим шагам:
| Шаг 1: | Откройте «Параметры» (Settings), а затем выберите «Время и язык» (Time & Language). |
| Шаг 2: | В меню слева выберите «Регион и язык» (Region & Language). |
| Шаг 3: | Прокрутите вниз до раздела «Язык» (Language) и нажмите кнопку «Добавить язык» (Add a language). |
| Шаг 4: | Найдите и выберите «Японский» (Japanese) в списке доступных языков. |
| Шаг 5: | Нажмите кнопку «Японский» (Japanese) и выберите «Установить» (Install). |
| Шаг 6: | После установки японского языка выберите его в разделе «Язык предпочтения» (Preferred languages), а затем нажмите «Параметры» (Options). |
| Шаг 7: | В открывшемся окне выберите «Добавить раскладку» (Add a keyboard) и найдите «Японская» (Japanese) раскладка, которую вы хотите использовать. |
| Шаг 8: | Нажмите «Добавить» (Add), чтобы добавить выбранную японскую раскладку. |
После завершения этих шагов вы сможете переключаться на японскую клавиатуру, нажимая сочетание клавиш Alt + Shift. Теперь вы можете печатать на японском языке на своем компьютере с операционной системой Windows 10.
Проверка и применение изменений
После выполнения всех предыдущих шагов установки японской клавиатуры в Windows 10, вам остается только проверить и применить внесенные изменения.
Чтобы проверить, что японская клавиатура успешно добавлена, вам нужно открыть любое приложение, поддерживающее ввод текста, такое как блокнот или веб-браузер. Как только вы откроете приложение, попробуйте набрать текст на клавиатуре. Если японская клавиатура работает правильно, вы увидите, что нажатые клавиши отображаются всемирно известными символами Хирагана или Катакана.
Кроме того, убедитесь, что вы можете легко переключаться между японской и родной клавиатурами Windows 10. Для этого нажмите комбинацию клавиш Alt + Shift на клавиатуре. При каждом нажатии этой комбинации ваша клавиатура будет переключаться между японской и родной раскладками. Вы можете продолжать переключаться между клавиатурами, чтобы убедиться, что все работает как ожидается.
Если вы столкнулись с какими-либо проблемами при установке японской клавиатуры на Windows 10 или не можете войти в свою учетную запись после внесения изменений, вы можете вернуться к предыдущей работающей раскладке, используя комбинацию клавиш Alt + Shift.