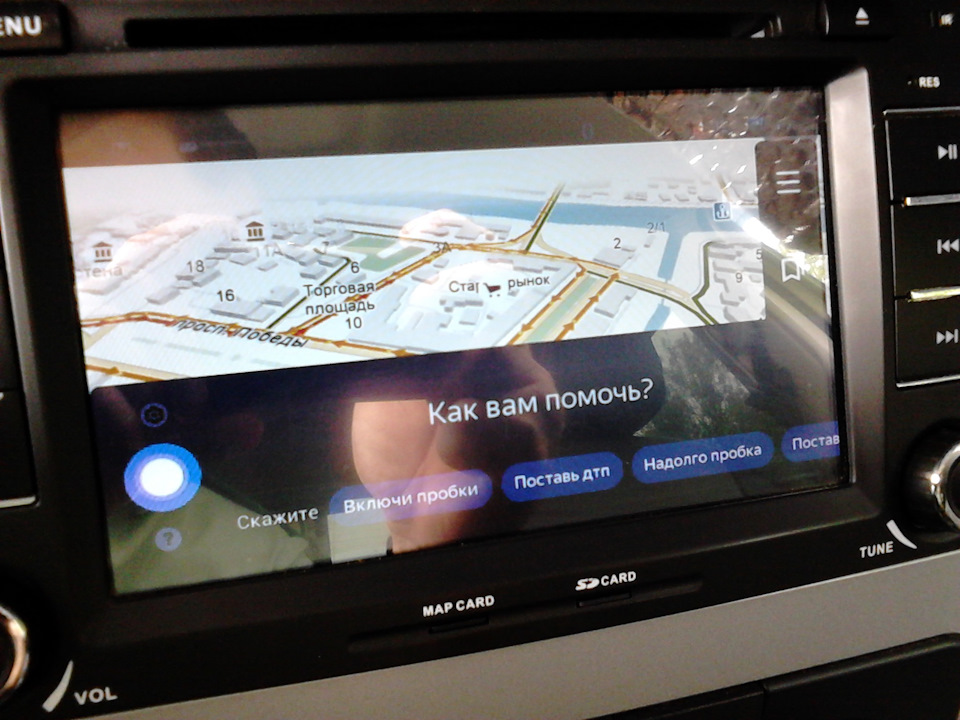Навигаторы на базе операционной системы Windows CE 6 до сих пор являются популярными устройствами для навигации, несмотря на появление более современных гаджетов. К счастью, Яндекс Навигатор можно установить и использовать на таких устройствах, что позволяет существенно расширить их функциональность и обеспечить более комфортное пользование.
Установка Яндекс Навигатора на навигатор с Windows CE 6 не составляет большого труда, но требует выполнения определенных шагов. Сначала необходимо загрузить установочный файл Яндекс Навигатора с официального сайта компании. После этого файл следует скопировать на навигатор и запустить его установку.
Во время установки Яндекс Навигатора на навигатор с Windows CE 6, пользователь может выбрать установку различных дополнительных компонентов, например голосовых подсказок, информации о пробках или дополнительных карт. После завершения установки Яндекс Навигатора можно будет запустить программу и начать пользоваться всеми ее функциями.
Содержание
- Системные требования и поддерживаемые устройства
- Загрузка и установка Яндекс Навигатора
- Настройка сетевого подключения на навигаторе
- Установка необходимых компонентов и обновлений
- Решение возможных проблем при установке
- Использование Яндекс Навигатора на навигаторе с Windows CE 6
- Возможности и особенности Яндекс Навигатора на навигаторе с Windows CE 6
- Вопрос-ответ
- Как установить Яндекс Навигатор на навигатор с Windows CE 6?
- Можно ли установить Яндекс Навигатор на навигатор с Windows CE 6 самостоятельно?
- Я использую навигатор с Windows CE 6, где можно скачать Яндекс Навигатор для этой платформы?
- Могу ли я установить Яндекс Навигатор на навигатор с Windows CE 6 через SD-карту?
- Совместимы ли все версии Яндекс Навигатора с навигаторами на Windows CE 6?
Системные требования и поддерживаемые устройства
Для установки Яндекс Навигатора на навигатор с ОС Windows CE 6 необходимо соблюдать определенные системные требования. Во-первых, устройство должно поддерживать данную операционную систему и иметь достаточные ресурсы для работы с приложением. Рекомендуется наличие процессора частотой не менее 400 МГц и оперативной памяти объемом не менее 128 Мб.
Также, для работы Яндекс Навигатора необходим доступ к сети Интернет. Для этого устройство должно быть оснащено Wi-Fi модулем или поддержкой мобильных сетей. Наличие GPS-модуля также обязательно, так как он осуществляет определение координат и позволяет отображать текущее положение на карте.
Наиболее оптимальной версией ОС для установки Яндекс Навигатора является Windows CE 6.0. Если у вас другая версия операционной системы, возможно, придется изменить режим совместимости или установить дополнительные библиотеки для работы приложения.
Важно отметить, что Яндекс Навигатор поддерживает большинство навигационных устройств с ОС Windows CE 6.0. Это могут быть автонавигаторы, PND (Personal Navigation Device), коммуникаторы и другие устройства с поддержкой данной операционной системы. Перед установкой рекомендуется ознакомиться со списком поддерживаемых устройств на официальном сайте Яндекс Навигатора или в документации к вашему устройству.
Загрузка и установка Яндекс Навигатора
Для установки Яндекс Навигатора на навигатор с Windows CE 6 необходимо выполнить следующие шаги:
- Подключите навигатор к компьютеру с помощью USB-кабеля или используйте карту памяти, чтобы перенести файлы на устройство.
- Откройте официальный сайт Яндекс Навигатора и найдите раздел загрузок.
- Выберите версию Яндекс Навигатора для устройств с Windows CE 6.
- Нажмите на кнопку «Скачать» и сохраните установочный файл на компьютере.
- Скопируйте файл установки на карту памяти или во внутреннюю память навигатора.
- Отключите навигатор от компьютера и запустите файл установки.
- Следуйте инструкциям на экране для установки Яндекс Навигатора.
- После установки, откройте Яндекс Навигатор и введите данные о вашем местоположении.
После выполнения этих шагов, Яндекс Навигатор будет готов к использованию на вашем навигаторе с Windows CE 6. Теперь вы сможете пользоваться функциями навигации, оценивать пробки и получать подробные маршруты до мест назначения. Установка приложения не займет много времени, а функциональность Яндекс Навигатора значительно облегчит ваше перемещение по дорогам.
Настройка сетевого подключения на навигаторе
Для установки Яндекс Навигатора на навигатор с Windows CE 6 необходимо сначала настроить сетевое подключение на устройстве. Это позволит навигатору получать доступ к интернету и загружать необходимые данные для работы приложения.
Для начала откройте раздел настроек на навигаторе. Обычно он находится в разделе «Настройки» или «Сеть». Затем найдите пункт «Сетевое подключение» и выберите его.
Далее вам потребуется выбрать тип сетевого подключения. Обычно это бывает два варианта: Wi-Fi и USB. Если у вас есть возможность подключить навигатор к интернету по Wi-Fi, выберите этот вариант. Если нет, то подключитесь к компьютеру с помощью USB-кабеля и выберите соответствующий пункт.
После выбора типа подключения вам потребуется ввести данные для подключения к сети. Это может быть имя сети и пароль для Wi-Fi или настройки USB-подключения. Уточните эти данные у своего интернет-провайдера или администратора сети.
После ввода данных сохраните настройки и перезагрузите навигатор. Теперь устройство должно иметь доступ к интернету. Теперь вы можете установить Яндекс Навигатор на навигатор с Windows CE 6 и пользоваться им для поиска маршрутов и навигации.
Установка необходимых компонентов и обновлений
Для установки Яндекс Навигатора на навигатор с операционной системой Windows CE 6 необходимо предварительно установить несколько компонентов и обновлений.
1. Первым шагом необходимо проверить наличие актуального обновления операционной системы Windows CE 6. Для этого следует перейти в меню «Настройки» или «Система» на навигаторе и найти пункт «Обновление ПО» или «Обновление системы». Запустите процесс обновления и дождитесь его завершения. Это позволит устранить возможные ошибки и улучшить работу навигатора.
2. После обновления операционной системы необходимо установить необходимые компоненты для работы Яндекс Навигатора. Для этого следует перейти на официальный сайт Яндекса и найти страницу загрузки Яндекс Навигатора для устройств с Windows CE 6. Скачайте установочный файл на компьютер.
3. Подключите навигатор к компьютеру с помощью USB-кабеля. Включите навигатор в режиме «Передача данных» или «USB-хост». На компьютере откройте проводник и найдите подключенное устройство. Скопируйте скачанный установочный файл Яндекс Навигатора на навигатор.
4. Отключите навигатор от компьютера и перейдите к его настройкам. Найдите установочный файл Яндекс Навигатора в проводнике на навигаторе и запустите его. Следуйте инструкциям установщика и дождитесь завершения процесса установки.
5. После установки Яндекс Навигатора может потребоваться выполнить дополнительные обновления и настройки. Подключите навигатор к интернету и запустите Яндекс Навигатор. Следуйте инструкциям программы по выполнению необходимых обновлений и настроек.
Теперь Яндекс Навигатор должен быть успешно установлен на ваш навигатор с операционной системой Windows CE 6. Вы можете начать использовать программу для построения маршрутов и навигации по дорогам без проблем.
Решение возможных проблем при установке
Установка Яндекс Навигатора на навигатор с Windows CE 6 может вызывать некоторые проблемы, но существуют способы их решения. Вот несколько возможных проблем и как их решить:
- Устаревшая версия ОС: проверьте, что ваш навигатор работает на Windows CE 6. Если это не так, обновите операционную систему до соответствующей версии.
- Отсутствие необходимого программного обеспечения: для запуска Яндекс Навигатора на навигаторе с Windows CE 6 может понадобиться дополнительное программное обеспечение. Убедитесь, что у вас установлены все необходимые компоненты.
- Ограниченные ресурсы устройства: некоторые навигаторы с Windows CE 6 могут иметь ограниченные ресурсы, что может привести к проблемам с установкой и работой Яндекс Навигатора. Попробуйте высвободить дополнительное пространство памяти и закройте все ненужные приложения перед установкой.
- Отсутствие поддержки: не все навигаторы с Windows CE 6 поддерживают установку Яндекс Навигатора. Проверьте совместимость вашего устройства с приложением перед попыткой установки.
Если ни одно из вышеперечисленных решений не помогло, обратитесь в службу поддержки Яндекс Навигатора или производителя вашего навигатора для получения дополнительной помощи и инструкций.
Использование Яндекс Навигатора на навигаторе с Windows CE 6
Яндекс Навигатор — это полезное приложение, которое позволяет водителям быстро и удобно строить маршруты на основе актуальных данных о дорожной ситуации. Если у вас установлена операционная система Windows CE 6 на вашем навигаторе, вы также можете воспользоваться этой полезной программой.
Для использования Яндекс Навигатора на навигаторе с Windows CE 6, необходимо сделать следующие шаги:
- На смартфоне или компьютере перейдите на официальный сайт Яндекс и загрузите файл установки Яндекс Навигатора для Windows CE 6.
- Скопируйте файл установки на ваш навигатор, подключив его к компьютеру или используя карту памяти.
- На навигаторе найдите и запустите файл установки Яндекс Навигатора.
- Следуйте инструкциям по установке, выбрав необходимые опции и настройки.
- После установки Яндекс Навигатора на вашем навигаторе, вы сможете использовать его для построения маршрутов и получения актуальных данных о дорожной ситуации.
Важно помнить:
- Для использования Яндекс Навигатора на навигаторе с Windows CE 6, ваше устройство должно иметь подключение к Интернету. Это может быть Wi-Fi-соединение или подключение через мобильную сеть.
- Регулярно обновляйте Яндекс Навигатор, чтобы использовать все новые функции и иметь доступ к актуальным картам и данным.
- Используйте Яндекс Навигатор с осторожностью и соблюдайте Правила дорожного движения.
Использование Яндекс Навигатора на навигаторе с Windows CE 6 может значительно облегчить путешествия и помочь вам добраться до места назначения быстро и без проблем.
Возможности и особенности Яндекс Навигатора на навигаторе с Windows CE 6
Яндекс Навигатор на навигаторе с Windows CE 6 предоставляет широкий спектр возможностей для удобного и эффективного навигационного опыта:
- Подробные карты: Яндекс Навигатор обладает актуальными и подробными картами, которые позволяют легко найти нужное место и проложить оптимальный маршрут.
- Голосовые подсказки: Навигатор предлагает голосовые подсказки, которые сообщают пользователю о необходимых маневрах на дороге. Это позволяет сосредоточиться на вождении и не отвлекаться на просмотр карты.
- Предупреждения о пробках: Яндекс Навигатор на навигаторе с Windows CE 6 оснащен функцией предупреждения о пробках. При возможности альтернативных маршрутов, навигатор предлагает выбор наиболее быстрой и безопасной дорожной ситуации.
- Поиск ближайших объектов: Навигатор позволяет пользователю найти ближайшие к нему объекты (кафе, банкоматы, заправки и т.д.), а также оценить рейтинг и оставить отзывы о них.
- Поддержка множества языков: Яндекс Навигатор доступен на нескольких языках, что делает его удобным для использования людьми различных национальностей.
Важно отметить, что Яндекс Навигатор на навигаторе с Windows CE 6 может работать офлайн, что позволяет использовать его даже в отсутствие доступа к Интернету. Это особенно удобно, когда нужно найти место или проложить маршрут в местах с плохим покрытием сотовой связи.
Итак, Яндекс Навигатор на навигаторе с Windows CE 6 обеспечивает возможность удобной навигации с помощью подробных карт, голосовых подсказок, предупреждений о пробках и поиска ближайших объектов. Он также поддерживает работу офлайн, что делает его незаменимым инструментом для путешествий.
Вопрос-ответ
Как установить Яндекс Навигатор на навигатор с Windows CE 6?
Для установки Яндекс Навигатора на навигатор с Windows CE 6, вам необходимо сначала скачать и установить специальную версию программы, предназначенную для этой ОС. После установки, откройте Яндекс Навигатор и следуйте инструкциям по настройке. Обычно, для установки программы на навигатор, требуется подключение к компьютеру с помощью USB-кабеля и копирование файлов на устройство. Подробные инструкции можно найти на официальном сайте Яндекс Навигатора или в руководстве пользователя вашего навигатора.
Можно ли установить Яндекс Навигатор на навигатор с Windows CE 6 самостоятельно?
Да, установку Яндекс Навигатора на навигатор с Windows CE 6 можно выполнить самостоятельно. Для этого вам понадобится скачать специальную версию программы, предназначенную для этой ОС, и следовать инструкциям по установке, которые доступны на официальном сайте Яндекс Навигатора или в руководстве пользователя вашего навигатора. Важно следовать инструкциям, чтобы установка прошла успешно и программа работала корректно на вашем устройстве.
Я использую навигатор с Windows CE 6, где можно скачать Яндекс Навигатор для этой платформы?
Вы можете скачать Яндекс Навигатор для навигатора с Windows CE 6 на официальном сайте Яндекса. На сайте вы найдете специальную версию программы, предназначенную для установки на устройства с этой платформой. Скачать программу можно бесплатно, просто следуйте инструкциям на сайте для скачивания и установки Яндекс Навигатора на ваш навигатор.
Могу ли я установить Яндекс Навигатор на навигатор с Windows CE 6 через SD-карту?
Да, в большинстве случаев вы можете установить Яндекс Навигатор на навигатор с Windows CE 6 через SD-карту. Для этого вам необходимо скачать специальную версию программы на компьютер, скопировать ее на SD-карту и затем вставить карту в навигатор. После этого, откройте меню навигатора, найдите файл с программой на SD-карте и запустите его для установки. Обратитесь к руководству пользователя вашего навигатора для более подробных инструкций по установке программ через SD-карту.
Совместимы ли все версии Яндекс Навигатора с навигаторами на Windows CE 6?
Не все версии Яндекс Навигатора совместимы с навигаторами на Windows CE 6. Для установки Яндекс Навигатора на навигатор с Windows CE 6 необходимо использовать специальную версию программы, предназначенную для этой ОС. Эта версия программы будет оптимизирована и работать корректно на устройстве с Windows CE 6. Проверьте совместимость программы с вашим устройством перед установкой, чтобы избежать проблем с работой программы.
Windows CE — компактная версия операционной системы Windows, которая широко используется в устройствах с ограниченными ресурсами, включая навигаторы. Если у вас устаревшая система Windows CE на вашем навигационном устройстве и вы хотите установить Яндекс Навигатор, то мы подготовили для вас подробную инструкцию.
Этот гайд поможет вам правильно установить и настроить Яндекс Навигатор на вашем устройстве с Windows CE. Мы рассмотрим все необходимые шаги, начиная с загрузки программного обеспечения и заканчивая настройкой программы. Не забывайте следовать инструкциям точно, чтобы избежать ошибок.
Яндекс Навигатор — это надежное приложение для навигации, которое предлагает навигацию по маршрутам, обновленную информацию о пробках и возможность поиска мест и объектов. Установка Яндекс Навигатора на устройство с Windows CE позволит вам воспользоваться всеми его функциями и насладиться комфортной навигацией.
Перед началом установки убедитесь, что ваше устройство с Windows CE подключено к интернету и имеет достаточно свободного места для установки программы. Будьте внимательны и следуйте инструкциям внимательно, и вскоре вы сможете пользоваться Яндекс Навигатором на вашем устройстве с Windows CE.
Содержание
- Установка Яндекс Навигатор на Windows CE
- Подготовка к установке
- Скачивание и установка Яндекс Навигатор
- Настройка Яндекс Навигатор
Установка Яндекс Навигатор на Windows CE
Шаг 1. Подготовка устройства.
Перед установкой Яндекс Навигатор на Windows CE, убедитесь, что ваше устройство соответствует следующим требованиям:
— Операционная система Windows CE версии 5.0 и выше.
— Наличие свободного места на устройстве для установки.
Шаг 2. Скачивание и установка Яндекс Навигатор.
1. Откройте веб-браузер на устройстве и перейдите на официальный сайт Яндекса.
2. В поисковой строке сайта введите «Яндекс Навигатор» и найдите страницу загрузки приложения.
3. На странице загрузки выберите версию для Windows CE и нажмите на кнопку «Скачать».
4. Дождитесь завершения загрузки файла установщика.
5. Запустите файл установщика и следуйте указаниям мастера установки.
6. После успешной установки Яндекс Навигатор будет готов к использованию на вашем устройстве.
Шаг 3. Настройка и использование Яндекс Навигатор.
1. Запустите Яндекс Навигатор на вашем устройстве.
2. Перед первым использованием приложение будет запрашивать разрешение на доступ к вашему местоположению. Разрешите получение местоположения для корректной работы навигатора.
3. Далее следуйте указаниям на экране для поиска места назначения и проложения маршрута.
Теперь вы можете наслаждаться всеми возможностями Яндекс Навигатор на вашем устройстве с операционной системой Windows CE. Не забывайте обновлять приложение для получения новых функций и исправления ошибок.
Подготовка к установке
Если вы хотите установить Яндекс Навигатор на устройство с операционной системой Windows CE, вам потребуется выполнить несколько предварительных действий.
1. Убедитесь, что на вашем устройстве установлена операционная система Windows CE.
2. Проверьте наличие свободного места на памяти вашего устройства. Для корректной работы Яндекс Навигатора рекомендуется иметь минимум 100 МБ свободного места на устройстве.
3. Убедитесь, что у вас есть доступ к Интернету. Для загрузки и установки Яндекс Навигатора требуется разрешенный доступ к Интернету.
4. Убедитесь, что ваше устройство подключено к компьютеру с помощью USB-кабеля.
5. Скачайте файл установки Яндекс Навигатора для Windows CE с официального сайта. Файл будет иметь расширение .exe.
6. Сохраните файл установки на своем компьютере в удобном для вас месте.
Теперь вы готовы к установке Яндекс Навигатора на ваше устройство с операционной системой Windows CE.
Скачивание и установка Яндекс Навигатор
Шаг 1: Откройте веб-браузер на устройстве с операционной системой Windows CE.
Шаг 2: В адресной строке введите адрес Яндекс Навигатора: https://navigator.yandex.ru.
Шаг 3: Нажмите кнопку «Скачать» или «Загрузить» на странице Яндекс Навигатора.
Шаг 4: Подождите, пока файл установки Яндекс Навигатора загрузится на устройство.
Шаг 5: После загрузки откройте файл установки Яндекс Навигатора.
Шаг 6: Следуйте инструкциям по установке Яндекс Навигатора на устройстве.
Шаг 7: После завершения установки, откройте Яндекс Навигатор и приступайте к использованию.
Настройка Яндекс Навигатор
Чтобы начать использовать Яндекс Навигатор на Windows CE, вам потребуется выполнить несколько настроек.
1. Подключите ваше устройство к интернету.
2. Запустите Яндекс Навигатор на вашем устройстве.
3. При первом запуске Яндекс Навигатора вам будет предложено ввести свой мобильный номер для получения кода подтверждения. Введите свой номер и нажмите кнопку «Получить код».
4. Введите полученный код подтверждения и нажмите кнопку «Готово».
5. Теперь Яндекс Навигатор готов к использованию. Вы можете ввести адрес или выбрать точку на карте, чтобы начать навигацию.
Обратите внимание, что для работы Яндекс Навигатора требуется подключение к интернету. Убедитесь, что ваше устройство подключено к Wi-Fi или мобильным данным.
| Символ | Описание |
|---|---|
| * | Может использоваться вместо любого одного символа |
| ? | Может использоваться вместо отсутсвующего символа |
На чтение 9 мин Просмотров 2.6к.
Приоткроем завесу некоторых «секретов» для непосвященных
Сегодня мы поговорим о навигаторах серии Prestigio Geovision 5000, работающих на операционной системе Windows 6 CE, в которой обычно установлен лицензионный Navitel, но эта статья подойдет и владельцам других навигаторов с операционной системой Windows CE.
В этой статье мы не будем вдаваться в пошаговые подробности настройки этого гаджета, мы лишь приоткроем завесу некоторых «секретов» для непосвященных.
Бывает, что нужно поставить новую карту региона, но есть разные карты, с разными расширениями файлов и разными расширениями, подходящими для разных версий программы, но не всегда подходящими друг для друга. Извините за каламбур, короче карта с расширением .nm7 не будет работать со старой версией программы. Универсальные версии проще. Что ж, это один из «секретов»: есть универсальные версии программы «Навител.
Предупреждение: мы читаем до конца и только потом начинаем думать о действиях! Итак. У нас есть девайс с лицензионным навигатором навител или как там – не беда.
Как перепрошить браузер на Windows CE.
«Главный секрет» будет заключаться в том, что для смены версии Навител вам не потребуются специальные программы. Вы, вероятно, подключали свое устройство к компьютеру более одного раза, и вы уже можете видеть, что то же самое происходит, когда вы подключаете USB-накопитель: компьютер видит ваш браузер как съемный носитель с папками. Эти папки представляют собой сам навигатор Навител, кроме того, подпапки могут содержать карты стран, городов и т.д., обычно в папке, содержащей слово Карты в названии.
На всякий случай скопируйте содержимое браузера на свой компьютер.
Вы можете оставить «родную» версию Навител в гаджете, а новую версию загрузить на карту памяти и вставить в навигатор. В настройках навигатора (не программы, а устройства) выставить запуск программы с карты памяти, выбрав файл navitel.exe, который, опять же, находится на карте памяти и добавить, что этот файл может быть во вложенных папках и даже таких вложенных папок может быть много наборов и в каждой для такого файла. По задумке программа устройства сама предложит выбрать именно navitel.exe. Если есть такая ситуация (а это совсем не обязательно), которая произойдет даже в случае универсального сброса, то это связано с Com-портами устройства.
Универсальная прошивка может иметь множество подпапок с файлом Navitel.exe:
COM 0 / Navitel.exe_COM0_57600_Agressive / Navitel.exe COM 0 / Navitel.exe_COM0_57600_Passive / Navitel.exe COM 0 / Navitel.exe_COM0_9600_Agressive / Navitel.exe COM 0 / Navitel.exe_COM0_9600_Passive / Navitel.exe
В этом случае вы можете выбрать Com-порт 0, работающий на скорости 57600 или 9600, а также выбрать активный или пассивный режим, пассивный имеет меньшее энергопотребление, но может глючить. Рекомендую выбрать активный.
Вам нужно узнать COM-порт устройства и скорость порта и выбрать это. Обычно в таких версиях есть папка с дистрибутивом, чтобы узнать необходимую информацию.
Если нет, можно попробовать все (в целях экономии времени, активные). Если не охота или не сработало с первого раза, ищем другую версию.
Вернемся к изменению программы. Теперь есть два способа, удалить все папки и заменить их новыми, которые были загружены ранее. Или закачайте новые (скачанные) папки на карту памяти и вставьте их в навигатор.
В этом случае у вас будет две версии программы: одна из которых «родная». Вам нужно найти на просторах сети версию Навител, которая будет работать на вашем устройстве. Для этого выполните поиск в поисковике по запросу «Навител windows CE универсальная автоверсия». Ну вот еще один секрет раскрыт, теперь вы знаете, что навигатору нужна автоматическая версия Навител. Секрет хотя бы потому, что теперь, зная это, вы случайно не загрузите Navitel на Windows Mobile 6, операционную систему старых смартфонов. В сети много навител под разные операционные системы.
Лучше качать с торрент-форумов. Всегда читайте описание, обращайте внимание на то, какие карты подходят для этой версии, читайте комментарии, возможно, вы найдете что-то полезное.
Если вы скачиваете не с торрент-форумов, будьте осторожны. Например, при загрузке с Турбобита снимите галочку прямо перед скачком, иначе на вашем компьютере может возникнуть шняга, решение которой описано здесь
Осталось найти нужную карту, хотя я предполагаю, что она у вас уже есть, но она не подходит под версию программы вашего навигатора, и поэтому теперь вы читаете всю эту замечательную статью здесь.
Если вам нужна карта, я бы не рекомендовал скачивать ее из больших каталогов стран, не говоря уже о том, чтобы загружать весь каталог ради одной страны. Попробуйте найти блог у местного жителя, который разместил карту своей страны. В нем обязательно будет подробно рассказано, какая версия программы подойдет. Если нет, то попробуем найти все карты желаемого региона.
В идеале после входа в Навител Навигатор программа сама проиндексирует доступные карты и они не обязательно должны находиться в папке Карты. В противном случае необходимо в настройках Навител выбрать пункт другие карты, найти нужную карту, выбрать ее и создать атлас.
Помимо записи на экран телефона зеркальное отображение на главном экране.
Хоть пробки на навигаторе настроены и работают корректно, я решил перед выходом в море убедиться в яндекс навигаторе.
Яндекс упорно не хочет разрабатывать дистрибьютор своего навигатора для WinCE, поэтому остается лишь отзеркалить его на экране радио с телефона.
Итого, у нас есть:
мобильный телефон с Интернетом, обученный дружить с головным экраном и сопрягать их через Bluetooth,
установлен на мобильный навигатор Яндекса – бесплатное приложение для Android. Работает с Яндекс картами, которые загружаются из интернета. Тем, кто путешествует далеко на Яндексе – чтобы не оставаться «на открытом воздухе» в районах, не охваченных сетью GSM оператора – с хорошим Wi-Fi, необходимо внимательно загрузить карты для всего маршрута, прямо из меню программы, c есть такая возможность. Конечно, без интернета в такой глуши пробки и события (например, аварии) не появятся, но карта и маршрут будут всегда. То есть – офлайн.
В конце концов:
Приложение Яндекс.Навигатор за последние годы стало настоящим помощником автомобилистов. Его используют таксисты, водители маршруток и обычные автовладельцы. Но большим заблуждением является мнение, что приложение работает только на платформах iOS и Android. Яндекс.Навигатор для Windows можно без проблем скачать как на телефоны с такой системой, так и на персональные компьютеры с Windows 7, 8, 10 и т.д.
Принцип работы
Набор функций браузера для платформы Windows стандартный. При создании маршрута у пользователя есть следующие возможности:
- Создавайте курсы тремя разными способами, начиная с самого быстрого.
- Отображает данные о скорости, времени и пробеге (расстояние от выбранной цели).
- Голосовой поиск и ввод информации. Команда «Слушай, Яндекс» работает без перебоев. С помощью голоса пользователь может, не отвлекаясь на дорогу, построить нужный ему маршрут.
- Помощь при парковке. Голосовое уведомление сообщит водителю, где припарковаться, где парковка запрещена и где придется платить за парковку.
- Приложение информирует пользователя о приближении камер и постов ГИБДД, сообщает о скрытых манекенах и радарах.
Однако владелец смартфона на Windows не будет чувствовать себя исключенным
В крупных городах (Москва, Санкт-Петербург), а также в столицах других стран (Киев, Стамбул) приложение показывает удобные маневры при движении по сложным перекресткам и подсказывает, какую полосу движения лучше выбрать для движения. Более простые функции (построение маршрутов, пробки) доступны во всех странах СНГ.
Как установить
Процесс установки Яндекс.Навигатора для Windows CE отличается (включая Wince) от компьютеров с той же системой. Со смартфонами и планшетами все просто:
Установка не требует серьезного технического процесса, приложение работает и на старых устройствах. К тому же браузер не занимает много памяти и в этом случае его можно сразу удалить.
Яндекс.Навигатор для Windows 10 для планшетов имеет ту же инструкцию по установке, что и Windows Phone. С компьютером все намного сложнее. В самом Microsoft Store есть приложение Яндекс.Карты, в котором можно построить путь. Но, если пользователю нужен навигатор, он должен выполнить следующую серию действий:
После установки приложение готово к использованию
В приложении также работает голосовой поиск, достаточно настроить микрофон на ПК или включить авторизацию в «Конфиденциальности». Кроме того, на вашем компьютере есть способы сохранения часто посещаемых точек и мгновенного перенаправления в случае внезапной аварии или строительных работ. Любое событие, которое так или иначе может повлиять на ход движения, сразу отображается на экране.
Полезные советы
- Эмуляторы нужно скачивать с проверенных сайтов, перед установкой лучше прочитать отзывы и сравнить все представленные варианты.
- Приложение требует много энергии и оперативной памяти на телефоне, поэтому, когда пользователю не нужен навигатор, лучше его выключить.
- В Яндекс.Навигаторе, помимо данных камеры и ГИБДД, есть функции для построения маршрутов с информацией о гостиницах, ночлегах, мотелях и заправках. В целом на карте показаны практически все организации, расположенные поблизости.
Как выяснилось, установить приложение Яндекса на Windows можно, причем на персональный компьютер за 15-20 минут, а на телефон вообще за 2-3 минуты. Приложение не тормозит, обновления выходят через определенные промежутки времени и действительно делают функции браузера еще более продвинутыми и удобными для пользователя.
В дополнение к записи о зеркалировании экрана телефона на экран головы.
Хотя пробки на Навителе настроены и исправно работают, решил перед поездкой на море подстраховаться Яндекс-навигатором.
Яндекс упорно не хочет разрабатывать дистрибьютив своего навигатора для WinCE, поэтому, остаётся только зеркалить его на экран магнитолы с телефона.
Итого, имеем:
мобилу с интернетом, обученную дружить с экраном головы и их сопряжение по Bluetooth,
установленный на мобиле Яндекс-навигатор — бесплатное приложение для Android. Работает с Яндекс-картами, которые подгружает из интернета. Кто едет по Яндексу далеко — чтобы не остаться «в чистом поле» в зонах, не покрытых сетью оператора GSM — надо при хорошем WI-Fiе предусмотрительно скачать карты на весь маршрут, прямо из меню программы, там есть такая возможность. Разумеется, без интернета в таких глухих местах «пробки» и события (ДТП, например) отображаться не будут, но карта и маршрутизация будут всегда. То есть — offline.
В итоге:
видно, что «пробки» работают,
Алиса слышит на 100 км/ч твой голос в пол-тона(если мобила не в бардачке, конечно), отвечает в динамики приятным голосом (чего не скажешь про девичьи голосовые пакеты у Навител, где таких крокодилов нашли для озвучки?! (кроме Алёнки)
Просыпается Алиса на фразу: «Слушай, Алиса!», прекрасно распознаёт любые голосовые команды, при наличии интернета — знает практически ВСЁ, поёт песни, рассказывает анекдоты(дебильные, правда):
Можно просто поболтать, Алиса «ведётся» на любые темы:
Алиса отвечает смущённым голосом:
Плюсы:
не надо трогать тач. Вообще не надо ничего тыкать и делать! Алиса выполняет любые команды. Проложит маршрут, отменит его по просьбе, скажет протяжённость пробки, вычислит расстояние до ближайшей заправки и озвучит его, и т. д.,
через тач экрана магнитолы можно скрыть/закрыть навигатор и шариться по всему телу своей мобилы (это, скорее, плюс самой функции MirrorLink)
Минусы:
минус, пожалуй, один. И он — серьёзный:
При включенной функции mоbile connect на голове, все другие — не работают. То есть ни радио, ни с носителей ничего не включить. «Петь» в это время может только твоя мобила через Bluetooth (плэй-листы там, радио-онлайн или то, что загружено). Но Алиса при музыке тебя уже не слышит.
Ещё, если позвонят на симку, которая в подключенном телефоне, то благоверная, сидящая рядом, увидит на экране головы и то, кто звонит, и может услышать про сиськи не только у Алисы!
Добавить в минусы можно и то, что мобила (она же — Алиса), должна быть подключена к голове и быть недалеко от тебя. И не далеко от лобового, чтоб не терять спутники. И стоять горизонтально. (Зарядка будет поступать через кабель от головы, это, кстати, плюс.) Кто куда вытянет USB от головы, но нужен удлиннитель — по любому.
Или ставить мобилу в держак рядом со штурманом.
Яндекс Навигатор — это популярное приложение для навигации и поиска маршрутов. Оно предлагает пользователям различные функции, которые помогут им добраться до нужного места. В этой статье мы расскажем, как установить Яндекс Навигатор на устройства под управлением операционной системы Windows CE.
Windows CE — это операционная система, которая часто используется на специализированных устройствах, таких как автомобильные навигаторы. Установка Яндекс Навигатора на такие устройства может быть несколько сложной задачей, но следуя нашей пошаговой инструкции, вы сможете успешно установить приложение.
Сначала вам потребуется скачать файл установки Яндекс Навигатора для Windows CE. Вы можете найти его на официальном сайте Яндекса или на специализированных форумах и ресурсах. После скачивания файла, скопируйте его на ваше устройство.
Содержание
- Подготовка к установке Яндекс Навигатора
- Проверка совместимости Windows CE
- Проверка версии операционной системы
- Установка необходимых обновлений
- Получение установочного файла Яндекс Навигатора
- Зарегистрировать аккаунт на официальном сайте Яндекса
- Перейти на страницу загрузки Яндекс Навигатора
- Скачать установочный файл Яндекс Навигатора
- Установка Яндекс Навигатора
- Перенос установочного файла на Windows CE
- Подключение устройства Windows CE к компьютеру
- Создание папки для установки на устройстве
Подготовка к установке Яндекс Навигатора
Перед тем как установить Яндекс Навигатор на устройство с операционной системой Windows CE, необходимо выполнить несколько подготовительных действий.
1. Убедитесь, что у вас есть устройство под управлением Windows CE. Яндекс Навигатор требует это операционную систему для работы.
2. Проверьте доступное место на вашем устройстве. Установка Яндекс Навигатора потребует определенного объема свободного пространства, поэтому убедитесь, что у вас достаточно места для его установки.
3. Соедините ваше устройство с интернетом. Для установки Яндекс Навигатора требуется активное интернет-соединение, чтобы загрузить и установить необходимые файлы.
4. Позднее зайдите на официальный сайт Яндекс Навигатора (https://navigator.yandex.ru) с помощью веб-браузера на вашем устройстве. На главной странице вы найдете ссылку на скачивание Яндекс Навигатора.
5. Щелкните на ссылку для скачивания Яндекс Навигатора и следуйте инструкциям на экране для установки приложения на ваше устройство.
После завершения установки вы сможете пользоваться Яндекс Навигатором на вашем устройстве с операционной системой Windows CE.
Проверка совместимости Windows CE
При установке Яндекс Навигатора на Windows CE необходимо предварительно проверить совместимость устройства с данной операционной системой.
Windows CE — компактная операционная система, предназначенная для работы на мобильных устройствах, включая навигаторы. Перед установкой Яндекс Навигатора следует убедиться, что ваш навигатор работает на Windows CE.
Для проверки совместимости выполните следующие действия:
- Зайдите в меню устройства и найдите раздел «Система».
- Выберите пункт «О устройстве» или «Сведения о системе».
- Прочтите информацию о версии операционной системы.
Если информация указывает на наличие операционной системы Windows CE, то ваш навигатор совместим с Яндекс Навигатором, и вы можете приступить к установке приложения.
В случае отсутствия информации о Windows CE или наличия другой операционной системы, не совместимой с Яндекс Навигатором, установка приложения может быть невозможна или привести к неправильной работе навигатора.
Проверка версии операционной системы
Перед установкой Яндекс.Навигатора на устройство с ОС Windows CE необходимо проверить версию операционной системы, чтобы убедиться, что она поддерживается данной программой.
- Нажмите кнопку «Пуск» на панели задач и выберите «Настройки».
- В меню «Настройки» выберите раздел «Система».
- В разделе «Система» откройте вкладку «О смартфоне» или «О устройстве».
- На странице «О смартфоне» или «О устройстве» найдите строку с информацией о версии операционной системы Windows CE.
- Проверьте, что версия операционной системы соответствует требованиям Яндекс.Навигатора. Минимальная поддерживаемая версия ОС должна быть указана на официальном сайте яндекса.
Если версия операционной системы соответствует требованиям, вы можете переходить к следующему шагу – установке Яндекс.Навигатора на устройство с ОС Windows CE.
Установка необходимых обновлений
Для установки Яндекс Навигатора на устройства с операционной системой Windows CE необходимо выполнить несколько шагов.
Сначала нужно убедиться, что на вашем устройстве установлены все необходимые обновления.
1. Подключите устройство к компьютеру с помощью USB-кабеля.
2. Откройте проводник на компьютере и найдите устройство в списке подключенных устройств.
3. Правой кнопкой мыши щелкните на устройстве и выберите пункт «Свойства».
4. В открывшемся окне перейдите на вкладку «Обновление ПО».
5. Нажмите кнопку «Проверить наличие обновлений».
6. Если доступны какие-либо обновления, следуйте инструкциям на экране, чтобы их установить.
После установки необходимых обновлений можно приступить к установке Яндекс Навигатора на устройство с операционной системой Windows CE.
Получение установочного файла Яндекс Навигатора
Для установки Яндекс Навигатора на устройство с операционной системой Windows CE вам потребуется получить установочный файл приложения. В этом разделе мы расскажем, как его получить.
|
1. Откройте браузер на вашем устройстве и перейдите на официальный сайт Яндекс Навигатора. |
|
2. На главной странице сайта найдите раздел, посвященный Яндекс Навигатору. |
|
3. Вам потребуется найти секцию «Скачать» или «Загрузить». Нажмите на соответствующую ссылку. |
|
4. Вас перенаправит на страницу загрузки. На этой странице выберите операционную систему Windows CE и нажмите на кнопку «Скачать» или «Загрузить». |
|
5. Запустите загруженный установочный файл Яндекс Навигатора и следуйте инструкциям на экране, чтобы завершить установку. |
Поздравляем! Теперь у вас установлен Яндекс Навигатор на устройство с операционной системой Windows CE. Теперь вы можете пользоваться всеми функциями этого удобного навигационного приложения.
Зарегистрировать аккаунт на официальном сайте Яндекса
Чтобы использовать Яндекс Навигатор на устройстве с операционной системой Windows CE, вам потребуется аккаунт на официальном сайте Яндекса. В этом разделе я расскажу вам, как зарегистрировать аккаунт.
1. Откройте ваш любимый веб-браузер на устройстве с Windows CE.
2. В адресной строке введите адрес официального сайта Яндекса: https://www.yandex.ru/.
3. На главной странице сайта найдите и нажмите на ссылку «Создать аккаунт».
4. Вас перенаправят на страницу создания аккаунта. Заполните все необходимые поля, такие как имя, фамилия, электронная почта и пароль.
5. Придумайте надежный пароль, состоящий из разнообразных символов, чтобы обеспечить безопасность вашего аккаунта.
6. После заполнения всех полей нажмите кнопку «Зарегистрироваться».
7. Вам придет письмо на указанную вами электронную почту с подтверждением регистрации. Откройте это письмо и перейдите по указанной ссылке для активации аккаунта.
8. После активации аккаунта вы сможете использовать его на официальном сайте Яндекса для доступа к различным сервисам, включая Яндекс Навигатор.
Теперь у вас есть аккаунт на официальном сайте Яндекса, который вы можете использовать для установки и использования Яндекс Навигатора на устройстве с операционной системой Windows CE.
Перейти на страницу загрузки Яндекс Навигатора
Чтобы установить Яндекс Навигатор на устройство с Windows CE, вам необходимо перейти на страницу загрузки программы. Для этого выполните следующие шаги:
- Откройте браузер на вашем устройстве с Windows CE.
- Введите адрес «https://navigator.yandex.ru» в адресной строке браузера и нажмите Enter.
- На открывшейся странице вы увидите раздел «Скачать Яндекс Навигатор».
- Нажмите на кнопку «Скачать», чтобы начать загрузку программы на ваше устройство.
После завершения загрузки вы сможете продолжить установку Яндекс Навигатора на вашем устройстве с Windows CE.
Скачать установочный файл Яндекс Навигатора
Для того чтобы установить Яндекс Навигатор на устройство Windows CE, вам нужно сначала скачать установочный файл. Вот как это сделать:
| 1. | Перейдите на официальный сайт Яндекса |
| 2. | Найдите раздел «Яндекс Навигатор» |
| 3. | Выберите операционную систему Windows CE |
| 4. | Нажмите на кнопку «Скачать» |
После нажатия на кнопку «Скачать» у вас начнется загрузка установочного файла Яндекс Навигатора на ваше устройство.
Установка Яндекс Навигатора
Для установки Яндекс Навигатора на устройство с операционной системой Windows CE, следуйте указанным ниже шагам:
- Подключите устройство к Интернету.
- Откройте веб-браузер на устройстве и перейдите на официальный сайт Яндекс Навигатора.
- В меню сайта найдите раздел «Скачать» и выберите вариант загрузки для Windows CE.
- Подождите, пока загрузка завершится.
- После завершения загрузки найдите загруженный файл в файловом менеджере вашего устройства.
- Нажмите на файл, чтобы запустить установку Яндекс Навигатора.
- Следуйте инструкциям на экране, чтобы завершить процесс установки.
- После установки вы сможете открыть Яндекс Навигатор и использовать его для поиска мест, построения маршрутов и навигации по дорогам.
Теперь вы знаете, как установить Яндекс Навигатор на устройство с операционной системой Windows CE. Наслаждайтесь использованием навигационных возможностей этого приложения!
Перенос установочного файла на Windows CE
Для установки Яндекс Навигатора на устройства с операционной системой Windows CE, вам необходимо сначала перенести установочный файл на само устройство. В этом разделе мы расскажем вам, как это можно сделать.
1. Подключите устройство с Windows CE к компьютеру с помощью USB-кабеля или через сеть.
2. Откройте проводник на компьютере и найдите установочный файл Яндекс Навигатора, который вы скачали с официального сайта.
3. Скопируйте установочный файл на устройство с Windows CE. Для этого откройте папку на устройстве, куда вы хотите скопировать файл, и используйте команду «Вставить» в контекстном меню проводника.
4. Дождитесь завершения процесса копирования. Это может занять некоторое время, в зависимости от размера установочного файла и скорости подключения.
5. После завершения копирования, отсоедините устройство с Windows CE от компьютера.
Теперь у вас есть установочный файл Яндекс Навигатора на устройстве с Windows CE, и вы можете перейти к следующему шагу — установке приложения. В следующем разделе мы расскажем вам, как это сделать.
Обратите внимание, что процесс переноса установочного файла может незначительно отличаться в зависимости от версии операционной системы Windows CE и используемого устройства. Возможно, вам потребуется применить некоторые дополнительные действия для успешной передачи файла.
Подключение устройства Windows CE к компьютеру
Если вы хотите установить Яндекс Навигатор на устройство Windows CE, сначала необходимо подключить его к компьютеру. Вот пошаговая инструкция, как это сделать:
- Возьмите USB-кабель и подключите его к устройству Windows CE.
- Подключите другой конец USB-кабеля к компьютеру.
- Убедитесь, что устройство Windows CE включено.
- На компьютере откройте проводник и найдите подключенное устройство в списке устройств.
- Если устройство Windows CE не отображается в списке, попробуйте использовать другой USB-порт на компьютере.
- Щелкните правой кнопкой мыши на устройстве Windows CE и выберите опцию «Подключить» или «Открыть».
После выполнения этих шагов вы успешно подключите устройство Windows CE к компьютеру. Теперь вы можете приступить к установке Яндекс Навигатора на ваше устройство.
Создание папки для установки на устройстве
Для установки Яндекс.Навигатора на устройство Windows CE необходимо создать папку, в которую будет загружен установочный файл программы. Данный файл можно скачать с официального сайта Яндекса.
Как создать папку для установки Яндекс.Навигатора на устройстве Windows CE:
| 1. | Подключите устройство к компьютеру с помощью USB-кабеля. |
| 2. | На рабочем столе компьютера найдите «Мой компьютер» и откройте его. |
| 3. | В списке доступных дисков найдите устройство с операционной системой Windows CE и щелкните по нему дважды. |
| 4. | Перейдите в нужную директорию, где вы хотите создать папку для установки навигатора. |
| 5. | Щелкните правой кнопкой мыши в пустом месте директории и выберите пункт «Создать» в контекстном меню. |
| 6. | В появившемся подменю выберите «Папку». |
| 7. | Введите желаемое название папки. |
| 8. | Нажмите клавишу «Enter», чтобы создать папку. |
После этого вы создадите папку для установки Яндекс.Навигатора на устройстве Windows CE и сможете продолжить установку программы согласно следующим шагам инструкции.