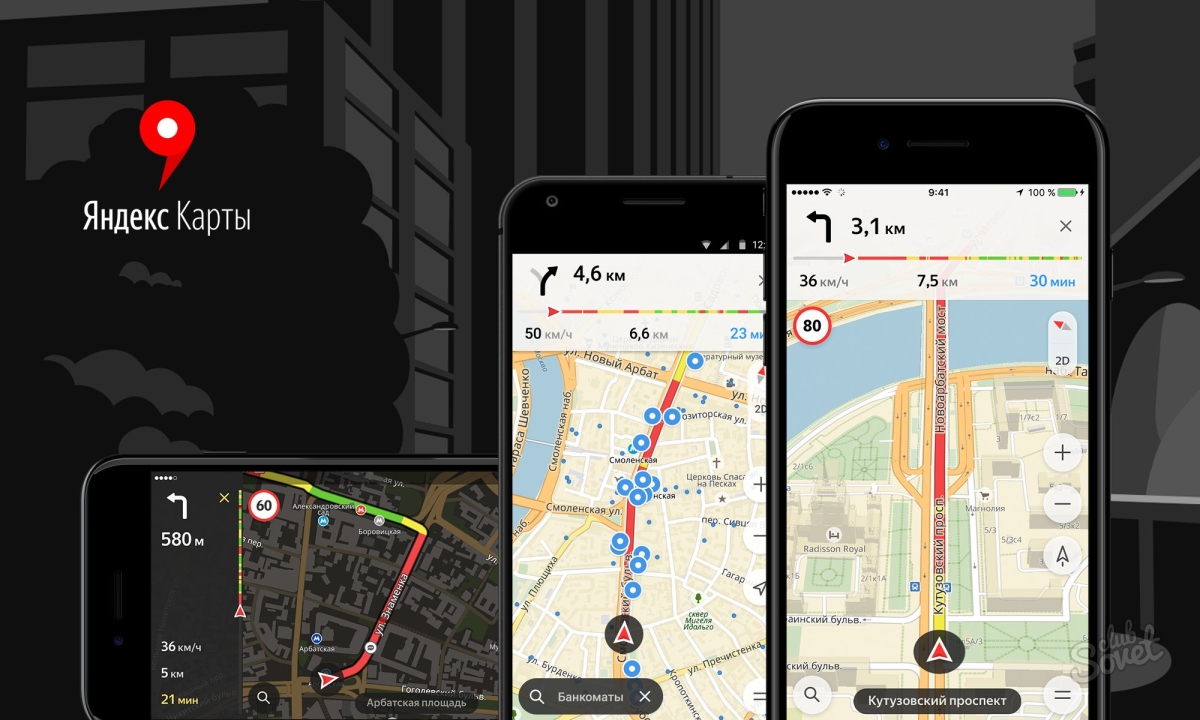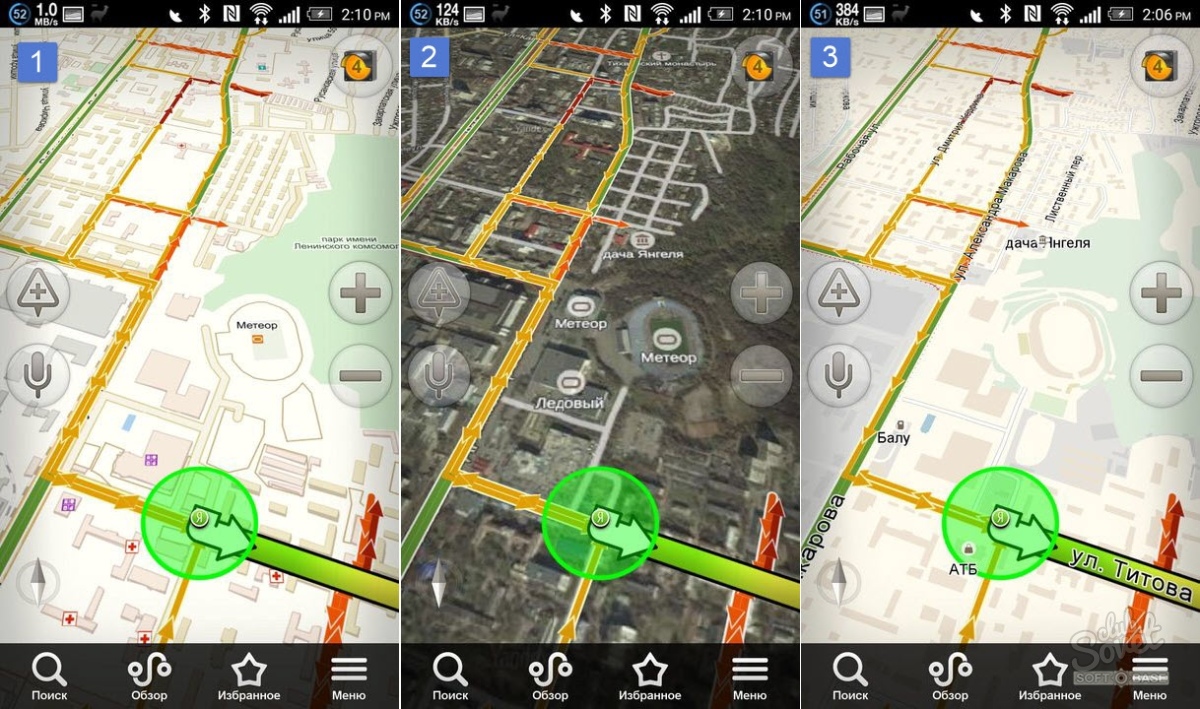Как установить Яндекс.Карты на навигатор?
О пользе Яндекс карт знают все автовладельцы. Теперь не нужно пользоваться картами в книжном варианте, высчитывать расстояние и спрашивать дорогу у прохожих. Электронная система карт не только помогает благополучно добраться из пункта А в пункт Б, но и узнать наличие, а также шкалу автомобильных пробок на пути. В последнее время Яндекс.Карты стали полезным источником информации о состоянии дорог, так как пользователи в чате пишут свои отзывы, дают советы другим автомобилистам и т.д.
1
Установка путеводительных карт на Андроид
Компания Яндекс предоставляет всем пользователям скачать и установить карты абсолютно бесплатно. Если ваш навигатор работает на операционной системе Андроид, то установка карт происходит следующим образом:
- 1 шаг — подключите навигатор к Wi-Fi и на экране найдите приложение Google Play;
- 2 шаг — в поисковой строке пропишите “Яндекс.карты” (в результатах поиска вы найдете красную “иконку”, похожую на запятую);
- 3 шаг — кликните на “Скачать” и дождитесь завершения процесса;
- 4 шаг — после того, как изображение приложение появилось на экране навигатора, кликните на него;
- 5 шаг — в первый раз приложение запросит разрешение к вашим геоданным, вам необходимо кликнуть “Разрешить”;
- 6 шаг — в меню приложения будут предложены возможности карты, ознакомьтесь с ними и нажмите “Далее”;
- 7 шаг — приложение запросит у вас разрешение, присылать вам полезные уведомления или нет (этот пункт вы выбираете на свай выбор: “Разрешить” или “Не сейчас”);
- 8 шаг — пройдите авторизацию, введите логин и пароль (если вы раннее не регистрировались, пройдите простую регистрацию, заполните графу “имя и фамилия”, придумайте логин и секретный вопрос);
- 9 шаг — кликните на “Готово” и в вашем навигаторе установлены Яндекс.карты.
2
Установка карт на навигаторы с Windows CE
Яндекс заботится о всех своих пользователях, поэтому дает возможность установить путеводительные карты на навигаторы, которые работают на Windows CE. Процесс установки не такой простой, как для операционной системы Андроид и требует более трудоемкой работы.
- 1 шаг — на компьютере зайдите на официальную страницу Яндекс карты и скачайте приложение для Windows CE (сокращенно Win CE);
- 2 шаг — разархивируйте скаченный файл и отправьте всю папку на ваш навигатор;
- 3 шаг — в меню навигатора найдите полученную папку (для поиска можно воспользоваться файловым менеджером);
- 4 шаг — кликните на полученный файл, начнется автоматическое установление карт.
После того, как карты были установлены на навигатор, зайдите в меню и в поисковой строке (указано лупой) пропишите необходимое вам место или организацию, проверьте, исправно ли работает новое приложение. Главным преимуществом Яндекс карт является то, что необходимое место вы можете найти в режиме офф-лайн.
Если приложение долго не загружается, советуем выключить навигатор и включить его через пару минут. Повторный вход совершить через 5 минут после включения устройства. В случае неправильной работы скачанного приложения, сообщите о неисправностях официальному разработчику.
Навигаторы на базе операционной системы Windows CE стали популярными среди автолюбителей и профессиональных водителей, ведь они позволяют легко и удобно ориентироваться на дорогах и избегать пробок. Одним из самых популярных навигационных приложений являются Яндекс Карты, которые предлагают детальные карты, навигацию, информацию о пробках и поиск мест.
Чтобы установить Яндекс Карты на навигатор Windows CE, вам понадобится сначала подготовить навигатор – убедиться, что он поддерживает установку сторонних программ. Затем вам потребуется подключить навигатор к компьютеру и загрузить необходимые файлы с официального сайта Яндекс Карт. После этого остается только установить приложение на навигатор и настроить его под свои нужды.
Для установки Яндекс Карт на навигатор важно следовать пошаговой инструкции, которую мы подготовили для вас. В этой статье вы узнаете, что делать на каждом этапе установки, а также получите полезные советы и рекомендации, которые помогут вам быстро и легко настроить приложение и начать использовать его на вашем навигаторе.
Обратите внимание, что установка Яндекс Карт на навигатор Windows CE может немного отличаться в зависимости от модели навигатора и операционной системы. Поэтому перед началом установки рекомендуется ознакомиться с инструкцией пользователя вашего навигатора.
Содержание
- Установка Яндекс Карт на навигатор Windows CE:
- Подготовка к установке
- Загрузка и установка Яндекс Карт
- Настройка Яндекс Карт
Установка Яндекс Карт на навигатор Windows CE:
Установка Яндекс Карт на навигатор с операционной системой Windows CE достаточно проста. Следуйте инструкциям ниже, чтобы установить приложение и начать использовать его для навигации:
- Перейдите на официальный сайт Яндекс Карт и найдите страницу загрузки приложения для Windows CE.
- Нажмите на ссылку для скачивания и сохраните файл установщика на компьютере.
- Подключите навигатор к компьютеру с помощью USB-кабеля.
- Скопируйте файл установщика скачанного приложения на навигатор.
- На навигаторе найдите файл установщика и запустите его.
- Следуйте инструкциям установщика, чтобы завершить процесс установки Яндекс Карт на навигатор.
- После завершения установки вы можете запустить приложение Яндекс Карт на навигаторе.
Теперь вы можете начать использовать Яндекс Карты на навигаторе Windows CE для построения маршрутов, поиска мест и других функций, которые предоставляет приложение. Установите необходимые карты и настройки, чтобы получить наилучший опыт использования.
Подготовка к установке
Перед установкой Яндекс Карт на навигатор с операционной системой Windows CE необходимо выполнить несколько подготовительных действий:
- Убедитесь, что у вас есть навигатор, работающий на операционной системе Windows CE.
- Соедините навигатор с компьютером с помощью USB-кабеля или другого соответствующего способа.
- Убедитесь, что на компьютере установлена программа для работы с подключенными устройствами и возможность передачи файлов.
- Загрузите дистрибутив Яндекс Карт для навигатора с официального сайта Яндекса или другого проверенного источника.
После выполнения этих шагов вы будете готовы к установке Яндекс Карт на навигатор с операционной системой Windows CE.
Загрузка и установка Яндекс Карт
1. Перейдите на официальный сайт Яндекс Карт и найдите раздел «Скачать приложение для Windows CE».
2. Нажмите на ссылку для скачивания приложения.
3. Подождите, пока загрузка завершится.
4. Подключите навигатор к компьютеру с помощью USB-кабеля.
5. Откройте папку «Мой компьютер» на компьютере и найдите подключенное устройство.
6. Откройте папку навигатора и найдите папку «Программы» или «Applications».
7. Скопируйте загруженное приложение Яндекс Карт в папку «Программы» или «Applications» на навигаторе.
8. Отсоедините навигатор от компьютера.
9. Включите навигатор и найдите новое приложение Яндекс Карт в списке установленных программ.
Примечание: Некоторые модели навигаторов могут иметь отличную структуру файловой системы, поэтому возможно придется найти соответствующую папку для установки Яндекс Карт согласно документации или инструкции по эксплуатации.
Настройка Яндекс Карт
После установки Яндекс Карт на навигатор Windows CE, необходимо выполнить некоторые настройки, чтобы использовать приложение в полной мере. В этом разделе мы расскажем о настройках, которые стоит учесть для комфортного использования Яндекс Карт.
1. Выбор языка интерфейса.
Перед использованием Яндекс Карт на навигаторе Windows CE, рекомендуется установить язык интерфейса по вашему выбору. Для этого необходимо открыть приложение, найти раздел настроек или параметров и выбрать нужный язык в соответствующем меню.
2. Подключение к интернету.
Для корректной работы Яндекс Карт необходимо подключение к интернету на навигаторе Windows CE. Для этого можно использовать Wi-Fi или мобильный интернет. Для подключения к Wi-Fi необходимо найти раздел настройки подключения Wi-Fi, выбрать нужную сеть и ввести пароль, если он требуется. Для подключения к мобильному интернету необходимо иметь активную SIM-карту с доступом в интернет.
3. Обновление карт и данных.
Яндекс Карты постоянно обновляются, поэтому рекомендуется регулярно проверять наличие доступных обновлений. Для этого необходимо открыть приложение, найти раздел настроек или параметров и выбрать соответствующую функцию обновления карт и данных.
4. Настройки маршрутизации.
При необходимости использования маршрутов на навигаторе Windows CE, стоит настроить параметры маршрутизации. Для этого необходимо открыть приложение, найти раздел настроек или параметров и выбрать соответствующее меню для настройки маршрутов. Здесь можно указать предпочтительные виды транспорта, включить или отключить опции расчета дистанции и времени, а также указать желаемую скорость движения.
5. Настройки отображения карты.
Яндекс Карты позволяют настроить отображение карты на навигаторе Windows CE. Для этого необходимо открыть приложение, найти раздел настроек или параметров и выбрать соответствующее меню для настройки отображения карты. Здесь можно выбрать тип карты (схематическую, спутниковую, гибридную), изменить масштаб, настроить отображение дорожного движения и другие параметры.
6. Поиск и сохранение мест.
Яндекс Карты предлагают функцию поиска и сохранения мест на навигаторе Windows CE. Для этого необходимо открыть приложение, найти раздел поисковой строки и ввести название интересующего места. Затем можно сохранить это место в памяти навигатора, чтобы иметь быстрый доступ к нему в будущем.
7. Использование дополнительных сервисов.
Яндекс Карты предлагают дополнительные сервисы, которые могут быть полезными при использовании навигатора Windows CE. Например, это может быть информация о пробках, поиск ближайших бензоколонок или парковок, предупреждения о камерах скоростного контроля и многое другое. Для использования этих сервисов необходимо открыть соответствующий раздел в приложении и настроить соответствующие параметры.
Теперь, когда вы знаете основные настройки Яндекс Карт для навигатора Windows CE, вы можете использовать приложение в полной мере и комфортно перемещаться по городу или дорогам. Удачи в путешествии!
Современные технологии позволяют нам оперативно обновляться и не теряться в незнакомых местах. Яндекс Карты являются одним из самых популярных сервисов, предоставляющих актуальные карты и навигацию на различных устройствах.
Данная пошаговая инструкция расскажет вам, как установить Яндекс Карты на навигатор с операционной системой Windows CE. Для начала вам понадобится доступ к интернету и установочный файл приложения на навигаторе.
Примечание: перед установкой Яндекс Карт рекомендуется ознакомиться с требованиями к системе и размером доступной памяти на вашем навигаторе.
Шаг 1. Перейдите на официальный сайт Яндекс Карт и найдите раздел для скачивания приложения для Windows CE. Прежде чем начать загрузку, убедитесь в наличии достаточного свободного места на своем навигаторе.
Шаг 2. Скачайте установочный файл приложения на свой компьютер. Распакуйте его при необходимости.
Установка Яндекс Карт для навигатора Windows CE
Если у вас есть навигатор на базе операционной системы Windows CE, то вы можете установить на него Яндекс Карты. Это позволит вам получить актуальную картографическую информацию и использовать навигационные функции, такие как построение маршрутов и поиск объектов.
Для установки Яндекс Карт на навигатор Windows CE выполните следующие шаги:
| Шаг 1 | Подключите навигатор к компьютеру с помощью USB-кабеля. |
| Шаг 2 | Откройте проводник на компьютере и найдите папку с установленной операционной системой для навигатора Windows CE. |
| Шаг 3 | Скачайте файл с программой Яндекс Карты для Windows CE с официального сайта Яндекса. |
| Шаг 4 | Скопируйте скачанный файл на навигатор в папку с установленной операционной системой. |
| Шаг 5 | Отключите навигатор от компьютера и перезагрузите его. |
| Шаг 6 | На навигаторе найдите и запустите файл Яндекс Карты. |
| Шаг 7 | Произведите необходимые настройки и начните пользоваться Яндекс Картами на своем навигаторе Windows CE. |
Поздравляем! Теперь вы можете использовать Яндекс Карты на своем навигаторе Windows CE и наслаждаться актуальной картографической информацией и навигационными возможностями.
Пошаговая инструкция
Установка Яндекс Карт на навигатор Windows CE очень проста, следуйте этой пошаговой инструкции:
Шаг 1: Подготовка навигатора
Перед установкой Яндекс Карт убедитесь, что ваш навигатор совместим с операционной системой Windows CE. Убедитесь, что на навигаторе достаточно свободной памяти для установки программы.
Шаг 2: Скачивание Яндекс Карт
Откройте браузер на компьютере и перейдите на официальный сайт Яндекс Карт. Найдите раздел «Скачать Яндекс Карты на навигатор Windows CE» и нажмите на кнопку «Скачать».
Шаг 3: Подключение навигатора к компьютеру
С помощью USB-кабеля подключите навигатор к компьютеру. Дождитесь, когда компьютер обнаружит ваш навигатор и автоматически установит необходимые драйверы.
Шаг 4: Установка Яндекс Карт
Перейдите в папку, куда были скачаны файлы Яндекс Карт, и найдите файл с расширением .exe. Дважды кликните на этот файл, чтобы запустить процесс установки.
Шаг 5: Ожидание установки
Дождитесь завершения установки Яндекс Карт. В процессе установки может потребоваться подтверждение разрешений на доступ к некоторым функциям навигатора.
Шаг 6: Запуск Яндекс Карт
После завершения установки найдите значок Яндекс Карт на рабочем столе навигатора или в списке установленных программ и запустите приложение.
Шаг 7: Настройка Яндекс Карт
При первом запуске Яндекс Карт вам может потребоваться выполнить настройки, например, выбрать язык или указать ваше текущее местоположение. Следуйте инструкциям на экране, чтобы завершить настройку.
Теперь Яндекс Карты установлены на ваш навигатор Windows CE и готовы к использованию.
Яндекс Карты — это одна из самых популярных навигационных систем в мире, предлагающая подробные карты и навигацию по всему миру. Однако не все навигаторы поддерживают официальные приложения Яндекс Карты. В этой статье мы расскажем, как установить Яндекс Карты на навигатор с Windows CE.
Первым шагом для установки Яндекс Карт на навигатор с Windows CE является скачивание приложения с официального сайта. После загрузки программного обеспечения на компьютер, подключите навигатор к компьютеру с помощью кабеля USB. Затем скопируйте файлы из архива с установочным файлом на навигатор.
После переноса файлов на навигатор, отключите его от компьютера и найдите файл установочного пакета на вашем устройстве. Как только вы найдете файл, запустите его, чтобы начать процесс установки Яндекс Карт. Следуйте инструкциям на экране, чтобы завершить установку программного обеспечения.
Как только процесс установки будет завершен, вы сможете открыть Яндекс Карты на вашем навигаторе. Воспользуйтесь своим аккаунтом Яндекс или зарегистрируйтесь для использования дополнительных функций, таких как сохранение маршрутов и поиск интересных мест.
Содержание
- Как установить Яндекс Карты
- Установка Яндекс Карт на навигатор с Windows CE: подробная инструкция
- Подготовка к установке
- Проверка совместимости
- Загрузка и установка приложения
- Выбор источника загрузки
- Подключение навигатора к компьютеру
- Использование USB-кабеля
Как установить Яндекс Карты
Если у вас есть навигатор с операционной системой Windows CE и вы хотите установить Яндекс Карты, следуйте данной инструкции.
Шаг 1: Подготовка навигатора.
Перед установкой Яндекс Карт проверьте, есть ли у вас доступ к интернету. Убедитесь, что на вашем навигаторе установлен браузер, через который можно загрузить и установить приложение Яндекс Карты.
Шаг 2: Скачивание приложения.
Зайдите в браузер на навигаторе и в адресной строке введите «Яндекс Карты для Windows CE скачать». Найдите страницу скачивания приложения Яндекс Карты для вашей операционной системы Windows CE и нажмите на кнопку «Скачать».
Шаг 3: Установка приложения.
Откройте скачанный файл приложения Яндекс Карты. Согласитесь с условиями использования и выберите путь для установки приложения на вашем навигаторе. Процесс установки может занять некоторое время.
Шаг 4: Настройка приложения.
После установки откройте приложение Яндекс Карты на вашем навигаторе. Следуйте инструкциям на экране, чтобы настроить приложение под ваши потребности. Вы можете выбрать язык интерфейса, разрешение карты и другие параметры.
Шаг 5: Использование Яндекс Карты.
После настройки вы можете начать использовать Яндекс Карты на вашем навигаторе. Приложение предоставляет подробные карты, маршруты, информацию о пробках и другие полезные функции для навигации.
Теперь вы знаете, как установить Яндекс Карты на навигатор с операционной системой Windows CE. Наслаждайтесь использованием этого удобного и полезного приложения!
Установка Яндекс Карт на навигатор с Windows CE: подробная инструкция
Следуйте этой подробной инструкции для установки Яндекс Карт на навигатор с Windows CE:
- Подготовьте навигатор. Убедитесь, что ваш навигатор работает на прошивке Windows CE и есть возможность установки сторонних программ.
- Скачайте Яндекс Карты. Перейдите на официальный сайт Яндекс Карты и найдите раздел загрузки программы для Windows CE.
- Подключите навигатор к компьютеру. Используйте USB-кабель, чтобы подключить навигатор к компьютеру и перенести скачанный файл Яндекс Карт на устройство.
- Установите программу. На навигаторе найдите файл Яндекс Карт и запустите его для начала установки.
- Следуйте инструкциям установщика. При установке обратите внимание на требуемый объем памяти и следуйте указаниям, чтобы установка прошла успешно.
- Завершите установку. После завершения установки Яндекс Карт, вы можете отключить навигатор от компьютера и приступить к использованию программы.
Обратите внимание, что процесс установки может немного отличаться в зависимости от модели навигатора и версии Windows CE, поэтому внимательно следуйте инструкции установки, предоставленной производителем навигационного устройства.
Яндекс Карты — удобное приложение, которое поможет вам быстро и легко ориентироваться на дороге и находить нужные места. Установите Яндекс Карты на свой навигатор с Windows CE и наслаждайтесь комфортными поездками!
Подготовка к установке
Перед тем как установить Яндекс Карты на навигатор с Windows CE, необходимо выполнить некоторые подготовительные шаги:
1. Проверьте операционную систему навигатора:
Убедитесь, что у вас установлена Windows CE. Для этого зайдите в меню навигатора, найдите раздел «О системе» или «Настройки» и проверьте версию операционной системы. Если у вас нет Windows CE, установите ее с помощью установочного диска, поставляемого вместе с навигатором.
2. Проверьте наличие свободного места на навигаторе:
Перед установкой Яндекс Карты убедитесь, что на вашем навигаторе есть достаточно свободного места для установки приложения. Обычно требуется около 50-100 МБ свободного места на карте памяти навигатора. Удалите ненужные файлы или программы, чтобы освободить место, если это необходимо.
3. Проверьте наличие подключения к Интернету:
Для установки Яндекс Карты на навигатор с Windows CE необходимо иметь доступ к Интернету. Убедитесь, что ваш навигатор имеет подключение к Wi-Fi или используйте способ подключения к Интернету через мобильные данные. Также убедитесь, что у вас есть доступ к учетной записи Яндекса, необходимой для установки приложения.
4. Сделайте резервную копию данных:
Перед установкой нового приложения рекомендуется сделать резервную копию всех важных данных с навигатора. Это позволит избежать потери информации в случае ошибки или сбоя во время установки. Вы можете сделать резервную копию данных с помощью Проводника Windows или любого другого подобного приложения.
После выполнения всех подготовительных шагов вы будете готовы установить Яндекс Карты на навигатор с Windows CE и пользоваться всеми их возможностями.
Проверка совместимости
Перед установкой Яндекс Карт на навигатор с операционной системой Windows CE необходимо убедиться в его совместимости. Для этого выполните следующие шаги:
- Проверьте версию ОС Windows CE на вашем навигаторе. Для этого откройте меню на навигаторе и найдите раздел «О системе» или «Настройки». В этом разделе должна быть информация о версии операционной системы.
- Убедитесь, что ваш навигатор поддерживает установку сторонних приложений. Некоторые навигаторы имеют ограничения в установке приложений, поэтому перед установкой Яндекс Карт убедитесь, что такая возможность есть на вашем устройстве.
- Проверьте наличие свободного места на устройстве для установки Яндекс Карт. Обычно для установки навигационного приложения требуется несколько мегабайт свободной памяти. Убедитесь, что на вашем навигаторе есть достаточно свободного места для установки Яндекс Карт.
- Проверьте наличие необходимых системных требований для установки Яндекс Карт. Некоторые навигаторы могут иметь ограниченные возможности, поэтому перед установкой проверьте, что все системные требования Яндекс Карт выполняются.
После выполнения всех этих шагов можно переходить к установке Яндекс Карт на навигатор.
Загрузка и установка приложения
1. Перейдите на официальный сайт Яндекс Карты и найдите раздел с загрузкой приложения для навигаторов с Windows CE.
2. Нажмите на ссылку для скачивания приложения.
3. Подождите, пока загрузка завершится.
4. Подключите навигатор к компьютеру с помощью USB-кабеля.
5. Откройте папку «Мой компьютер» на своем компьютере и найдите подключенное устройство.
6. Откройте папку устройства и найдите папку, в которую следует установить приложение.
7. Скопируйте загруженное приложение в эту папку.
8. Отключите навигатор от компьютера.
9. На навигаторе найдите файл установки приложения и запустите его.
10. Следуйте инструкциям на экране, чтобы завершить установку приложения.
11. После установки предоставьте приложению необходимые разрешения и настройте его в соответствии с вашими предпочтениями.
12. Теперь вы можете использовать Яндекс Карты на вашем навигаторе с Windows CE.
Выбор источника загрузки
Рекомендуется загружать Яндекс Карты только с официального сайта производителя либо из проверенных источников, которые предлагают официальные версии программы. Для этого можно воспользоваться официальным сайтом Яндекс Карт или другими популярными сайтами, которые предлагают проверенное программное обеспечение.
Не рекомендуется загружать программное обеспечение с непроверенных или сомнительных ресурсов, так как это может повлиять на безопасность навигатора и качество работы установленного приложения. Всегда следует проверять отзывы пользователей и репутацию источника загрузки перед скачиванием и установкой Яндекс Карт на навигатор.
Также следует обращать внимание на версию операционной системы Windows CE, которая установлена на навигаторе, и выбирать соответствующую версию Яндекс Карт. Некорректная версия программы может привести к неправильной установке и некорректной работе навигационного приложения.
При правильном выборе источника загрузки и соответствии версии операционной системы Windows CE и Яндекс Карт можно быть уверенным в качестве и безопасности установленного навигационного приложения на навигатор.
Подключение навигатора к компьютеру
Для установки Яндекс Карт на навигатор с Windows CE, вам потребуется подключение навигатора к компьютеру. Это позволит передать нужные файлы и настроить программу на навигаторе. Вот шаги, которые нужно выполнить:
1. Возьмите USB-кабель, поставляемый в комплекте с навигатором, и подключите его к навигатору.
2. В другой конец кабеля подключите USB-порт своего компьютера.
3. Включите навигатор.
4. Компьютер определит подключение и автоматически установит драйверы для навигатора. Если драйверы не установились автоматически, вам нужно будет скачать и установить их с официального сайта производителя вашего устройства.
5. После того как драйверы будут успешно установлены, на компьютере откроется проводник Windows и вы увидите в списке устройств ваш навигатор.
Теперь ваш навигатор подключен к компьютеру и готов к установке Яндекс Карт. Продолжайте установку, следуя следующим шагам инструкции.
Использование USB-кабеля
Для установки Яндекс Карт на навигатор с Windows CE с помощью USB-кабеля следуйте инструкциям ниже:
Шаг 1:
Подключите ваш навигатор к компьютеру с помощью USB-кабеля. Убедитесь, что оба устройства включены.
Шаг 2:
На вашем навигаторе найдите пункт меню «Настройки» и выберите его. Затем найдите пункт «Подключение к компьютеру» и выберите «USB».
Шаг 3:
На вашем компьютере откройте браузер и перейдите на официальный сайт Яндекс Карт. Найдите раздел «Скачать Яндекс Карты для навигатора» и выберите подходящий вариант для Windows CE.
Шаг 4:
Скачайте установочный файл на ваш компьютер и запустите его. Следуйте инструкциям на экране и выберите путь установки на ваш навигатор.
Шаг 5:
После установки Яндекс Карт на навигатор, отключите его от компьютера и перезагрузите устройство.
Теперь вы можете использовать свой навигатор с установленными Яндекс Картами, чтобы быстро и удобно находить нужные места и составлять маршруты. Удачной навигации!
Яндекс Карты – это популярное приложение, которое поможет вам ориентироваться в любом городе с помощью навигационных данных, автоматического определения местоположения и подробных карт. Оно доступно на множестве платформ, включая навигаторы с операционной системой Windows CE. Установить Яндекс Карты на ваш навигатор очень просто, просто следуйте этим шагам.
1. Подготовьте навигатор. Убедитесь, что ваш навигатор с системой Windows CE включен и подключен к компьютеру через USB-кабель. Убедитесь, что у вас есть доступ в интернет и на вашем компьютере установлена последняя версия программы ActiveSync или Windows Mobile Device Center.
2. Скачайте Яндекс Карты. Посетите официальный сайт Яндекс Карт и найдите раздел загрузки. Скачайте версию Яндекс Карт, предназначенную специально для устройств с Windows CE. Обычно это будет файл с расширением .cab. Сохраните файл на вашем компьютере в удобном месте.
3. Установите Яндекс Карты. Запустите программу ActiveSync или Windows Mobile Device Center на вашем компьютере. Перейдите в раздел «Проводник» или «Проводник устройств», затем выберите ваш навигатор в списке устройств. Перейдите в папку, где хранятся установщики программ на вашем навигаторе. Скопируйте скачанный ранее файл .cab в эту папку. Отсоедините навигатор от компьютера.
Содержание
- Преимущества использования Яндекс карт на навигаторе
- Выбор подходящего навигатора с ОС Windows CE
- Загрузка и установка Яндекс карт на навигатор
- Настройка доступа к интернету на навигаторе
- Интеграция Яндекс карт с GPS-навигацией
Преимущества использования Яндекс карт на навигаторе
1. Подробная и актуальная информация о местности
Яндекс карты предоставляют подробную информацию о местности, включая дороги, улицы, здания и другие объекты. Благодаря этому вы всегда будете в курсе текущего местоположения и сможете быстро найти нужный адрес.
2. Режим онлайн и офлайн
Яндекс карты позволяют использовать навигацию как в онлайн-режиме, так и в офлайн-режиме. Вам не потребуется постоянное интернет-соединение для получения данных о маршруте, что удобно в случаях, когда сигнал интернета отсутствует или слабый.
3. Режим прокладки маршрута
Яндекс карты позволяют проложить оптимальный маршрут от точки А до точки Б. Вам будут доступны информация о времени в пути, пробках, прогнозе погоды и других факторах, которые могут повлиять на поездку.
4. Возможность добавления и редактирования меток
Вы можете добавить метки на Яндекс картах, чтобы отметить интересные места или сохранить адреса для будущего использования. Также вы сможете редактировать или удалять уже существующие метки.
5. Поддержка множества навигационных устройств
Яндекс карты поддерживают большое количество навигационных устройств на базе Windows CE. Это означает, что вы сможете использовать их на своем навигаторе без необходимости установки дополнительных программ или обновления операционной системы.
Использование Яндекс карт на навигаторе с Windows CE поможет вам быстро и удобно перемещаться по городу или выезжать за его пределы. Вы всегда будете в курсе текущего местоположения и сможете быстро найти нужный адрес благодаря подробным картам и функциональным возможностям приложения.
Выбор подходящего навигатора с ОС Windows CE
При выборе навигатора с ОС Windows CE, рекомендуется обратить внимание на следующие факторы:
1. Характеристики устройства:
Убедитесь, что навигатор имеет достаточные характеристики для работы с Яндекс картами. Это может включать в себя быстродействие процессора, объем оперативной памяти и количество свободного места на жестком диске.
2. Разрешение экрана:
Проверьте разрешение экрана навигатора, чтобы убедиться, что оно поддерживает отображение Яндекс карт.
3. Наличие GPS:
Убедитесь, что навигатор имеет встроенную функцию GPS для точного определения вашего местоположения на карте.
4. Наличие Wi-Fi или 3G:
Если вы хотите использовать онлайн-карты Яндекс, убедитесь, что навигатор поддерживает Wi-Fi или 3G для подключения к Интернету.
5. Операционная система Windows CE:
Навигатор должен иметь установленную операционную систему Windows CE для совместимости с Яндекс картами.
При выборе навигатора с ОС Windows CE, обратите внимание на эти факторы и удостоверьтесь, что устройство поддерживает Яндекс карты, чтобы насладиться легким и удобным навигационным опытом.
Загрузка и установка Яндекс карт на навигатор
Если у вас на навигаторе с Windows CE уже установлена программа Яндекс Навигатор, то для использования Яндекс карт необходимо выполнить следующие шаги:
- Перейдите на официальный сайт Яндекс и найдите раздел с загрузкой карт для навигатора.
- Для Windows CE выберите соответствующую версию программы и нажмите на кнопку «Скачать».
- Сохраните файл на компьютере и подключите навигатор к компьютеру.
- Откройте загруженный файл и следуйте инструкциям по установке.
- После установки Яндекс карт на навигатор, откройте программу и введите свои логин и пароль от аккаунта Яндекс.
- Теперь вы можете использовать все возможности Яндекс карт на своем навигаторе, включая построение маршрутов, просмотр остановок общественного транспорта и многое другое.
Установка Яндекс карт на навигатор с Windows CE не займет много времени, и вы сможете получить доступ к полезным функциям картографии от Яндекса прямо на своем устройстве.
Настройка доступа к интернету на навигаторе
Для использования Яндекс карт на навигаторе с Windows CE необходимо настроить доступ к интернету. Для этого следуйте инструкции:
- Убедитесь, что ваш навигатор подключен к Wi-Fi или имеет доступ к сети Интернет через сотовый оператор.
- Настройте сетевое подключение на устройстве, если вы его ранее не делали. Для этого откройте меню настроек вашего навигатора и найдите раздел «Сеть» или «Настройки интернета».
- Выберите тип сети, который вы хотите использовать — Wi-Fi или сотовую сеть. Если вы будете использовать Wi-Fi, выберите доступную сеть Wi-Fi и введите пароль, если требуется.
- Укажите настройки DNS. В большинстве случаев можно оставить поля DNS пустыми или ввести значения, предоставленные вашим провайдером.
- Сохраните настройки и перезапустите навигатор.
После настройки доступа к интернету вы сможете использовать Яндекс карты на своем навигаторе с Windows CE и получать актуальную информацию о маршрутах и пробках в режиме реального времени.
Интеграция Яндекс карт с GPS-навигацией
Для интеграции Яндекс карт с GPS-навигацией на вашем устройстве с Windows CE, следуйте указанным ниже шагам:
- Скачайте и установите Яндекс Карты на ваш компьютер.
- Подключите ваше устройство с Windows CE к компьютеру с помощью USB-кабеля или другого соответствующего способа.
- Откройте проводник на компьютере и найдите папку, в которую были установлены Яндекс Карты.
- Скопируйте файлы с картами (обычно расширение .kml или .kmz) на устройство.
- Отключите устройство от компьютера.
- На вашем GPS-навигаторе найдите в меню пункт «Импортировать» или «Добавить карту».
- Выберите файл с картами Яндекс и нажмите «ОК».
- Дождитесь завершения процесса импорта и перезагрузите навигатор.
- После перезагрузки вы сможете использовать Яндекс карты вместе с GPS-навигацией на вашем устройстве.
Теперь вы можете легко навигироваться по карте Яндекс, избегая пробок и находя оптимальные маршруты, благодаря интеграции с вашим GPS-навигатором.