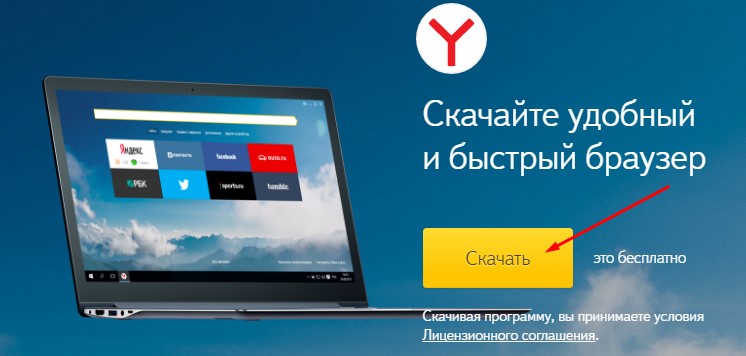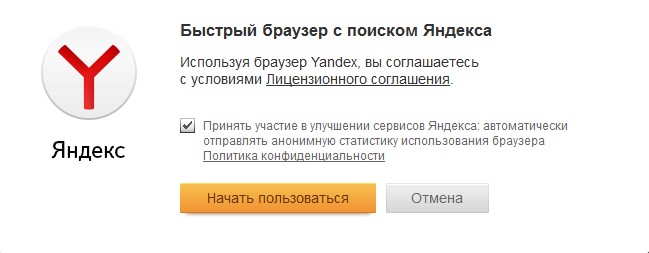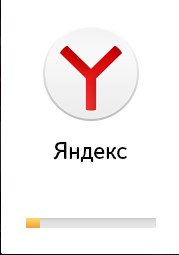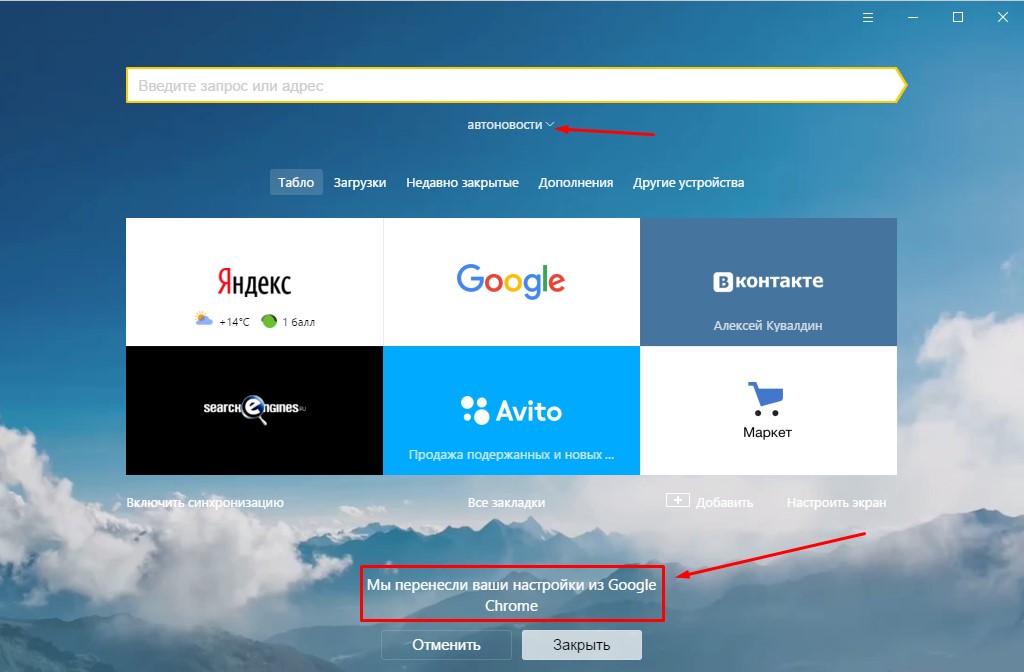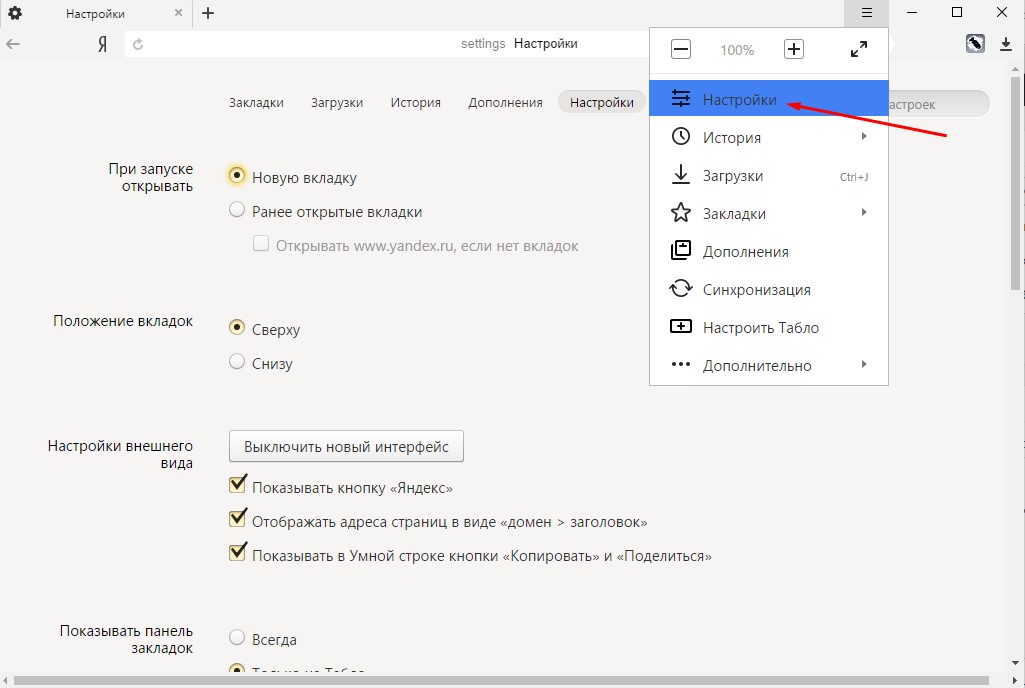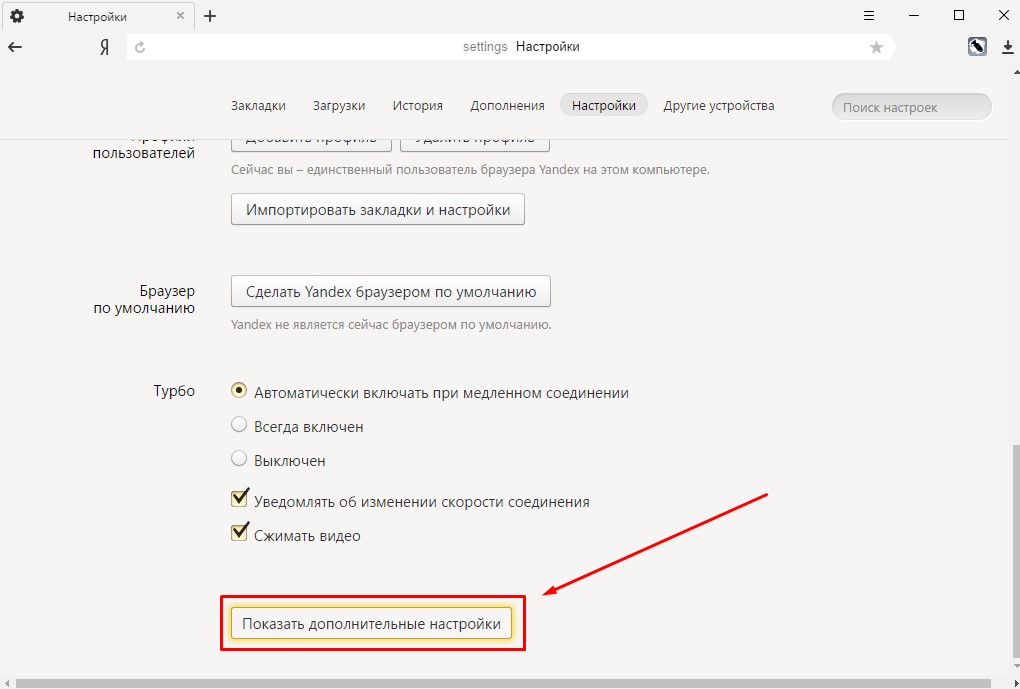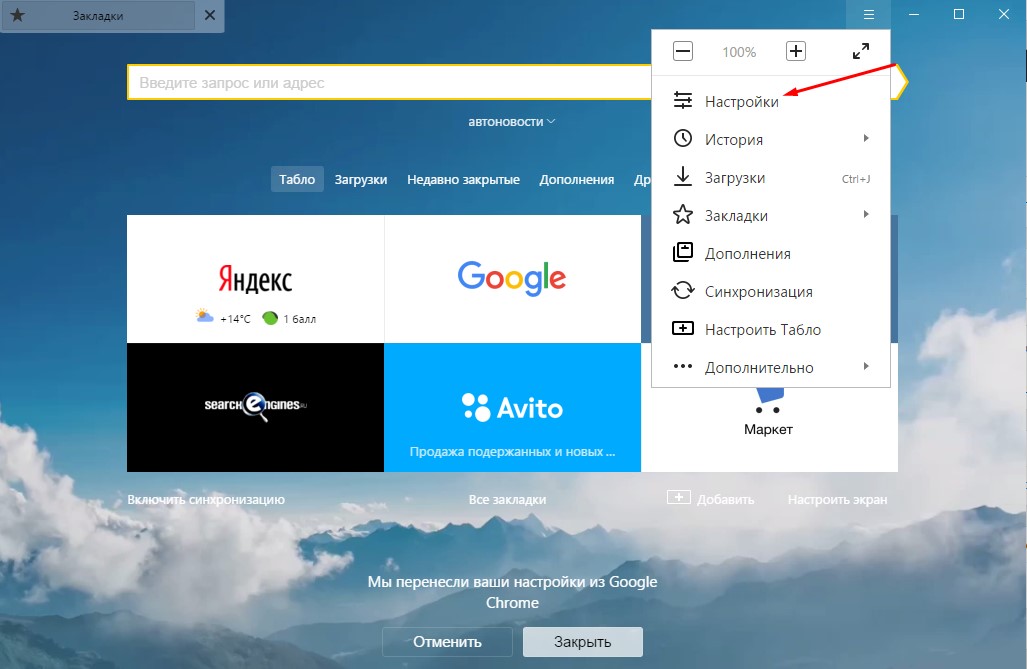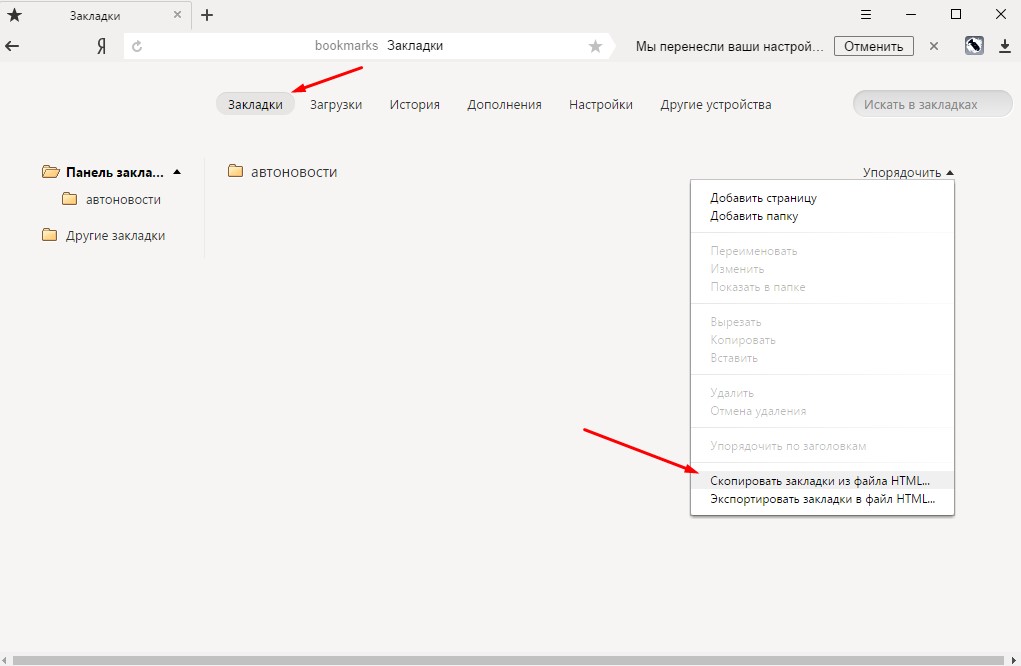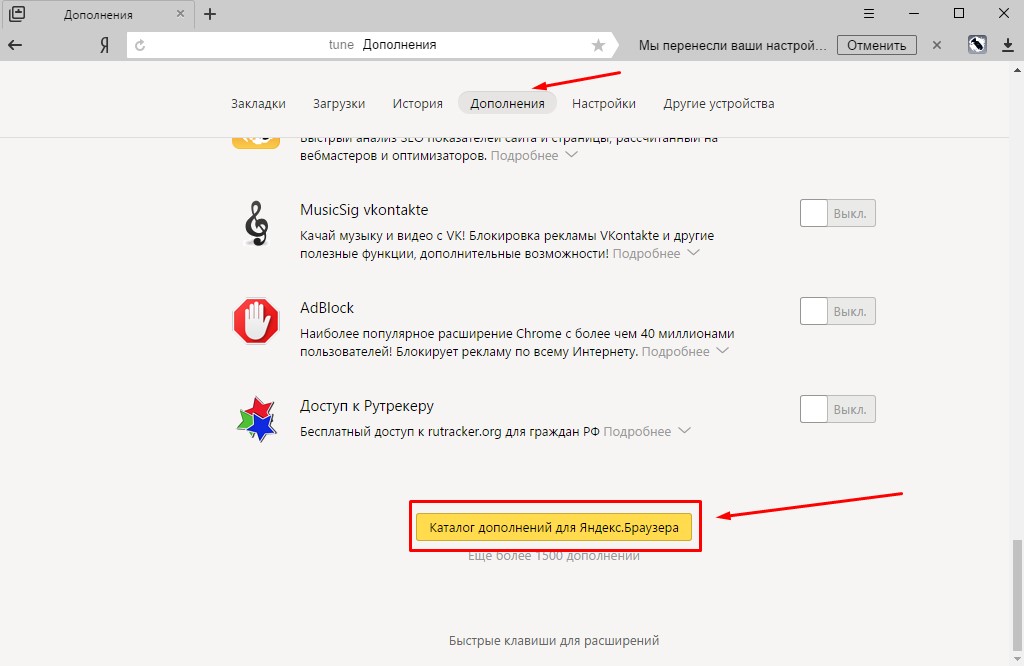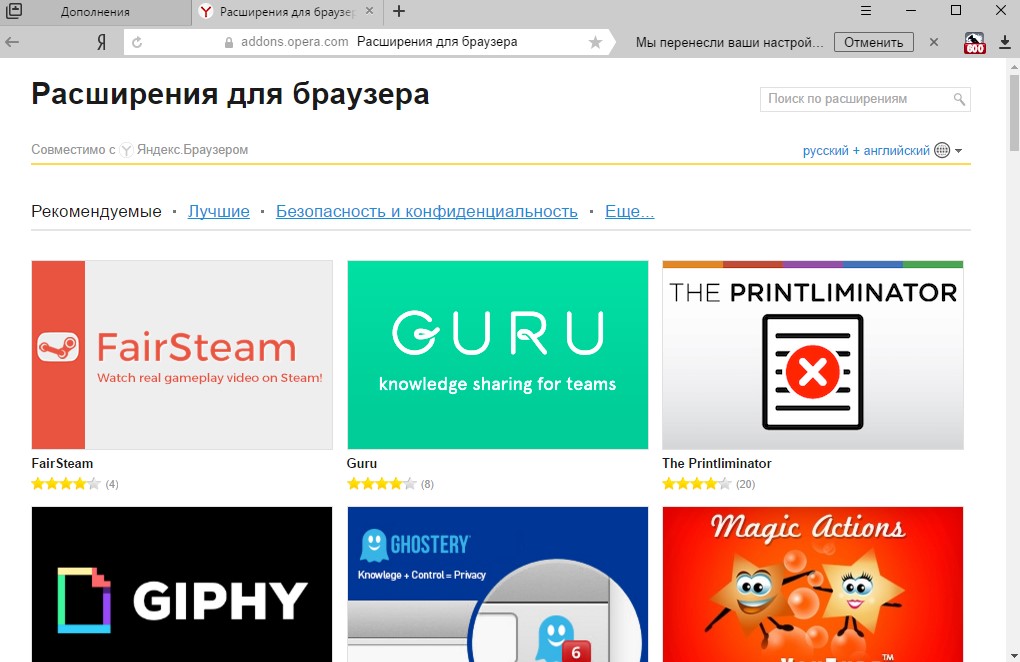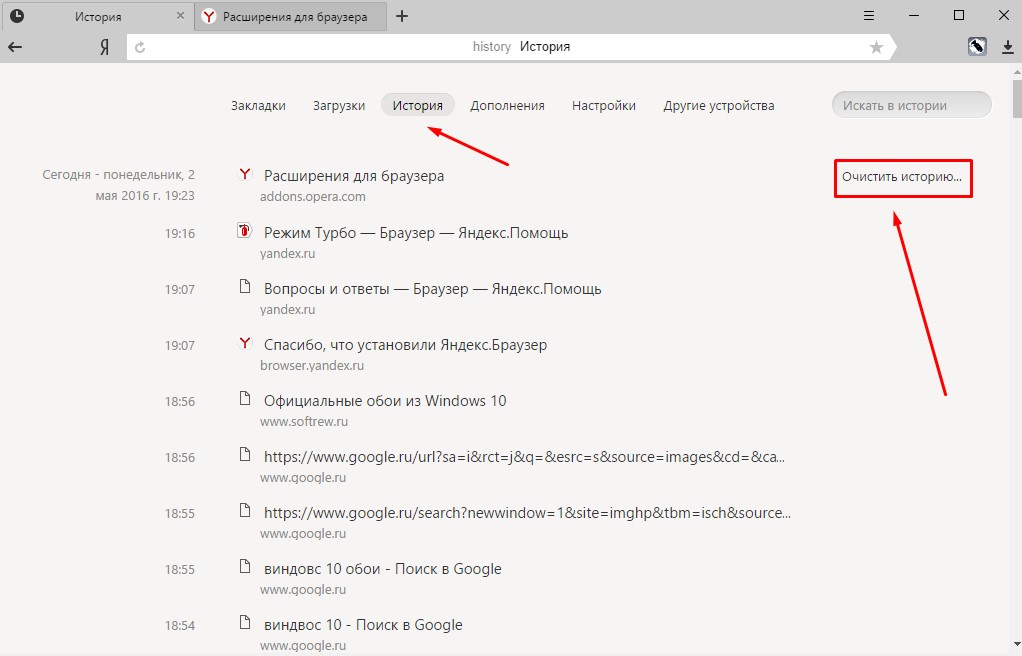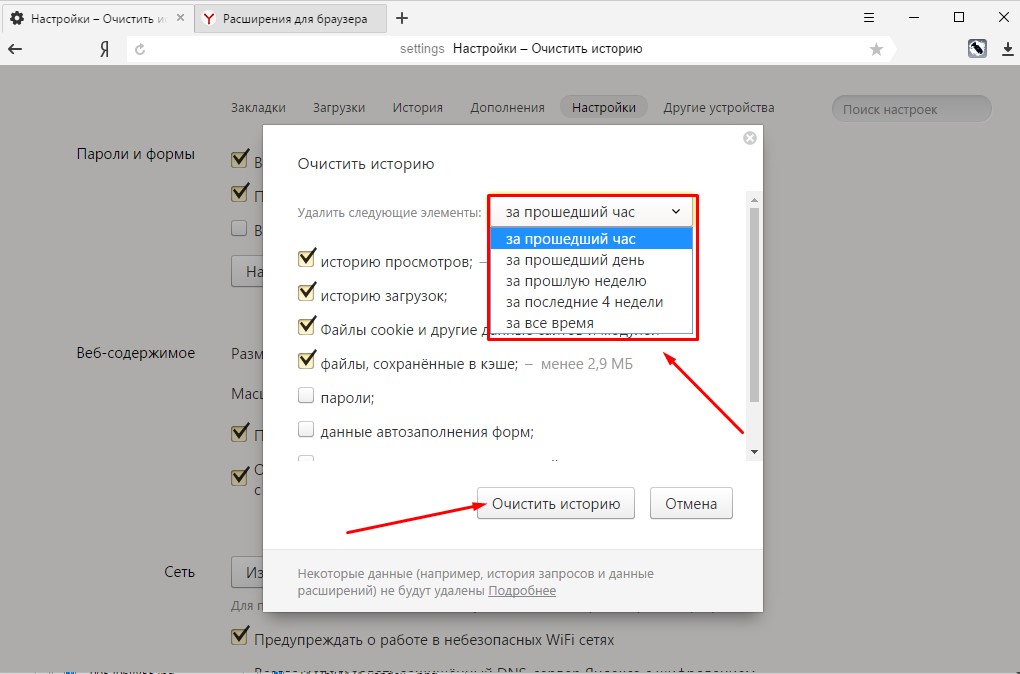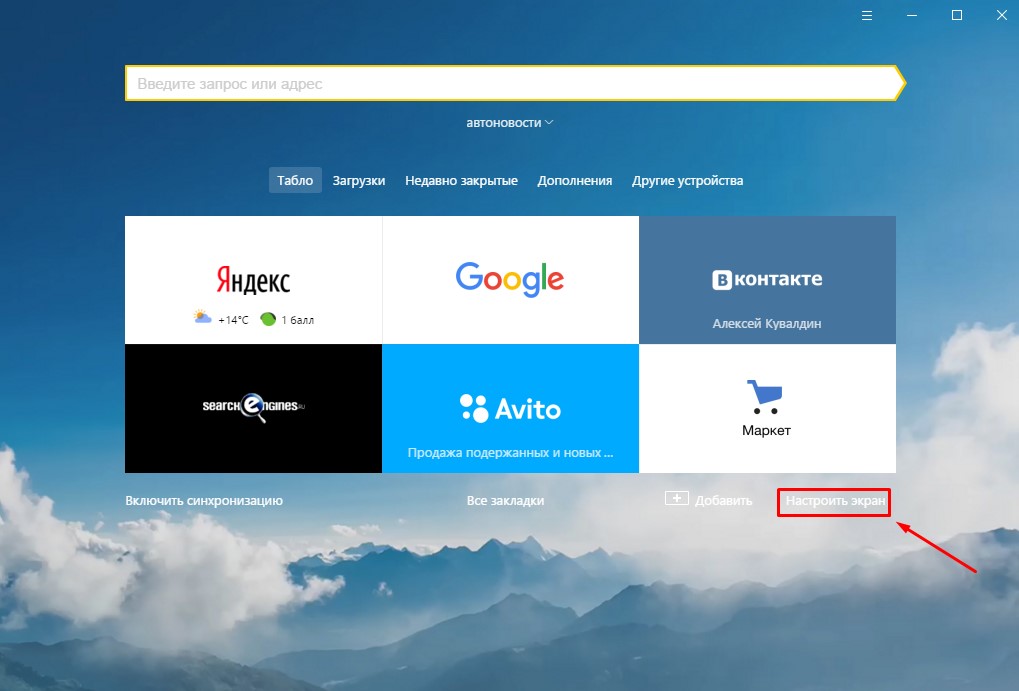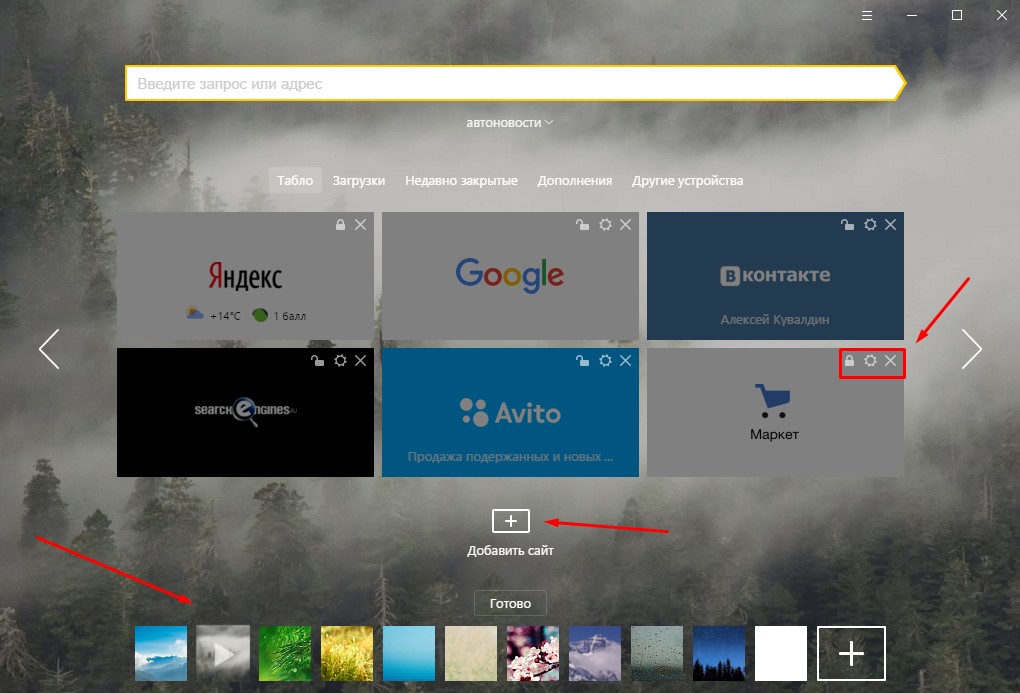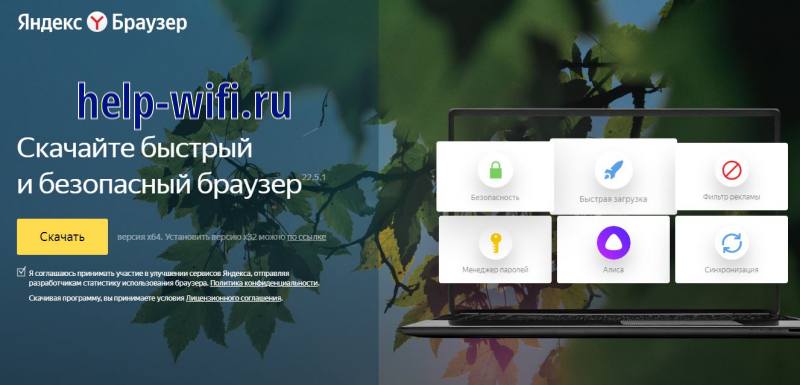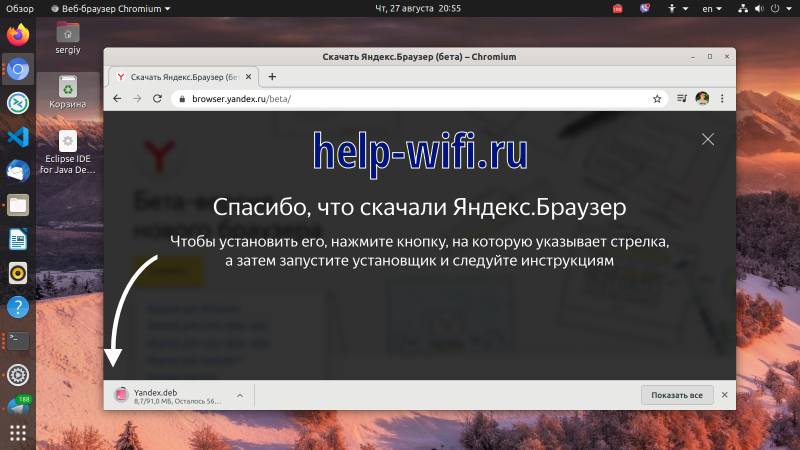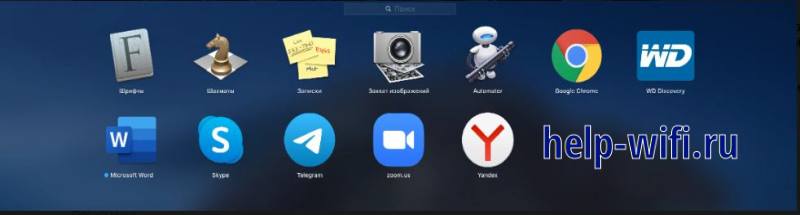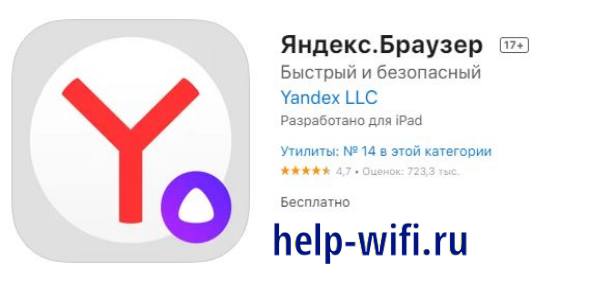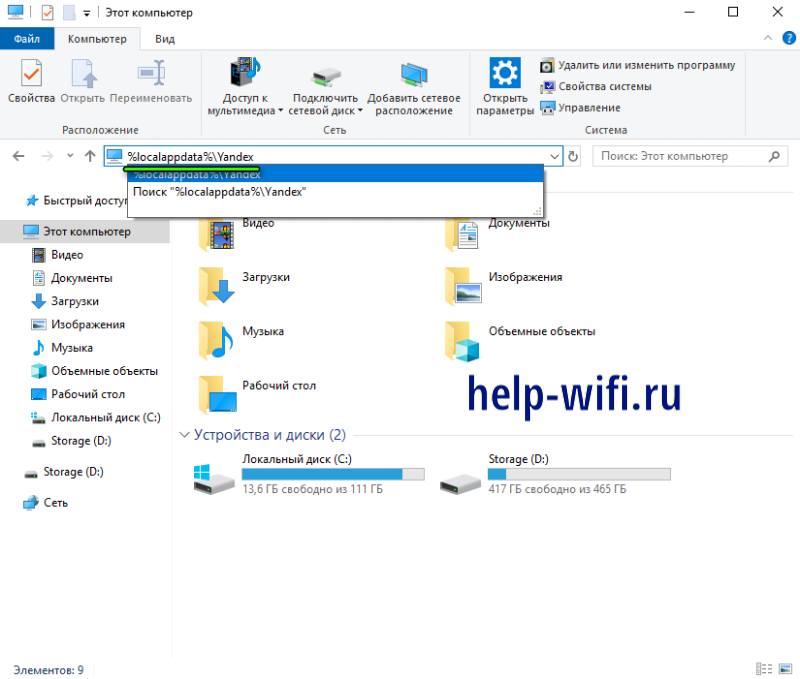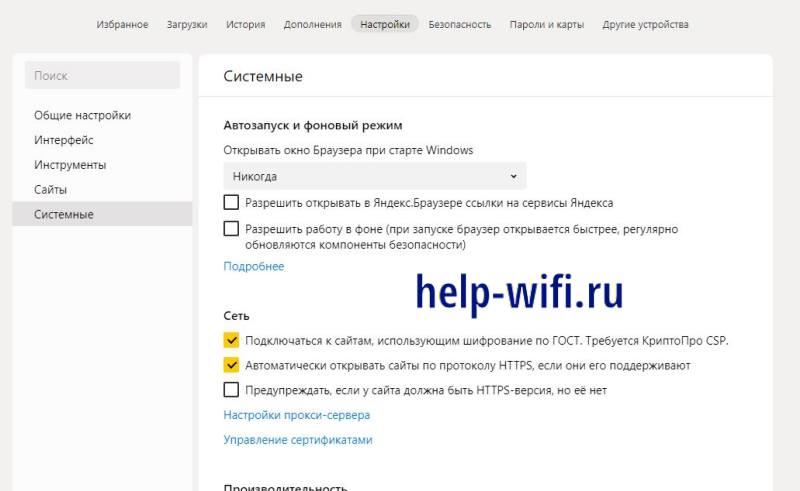Скачать |
Разработчик: | Yandex |
| Версии ОС: | Windows 7, Windows 8, Windows 8.1, Windows 10 | |
| Размер: | 65 Мб | |
| Лицензия: | бесплатно | |
| Русская версия: | есть |
Категория: Браузеры для Windows
Скачать Яндекс Браузер для Windows бесплатно вы можете последнюю версию с нашего ресурса по официальной ссылке.
Рекомендуем установить Яндекс Браузер на русском языке и наслаждаться Интернет-серфингом!

Веб-браузер — программное обеспечение, которое предоставляет собой интерфейс для поиска информации в Интернете.
Предлагаем бесплатное скачивание Яндекс Браузер на операционную систему Windows по прямой ссылке от разработчиков без торрентов и SMS.
Описание
Как нетрудно догадаться, Яндекс браузер создали специалисты одноименной компании. Исходным кодом они взяли всем известный Chromium, а в качестве движка использовали WebKi. Не удивительно, что в итоге получился «русский близнец» Google Chrome. Впрочем, пользователям это скорее понравилось – понятный и знакомый интерфейс упрощал работу с новым браузером, так что довольно быстро он стал популярен у русскоязычных пользователей. Скачать Яндекс Браузер бесплатно можно с нашего сайта по официальной ссылке разработчика.
Впрочем, все же полной копией какого-либо обозревателя Яндекс назвать нельзя. Разработчики добавили ему ряд полезных уникальных функций, таким образом существенно расширив возможности и сделав серфинг по Сети еще более удобным и простым (хотя каждый раз кажется – куда уж дальше). Советуем Яндекс Браузер скачать прямо сейчас!
Функционал
В Яндекс браузер вшито немало функциональных возможностей, которые обеспечивают максимально комфортную работу в Сети. Так, адресная строка может быть «заодно» поисковиком (каким именно решаете вы с помощью меню настроек). В нее же вшита функция проверки орфографии.
Имеется специализированный «Турборежим». Включите его, и при минимальном потреблении трафика и ресурсов получите максимальную производительность.
Так же, решив скачать Яндекс Браузер на компьютер или ноутбук Windows 7, 8, 10, вы обнаружите такую приятную вещь, как заботу о вашей безопасности. Он предупреждает пользователя при попытке перехода на подозрительный ресурс. Обрабатывают информацию и принимает решение о надежности страницы плагины Лаборатории Касперского.
Так же в обозреватель интегрирован переводчик, который автоматически переводит страницы на других языках на русский. Конечно, не особо литературно, но чтобы уловить суть, хватит. Естественно, перевод можно отключить, просто нажав кнопку «Показать оригинал». И сразу увидите страницу в первозданном виде. Стоит скачать Яндекс Браузер и сделать его браузером по умолчанию.
Плюсы и минусы
Плюсы:
- Простой дизайн.
- Большое количество дополнительных функций.
- Интуитивно понятное управления.
- Турборежим.
- «Подсказывающая» адресная строка.
- Встроенная защита от лаборатории Касперского.
- Взаимодействие с расширения браузера Chrome.
Минусы:
- Инсталляция только через интернет.
- Отсутствие возможности тонкой настройки.
- Каждая отдельная вкладка – отдельный системный процесс. Это может снизить производительность на маломощном компьютере.
Системные требования
Вы можете скачать Яндекс Браузер на Windows 10, 8, 7. Увы, поддержка операционных систем Microsoft Windows XP и Vista прекращена с апреля 2017 года.
Версия ОС — Windows 10, 8.1, 8, 7.
Процессор — Intel Pentium 4 (и выше).
Оперативная память — Минимум 512 МБ.
Свободное место на диске — Минимум 400 МБ.
- Скачать установочный файл.
- Запустить инсталляцию.
Скорее всего, вы увидите окно с предупреждением от системы безопасности. Игнорируйте и смело жмите «Запустить».
В окне Быстрый браузер с поиском Яндекса, если хотите, уберите галочки напротив вариантов: «Сделать браузером по умолчанию» и «Принять участие в улучшении сервисов Яндекса». Или не убирайте, ваше право.
Нажать кнопку «Начать пользоваться».
Как удалить браузер
- Убедитесь, что браузер закрыт.
- В меню «Пуск» откройте «Панель управления». В Виндовс 10: Параметры — Приложения и возможности — находим программу — нажимаем — удалить.
- Выберите пункт «Удаление программы».
- В открывшемся списке найдите Яндекс.
- Нажмите кнопку «Удалить».
- Из предложенных пунктов «Переустановить» или «Удалить» выберите последний.
Как узнать версию
- Откройте меню (три горизонтальные черты, находятся в одном ряду с инструментами «Свернуть», «Развернуть», «Закрыть»).
- В самом низу открывшегося списка выберите Дополнительно.
- Откроется новый список. Там выберите пункт О браузере.
- В открывшемся окне увидите необходимую информацию.
Как настроить
Для начала в Меню выберите пункт «Настройки».
Новое открывшееся окно даст вам возможность подогнать браузер под себя. Итак, что же можно сделать?
- Настроить синхронизацию. Это «палочка-выручалочка» на случай, если с системой вашего компьютера что-то случится. Для этого вам требует только яндекс.почта.
- Настроить внешний вид. Только вам решать, нужна ли кнопка «Яндекса», которая автоматически отправляет на главную страницу поисковика, как отображать адреса сайтов (стандартно через httt или в виде текста «домен > заголовок»), включать или отключать анимацию фона, пользоваться ли персональными рекомендациями Дзен и т.д.
- Когда отображать панень закладок.
- Настроить поисковую систему «умной строки».
- Решить, что будет открываться при запуске браузера – ранее открытые вкладки или же «табло с любимыми сайтами».
- Как действовать браузеру при закрытии вкладки и т.д.
Версия portable
Версия portable для Яндекс браузера не является официальной. Ее собрали «народные умельцы». Так что, пожалуй, самым большим ее минусом являются крайне редко выходящие обновления.
Расширения для браузера
Расширения для браузера вы можете качать сразу из двух каталогов — для Opera и Google Chrome. В меню обозревателя уже имеется каталог с самыми популярными расширениями, вам остается их только включить.
Для того, чтобы их обнаружить, откройте новую вкладку. На самом верху страницы найдите команду «Дополнения». В открывшемся окне выберите «Все дополнения».
Вам осталось только выбрать, что именно вам требуется. Активировать можно:
- приложения для покупок (ищут более дешевые варианты, создает рейтинги продавцов на популярных сайтах, отслеживает посылки);
- инструменты (режим турбо, скриншотер, режим кинотеатра, когда экран, кроме окна с видео, затемняется);
- управление (менеджер паролей, синхронизация данных);
- сервисы Яндекса (погода, почта, пробки, диск);
- блокировщик рекламы (увы, не всю, с помощью браузера можно заблокировать рекламу «с шокирующими изображениями или агрессивной анимацией, флеш-баннеры и ролики, а так же всплывающие окна).
Где находятся плагины
Для того, чтобы вывести на экран список плагинов, введите в адресной строке: browser://plugins
Где отключить плагины:
- Откройте список плагинов.
- Нажмите «Выключить» под теми, что считаете лишними.
Где обновить плагины
- Введите в адресной строке browser://extensions/
- В правой верхней части открытой страницы поставьте галочку напротив пункта «Режим разработчика».
- Под ним появится кнопка «Обновить расширения». Смело жмите прямо на нее.
- Если обновления есть, они будут установлены.
Как отключить Protect
- Зайдите в Меню > Настройки.
- Перейдите вниз открывшейся страницы и выберите «Показать дополнительные настройки».
- Перейти к блоку «Защита личных данных».
- Убрать галочку с пункта «Включить защиту от вредоносных программ».
Как очистить кэш и куки
- Зайдите в Меню > Настройки.
- Внизу открывшейся страницы щелкнуть по кнопке «Показать дополнительные настройки».
- В блоке «Защита личных данных» выбрать команду «Очистить историю загрузки».
- В открывшемся окне «Очистить историю» выбрать нужные пункты.
Или просто нажмите сочетание клавиш Ctrl+Shift+Del. Окно «Очистить историю» откроется сразу.
Как включить Adobe Flash Player
- Введите в адресной строке browser://plugins. Нажмите «Enter».
- Найдите блок Adobe Flash Player, щелкните команду «включить».
Как заблокировать рекламу
- Откройте новую вкладку.
- На самом верху страницы найдите команду «Дополнения». В открывшемся окне выберите «Все дополнения».
- Найдите пункт «Блокировка рекламы».
Здесь вы сможете включить плагины Антишок, которая скроет рекламу с шокирующими и неприятными изображениями, а так же агрессивной анимацией; Блокировка флеш-данных, которая запретит воспроизведение флеш-баннеров и роликов; Adguard, для скрытия всплывающих окон и видеорекламы, которые мешают просмотру содержимого страницы.
Если этого недостаточно, установите программу Adblock Plus. Выбените версию для Яндекс браузера и наслаждайтесь жизнью – она заблокирует всю имеющуюся на страницах рекламу.
Как уменьшить изменить размер окна
- Запустите меню.
- Самый верхний пункт – масштаб.
- С помощью кнопок «+» и «-» установите нужный размер.
Или зажав кнопку Ctrl, перемещайте колесико мышки вверх и вниз, пока не выйдите на нужный размер.
Как скачать музыку в Яндекс браузере
Если вы хотите скачать музыку с источника, где изначально такая функция не предусмотрена, придется повозиться с установкой дополнительного оборудования. Например, расширение SaveFrom.net. Оно идеально подойдет для этих целей.
Как ускорить браузер
- Запустите меню.
- Выберите пункт «включить Турбо».
Скачать Яндекс Браузер

|
Категория: | Браузеры для Windows |
| Версии ОС: | Windows 7, Windows 8, Windows 8.1, Windows 10 | |
| Разработчик: | Yandex | |
| Размер: | 65 Мб | |
| Лицензия: | бесплатно | |
| Русская версия: | есть | |
| Скачали: | 18 956 |
Ссылки на скачивание ведут на официальные сайты. Если вы сомневаетесь в файле, проверьте с помощью антивирусной программы.
Содержание статьи
- 1 Особенности Яндекс.Браузера:
- 2 Где скачать Яндекс.Брузер для Виндвос 10
- 3 Настройка Яндекс.Браузера на Windows 10
- 3.1 Закладки
- 3.2 Дополнения
- 3.3 История
- 3.4 Настройка экрана
- 4 Как удалить Яндекс.Браузер из Windows 10
Впервые Яндекс.Брузер был запущен в 2012 году. С тех пор он обрел огромную популярность (кстати, не без помощи некоторых программ, при установке которых автоматически инсталлируется браузер и/или дополнения Яндекса).
Обозреватель работает на движке WebKit и под оболочкой Chromium. В нем имеется функция Turbo (разработана Опера), которая сжимает данные, экономя трафик и ускоряя загрузку веб-страниц и еще много полезных «фишек», которые стоит рассмотреть подробнее. После этого мы опишем процедуру установки и настройки данного браузера на ОС Windows 10.
Особенности Яндекс.Браузера:
- Технология активной защиты Protect для безопасного серфинга, защиты паролей и персональных данных;
- Быстрая загрузка страниц благодаря технологии Турбо;
- Интеграция с сервисами Яндекса;
- Быстрый экспорт и импорт настроек и закладок;
- «Умная» строка;
- Синхронизация расширений, закладок и настроек с несколькими устройствами.
- Интегрированные переводчик, почта, диск;
- Лаконичный и минималистичный интерфейс;
- Легкое управление мышью, простыми движениями которой можно быстрее и проще управлять просмотром страниц.
Естественно на официальной странице, а именно тут.
Запускаем загруженный файл и жмем «Начать пользоваться». Галочку лучше снять.
Начнется процесс установки.
После этого браузер запустится. Кстати, программа автоматически импортирует все закладки, настройки, дополнения и историю посещения сайтов из браузера, который стоит у вас по умолчанию. В нашем случае это был Google Chrome. Перенос можно отменить.
На этом загрузка и установка завершена. На самом деле все очень быстро и просто. Теперь пойдем дальше.
Настройка Яндекс.Браузера на Windows 10
Основные настройки открываются через «Настройки»)
Здесь мы можем указать, что будет открываться в первую очередь при запуске, где располагать вкладки (снизу или сверху), настроить «умную» строку, вывод панели закладок, уведомления, синхронизацию, профиль, режим Турбо. Более глубокие настройки доступны по соответствующей кнопке:
Закладки
Один этап настроек (перенос данных из используемого вами до этого браузера) уже выполнен. Если же ваши закладки сохранены в файле, то для их экспорта нужно открыть «Настройки».
Далее: «Закладки» — «Упорядочить» — «Скопировать закладки из файл». Выбираем файл с закладки.
Дополнения
Каталог дополнений для Яндекс.Браузера довольно внушительный и постоянно пополняется. Попасть туда можно через «Настройки» — «Дополнения» — прокрутить до конца вниз — «Каталог дополнений».
История
Чтобы удалить историю посещений сайтов идем в «Настройки» — «История» — «Очистить».
Выбираем то, что нужно удалить и за какой период времени.
Настройка экрана
Главное окно браузера легко и быстро настраивается.
Здесь мы можем сменить изображение фона, добавить, закрепить или удалить сайты из панели визуальных закладок.
Стоит отметить, что визуальные закладки в Яндекс.Браузере более продуманы, чем, например, в Google Chrome.
Как удалить Яндекс.Браузер из Windows 10
Если программа по каким-либо причинам вам не понравилась, то ее легко можно удалить с помощью программы Revo Uninstaller. Подробно о работе с ней написано здесь.
На этом, пожалуй, всё. В завершении хотелось бы добавить, что данный обозреватель быстро запускается, шустро открывает страницы, легко настраивается и удобен в использовании. Для новых пользователей непривычна будет так называемая «умная» строка, но и к ней можно привыкнуть.
Если есть какие-то вопросы или дополнения к вышесказанному, то оставляйте их в комментариях.
На чтение 10 мин Просмотров 3.6к.
Максим aka WisH
Высшее образование по специальности «Информационные системы». Опыт работы системным администратором — 5 лет.
Задать вопрос
Браузером пользуется каждый человек, который выходит в интернет для поиска информации или еще каких-то дел. Веб-обозреватель выполняет много функций, хотя основной остается поиск и отображение информации с различных площадок на компьютер пользователя. У каждой программы есть свои особенности, выделяющие её среди остальных. Сегодня поговорим о Яндекс.Браузере.
О том, какие у него есть функции и возможности уже говорилось в другой статье, так что сегодня сосредоточимся на том как установить Яндекс.Браузер и какие особенности есть на разных аппаратах.
Содержание
- Куда можно поставить Yandex.Browser
- Процесс установки Яндекс.Браузера на ПК
- На Виндовс
- На Линукс
- На Макбук
- Установка на мобильные устройства
- Андроид
- Айфон и Айпад
- Возможные проблемы при инсталляции
- Первые шаги после установки
Куда можно поставить Yandex.Browser
Yandex.Browser устанавливается на все современное оборудование как обычное, так и мобильное. Это значит, что если на вашем устройстве стоит более-менее современная операционная система, то у вас получится установить новую версию браузера довольно просто. Если же у вас довольно старое оборудование, то придется или помучаться с перебором версий или использовать что-то другое.
Проще всего обозреватель устанавливается на компьютеры под управлением Windows, чуть сложнее может показаться установка на переносные устройства, вроде смартфонов и планшетов. Установка на Linux возможна и производится стандартными методами для этой операционной системы. Тем, кто только что перешел к её использованию алгоритм покажется немного странным и запутанным, остальные же смогут установить все привычными методами.
Процесс установки Яндекс.Браузера на ПК
Здесь разберем процесс установки браузера на компьютеры и ноутбуки. На самом деле, от модели устройства здесь не зависит почти ничего. Чтобы правильно установить программу, внимание стоит обращать на используемую операционную систему, а не на характеристики устройства и его модель. Разве что стоит удостовериться, что у вас достаточно оперативной памяти и свободного места на диске перед тем как проводить установку.
На Виндовс
На Windows 7, Windows 10 и промежуточной восьмерке процесс выглядит одинаково:
- Перейдите на официальный сайт или по кнопке выше.
- Нажмите на большую кнопку «Скачать», которая заметна очень хорошо. Обратите внимание на надпись, рядом с ней. По умолчанию скачивается версия х64, если у вас система х32, то нажмите на ссылку, чтобы перейти к загрузке нужной версии.
- Галкой отметьте, хотите ли вы отправлять в Яндекс некоторую анонимную статистику по использованию программы. Стоит отметить, что лицензионное соглашение принимается автоматически, так что здесь ни с чем соглашаться не нужно.
- Нажмите по скачанной программе. В каждом браузере свое расположение того, как отображаются скачиваемые данные. Если вы не разобрались с этим, то в любом случае найдете файл в папке загрузок.
- После его запуска откроется окно установки. Здесь выберите в нижней части, хотите ли вы сделать его браузером по умолчанию и нужна ли вам на компьютер Алиса.
- Нажмите на далее, подтвердите установку и дождитесь завершения процесса. На этом установка окончена.
На XP и Висте все сложнее. Их поддержка прекратилась еще в 2017 году, так что скачанный с официального сайта файл просто не запуститься или выдаст ошибку. Для этих операционных систем вам придется поискать версию 17.4.1, потому что она является последней поддерживаемой. Если нет возможности обновить саму систему и компьютер, то ищите эту версию обозревателя, она должна установится без ошибок.
На Линукс
На Линуксе есть большое разнообразие дистрибутивов и подход к установке у них отличается. Здесь попробуем привести примеры для самых используемых систем, для остальных придется искать решения самостоятельно, лучше для этого воспользоваться поддержкой Яндекса.
Для большинства версий ссылка загрузки будет выглядеть так, различается только то, какой пакет потребуется скачать для каждой системы.
Astra linux, Debian, Deepin, Kali, Mint, Raspbian, Ubuntu:
- Перейдите по ссылке и загрузите deb-файл.
- Откройте файл и установите его через интерфейс менеджера приложений.
- Также можете воспользоваться командой sudo dpkg -i ~/Загрузки/yandex*.deb, после знака тильды укажите путь, в который скачали файл.
Alt Linux, CentOS, Fedora, ROSA, РЕД ОС:
- Загрузите оттуда же, только выбирайте rpm – пакет.
- Откройте и установите через менеджер приложений.
- Также установка производится командой rpm -i ~/Загрузки/yandex-brower.rpm, после тильды впишите свой путь до файла.
На Manjaro придется воспользоваться репозиторием AUR. Только его туда выкладывает не сама команда разработчиков, о чем они предупреждают на своей странице. Так что там может оказаться не последняя версия или слегка измененная. Алгоритм установки следующий:
- Перейдите в «Установка и удаление программ».
- Перейдите в правый верхний угол и кликните там на три вертикальные точки и перейдите в «Настройки».
- Перейдите на вкладку AUR и активируйте параметр «Включить поддержку AUR». Закройте все настройки, чтобы остаться только в разделе установки и удаления программ.
- Введите в поиске yandex-browser.
- Среди выведенных результатов отыщите yandex-browser-beta <версия> → Собрать → Применить → Применить.
- Дождитесь окончания установки с пометкой «Транзакция успешно завершена».
На Макбук
На MacOS алгоритм мало чем отличается от обычных действий на винде.
Выглядит следующим образом:
- Загрузите файл для установки с официального сайта или по кнопке выше.
- Кликните по скачанному файл.
- В открывшемся окне перетащите значок Браузера в папку Программы(Applications).
Если вы хотите добавить в быстрый доступ, то придется сделать еще пару вещей:
- Жмем левой кнопкой мыши на серую иконку с ракетой Launchpad.
- Находим иконку Яндекс.Браузера и мышкой перетягиваем ее в Doc(быстрый доступ).
Теперь он запускается кликом по иконке, а остальные настройки делаются уже в самом браузере.
Установка на мобильные устройства
Приложение Яндекс.Браузера есть в каждом мобильном магазине, так что поставить его можно на любой телефон. Здесь и алгоритмы похожи, но все ж приведем подробный разбор того, что делать для установки приложения.
Андроид
На Android зайдите в Play Маркет и введите в строке поиска название приложения. Через некоторое время вам предложит варианты найденных приложений. Выбирайте приложение с фирменным значком и производства компании Яндекс.
Быстрый переход к искомому браузеру по кнопке ниже:
Нажмите на кнопку «Установить» и дождитесь окончания загрузки и установки. Требований к телефону немного: андроид выше пятой версии и достаточное количество свободного места. Назвать конкретное количество памяти сложно из-за разнообразия операционных систем и устройств. Если не хватит, то вам скажут об этом в процессе установки.
Айфон и Айпад
На устройства под управлением iOS, такие, как iPad и iPhone, установку произвести несложно. Здесь все действия происходят в официальном магазине. Зайдите в него и введите в строке название обозревателя. Найдите приложение, у которого стоит официальный логотип Яндекса, а разработчиком является Yandex LLC. Скачайте и установите его.
Версия iOS поддерживается начиная от 12.0. Некоторые умельцы смогли поставить на ранние варианты операционной системы. Но делать это не рекомендуется, потому что стабильность работы гарантировать некому.
Возможные проблемы при инсталляции
При установке на чистую операционную систему не должно возникать никаких проблем. Только в том случае, если версия операционной системы ниже той, что требуется. Этот пункт относится и к телефонам, и к компьютерам.
Тут остается обновлять аппарат или искать на форумах умельцев, которые помогут советом. Безопасность и работоспособность программы в таком случае не гарантирована.
Большая часть проблем возникает из-за неправильного или неполного удаления программы. На телефонах такое происходит редко и там поможет сброс настроек, так что разбирать будем действия для виндовс.
- Откройте проводник и в строку адреса вставьте %localappdata%\Yandex. Кликните по Enter, в открывшемся окне удалите YandexBrowser, очистите корзину и перезагрузите компьютер.
- Скачайте CCleaner, установите его, запустите и проведите проверку реестра. После её окончания удалите все найденные ошибки, сделав резервную копию. Сама программа предложит сохранить бэкап первым же окном.
- Скачайте Doctor Web CureIt!, запустите его и поставьте полную диагностику компьютера. Удалите все найденные вирусы.
- Обновите операционную систему до последней версии.
Если ни один из советов не помог, то остается полная переустановка системы или обращение в службу поддержки от Яндекса. Тут выбирать вам.
Первые шаги после установки
После установки проведите авторизацию в своем аккаунте от Яндекса. Это позволит синхронизировать данные на всех устройствах, на которых установлен этот обозреватель и выполнен вход в аккаунт. Такая же система и в хроме, только там все делается через аккаунт гугла. Это позволит сразу получить автозаполнение поиска, пароли и все сохраненные данные с других устройств.
При первом запуске он спросит, стоит ли переносить историю из других браузеров. Если у вас синхронизация на нескольких устройствах, то делать это нет смысла. Если же это первые попытки использования программы, то перенесите данные из других обозревателей.
Чтобы открыть полный список параметров, щелкните в верхнем правом углу по трем палочкам и выберите «Настройки». Все функции опишем в другой статье, пока что перейдите к разделу «Системные». Здесь нас волнует раздел «Автозапуск и фоновый режим». Установки здесь выставляются в зависимости от мощности вашего железа.
Если компьютер новый и мощный, то можно оставить все по умолчанию. Если же нет, то в первом пункте поставьте «Никогда», а две остальные галки снимите. В этом случае браузер будет работать при запуске, а в остальное время не будет отбирать ресурсы компьютера.
Как видите, установка браузера проста и не сильно отличается на разных устройствах.
Поставить его сейчас и перенести сюда все контакты будет хорошей идеей, потому что происходящая блокировка сервисов в разных странах ставит под угрозу безопасность ваших данных. Здесь придется выбирать: или перенос данных в отечественный браузер или риск получить их блокировку в какой-то момент.
Содержание
- Главные функции Яндекс Браузера
- Служить и защищать
- Быстрый, даже когда медленный
- Всё видит и рекомендует
- Сканер-антишпион
- Рекламе — бой!
- Переводчик
- Интеграция
- Синхронизация
- «Алиса, привет»
- Сохранил и забыл
- Видеоплеер в отдельном окне
- Магазин приложений
- Фоны
- Плюсы и минусы браузера
- Слабые места браузера
- Преимущества браузера
- Процесс установки
- Удаление браузера
- Системные требования
- Отзывы пользователей о Яндекс Браузере
- Подведем итог
Яндекс Браузер — это средство для работы и отдыха в интернете, без которого невозможен поиск и просмотр контента, включая переходы по ссылкам на незащищённые веб-страницы. Скачивая бесплатный Яндекс Браузер, пользователь максимально защищён при операциях с денежными переводами, может надёжно хранить пароли и забыть о перепадах скорости интернета.
Программа имеет удобный интерфейс — в поле с названием сайта можно вводить слова и фразы для поиска. Здесь же страницы сохраняются в «Избранное» и запускаются в один клик. А ниже — на главном экране — будут находиться иконки рекомендуемых или часто посещаемых сайтов.
Главные функции Яндекс Браузера
Служить и защищать
Безопасность пользователя — один из главных критериев браузера в 2023 году. Это значит, что каждый год разработчики усиливают алгоритмы контроля входящего и исходящего трафика. Неблагонадёжные сайты вносятся в специальный реестр. При переходе на них пользователь попадает на страницу с предупреждением. Здесь ему сообщат об уровне опасности источника и чем грозит работа с ресурсом.
Простыми словами — поисковик заботится о сохранности денег и регистрационных данных пользователя, а в случае чего подскажет, куда не следует заходить, чтобы не лишиться сразу того и другого.
Быстрый, даже когда медленный
Загрузка сайтов и файлов продолжится даже при низких скоростях. За это отвечает режим «Турбо». Неважно, какое у клиента подключение — TCP, Wi-Fi или оператор мобильной связи — в городе или за его пределами — нестабильная сеть оптимизируется и продолжит работать в чуть менее скоростном формате.
Всё видит и рекомендует
Механизм рекомендаций собирает информацию о посещённых за всё время ресурсах. Затем обрабатывает и отсекает лишние, оставляя только самые популярные. И на их основе подбирает сайты с похожим контентом.
Подборки будут отображаться на стартовом экране. Здесь же можно сохранить предпочитаемые веб-страницы и загружать всего за один клик.
Сканер-антишпион
Не дожидаясь оповещения об угрозе от Windows, антиспам-бот отменяет загрузку сомнительных или опасных файлов. А также помечает сайты, которые вызвали недоверие, и отправляет их в онлайн-базу к таким же нарушителям.
Рекламе — бой!
Надоели всплывающие баннеры? Раздражает таймер обратного отсчёта? Теперь не нужно ждать, пока дотикает таймер, чтобы убрать ненавистное окно — Яндекс Браузер для Виндовс 7, 8, 10 закрывает рекламу прежде, чем её загрузит веб-сайт.
К сожалению, фильтр не отключает встроенную в музыку или видео рекламу. А также не блокирует всплывающие окна с рекомендациями подписаться на просматриваемый ресурс.
Переводчик
Открыли англоязычный сайт с нужной информацией, а языка не знаете? Встроенный переводчик знает 13(!) языков + переведёт каждый на русский. Полезная функция тем, кто не нашёл на родных просторах искомого и обратился к иностранным источникам.
Если зажать клавишу «shift» и навести стрелочкой на незнакомое слово — браузер покажет перевод.
Любители видео смогут смотреть иностранные лекции, кино и сериалы на русском. Достаточно включить ролик, а алгоритмы сделают основную работу — переведут и озвучат закадровый текст разными голосами.
Интеграция
В прошлом году Яндекс запустил 90-й по счёту сервис. Минус в том, что все из них просят пройти регистрацию. А после каждый раз вводить и подтверждать данные учётной записи. Согласитесь, даже если пользоваться десятой частью, это потеря времени. Поэтому в Яндекс Браузер уже интегрированы все сервисы — просто кликай и пользуйся.
Синхронизация
Удобно, когда для устройств под Mac, iOS, Windows, Android есть общий браузер. Это отличный способ держать под рукой закладки своих страниц, пароли, номера банковских карт и прочее, пользуясь планшетом из дома, смартфоном в авто и ПК на работе.
«Алиса, привет»
Улучшенный голосовой помощник найдёт нужную информацию, поставит фильм, включит музыку, расскажет о погоде на завтра — достаточно сказать вслух: Алиса… и проговорить запрос.
На самом деле у Алисы сотни функций. Программа может спеть, рассказать стих, найти авиа или ЖД билеты, вызвать такси, пожарных или скорую помощь. Каждая функция относится к какой-либо категории. Узнать обо всех можно, если спросить самого помощника или скачать инструкцию.
Сохранил и забыл
«Менеджер паролей» — универсальная функция, которая сумеет придумать надёжный пароль, тут же сохранить и в любое время позволит отредактировать. А также автоматически синхронизирует пароли на всех устройствах.
Видеоплеер в отдельном окне
После скачивания последней версии Яндекс Браузера, пользователь получит встроенный плеер с функцией автовыноса видео. Ролики будут проигрываться в отдельном окне поверх остальных. Это пример того, как одновременно можно работать в интернете и смотреть любимое кино.
Магазин приложений
Бывает, чтобы загружать торренты, искать музыку из видео, отслеживать обновления сторонних ресурсов, нужны дополнительные инструменты. Яндекс говорит: «У меня их есть!». Браузер позволяет скачивать собственные расширения, а также использовать часть сторонних из «ГуглХром».
Фоны
Чтобы стартовая страница выглядела по-домашнему уютно, по-летнему тепло или стала космически загадочной, можно установить понравившуюся тему. Для изменения внешнего вида доступно более 1.000 изображений в 4К — как статичных, так и анимированных.
Плюсы и минусы браузера
Как и любая цифровая программа, Яндекс Браузер не обошёлся без недостатков, перекрывая их ощутимыми достоинствами.
Слабые места браузера
- встроенный антивирус пропускает в систему руткиты и майнеры (редкие скрипты, которые скрывают следы присутствия и используют мощности ПК для «добычи» криптовалюты);
- рекламный фильтр уступает в возможностях своим платным конкурентам;
- большое количество настроек, которое может ввести в заблуждение новичка (речь о ПК-версии браузера);
- «прожорливый» до оперативной памяти (когда открыто более 20 вкладок).
Вышеперечисленные пункты зависят от конфигурации и уровня владением компьютера, и тем не менее, включены в список, потому что могут замедлить работу ОС.
Преимущества браузера
- надёжность и безопасность;
- возможность голосового ввода;
- наличие кнопки «Режим Инкогнито» для просмотра страниц без сохранения истории;
- экспорт и импорт паролей между популярными браузерами;
- трансляция экрана по Wi-Fi на Смарт-ТВ;
- беспроводная печать веб-страниц.
А также большой список функций, без которых было бы нельзя поставить Яндекс Браузер в число топовых браузеров.
Процесс установки
4 простейших шага для начала использования программы:
- Скачиваем установщик.
- Запускаем исполнительный файл.
- Жмём «Установить».
- Разрешаем вносить любые изменения.
Дополнительную информацию, например, об изменении диска для хранения Куки и Кэша можно найти через сам поисковик.
Удаление браузера
Приложение удаляется несколькими способами:
- Через стандартную функцию в Виндовс «Удаление программ», которая легко ищется, если кликнуть на значок «Лупа» в левой части панели задач.
- Найти файл «Uninstall.exe» в директории приложения, дважды кликнуть по нему кликнуть и следовать пошаговой инструкции в новом окне.
- Использовать сторонние средства («Ccleaner», «Total Uninstall», «Soft Organizer» и иные).
К тому же «клинеры» и «органайзеры» автоматически подчищают следы браузера. Это весомый плюс в сравнении с 2-мя стандартными способами.
Перед удалением браузера не забудьте экспортировать логины и пароли в другие браузеры или сохранить в виде таблицы.
Системные требования
Для стабильной работы требуются ПК с минимальной мощностью от:
- 512 МБ оперативной памяти;
- 600 МБ свободного места на локальном диске (браузер не имеет портативной версии, которая запускалась бы с флешки);
- Windows не ранее 7-й версии;
- Процессора не ниже Intel Pentium 4.
Такая конфигурация ПК соответствует технологиям 2005—го года. Поэтому для работы можно использовать слабые и старые машины.
Отзывы пользователей о Яндекс Браузере
Подведем итог
С каждым годом Браузер становится лучше и умеет удивлять наличием новых функций. Без них это был бы стандартный поисковик, который ничем не выделяется и со временем зачах бы на бесконечных цифровых просторах. К слову, если надо зайти в интернет по любой причине, Браузер от Яндекс — идеальное средство.
Как установить Яндекс.Браузер и правильно его настроить на своем компьютере
Обновлено: 03 декабря 2021

Работаю удаленно с 2015 года, изучаю и пробую разные способы заработка в интернете, постоянно осваиваю новые программы и делюсь своим опытом работы с ними.
Приветствую вас, друзья.
Для выхода в интернет нам требуется специальная программа, которая называется браузер или веб-обозреватель. Есть несколько популярных продуктов, о которых вы, возможно, слышали. Это Opera, Mozilla Firefox, Google Chrome, Яндекс.Браузер, Internet Explorer или Microsoft Edge в новых версиях Windows. Все они выполняют одну и ту же основную функцию – позволяют нам заходить и просматривать информацию на различных сайтах.
Но у каждой из этих программ есть свои особенности, которые влияют на выбор пользователей. Сегодня мы поговорим о том, чем интересен Яндекс Браузер, как установить его и настроить на своем компьютере или ноутбуке.
Почему я пользуюсь Яндекс.Браузером
Каждый веб-обозреватель обладает своими преимуществами. Раньше я открывала сайты только через Google Chrome. Он меня полностью устраивал, пока не стал жутко тормозить на стареньком ноутбуке. Пришлось искать альтернативу.
Тогда я перешла на Mozilla Firefox, тоже довольно приятный браузер. Особенно мне нравится то, что можно открыть много вкладок, и они не будут сжиматься в тонкую полоску. Но прошло немного времени, и Firefox тоже стал притормаживать, а также в какой-то период ежедневно выдавать ошибки. Мне это быстро надоело, и я установила Яндекс.Браузер.
До этого слышала хорошие отзывы о нем, но относилась к ним скептически. Сейчас успешно пользуюсь программой, она оказалась намного шустрее, чем Chrome и Firefox. Приятный интерфейс, удобное меню, удачные первоначальные настройки, которые почти не пришлось изменять, – все это присутствует в данном веб-обозревателе. Поэтому однозначно могу рекомендовать его, особенно обладателям не очень мощных ПК и ноутбуков.
Пошаговая инструкция по бесплатной установке на компьютер
Чтобы начать установку, откройте в имеющемся у вас браузере сайт yandex.ru. Скорее всего, вы сразу увидите предложение воспользоваться обозревателем от Яндекса.
Нажмите на кнопку “Установить” или на надпись “Скачайте браузер”. После этого вы попадете на страницу, посвященную данной программе, откуда можно загрузить ее на компьютер, смартфон или планшет. Жмем кнопку “Скачать”.
После этого на ваше устройство скопируется установочный файл Yandex.exe. Увидеть его можно в верхней или нижней строке браузера, как показано на скриншоте ниже, а также в папке “Загрузки” или другом каталоге, который вы выбрали для скачанных из интернета материалов. Находим установщик Яндекс.Браузера и открываем его.
В появившемся окне обратите внимание на 2 галочки, которые можно оставить или убрать. Я обычно соглашаюсь на то, чтобы программа отправляла отчеты, и надеюсь, что это действительно помогает улучшить ее работу. Делать ли Yandex браузером по умолчанию – решать вам. Если оставите птичку, то ссылки из других программ будут открываться в этом веб-обозревателе. Сделайте свой выбор и нажмите большую желтую кнопку.
Разрешаем приложению вносить изменения на компьютер и ждем, пока завершится установочный процесс.
Настройки
Когда браузер установится, то сразу откроется и предложит перейти к настройкам. Можно воспользоваться этим предложением или сразу начать использовать программу, а настроить ее позже. Мы займемся этим сейчас и пройдемся по основным параметрам.
Первоначальные установки
Первым делом заботливый Яндекс.Браузер предлагает нам перенести вкладки из другого веб-обозревателя, которым мы пользовались ранее. Это довольно удобно и может сэкономить время. Нажмите “Хорошо”, если согласны с таким шагом, и “Не переносить”, если вам это не нужно.
После этого программа может перезапуститься. Затем нам предлагают залогиниться в аккаунте на Яндексе. Если у вас его нет, и вы пока не планируете его заводить, пропустите этот шаг.
В ином случае войдите в аккаунт или нажмите “Регистрация”, чтобы создать почту и пользоваться другими сервисами компании. Затем система предлагает нам установить Яндекс.Диск. Этот шаг тоже можно сейчас пропустить. Переходим на стартовую или, как ее еще называют, домашнюю страницу.
Важные параметры
В любое время можно зайти в меню браузера и изменить установки. Для этого нужно нажать на 3 полосы в самом верху экрана справа, здесь находятся все основные опции. В выпавшем списке выбираем “Настройки”.
Теперь пролистываем экран вниз и меняем нужные параметры программы.
У каждого из нас свои приоритеты, но в первую очередь я рекомендую пройтись по таким опциям:
- Добавить пользователей, если у вас есть несколько аккаунтов, или компьютером пользуется еще кто-то.
- Синхронизировать систему с одной из учетных записей, чтобы легко пользоваться различными сервисами и функциями на всех своих устройствах, а также сохранять информацию на сервере компании, чтобы в случае чего не потерять ее.
- Определить место закачки файлов. Я обычно прошу браузер каждый раз уточнять, в какую папку нужно сохранять конкретный документ. Меня это устраивает больше, чем складирование материалов в загрузках.
Теперь переключитесь на вкладку “Пароли и карты” и перейдите в настройки. Если компьютером пользуется несколько человек, можно установить мастер-пароль для доступа к важной информации.

Более 100 крутых уроков, тестов и тренажеров для развития мозга
Также я советую внимательно проверить установки в этом пункте. Вы можете хранить пароли от разных сайтов и пользоваться автозаполнением форм, но я не рекомендую это делать. Лучше храните учетные данные в блокноте или специальных программах.
Дополнительные настройки
Есть опции, которые не так важны для работы, но могут значительно ускорить, облегчить ее и сделать приятнее. По желанию вы можете:
- импортировать, то есть скопировать все необходимые данные из других установленных на компьютере веб-обозревателей;
- сделать программу от Яндекса браузером по умолчанию, если планируете открывать им все ссылки;
- настроить поисковую систему, чтобы она показывала подсказки и исправляла ошибки при вводе запроса, а также ускоряла загрузку страниц;
- изменить внешний вид программы, добавляя или убирая панели и виджеты;
- применить темный и светлый интерфейс, чтобы было приятнее работать, и меньше уставали глаза;
- настроить голосового помощника “Алису”;
- отредактировать свойства вкладок и умной строки;
- запретить или разрешить запуск программы вместе с загрузкой Windows, автозапуск иногда бывает очень удобным;
- применить автозаполнение форм и т. д.
На самом деле, браузер дает довольно широкие возможности для адаптации функций и интерфейса под себя. Я рекомендую вам попробовать разные опции, чтобы создать комфортные условия для работы. Не бойтесь, вы всегда сможете зайти в меню и изменить или сбросить настройки, если вас что-то не устроит.
Также иногда программа предлагает оценить экспериментальные функции. Для этого нужно перейти в бета-версию веб-обозревателя. Это занятие интересное, но не вполне безопасное, поэтому будьте осторожны с такими экспериментами.
Внешний вид новой страницы
Чтобы быстро открывать сайты, которыми вы часто пользуетесь, не обязательно хранить их в закладках или держать открытыми вкладки. Можно также настроить вид стартовой страницы. Для этого нажмите на плюсик в самом верху экрана рядом с последней открытой вкладкой.
Тут вы можете добавить сайт в панель быстрого доступа и изменить фон.
Как переустановить
Чтобы удалить и снова поставить программу без потери данных, нужно выполнить следующую последовательность действий:
- Заходим в меню “Параметры” Windows.
- Открываем раздел “Приложения”.
- Находим Яндекс.Браузер.
- Нажимаем на него, затем на кнопку “Удалить”.
- Подтверждаем свое желание.
- Затем выбираем вариант “Удалить”.
- В следующем диалоговом окне не ставим никаких отметок, а просто еще раз жмем кнопку для удаления программы.
- Когда процесс завершится, обязательно перезагрузите компьютер.
Теперь пройдите по шагам весь путь, описанный в начале этой статьи, и заново установите веб-обозреватель. Когда он запустится, вы увидите, что все данные и вкладки сохранились.
Если вы хотите, чтобы программа после переустановки работала “с нуля” без сделанных вами изменений и настроек, то на 8-м шаге поставьте птичку рядом с текстом об удалении всех сведений.
Заключение
Мы с вами подробно изучили алгоритм установки Яндекс.Браузера и основные настройки, на которые стоит обратить внимание сразу после запуска программы. Надеюсь, у вас все получилось, и данный веб-обозреватель послужит вам верой и правдой. Если есть вопросы по установке, настройке или работе приложения, пишите, будем решать их сообща. У меня уже есть довольно большой опыт взаимодействия с Яндекс.Браузером, так что постараюсь помочь.
Сохраняйте статью в закладки, чтобы вернуться к ней позже и уточнить важные моменты. Подписывайтесь на новые материалы iklife.ru, чтобы сделать свою жизнь в интернете комфортнее и получить новые знания по актуальным вопросам.
Всего доброго, друзья.
Опубликовано: 25.08.2019 в 18:00
Светлана Гайворонская
Освоила много современных программ и сервисов, использую их в своей работе и жизни и учу этому других людей.
Постоянно изучаю и пробую разные способы заработка и коммуникации в интернете. Уверена, что в глобальную сеть мы будем приходить все чаще: работать, учиться, общаться, делать покупки, творить, развивать свой бизнес.
Приглашаю вас в этот интересный новый мир, но не блуждать в нем наугад, а действовать грамотно, избегать ошибок и мошенников и достигать своих целей.
Все статьи автора
Подписаться на новости сайта
Если хотите получать первым уведомления о выходе новых статей, кейсов, отчетов об инвестициях, заработке, созданию прибыльных проектов в интернете, то обязательно подписывайтесь на рассылку и социальные сети!
Ваш браузер устарел рекомендуем обновить его до последней версии
или использовать другой более современный.