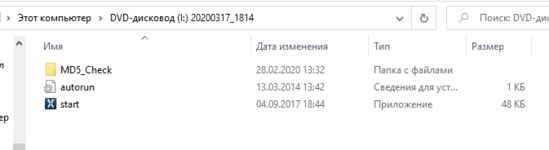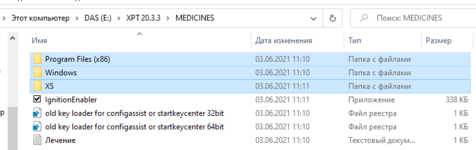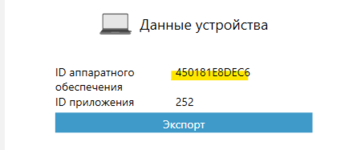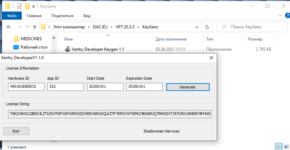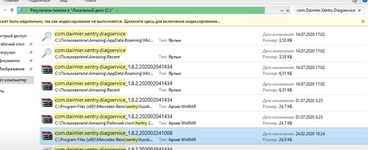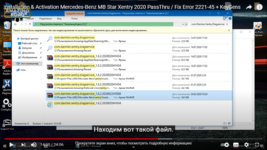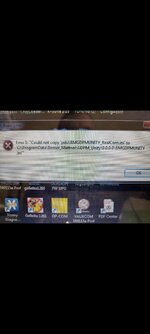Xentry — это программное обеспечение, разработанное компанией Mercedes-Benz для диагностики и обслуживания автомобилей. Оно является важным инструментом для профессиональных автомехаников и автосервисов, позволяющим выполнять различные операции, такие как чтение кодов ошибок, проверка компонентов автомобиля и настройка различных систем.
Установка Xentry на операционную систему Windows 7 может показаться непростой задачей, особенно для тех, кто только начинает знакомиться с этим программным обеспечением. Однако, с помощью данной пошаговой инструкции, вы сможете установить Xentry на ваш компьютер без особых проблем.
Шаг 1: Перед началом установки, убедитесь, что ваш компьютер соответствует системным требованиям Xentry. Это включает в себя наличие операционной системы Windows 7, не менее 2 ГБ оперативной памяти и свободного места на жестком диске не менее 40 ГБ.
Шаг 2: Скачайте установочный файл Xentry с официального сайта Mercedes-Benz. Зарегистрируйтесь на сайте и следуйте инструкциям для загрузки файла с программным обеспечением.
Шаг 3: После завершения загрузки, найдите установочный файл и запустите его. Следуйте инструкциям мастера установки, принимая все предложенные настройки по умолчанию. Установка может занять несколько минут, так что оставайтесь терпеливыми.
Шаг 4: По завершении установки, запустите Xentry и войдите в систему, используя свои учетные данные. Не забудьте зарегистрироваться на официальном сайте Mercedes-Benz, чтобы получить все необходимые обновления и поддержку.
Теперь у вас должна быть установлена последняя версия Xentry на вашем компьютере с операционной системой Windows 7. Пользуйтесь этим мощным инструментом диагностики и обслуживания автомобилей Mercedes-Benz, наслаждайтесь профессиональными возможностями, которые он предлагает!
Содержание
- Загрузка Xentry для Windows 7
- Скачивание официального дистрибутива
- Установка Xentry на Windows 7
- Подготовка системы
- Настройка Xentry на Windows 7
- Ввод лицензионного ключа
- Работа с Xentry на Windows 7
Загрузка Xentry для Windows 7
Процесс установки Xentry на операционную систему Windows 7 начинается с загрузки необходимых файлов. Следуйте этой пошаговой инструкции, чтобы успешно загрузить Xentry:
- Перейдите на официальный сайт разработчика и найдите раздел загрузки программы Xentry.
- Нажмите на соответствующую ссылку для загрузки файлов Xentry для Windows 7.
- Сохраните загруженные файлы на вашем компьютере в удобном месте.
После того, как загрузка Xentry завершена, вы будете готовы к следующему шагу — установке программы на операционную систему Windows 7.
Скачивание официального дистрибутива
Для этого:
- Откройте ваш любимый браузер и перейдите на официальный веб-сайт Xentry.
- Найдите раздел загрузок или скачиваний.
- Выберите версию Xentry, совместимую с Windows 7, и нажмите на ссылку для скачивания.
- Дождитесь окончания загрузки дистрибутива программы.
Важно убедиться, что вы скачиваете Xentry с официального сайта, чтобы избежать установки поддельных или вредоносных файлов.
После завершения скачивания дистрибутива Xentry вы готовы переходить к следующему шагу — установке программы.
Установка Xentry на Windows 7
Установка Xentry на операционную систему Windows 7 может быть немного сложной, но следуя этой пошаговой инструкции, вы сможете успешно установить программу:
- Скачайте Xentry Installer с официального сайта и сохраните его на вашем компьютере.
- Откройте загруженный файл и запустите установочный процесс.
- Следуйте указаниям на экране, чтобы выбрать язык установки и прочие настройки.
- Выберите место установки программы на вашем компьютере.
- Дождитесь завершения процесса установки. Это может занять некоторое время.
- После завершения установки, откройте Xentry и введите свои данные для авторизации.
- После успешной авторизации вы сможете использовать Xentry на вашей операционной системе Windows 7.
Это была пошаговая инструкция по установке Xentry на операционную систему Windows 7. Теперь вы готовы начать использовать программу для своих нужд.
Подготовка системы
Перед тем как установить Xentry на операционную систему Windows 7, необходимо выполнить несколько шагов для подготовки системы:
- Установите операционную систему Windows 7. Убедитесь, что система имеет все необходимые обновления, включая последние пакеты обновления и драйверы устройств.
- Проверьте спецификации вашего компьютера. Убедитесь, что ваш компьютер соответствует минимальным требованиям для установки и работы программы Xentry. Важно убедиться, что у вас достаточно оперативной памяти, свободного дискового пространства и процессора с поддержкой 64-битной архитектуры.
- Отключите антивирусное ПО и фаервол. Перед установкой Xentry, рекомендуется временно отключить антивирусные программы и любые другие приложения, которые могут помешать процессу установки.
- Создайте точку восстановления. Это важный шаг перед установкой любого нового программного обеспечения. Создание точки восстановления позволит вам вернуться к предыдущему состоянию системы, если что-то пойдет не так во время установки.
- Установите необходимые компоненты. Для работы Xentry, вам может потребоваться установить дополнительные компоненты, такие как Java или Microsoft .NET Framework. Убедитесь, что вы установили все необходимые компоненты перед установкой программы.
После выполнения всех этих шагов ваша система будет готова для установки Xentry на Windows 7.
Настройка Xentry на Windows 7
Установка Xentry на операционную систему Windows 7 может быть выполнена в несколько простых шагов. В этом руководстве подробно описана процедура настройки системы для работы с программным обеспечением Xentry.
Шаг 1: Убедитесь, что ваш компьютер соответствует требованиям системы для установки Xentry. Вам может потребоваться обновить драйверы или обновить операционную систему до последней версии.
Шаг 2: Скачайте и установите необходимое программное обеспечение для работы с Xentry. Обычно это включает в себя Дисковое место на компьютере, внешний жесткий диск или сервер для хранения данных, программа установки Xentry.
Шаг 3: После успешной установки запустите программу Xentry. Возможно, вам потребуется запустить исполняемый файл от имени администратора.
Шаг 4: Процесс настройки может варьироваться в зависимости от версии Xentry и типа установки. Вам может потребоваться указать путь к файлам данных, настроить сетевые параметры или выполнить другие действия в соответствии с инструкциями программы.
Шаг 5: После завершения настройки Xentry, вы можете начать его использование для работы с автомобилями и выполнять различные функции, такие как диагностика, программирование и т. д.
Следуйте этим шагам, чтобы успешно настроить Xentry на вашей операционной системе Windows 7 и наслаждаться функциями этой программы для ремонта автомобилей.
Ввод лицензионного ключа
Чтобы ввести лицензионный ключ, выполните следующие шаги:
- Запустите программу Xentry на вашем компьютере.
- На главной странице программы найдите кнопку «Ввод ключа» или «Активация».
- Нажмите на эту кнопку, чтобы открыть окно для ввода ключа.
- Включите подключение к Интернету, чтобы программа могла связаться с сервером активации.
- Введите ваш лицензионный ключ в соответствующее поле в окне активации.
- После ввода ключа нажмите кнопку «Активировать» или «ОК», чтобы завершить процесс активации.
- Если ключ введен правильно и ваше подключение к Интернету стабильно, Xentry должен быть успешно активирован.
В случае возникновения проблем с активацией, убедитесь, что вы ввели правильный ключ и имеете стабильное подключение к Интернету. Если проблема не решается, свяжитесь с поставщиком программы или разработчиком для получения дополнительной поддержки.
Работа с Xentry на Windows 7
После успешной установки Xentry на операционную систему Windows 7, вы можете начать работу с программой. В данном разделе я расскажу вам о базовых функциях и возможностях Xentry на Windows 7.
1. Запуск программы Xentry
Для запуска программы Xentry на Windows 7, найдите ярлык программы на рабочем столе или в меню «Пуск». Щелкните по ярлыку двойным щелчком мыши, чтобы запустить программу.
2. Подключение диагностического устройства
Для работы с Xentry на Windows 7 необходимо подключить диагностическое устройство к компьютеру. Убедитесь, что устройство правильно подключено и распознается операционной системой. При подключении устройства, Xentry автоматически определит его и будет готов к работе.
3. Выбор марки и модели автомобиля
После запуска программы и подключения диагностического устройства, в Xentry на Windows 7 необходимо выбрать марку и модель автомобиля, с которым вы собираетесь работать. Для этого следуйте инструкциям программы и выберите соответствующие опции из предоставленного списка.
4. Выполнение диагностики автомобиля
После выбора марки и модели автомобиля, Xentry на Windows 7 позволяет выполнить диагностику автомобиля. Программа предоставляет возможность проверить и анализировать различные системы автомобиля, обнаруживать и устранять неисправности, а также осуществлять программирование и настройку автомобиля.
5. Чтение кодов ошибок и диагностическая информация
Xentry на Windows 7 позволяет считывать коды ошибок и диагностическую информацию с автомобиля. Программа анализирует состояние различных систем автомобиля, определяет возможные неисправности и выводит соответствующую информацию на экран. Это помогает быстро обнаружить и устранить проблемы с автомобилем.
6. Программирование и настройка автомобиля
С помощью Xentry на Windows 7 вы можете осуществлять программирование и настройку различных систем и компонентов автомобиля. Программа предоставляет доступ к различным параметрам и настройкам автомобиля, что позволяет настроить его под индивидуальные требования владельца.
Это основные шаги и возможности работы с Xentry на операционной системе Windows 7. Следуя инструкциям программы и располагая необходимым диагностическим оборудованием, вы сможете выполнять профессиональную диагностику и обслуживание автомобилей различных марок и моделей.
Mercedes DAS Xentry — установка диагностических программ
Установка диагностических программ Mercedes — «DAS» и «Xentry»
Файлы подготовки Windows, фикс файлы DAS Xentry, решения ошибок.
В идеале DAS и Xentry ставится на английскую Windows XP SP3 (с русской тоже особых проблем нет)
В панели управления, в региональных установках выбираем везде русский/Россия (для английского виндовса)
Начиная с версии 5.2013 установка усложнилась. Программа проверяет аппаратную часть используемого компьютера. Для решения проблемы требуется новая патч гайда Guide4V_1, Guide_5V, либо (что менее желательно и не всегда помогает) правка образа установочного дистрибутива, либо правка биоса, что что может привести к неработоспособности ПК.
устанавливаем :
Microsoft .NET Framework All Pack/
winrar/
AdbeRdr812_ru_RU/
internet explorer 8/
(последние версии ПО (DAS Xentry) весь, перечисленный выше, комплект программ устанавливают автоматически)
через Acronis или EASEUS Partition Manager Home Edition on 64bit / делаем разметку диска :
С — STAR — 25-40gb
D — recover — 10gb
E — wis — 25-50gb
F — das — 40-60gb
G: привод DVD/CD
устанавливаем дату на компьютере месяцем позже чем релиз ПО.
ставим патч *WFP* из NewGuide2h
запускаем *prepare.bat* файл и следуем его указаниям.
перезагружаем и уже видим что работаем от пользователя Star, далее работаем только под этим пользователем.
на рабочем столе появился ярлык StarUtilittes. Запускаем его, заходим в менеджер ключей.
генерируем ключи *das* и *xentry*, вставляем, сохраняем. (за ключами обращайтесь teh.net@yandex.ru)
запускаем установку *das* (ошибок быть не должно )
Как только DAS будет установлена, не нажимайте кнопку Готово. Запускаем файл *after installation.bat*. Жмем Готово.
система перезагрузится ! запустится *XOTFIX*— стартуем
перезагружаем и запускаем установку *xentry*
по окончании установки запускаем *cal872.exe* (не обязательно)
далее Пуск>Выполнить>regedit>HKEY_LOKAL_MACHINE>SOFTWARE>STAR DIAGNOSE: COMPACT3 меняем COMPACT4
Настройка COM порта :
Панель управления> Система> Оборудование> Диспетчер устройств> Порт (COM и LPT). Щелкните правой кнопкой на COM-порт и выберите Свойства.
Перейдите на вкладку Параметры порта и установите следующие значения:
Биты в секунду: 115200
Биты данных: 8
Четность: Нет
Стоп бит: 1
Управление потоком: Нет
Затем нажмите на кнопку Advanced … кнопку и убедитесь, что буферы FIFO Использование проверяются и номер COM-порта установлен на COM2.
Нажмите ОК и закройте диспетчер устройств.
перезагружаем и ставим WIS
ПЕРЕЗАГРУЖАЕМ >> ЗАПУСК >>Online Update BG>>> ставим аддоны.
для запуска DAS минуя Xentry : вставляем файл DAS32R2.exe в F:\Programme\DAS\bin (скрытая папка) и выводим ярлык на рабочий стол.
в случае запуска DAS напрямую (минуя Xentry) могут теряться некоторые функции программирования.
пароль пользователя Star : User$star2004
При работе с машинами до 2004 года выпуска может автоматически запускаться диагностическое приложение HHTWIN (программа имеет устаревший несколько примитивный внешний вид), и диагностика частично или полностью будет выполняться в этой программе. HHTWIN может работать на немецком или английском языке. По умолчанию программа запускается на немецком языке.
для переключения приложения HHTWIN на английский язык нужно :
откройте текстовым редактором следующие файлы :
C:\windows\HHTWIN.ini (начиная с 09.2012 файл в этой директории отсутствует)
C:\USERDATE\config\HHTWin
F:\userdate\config\HHTWin
Найдите в файлах строчки:
SPC=00
SPCN=00
SPCP=00
SPCE=00
SPCD=00
SPCV=00
Для установки английского языка исправьте строки на:
SPC=02
SPCN=02
SPCP=02
SPCE=02
SPCD=02
SPCV=02
Если вы хотите сделать выбор языка при запуске ННТ то измените строки на
SPC=
SPCN=
SPCP=
SPCE=
SPCD=
SPCV=
При запуске ННТ будет появляться окно выбора языка.
Данная функция работает только на ННТ для легковых автомобилей.
Для Спринтеров, Вито и грузовых по умолчанию останется Немецкий язык. В них система выбора языка не работает.
Das Xentry – это профессиональная программа, используемая для диагностики и ремонта автомобилей Mercedes-Benz. Она предоставляет механикам и автомобильным специалистам полный доступ к электронным системам автомобиля, а также позволяет проводить различные тесты, чтение ошибок и программирование.
Установка и настройка Xentry на платформе Windows 7 может быть немного сложной задачей, но следуя определенным инструкциям, вы сможете успешно выполнить эту процедуру. Следующие шаги помогут вам правильно установить и настроить программу Xentry на вашем компьютере.
Прежде всего, перед установкой Xentry на Windows 7, убедитесь, что ваш компьютер соответствует минимальным системным требованиям, предъявляемым программой. Также убедитесь, что у вас есть все необходимые драйверы и обновления операционной системы.
После этого загрузите установочный файл Xentry с официального сайта производителя и запустите его. Следуйте инструкциям на экране для установки программы. В процессе установки вам могут потребоваться некоторые ключи активации и лицензионные данные, обеспечьте их наличие для успешной установки.
Содержание
- Das Xentry Windows 7:
- Установка программы Xentry Windows 7
- Шаг 1: Проверка системных требований
- Шаг 2: Загрузка программы
- Шаг 3: Запуск установки
- Шаг 4: Подтверждение лицензионного соглашения
- Шаг 5: Установка программы Xentry
- Шаг 6: Завершение установки
- Требования к платформе для установки
- Подключение к Интернету перед установкой
- Настройка программы Xentry после установки
- Важные моменты при использовании Xentry Windows 7
- Решение проблем с установкой Xentry Windows 7
- 1. Ошибка «Недостаточно свободного места на диске»
- 2. Сообщение об ошибке «Xentry несовместим с вашей операционной системой»
- 3. Проблемы с активацией программы
- 4. Ошибка «Программа не запускается»
Das Xentry Windows 7:
Установка и настройка Das Xentry на платформе Windows 7 включает несколько шагов:
- Сначала необходимо убедиться, что ваш компьютер соответствует системным требованиям программы Das Xentry Windows 7. Они включают в себя наличие операционной системы Windows 7, процессора Intel Core 2 Duo или выше, 4 ГБ оперативной памяти и свободного места на жестком диске не менее 40 ГБ.
- После этого загрузите программу Das Xentry Windows 7 с официального сайта Mercedes-Benz.
- После завершения загрузки запустите установочный файл и следуйте инструкциям мастера установки. Укажите путь для установки программы и дождитесь завершения установки.
- После установки Das Xentry откройте программу и выполните необходимые настройки, такие как выбор языка интерфейса и подключение к диагностическому адаптеру.
- После настройки программы вы сможете использовать ее для диагностики и обслуживания автомобилей Mercedes-Benz. Помните, что для работы с Das Xentry необходимо иметь диагностический адаптер, совместимый с программой.
Das Xentry Windows 7 является мощным инструментом для диагностики и обслуживания автомобилей Mercedes-Benz на платформе Windows 7. Следуйте инструкциям по установке и настройке, чтобы оптимально использовать все возможности этой программы.
Установка программы Xentry Windows 7
Для установки программы Xentry на платформе Windows 7, следуйте инструкциям ниже:
Шаг 1: Проверка системных требований
Перед началом установки убедитесь, что ваш компьютер соответствует системным требованиям программы Xentry Windows 7. Для работы программы вам понадобится:
| Операционная система | Windows 7 |
| Процессор | 1 GHz или выше |
| Оперативная память | 2 ГБ или больше |
| Свободное место на жестком диске | 10 ГБ |
| Разрешение экрана | 1024×768 или выше |
Шаг 2: Загрузка программы
Перейдите на официальный сайт Xentry Windows 7 и найдите раздел загрузки программы. Нажмите на кнопку «Скачать» и сохраните файл установщика на ваш компьютер.
Шаг 3: Запуск установки
Найдите сохраненный файл установщика и запустите его. Дождитесь завершения процесса распаковки и выберите путь установки программы.
Шаг 4: Подтверждение лицензионного соглашения
При запуске установщика, вам будет предложено прочитать и принять лицензионное соглашение. Ознакомьтесь с условиями соглашения и нажмите кнопку «Принять», если вы согласны с ними.
Шаг 5: Установка программы Xentry
Выберите компоненты программы, которые вы хотите установить, и нажмите кнопку «Установить». Дождитесь завершения процесса установки.
Шаг 6: Завершение установки
По завершении установки, убедитесь, что программа Xentry Windows 7 успешно установлена на ваш компьютер. Запустите программу и выполните необходимые настройки для начала работы.
Теперь вы готовы использовать программу Xentry Windows 7 на вашем компьютере!
Требования к платформе для установки
Для установки программы Xentry на платформе Windows 7 необходимо выполнение следующих требований:
| Компонент | Требование |
|---|---|
| Операционная система | Windows 7 с установленными последними обновлениями |
| Процессор | 2-ядерный процессор с тактовой частотой 2 ГГц и выше |
| Память | Минимум 4 ГБ оперативной памяти |
| Жесткий диск | Свободное место не менее 40 ГБ |
| Видеокарта | Карта с поддержкой DirectX 9 и совместимая с разрешением экрана 1024×768 пикселей |
| Звуковая карта | Совместимая звуковая карта |
| Интернет-подключение | Необходимо для активации программы и получения обновлений |
| Дополнительно | Необходимы USB-порты для подключения диагностического адаптера и других устройств |
Обеспечение соответствия указанным требованиям поможет обеспечить стабильную работу программы Xentry на платформе Windows 7.
Подключение к Интернету перед установкой
Перед началом установки программы Xentry Windows 7 необходимо убедиться, что ваш компьютер имеет стабильное подключение к Интернету. Это требуется для успешной активации и обновления программы.
Для подключения к Интернету вы можете использовать проводное или беспроводное соединение. Если вы планируете использовать проводное соединение, убедитесь, что сетевой кабель подключен к вашему компьютеру и сетевому роутеру. Если же вы предпочитаете беспроводное соединение, убедитесь, что ваш компьютер подключен к Wi-Fi сети и имеет правильные настройки для доступа к Интернету.
Проверьте стабильность подключения, открыв веб-браузер и загрузив любую веб-страницу. Убедитесь, что страница загружается быстро и без проблем. Если вы столкнулись с проблемами подключения или медленной загрузкой страниц, проверьте настройки сети и обратитесь к вашему интернет-провайдеру для получения помощи.
Если ваше подключение к Интернету работает стабильно, вы готовы приступить к установке программы Xentry Windows 7.
Настройка программы Xentry после установки
1. После установки программы Xentry на платформе Windows 7 необходимо выполнить несколько дополнительных настроек для корректной работы программы.
2. Запустите программу Xentry, найдите в верхней части окна панель меню и выберите раздел «Настройки».
3. В разделе «Общие настройки» установите язык программы на русский. Для этого выберите «Язык» и выберите в выпадающем списке «Русский».
4. Прокрутите страницу настройки вниз и найдите раздел «Настройки подключения». Здесь убедитесь, что все параметры подключения к автомобилю указаны корректно.
5. Если вы подключаетесь к автомобилю через кабель, то убедитесь, что выбрано правильное устройство в разделе «Тип соединения».
6. Если вы подключаетесь к автомобилю через WiFi, укажите правильную точку доступа Wi-Fi в разделе «Настройки Wi-Fi».
7. После внесения всех необходимых изменений, сохраните настройки, нажав на кнопку «Применить» или «Сохранить».
8. Перезапустите программу Xentry для применения настроек.
9. Теперь программу Xentry можно использовать для диагностики и программирования автомобилей Mercedes-Benz с помощью платформы Windows 7.
Важные моменты при использовании Xentry Windows 7
При использовании программы Xentry Windows 7 на платформе Windows 7 следует учесть несколько важных моментов:
- Минимальные системные требования: для полноценной работы программы необходим компьютер с операционной системой Windows 7 и не менее чем 4 ГБ оперативной памяти. Рекомендуется также наличие процессора с тактовой частотой не менее 2 ГГц.
- Установка программы: перед установкой Xentry на Windows 7, необходимо проверить наличие всех требуемых компонентов, таких как Microsoft .NET Framework, Visual C++ Redistributable и Java Runtime Environment. В случае их отсутствия, следует установить их перед установкой Xentry.
- Обновления: для обеспечения стабильной работы программы рекомендуется регулярно проверять наличие обновлений и устанавливать их вовремя. Обновления могут содержать исправления ошибок, улучшения функционала, а также новые версии драйверов и баз данных.
- Антивирусное программное обеспечение: некоторые антивирусные программы могут распознавать файлы Xentry как потенциально опасные и блокировать их работу. Чтобы избежать таких проблем, рекомендуется добавить Xentry в список исключений антивирусной программы или временно отключить ее при работе с программой.
- Сохранение данных: перед выполнением любых операций с программой Xentry на Windows 7 рекомендуется сохранить все необходимые данные и создать резервные копии. Это поможет избежать потери информации в случае непредвиденных ситуаций или ошибок программы.
- Техническая поддержка: при возникновении любых проблем или вопросов по использованию программы Xentry на Windows 7 рекомендуется обратиться в техническую поддержку. Операторы смогут оказать необходимую помощь и предоставить решения проблем в кратчайшие сроки.
Учитывая все эти моменты, использование программы Xentry на платформе Windows 7 будет максимально эффективным и удобным.
Решение проблем с установкой Xentry Windows 7
Установка программы Xentry на операционную систему Windows 7 может быть сложной задачей, и иногда могут возникать проблемы. В этом разделе мы рассмотрим несколько распространенных проблем и предложим решение для каждой из них.
1. Ошибка «Недостаточно свободного места на диске»
Если при установке Xentry появляется сообщение об ошибке «Недостаточно свободного места на диске», необходимо проверить, достаточно ли у вас места на жестком диске. Удалите ненужные файлы и программы или переместите их на внешний носитель, чтобы освободить необходимое пространство. Если после этого проблема не исчезнет, попробуйте запустить установку от имени администратора.
2. Сообщение об ошибке «Xentry несовместим с вашей операционной системой»
Если появляется сообщение об ошибке «Xentry несовместим с вашей операционной системой», необходимо убедиться, что у вас установлена версия Windows 7, соответствующая требованиям программы. Если версия операционной системы соответствует требованиям, попробуйте скачать и установить последнюю версию Xentry с официального сайта производителя.
3. Проблемы с активацией программы
Если у вас возникли проблемы с активацией Xentry после установки, убедитесь, что вы правильно ввели серийный номер и код активации. Проверьте правильность ввода данных и убедитесь, что вы не вводите ненужные пробелы или символы. Если проблема не устраняется, свяжитесь с технической поддержкой производителя для получения дополнительной помощи.
4. Ошибка «Программа не запускается»
Если Xentry не запускается после установки, попробуйте перезагрузить компьютер и повторить попытку. Если проблема не решается, установите все обновления операционной системы Windows 7, чтобы обеспечить совместимость программы со всеми необходимыми компонентами. Если это не помогает, свяжитесь с технической поддержкой для получения дальнейших инструкций.
Надеемся, что предложенные решения помогут вам установить Xentry на платформе Windows 7 без проблем. Если ни одно из предложенных решений не работает, рекомендуется обратиться в техническую поддержку производителя для получения дальнейшей помощи.
-
#1
Доброго времени господа.
Скачиваем программу,далее монтируем на виртуальный диск,либо файл XPT 20.3.3.iso разархивируем рядом и запускаем — start установка будет довольно долгая не переживаем.
После установки заходим в папку MEDICINES и копируем 3 папки (выделены на скрине) просто на диск C с заменой, все файлы добавятся куда надо.
Далее заходим C:\XS открываем файлик INSTALL и жмём любую клавишу.
После надо узнать ID железа. Открываем на рабочем столе ConfigAssist и жмём далее находим
Далее нужно сделать ключ
После генерации ключа идём в папку MEDICINES и добавляем в реестр old key loader for configassist or startkeycenter 64bit
После копируем ключ и вставляем собственно в ConfigAsist. ВСЁ. Но при запуске самой программы будет выскакивать ошибка 2221-45 не переживаем
Заходим C:\Program Files (x86)\Mercedes-Benz\xentry\fusoko\eclipse и в поиске пишем com.daimler.xentry.diagservice — находим файл com.daimler.xentry.diagservice_1.8.2.202002241008 и удаляем его.
-
Xentry Pass Thru 2020.3.3 [2020] [rutracker-5870775].torrent
93 KB
· Просмотры: 1,049
-
изображение_2021-06-13_100721.png
843.4 KB
· Просмотры: 350
-
#2
Спасибо за труд и инфо…
Но Вы пропустили один пункт..
При регистрации надо обязательно отключить интернет…
Много бессонных ночей мучении при установке этой проги… Было прочитанно много инструкции, просмотренно много видео по установке….
Если следовать инсцтрукции из видео (с которого сделан отчет ) и дословно сделать все то прога работает..
-
#3
Спасибо за труд и инфо…
Но Вы пропустили один пункт..
При регистрации надо обязательно отключить интернет…
Много бессонных ночей мучении при установке этой проги… Было прочитанно много инструкции, просмотренно много видео по установке….
Если следовать инсцтрукции из видео (с которого сделан отчет ) и дословно сделать все то прога работает..
Интернет не выключал,все проходило нормально. Я подумал что удобнее устанавливать глядя на текст,а не перематывая несколько раз видео , в целом да за основу взято это видео
-
#4
Я 2 раза переустановливал из за интернета…. Может совпало и что-та пропустил, но делать активации отломов без интернета спокойнее)))
А можетиз за того что у меня нет никаких антивирусов,фаерволов,деффендеров, чистилок и .т.д. они отключенно вырезаный с корнями)))
-
#5
Делал точно по видео…не принимается ключ…. Win 10 x64 абсолютно новая система..что делаю не так — не понятно и инет отключал…
-
#6
Делал точно по видео…не принимается ключ…. Win 10 x64 абсолютно новая система..что делаю не так — не понятно и инет отключал..
Попробуйте в bios найти строку secure boot и отключить ее,ну о отписаться по результату.
-
image.jpg
4 MB
· Просмотры: 159
-
#7
Отключил sec boot. Все работает. Спасибо.
-
#8
Отключил sec boot. Все работает. Спасибо.
?
-
#9
с какого года работает прога и по какой?
-
#10
с какого года работает прога и по какой?
С Кан шиной,думаю 21й тоже осилит
-
#11
Парни, кто сталкивался — после запуска вот это выскакивает
-
Screenshot_20211025-101005_Gallery.jpg
827.8 KB
· Просмотры: 134
-
#12
ребята вопрос с сканматик 2pro работать будет данный софт
-
#13
Да работает скантамтик 2 с этим софтом.
-
#14
Привет всем. Не принимает ключ. Всё делаю по инструкции на чистую винду 7×64. Ноут Presario CQ56, в биосе нет secure boot. Заново переустанавливаю винду. Что я пропустил?
-
#15
у меня установка прошла успешно по инструкции панасоник CF19 7-64
-
#16
Добрый день коллеги. Всё скачал установил успешно. Шнурок купил тоётовский MINI VCI j2534. Запускаю всё ок, но при попытке подключиться к машине выдаёт ошибку: инициализация мультиплекосра не удалась. Нет питания на клемме 30 и .д. Дрова все установил которые были в комплекте со шнурком, Уже неделю бьюсь — безуспешно, подскажите хоть в какую сторону копать?
-
#17
думаю бесполезно биться . честно я не слышал чтоб работало с этим адаптером
-
#18
Добрый день коллеги. Всё скачал установил успешно. Шнурок купил тоётовский MINI VCI j2534. Запускаю всё ок, но при попытке подключиться к машине выдаёт ошибку: инициализация мультиплекосра не удалась. Нет питания на клемме 30 и .д. Дрова все установил которые были в комплекте со шнурком, Уже неделю бьюсь — безуспешно, подскажите хоть в какую сторону копать?
а вообще почитайте с какими адаптерами работает данный софт
-
#19
Добрый день коллеги Всё скачал установил успешно. Шнурок купил тоётовский MINI VCI j2534. Запускаю всё ок, но при попытке подключиться к машине выдаёт ошибку: инициализация мультиплекосра не удалась. Нет питания на клемме 30 и .д. Дрова все установил которые были в комплекте со шнурком, Уже неделю бьюсь — безуспешно, подскажите хоть в какую сторону копать?
китайский опенпорт хотя бы
-
#20
Нужен хелп.
Стояла раньше эта же версия, я активировал ее почему то на полгода до 1 октября. Сейчас через конфиг подтягиваю новую лицензию до 23 года — в конфиге подтягивается, пишет ОК, но как только запускаю саму xentry — выпадает ошибка, лицензия слетает и опять в конфиге появляется до 1 октября. Как бороться?
Guide to install Xentry Pass Thru on Windows 7
Most of the steps below are applicable to all Xentry installations, but Step 2 and 3 is only for Win7.
INSTALLATION
1. Download Xentry Pass Thru and Extract
2. Download the Win7 patch tool and extract
3. Using the Win7 patch, Put Xentry Pass Thru.msi in DATA folder of the XPT_20.12.3 software.
4. Install Xentry Pass Thru (this can take an hour)
5. Xentry Config will start. Click next until you get to the activation window where it will ask you for a Startkey.
ACTIVATION
6. Download Xentry keygen from here and extract
(I had to disable antivirus as it kept deleting the keygen)
7. In Longkey keygen folder select your operating ;
Copy the file to;
x86 32bit
c:\windows\system32
or
x64 64bit
c:\windows\SysWOW64
Double click the .reg file and install it.
8. Go to 2. Xentry advance folder and open Xentry Advanced KeyGen.exe
9. A box will open with hardware ID and registration. Click X, close it down.
10. Another box will appear asking for a password. Click X, close it down
11. Two more boxes will appear. Click OK on both
12. Now the Keygen box will appear.
Enter HWID taken from Xentry
Put in an end date (any date in the future)
Enter 1 in Lic number
Click Generate
Copy this key.
13. Go to the Xentry activation screen. And click Manual
14. Paste the key here.
15. OK all the remaining boxed. All done, XENTRY has been INSTALLED AND ACTIVATED.
OTHER USEFUL INFO AND TIPS
License key not saving
1. Go to c:\ProgramData\LicDir there you will find the license file once you have entered a valid license
2. Copy and paste it on desktop and rename it as .x4711 extension (so lic_key_2.x4711)
3. Then copy it and paste it back to same LicDir folder and in properties change it to read only file.
This should solve the key loosing problem.
Xentry Special Functions
Some functions in Xentry require a password
Download:
Win7 patch tool
Xentry keygen
Xentry Special Functions Calculator
* Comment obtenir le lien de téléchargement ?
* How do I get the download link?

* Vous êtes un visiteur? Comment s’inscrire sur ce forum
* You are a visitor? How to register on this forum