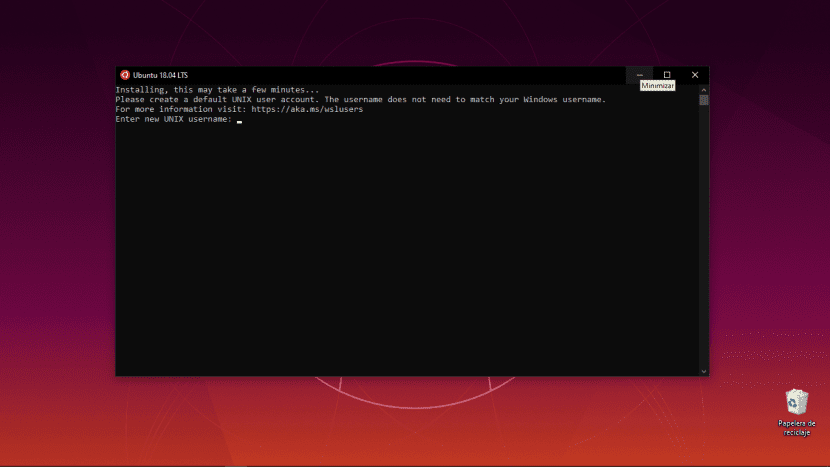1. Overview
Windows Subsystem for Linux (WSL) allows you to install a complete Ubuntu terminal environment in minutes on your Windows machine, allowing you to develop cross-platform applications without leaving Windows.
In this tutorial, we’ll show you how to get up and running with Ubuntu on WSL. These instructions will work on both Windows 10 or Windows 11.
Whilst WSL is a powerful tool for all users, some features, such as the ability to run graphical Linux applications, are only available on Windows 11. Please check out our Windows 11 tutorial for more information.
2. Install WSL
Installing WSL is now easier than ever. Search for Windows PowerShell in your Windows search bar, then select Run as administrator.
At the command prompt type:
wsl --install
And wait for the process to complete.
For WSL to be properly activated, you will now need to restart your computer.
3. Download Ubuntu
WSL supports a variety of Linux distributions, including the latest Ubuntu release, Ubuntu 20.04 LTS and Ubuntu 18.04 LTS. You can find them by opening the Microsoft store app and searching for Ubuntu.
Choose the distribution you prefer and then click on Get as shown in the following screenshot:
Ubuntu will then install on your machine.
The one line install!
There is a single command that will install both WSL and Ubuntu at the same time.
When opening PowerShell for the first time, simply modify the initial instruction to:
wsl --install -d ubuntu
This will install both WSL and Ubuntu! Don’t forget to restart your machine before continuing.
Once installed, you can either launch the application directly from the store or search for Ubuntu in your Windows search bar.
4. Configure Ubuntu
Congratulations, you now have an Ubuntu terminal running on your Windows machine!
If Ubuntu returns an error during this initial installation, then the most common issue is that virtualisation is disabled in your device’s BIOS menu. You will need to turn this on during your device’s boot sequence. The location of this option varies by manufacturer, so you will need to refer to their documentation to find it.
Once Ubuntu has finished its initial setup you will need to create a username and password (this does not need to match your Windows user credentials).
Finally, it’s always good practice to install the latest updates with the following commands, entering your password when prompted.
sudo apt update
Then
sudo apt upgrade
Press Y when prompted.
5. Install your first package
Installing packages on Ubuntu is as easy as using a single command. Below, you will see how to install bpython, a simple python interpreter for trying out ideas, featuring some nice usability features like expected parameters and autocompletion.
To check that you have the latest package lists, type:
sudo apt update
Then install bpython:
sudo apt install bpython
To run the application type:
bpython
And you’re ready to go!
6. Customising your Terminal with Windows Terminal Preview
Since you’re likely to be using your Ubuntu terminal a fair bit, it’s always nice to do some customisation. We recommend installing Windows Terminal Preview to get the most user-friendly setup. You can find it in the Microsoft Store.
Windows Terminal allows you to open multiple Terminal instances as tabs, so you can have PowerShell running alongside Ubuntu. It also includes a number of customisation options. In the below screenshot, we’ve changed the tab name and colour, and configured the terminal appearance to use the Tango Dark theme and the Ubuntu font!
These customisations can be applied universally using the Appearance menu in Settings or to individual profiles which each have their own Appearance menu. Try it yourself to find something you feel comfortable with!
7. Enjoy Ubuntu on WSL!
That’s it! In this tutorial, you’ve seen how to install WSL and Ubuntu, set up your profile, and install your first package. You also got some tips on how to customise your experience.
We hope you enjoy working with Ubuntu inside WSL. Don’t forget to check out our blog for the latest news on all things Ubuntu.
Further Reading
- Install Ubuntu on WSL2 on Windows 11 with GUI Support
- Working with Visual Studio Code on Ubuntu on WSL2
- Enabling GPU acceleration on Ubuntu on WSL2 with the NVIDIA CUDA Platform
- Setting up WSL for Data Science
- WSL on Ubuntu Wiki
- Ask Ubuntu
Was this tutorial useful?
Thank you for your feedback.
Windows Subsystem for Linux (WSL) — подсистема ОС Windows 10, позволяющая разработчикам, тестировщикам запускать нативные приложения Linux, писать скрипты, выполнять команды непосредственно из Windows. В обновлённой Windows 10 (2004) появилась 2я версия WSL, в которой используется полноценное ядро Linux с возможностью запуска приложений и контейнеров Docker, реализована высокая скорость загрузки, небольшой объем потребляемых ресурсов, управление в фоновом режиме, обновление ядра. Таким образом вы сможете запускать ELF64 программы, которые могут получать доступ к файловой системе Windows без использования сторонних порто (таких как Cygwin).
Образ ядра Linux (версия ядра 4.19) в Windows 10 представляет собой легкую виртуальную машину, для запуска которой не нужно ставить полноценную роль Hyper-V. Системные вызовы Linux транслируются на лету в вызовы Windows без использования эмулятора (в отличии от WSL1).
Изначально компонент WSL отключен. Чтобы его включить, вам необходимо зайти в Пуск -> Панель управления -> Программы и компоненты -> Включение и отключение компонентов Windows (Control Panel\All Control Panel Items\Programs and Features\Turn Windows features on or off), активировать галочку Подсистема Windows для Linux (Windows Subsystem for Linux), нажать кнопку ОК, и перезагрузить компьютер.
Вы можете включить компоненты WSL в Windows 10 с помощью dism:
dism.exe /online /enable-feature /featurename:VirtualMachinePlatform /all /norestart
dism.exe /online /enable-feature /featurename:Microsoft-Windows-Subsystem-Linux /all /norestart
или PowerShell
Enable-WindowsOptionalFeature -Online -FeatureName Microsoft-Windows-Subsystem-Linux
Enable-WindowsOptionalFeature -Online -FeatureName VirtualMachinePlatform
В Windows Server 2004 Semi-Annual Channel (SAC) для установки компонента WSL используется командлет Install-WindowsFeature:
Install-WindowsFeature -Name Microsoft-Windows-Subsystem-Linux
После этого также необходимо перезагрузить компьютер.
В настройка BIOS/UEFI компьютера должна быть включена поддержка аппаратной виртуализации: Intel VT (Intel Virtualization Technology) или AMD-V.
Теперь вам нужно выполнить обновление WSL до версии 2. Для этого требуется зайти на сайт https://docs.microsoft.com/ru-ru/windows/wsl/wsl2-kernel, скачать файл wsl_update_x64.msi, установить его. По завершении увидите картинку
Чтобы сделать WSL2 архитектурой по умолчанию для новых дистрибутивов, в PowerShell выполните команду:
wsl --set-default-version 2
Далее вам необходимо открыть Microsoft Store, в поиске ввести слово “Linux”. В появившемся списке выберите нужный дистрибутив. Доступные Ubuntu, Debian, Kali Linux, Linux Cheatsheet, SUSE Linux Enterprise Server15, openSUSE Leap 15-1, Pengwin Enterprise, Fedora Remix for WSL или другие. В нашем примере мы будем использовать Ubuntu 20.04 LTS, нажмите кнопку Получить.
Если у вас отключен Windows Store или вы хотите установить дистрибутив WSL в Core редакции Windows Server, вы можете скачать дистрибутив Ubuntu с помощью PowerShell командлета Invoke-WebRequest:
Invoke-WebRequest https://aka.ms/wslubuntu2004 -OutFile ubuntu-2004.zip –UseBasicParsing
Распакуйте архив:
Expand-Archive -Path .\ubuntu-2004.zip
Запустите установку образа Linux с помощью файла Ubuntu.exe.
Также вы можете скачать образ в виде appx файла и установить его с помощью командлета Add-AppxPackage.
После установки можно проверить используемую версию WSL с помощью команды
wsl --list –-verbose
Если у вашей среды Linux указана версия 1, нужно изменить ее на WSL2 командой:
wsl --set-version Ubuntu-20.04 2
Файл жёсткого диска с образом виртуальной машины ОС Linux Ubuntu 20.04 будет располагаться в профиле пользователя: C:\Users\234\AppData\Local\Packages\CanonicalGroupLimited.Ubuntu20.04onWindows_79rhkp1fndgsc\LocalState.
После установки дистрибутива в стартовом меню появляется ярлык на него. Для запуска Ubuntu зайдите в меню Пуск, нажмите на соответствующем ярлыке и получите в отдельном окне полноценную командную оболочку Bash. Запускать WSL можно и с помощью команды wsl. При первом запуске образа в командной строке Bash вам будет предложено создать пользователя и пароль (которые не должны совпадать с учётной записью Windows). Чтобы выполнять команды с правами root, необходимо использовать дополнительный ключ (префикс) sudo. В WSL есть общие команды для Bash и CMD, и тут нужно не забывать, что система Linux чувствительна к регистру.
Вы можете выполнить Linux-команды из CMD. Для этого необходимо вначале указать “WSL”. Например, для просмотра списка файлов и папок в каталоге Windows, выполните:
wsl
ls /mnt
ls/mnt/c
dir | wsl grep Sa
wsl ls ‑la > 123.txt
wsl ls ‑la /proc/cpuinfo
wsl ls ‑la “/mnt/c/Program Files”
Также вы можете открыть проводник командой explorer.exe, калькулятор – calc.exe, блокнот – notepad.exe, paint – mspaint.exe, календарь – cal, погоду – curl wttr.in
Ещё один пример взаимосвязи 2х систем – вы можете открыть в Windows файл из WSL-дистрибутива по сетевому пути. Для этого в CMD наберите путь к файлу:
notepad \\wsl$\Ubuntu-20.04\home\1122.txt
Из окна консоли вы можете обновить список пакетов в Ubuntu с помощью команд:
sudo apt-get update
sudo apt-get upgrade
После обновления Ubuntu папка …/LocalState будет занимать 1.5 Гб.
Из командной строки Linux можно не только просмотреть Windows-файлы и каталоги, но и получить к ним доступ. Чтобы удобнее копировать файлы, просматривать директории и их содержимое, установите файловый менеджер Midnight Commander с помощью команды
sudo apt-get install mc
Вы можете запустить Midnight Commander как в командной оболочке Bash, так и внутри CMD. На скриншоте ниже показано, что в двух панелях MC показывается список файлов с обеих ОС.
Можно отобрахить сетевые настройки (IP адрес) IP-адрес Linux-системы:
ip addr | grep eth0
В WSL не предусмотрена работа приложений с графическим интерфейсом. Тем не менее вы можете попробовать их установить и использовать. Чтобы запускать графические приложения в Linux, нужно скачать и установить в Windows программу VcXsrv Windows X Server (https://sourceforge.net/projects/vcxsrv/).
С помощью пакетного менеджера apt-get установим несколько графических программ: например, браузер, текстовый редактор или что-то ещё:
sudo apt-get install gedit
sudo apt-get install firefox
sudo apt-get install x11-app
Затем создайте файл в директории root:
cd /~
vim .bash_login
впишите строку
export DISPLAY=$(cat /etc/resolv.conf | grep nameserver | awk '{print $2}'):0
сохраните запись
Esc -> :wr -> :q
Теперь можете запустить графические программы Linux через WSL командами:
firefox
или
gedit
Вы можете установить в Windows 10 несколько дистрибутивов Linux и запускать одновременно в разных окнах WSL. Вывести весь перечень установленных дистрибутивов можете с помощью команды:
wsl --list –all
чтобы завершить работу всех запущенных дистрибутивов и ядра WSL 2, выполните команду:
wsl --shutdown
Three years ago, Microsoft he presented WSL, which is the acronym for Windows Susbystem for Linux. As an Ubuntu user I thought «This is useless, I will never use it if I already use Ubuntu as a native», but was I right? Probably not. I have just started using WSL on Windows 10 because I am a Linux user, because the Ubuntu terminal It offers us very interesting possibilities that are worth having on hand.
Logically, it is not perfect. As we will explain below, there will be some tasks that we cannot perform, partly because what we are going to install and use is only a terminal, that is, a window in which we will enter the command lines to do what we need. Next I explain the steps to follow to install the Ubuntu 18.04 terminal in Windows 10 and what we can do with it.
WSL, running Linux commands on Windows 10
Before we can use it, we have to install it. The steps to follow would be the following:
- We go to the Microsoft Store and install Ubuntu 18.04.
- Next, we have to run the following command as administrator. To do this, we right click on Start and choose «Windows PowerShell (Administrator)»:
Enable-WindowsOptionalFeature -Online -FeatureName Microsoft-Windows-Subsystem-Linux
- We wait for WSL to be activated. Once the process is finished, we have to restart. By default, it is marked as «yes», so we can restart by pressing Enter. We can also do the first steps in reverse: first activate WSL and then install Ubuntu.
- Next, we start Ubuntu from the applications menu.
- We wait a while for the system to install.
- When the time comes, it will ask us for a username. We have to enter it in lowercase and press Enter.
- For the password, we will do the same as anywhere else: put it once, press enter, put it again to confirm it and press Enter again.
And that would be all. We already have the Ubuntu terminal installed on Windows. By default we can already use commands like APT, so the first test I recommend is to install «neofetch»:
sudo apt install neofetch
To launch it and see something like the header image, you just have to type «neofetch» without the quotes. It seems important to mention that We can launch the Linux commands from the Windows PowerShell or directly from the option «Execute«.
What we can and cannot do with WSL
What you have to be clear about is what a terminal is. Explained fast and wrong, it is an operating system that works solely and exclusively with command lines and it cannot display images beyond the text we input / display. This means that, for example, we can install any program that is available in the Ubuntu repositories, but we cannot launch those that make use of a GUI, such as Firefox (although it would not make sense to install anything that is officially available for Windows) . It also means that we will not be able to follow, for example, this tutorial to record screen with ffmpeg: if we enter the command and press Enter, the task will start, but will stop when it realizes that «there is no monitor available».
At the time of writing this article, also not compatible with Snap packages, so I have not been able to test a package that allows us to view GIFs from the terminal (I will probably write an article about it).
But since we mentioned ffmpeg, say that yes we can use it to convert files, something that we explain in this other article. But first we have to install the software and all its dependencies (sudo apt install ffmpeg). We can also install ImageMagick and do this other, which will allow us to convert / edit images in batches.
But there is a little problem with the routes …
Something that I would like them to fix in the future is related to the routes. They are not the same and he does not recognize them the same. The problem is how Windows writes them and how Linux needs them. The good thing is, it’s easy to remember how to convert a path from Windows to Linux.
For example: the path C: \ Users \ Pablo \ Destktop \ Windows would be / mnt / c / Users / Pablo / Desktop. Knowing it, if we ever want to drag a Windows file to the Ubuntu terminal, what we have to do is basically change backslashes to normal bars, put the lowercase «c», remove the colon and in front add «/ mnt /». It is not difficult to remember.
And this is how WSL is installed and used in Windows 10. Taking into account the capacity of the hard drives of current computers and the possibilities it offers us, I think it is worth having it installed. And I leave the article with the following command:
exit
The content of the article adheres to our principles of editorial ethics. To report an error click here.
8 ноября, 2022 12:34 пп
1 715 views
| Комментариев нет
Без категорий
Windows Subsystem for Linux 2, также известная как WSL 2 или просто WSL — это инструмент Microsoft Windows, который позволяет разработчикам запускать среду Linux прямо в Windows без модификаций, стороннего программного обеспечения или настроек двойной загрузки. WSL интегрируется с большинством приложений на компьютере и создает Linux среду разработки на Windows. Для этого используется встроенное программное обеспечение виртуализации Microsoft – Hyper-V.
В этом мануале мы включим WSL, с помощью него установим Ubuntu и установим новую командную строку Windows Command Line от Microsoft. В результате вы получите среду программирования Linux в Windows.
Требования
Для работы вам понадобится персональный компьютер с установленной системой Windows: Подсистема Windows для Linux 2 требует Windows 10 версии 1903 или выше, со сборкой 18362 или выше. Для систем ARM64 требуется версия 2004 или выше со сборкой 19041. Сборки ниже этой версии не будут поддерживать WSL 2.
Важно! При установке WSL на виртуальную машину, нужно выставить флаги виртуализации ЦП для виртуальной машины. Например, если вы устанавливаете WSL на виртуализированную Windows, запущенную в Hyper-V с именем MyWSL, эту команду нужно выполнить на узле виртуализации, а не на виртуальной машине. Для ее выполнения нужна командная строка PowerShell с повышенными привилегиями. Замените MyWSL на имя вашей виртуальной машины в Hyper-V:
Set-VMProcessor -VMName MyWSL -ExposeVirtualizationExtensions $true
Если вы не устанавливаете WSL на виртуальную машину, ничего делать не нужно.
1: Включение служб Windows
Для запуска WSL нужно включить службы Windows. Эти службы идут вместе с Windows, но по умолчанию они выключены. Откройте меню “Пуск” и найдите PowerShell. Теперь нажмите правой кнопкой мыши на PowerShell и выберите “Run as Administrator”.
Откроется окно PowerShell. С помощью инструмента Deployment Image Servicing and Management включим дополнительные функции Windows, которые отключены по умолчанию. Чтобы включить WSL, выполните команду:
PS C:\Windows\system32> dism.exe /online /enable-feature /featurename:Microsoft-Windows-Subsystem-Linux /all /norestart
Получим такой вывод:
Deployment Image Servicing and Management tool Version: 10.0.19041.844 Image Version: 10.0.19042.985 Enabling feature(s) [==========================100.0%==========================] The operation completed successfully.
Затем, чтобы включить платформу виртуальных машин Windows, выполните следующую команду в PowerShell. Эта команда разрешит использовать второе поколение WSL, что даст возможность Windows установить Linux с помощью Hyper-V.
PS C:\Windows\system32> dism.exe /online /enable-feature /featurename:VirtualMachinePlatform /all /norestart
После выполнения команды получим вывод:
Deployment Image Servicing and Management tool Version: 10.0.19041.844 Image Version: 10.0.19042.985 Enabling feature(s) [==========================100.0%==========================] The operation completed successfully.
Теперь нужно перезагрузить Windows, чтобы изменения вступили в силу.
После перезагрузки войдите в систему.
Далее нужно загрузить и установить последний пакет обновления ядра Linux от Microsoft.
Чтобы установить этот пакет, нажмите кнопку для загрузки wsl_update_x64.msi. После загрузки запустите приложение и следуйте подсказкам для установки.
Теперь нужно сделать WSL 2 версией по умолчанию. Откройте терминал PowerShell от имени администратора и выполните команду:
PS C:\Windows\system32> wsl --set-default-version 2
Получаем следующий вывод:
For information on key differences with WSL 2 please visit https://aka.ms/wsl2
Сейчас WSL 2 включен и готов к работе. Дальше установим операционную систему на базе Linux с помощью WSL 2.
2: Установка Ubuntu
Теперь нужно установить дистрибутив Linux из Microsoft Store. В этом туториале мы установим версию Ubuntu по умолчанию, на данный момент это Ubuntu 20.04. Есть много версий на выбор, и у всех почти одинаковый подход к установке, про который мы рассказываем в этой статье.
Откройте меню “Пуск”, найдите Microsoft Store и откройте его.
Через строку поиска в правом верхнем углу найдите Linux.
Выберите Ubuntu, чтобы установить последнюю поддерживаемую версию этой системы. Нажмите кнопку “Get”, чтобы добавить приложение в свой аккаунт. После этого кнопка “Get” будет заменена на “Install”. Нажмите на нее, чтобы установить Ubuntu. После завершения установки появится кнопка “Launch”. Нажмите её, чтобы запустить Ubuntu.
При первом запуске Ubuntu появится сообщение, что выполняется начальная настройка, которая может занять несколько минут. Затем будет предложено ввести имя пользователя и пароль системы Linux. Они не обязательно должны совпадать с вашей системой, но они понадобятся, чтобы была возможность использовать sudo для получения прав администратора.
После создания учётной записи начальная настройка будет завершена и Ubuntu будет готова к работе.
Теперь установим терминал для доступа к Ubuntu через Windows.
3: Установка и настройка командной строки
В Ubuntu есть терминал по умолчанию, но Microsoft открыл исходный код и переработал инструмент терминала. Теперь он называется Windows Terminal. Этот терминал поддерживает много параметров настройки и он проще терминала Ubuntu в работе, поэтому мы рекомендуем его установить.
В строке поиска в Microsoft Store найдите Terminal.
Установите терминал Windows так же, как устанавливали Ubuntu, нажав “Get” и “Install”. Для запуска терминала нажмите “Launch” или выберите программу в меню “Пуск”.
По умолчанию Windows Terminal открывает консоль PowerShell.
Можно открыть другую консоль, для просмотра доступных нажмите кнопку со стрелкой вниз. Доступ к PowerShell, Command Promt и Azure Cloud Shell есть по умолчанию. После установки любой WSL Linux появится здесь так же, как это случилось с Ubuntu. Нажмите на Ubuntu, и оболочка откроется в новой вкладке.
Если вы хотите изменить параметры Terminal по умолчанию, нажмите кнопку со стрелкой вниз и выберите “Settings”.
Далее нужно установить Ubuntu в качестве консоли по умолчанию. В разделе “Default Profile” выберите образ Ubuntu WSL и нажмите “Save”.
Теперь при нажатии кнопки + или открытии нового терминала Ubuntu будет оболочкой по умолчанию.
Мы установили инструмент Windows Command Line, который по умолчанию настроен на открытие терминала WSL Ubuntu.
Подводим итоги
Итак, теперь у вас есть полностью рабочая среда Linux в Windows. Мы настроили компьютер на использование преимуществ подсистемы Windows для Linux и установили среду Ubuntu с помощью WSL. Также вы можете установить другой дистрибутив Linux: Debian, SUSE или Kali Linux. Затем вы можете установить инструменты разработчика, чтобы иметь полную среду разработки Linux, работающую на Windows.
Читайте также: Настройка локальной среды разработки для Python 3 в Windows 10
Tags: Linux, WSL, WSL 2
Table of Contents
Зачем нужен Windows Subsystem for Linux 2 (WSL2)? Самый частый ответ — простое использованое Linux программ в среде Windows. Docker самая распространенная причина для установки WSL2.
Что надо для WSL2
- убедиться что в BIOS включена виртуализация, ищите пункт меню:
- процессор Intel: VT-x, Intel Virtualization Technology, VTx
- процессор AMD: SVM Mode, AMD-V, Virtualization Technology
- версия Windows 11 или 10 не ниже версии 2004 (сборка 19041 ~декабрь 2019)
- права администратора
Всего несколько команд
Установим само ядро wsl и запустим дистрибутив Ubuntu для работы в консоли.
Открывайте PowerShell с правами Администратора. Самый простой вариант по мне -> WIN+X и выбрать Терминал Windows (Администратор).
Выполняйте команду:
По-умолчанию, установится WSL2 с GUI и Ubuntu . Установка займет определенное время, подождите.
Если ошибка 0x80072eff
В процессе, можете увидеть ошибку Во время установки произошла ошибка, но установка может быть продолжена. Компонент: 'Ядро WSL' код ошибки: 0x80072eff.
А значит, все автоматически не сработало, не беда. Перезагружайтесь и снова запустите PowerShell от Администратора.
- Запустите обновление wsl
- Завершите работу wsl
- Запустите заново wsl
- Запустите установку Ubuntu (если надо более специфический дистр, посмотрите все варианты
wsl -l -o)
Успешная установка Ubuntu
После установки, введите имя пользователя и пароль для Ubuntu, и вам будет доступна среда Linux.
Рекомендуется сделать одну команду, обновить список пакетов:
и наслаждаться 
Как зайти в WSL консоль
- запускайте команду
wsl. (например, в настройках среды разработки указать wsl это для терминала по-умолчанию) - можете вынести из Пуска, ярлык Ubuntu на панель задач.
- или поставить обновленный Microsoft Terminal, и в нем настроить при запуске сразу открывать консоль wsl, рекомендую.