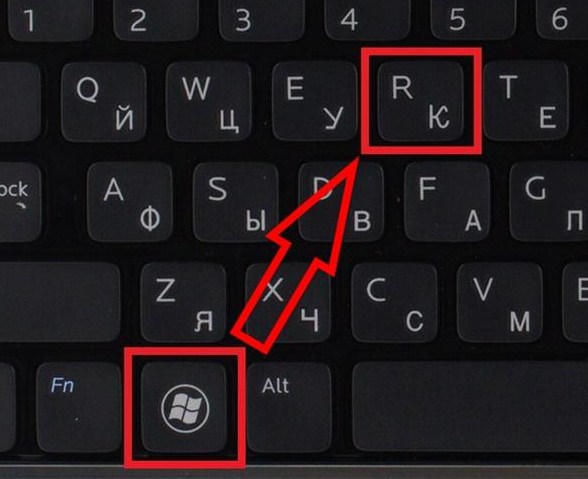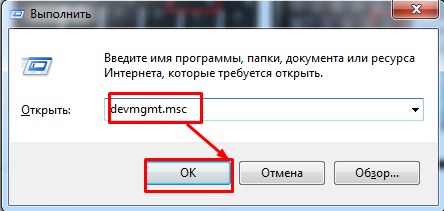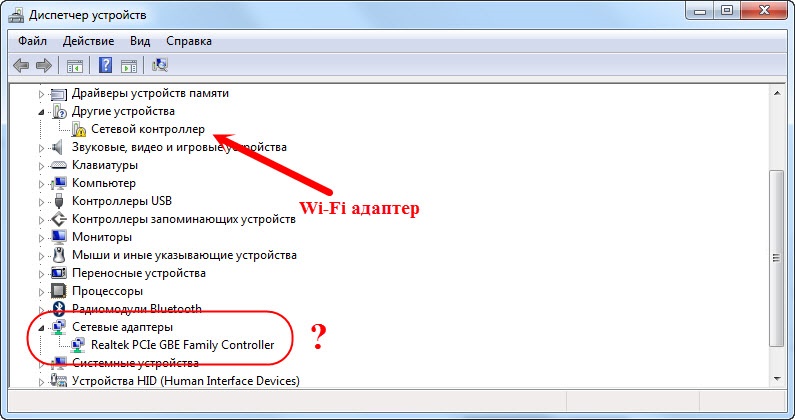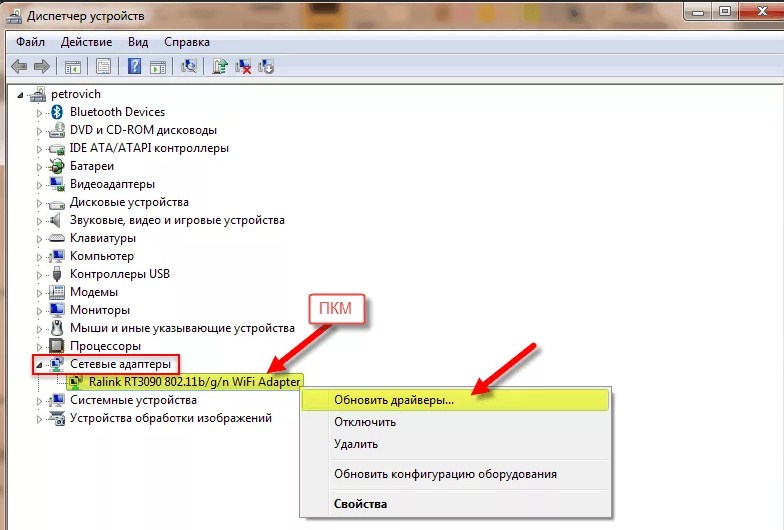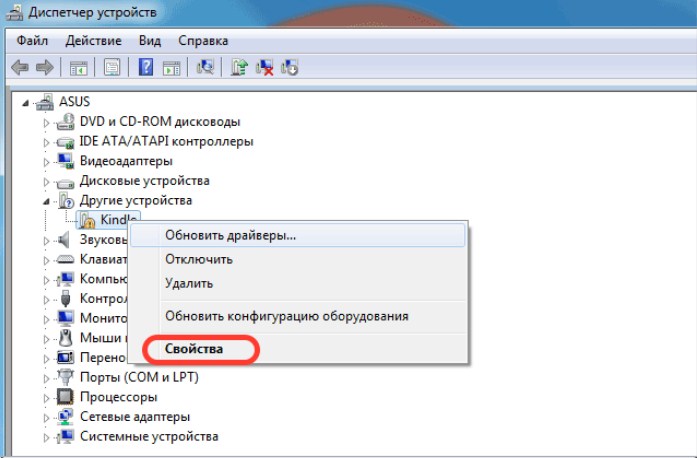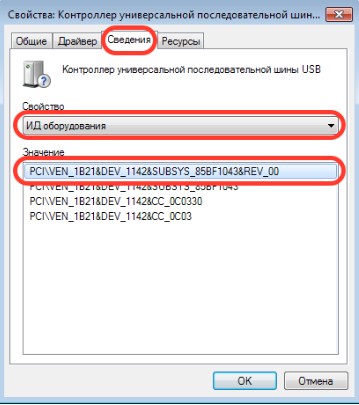Сегодня мне в комментариях подсказали один интересный способ, которым можно решить некоторые проблемы с работой Wi-Fi в Windows 10. А проблем там достаточно. На странице с инструкциями по Windows 10, можно найти уже более 10 статей с разными советами и решениями. Так вот, сегодня я покажу как обновить драйвер Wi-Fi адаптера в Windows 10 через диспетчер устройств. Мы рассмотрим именно обновление драйвера, когда система ищет драйвер на компьютере, или в интернете (если он подключен).
Этот способ должен помочь решить проблему с ошибкой «Не удается подключиться к этой сети», когда не получается включить Wi-Fi на ноутбуке (не активный переключатель), когда подключение «Ограничено» и т. д.
В любом случае, если у вас не работает Wi-Fi в Windows 10, то советы из этой статьи нужно обязательно попробовать. Эта запись, дополнение к статье Решение проблем с драйвером беспроводного Wi-Fi адаптера в Windows 10, в которой я писал о замене драйвера из списка уставленных, и о том, как его удалить и откатить.
Как обновить драйвер беспроводного адаптера в Windows 10?
Самый лучший способ, это конечно же скачать драйвер с официального сайта, для нашей модели и для Windows 10, и установить его заново. Но, как правило, такой драйвер есть не для всех ноутбуков (адаптеров). Поэтому, попробуем другой способ.
Желательно, что бы ноутбук был подключен к интернету. Да, я знаю что Wi-Fi не работает. Поэтому, если есть возможность, подключите интернет по сетевому кабелю. На время.
Дальше нужно открыть диспетчер устройств. Для этого, нажмите правой кнопкой мыши на меню пуск, и выберите «Диспетчер устройств». Или, найдите его через поиск и откройте.
Открываем вкладку «Сетевые адаптеры», находим адаптер в названии которого есть «Wi-Fi», или «Wireless», нажимаем на него правой кнопкой мыши, и выбираем «Обновить драйверы». Кстати, возле самого адаптера может быть желтый восклицательный знак. Это говорит о том, что он работает неправильно.
Если у вас вообще нет такого адаптера, то скорее всего, система не смогла подобрать драйвер. Нужно искать и устанавливать его вручную (смотрите в конце этой статьи).
Выбираем пункт «Автоматический поиск обновленных драйверов».
Пойдет поиск, и если драйвер будет найден, то вы увидите процесс его установки.
И сообщение об успешной установке.
Поиск драйвера Wi-Fi адаптера по названию
Если на сайте производителя вашего ноутбука, или адаптера вы не можете найти драйвера для вашей модели и десятой версии Windows, но адаптер есть в диспетчере устройств, то можно попробовать найти его по названию самого адаптера.
У меня получилось. На сайте ASUS, для моего ноутбука ASUS K56CM нет драйверов для Windows 10. Но, я нашел их по названию адаптера. Что бы не переписывать название в поиск вручную, его можно скопировать.
Нажимаем на адаптер правой кнопкой мыши и выбираем «Свойства». Затем, переходим на вкладку «Сведения». Нажимаем правой кнопкой мыши на название, и выбираем «Скопировать».
Ищем по названию в Яндексе, или Google.
Установка драйвера через диспетчер устройств (если нет .exe файла)
Возможно, вы скачаете драйвер в архиве (rar, или zip), где не будет установщика (файла с расширением .exe, после запуска которого пойдет установка). Что бы его установить, нужно извлечь содержимое архива, снова открыть диспетчер устройств, на вкладке «Сетевые адаптеры» нажать правой кнопкой на наш адаптер и выбрать «Обновить драйверы» (писал об этом выше).
Если адаптера у вас нет (драйвер еще не установлен), то он будет как «Неизвестное устройство» с желтым значком. Нажимаем на него. Если их несколько, то используем «метод тыка» (проверяем каждый).
Выбираем пункт «Выполнить поиск драйверов на этом компьютере».
Нажав на кнопку «Обзор», выбираем папку, в которую мы извлекли скачанные драйвера. Нажимаем на кнопку «Далее».
Если повезет, то система установит драйвер, и Wi-Fi у вас будет работать.

По опыту могу сказать, что очень часто причиной проблем при работе и подключению к Wi-Fi сетям является не роутер (маршрутизатор), а беспроводной сетевой адаптер (с помощью которого, собственно и подключается ваш компьютер/ноутбук к Wi-Fi сетям).
На всех современных ноутбуках есть встроенный сетевой адаптер, на стационарных ПК — такой адаптер, обычно, докупается отдельно (часто просто подключается небольшая антенна к одному из USB-портов — это и есть адаптер ✔).
Вообще, проблем с самой этой железкой (беспроводным адаптером) — обычно, не бывает (железка либо работает, либо нет), а вот с драйверами для нее — вопросов много, и именно из-за них часто и наблюдаются проблемы с подключением к сетям Wi-Fi.
В этой статье разберу самые основные задачи по настройке драйвера (удаление, установка, обновление), с которыми приходится сталкиваться при подключении ноутбуков/ПК к Wi-Fi.
Итак…
*
Содержание статьи📎
- 1 Есть ли у вас на компьютере драйвер для Wi-Fi адаптера
- 2 Как установить/обновить драйвер для адаптера Wi-Fi
- 2.1 Способ №1: в Windows без скачивания доп. софта
- 2.2 Способ №2: классический (если есть интернет)
- 2.3 Способ №3: как обновить драйвер, если нет интернета
- 3 Удаление старого драйвера Wi-Fi
→ Задать вопрос | дополнить
Есть ли у вас на компьютере драйвер для Wi-Fi адаптера
Пожалуй, это первый вопрос, с которым приходится сталкиваться при проблемах с подключением к Wi-Fi сети.
Вообще, при установке новой ОС Windows 11, 10 (8) — драйвера для Wi-Fi адаптера, чаще всего, инсталлируются в ОС автоматически (правда, они не всегда дают пользоваться всеми опциями устройства — но это другой вопрос).
При работе с Windows 7 — драйвер для беспроводного адаптера часто не устанавливается, и его нужно устанавливать дополнительно с диска (с сайта производителя вашего адаптера).
👉 В помощь!
Кстати, не могу не порекомендовать в этой статье программы для автоматического обновления драйверов (не только для Wi-Fi адаптеров).
*
Чтобы узнать точно, есть ли драйвер для вашего устройства — запустите диспетчер устройств. Для этого откройте панель управления, затем переведите просмотр в «Крупные значки», и выберите диспетчер в списке.
Примечание: в Windows 10/11, кстати, можно нажать правой кнопкой мышки по ПУСК’у, и в появившемся контекстном меню выбрать «Диспетчер устройств».
Как открыть диспетчер устройств / на примере Windows 10
Далее нужно открыть вкладку «Сетевые адаптеры». В этой вкладке присмотритесь к следующим строкам:
- Wireless Network Adapter;
- беспроводной сетевой адаптер;
- *** Wireless (уточнение: вместо звездочек может быть любое слово, марка производителя, например).
На примере ниже показано, что драйвер для адаптера Wi-Fi установлен (прим.: Dell Wireless).
Беспроводной адаптер / Dell Wireless
Для сравнения приведу скриншот ниже, как будет выглядеть диспетчер устройств, если драйвера для Wi-Fi нет.
Обратите внимание, что во вкладке «Другие устройства» у вас просто будет написано «Неизвестное устройство» (строка с желтым восклицательным знаком). Таких строк, кстати, у вас может быть несколько — если не установлено сразу несколько драйверов для различных устройств.
Нет драйвера для Wi-Fi адаптера
*
Как установить/обновить драйвер для адаптера Wi-Fi
Способ №1: в Windows без скачивания доп. софта
Вообще, идеальный вариант, если у вас есть диск со всеми драйверами для вашего оборудования (на ноутбуках часто драйвера скидывают на сам жесткий диск).
Если диска нет, то в некоторых случаях можно обойтись «малой кровью»: чтобы обновить драйвер и у вас появился интернет — достаточно нажать всего 1-2 кнопки в диспетчере устройств!
*
📌Вариант №1: когда откроете диспетчер устройств, в верхнем меню есть кнопка «Обновить конфигурацию оборудования» — нажмите ее!
Дело в том, что Windows, когда «увидит» оборудование, для которого нет драйвера, попытается самостоятельно его обновить (очень часто данный способ срабатывает…).
Обновить конфигурацию оборудования
*
📌 Вариант №2: в диспетчере устройств раскрыть вкладку «Другие устройства», затем нажать правой кнопкой по неизвестному устройству и выбрать в меню «Обновить драйверы…».
Далее выбрать «Автоматическое обновление драйверов» и следовать указаниям мастера (см. скрин ниже 👇).
Вариант обновления драйверов
*
Способ №2: классический (если есть интернет)
Чтобы найти драйвер для какого-либо оборудования — нужно знать модель этого оборудования (логично…). Чтобы узнать, что за Wi-Fi адаптер у вас установлен, можно поступить двумя путями:
- найти документы, которые шли вместе с вашим устройством (этот путь рассматривать не будем);
- воспользоваться спец. 👉 утилитами для определения характеристик ПК.
Кстати, если у вас ноутбук, то знать модель своего беспроводного адаптера потребуется, даже если вы будете скачивать драйвер с официального сайта — дело в том, что в одну и ту же модель ноутбука, часто ставят адаптеры от разных производителей.
И когда вы зайдете на официальный сайт —увидите сразу 2-3 разных драйвера…
*
Одна из лучших программ просмотра характеристик компьютера — это AIDA 64. В ней, чтобы узнать модель Wi-Fi адаптера, необходимо открыть вкладку «Сеть PCI/PnP» (см. строку, в которой будет Wireless Network Adapter, на примере ниже — это первая строка).
AIDA — узнать производителя устройства беспроводного адаптера
Далее зная модель беспроводного адаптера, просто вставьте эту строку в поисковик Google — первая найденная ссылка ведет на официальный сайт, с которого можно скачать требуемый драйвер.
Поиск драйвера в Google
В общем-то, задача решена… 👌
*
Способ №3: как обновить драйвер, если нет интернета
Пожалуй, это самый плохой вариант — нет интернета, потому, что нет драйвера. Чтобы скачать драйвер — нужен интернет. Замкнутый круг!
👉 В помощь!
Как обновить драйвера, если не работает Интернет — см. инструкцию —>
Не подключено — нет доступных подключений / нет драйвера для Wi-Fi
Совсем без интернета, конечно, не получится, но и в данной проблеме есть хороший вариант решения (вариант подойдет даже если вы не знаете модель своего устройства).
***
Есть такая замечательная программа, как 3DP Net (ссылка на официал. сайт).
Скачать ее можно даже с помощью интернета на телефоне (весит она около 100 МБ, что меньше многих драйверов с официальных сайтов).
Суть программы проста: она сможет установить драйвер практически для любого сетевого адаптера (проводного, беспроводного), и даст вам доступ к интернету (причем, ей для работы не нужно интернет-соединение, достаточно один раз ее скачать запустить).
Это очень удобное приложение, которое рекомендуется держать на своей аварийной флешке!
***
Собственно, когда ее запустите, она автоматически определит вашу модель адаптера и предложит обновить драйвер — просто щелкните один раз мышкой по своей сетевой плате (см. скрин ниже).
Далее запустится мастер, который в 3 шага установит вам драйвер…
Шаги установки драйвера Wi-Fi
*
👉 В помощь!
Тем, кто не смог обновить драйвер — рекомендую ознакомиться со статьей по обновлению драйверов для незнакомого устройства
*
Удаление старого драйвера Wi-Fi
В некоторых случаях установить новый драйвер для беспроводного адаптера не получается, пока не удалишь старый.
📌 Важно!
Прежде, чем удалять старый драйвер — сделайте резервную копию системы (или сделайте бекап драйверов). О том, как сделать бэкап системы, а затем восстановить ее — рассказано в этой статье
*
Способ №1: через диспетчер устройств
Чтобы удалить драйвер в диспетчере устройств, достаточно найти нужное устройство и открыть его свойства (двойной щелчок левой кнопкой мышки), затем открыть вкладку «Драйвер», и нажать кнопку «Удалить» (см. стрелки 1, 2, 3 на скрине ниже 👇).
Удаление драйвера / Диспетчер устройств
*
Способ №2: через Driver Sweeper
Есть специальная утилита для удаления любых драйверов из системы — Driver Sweeper. О том, как ей пользоваться, вы можете узнать из статьи, ссылка на которую приведена ниже.
👉 В помощь!
Как удалять драйвера с помощью спец. утилит (Driver Sweeper, например).
Кстати, утилита позволяет удалять практически любые драйвера в системе — будьте аккуратны, чтобы не удалить что-нибудь нужное…
Выбор драйверов для удаления…
*
На этом закругляюсь…
Всем удачи и спокойствия (часто его не хватает при проблемах с «дровами» 👌)!
👋
Первая публикация: 17.01.2017
Корректировка: 20.09.2021


Здравствуйте, мой дорогой читатель. Сегодня речь пойдет про Wireless Lan Driver. Но для начала давайте ответим на вопрос, а что же это такое? Ответ кроется в самом названии. Первое слово «Wireless» – в переводе обозначает «беспроводной». Уже немного стало понятнее. Теперь дальше – слово LAN — это аббревиатура, которая развернутом виде звучит как: Local Area Network. Но не будет расшифровывать каждое слово.
LAN – если говорить проще, это локальная сеть. Есть глобальная сеть интернет и локальная. Локальная, то есть существует только в одном месте. Например, в офисе или дома. Driver – это компьютерное программное обеспечение, без которого любое подключенное устройство просто не будет работать. Можно сказать это некая инструкция, по которой работает ваш компьютер с каким-то устройством.
А теперь давайте сложим все слова и получится – «беспроводной локальный драйвер». Пока не особо понятно, но на деле все куда проще. Наверное, вы все слышали про Wi-Fi и роутер. Роутер дома может строить воздушную локальную сеть. Чтобы к ней подключиться на устройстве должен быть специальный беспроводной или WiFi модуль. Вот с помощью этого модуля устройство и способно по воздуху путём радиоволн подключиться к маршрутизатору.
Такие модули сразу встроены в ноутбуки, смартфоны и планшеты. Для стационарных компьютеров нужно подобные передатчики брать отдельно. «Wireless Lan Driver» — это драйвер или программа, которая способна запустить подобный модуль на вашем ноутбуке или компьютере. Без него модуль просто будет мёртвых железом.
Содержание
- Установка драйвера
- Откуда можно скачать драйвер
- Вывод
- Задать вопрос автору статьи
Установка драйвера
И так вы уже узнали, что такое беспроводной LAN драйвер, но давайте научимся его устанавливать. Очень часто это требуется после переустановки операционной системе на ноутбуке. Иногда нужно обновить этот драйвер, чтобы он работал лучше. Бывает, что вирусы или вредоносное ПО ломает драйвер и его нужно переустановить.
- Нажмите одновременно две клавиши и R.
- Пропишите команду как на картинке выше и нажмите «ОК».
- Вообще драйвер, если ранее его не было должен установить автоматом при первом подключении к интернету. Для подключения вы можете использовать провод. Просто возьмите сетевой кабель и воткните в сетевую карту, а свободный конец в свободный LAN разъём на роутере.
- Если драйвер не установился, то зайдите в «Другие устройства» и нажав правой кнопкой выберите «Обновить драйверы».
- Если он у вас уже установлен, но вы хотите обновить, то выполните те же инструкции, но уже с установленным устройством. Далее выбираем вариант автономного поиска в интернете и устанавливаем ПО. Но не всегда можно таким образом или установить или обновить «дрова».
Откуда можно скачать драйвер
Если вы не можете подключиться по проводу или установить через диспетчер устройств, можно скачать ПО с интернета. Для этого нам нужно узнать полное название или ИД.
- Нажимаем по устройству правой кнопкой и заходим в свойства.
- В третьей вкладке установите в свойствах «ИД оборудования». Теперь нажмите правой кнопкой по первой строке и скопируйте название.
ПРИМЕЧАНИЕ! Если по ИД не находит, можно скопировать название сетевой карты. Например, устройство Wi-Fi Wireless Wlan PC.
- Заходим на сайт.
- Вставляем эту надпись в строку и нажимаем «Искать». Далее просто скачиваем драйвер для своей ОС. Не перепутайте «битность» и тип операционной системы. Её можно узнать в «свойствах» моего компьютера.
Вывод
Сегодня вы узнали что-то новое и даже научились устанавливать эти драйвера. Если у вас остались какие-то вопросы или возникли трудности – пишите свои вопросы ниже в комментариях. Также советую прочесть статью про Wi-Fi, написанную моим коллегой. После этого вы будете лучше разбираться в новой технологии и понимать некоторые нюансы передачи данных путём радиоволн.
Обновлено: опубликовано: Проблемы и решения | Разное
Если Wi-Fi адаптер не работает или работает неправильно, причиной тому могут быть не те драйверы для него. В этой статье по шагам показано, как установить и переустановить, обновить или удалить драйвер Wi-Fi адаптера на вашем ноутбуке в Wondows 10, 8 и Windows 7.
Примечание: Если причиной того, что вы искали инструкцию о том, как скачать и установить драйвер на Wi-Fi является то, что он не работает, а в значке соединения показывается красный крестик, то вам может помочь эта статья: Не работает Wi-Fi на ноутбуке (так как дело не обязательно в драйверах).
Часто для того, чтобы обновить драйвер беспроводного Wi-Fi адаптера пользователь заходит в диспетчер устройств Windows, выбирает в разделе «Сетевые адаптеры» нужный адаптер, а потом на вкладке «Драйвер» нажимает кнопку «Обновить» (или «Обновить драйвер» в контекстном меню). И получает закономерный отчет системы о том, что драйвер не нуждается в обновлении.
Тут важно понять: это сообщение не означает, что у вас установлен правильный драйвер — оно говорит только о том, что другого драйвера у Windows и в Центре обновления нет (точно также сообщение в диспетчере «Устройство работает нормально» часто означает лишь то, что оно не вызывает конфликтов и ошибок в Windows, но не то, что оно действительно работает как нужно. И как правило все эти вопросы решаются установкой оригинального драйвера именно для вашей модели ноутбука.
Установка оригинальных драйверов Wi-Fi на ноутбуке
Самый правильный способ установки драйверов, который обычно позволяет решить проблемы с беспроводным соединением — установить официальные драйверы с сайта производителя ноутбука. Для того, чтобы это сделать, обычно потребуется следующие простые шаги.
- Найдите страницу загрузки драйверов для вашего ноутбука. Обычно, для этого можно ввести «Модель ноутбука + поддержка» в поиске Google, после чего на официальной странице поддержки найти загрузки.
- Скачать драйвер Wi-Fi, которые также может иметь название WLAN или Wireless LAN. На скриншоте — пример для ноутбуков Asus.
- Установить этот драйвер на компьютер. Обычно, при установке он заменяет собой имеющейся драйвер (при его наличии). Если этого не произошло, то в конце инструкции информация о том, как удалить драйвер Wi-Fi.
Во время процесса установки и загрузки возможны некоторые проблемы, в частности:
- Нет драйвера для текущей версии Windows — тогда смело загружайте для предыдущей, обычно они устанавливаются, а если установились, то работают (иногда требуется запуск установщика в режиме совместимости).
- На официальном сайте есть несколько драйверов для Wi-Fi, например, Ralink, Qualcomm и Intel — непонятно, какой скачивать. Этот вопрос будет рассмотрен далее в следующем разделе.
Как узнать, какой драйвер Wi-Fi адаптера нужен
Если на официальном сайте несколько разных драйверов для Wi-Fi или вдруг нет ни одного, то узнать, какой именно вам требуется драйвер вы можете следующим способом:
- Зайдите в диспетчер устройств Windows. Для этого можно нажать Win+R и ввести devmgmt.msc
- В диспетчере устройств в разделе «Сетевые адаптеры» найдите ваш беспроводный адаптер, нажмите по нему правой кнопкой мыши и выберите пункт «Свойства».
- На вкладке «Сведения» выберите ID оборудования и скопируйте (правым кликом) последнюю строку из него.
- Зайдите на сайт devid.info и вставьте скопированное в поле поиска, нажмите Enter. Посмотрите в результатах поиска внизу страницы, как был определен ваш Wi-Fi адаптер (а вот скачивать драйвера с этого сайта не стоит).
После того, как вам известно название адаптера беспроводной сети, можно скачать драйвер для него с официального сайта или просто найти в интернете на доверенных источниках.
Еще один способ установки драйвера беспроводной сети
Если ваш интернет по Wi-Fi перестал работать стабильно или вообще перестал работать, при этом ранее все было в порядке (а система и драйвера не переустанавливались), может помочь следующий способ, без скачивания каких-либо дополнительных драйверов.
- Зайдите в диспетчер устройств Windows и откройте свойства Wi-Fi адаптера.
- На вкладке «Драйвер» нажмите «Обновить».
- Выберите пункт «Выполнить поиск драйверов на этом компьютере».
- Выберите «Выбрать драйвер из списка уже установленных драйверов».
- Посмотрите, есть ли дополнительные совместимые драйверы. Если есть, то попробуйте установить другой вариант драйвера (относительно того, который установлен в текущий момент) — вполне возможно, он заработает.
Как удалить драйвер Wi-Fi адаптера
Ну и в завершение про удаление драйвера, которое иногда может потребоваться для установки оригинального драйвера Wi-Fi.
Тем же способом, что и в предыдущих шагах, зайдите в свойства беспроводного адаптера, а затем на вкладке «Драйвер» нажмите кнопку «Удалить» и согласитесь с удалением драйвера.
После удаления запустите установку оригинального драйвера — если ранее с ней были проблемы, с большой вероятностью теперь она пройдет успешно.
Может быть полезным и интересным:
- Новый Браузер Brave, который платит пользователю
- Wi-Fi без доступа к Интернету, соединение ограничено
- Если не заходит на 192.168.0.1 или 192.168.1.1
В нашей сегодняшней статье мы разберем с вами такую вещь, как драйвера для Wi-Fi адаптеров. Как многие из вас уже могут знать, располагаются подобные устройства по большей части в виде встроенного модуля для ноутбуках, но бывают и такие случаи, когда пользователи стационарных компьютеров также устанавливают в свои системы Wi-Fi адаптеры. Кто хочет возиться с проводами, верно?
Внешний DVD-привод
Все устройства в ПК не будут корректно функционировать и выполнять возложенную на них работу разработчиками без определенного программного обеспечения, т.е. драйверов. Wi-Fi адаптерам также необходимы драйвера для нормальной работы. Но какие драйвера нужно устанавливать в систему и как это сделать? Давайте же рассмотрим эти вопросы и даже больше.
Содержание
- Установка драйвера Wi-Fi адаптера
- Автоматическая установка драйвера Wi-Fi адаптера
- Ручная установка драйвера Wi-Fi адаптера
- Переустановка драйвера для Wi-Fi адаптера
Внешний USB-накопитель
Установка драйвера Wi-Fi адаптера
Так какие же драйвера нужно устанавливать именно вам? Что же, Wi-Fi адаптер, установленный в вашем ноутбуке или, возможно, ПК, требует установки того самого драйвера, который был предусмотрен его разработчиком. Найти эти драйвера можно на официальном сайте разработчика устройства. Помимо прочего, ваша система может попробовать автоматически найти нужный драйвер для Wi-Fi адаптера в сети и установить его, но это не всегда срабатывает корректно.
Сейчас мы рассмотрим с вами подробно шаги, необходимые для установки драйвера Wi-Fi адаптера на компьютерах под управлением таких операционных систем, как Windows 7, Windows 8 и Windows 10. Стоит заметить, что эти ОС отличаются друг от друга в плане пользовательского интерфейса, особенно Windows 10 и Windows 7, тем не менее процесс установки драйверов абсолютно идентичен на них всех, что не может не радовать.
Гарнитура для ноутбука
Автоматическая установка драйвера Wi-Fi адаптера
Пожалуй, давайте начнем с самого элементарного способа установить драйвера для любого устройства в системе. Итак, вы можете вообще не заморачиваться с установкой драйвера Wi-Fi адаптера — и возложить эту проблему на плечи своей операционной системы Windows. Ваша ОС попытается найти в Интернете нужные для вашего Wi-Fi адаптера драйвер и установит его. Минусом этого способа установки является то, что система довольно часто попросту не может найти необходимый драйвер, вследствие чего приходится прибегать к ручному способу установки.
Однако, порой, системе все же удается найти драйвер и корректно провести его установку. Как правило, при доступе к Интернету, операционная система предпримет попытку установки драйвера самостоятельно, тем не менее, частенько, этого может не произойти. Чтобы запустить автоматическую установку драйвера для Wi-Fi адаптера, вам нужно сделать следующее:
- нажмите комбинацию Windows+R;
- впишите в строку команду devmgmt.msc;
- нажмите Enter;
- найдите в списке раздел «Другие устройства»;
Беспроводной USB-модем
Заметка: ваш Wi-Fi адаптер может находиться в данном разделе по вполне очевидной причине — система не установила драйвера для этого устройства либо не смогла этого сделать в первый раз.
- найдите в списке других устройств Wi-Fi адаптер;
- кликните на устройство правой кнопкой мыши;
- выберите пункт «Свойства» из контекстного меню;
- перейдите во вкладку «Драйвер»;
- нажмите на кнопку «Обновить драйвер…»;
- выберите пункт «Автоматический поиск обновленных драйверов…»;
После выбора вышеуказанного пункта ваша операционная система выполнит автоматический поиск и такую же установку найденных драйверов для устройства, что в нашем случае является Wi-Fi адаптером. ОС может установить драйвер, а может — и не установить. Тут уж как получится. Однако, не переживайте, если у ОС не получится выполнить автоматическую установку, так как вы можете сделать все самостоятельно…
беспроводная мышь
Ручная установка драйвера Wi-Fi адаптера
Давайте теперь посмотрим, как выполнить установку драйвера для Wi-Fi адаптера вручную. Итак, нет ничего проще, чем установить драйвер для какого либо устройства: идем на официальный сайт производителя, заходим в раздел загрузок, скачиваем нужный драйвер на ПК и устанавливаем его в систему посредством удобнейшего установочного пакета.
Если вы являетесь владельцем ноутбука, то вам нужно пройти за драйвером на официальный сайт производителя самого ноутбука, например, ASUS, Acer или Lenovo. Если вы столкнулись с какими-то проблемами при установке драйвера через загруженный установщик, то вы можете применить, если так можно выразиться, полуавтоматический способ установки — через Диспетчер устройств с указанием директории драйвера на ПК.
Сумка для ноутбука
Чтобы это осуществить, вам понадобится сделать следующее:
- пройдите в раздел загрузок официального производителя своего Wi-Fi адаптера(или ноутбука);
- загрузите на свой компьютер пачку с драйверами;
- нажмите комбинацию Windows+R;
- впишите в строку команду devmgmt.msc;
- нажмите Enter;
- найдите в списке раздел «Другие устройства»;
- найдите в списке других устройств Wi-Fi адаптер;
- кликните на устройство правой кнопкой мыши;
- выберите пункт «Свойства» из контекстного меню;
- перейдите во вкладку «Драйвер»;
- нажмите на кнопку «Обновить драйвер…»;
- нажмите на пункт «Выполнить поиск драйверов на этом компьютере»;
- нажмите на кнопку «Обзор» и укажите директорию, в которой находятся скачанные драйвера, например, Рабочий стол»;
- нажмите на кнопку «Далее» и дождитесь окончания установки драйвера.
Охлаждающая подставка
Переустановка драйвера для Wi-Fi адаптера
Существует вероятность, что после установки драйвера для своего Wi-Fi адаптера вы столкнетесь с рядом не самых приятных проблем, например, адаптер не будет корректно работать либо вообще функционировать, несмотря на то, что тот отображается в Диспетчере устройств. Помочь в данной ситуации может полная переустановка установленного драйвера.
Осуществить ее можно с помощью следующих шагов:
- нажмите комбинацию Windows+R;
- впишите в строку команду devmgmt.msc;
- нажмите Enter;
- найдите в списке раздел «Сетевые адаптеры»;
- найдите в списке других устройств Wi-Fi адаптер;
- кликните на устройство правой кнопкой мыши;
- выберите пункт «Удалить устройство»;
- нажмите на кнопку «Действие» в строке меню;
- выберите пункт «Обновить конфигурацию оборудования».
Акустическая система
Система постарается автоматически выполнить обновление драйвера для вашего Wi-Fi адаптера обнаружив его в списке оборудования компьютера. Если у нее этого не получится — вам придется загрузить драйвер на свой компьютер, а затем установить его посредством установщика от производителя либо через Диспетчер устройств.
Помимо драйвера Wi-Fi может понадобится подключение блютуз драйвер. О том, как легко установить Bluetooth для Windows 7,8,10 и подключить, мы рассказали в отдельном материале.
USB-ХАБ
Как вам статья?
Нашли опечатку? Выделите текст и нажмите Ctrl + Enter