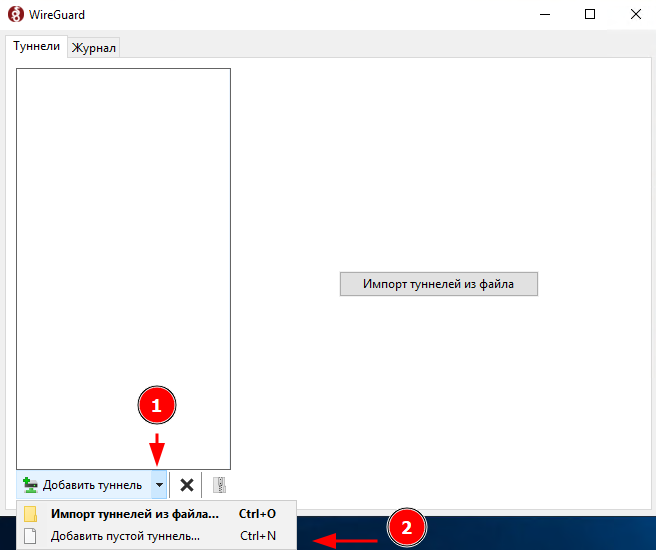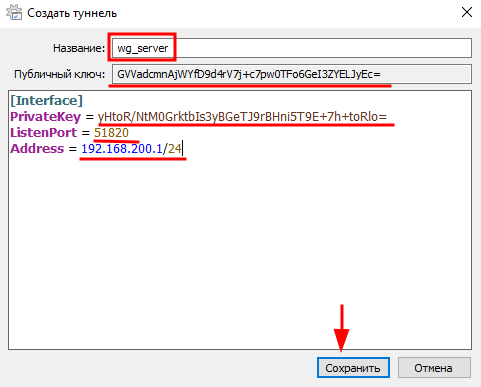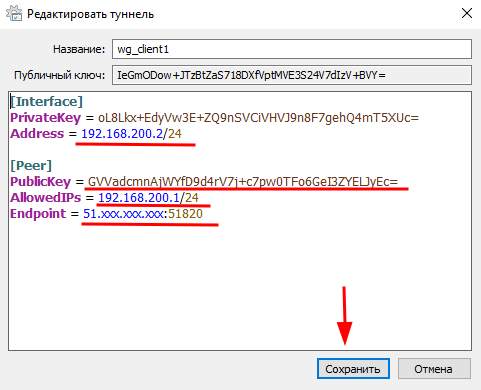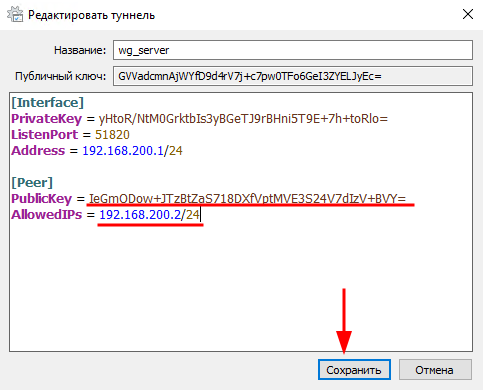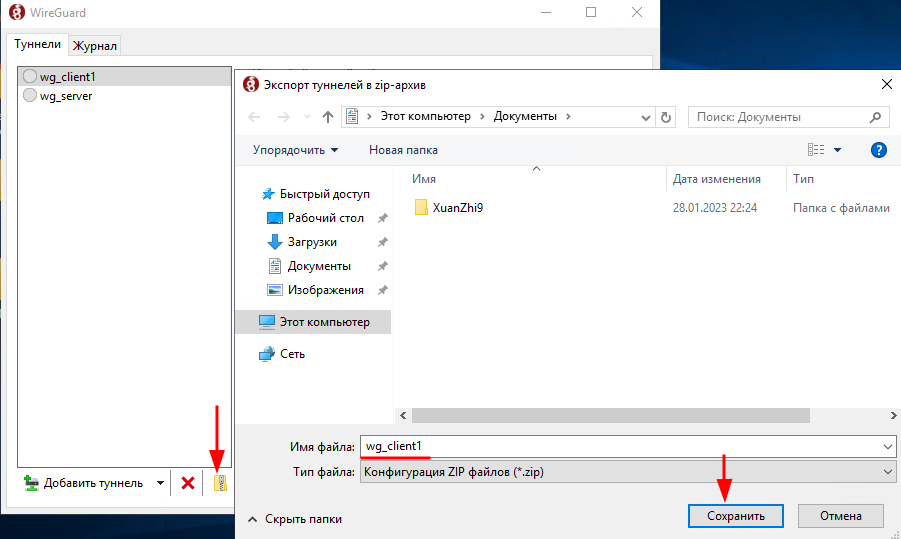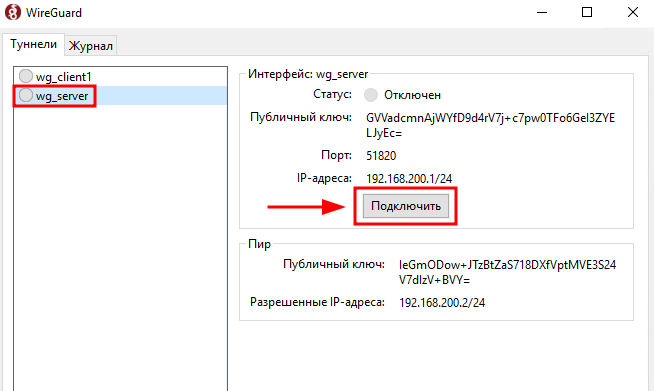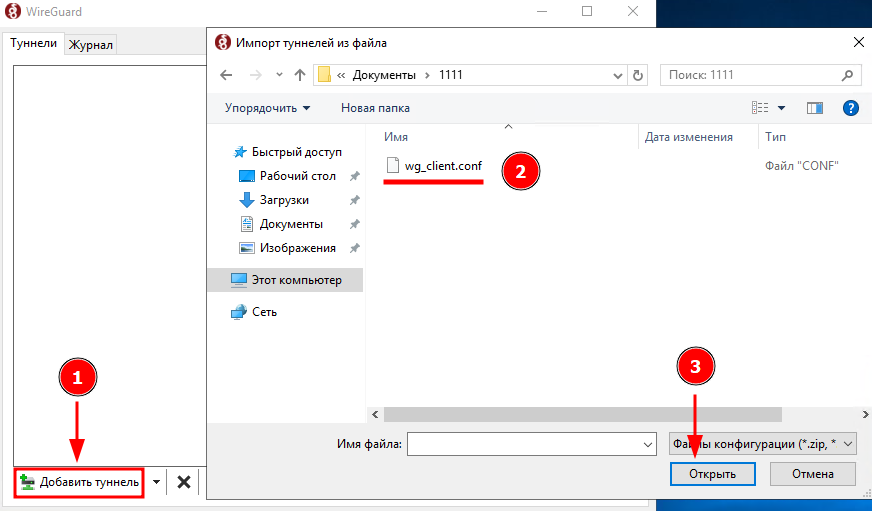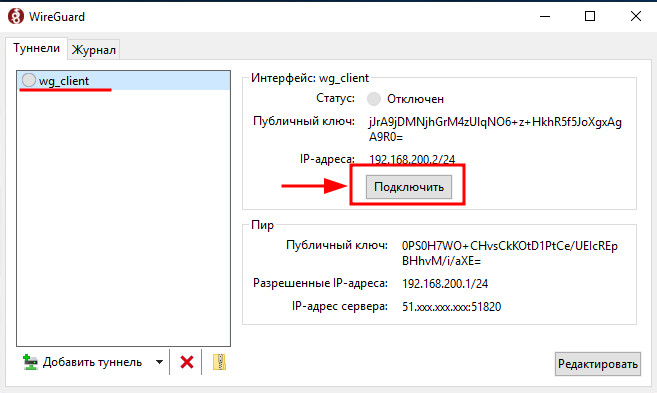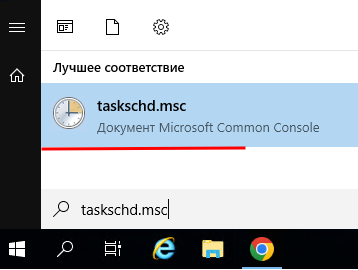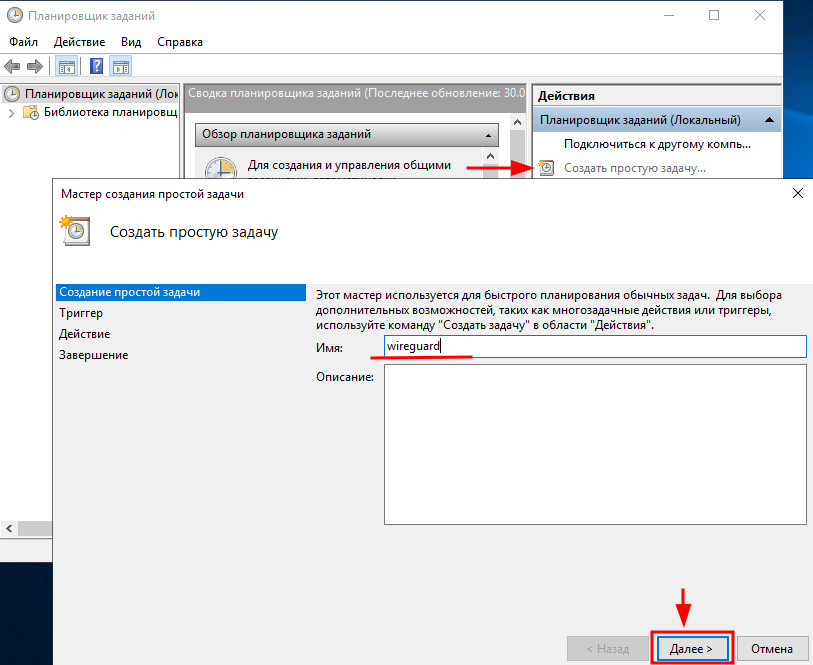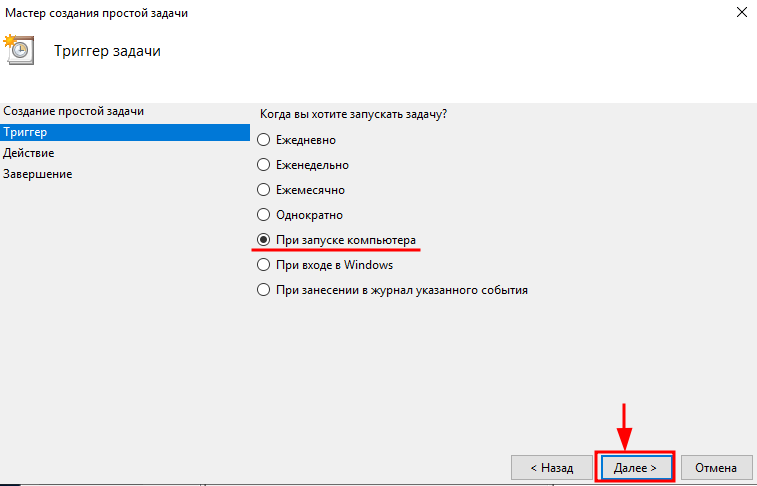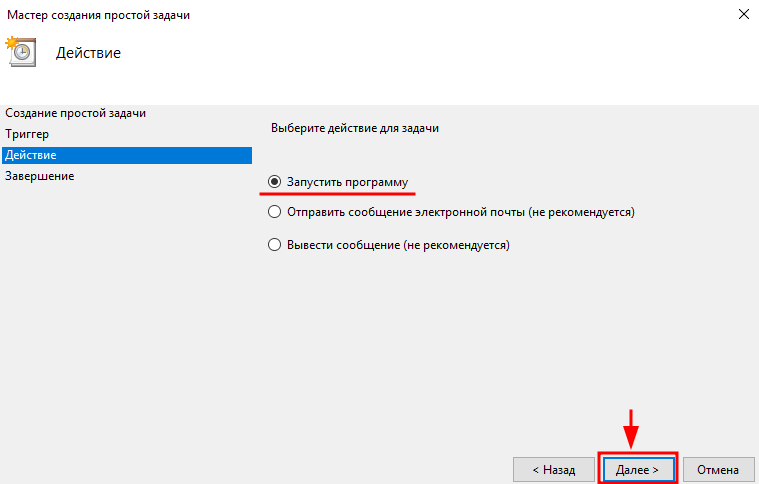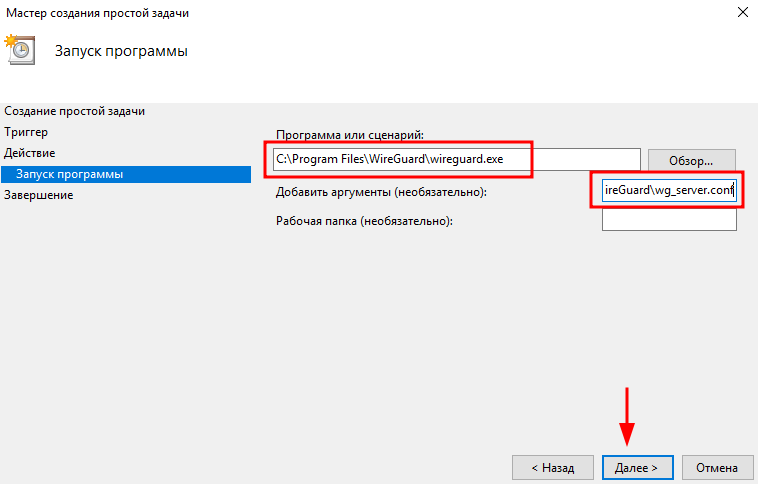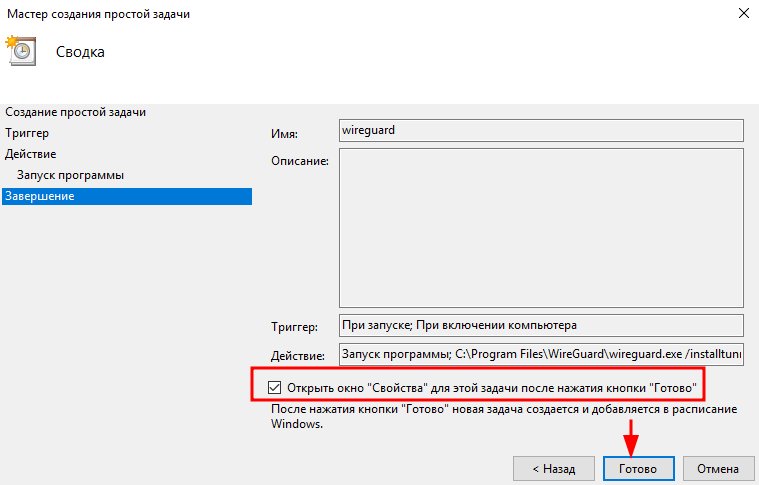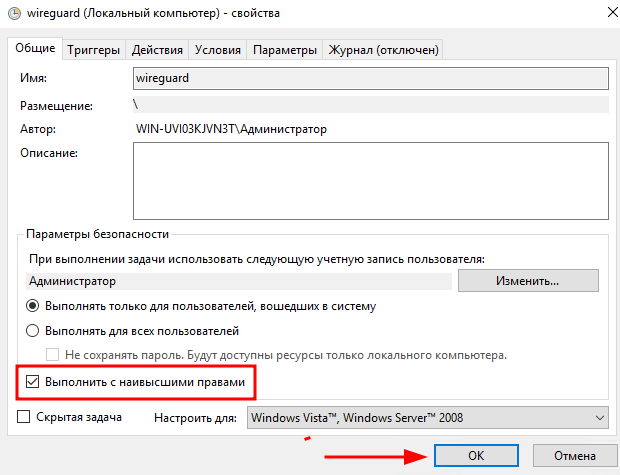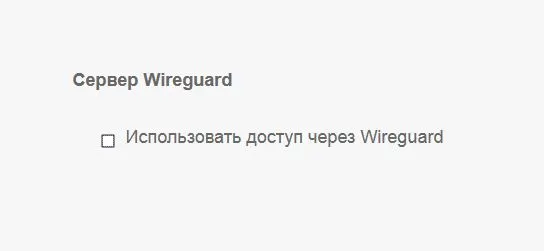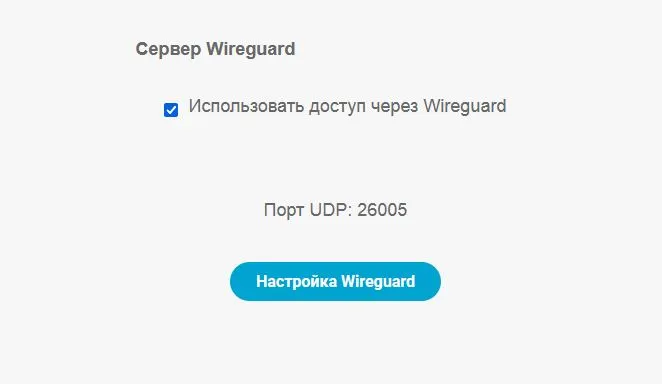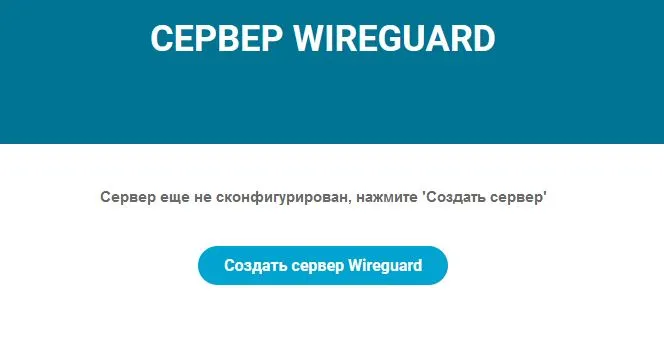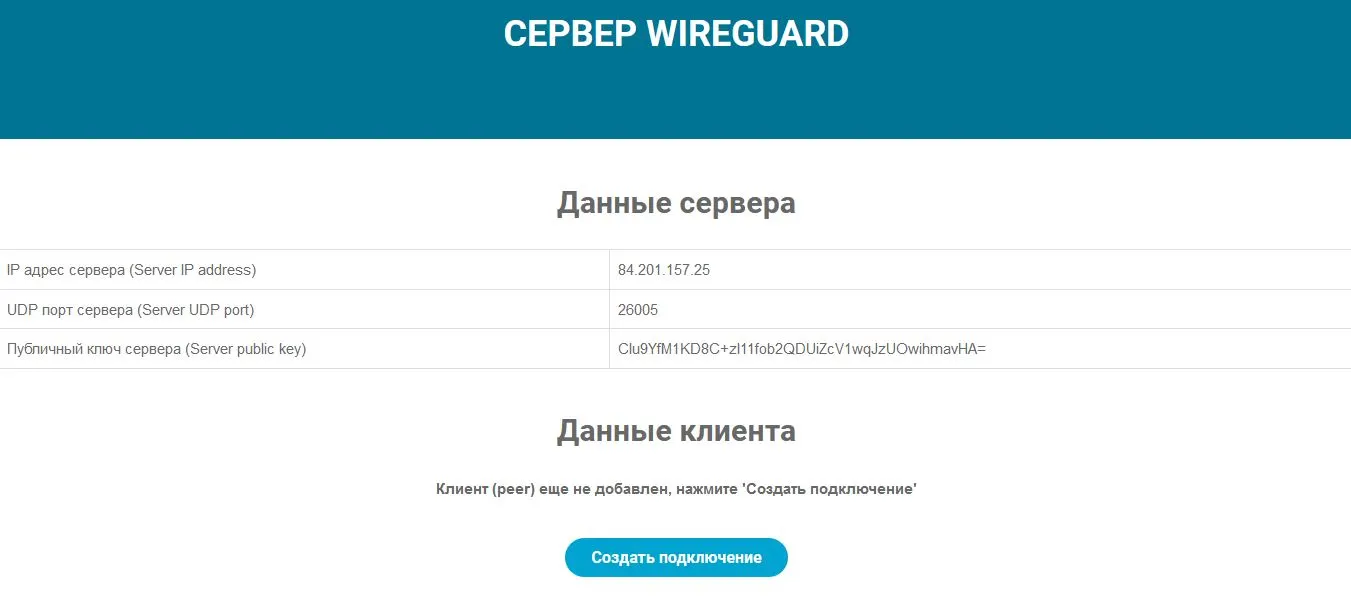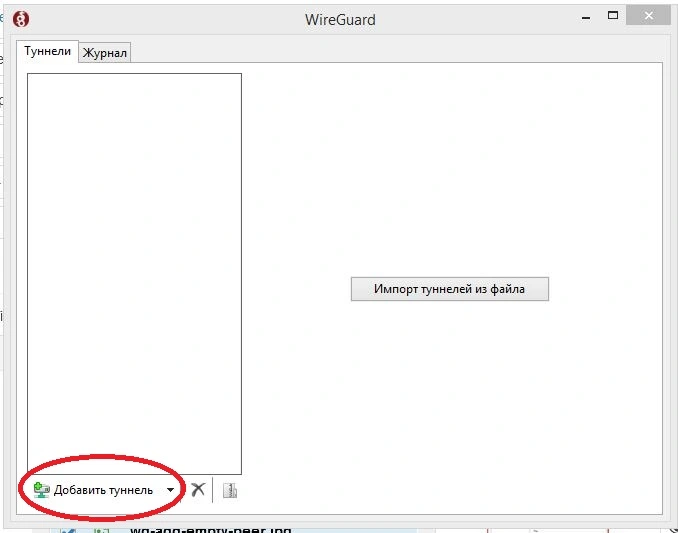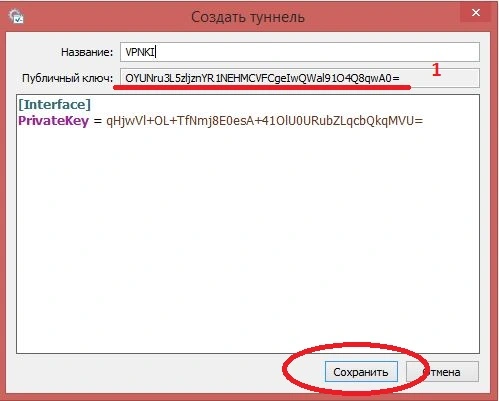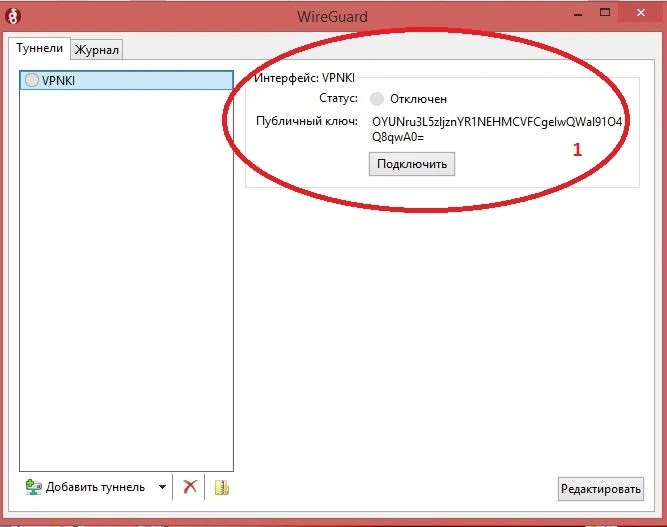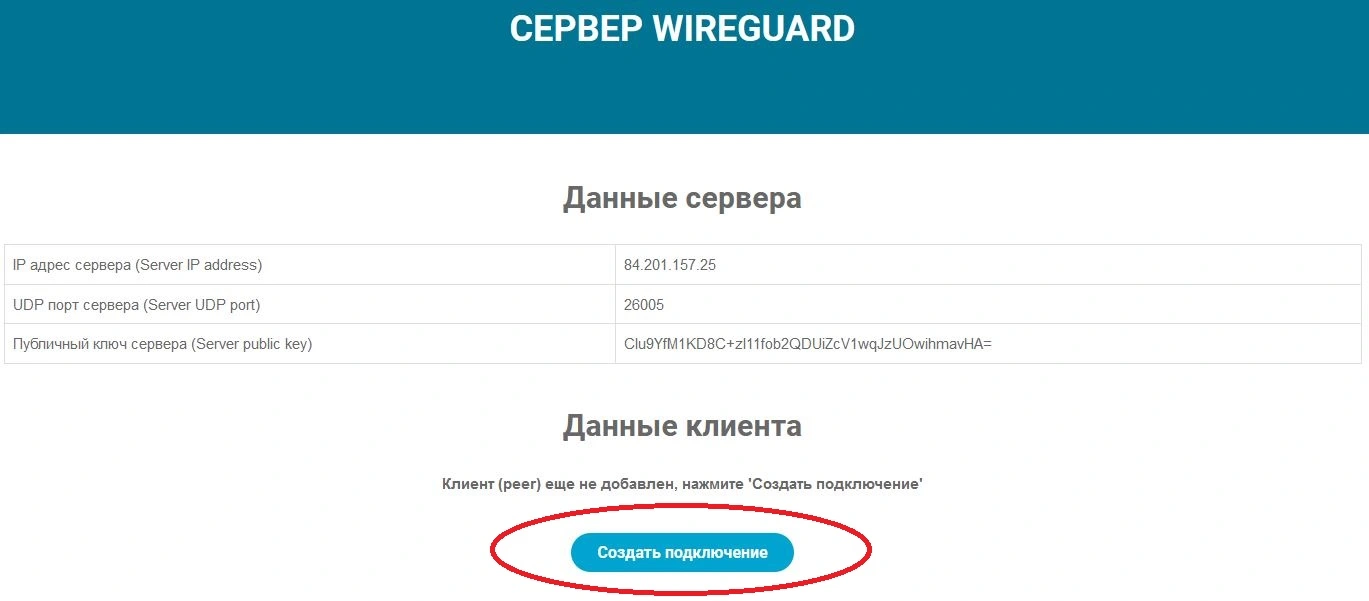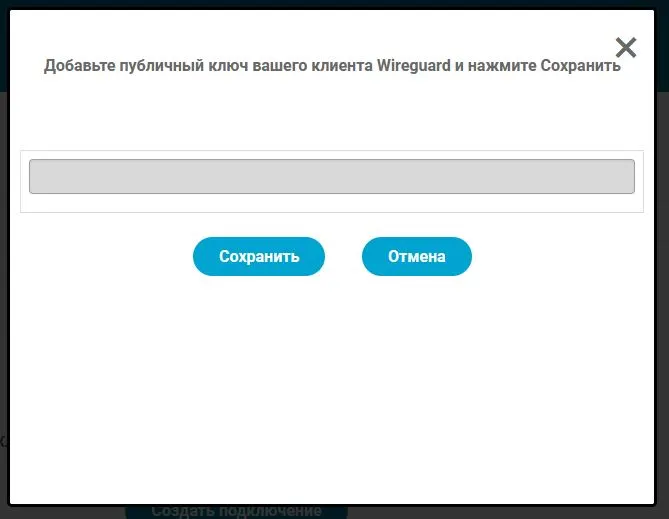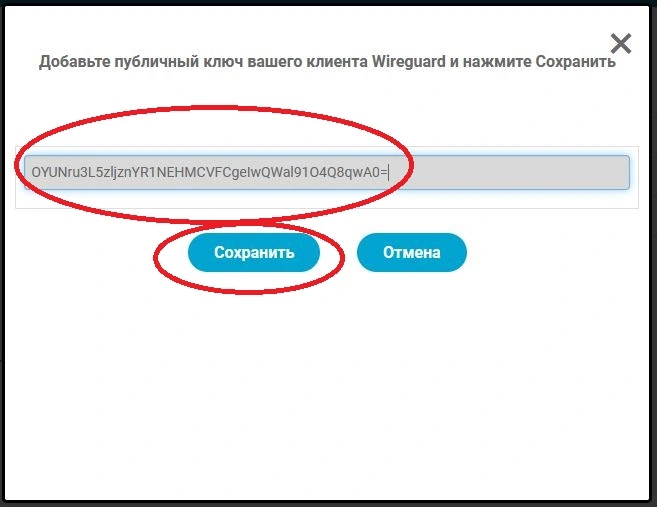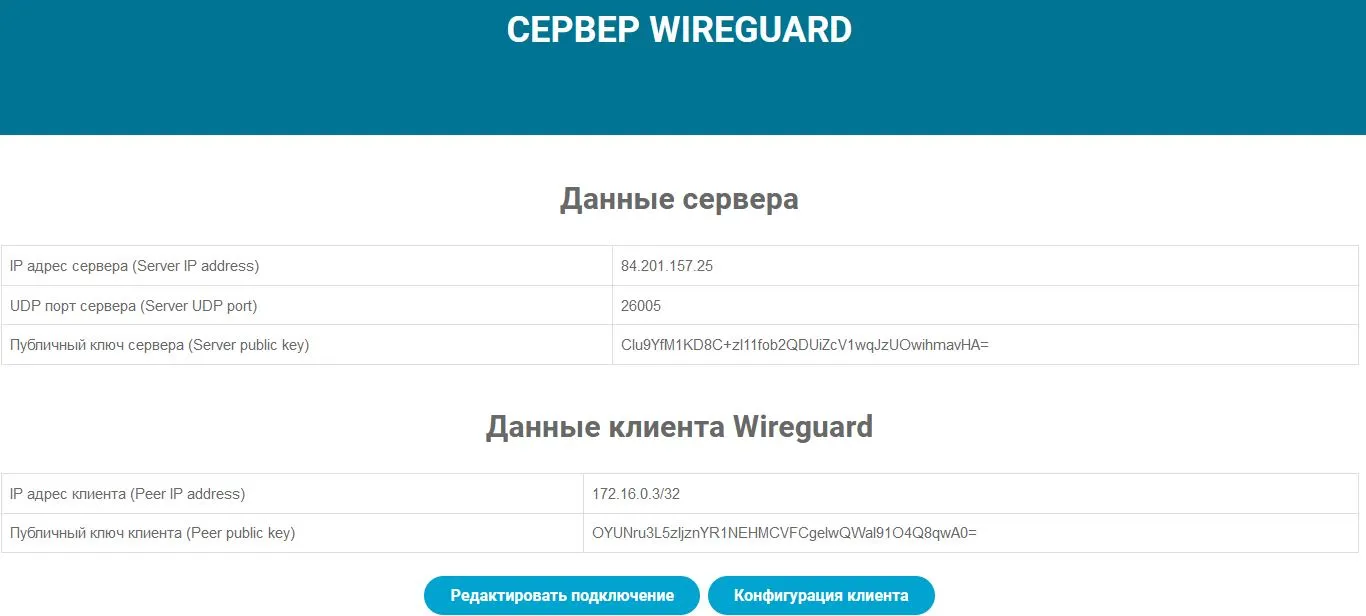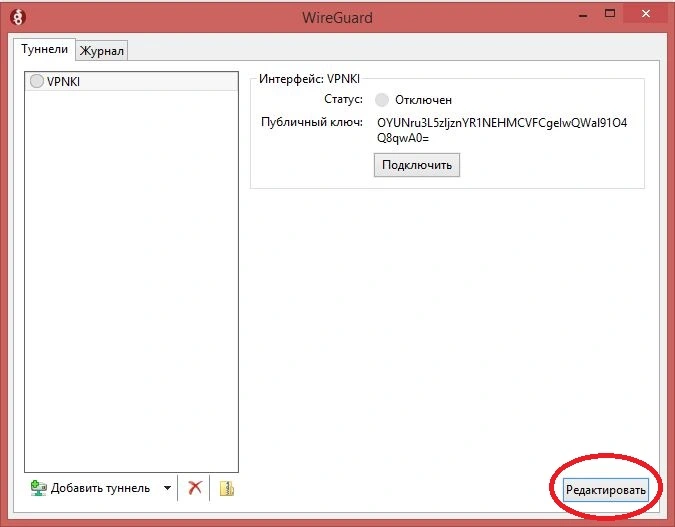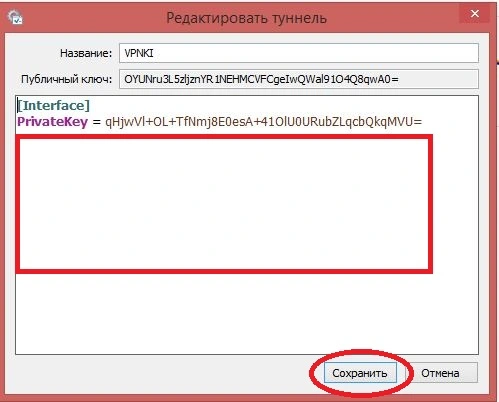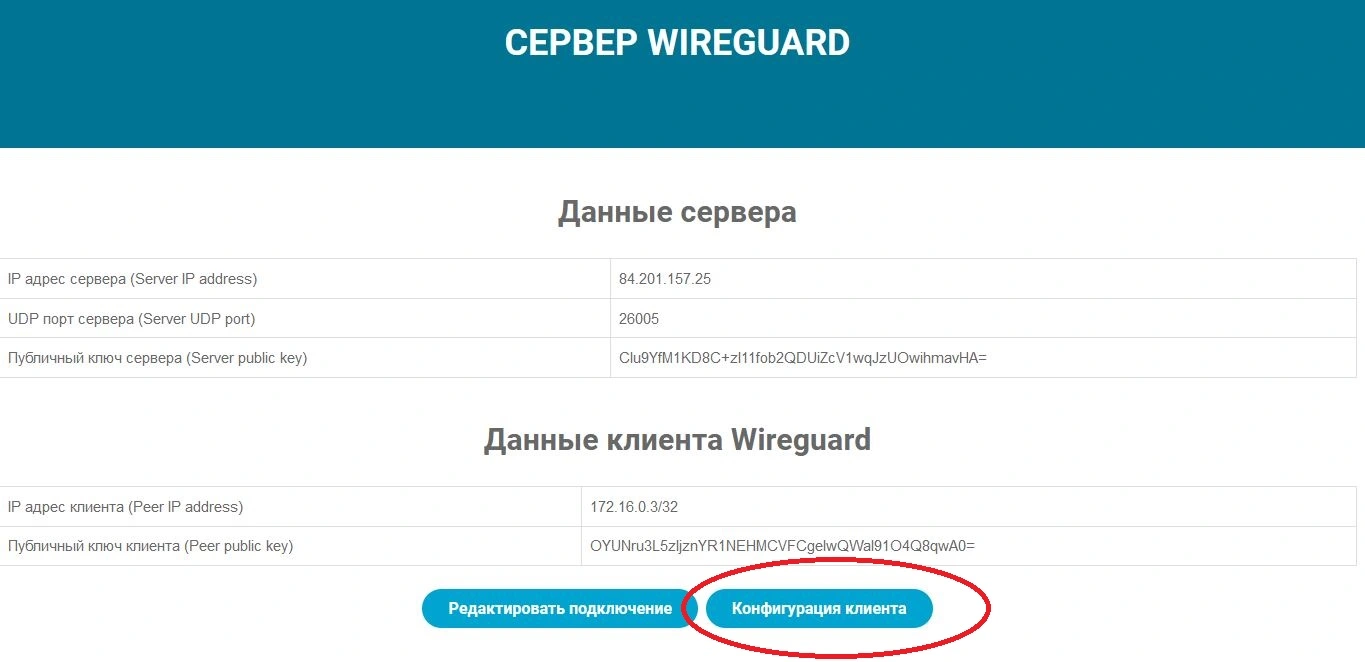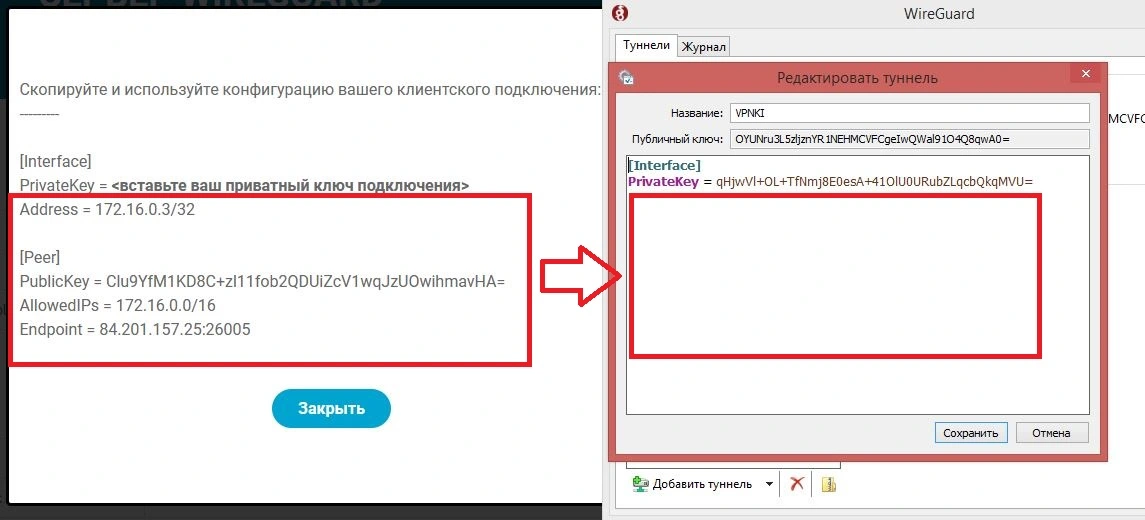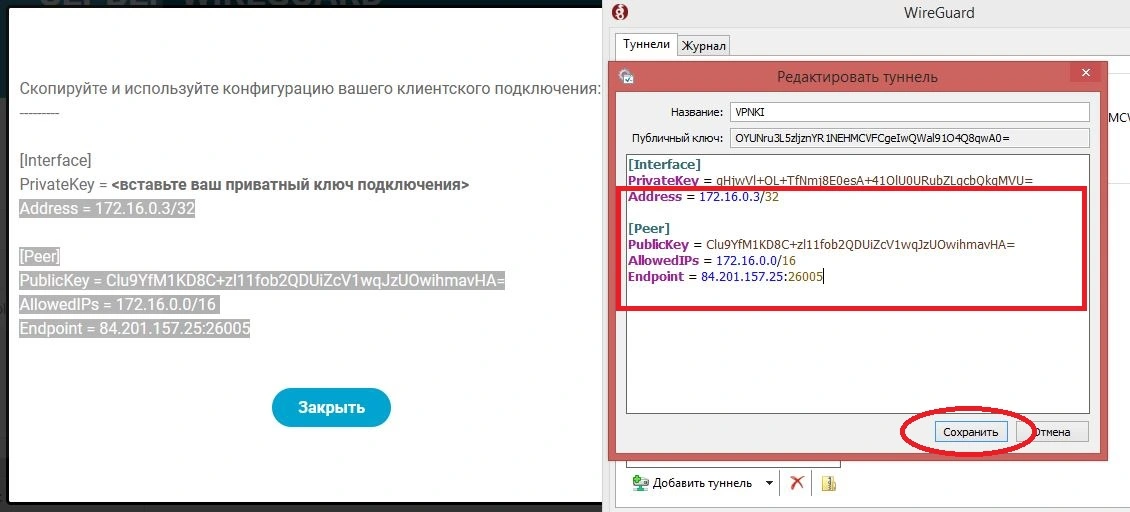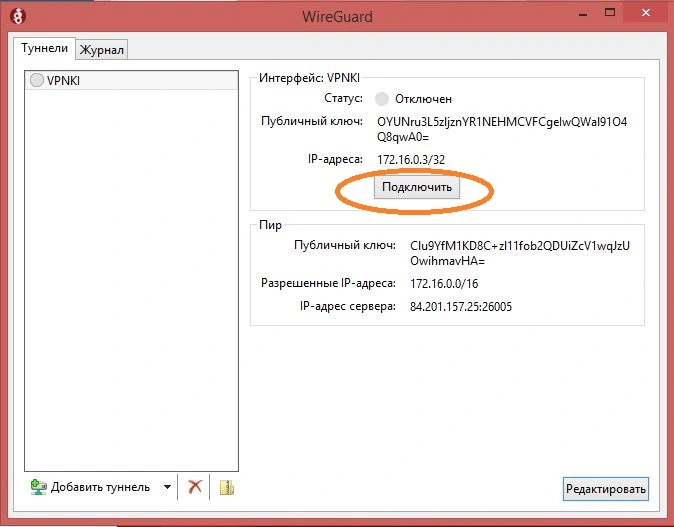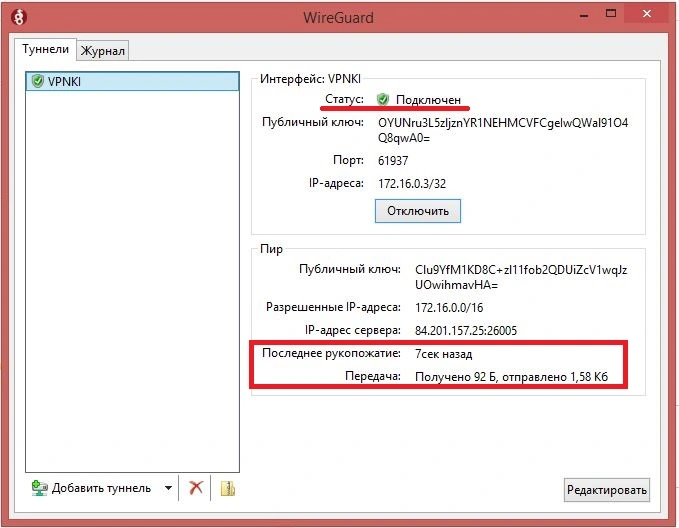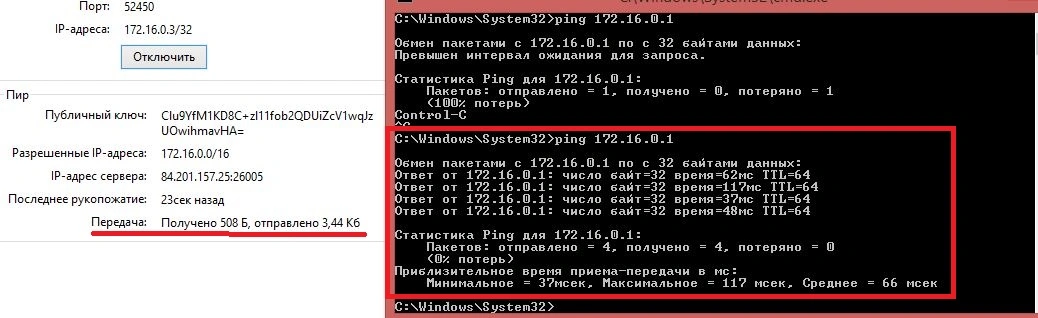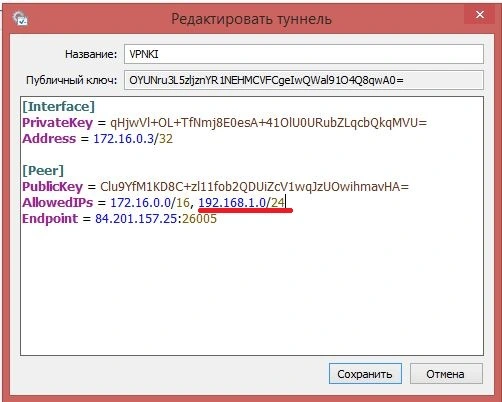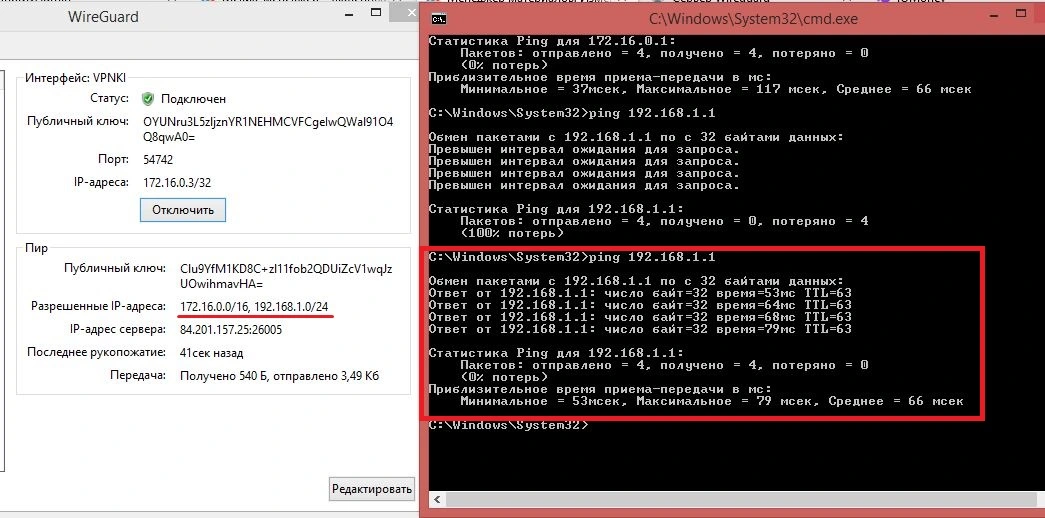Установка
1) Скачайте текущую версию для Windows: https://www.wireguard.com/install/ и установите.
2) Запустите C:\Program Files\WireGuard\ wireguard.exe и добавьте пустой туннель (мы будем настраивать серверную часть):
Добавить туннель → Добавить пустой туннель …
Регистрируем настройки:
Имя — имя сетевого подключения
Открытый ключ — открытый ключ сервера WireGuard (необходим для настройки клиентской части)
[Interface]
PrivateKey = # приватный ключ сервера WireGuard
ListenPort = # порт, который будет слушать WireGuard
Address = # желаемый IP адрес сервера WireGuard
3) Добавьте еще один пустой туннель (мы будем настраивать клиентскую часть): Добавить туннель → Добавить пустой туннель
Регистрируем настройки:
Имя — имя сетевого подключения
Открытый ключ — открытый ключ клиента WireGuard (необходим для настройки серверной части)
[Interface]
PrivateKey = # приватный ключ клиента WireGuard
Address = # желаемый IP адрес клиента WireGuard
[Peer]
PublicKey = # публичный ключ сервера WireGuard (из шага 2)
AllowedIPs = # IP адреса локальных пользователей
Endpoint = # IP адрес сервера (реальный, не WireGuard) и порт, который слушает сервер WireGuard (настроено в шаге 2)
4) Теперь нам нужно добавить нашего клиента в серверную часть WireGuard, для этого вернитесь к шагу 2 и добавьте его конфиг:
…
[Peer]
PublicKey = #Публичный ключ клиента WireGuard (из шага 3)
AllowedIPs = #IP адрес пользователя
5) Теперь достаточно экспортировать файлы конфигурации Экспортируйте все туннели в zip→Укажите место для экспорта→Сохранить
Далее откройте сохраненный архив, там будут конфигурации всех наших туннелей.
Отдайте клиенту его конфигурационный файл.
6) На сервере выберите конфиг сервера и запустите программу
7) На клиенте добавьте файл конфигурации в WireGuard. Добавить туннель→Выберите файл конфигурации клиента->Открыть
Выберите конфигурацию клиента и запустите
На этом настройка первого клиента завершена, аналогичным образом настраиваются остальные клиенты путем добавления их данных в конфигурацию сервера (шаг 4).
Автоматический запуск WireGuard после перезапуска сервера.
1) Добавьте файл запуска в автозапуск планировщика Windows:
Пуск → taskschd.msc
Нажмите «Создать простую задачу» → Введите имя задачи (например, wireguard) → Далее
Выберите «При запуске компьютера» → Далее
Выберите «Начать программу» → Далее
В поле «Программа или сценарий» выберите наш файл для запуска WireGuard (по умолчанию это «C:\Program Files\WireGuard\wireguard.exe»)
Добавьте аргументы:
/installtunnelservice «C:\Program Files\WireGuard\wg_server.conf»
где:
C:\Program Files\WireGuard\wg_server.conf — расположение конфигурационного файла *.conf
Установите флажок «Открыть окно свойств для этой задачи после нажатия кнопки «Готово»»→ Готово
В открывшемся окне отметьте пункт «Выполнить с наивысшими правами» → OK
Выполнено. Сделайте перезагрузку, проверьте
Эта статья поможет Вам узнать, как установить и настроить WireGuard в вашей ОС (операционной системе) Windows (версии 7, 8.1, 10, 11, 2008R2, 2012R2, 2016, 2019, 2022).
Чтобы установить и настроить WireGuard в Вашей ОС Windows, выполните следующие действия:
- Загрузите последнюю версию приложения WireGuard для ОС Windows.
- Чтобы скачать последнюю версию приложения WireGuard для ОС Windows, перейдите по ссылке.
- На вкладке «Installation» нажмите «Download Windows Installer».
- Запустите программу установки WireGuard на своем компьютере.
- Дополнительно загрузите файл конфигурации WireGuard (wg_client**.conf) по предоставленной ссылке: http://server_IP:port/xxxxxxxxxx/. Вы должны были получить эту ссылку по электронной почте после активации услуги.
- Также доступы к VPN можно найти в личном кабинете:
- В Вашем личном кабинете найдите вкладку «VPN серверы».
- Нажмите «Управлять».
- В разделе «Доступ», найдите настройки WireGuard.
- Там Вы можете скачать доступы.
- Установите загруженное приложение WireGuard на свой компьютер (клиент) и нажмите «Импортировать» туннели из файла или «Добавить туннель».
- Затем выберите загруженный ранее файл конфигурации WireGuard (wg_client**.conf).
- После успешного импорта файла конфигурации нажмите «Подключить», чтобы установить соединение с сервером WireGuard.
- В случае успешного подключения Вы увидите уведомление на панели задач в правом нижнем углу экрана.
- Чтобы отключиться от сервера WireGuard, нажмите «Отключить» в окне приложения WireGuard.
- После отключения Вы увидите уведомление на панели задач в правом нижнем углу экрана без зеленого индикатора подключения к серверу.
Если у Вас остались какие-либо вопросы, Вы можете задать их в онлайн чате в правом нижнем углу сайта или тикетом в техподдержку.
Для того чтобы Заказать услугу Личный VPN и Socks 5 прокси, продолжите оформление.
Время на прочтение
6 мин
Количество просмотров 38K
Подозреваю, что я не один такой, кто держит дома в режиме 24/7 маленький и тихий системный блок с Windows в качестве сервера, на который можно зайти по RDP (с того же смартфона) и несколько переживает в связи с количеством «неслучайных» попыток к нему подключиться. Задача не новая и вполне себе решаемая, например можно рассмотреть следующие варианты:
-
Настроить OpenSSH сервер, начиная с Windows 10 1809 он официально часть дистрибутива, включить авторизацию по ключам и заходить на RDP через SSH тоннель. На маршрутизаторе соответственно настроить перенаправление только для SSH порта. Из плюсов — достаточно безопасно, из минусов:
-
Не очень понятно, можно ли зайти со смартфона (для iPhone вероятно понадобится какой-то гибридный RDP клиент).
-
Поддерживается только TCP, а RDP уже довольно давно умеет использовать преимущества UDP.
-
Обновления Windows имеют необъяснимое свойство отключать OpenSSH, не знаю с чем это связано, но несколько за год раз такое было.
-
-
Настроить VPN непосредственно на маршрутизаторе. В целом, решение рабочее и минусы тут довольно субъективные:
-
Не хочется вешать на маршрутизатор дополнительную «необязательную» нагрузку.
-
Открывается дополнительный вектор атаки непосредственно на маршрутизатор.
-
Требует определенных технических навыков.
-
-
Дополнительно установить Raspberry Pi и на нем настроить VPN (можно ещё много чего на ней запустить). До сих пор пользуюсь, отличный вариант, если есть необходимые навыки и немного денег на «малинку».
-
Скорее для полноты картины, чем для реального домашнего использования, можно установить Hyper-V на нашу машинку с Windows, создать виртуальную машину с Linux и на нем настроить VPN. Как и в предыдущем случае:
-
Требует определенных технических навыков.
-
Увеличивается нагрузка на наш не особенно могучий домашний сервер (у меня это обычно Intel NUC) .
-
Могут возникнуть проблемы при отключении питания (виртуальная машина окажется в состоянии Saved и VPN будет недоступен).
-
-
Ну и наконец, можно установить сервер VPN непосредственно на Windows. Выбор конкретного VPN дело глубоко личное, но мне последние пару лет посчастливилось изрядно поработать с WireGuard и даже реализовать специализированного клиента для Wandera, в связи с этим выбор был очевиден.
Предварительные изыскания
Я думаю, это ни для кого не новость, что WireGuard уже больше года как включен в основную ветку ядра Linux. С Windows не все так радужно, однако в силу специфики протокола официальный WireGuard для Windows вполне себе выполняет функцию сервера, ему не хватает только NAT. Благодаря Henry Chang и его вдохновленному им micahmo примерно известно как сделать это стандартными средствами Windows. Честно говоря, процесс выглядит немного сложновато, хотя надо отдать должное micahmo, который его частично автоматизировал. Помимо этого, меня заинтересовал следующий комментарий под оригинальным постом:
Good day, excellent article!
I have a Win10 machine that I plan to use as a wireguard server. This machine has a main internet network adapter + OpenVPN client connection that is used for selected routes.
If I understand correctly described above wireguard VPN setup will only allow my wireguard clients to access main internet interface but not the OpenVPN connection, please correct me I’m wrong.
Is there a way for a wireguard client to use all available connections and honor existing routes configuration on wireguard server?Thank you!
Думаю, что полный перевод не требуется, суть состоит в том, чтобы WireGuard использовал для выхода не какой-то один определенный интерфейс (это единственный вариант с Windows Internet Connection Sharing), а тот из них который определен согласно действующей таблице маршрутизации.
Итак, сформулируем задачу
-
Максимально упростить процесс установки и настройки WireGuard. Давление на компании предоставляющие услуги VPN нарастает и, согласитесь, было бы неплохо, если бы любой пользователь Windows мог бы:
-
Настроить WireGuard на сервере расположенном облаке, не погружаясь в особенности реализации. Я не призываю к обходу блокировок уважаемого Роскомнадзора, но это так же может быть необходимо, чтобы обойти географические ограничения на какие-то продукты или услуги. Например, до недавнего времени, Ghidra нельзя было скачать с российского IP адреса. Сайт и сейчас вас не пустит, но сам дизассемблер можно скачать с Github. Или цена (валюта расчетов) на авиабилеты может варьироваться в зависимости от страны, с IP которой Вы зашли на сайт авиакомпании. Или можем вспомнить недавнюю историю с «неофициально» ввезенными телевизорами Samsung, у которых «неожиданно» отключилась функция Smart TV. Вернуть телевизор к нормальной жизни можно было только подключив его через европейский VPN. И это только то, что я сходу смог вспомнить…
-
Установить WireGuard на домашнем Windows сервере и получить постоянный защищенный доступ в собственную сеть и пользоваться ВСЕМИ сервисами доступными ему дома независимо от того в какой точке мира он находится. Например, понравилась мне Яндекс Станция (это не реклама, я действительно их довольно много приобрел для себя, для семьи, в подарки друзьям), да так, что я даже одну привез на Тенерифе. И тут выяснилась удивительная подробность, Яндекс-музыка работает за границей, а вот КиноПоиск ссылается на географические ограничения и отказывается работать. Было бы обидно, но настроил WireGuard клиента на роутере Keenetic и подключил Яндекс станцию через домашний VPN в России. А еще не так уж давно я проделывал что-то подобное для Amazon Fire Stick, чтобы нормально пользоваться подпиской Prime. Могу ошибаться, но кажется где-то читал, что и сам WireGuard был изначально придуман, чтобы смотреть американский Netflix из Австралии.
-
-
Использовать некую альтернативу Internet Connection Sharing со всем уважением к имеющейся сетевой конфигурации.
Примерно месяц назад у меня появилось 3-4 относительно свободных дня на неделе и я приступил к ее постепенной реализации. Как раз на днях закончил «боевую» сборку, которая в настоящее время успешно крутится на паре домашних машинок с Windows 10 Pro и на VPS в Microsoft Azure (Windows Server 2019 Core, 1vCPU + 1Gb) и которую нестыдно показать. Сразу должен отметить, что по производительности реализация в ядре безусловно выигрывает и если вам не составляет особенного труда сконфигурировать WireGuard на VPS с Linux, то это более оптимальный выбор. Моя целевая аудитория — это обычные пользователи Windows далекие от IT. Насколько могу судить, в текущей реализации самое сложное это настроить перенаправление UDP порта (на роутере или в панели управления виртуальной машиной в облаке).
WireSock Gateway
И с WireGuard созвучно и по смыслу подходит, к тому же, как удачно, домен wiresock.net оказался свободен. Инсталляторы и краткая инструкция по установке есть на сайте. В двух словах, кроме того, чтобы скачать и установить приложение, необходимо запустить ‘cmd’ с правами Администратора и выполнить ‘wg-quick-config -add -start’. wg-quick-config постарается определить внешний IP адрес и свободный локальный UDP порт, которые будут предложены по умолчанию. Если на маршрутизаторе настроен динамический DNS, то можно поменять IP на доменное имя. Если ISP/VPS провайдер выдает вам ‘белый» IPv4 адрес, то после этого достаточно настроить форвард на роутере для выбранного UDP порта. Виртуальная сеть для WinTun адаптера по умолчанию 10.9.0.0/24, но так же по желанию может быть изменена.
wg-quick-config создаст файлы конфигурации для сервера (wiresock.conf) и клиента (wsclient_1.conf), создаст и запустит WIreGuard туннель, а так же отобразит конфигурацию клиента в виде QR кода, который можно отсканировать смартфоном. Дополнительных клиентов можно добавлять, вызывая ‘wg-quick-config -add -restart’.
Основная работа выполняется сервисом Wiresock Service, который поддерживает два режима работы: NAT и Proxy.
Первый это классический NAT, сервис включает маршрутизацию (для некоторых типов соединений начиная с Windows 7 встроенная маршрутизация не работает, и они маршрутизируются «вручную»), определяет внешний интерфейс «по умолчанию» на котором и занимается подменой адресов во входящих/исходящих пакетах. Получает почти то же самое, что дает встроенный Internet Connection Sharing, но без ограничений на адреса клиентской сети.
Второй несколько интереснее и именно этот режим включается инсталлятором по умолчанию. Все TCP/UDP соединения (для UDP условно), кроме DNS и NTP, прозрачно перенаправляются на локальные TCP/UDP прокси, которые уже от своего имени устанавливают соединения к сетевым ресурсам. При этом если у локальной системы присутствуют системные настройки HTTP/SOCKSv5 прокси, то Wiresock Service со всем уважением будет их использовать. Что касается NTP и DNS, то они обрабатываются отдельно. Wiresock Service сам отвечает за NTP сервер, а для DNS запросы перенаправляются на локально сконфигурированные IPv4 DNS сервера, а если таковых по каким-то причинам не окажется, то используются 8.8.8.8 и 1.1.1.1. Единственный недостаток данного подхода — не будет работать ping на внешние адреса.
Таким образом, основные задачи вроде бы выполнены. И если к проекту будет интерес, то ему есть куда развиваться, например:
-
На данный момент (v.1.0.2.4) отсутствует поддержка IPv6.
-
«Белые» IPv4 постепенно становятся редкостью, поэтому хотелось бы организовать работу WireGuard сервера за NAT (или даже multi-NAT) Интернет-провайдера. Здесь правда без внешнего сервиса (с «белым» IP) обойтись не удастся.
Буду рад любым отзывам и замечаниям…
С февраля 2022 года каждый пользователь в составе своего тарифа получает возможность использования сервера WireGuard и устанавливать одно подключение к нему из сети Интернет.
Соединение WireGuard является дополнительным к вашим существующим туннелям и использование WireGuard не считается туннелем в рамках тарифного плана.
В рамах базового тарифа пользователю предоставляются 2 туннеля с протоколами PPTP, L2TP, L2TP/IPsec, IKEv2/IPsec, SSTP, OpenVPN и дополнительно одно соединение по протоколу WireGuard. Таким образом, каждый пользователь сможет одновременно установить три соединения к VPNKI.
Соединение WireGuard отличается еще и тем, что пока в нем нет возможности маршрутизации сетей, расположенных «за маршрутизатором», но мы планируем добавить такую возможность несколько позже.
Так как протокол WireGuard использует другую архитектуру, то логика его настройки на сервере VPNKI отличается от традиционной.
Мы хотим получить удаленный доступ к своей сети из Интернет с использованием протокола WireGuard. При этом наша сеть уже подключена к VPNKI по любому из протоколов — PPTP, L2TP/Ipsec, OpenVPN.
В качестве клиентского ПО мы будем использовать клиентское ПО WireGuard для Windows. Компьютер с клиентом WireGuard будет расположен в Интернет.
В момент подключения, в вашем клиентском ПО WireGuard будет создан туннельный интерфейс и использован адрес 172.16.0.3 сети VPNKI. Ну а хотим мы «достучаться» до сервера с адресом 192.168.1.10 в домашней сети.
Схема представлена здесь.
1. Подготовка сервера
Основная особенность WireGuard состоит в том, что у него нет понятия клиент и сервер, а все соединения равнозначны.
Однако в нашей терминологии мы будем использовать слово «Сервер» применительно к тому WireGuard, который запущен на сервере VPNKI, а термин «Клиент» будем применять к Wireguard, который запущен на вашем компьютере с Windows.
Сначала нам будет необходимо сконфигурировать сервер WireGuard на VPNKI. Этот процесс состоит из двух шагов:
- Выбор порта UDP на котором будет «слушать» ваш сервер WireGuard и ожидать подключения из сети Интернет.
- Предварительная конфигурация сервера WireGuard — назначение приватного и публичного ключей сервера.
1.1. Начнем с выбора UDP порта. На главной странице туннелей выберите галочку «Использовать доступ через WireGuard».
Сервер выберет доступный UDP порт, на которому будет «слушать» ваш сервер WireGuard.
В данном примере система выбрала порт 26005 ( у вас будет какой-то другой). После завершения выбора порта можно переходить к предварительной конфигурации сервера.
1.2. На этом шаге система подготовит публичный и приватный ключи вашего сервере WireGuard.
Приватный ключ сервера VPNKI сохранит у себя, а вот публичный ключ покажет вам. Он будет необходим для корректной конфигурации вашего клиента WireGuard на ПК с ОС Windows.
Нажмите «Создать сервер WireGuard«.
После генерации ключей система подготовила вам Публичный ключ сервера: Clu9YfM1KD8C+zl11fob2QDUiZcV1wqJzUOwihmavHA=. (у вас он будет какой-то другой).
На этом этап подготовки завершен и можно переходить к конфигурации клиента.
2. Установка клиента WireGuard
2.1. Установите ПО WireGuard на ваш ПК с ОС Windows, скачав пакет с официального сайта.
После установки вам будет необходимо создать новое соединение. Делается это в меню»Добавить туннель» и дальше нужно выбрать «Добавить пустой туннель».
После добавления пустого туннеля вам будет сгенерирован приватный и публичный ключи клиента. Эти ключи будут показаны на следующем экране. Нас будет интересовать только Публичный ключ (поле 1).
2.2. Назовите как-нибудь соединение (например VPNKI) и нажмите «Сохранить«.
Теперь у вас есть предварительно сконфигурированное подключение, но это еще не полная его конфигурация.
Мы вернемся к нему чуть позже, а пока пришло время сообщить серверу публичный ключ клиента, а клиенту сообщить публичный ключ сервера. Вроде бы просто, но путаница возникает часто.
Выделите и скопируйте в буфер обмена Публичный ключ (поле 1). Сейчас мы перейдем к серверу VPNKI и укажем его там в настройках подключения.
3. Конфигурация подключения на сервере VPNKI
3.1. Вернитесь к экрану настройки сервера Wireguard и в разделе «Данные клиента» нажмите «Создать подключение».
3.2. На следующем экране вам предложат ввести «Публичный ключ клиента».
3.3. Вставьте Публичный ключ клиента из буфера обмена (который вы скопировали туда на шаге 2.2) и нажмите «Сохранить».
!!! Обратите внимание, что ключ всегда имеет длину 44 символа, последний из которых знак равенства =.
3.4. После сохранения публичного ключа клиента на сервере запустится процесс WireGuard и он будет готов принимать подключение.
Теперь осталась одна деталь… надо окончательно сконфигурировать клиента и попробовать подключиться.
4. Завершение конфигурации клиента WireGuard на ПК с ОС Windows для подключения
4.1. Завершим конфигурацию клиента. Для этого войдем в режим редактирования ранее созданного подключения при помощи кнопки «Редактировать«.
4.2. Теперь вам нужно дозаполнить данные, которые будут описывать сервер и его данные. Это описание должно будет располагаться в месте красной рамки.
Взять эти данные для заполнения нам предстоит на сервере VPNKI. Для этого нажмите на кнопку «Конфигурация клиента».
Откроется окно с данными, которые вам будет необходимо перенести в конфигурацию вашего клиентского подключения.
На скриншоте ниже показаны два окна — окно сервера VPNKI и окно редактирования клиентского подключения. Рамкой отомечен тот текст, который вам нужно будет скопировать и вставить.
Вот так:
Нажмите «Сохранить«.
Теперь ваше клиентское подключение полностью сконфигурировано и готово к подключению. После сохранения вы увидите полную конфигурацию вашего клиента.
Однако перед нажатием кнопки подключиться давайте все еще раз проверим и поясним детали.
- В вашей настройке соединения на клиентском ПО верхняя часть описывает ваш собственный интерфейс. Хоть мы его и назвали VPNKI, но это ваш интерфейс. Он пока отключен. Его публичный ключ — OYUNru3L5zljznYR1NEHMCVFCgeIwQWal91O4Q8qwA0= IP адреса:172.16.0.3/32 это адрес, который будет использован на вашем интерфейсе после успешного подключения.
- Нижняя часть (Пир) описывает сервер. Публичный ключ сервера — Clu9YfM1KD8C+zl11fob2QDUiZcV1wqJzUOwihmavHA= Адреса, при обращении к которым, трафик вашего клиента пойдет в туннель WireGuard — 172.6.0.0/16. Это адреса вашей сети VPNKI. То есть при успешном подключении из Интернет пинг с вашего ПК, отправленный по адресу 172.16.0.1 пойдет в интерфейс WireGuard, а не куда-либо еще. По сути, это правило для таблицы маршрутизации вашего ПК. Ну и в завершении — IP адрес сервера и порт — 84.201.157.25:26005. Это то, куда ваш клиент будет подключаться из Интернет используя протокол UDP. Наверное все.
Теперь можно попробовать подключиться. Но ….
5. Подключаемся снаружи
Обратите внимание, что эта инструкция подразумевает, что ваш клиентский ПК расположен в сети Интернет. Но если сейчас ваш ПК подключен к домашней сети, которая, в свою очередь, уже подключена к VPNKI то имеет смысл выключить этот ПК из домашней сети и подключить его, например, к сотовому оператору связи.
Если ваш ПК уже в Интернет, то нажимайте Подключить и смотрите за результатом.
На скриншоте показано успешное подключение. Давайте попробуем выполнить пинг сервера VPNKI по туннелю WireGuard — ping 172.16.0.1.
Пинг успешен. Это хорошо. Но как быть если нужно выполнить пинг, например, адреса 192.168.1.1, который расположен где-то в вашей сети VPNKI.
С текущими настройками это будет невозможно. Потому что ваш клиент просто не отправляет пакеты к адресу 192.168.1.1 в интерфейс Wireguard. Вот пинг и не успешен…
Давайте добавим маршрут к вашей сети 192.168.1.0/24 через интерфейс WireGuard. Для этого остановим соединение и внесем изменение в настройки подключения на вашем клиенте. А именно …
Добавим через запятую нужные адреса сетей, которые должны быть доступны через туннель WireGuard, сохраним настройки, переподключитмся и выполним пинг 192.168.1.1 .
Вот теперь все успешно. И в завершение можно выполнить пинг адреса сервера в домашней сети — 192.168.1.10.
Теперь все.
PS: В процессе написания инструкции мы обратили внимание на некоторые странности в работе ПО WireGuard под Windows. При попытке подключения в статусе содинения может быть написано «Подключен», но при этом не появляется статистика числа переданных и полученных байт. Ну и фактически трафик по туннелю не передается. Поэтому больше доверяйте статистике, чем самому статусу подключения. Если статистика есть — значит туннель работает.
Спасибо за внимание и успехов в пингах!
*** WireGuard пока в тестовом режиме, если вдруг что-то не получилось, обращайтесь на Форум.
-
-
Запросите конфигурационный файл .conf в боте BlancVPN. Для этого введите команду /start, и последовательно нажмите кнопки «Установить VPN» → нужная локация → «WireGuard». Бот выдаст пять файлов. Сохраните любой из них в удобном месте.
-
Откройте приложение WireGuard и нажмите кнопку «Добавить туннель» (Add Tunnel) в правом нижнем углу.
-
Откроется окно выбора файла конфигурации. Найдите загруженный файл .conf (скорее всего, он находится в каталоге Загрузки → Telegram Desktop) и нажмите кнопку «Открыть».
-
В окне WireGuard нажмите кнопку «Включить» (Activate).
Готово, вы подключены к быстрому VPN!
После подключения проверьте, изменился ли ваш IP-адрес. Для этого откройте наш сайт blancvpn.com и посмотрите на панель вверху страницы: там будет указан ваш новый IP-адрес и локация.
Если возникли сложности или что-то пошло не так – напишите нам в Telegram-бот https://t.me/FCK_RKN_bot, поможем!
Вы можете запросить конфигурации VPN для других регионов и добавить их в приложение WireGuard по этой же инструкции, а затем переключаться между ними при необходимости.
Другие статьи по теме
Как настроить WireGuard на Linux
Как настроить WireGuard на iOS (iPhone, iPad)
Как настроить WireGuard на macOS
Как настроить WireGuard на Android
Как настроить WireGuard на роутере Keenetic