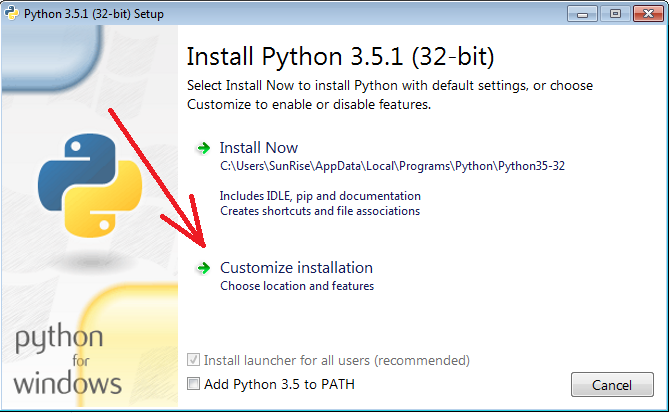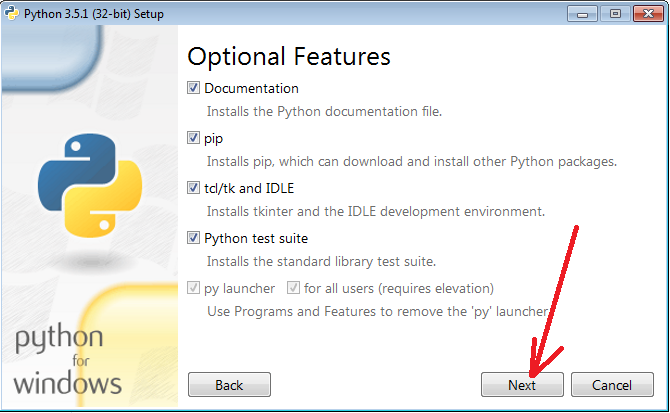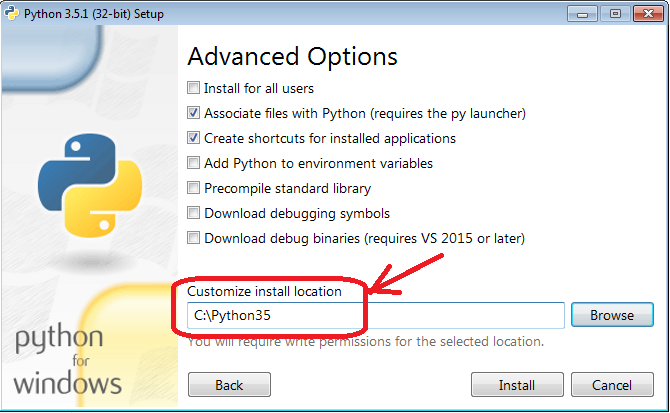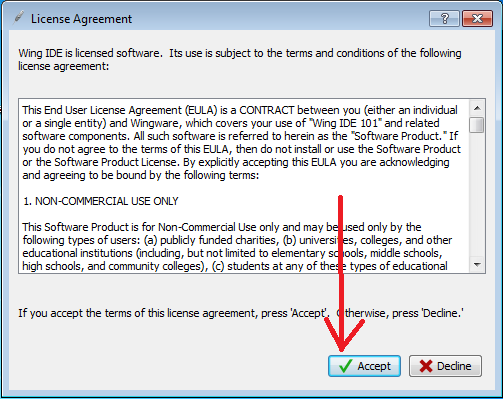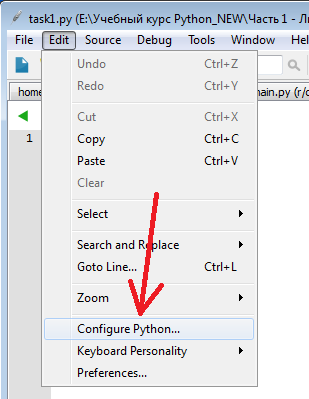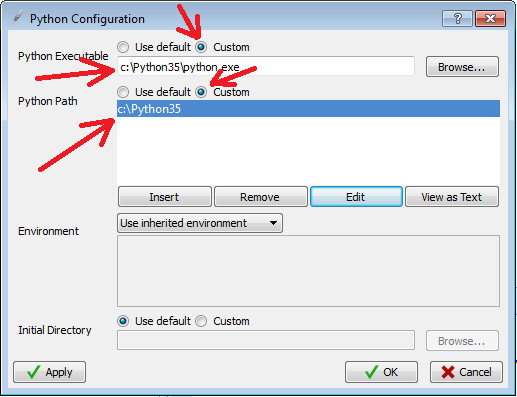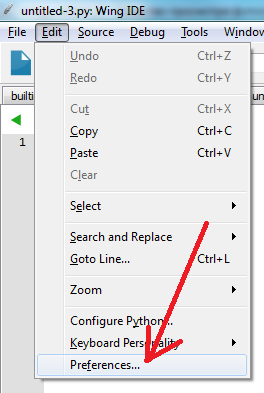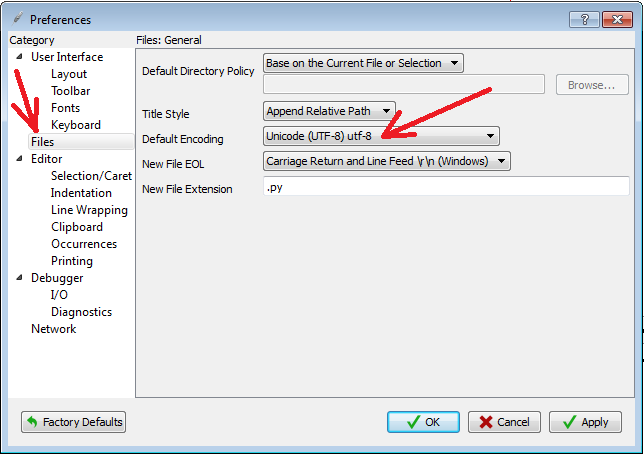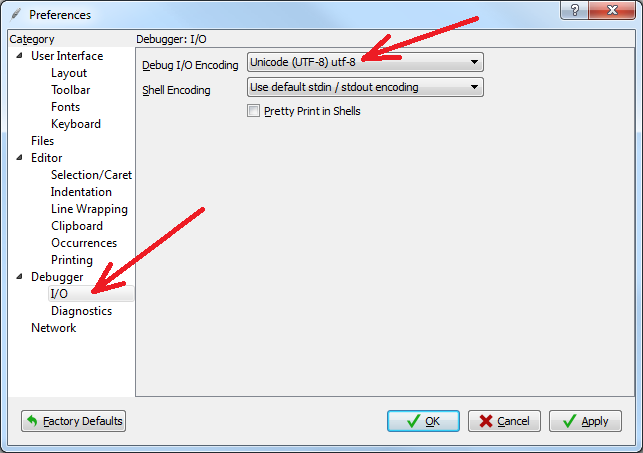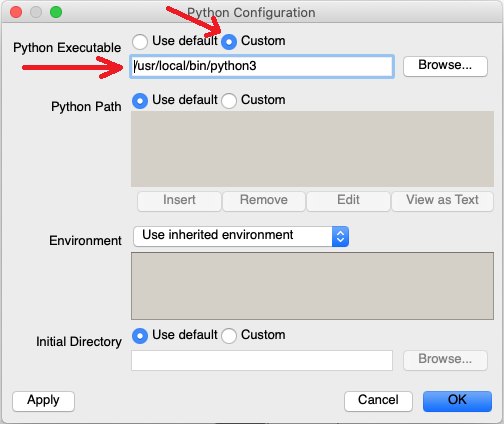Installing Wing
Index of All Documentation
»
Wing Pro Reference Manual
»
Introduction
»
Before installing Wing, be sure that you have installed the necessary
prerequisites.
If you are upgrading from a previous version, see Upgrading first.
Note: The installation location for Wing is referred to as WINGHOME.
On macOS this is the name of Wing’s .app folder.
Windows
Install Wing by running the downloaded executable. Wing’s files are
installed by default in C:\Program Files (x86)\Wing Pro
9, but this location may be modified
during installation. Wing will also create a Settings Directory
in the location appropriate for your version of Windows. This is used to
store preferences and other settings.
The Windows installer supports a /silent command line option that uses
the default options, including removing any prior install of
Wing 9. If a prior install is
removed, a dialog with a progress bar will appear. You can also use a
/dir=<dir name> option to specify an alternate installation directory.
The /verysilent command line option has the same effect as /silent but also
prevents display of a progress bar.
For Wing Personal the default install directory is instead named
Wing Personal 9 and for Wing 101 it is
named Wing 101 9.
Linux
Use the RPM, Debian package, or tar file installer as appropriate for your
system type. Installation from packages is at
/usr/lib/wingpro9 or at the
selected location when installing from the tar file. Wing will also create a
Settings Directory in ~/.wingpro9, which
is used to store preferences and other settings.
Wing Pro, Wing Personal, and Wing 101 are also available in the Snapcraft Store.
For more information, see the Linux installation details.
For Wing Personal the install directory is instead named
wing-personal6 and for Wing 101 it is named wing-101-6.
macOS
On macOS, Wing is installed simply by opening the distributed disk image and dragging
to the Applications folder, and optionally from there to the task bar.
Public user contributions licensed under
cc-wiki license with attribution required
Кроссплатформенная среда разработки для языка Python. Более функциональная, чем IDLE, не столь сложная, как PyCharm.
Выпускается в следующию вариантах:
- Wing 101 — для начинающих и обучения программированию. Бесплатная.
- Wing Personal — для домашнего использования. Также бесплатная, может быть использована и в школах.
- Wing Pro — профессиональная платная версия.
Сравнение возможностей различных вариантов Wing IDE
Внимание! Устаревшие версии Wing IDE могут не поддерживать новые версии языка Python! Например, Wing IDE 9 поддерживает версии Python от 3.3 до 3.11 (включительно), но не будет поддерживать будущую версию 3.12. Wing IDE 8 поддерживает Python до версии 3.10 (включительно) и не поддерживает Python 3.11. Wing IDE 7 поддерживает Python до версии 3.9 (включительно) и не поддерживает Python 3.10 и более новый. Поэтому рекомендуется выбирать последнюю версию Wing IDE. Если вы обновили Python на более новую версию (например, обновили Python с версии 3.10 до версии 3.11), проверьте, что версия Wing IDE поддерживает новую версию Python. При необходимости обновите версию Wing IDE. Это не относится к обновлению релиза, то есть третьего числа в номере версии, например, к обновлению версии Python с 3.10.8 до 3.10.9.
Установка в МОС
Установка производится из rpm-пакета, который нужно скачать со страницы http://wingware.com/
Для скачивания среды Wing 101 откройте страницы http://wingware.com/downloads/wing-101
Для скачивания среды Wing Personal откройте страницу http://wingware.com/downloads/wing-personal
На этих страницах нажмите на кнопку справа «RPM Package 64-bit». Если вы открываете сайт не в системе Linux и таких кнопок нет, выберите внизу страницы «Other OSes: Linux».
Прямые ссылки на скачивание версии 9.0.2 в виде RPM-пакета (последняя версия на январь 2023):
Wing 101: https://wingware.com/pub/wing-101/9.0.2.0/wing-101-9-9.0.2-0.x86_64.rpm
Wing Personal: https://wingware.com/pub/wing-personal/9.0.2.0/wing-personal9-9.0.2-0.x86_64.rpm
Установить пакеты нужно при помощи команды apt-get install <имя-файла-с-пакетом> с правами администратора. Например, для установки версии 9.0.2 нужно выполнить такие команды, запустив их в том же каталоге, в котором сохранены скачанные файлы:
Для установки Wing 101:
# apt-get install wing-101-9-9.0.2-0.x86_64.rpm
Для установки Wing Personal:
# apt-get install wing-personal9-9.0.2-0.x86_64.rpm
Или если вы скачали rpm-пакеты, то установить все скачанные rpm-пакеты, которые лежат в текущем каталоге, можно при помощи маски файла:
# apt-get install *.rpm
Скачивание и установку можно сделать одной командой.
Для скачивания и установки Wing 101 версии 9.0.2:
# wget https://wingware.com/pub/wing-101/9.0.2.0/wing-101-9-9.0.2-0.x86_64.rpm && apt-get install wing-101-9-9.0.2-0.x86_64.rpm
Для скачивания и установки Wing Personal версии 9.0.2:
# wget https://wingware.com/pub/wing-personal/9.0.2.0/wing-personal9-9.0.2-0.x86_64.rpm && apt-get install wing-personal9-9.0.2-0.x86_64.rpm
В оболочке КДЕ МОС ярлыки для запуска приложений будут находиться в меню «Разработка — Другие». Если хочется перенести ярлыки в меню «Разработка — IDE», то необходимо отредактировать desktop-файлы, в которых хранится информация о запуске среды. Это необходимо сделать из консоли под пользователем root. Например, если для редактирования использовать редактор nano, то запустите редактор для правки следующих файлов:
# nano /usr/share/kf5/applications/wing-101-9.desktop # nano /usr/share/kf5/applications/wing-personal9.desktop
В редакторе nano найдите строку Categories=Python;Development; и допишите в конец «IDE», то есть должно получиться Categories=Python;Development;IDE . Эти файлы после редактирования можно скопировать на все компьютеры.
Установка в Windows
Перед установкой Wing IDE сначала необходимо установить Python.
Скачать последнюю версию Wing 101 можно со страницы http://wingware.com/downloads/wing-101/. Если вы открываете эту страницу не в Windows, то найдите текст «Other OSes» и нажмите на «Windows». Нажмите на кнопку «Windows installer».
Скачать последнюю версию Wing Personal можно со страницы http://wingware.com/downloads/wing-personal/.
Прямые ссылки на скачивание версии 9.0.2 для Windows (последняя версия на январь 2023):
Wing 101: https://wingware.com/pub/wing-101/9.0.2.0/wing-101-9.0.2.0.exe
Wing Personal: https://wingware.com/pub/wing-personal/9.0.2.0/wing-personal-9.0.2.0.exe
Запустите программу установки с правами администратора, установка затруднений не представляет.
При первом запуске Wing IDE спросит разрешение на изменение настроек Firewall для доступа к удалённой отладке, для локальной разработки эта настройка не важна (можно разрешить, можно запретить).
Проверка работы среды Wing IDE
Запустите среду. В правой нижней части экрана будет панель «Оболочка Питон» (Python shell). В этой панели запускается оболочка языка Python, там должна быть информация о версии интерпретатора Python.
Среда Wing 101, панель «Python shell»
Если оболочка Python не запустилась, то возможные причины для этого следующие:
- Интерпретатор Python не был установлен. Установите его.
- Интерпретатор Python в системе Windows был установлен не в C:\Program Files, а в профиль пользователя. Повторите установку, проверив, что установка производится для всех пользователей в каталог C:\Program files.
- Интерпретатор Python в системе Windows был установлен, но не был добавлен в переменную PATH. Повторите установку, выбрав на первом экране опцию «Добавить python.exe в PATH».
- Используется новая версия Python, которая не поддерживается данной версией Wing IDE. Используйте последнюю версию среды Wing IDE.
Затем создайте новую программу через меню «Файл — Новый» (File — New) или нажатием на Ctrl+N. Вставьте следующий текст программы.
Сохраните файл, при сохранении укажите расширение .py для файла. Запустите программу, нажав на зелёную стрелку на панели инструментов вверху. В среде Wing 101 результат запуска появится в панели «Оболочка Python» (Python shell).
Wing 101, запуск простой программы
В среде Wing Personal программа запускается в панели «I/O Отладки» (Debug I/O). Там же запускается программа и в режиме отладки в среде Wing 101.
Среда Wing Personal, панель Debug I/O
Wing 101 — это интегрированная среда разработки (IDE) для языка программирования Python, которая облегчает процесс создания и отладки кода. Установка Wing 101 на операционную систему Windows является простым и быстрым процессом. Если вы хотите начать программировать на Python или уже имеете опыт в этой области, установка Wing 101 даст вам дополнительные возможности и инструменты для работы с кодом.
Перед установкой Wing 101 убедитесь, что ваш компьютер соответствует минимальным требованиям системы. Wing 101 поддерживает Windows 7, 8 и 10. Кроме того, необходимо иметь установленный интерпретатор Python версии 2.7 или 3.x.
Для начала, загрузите установочный файл Wing 101 с официального сайта разработчика. После того, как загрузка завершится, найдите скачанный файл и запустите его двойным щелчком. Вы увидите окно установщика Wing 101. Для продолжения установки нажмите кнопку «Next».
На следующем шаге установщик предложит выбрать папку для установки Wing 101. Можете оставить путь по умолчанию или выбрать другую папку. После этого, нажмите кнопку «Next».
Примечание: Если у вас уже установлен интерпретатор Python, установщик автоматически найдет его путь и добавит в настройки Wing 101.
На последнем шаге нажмите кнопку «Install» и дождитесь завершения процесса установки. После этого, вы сможете запустить Wing 101 и начать создавать свои программы на Python. У вас также будет возможность настроить дополнительные параметры и инструменты в настройках IDE.
Содержание
- Проверка системных требований перед установкой
- Скачивание установочного файла Wing 101
- Запуск установки Wing 101 на компьютере
- Параметры установки Wing 101
Проверка системных требований перед установкой
Перед установкой Wing 101 на Windows необходимо убедиться, что ваш компьютер удовлетворяет следующим системным требованиям:
- Операционная система: Windows 7 или более новая версия
- Процессор: 1 ГГц или более быстрый, с поддержкой SSE2
- Оперативная память: 2 ГБ или больше
- Свободное место на жестком диске: 500 МБ
- Видеокарта: поддерживающая DirectX 9 или новее
- Монитор: разрешение 1024×768 или выше с поддержкой 16-битного цвета
Пожалуйста, проверьте, соответствуют ли настройки вашего компьютера указанным требованиям перед тем как продолжите установку Wing 101.
Скачивание установочного файла Wing 101
Для установки Wing 101 на ваш компьютер с операционной системой Windows, вам понадобится скачать установочный файл. Следуйте этим шагам:
- Откройте веб-браузер и перейдите на официальный сайт Wing 101.
- На главной странице сайта найдите раздел «Скачать» или «Загрузить» и щелкните на нем.
- В открывшейся странице выберите версию Wing 101, соответствующую вашей операционной системе (Windows).
- Нажмите на ссылку для скачивания установочного файла Wing 101.
- Выберите папку, в которую вы хотите сохранить установочный файл, и нажмите «Сохранить».
После завершения скачивания вы будете готовы перейти к установке Wing 101 на свой компьютер.
Запуск установки Wing 101 на компьютере
Шаг 1: Перейдите на официальный сайт Wing 101 и скачайте установочный файл для Windows с помощью кнопки «Download» или «Скачать».
Шаг 2: Найдите скачанный файл в папке «Загрузки» или в другом месте, куда обычно сохраняются загруженные файлы.
Шаг 3: Дважды щелкните на скачанный файл, чтобы запустить установку Wing 101.
Шаг 4: При необходимости подтвердите, что вы разрешаете программе внести изменения на вашем компьютере. Нажмите кнопку «Да» или «OK».
Шаг 5: Прочитайте и принимайте лицензионное соглашение, если оно появится. Нажмите кнопку «Согласен» или «Accept».
Шаг 6: Выберите место, где будет установлена программа, и нажмите кнопку «Установить».
Шаг 7: Дождитесь завершения установки Wing 101. Это может занять несколько минут.
Шаг 8: По завершении установки нажмите кнопку «Готово» или «Finish».
Шаг 9: Теперь вы можете запустить Wing 101, найдя его в меню «Пуск» или на рабочем столе. Щелкните по ярлыку программы, чтобы открыть ее.
Теперь вы можете начать использовать Wing 101 для разработки и отладки программ на языке Python.
Параметры установки Wing 101
При установке Wing 101 на Windows вам доступны следующие параметры:
- Выбор пути установки — вы можете выбрать путь, по которому будет установлен Wing 101. По умолчанию программа устанавливается в папку «Program Files», но вы можете выбрать другую папку, если это удобнее для вас.
- Выбор компонентов — вам будет предложено выбрать, какие компоненты Wing 101 вы хотите установить. Это может включать языковые переводы, дополнительные модули, документацию и другие ресурсы, которые могут пригодиться при разработке на Python.
- Создание ярлыков — во время установки вы можете решить, создать ли ярлыки для запуска Wing 101 на рабочем столе и/или в меню «Пуск». Это удобно, если вы хотите иметь быстрый доступ к программе.
- Ассоциация файлов — вы можете выбрать, хотите ли вы связать файлы с расширением .py с Wing 101. Если связь будет создана, каждый раз, когда вы открываете файл с расширением .py, он будет автоматически открываться в Wing 101.
- Начало работы — после успешной установки вам будет предложено выбрать, какую версию Wing 101 вы хотите запустить (32-битную или 64-битную) и настроить основные параметры программы.
Эти параметры позволяют настроить установку Wing 101 на ваш вкус и потребности, сделав процесс установки более удобным и индивидуальным.
Installing Wing
Index of All Documentation
»
Wing Pro Reference Manual
»
Introduction
»
Before installing Wing, be sure that you have installed the necessary
prerequisites.
If you are upgrading from a previous version, see Upgrading first.
Note: The installation location for Wing is referred to as WINGHOME.
On macOS this is the name of Wing’s .app folder.
Windows
Install Wing by running the downloaded executable. Wing’s files are
installed by default in C:Program Files (x86)Wing Pro
9, but this location may be modified
during installation. Wing will also create a Settings Directory
in the location appropriate for your version of Windows. This is used to
store preferences and other settings.
The Windows installer supports a /silent command line option that uses
the default options, including removing any prior install of
Wing 9. If a prior install is
removed, a dialog with a progress bar will appear. You can also use a
/dir=<dir name> option to specify an alternate installation directory.
The /verysilent command line option has the same effect as /silent but also
prevents display of a progress bar.
For Wing Personal the default install directory is instead named
Wing Personal 9 and for Wing 101 it is
named Wing 101 9.
Linux
Use the RPM, Debian package, or tar file installer as appropriate for your
system type. Installation from packages is at
/usr/lib/wingpro9 or at the
selected location when installing from the tar file. Wing will also create a
Settings Directory in ~/.wingpro9, which
is used to store preferences and other settings.
Wing Pro, Wing Personal, and Wing 101 are also available in the Snapcraft Store.
For more information, see the Linux installation details.
For Wing Personal the install directory is instead named
wing-personal6 and for Wing 101 it is named wing-101-6.
macOS
On macOS, Wing is installed simply by opening the distributed disk image and dragging
to the Applications folder, and optionally from there to the task bar.
Установка интерпретатора Python
Windows
Скачайте инсталлятор по этой ссылке.
Запустите инсталлятор.
Mac OS
Скачайте инсталлятор по этой ссылке.
Установку необходимо производить в стандартную папку (не на диск C).
Для запуска инсталлятора наберите в консоли «python3».
Процесс установки аналогичен установке в Windows.
После запуска инсталлятора в первом окне выберите пункт меню Customize installation.
На следующем шаге нажмите Next.
На следующем экране изменить путь к программе на: «C:Python35».
Нажмите кнопку Install.
В последнем окне нажмите кнопку Close.
Интерпретатор Python 3 успешно установлен!
Установка Wing IDE
Windows
Скачайте инсталлятор по этой ссылке.
Запустите инсталлятор.
Mac OS
Скачайте инсталлятор по этой ссылке.
Для установки перетащите файл в папку «Программы».
Установка и настройка Wing IDE в Windows
При установке Wing IDE рекомендуем согласиться со всеми параметрами установки. Ничего изменять не требуется.
После установки рекомендуем вывести ярлык Wing IDE на рабочий стол.
Далее необходимо запустить Wing IDE и произвести настройки параметров.
При первом запуске необходимо согласиться с лицензионным соглашением, нажав на кнопку Accept:
Для того, чтобы при выполнении созданных вами алгоритмов запускался установленный вами Python, необходимо выполнить следующие действия:
-
Нажмите на пункт меню Edit -> Configure Python…
-
Произведите настройки так, как показано на рисунке.
Выберите вариант Custom в первых 2-х настройках.
Задайте пусть к интерпретатору Python, который вы установили.
Нажмите на кнопку Insert. Задайте путь к папке с Python.
Примените настройки, нажав на кноку OK.
Для того, чтобы при выполнении ваших алгоритмов вместо русского текста не выводилась абракадабра, необходимо задать кодировку, произведя следующие настройки:
-
Нажмите на пункт меню Edit -> Preferences…
-
Перейдите в раздел Files и задайте кодировку utf-8 как показано на рисунке:
-
Перейдите в раздел I/O и задайте кодировку utf-8:
- Примените настройки, нажав на кнопку OK.
Настройка Wing IDE в Mac OS
При первом запуске Wing IDE необходимо согласиться с лицензионным соглашением, нажав на кнопку Accept.
Нажмите на пункт меню Edit -> Configure Python…
Произведите настройки так, как показано на рисунке.
Выберите вариант Custom в первой настройке.
Задайте пусть к интерпретатору Python, который вы установили.
Примените настройки, нажав на кноку OK.
Поздравляем, все готово для программирования на Python!
Кроссплатформенная среда разработки для языка Python. Более функциональная, чем IDLE, не столь сложная, как PyCharm.
Выпускается в следующию вариантах:
- Wing 101 — для начинающих и обучения программированию. Бесплатная.
- Wing Personal — для домашнего использования. Также бесплатная, может быть использована и в школах.
- Wing Pro — профессиональная платная версия.
Сравнение возможностей различных вариантов Wing IDE
Внимание! Устаревшие версии Wing IDE могут не поддерживать новые версии языка Python! Например, Wing IDE 9 поддерживает версии Python от 3.3 до 3.11 (включительно), но не будет поддерживать будущую версию 3.12. Wing IDE 8 поддерживает Python до версии 3.10 (включительно) и не поддерживает Python 3.11. Wing IDE 7 поддерживает Python до версии 3.9 (включительно) и не поддерживает Python 3.10 и более новый. Поэтому рекомендуется выбирать последнюю версию Wing IDE. Если вы обновили Python на более новую версию (например, обновили Python с версии 3.10 до версии 3.11), проверьте, что версия Wing IDE поддерживает новую версию Python. При необходимости обновите версию Wing IDE. Это не относится к обновлению релиза, то есть третьего числа в номере версии, например, к обновлению версии Python с 3.10.8 до 3.10.9.
Установка в МОС
Установка производится из rpm-пакета, который нужно скачать со страницы http://wingware.com/
Для скачивания среды Wing 101 откройте страницы http://wingware.com/downloads/wing-101
Для скачивания среды Wing Personal откройте страницу http://wingware.com/downloads/wing-personal
На этих страницах нажмите на кнопку справа «RPM Package 64-bit». Если вы открываете сайт не в системе Linux и таких кнопок нет, выберите внизу страницы «Other OSes: Linux».
Прямые ссылки на скачивание версии 9.0.2 в виде RPM-пакета (последняя версия на январь 2023):
Wing 101: https://wingware.com/pub/wing-101/9.0.2.0/wing-101-9-9.0.2-0.x86_64.rpm
Wing Personal: https://wingware.com/pub/wing-personal/9.0.2.0/wing-personal9-9.0.2-0.x86_64.rpm
Установить пакеты нужно при помощи команды apt-get install <имя-файла-с-пакетом> с правами администратора. Например, для установки версии 9.0.2 нужно выполнить такие команды, запустив их в том же каталоге, в котором сохранены скачанные файлы:
Для установки Wing 101:
# apt-get install wing-101-9-9.0.2-0.x86_64.rpm
Для установки Wing Personal:
# apt-get install wing-personal9-9.0.2-0.x86_64.rpm
Или если вы скачали rpm-пакеты, то установить все скачанные rpm-пакеты, которые лежат в текущем каталоге, можно при помощи маски файла:
# apt-get install *.rpm
Скачивание и установку можно сделать одной командой.
Для скачивания и установки Wing 101 версии 9.0.2:
# wget https://wingware.com/pub/wing-101/9.0.2.0/wing-101-9-9.0.2-0.x86_64.rpm && apt-get install wing-101-9-9.0.2-0.x86_64.rpm
Для скачивания и установки Wing Personal версии 9.0.2:
# wget https://wingware.com/pub/wing-personal/9.0.2.0/wing-personal9-9.0.2-0.x86_64.rpm && apt-get install wing-personal9-9.0.2-0.x86_64.rpm
В оболочке КДЕ МОС ярлыки для запуска приложений будут находиться в меню «Разработка — Другие». Если хочется перенести ярлыки в меню «Разработка — IDE», то необходимо отредактировать desktop-файлы, в которых хранится информация о запуске среды. Это необходимо сделать из консоли под пользователем root. Например, если для редактирования использовать редактор nano, то запустите редактор для правки следующих файлов:
# nano /usr/share/kf5/applications/wing-101-9.desktop # nano /usr/share/kf5/applications/wing-personal9.desktop
В редакторе nano найдите строку Categories=Python;Development; и допишите в конец «IDE», то есть должно получиться Categories=Python;Development;IDE . Эти файлы после редактирования можно скопировать на все компьютеры.
Перед установкой Wing IDE сначала необходимо установить Python.
Скачать последнюю версию Wing 101 можно со страницы http://wingware.com/downloads/wing-101/. Если вы открываете эту страницу не в Windows, то найдите текст «Other OSes» и нажмите на «Windows». Нажмите на кнопку «Windows installer».
Скачать последнюю версию Wing Personal можно со страницы http://wingware.com/downloads/wing-personal/.
Прямые ссылки на скачивание версии 9.0.2 для Windows (последняя версия на январь 2023):
Wing 101: https://wingware.com/pub/wing-101/9.0.2.0/wing-101-9.0.2.0.exe
Wing Personal: https://wingware.com/pub/wing-personal/9.0.2.0/wing-personal-9.0.2.0.exe
Запустите программу установки с правами администратора, установка затруднений не представляет.
При первом запуске Wing IDE спросит разрешение на изменение настроек Firewall для доступа к удалённой отладке, для локальной разработки эта настройка не важна (можно разрешить, можно запретить).
Проверка работы среды Wing IDE
Запустите среду. В правой нижней части экрана будет панель «Оболочка Питон» (Python shell). В этой панели запускается оболочка языка Python, там должна быть информация о версии интерпретатора Python.
Среда Wing 101, панель «Python shell»
Если оболочка Python не запустилась, то возможные причины для этого следующие:
- Интерпретатор Python не был установлен. Установите его.
- Интерпретатор Python в системе Windows был установлен не в C:Program Files, а в профиль пользователя. Повторите установку, проверив, что установка производится для всех пользователей в каталог C:Program files.
- Интерпретатор Python в системе Windows был установлен, но не был добавлен в переменную PATH. Повторите установку, выбрав на первом экране опцию «Добавить python.exe в PATH».
- Используется новая версия Python, которая не поддерживается данной версией Wing IDE. Используйте последнюю версию среды Wing IDE.
Затем создайте новую программу через меню «Файл — Новый» (File — New) или нажатием на Ctrl+N. Вставьте следующий текст программы.
Сохраните файл, при сохранении укажите расширение .py для файла. Запустите программу, нажав на зелёную стрелку на панели инструментов вверху. В среде Wing 101 результат запуска появится в панели «Оболочка Python» (Python shell).
Wing 101, запуск простой программы
В среде Wing Personal программа запускается в панели «I/O Отладки» (Debug I/O). Там же запускается программа и в режиме отладки в среде Wing 101.
Среда Wing Personal, панель Debug I/O
Начало работы в Python 3 и Wing IDE 101
О версиях Python
Сейчас существуют две основных ветки (версии) развития языка Python
(питон): Python 2 и Python 3. Версия 2 официально считается устаревшей
(поддержка версии 2 заканчивается в 2020 году), версия 3
— более новой и современной. Мы будем изучать именно версию 3. Версия 2
существенно отличается от версии 3, мы не будем обсуждать эти отличия.
В пределах как версии 2, так и версии 3 есть «подверсии», например,
последняя версия из третьей ветки сейчас (2020 г.) — версия 3.8.2 (не считая тех
версий, которые находятся еще в разработке). В принципе, для наших занятий можно
использовать более-менее любую версию питона из третьей ветки, лучше как
минимум 3.3, но если нет особенных причин, то устанавливайте последнюю
доступную вам версию.
Установка Python
Python — это свободное кросс-платформенное программное обеспечение,
поэтому его можно легко скачать с официального сайта, можно свободно
распространять, и можно установить на все современные операционные
системы.
Чтобы установить Python под Windows, скачайте программу установки со
странички курса или с официального сайта (http://python.org, через
пункт Downloads; убедитесь, что вы скачиваете питон третьей версии для
Windows). Установите Python с помощью этой программы, ничего сложного в
установщике нет. Полезно установить питон куда-нибудь в корень диска,
типа в C:Python3, а не в тот путь, который предлагается
установщиком по умолчанию. Для этого при установке надо выбрать пункт
типа Customize install и на одном из следующих экранов указать
конкретный путь.
Если вы работаете в другой операционной системе, то разберитесь, как
установить питон, самостоятельно. В Linux, например, питон есть в
репозиториях всех ведущих дистрибутивов, пакет обычно называется
python3 (а просто python — это питон второй версии).
Установка Wing IDE
Сам по себе питон — это только интерпретатор кода. Он запускает ваши программы,
но не содержит удобного редактора. Поэтому для написания программ
я советую вам использовать среду разработки (по сути, продвинутый редактор)
Wing IDE.
Wing IDE — это, к сожалению, не свободное ПО, но у него существует
официально бесплатная версия для образовательных целей, называется Wing
IDE 101. Она доступна как для Windows, так и для Linux и macOS.
Все программы для установки можно скачать с официального сайта Wing IDE
(http://wingware.com/, через пункт Download — Wing IDE 101);
установщик под Windows также можно скачать со странички курса.
Обратите внимание, что вам нужна именно версия 101, а не какая-нибудь другая!
Установите Wing IDE с помощью этого установщика, ничего сложного в нем
нет.
Wing IDE — это просто среда разработки (IDE) для Python, т.е. удобный
редактор программ, позволяющий легко запускать программы с помощью
питона (именно поэтому надо отдельно устанавливать сам Python — Wing IDE
его не включает в себя). В принципе, вы можете использовать и
какую-нибудь другую среду разработки, но тогда разбирайтесь с ней сами.
В частности, сам Python включает простенькую среду разработки Python
IDLE, ее описание вы можете встретить во многих книжках по Python, но
она слишком простая и потому не очень удобная. Так же есть популярная среда
PyCharm, но на мой вкус она слишком сложная.
Проверка установки
Запустите Wing IDE. Появится следующее окошко:
Во-первых, убедитесь, что в правом нижнем углу, на панели, озаглавленной
Python Shell, появился текст, похожий на приведенный на рисунке; в
частности, там должна быть указана версия питона, которую вы
устанавливали. Убедитесь, что это версия 3 (на рисунке это версия
3.5.2). Если это не так, то попробуйте через меню Edit — Configure
Python указать путь к питону вручную (см. рисунок ниже) — в
пункте Python Executable надо указать что-нибудь типа
C:Python3python.exe, если вы установили питон в каталог
C:Python3, возможно, также в список Python Path надо добавить
C:Python3. Возможно, вам придется поэкспериментировать, чтобы найти
правильные настройки. Если у вас на компьютере установлены обе версии
питона (и 2, и 3), то, возможно, Wing IDE по умолчанию «подцепит» версию
2, тогда тоже вручную укажите, что вам надо работать с версией 3.
Если у вас не получается, напишите мне [1], указав, куда вы установили
питон, и прислав скриншоты основного окна Wing IDE и диалога Edit —
Configure Python.
Первая программа
В основном меню Wing IDE выберите пункт File — New. Появится окно для
редактирования текста программы. В этом окне наберите следующий текст:
(Здесь " — это символ кавычек.)
Должно получиться так:
Убедитесь, что опечаток нет. Сохраните программу: нажмите Ctrl-S или
выберите пункт меню File — Save As. Wing IDE предложит выбрать имя файла
для сохранения, для первой программы можно выбрать любое имя.
Note
Обратите внимание, что Wing IDE раскрашивает вашу программу.
Это делается для того, чтобы ее было удобнее читать; на самом деле
для питона цвет не важен, он сделан только для того, чтобы вам было
удобнее читать. Аналогично, в этом тексте код тоже раскрашен,
причем раскраска может быть немного другой (это просто обусловлено
системой, которую я использую для написания текста). Но еще раз:
цвета только для удобства чтения, никакой больше нагрузки они не несут,
в частности, Wing может раскрашивать не так, как вы видите в этом тексте,
это не страшно.
После этого запустите программу, нажав на кнопку с зеленым
треугольничком—стрелочкой на панели инструментов над текстом программы.
Результат выполнения программы появляется в правой нижней части экрана,
в панели «Python Shell» А именно, там вы можете увидеть один из двух
возможных результатов, показанных на двух рисунках ниже.
Если там появилась надпись «Test 4»:
значит, все хорошо, программа успешно выполнилась.
Если же там появился длинный текст со словами «Traceback» (в начале) и
«Error» (в конце):
значит, в вашей программе есть ошибки. Подробнее про
ошибки ниже (раздел :ref:`sec:ce`), а пока, если вы увидели ошибку,
то просто внимательно проверьте, не ошиблись ли вы где-нибудь в наборе
программы.
Добейтесь того, чтобы ваша программа отработала успешно (внимательно
проверив, не допустили ли вы ошибок), и посмотрите, что же именно
пишется в этом окошке «Python Shell». Там, во-первых, виден заголовок
питона (включающий номер версии), дальше строка >>> [evaluate tmp.py]
(вместо tmp.py здесь будет имя файла, куда вы сохранили программу).
Эта строка была выведена в тот момент, когда Wing IDE начал запускать
вашу программу. И, наконец, есть строка Test 4, которую и
напечатала наша программа. Почему она напечатала именно это, обсудим
чуть ниже.
Позапускайте программу (зеленой стрелочкой) ещё несколько раз и
посмотрите на результаты. Вы увидите что, Wing IDE каждый раз печатает
строку evaluate... перед запуском программы, потом программа
печатает свою строку. Вывод программы перемешивается с выводом Wing IDE
— ничего страшного, это нормально.
Можно также запускать программу нажатием на кнопку с картинкой типа
красного жучка. Это немного другой режим запуска, более удобный для
поиска ошибок. Попробуйте позапускать и так, и так, посмотрите на
отличия (основное отличие пока — при запуске через «красного жучка»
вывод предыдущих программ затирается).
Ошибки в программе
В вашей программе могут быть серьёзные ошибки —
такие, что питон «не понимает», что вы от него хотите (а могут быть и не
столь серьёзные — программа отработает как бы нормально, но выдаст
неверный результат). В случае таких серьезных ошибок питон выдаст
сообщение, похожее на сообщение, показанное на рисунке выше. Оно обычно
начинается со слова Traceback, а ближе к концу в нем есть слово Error.
С ошибками удобнее разбираться, запуская программу в режиме «красного
жучка». В таком случае Wing IDE подсвечивает строку около ошибки
красным, а подробную информацию пишет в особом окошке справа.
Пока для вас важным будет то, какую строку Wing IDE подсветила красным —
примерно в том месте и ошибка. Важен также текст («сообщение об
ошибке»), обычно содержащий слово «Error» (в примере на рисунке
Syntax Error ...), там же рядом указан и номер строки с
ошибкой (line 1). Поначалу сообщения об ошибке сложно понимать,
но со временем вы выучите наиболее часто встречающиеся и будете сразу
понимать, что не так.
А пока посмотрите внимательно на строчку с ошибкой (при запуске через жучка
питон подсвечивает ее красным, при запуске через стрелочку — только пишет номер строки),
и на строчки рядом — и попробуйте
понять, что там не так. В примере на рисунке я забыл вторую цифру 2 (в
результате чего питону стало непонятно, на что надо умножать). (В
примере на рисунке я запускал программу через зеленую стрелочку, а не
через «красного жучка», поэтому там нет подсвеченной красным строки.)
Имейте в виду, что питон не телепат и не может точно определить, где вы
допустили ошибку. Он подсвечивает красным ту строку, где текст программы
впервые разошёлся с правилами языка. Поэтому бывает, что на самом деле
ваша ошибка чуть выше, чем подсвеченная строка (а иногда — и намного
выше). Но тем не менее место, которое выделил питон, обычно бывает
полезно при поиске ошибки.
Попробуйте в своей программе поделать разные ошибки и посмотрите, как на
них отреагирует питон.
Как работает эта программа
Давайте разберём, как эта программа работает. Напомню её текст:
Вообще, любая программа — это, в первую очередь, последовательность
команд, которые программист даёт компьютеру, а компьютер будет
последовательно их выполнять.
В нашей программе одна команда — print("Test", 2*2). Команда
print обозначает «вывести на экран» (английское слово «print»
обозначает «печатать»). В скобках после слова print указываются, как
говорят, аргументы команды. Они разделяются запятыми, в данном случае
у команды два аргумента: первый — "Test", и второй — 2*2.
Если аргументом команды print является некоторая строка, заключённая
в кавычки (символы "), то команда print выводит эту строку на
экран как есть (без кавычек). Поэтому первым делом наша команда выводит
на экран текст Test.
Вторым аргументом команды print в нашем примере является
арифметическое выражение 2*2. Если аргументом команды (любой
команды, не обязательно именно print, просто других мы пока не
знаем) является арифметические выражение, то компьютер сначала вычислит
его, а потом передаст команде. Поэтому в данном случае сначала компьютер
вычислит 2cdot 2, получит 4, а потом передаст результат команде
print, которая выведет его на экран.
Команда print разделяет выводимые элементы пробелами, поэтому между
Test и 4 выведен пробел.
В итоге получается, что наша программа выводит Test 4.
Использование питона как калькулятора
Таким образом можно использовать питон как калькулятор. Например, если
надо посчитать значение выражения 7+3cdot(8-2), то можно
написать команду print(7+3*(8-2)), после чего запустить программу —
и на экран будет выведен результат. Обратите внимание, что скобки
учтутся корректно и порядок действий будет правильный. Две скобки в
конце команды — это одна является частью выражения, а вторая заканчивает
список аргументов команды print.
В выражениях можно использовать следующие операторы:
+и-— сложение и вычитание (в том числе то, что называется
унарный минус для записи отрицательных чисел: чтобы написать
2cdot(-4), надо написать2*(-4));*— умножение;/— деление («честное», например, 5/2=2.5);//(это два символа/подряд) — неполное частное (см. ниже);%— остаток (см. ниже).- Скобки (только круглые) работают для группировки операций, можно
использовать вложенные скобки, например,2*(3-(4+6)).
Чуть подробнее про деления. Есть три оператора, связанных с делением:
один оператор для честного деления (/), и два оператора для деления с остатком
(// и %). Вспомните младшие классы и деление с остатком: 16 разделить
на 3 будет 5 («неполное частное») и в остатке 1. Вот // вычисляет
неполное частное, а % — остаток. Пишется так: 16 // 3 и
16 % 3, как будто // и % — это символ операции, а-ля плюс
или звёздочка. (Пробелы вокруг // и % не обязательны, но на
питоне так принято.) (При работе с отрицательными числами результат
может показаться вам неожиданным, но это мы обсудим потом.)
Кроме того, есть так называемые функции:
-
Запись
abs(-3)обозначает взятие числа по модулю: |{-}3|.
Обратите внимание: пишется сначала имя функции (в данном случае
abs), а потом в скобках — от чего взять эту функцию (от чего
взять модуль в данном случае). То, что в скобках, аналогично командам
называется аргументом функции. -
Аналогично, запись
sqrt(4)обозначает взятие квадратного корня
(если не знаете, что это такое, то пока пропустите этот пункт), но,
поскольку эта операция бывает нужна несколько реже, то чтобы ее
использовать, в начале программы надо написать магическую строку
from math import *. Программа получается, например, такая:from math import * print(sqrt(4))
Все эти операции можно комбинировать. Например, команда
print( (20 * 3) + sqrt( 2 + abs(5 - 7) ) ) выведет на экран значение
выражения 20cdot 3 + sqrt{2+|5-7|}. Пробелы в команде
поставлены, чтобы проще было читать; вообще, в питоне пробелы можно
ставить в любом разумном месте (внутри названий команд и чисел нельзя,
но около скобок, знаков препинания и прочих символов можно), но
рекомендуется ставить их как минимум вокруг знаков действий.
В одной программе можно вычислять несколько выражений. Например,
программа
print(2 * 2, 2 + 2) print(3 * 3)
вычисляет три выражения. Первая команда print выводит на экран две
четвёрки, разделённых пробелом. Вторая команда просто выводит одно число
9. Оно будет выведено на отдельной строке, т.к. каждая команда print
выводит одну строку. Обратите еще раз внимание, что аргументы команды
разделяются запятыми.
Можно также, как мы видели раньше, смешивать текст (в кавычках) и выражения:
print("Дважды два равно", 2 * 2, ".")
Простейший ввод и вывод. Переменные
Но не очень интересно писать программы, которые всегда выводят одно и то
же. Хочется, чтобы программа что-нибудь запрашивала у пользователя, и
работала с учётом того, что пользователь ввёл. Давайте, например,
напишем программу, которая будет спрашивать у пользователя два числа и
выводить на экран их сумму.
Но для этого нам придётся научиться ещё одной важной вещи. Когда
пользователь вводит два числа, программе надо их как-то запомнить, чтобы
потом сложить между собой и результат вывести на экран. Для этого у
компьютера есть память (оперативная память). Программа может
использовать эту память и положить туда числа, введённые пользователем.
А потом посмотреть, что там лежит, сложить эти два числа, и вывести на
экран.
Во многих языках, чтобы использовать память, надо особо попросить
компьютер об этом. В питоне другой подход: питон достаточно умен, чтобы
самому догадаться, что вам нужна память. Давайте напишем следующую
программу:
a = input() print("Вы ввели ", a, "!")
Прежде чем мы разберем, что обозначают все эти команды, наберите эту
программу и попробуйте ее запустить. Сначала запустите «зеленой
стрелочкой». В окошке Python Shell появится надпись
[evaluate ...], после чего будет моргать курсор, а наверху
этого окошка будет надпись «Waiting for keyboard input», что обозначает
«Ожидаем ввод с клавиатуры». Введите что-нибудь в этом окошке и нажмите
Enter. Вы тут же увидите, что то, что вы ввели, вывелось еще одной
строчкой на экран, с дополнительными словами («Вы ввели»), с дополнительными
пробелами и восклицательным знаком. Именно это и делает программа: она выводит на экран то, что
вы ей вводите, добавив еще текст.
Если вы запустите программу «красным жучком», то все будет аналогично,
только текст вам надо будет вводить в пустом окошке «Debug I/O», которое
появится на месте окошка «Python Shell».
Теперь разберем, как эта программа работает.
Команда input() обозначает «подожди, пока пользователь введет
что-нибудь с клавиатуры, и запомни то, что он ввел». Но просто так
попросить «запомнить» довольно бессмысленно, нам ведь потом надо будет
как-то сказать компьютеру, чтобы он вспомнил то, что он запомнил.
Поэтому мы пишем a = input(). Это обозначает «запомни то, что ввел
пользователь, в памяти, и дальше это место в памяти мы будем называть
буквой a». Соответственно, команда print(a) обозначает
«посмотри, что лежит в памяти, называемой буквой a, и выведи это на
экран», а команда print("Вы ввели ", a, "!") обозначает «выведи сначала
фразу Вы ввели, потом то, что лежит в a, потом восклицательный знак,
и раздели это все пробелами».
Обратите внимание, что a написано без кавычек.
Если бы мы написали print("Вы ввели ", "a", "!"), то питон бы
вывел просто букву a (ну и весь остальной текст), он не понял бы,
что надо вывести то, что лежит в памяти a.
Вот такие «места в памяти» называются переменные. Т.е. говорят:
«переменная a». Говорят: в первой строке мы считали, что ввел
пользователь с клавиатуры, и записали это в переменную a, а во
второй строке мы прочитали, что записано в переменной a, и вывели
это на экран.
В программе можно заводить несколько переменных. Простейший вариант
может выглядеть так:
a = input() b = input() print(b, a)
Эта программа считывает две строки, которые вводит пользователь, и
выводит их, причем сначала вторую, а потом первую.
Но мы хотели написать программу, которая выводит сумму двух чисел.
Простой подход тут не сработает:
a = input() b = input() print(a + b)
сделает вовсе не то, что вы могли ожидать: питон пока считает, что в
a и b могут лежать какие угодно строки, и не понимает, что вы
имели в виду числа.
Чтобы объяснить, что вы имеете в виду числа, надо написать так:
a = int(input()) b = int(input()) print(a + b)
Мы используем новую команду (точнее, функцию) — int. Она обозначает:
возьми то, что получилось у команды input() (т.е. ту строку, которую
вводит пользователь), и преврати это в число. Пока это не надо до конца
осознавать, просто запомните, что, чтобы считать одно число, надо
написать ... = int(input()), где на место многоточия надо подставить
имя той переменной, куда надо записать результат.
Запустите эту программу. В окошке ввода наберите какое-нибудь число,
нажмите Enter, наберите второе число и еще раз нажмите Enter. Вы
увидете, что программа вывела их сумму.
Если вы этой программе попытаетесь ввести два числа на одной строке
(т.е. введете «2 пробел 3 Enter»), то программа выдаст ошибку. Еще бы:
вы пропросили строку «2 3» превратить в число (в одно!) и
записать в переменную a, но ведь это не есть верная запись одного
числа.
Чтобы вводить числа через пробел, надо использовать другую конструкцию:
a, b = map(int, input().split())
Это пока магия, ее придется запомнить наизусть. Потом вы поймете, что
здесь что значит. Обратите внимание, что после слова int тут нет
скобок, а вот после input и split есть.
Так можно вводить сколько угодно чисел; например, чтобы считать четыре
числа, вводимые в одной строке, надо написать
a, b, c, d = map(int, input().split())
Переменные не обязательно называть a и b, можно использовать
более-менее любые строки из английских букв и цифр (есть некоторые исключения,
но пока это не так важно); например, можно было назвать переменные
first и second, или x1 и x2 и т.п. Конечно, переменных можно делать столько,
сколько вам понадобится; вообще, переменные — это основная вещь, с
которой работают программы.
Ещё несколько замечаний по нашей программе. Во-первых, программа не
вывела на экран никаких «приглашений» типа «Введите a и b». Питон ничего
за вас делать не будет; если вы хотите, чтобы программа вывела это на
экран, то так и сделайте: print("Введите a и b"). Но мы не будем
выводить такие приглашения в наших программах, мы будем считать, что
пользователь сам знает, что от него требуется. В задачах, которые вы
будете решать, будет чётко написано, что надо вывести на экран — и
ничего лишнего выводиться не должно.
Присваивания
Пока мы умеем записывать в переменные только то, что пользователь ввел с
клавиатуры. На самом деле, намного чаще приходится записывать в
переменные значения, которые программа сама вычисляет. Для этого есть
специальная команда, которая называется присваивание (и на самом деле
мы ее уже видели):
обозначает «в переменную a записать 10».
Справа от знака «равно» можно писать любые выражения (например,
a = 10 + abs(5 - 9)). Более того, там же можно использовать другие
переменные, в которые уже что-то записано. Например, программа
a = 20 b = a + 10 print(b)
выведет на экран 30, потому что сначала в a записывается 20, потом
компьютер смотрит, что записано в a, прибавляет 10, и результат
записывает в b, потом смотрит, что записано в b, и выводит на
экран.
Если в переменной уже было что-то записано, то после присваивания старое
значение затирается:
в результате в a лежит 30, а про 20 все забыли.
Особый интересный вариант — справа можно упоминать ту же переменную,
которая стоит слева — тогда будет использоваться ее предыдущее значение:
обозначает «в a запиши 20. Потом посмотри, что записано в a,
прибавь к этому 10 и то, что получится, запиши обратно в a». В
итоге в a будет записано 30.
Та команда a = input(), которую мы раньше видели, на самом деле тоже
является присваиванием: она говорит: «прочитай то, что пользователь ввел
с клавиатуры, и запиши это в a».
Слева от знака «равно» можно указывать несколько переменных через
запятую. Тогда справа тоже должно быть несколько значений через запятую
(или специальные функции типа уже упоминавшейся map, но их мы
подробнее пока обсуждать не будем):
обозначает «в a записать 10, а в b — 20».
Запись a = 10 читается «переменной a присвоить 10», или кратко «a присвоить 10».
Не надо говорить «a равно 10», т.к. «равно» — это не глагол, и не понятно,
какое действие совершается. Более того, если запись a = a + 1
прочитать с «равно», то получается «a равно a плюс один», что
никак не похоже на команду, а скорее на уравнение, которое не имеет
решений. Поэтому говорите «присвоить», а не «равно».
Есть еще ряд полезных команд, которые совмещают арифметическое действие
и присваивание. Например, запись a += 10 обозначает a = a + 10
(«увеличить a на 10»). Аналогично можно поступать с остальными
арифметическими действиями: a /= 5 обозначает a = a / 5,
a %= 5 обозначает a = a % 5, и т.п.
Комментарии
(Эта информация вам прямо сейчас не нужна, но будет полезна при чтении дальнейших разделов.)
В программе можно оставлять так называемые комментарии. А именно, если где-то в программе
встречается символ «решетка» (#), то этот символ и все, что идет за ним до конца строки,
полностью игнорируется питоном. Таким образом можно в программе оставлять пометки для себя,
или для других программистов, которые будут читать вашу программу. Например
a = int(input()) # считали число
Здесь запись # считали число полностью игнорируется питоном, как будто этих символов нет вообще,
а запись a = int(input()) работает как и должна.
В частности, решетка может стоять в начале строки, тогда вся эта строка будет игнорироваться:
# для начала, считаем число a = int(input())
Питону совершенно не важно, где и как вы оставляете комментарии, вы их оставляете только для себя,
или для других людей, которые будут читать вашу программу. В простейших программах комментарии не нужны,
и вам поначалу они не понадобятся, но я буду их использовать в дальнейших разделах этого курса,
чтобы пояснять фрагменты кода.
Язык программирования как конструктор
Выше я рассказал ряд самых основных конструкций языка питон. Теперь ваша
задача будет из этих конструкций, как из конструктора, собирать
программы. Относитесь к этому именно как к конструктору: все
программирование — это сборка больших программ из таких отдельных
команд.
Примеры решения задач
Приведу несколько примеров задач, аналогичных тем, которые встречаются на олимпиадах
и в моем курсе.
.. task:: Вася купил :math:`N` булочек, а Маша — на :math:`K` булочек больше. Сколько всего булочек купили ребята? **Входные данные**: На первой строке входных данных вводится одно число :math:`N`, на второй — одно число :math:`K`. **Входные данные**: Выведите одно число — ответ на задачу. **Пример**: Входные данные:: 4 2 Выходные данные:: 10 | | |
Ну, во-первых, надо считать данные. Два числа вводятся на двух отдельных строчках, поэтому
они считываются так:
n = int(input()) k = int(input())
Дальше надо понять, по какой формуле вычисляется ответ. В этой задаче несложно догадаться, что ответ равен 2cdot N + K.
Так и выводим:
Полная программа получается такая:
n = int(input()) k = int(input()) print(2 * n + k)
Можно было поступить и по-другому: можно было, считав данные, сначала отдельно посчитать, сколько булочек купила Маша:
после чего вывести ответ как сумму n и m:
n = int(input()) k = int(input()) m = n + k print(n + m)
Еще один альтернативный вариант — сохранить ответ в переменную, и только потом ее выводить, например, так:
n = int(input()) k = int(input()) ans = 2 * n + k print(ans)
Все эти варианты правильные, и несложно придумать еще ряд правильных вариантов.
.. task:: С начала суток прошло :math:`N` минут. Определите, сколько часов и минут будут показывать электронные часы в этот момент. Гарантируется, что :math:`N` меньше 1440, т.е. что прошло меньше полных суток. **Входные данные**: Вводится целое число :math:`N`. **Входные данные**: Выведите ответ на задачу. **Пример**: Входные данные:: 150 Выходные данные:: 2 30 | | |
Тут, опять-таки, надо придумать, какой математической формулой решается задача.
Если с ходу не очевидно, то подумайте: как бы вы сами решали задачу для конкретного ввода?
Вот прошло с начала суток, например, 150 минут — как понять, сколько это часов и сколько минут?
Если немного подумать, то становится понятно, что надо N разделить с остатком на 60 (количество минут в часе),
после чего неполное частное будет как раз количеством часов, а остаток — количеством минут.
Соответственно пишем программу:
n = int(input()) print(n // 60, n % 60)
Также, как и в прошлой задаче, можно было ответы сохранить в переменные при желании.
.. task:: Маше надо купить :math:`A` больших бусин, :math:`B` средних и :math:`C` маленьких. Одна большая бусина стоит :math:`X` рублей, средняя — :math:`Y` рублей, маленькая — :math:`Z` рублей. Сколько всего рублей придется потратить Маше? **Входные данные**: На первой строке вводятся три числа :math:`A`, :math:`B` и :math:`C`. На второй строке вводятся три числа :math:`X`, :math:`Y` и :math:`Z`. **Входные данные**: Выведите одно число — сколько рублей придется потратить Маше. **Пример**: Входные данные:: 3 2 1 6 5 4 Выходные данные:: 32 | | |
Очевидно, что ответ на задачу равен Acdot X + Bcdot Y + Ccdot Z.
Осталось аккуратно ввести и вывести данные. Тут задаются две строки по три числа,
поэтому вводить данные надо два раза через map(int(...:
a, b, c = map(int, input().split()) x, y, z = map(int, input().split()) print(a * x + b * y + c * z)
.. task:: Машина едет со скоростью :math:`N` километров в час. Выведите эту информацию по-английский по образцу: «The speed is :math:`N` kmph.», подставив вместо :math:`N` введенное число (см. пример). **Входные данные**: Вводится одно число :math:`N`. **Входные данные**: Выведите строку. **Пример**: Входные данные:: 55 Выходные данные: .. code-block:: text The speed is 55 kmph. | | |
Считывание числа, думаю, уже не должно представлять проблем, а вот для вывода надо вспомнить,
что можно выводить не только числа, но и строки:
n = int(input()) print("The speed is", n, "kmph.")
Что дальше?
(Естественно, это раздел только для учеников моего курса.)
Во-первых, если вы еще этого не сделали, прочитайте на страничке курса
все тексты в «шапке» курса, особенно раздел «Работа с сайтом…», после
чего начинайте решать «Задачи на арифметические операторы». И двигайтесь
дальше.
Внимание! Не надо прямо сейчас читать следующие разделы этого текста,
не надо нажимать кнопку «Next» ниже. Дальше идет теория для следующих тем,
поэтому сначала прорешайте задачи на арифметические операции на сайте,
потом уже переходите к следующим темам (по ссылкам на сайте).
И по любым вопросам пишите мне.
| [1] | Конечно, предложения «написать мне» относятся только к ученикам моего курса. |
Для работы необходимо установить интерпретатор языка Питон и, для удобства написания программ, среду разработки.
Установка интерпретатора
Дистрибутивы для установки:
- Windows, 32-бита: https://www.python.org/ftp/python/3.7.0/python-3.7.0a1.exe
- Windows, 64-бита: https://www.python.org/ftp/python/3.7.0/python-3.7.0a1-amd64.exe
- Дистрибутив для Mac OS X: https://www.python.org/downloads/release/python-362/
- Для операционных систем GNU/Linux язык Питон скорее всего есть в дистрибутиве, для чего необходимо поставить пакет python3. Возможно, он уже установлен в вашей системе: проверить это можно командой python3.
- Для Android есть пакет QPython3.
Установка интегрированной среды разработки
Для удобства разработки кода программисты используют среды разработки (IDE).
Для обучения программированию на языке Питон рекомендуется среда разработки Wing IDE 101. Для работы на занятиях будет использоваться WingIDE 101.
Для больших проектов рекомендуется PyCharm Community Edition.
Wing IDE 101
Среда разработки Wing IDE — одна из самых распространенных сред, используемых сейчас в образовании и на олимпиадах. Ее версия Wing IDE 101 специально предназначена для обучения и не содержит ничего лишнего и отвлекающего. Для создания программы достаточно просто открыть среду, создать новый файл и начать писать код: не нужны никакие специальные настройки, не требуется создавать проект и т. п.
Wing IDE работает под основными платформами (Win, Mac, Linux), версию 101 можно бесплатно скачать и установить с сайта wingware.org.
Устанавливать среду нужно после установки транслятора Python.
Если среда не нашла или нашла не ту версию Python, укажите исполняемый файл Python вручную в меню Edit — Configure Python в верхнем поле ввода (обычно он имеет примерно такой вид: c:python34python.exe под Windows, /usr/local/bin/python3 под Mac, /usr/bin/python3 под Linux).
Запускать программы мы рекомендуем в режиме отладки, используя клавишу F5 или иконку с жуком.
При этом при первом запуске вам предложат сохранить исходный код, а при каждом следующем запуске он будет сохраняться автоматически в тот же файл.
Ввод-вывод производится во вкладке Debug I/O, а сообщения об ошибках выводятся во вкладке Exceptions (исключения).
Дистрибутив для Windows: http://wingware.com/pub/wingide-101/5.0.9/wingide-101-5.0.9-1.exe
Дистрибутивы для других операционных систем можно найти на http://wingware.com/downloads/wingide-101
Видео установки Python и Wing IDE 101 на Windows 7 (на английском): https://www.youtube.com/watch?v=OrpavIGbkSw
Обратите внимание: если вы устанавливаете среду после установки Python, то она должна сама обнаружить установленный Python. Если этого не произошло, пропишите в меню Edit-Configure python в верхнем поле ввода путь к исполняемому файлу Python (под windows это обычно что-то типа c:python34python.exe).
PyCharm community edition
Версия для Windows: https://download.jetbrains.com/python/pycharm-community-4.5.4.exe
Остальные версии можно скачать здесь: http://www.jetbrains.com/pycharm/download/