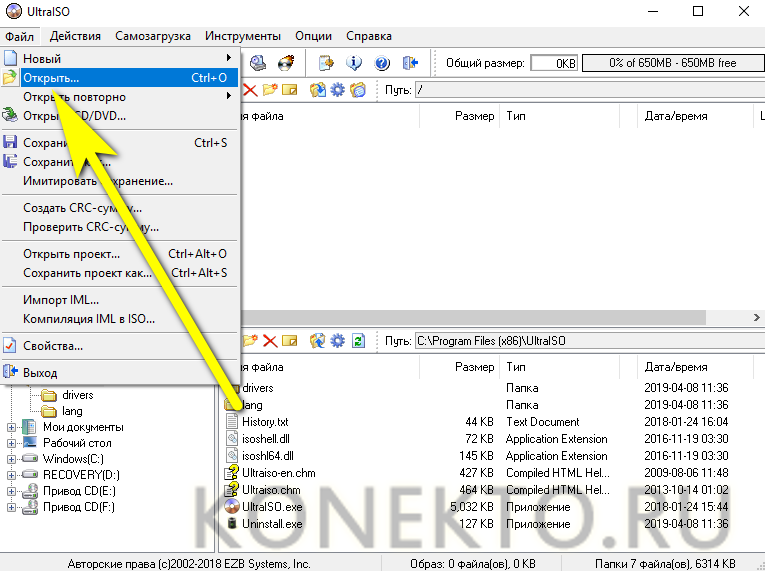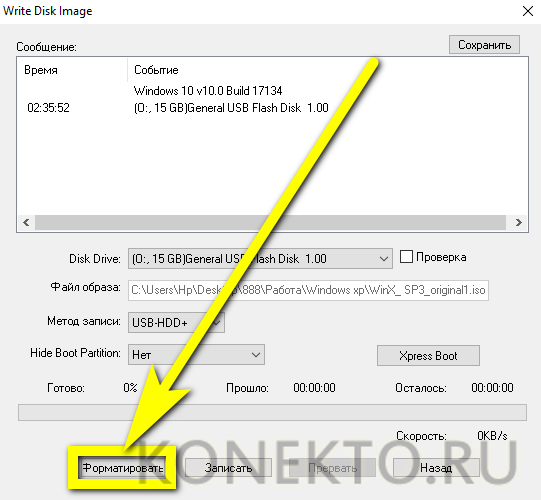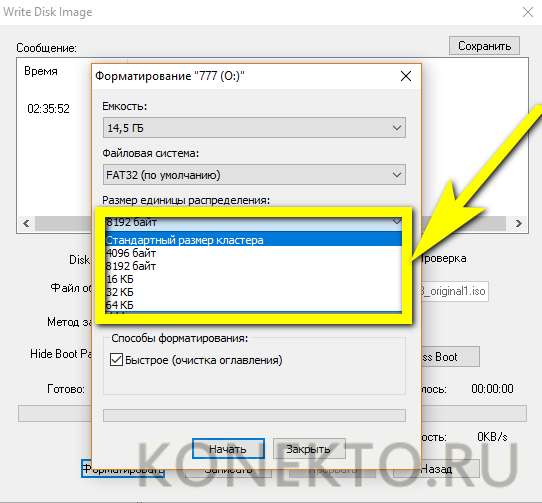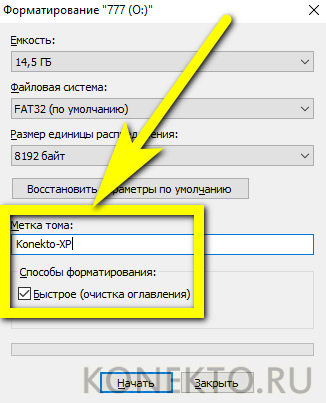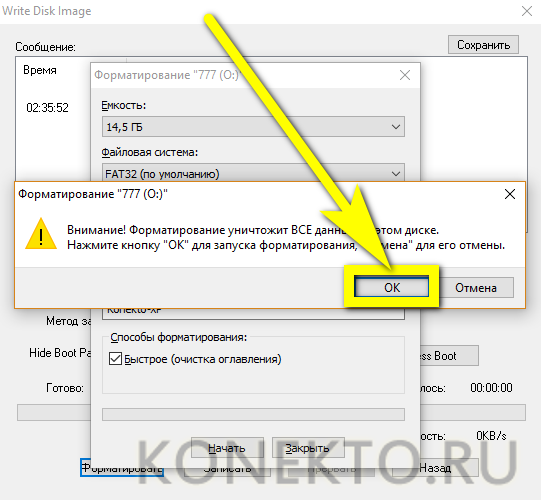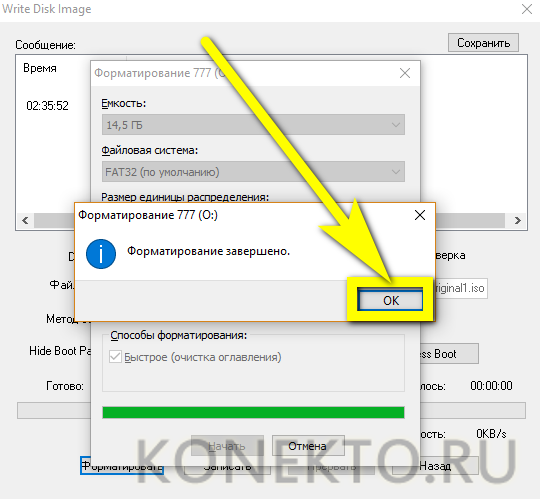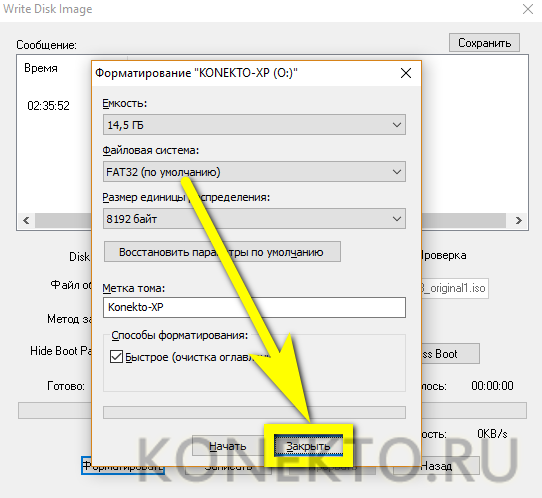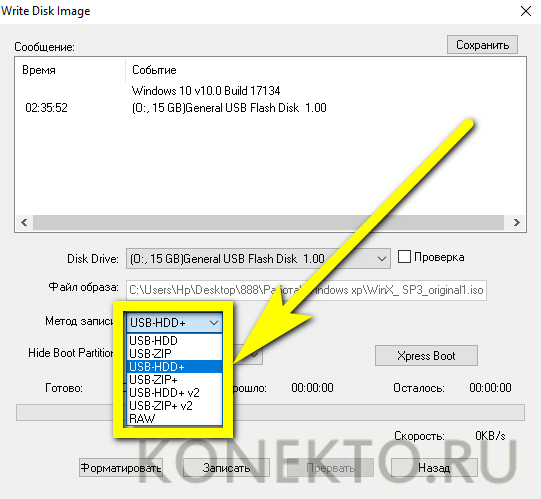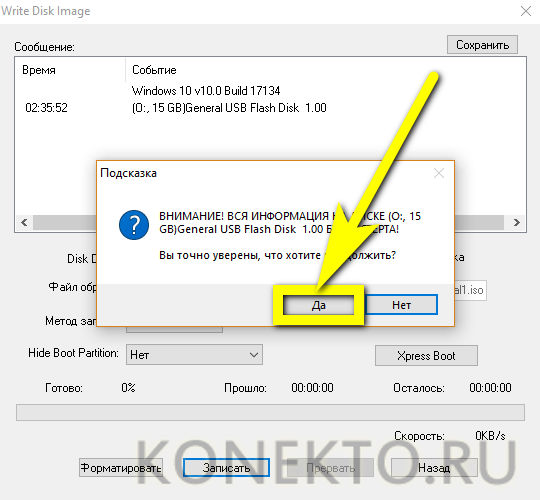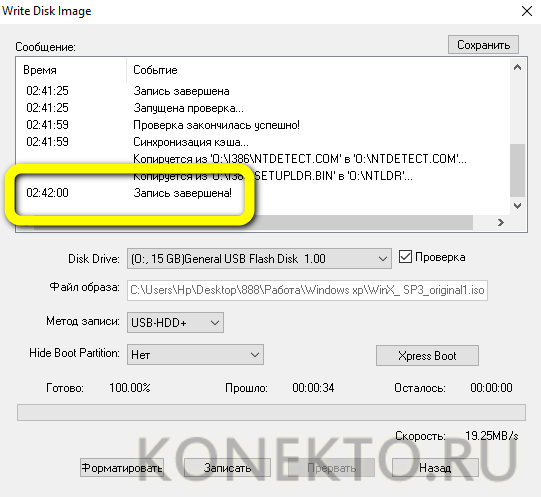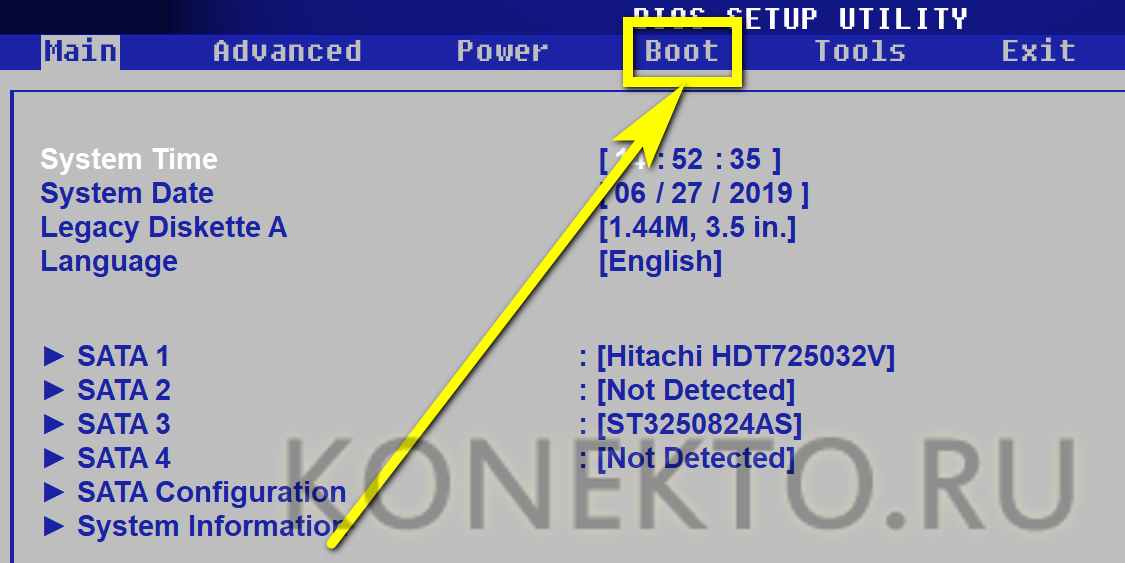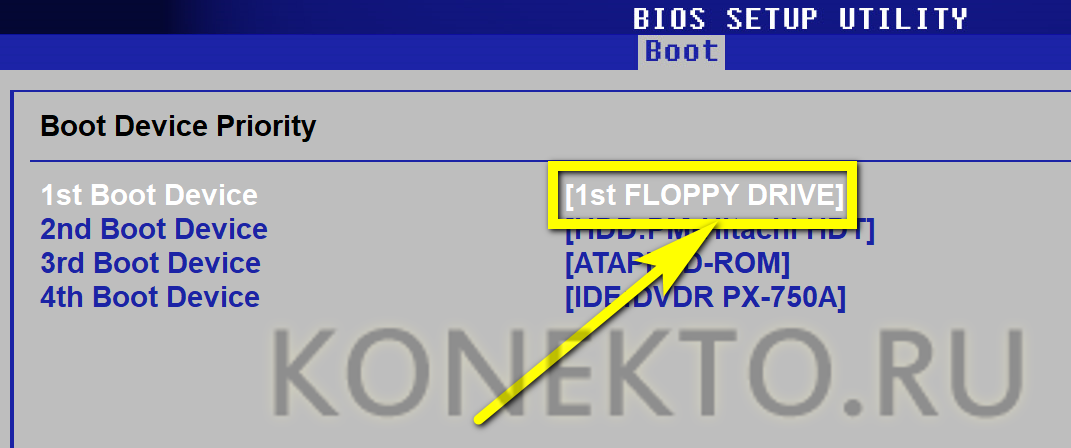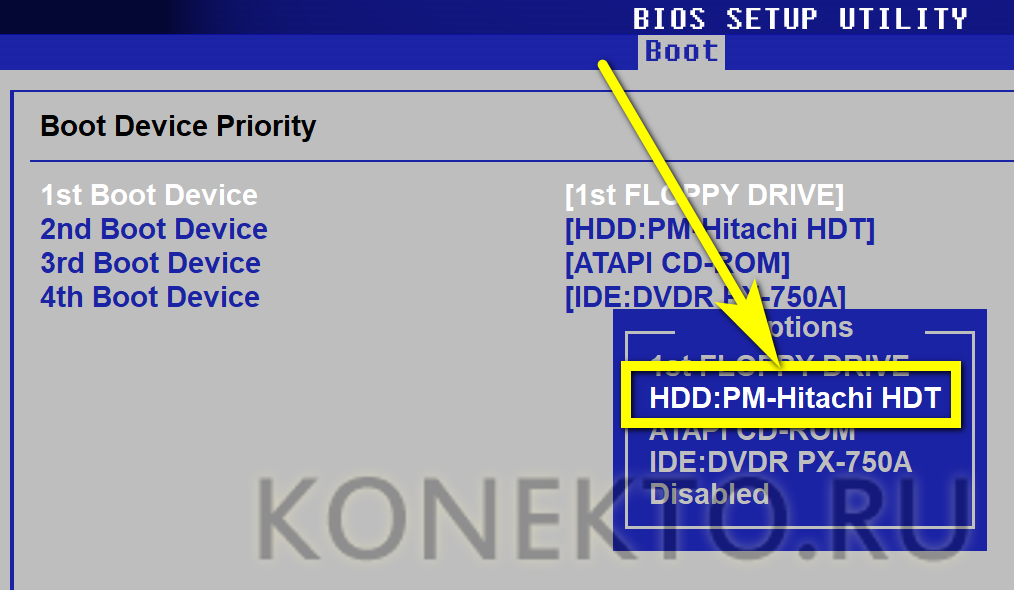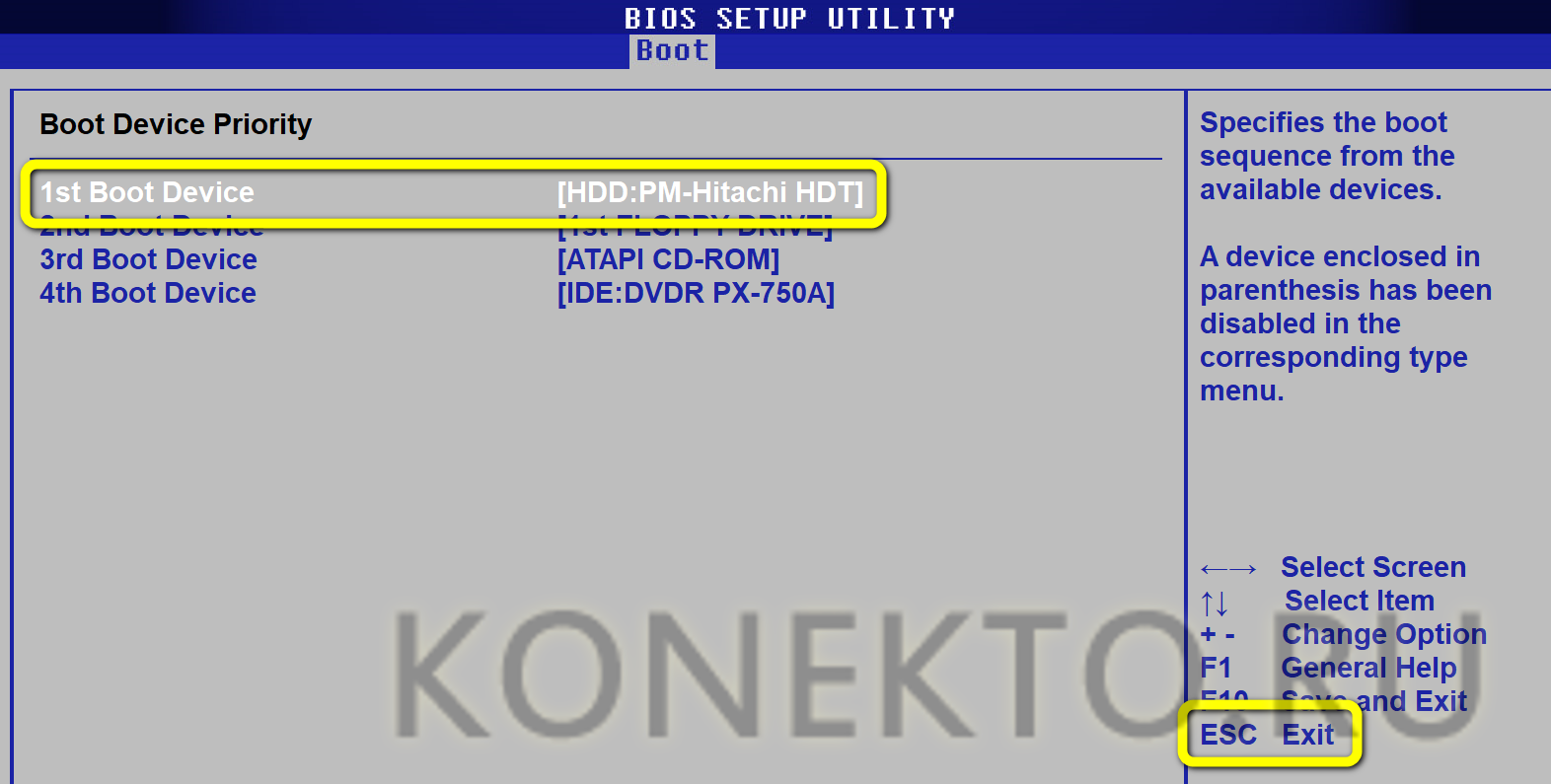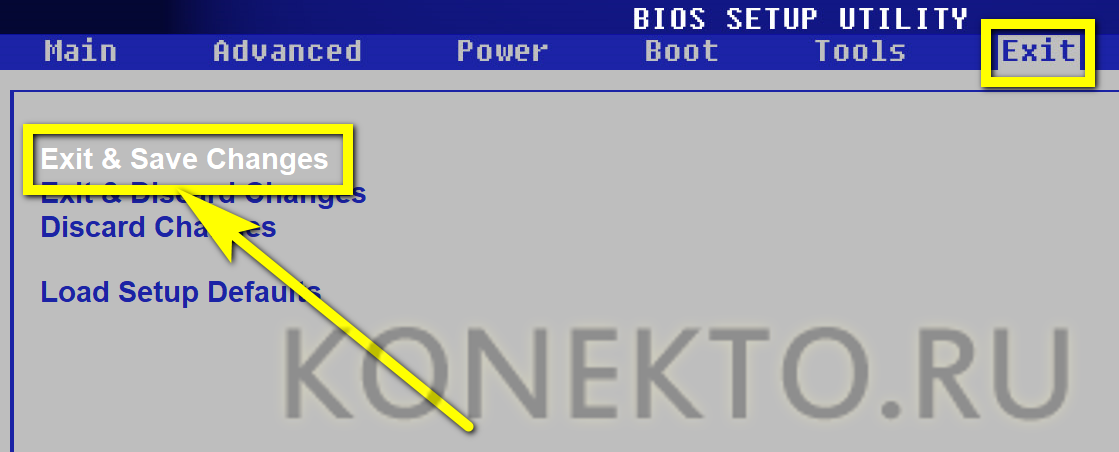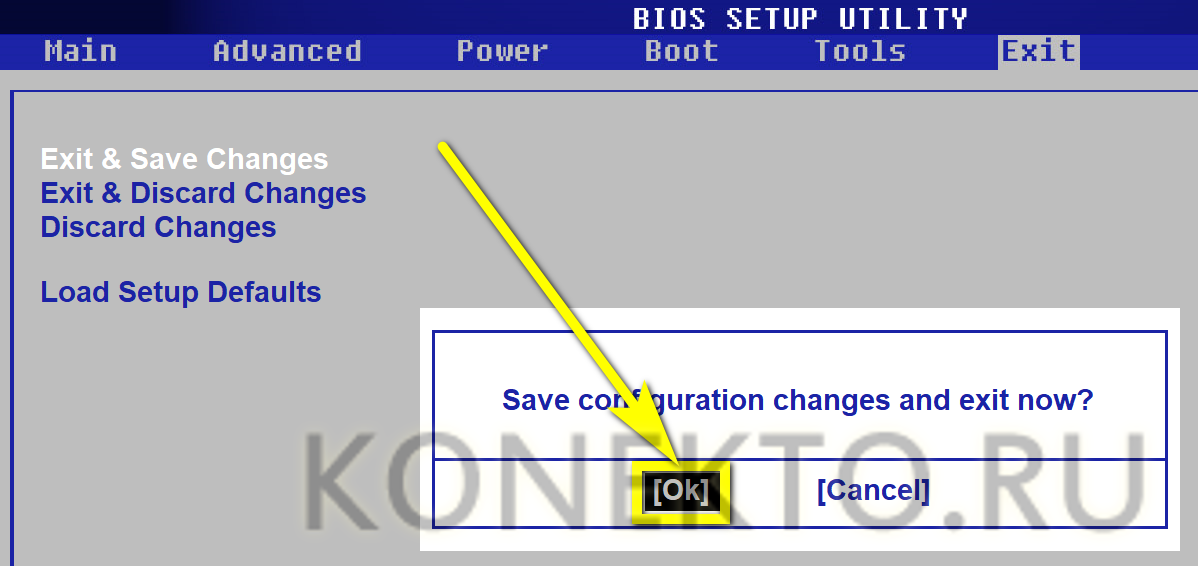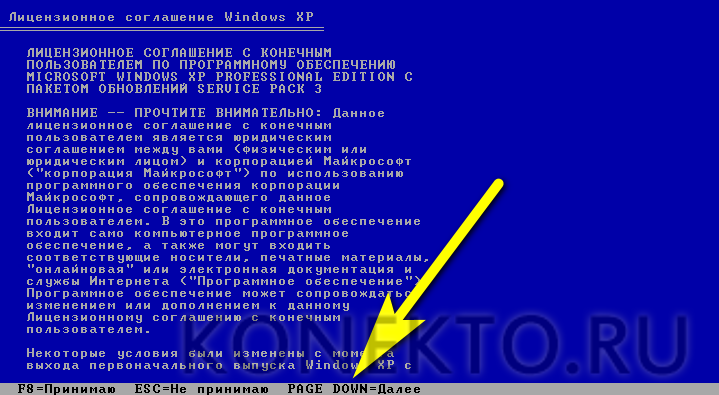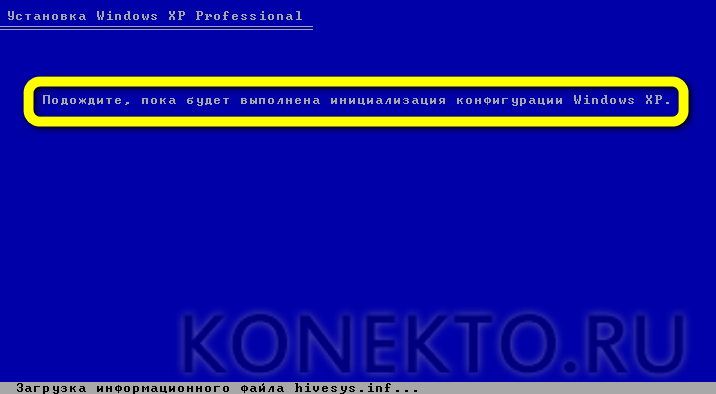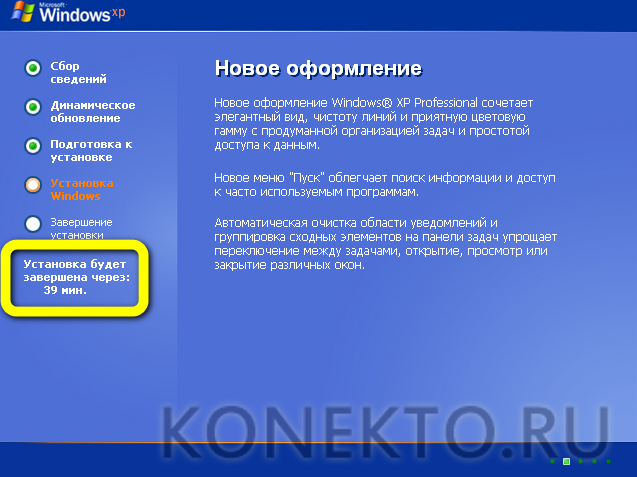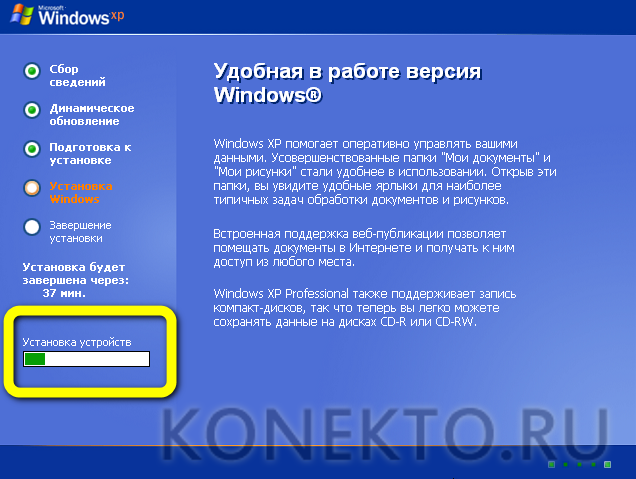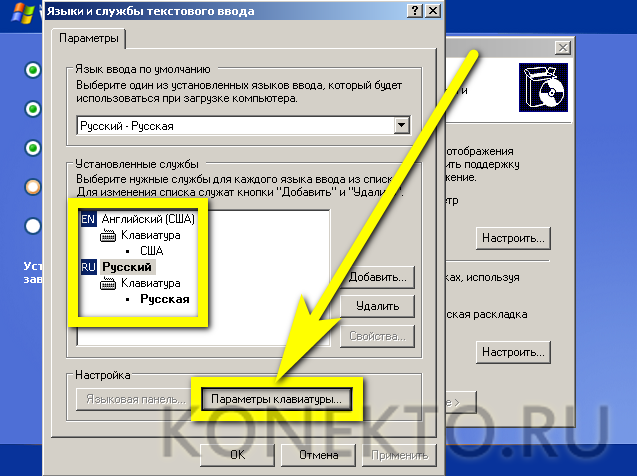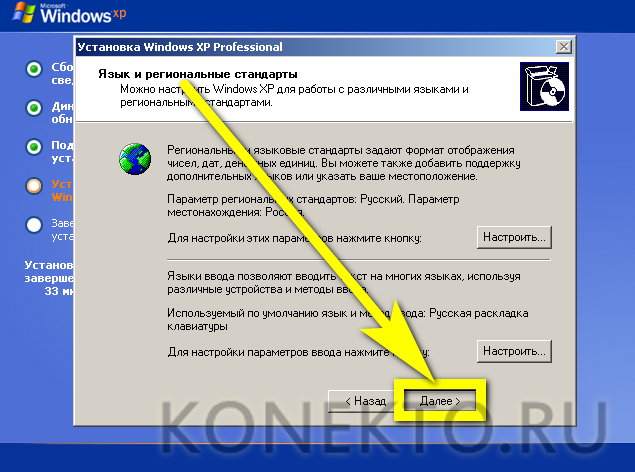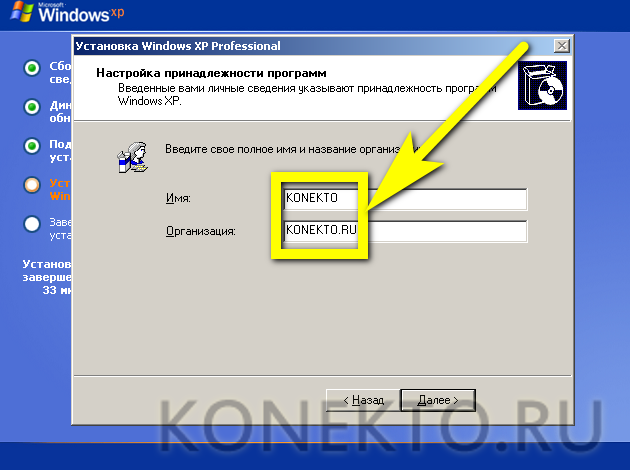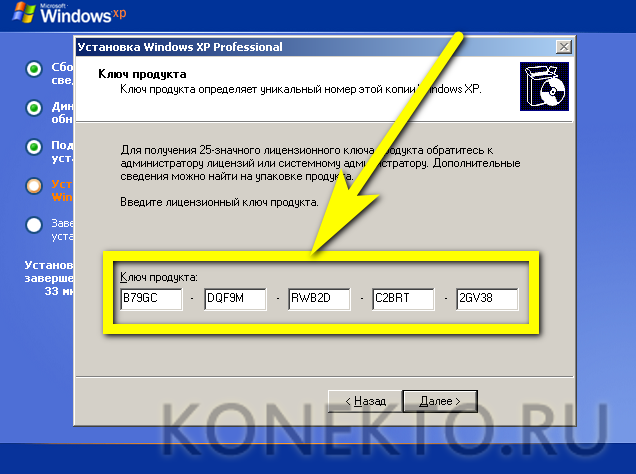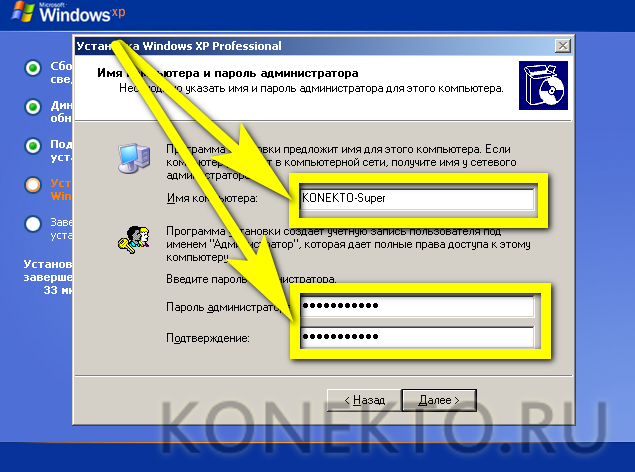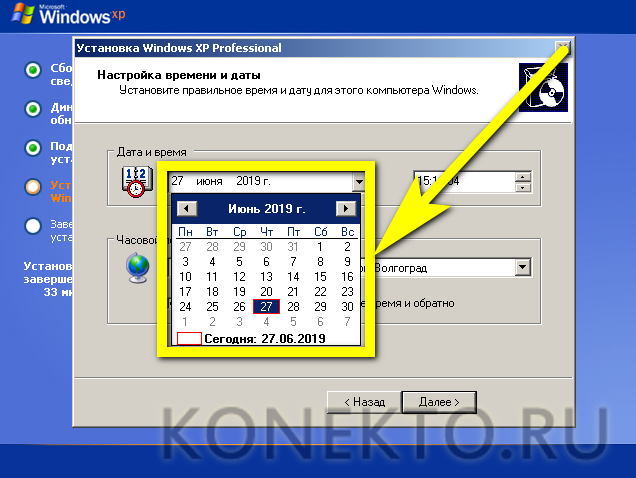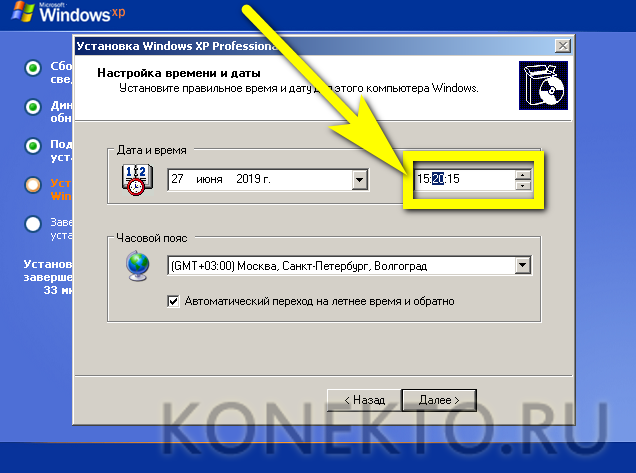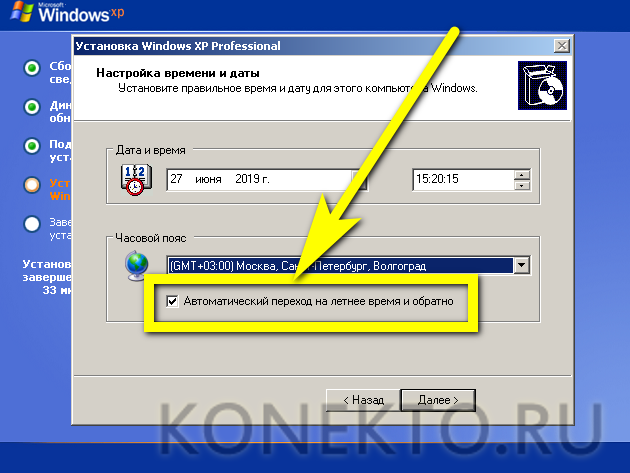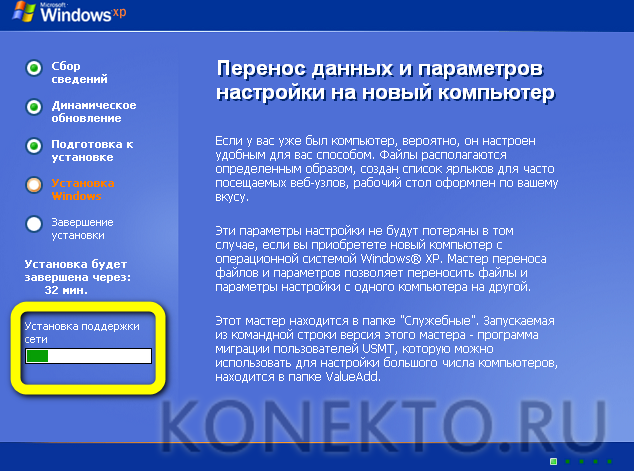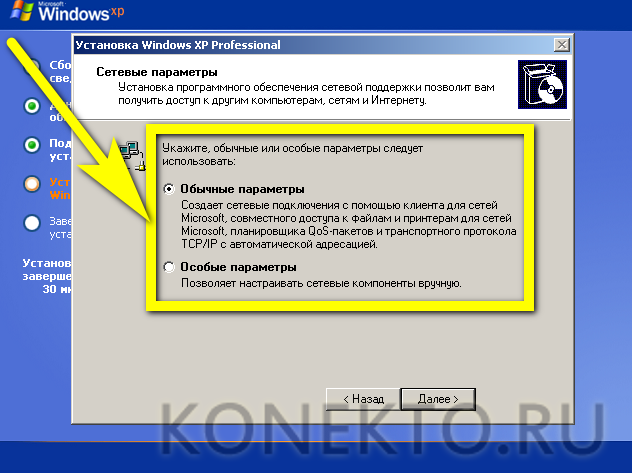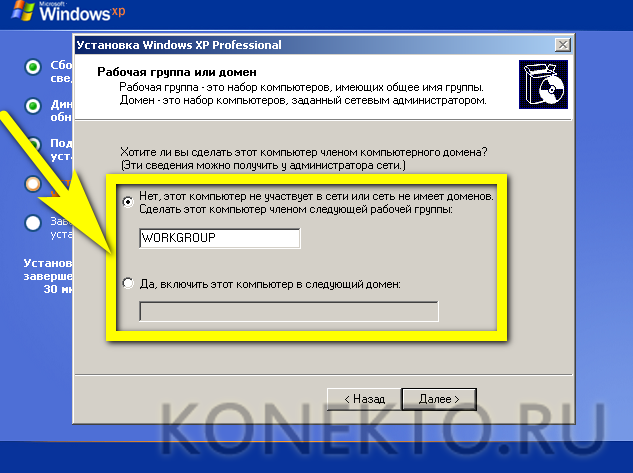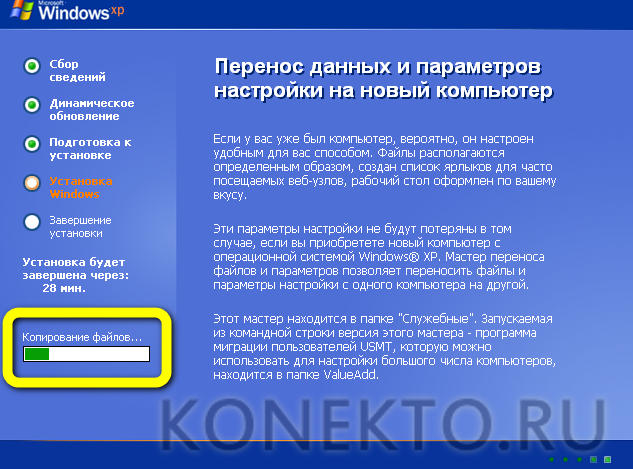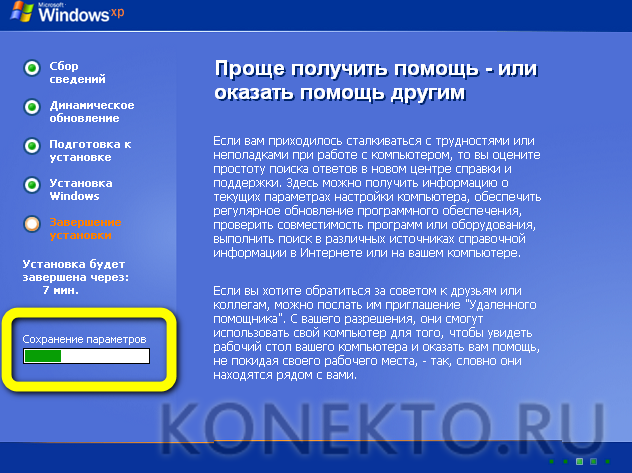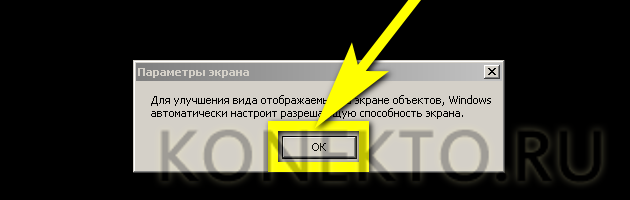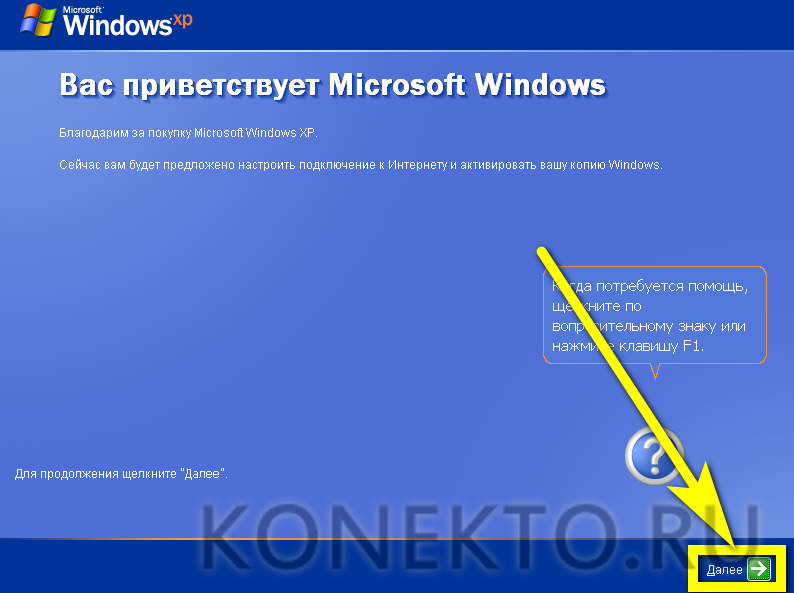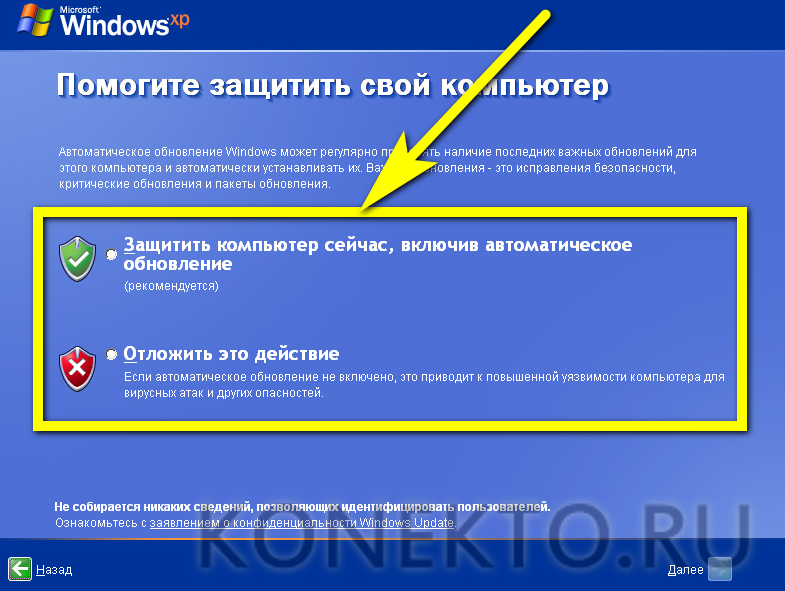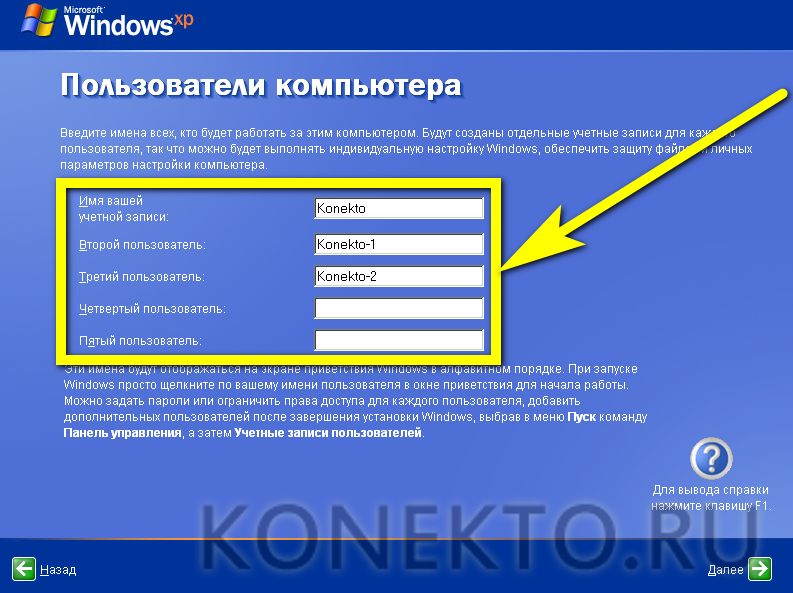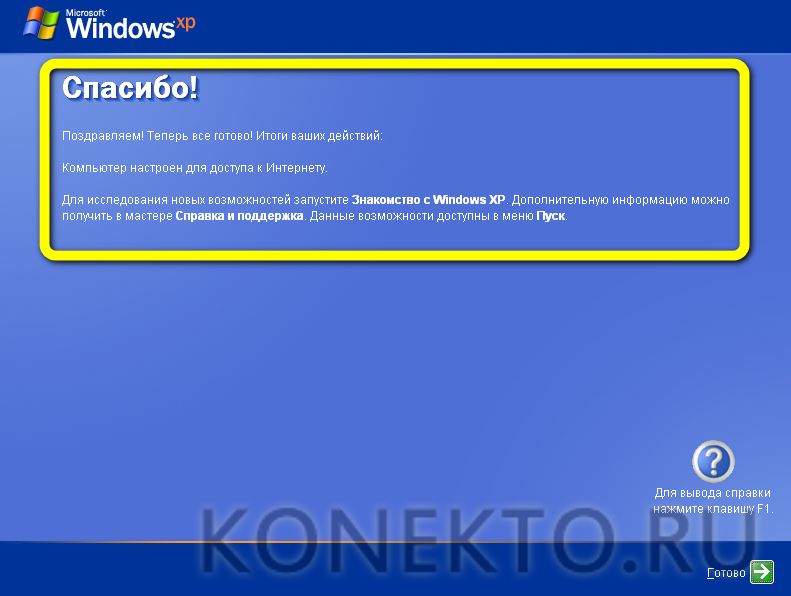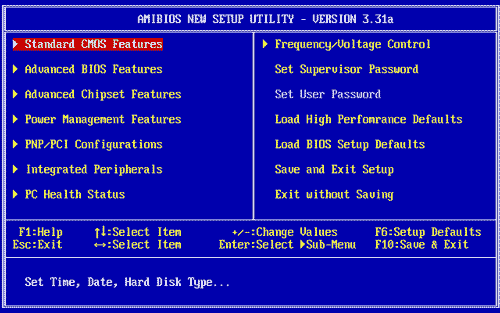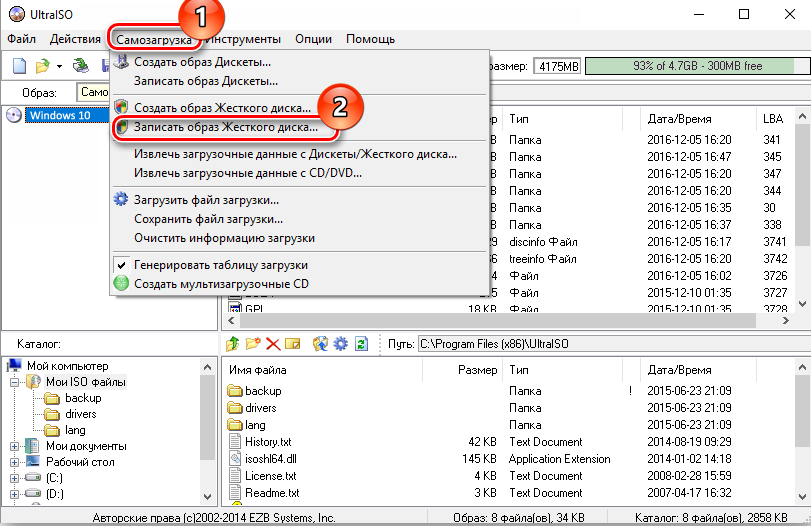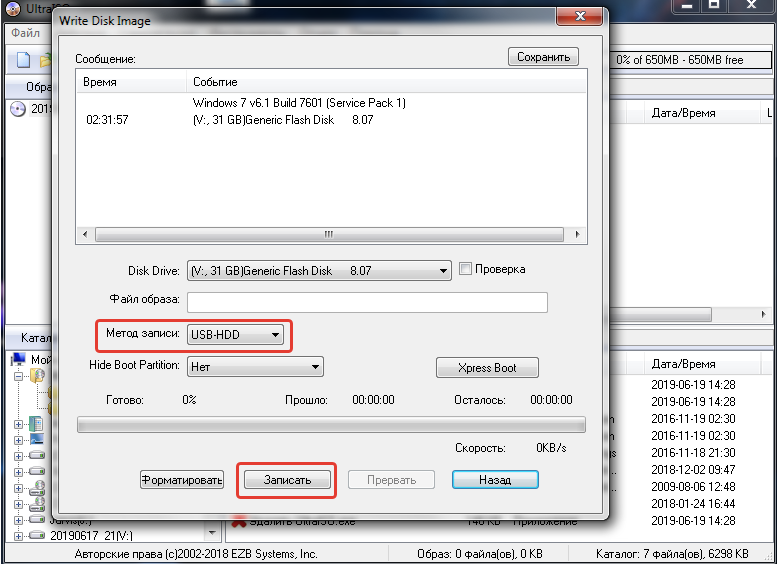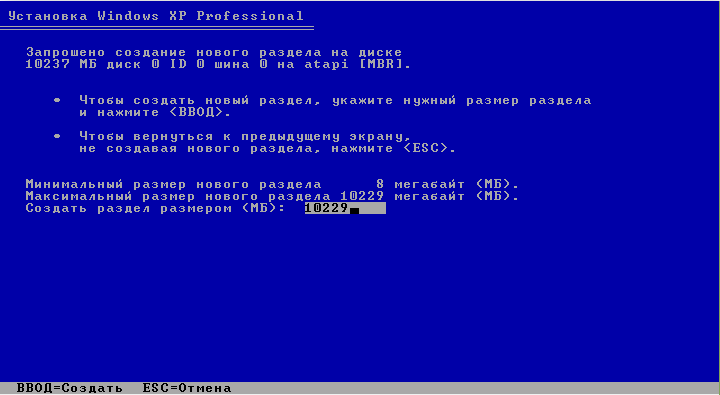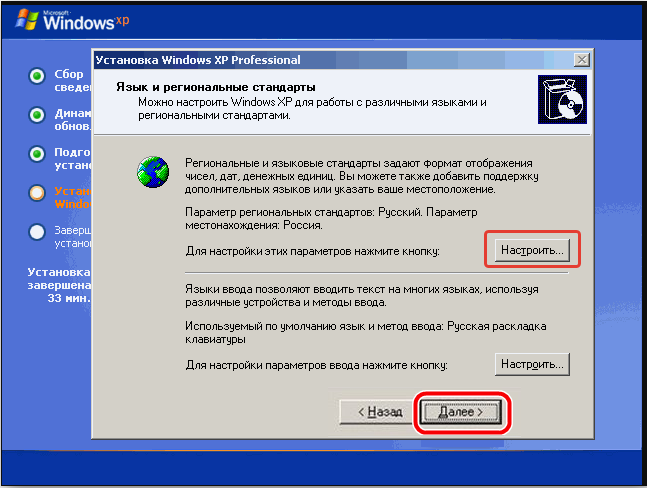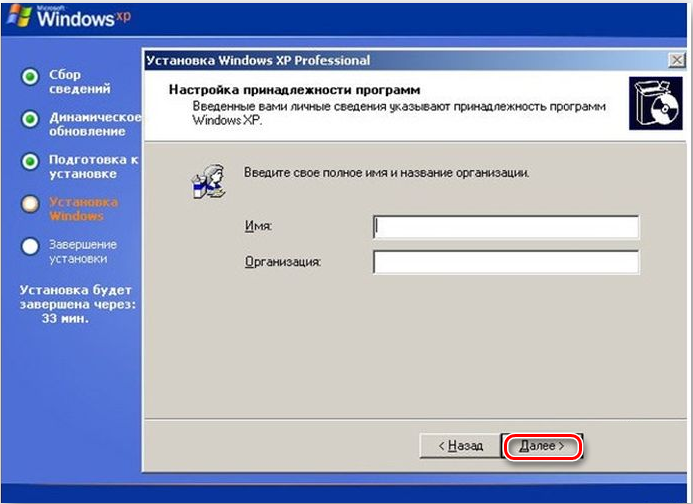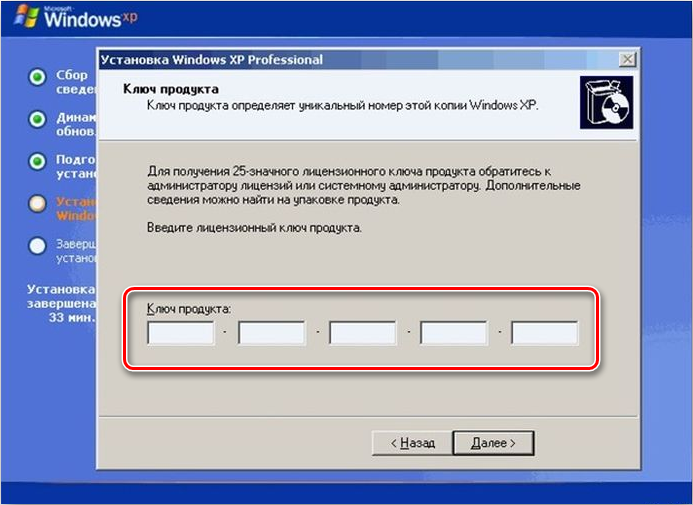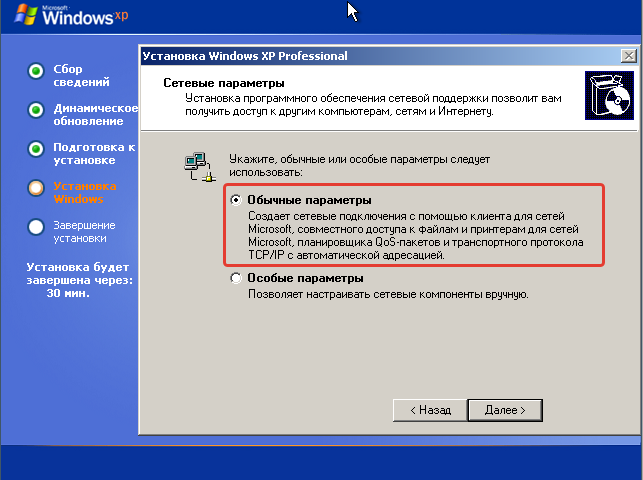Установить Windows XP с USB флешки может потребоваться в различных ситуациях, самая очевидная из которых — необходимость установки Windows XP на слабенький нетбук, не оборудованный приводом для чтения компакт-дисков. И если для установки Windows 7 с USB носителя позаботилась сама Microsoft, выпустив соответствующую утилиту, то для предыдущей версии операционной системы придется пользоваться сторонними программами.
Также может пригодиться: загрузка с флешки в BIOS
UPD: более простой способ создания: загрузочная флешка Windows XP
Создание установочной флешки с Windows XP
Для начала вам нужно скачать программу WinSetupFromUSB — источников, откуда можно загрузить эту программу в сети предостаточно. По какой-то причине, последняя версия WinSetupFromUSB у меня не стала работать — выдавала ошибку при подготовке флешки. С версией 1.0 Beta 6 никаких проблем ни разу не было, поэтому создание флешки для установки Windows XP продемонстрирую именно в этой программе.
Win Setup From USB
Подключаем флешку (2 гигабайт для обычной Windows XP SP3 будет достаточно) к компьютеру, не забываем сохранить с нее все необходимые файлы, т.к. в процессе они будут удалены. Запускаем WinSetupFromUSB с правами администратора и выбираем USB диск, с которым мы будем работать, после чего соответствующей кнопкой запускаем Bootice.
форматирование usb флешки
выбор режима форматирования
В окне программы Bootice нажимаем кнопку «Perform format» — нам необходимо соответствующим образом отформатировать флешку. Из появившихся вариантов форматирования выбираем USB-HDD mode (Single Partition), нажимаем «Next Step». В появившемся окне выбираем файловую систему: «NTFS», соглашаемся с тем, что предложит программа и дожидаемся завершения форматирования.
Установка загрузчика на флешку
Следующий шаг — создание необходимой загрузочной записи на флешке. Для этого во все ещё запущенном Bootice нажимаем Process MBR, в появившемся окне останавливаем свой выбор на GRUB for DOS, нажимаем Install/Config, затем, ничего не меняя в настройках — Save to Disk. Флешка готова. Закрываем Bootice и возвращаемся к главному окну WinSetupFromUSB, которое Вы видели на первом рисунке.
Копирование файлов Windows XP на флешку
Нам потребуется диск или образ установочного диска с Microsoft Windows XP. Если у нас имеется образ, то его необходимо смонтировать к системе с помощью, например, Daemon Tools или распаковать в отдельную папку с помощью любого архиватора. Т.е. для того, чтобы приступить к завершающему шагу создания загрузочной флешки с Windows XP нам нужна папка или диск со всеми файлами установки. После того, как у нас есть необходимые файлы, в главном окне программы WinSetupFromUSB ставим галочку напротив Windows2000/XP/2003 Setup, нажимаем кнопку с изображением многоточия и указываем путь к папке с установкой Windows XP. В подсказке в диалоге открытия указано, что в этой папке должны находится подпапки I386 и amd64 — подсказка может оказаться полезной для некоторых сборок Windows XP.
Запись Windows XP на флешку
После того, как папка была выбрана, осталось нажать одну кнопку: GO, после чего дождаться завершения создания нашего загрузочного USB диска.
Как установить Windows XP с флешки
Для того, чтобы установить Windows XP с USB-устройства, нужно в БИОС компьютера указать, чтобы он загружался с флешки. На разных компьютерах смена загрузочного устройства может отличаться, но в общих чертах это выглядит одинаково: заходим в БИОС, нажимая Del или F2 при включении компьютера, выбираем раздел Boot или Advanced Settings, находим где указывается порядок Boot Devices и в качестве первого загрузочного устройства выставляем загрузочную флешку. После этого сохраняем настройки БИОС и перезагружаем компьютер. После перезагрузки появится меню, в котором следует выбрать Windows XP Setup и перейти к установке Windows. Остальной процесс — тот же, что и при обычной установке системы с любого другого носителя, более подробно в статье Установка Windows XP.
Устанавливаем Windows XP с флешки
Владелец слабого ПК или ноутбука может перепробовать множество вариантов улучшения его производительности: от программ для ускорения работы компьютера до смены отдельных комплектующих. И всё же ни один способ не даёт стопроцентного результата — иногда бывает проще перейти на старую, отличающуюся минимальной ресурсоёмкостью операционную систему, например Windows XP. Как установить её с флешки — попробуем разобраться.
Запись образа на носитель
В целом процесс развёртывания Виндовс ХР мало отличается от установки Windows 7 с флешки. Первое, что нужно сделать пользователю — найти и скачать на жёсткий диск образ операционной системы в любом доступном формате — скорее всего, это будет ISO.
Ни с поиском, ни с загрузкой проблем возникнуть не должно: для первого достаточно уметь вбить в поисковую строку запрос вида «Скачать Windows XP бесплатно и без регистрации»; для второй понадобится стабильное соединение с Интернетом и немного терпения.
Для записи образа Виндовс ХР на флешку лучше всего использовать универсальную, распространяемую в условно-бесплатном режиме программу UltraISO; дополнительный её плюс — возможность работать практически со всеми форматами образов, что пригодится юзеру, ценящему экзотику.
Обращаться с приложением не сложнее, чем узнать, какая видеокарта стоит на компьютере; пользователь будет должен:
- Запустить UltraISO, выбрать в меню «Файл» опцию «Открыть».
- И указать программе путь до скачанного образа.
- Вставить в USB-разъём флешку или карту памяти, в новом окне нажать на кнопку «Форматировать».
- Выбрать файловую систему — для Windows XP лучше подойдёт FAT32.
- Размер блока — рекомендуется оставить его «Стандартным».
- По желанию — задать имя тома, установить параметр «Быстрое форматирование» и нажать на кнопку «Начать».
- По завершении процесса нажать на «ОК».
- И закрыть окно форматирования флешки, с помощью которой планируется произвести установку Виндовс ХР.
- Выбрать метод записи данных — следует остановиться на USB-HDD или HDD+.
- Установить галочку в чекбоксе «Проверка» и нажать на кнопку «Записать».
- Уверить программу в своём желании перенести образ Windows XP на флешку.
- И дождаться окончания записи — в силу малого объёма исходных данных процесс не отнимет много времени.
- По завершении копирования данных можно закрыть UltraISO и, не извлекая USB-устройства, перейти к следующему этапу — настройке BIOS.
Настройка BIOS
Правильно выбрать параметры базовой системы ввода-вывода для запуска установки Виндовс ХР с флешки проще, чем узнать информацию о компьютере. Владельцу компьютера нужно:
- Перезагрузить машину и войти в BIOS, используя подходящую в его случае комбинацию клавиш. Далее, в зависимости от используемого программного обеспечения, шаги могут незначительно различаться. В самом общем случае понадобится перейти в раздел Boot.
- Выбрать нажатием клавиши Enter пункт 1st Boot Device.
- И указать в открывшемся окошке имя флешки, карты памяти или съёмного жёсткого диска, с которого планируется установить Windows XP.
- Нажать на клавишу Escape.
- И в разделе Exit выбрать опцию Exit&Save Changes.
- Отлично! Теперь пользователю остаётся подтвердить выход с сохранением настроек, снова подключить флешку, перезагрузить компьютер и приступить непосредственно к установке Виндовс ХР.
Совет: после установки с флешки рекомендуется выставить в качестве первого загрузочного устройства основной жёсткий диск — иначе компьютер или ноутбук будет продолжать при каждом включении пытаться запуститься со съёмного носителя.
Перед началом следующих манипуляций крайне рекомендуется физически отключить все жёсткие диски кроме системного — в противном случае сохраняется вероятность отформатировать совсем не тот носитель и в итоге лишиться важных данных.
Установка Windows XP
Чтобы установить Виндовс ХР с флешки, пользователю, уже настроившему БИОС, следует:
- Включить компьютер со вставленным USB-устройством и после первичной подготовки файлов.
- Приступить к процессу, нажав на клавишу Enter, или «Ввод».
- Для разнообразия — прочитать лицензионное соглашение, передвигаясь по экрану с помощью клавиш PageDown/PageUP.
- И принять его, сновать воспользовавшись кнопкой F8.
- Выбрать в новом окне, куда будет устанавливаться Windows XP. Это может быть как вся неразмеченная область на жёстком диске, так и конкретный раздел. Во втором случае юзеру следует самостоятельно создать его, нажав на клавишу C.
- Определить размер нового диска в мегабайтах, нажать на Enter.
- И отформатировать вновь созданный раздел. Если пользователь передумал разбивать физический диск на несколько логических, нужно выделить ранее подготовленную «часть», нажать на D.
- И подтвердить удаление раздела, воспользовавшись клавишей L.
- Определив в конце концов, куда он хочет установить Windows XP, юзер должен выделить раздел или неразмеченный диск, снова нажать на «Ввод».
- Выбрать файловую систему и способ подготовки системного диска — крайне рекомендуется остановиться на полном форматировании в NTFS.
- И дождаться завершения процесса.
- Как только форматирование будет окончено, система приступит к подготовке файлов.
- И их копированию на жёсткий диск.
- После первичной настройки конфигурации.
- Компьютер, теперь уже под управлением Windows XP, перезагрузится.
- Теперь, чтобы завершить установку и выполнить первоначальную настройку операционной системы, следует проигнорировать предложение снова запуститься с флешки и приступить к последнему этапу.
Настройка Windows XP
В ходе первичной настройки Виндовс ХР владельцу компьютера придётся:
- Полюбовавшись на экран приветствия.
- Ознакомиться с информацией об оставшемся до завершения времени — на практике всё происходит чуть быстрее.
- В процессе подготовки устройств.
- Выбрать, нажимая на кнопки «Настроить».
- Язык, единицы измерения и расположение компьютера.
- А также раскладку клавиатуры.
- В этом же окошке, кликнув по «Параметрам клавиатуры», можно сразу задать клавиши для переключения раскладки и выхода из CapsLock.
- Нажав «Далее», юзер перейдёт к следующему шагу.
- И получит возможность задать в текстовых полях имя пользователя и организации. В этих строках, если не планируется получать официальные ответы от Microsoft, можно указать абсолютно любые данные.
- Следующий этап, неизбежный при установке оригинальной версии Windows XP, — ввод лицензионного ключа: его можно найти на коробке с продуктом или в Интернете.
- Теперь, задав имя компьютера и (по желанию) пароль для авторизации.
- Нужно выбрать в новом окошке текущую дату.
- И определить часовой пояс.
- А также указать системе, должна ли она автоматически переходить на летнее время и обратно.
- Перейдя к настройке соединения с Интернетом.
- Юзер должен выбрать параметры подключения — в большинстве случаев подойдут «Обычные».
- И сообщить системе, подключён ли компьютер или ноутбук к домену или рабочей группе — ответ чаще всего «нет».
- Почти всё. Завершив копирование файлов на жёсткий диск.
- Windows XP сохранить заданные пользователем параметры.
- И после перезагрузки предложит пользователю автоматически настроить разрешение экрана.
- Остаётся сделать ещё несколько уточнений. Нажав на кнопку «Далее», пользователь.
- Должен определить, должна операционная система выбрать параметры защиты сейчас или отложить это на будущее.
- Подождать проверки связи с Глобальной сетью.
- Указать, каким образом компьютер будет подключён к ноутбуку — в большинстве случаев подходит вариант «Напрямую».
- Пропустить регистрацию в Microsoft — вряд ли в ней есть особая необходимость.
- И задать имена для каждой учётной записи, которые планируется создать на ПК.
- Вот и всё — через несколько секунд компьютер включится в обычном режиме, и юзер сможет беспрепятственно наслаждаться всеми прелестями Windows XP.
Совет: по завершении установки ОС можно смело подключать остальные жёсткие диски — случайное форматирование им больше не грозит.
Подводим итоги
Чтобы установить Windows XP с флешки, нужно скачать образ и записать его на съёмный носитель при помощи UltraISO или другой подходящей программы. Следующий шаг — настройка приоритета флешки в BIOS. Установка операционной системы подразумевает выбор и форматирование места для копирования файлов, перенос данных и первичную настройку; приступать к работе можно сразу по окончании последней.
Источник

В этой статье подробно рассмотрим процесс установки Windows XP. Статья представляет собой пошаговое руководство.
И так…поехали.
1. Минимальные системные требования и версии XP
Вообще, основных версий XP, которые хотелось бы выделить, 2: Home (домашняя) и Pro (профессиональная). Для простого домашнего компьютера нет никакой разницы, какую версию бы вы не выбрали. Гораздо важнее скольки битная система будет выбрана.
Именно поэтому обратите внимание на количество оперативной памяти компьютера. Если у вас 4 гб и более — выбирайте версию Windows x64, если менее 4 гб — лучше установить x86.
Объяснять суть x64 и x86 — нет смысла, т.к. большинству пользователей это не нужно. Важно лишь то, что ОС Windows XP x86 — не сможет работать с оперативной памятью больше 3 гб. Т.е. будь у вас на компьютере хоть 6 гб, хоть 12 гб — видеть она будет только 3!
Мой компьютер в Windows XP
Минимальные требования к оборудованию для установки Windows XP.
- Процессор Pentium с частотой 233 МГц или более быстрый (рекомендуется не менее 300 МГц)
- Не менее 64 МБ оперативной памяти (рекомендуется не менее 128 МБ)
- Не менее 1,5 ГБ свободного места на жестком диске
- Дисковод для компакт- или DVD-дисков
- Клавиатура, мышь Microsoft Mouse или совместимое указывающее устройство
- Видеокарта и монитор, поддерживающие режим Super VGA с разрешением не менее чем 800×600 точек
- Звуковая плата
- Динамики или наушники
2. Что понадобится для установки
1) Нам нужен установочный диск с Windows XP, либо образ такого диска (обычно в формате ISO). Такой диск можно скачать, взять у товарища, купить и т.д. Так же вам нужен серийный номер, который нужно будет ввести при установке ОС. Лучше всего об этом позаботится заранее, а не бегать в поисках во время установки.
2) Программа UltraISO (одна из лучших программ для работы с образами ISO).
3) Компьютер, на который мы будем ставить XP, должен открывать и читать флешки. Проверьте заранее, чтобы не случилось так, что он не видит флешки.
4) Нормальная рабочая флешка, объемом не менее 1 гб.
5) Драйвера для вашего компьютера (понадобятся после установки ОС). Рекомендую воспользоваться последним советов в этой статье: https://pcpro100.info/kak-iskat-drayvera/.
6) Прямые руки…
Вроде как этого достаточно, для установки XP.
3. Создание загрузочной флешки Windows XP
Этот пункт подробно распишем по шагам все действия.
1) Копируем все данные с флешки, которые нам нужны (т.к. все данные на ней будут отформатированы, т.е. удалены)!
2) Запускаем программу Ultra ISO и в ней открываем образ с Windowx XP («файл/открыть»).
3) Выбираем пункт записи образа жесткого диска.
4) Далее выбираем метод записи «USB-HDD» и нажимаем кнопку записать. Пройдет около 5-7 минут, и загрузочная флешка будет готова. Дождитесь обязательно успешного отчета о завершении записи, иначе, возможны ошибки в процессе установки.
4. Настройки Bios для загрузки с флешки
Чтобы начать установку с флешки, нужно сначала включить проверку USB-HDD в настройках Bios на наличие загрузочных записей.
Чтобы зайти в Bios, при включении компьютера вам нужно нажимать кнопку Del или F2 (в зависимости от ПК). Обычно на экране приветствия, вам сообщается, какая кнопка служит для входа в настройки Bios.
В общем, перед вами должен появиться синий экран с множеством настроек. Нам нужно найти настройки загрузки («Boot»).
Рассмотрим как это сделать в паре разных версий Bios. Кстати, если у вас Bios отличается — ничего страшного, т.к. все меню очень похожие.
Award Bios
Переходим в настройки «Advanced Bios Featured».

Нам нужно в первое устройство поместить пункт USB-HDD (т.е. нашу флешку). Сделать это очень просто: нажмите клавишу Enter и выберите нужный параметр.
Во второе загрузочное устройство поместите наш жесткий диск «HDD-0». Собственно вот и все…

Компьютер должен перезагрузиться, и если флешка уже вставлена в USB — начнется загрузка с флешки, установка Windows XP.
Ноутбук
Для ноутбуков (В данном случае был использован ноутбук фирмы Acer) настройки Bios даже нагляднее и понятнее.
Переходим сначала в раздел «Boot». Нам лишь достаточно передвинуть USB HDD (кстати, обратите внимание, на картинке ниже ноутбук уже прочитал даже название флешки «Silicon power») в самый верх, на первую строчку. Сделать это можно, переместив указатель на нужное устройство (USB-HDD), и далее нажимать на кнопку F6.
Чтобы начать установку WIndows XP, у вас должно получиться что-то похожее. Т.е. в первой строчке идет проверка флешки на наличие загрузочных данных, если они есть — будет произведена загрузка с них!
Теперь переходите в пункт «Exit», и выбирайте строку выхода с сохранением настроек («Exit Saving Chanes»). ноутбук перезагрузится и начнет проверку флешки, если она уже вставлена — запустится установка…
5. Установка Windows XP с флешки
Вставьте флешку в ПК и перезагрузите его. Если все сделали правильно в предыдущих шагах, должна запустится установка Windows XP. Дальше ничего сложного нет, достаточно следовать советам в программе установщика.

1) Не вынимайте флешку из USB до конца установки, да и просто не задевайте и не трогайте ее! В противном случае произойдет ошибка и установку, скорее всего придется начинать заного!
2) Очень часто бывает бывают проблемы с Sata драйверами. Если у вас в компьютере используются Sata диски — вам необходимо записывать образ на флешку с вшитыми Sata драйверами! В противном случае во время установки произойдет сбой и вы будете наблюдать на синий экран с непонятными «каракулями и крякозабрами». При запуске повторной установки — произойдет то же самое. Поэтому, если видите такую ошибку — проверьте, «вшиты» ли драйвера в ваш образ (Для того, чтобы добавить эти драйвера в образ, можно воспользоваться утилитой nLite, но думаю, для многих проще скачать образ, в котором они уже добавлены).
3) Многие теряются при установке в пункте форматирования жесткого диска. Форматирование — это удаление всей информации с диска (утрировано*). Обычно, жесткий диск делят на два раздела, один из них под установку операционной системы, другой — под пользовательские данные. Более подробно о форматировании здесь: https://pcpro100.info/kak-formatirovat-zhestkiy-disk/
6. Заключение
В статье мы рассмотрели подробно процесс записи загрузочной флешки USB для установки Windows XP.
Основные программы для записи флешки: UltraISO, WinToFlash, WinSetupFromUSB. Одна из самых простых и удобных — UltraISO.
Перед установкой, нужно настроить Bios, изменив приоритет загрузки: USB-HDD переместить на первую строчку загрузки, HDD — на вторую.
Сам процесс установки Windows XP (если запустился установщик) довольно прост. Если ваш ПК удовлетворяет минимальным требованиям, образ вы взяли рабочий и из надежного источника — то проблем, как правило, не возникает. Самые частые — были разобраны.
Удачной инсталляции!
- Распечатать
Оцените статью:
- 5
- 4
- 3
- 2
- 1
(42 голоса, среднее: 3.7 из 5)
Поделитесь с друзьями!
В этой статье мы рассмотрим вопрос, как установить Windows XP на стационарный ПК или ноутбук. Windows XP — хороший вариант для установки на нетбук, на слабый настольный компьютер, или на ноутбук, выпущенный много лет назад.
Операционная система Windows XP, несмотря на то, что вышла в 2001 году, до настоящего времени хорошо подходит для работы на маломощных, устаревших компьютерах. Более современные операционные системы Windows 10, Windows 8.1, Windows 8, Windows 7 предъявляют более серьезные требования к оборудованию компьютера.
Содержание:
- Создание загрузочной флешки с Windows XP
- Выбор приоритета загрузки в BIOS
- Как установить Windows XP с флешки
- Выводы статьи
Конечно, в большинстве случаев, можно установить на компьютер современную систему, но работа в ней не доставит удовольствия из-за постоянных тормозов и зависаний. Возможности ПК не справляются с требованиями системы. Оптимальный вариантом будет использование на компьютере операционной системы Windows XP. Это стабильная система, не требовательная к ресурсам компьютера.
Доля Windows XP среди всех операционных систем, установленных на компьютерах в мире, до сих пор имеет довольно значительный процент, например, она выше, чем все дистрибутивы операционной системы Linux вместе взятые. Windows XP широко используется на предприятиях, операционная система установлена на большом количестве различных аппаратов промышленного назначения: банкоматы, терминалы и т. д.
Мне поступали вопросы по поводу установки Windows XP на компьютер, поэтому я решил написать про это статью, тем более что на моем сайте нет статьи про установку данной операционной системы. Сама установка Windows XP на ноутбук или стационарный ПК ничем не отличается, как и установка Windows XP с флешки не отличается от установки Windows XP с диска CD или DVD. Разница только в выборе загрузочного устройства.
Во времена создания Windows XP для установки операционной системы использовались компакт диски, которые вставлялись в приводы CD/DVD компьютера. Эра переносных USB флешек еще не наступила, поэтому Майкрософт не предусмотрела инструмента для установки системы с загрузочной флешки.
Многие нетбуки и ноутбуки не имеют дисковода, поэтому установку или переустановку Windows, поэтому установку или переустановку Windows можно выполнить только с USB накопителя.
Установка Windows XP через флешку проходит в три этапа:
- Создание загрузочной флешки с Windows XP.
- Выбор загрузки с USB флешки в BIOS компьютера.
- Установка Windows XP на компьютер с установочной флешки.
В статье я расскажу, как проходит установка Windows XP SP3 на компьютер.
Создание загрузочной флешки с Windows XP
Для создания загрузочной флешки, мы используем бесплатную программу WinSetupFromUSB. Еще нам понадобиться чистый USB накопитель для записи на флешку системы.
На моем сайте есть подробная статья про создание загрузочной флешки Windows XP. Прочитайте статью, запишите по инструкции операционную систему на флешку.
Выбор приоритета загрузки в BIOS
Вставьте флешку с Windows XP в USB разъем, а затем включите компьютер. Сразу после запуска ПК, необходимо нажать на определенную клавишу клавиатуры для входа в настройки БИОС для выбора приоритета загрузки с USB флэш накопителя.
На разных устройствах используются различные клавиши или сочетания клавиш. Подробнее о применяемых клавишах для входа в BIOS, читайте в статье на моем сайте (первая ссылка).
После запуска компьютера, начинается тестирование оборудование, в это время необходимо быстро нажать на клавишу для входа в БИОС. Наиболее часто используются клавиши «Del», «F2» и «F8».
Работа в БИОС осуществляется с помощью клавиш клавиатуры. В окне BIOS даны пояснения на английском языке, какими клавишами нужно пользоваться для настройки.
В настройках BIOS войдите в меню Advanced BIOS Features, где необходимо выбрать в качестве первого загрузочного устройства USB диск, переместив его на первое место.
В других версиях BIOS откройте вкладку Boot, выберите USB флешку, установите ее первым загрузочным устройством.
В случае, использования диска для установки системы, в БИОС нужно выбрать CD/DVD-ROM в качестве первого загрузочного устройства.
Сохраните настройки, а затем выйдите из БИОС. Сразу после этого, на компьютере произойдет загрузка системы с установочной флешки, или с CD/DVD диска, если для установки Windows XP используется оптический диск.
Если вы не успели вовремя войти в BIOS, ничего страшного: снова перезагрузите компьютер, а затем повторите попытку.
Как установить Windows XP с флешки
В первом окне с надписью «Press any key to boot from CD» нужно нажать на любую клавишу на клавиатуре.
Для создания флешки мы использовали программу WinSetupFromUSB, поэтому на экране откроется окно загрузчика GRUB4DOS, в котором выделено «Windows 2000/XP/2003 Setup».
Нажмите на кнопку «Enter» для запуска установки.
В следующем окне «GRUB4DOS» перейдите к 3 пункту «First part of Windows XP Professional SP3 setup from partition 0» с помощью стрелок « ↑ » и « ↓ » на клавиатуре, а затем нажмите на клавишу «Enter».
Начинается установка системы Windows XP. После загрузки нужных файлов откроется окно программы установки Windows XP Professional.
Нажмите на клавишу «Enter» для запуска установки операционной системы.
В окне с лицензионным соглашением нажмите на клавишу «F8», выражая свое согласие.
Если на компьютере уже установлена система, то в окне отобразятся разделы жесткого диска. Можно удалить все разделы и установить систему в неразмеченную область, или выбрать существующий системный раздел для установки.
Мы установим Windows XP в неразмеченную область. В неразмеченной области, если нужно, можно создать дополнительный несистемный раздел диска.
На нашем компьютере выбрана неразмеченная область. Для запуска установки Windows нужно нажать на «Enter».
Далее система предлагает отформатировать раздел в файловую систему NTFS. Выберите один из вариантов:
- Форматировать раздел в системе NTFS (Быстрое).
- Форматировать раздел в системе NTFS.
В этом окне может предлагаться форматирование в файловую систему FAT, не рассматривайте этот вариант.
Можно выбрать любой из этих вариантов форматирования в NTFS. В первом случае форматирование раздела пройдет быстрее.
Происходит форматирование системного раздела.
Система копирует файлы в папки установки Windows.
По завершению, произойдет перезагрузка компьютера.
Внимание! В окне с надписью «Press any key to boot from CD» ничего не нужно нажимать.
В окне загрузчика «GRUB4DOS», выберите пункт «Windows 2000/XP/2003 Setup», нажмите на клавишу «Enter».
В следующем окне выберите пункт «Second part of Windows XP Professional SP3 Setup/Boot first internal disk», а затем нажмите на клавишу «Enter».
Продолжается установка операционной системы. Установка Windows XP проходит в несколько этапов:
- Сбор сведений.
- Динамическое обновление.
- Подготовка к установке.
- Установка Windows.
- Завершение установки.
В окне программы установки появляется информация, рассказывающая о функциях операционной системы. Установка Windows XP займет некоторое время, примерное время до завершения установки отображается в окне программы установки Windows.
Поверх окна мастера установки системы, открываются окна для настройки определенных параметров.
В окне «Язык и региональные стандарты» выберите язык, нажмите на кнопку «Далее». В русифицированной версии Виндовс русский язык выбран по умолчанию.
В окне «Настройка принадлежности программ» введите имя для учетной записи. Можно ввести, все что угодно. Это имя будет отображаться в системе, как имя пользователя компьютера.
Если вы обычный пользователь название организации не вводите.
В окне «Ключ продукта» введите ключ от копии Windows. Можете пропустить этот шаг, систему можно активировать позднее, после завершения установки на компьютер.
Если вы не ввели ключ в предыдущем окне, в окне «Ошибка» нажмите на кнопку «Нет».
В следующем окне введите пароль администратора. Если не будете пользоваться паролем, оставьте соответствующие поля пустыми, а затем нажмите на кнопку «Далее». При необходимости, задать пароль администратора можно позднее.
В окне «Настройка времени и даты» выберите время, дату и часовой пояс.
Снова откроется окно программы установки Windows XP.
В следующем окне «Сетевые параметры» выберите «Обычные параметры».
В окне «Рабочая группа или домен» нажмите на кнопку «Далее», ничего не меняя.
Опять откроется окно установки Windows XP.
Еще некоторое время продолжается установка операционной системы. После завершения установки, произойдет перезагрузка компьютера.
Далее откроется окно приветствия Microsoft Windows. Для продолжения настройки системы нажмите на кнопку «Далее».
В следующем окне выберите параметры обновления системы: включить автоматическое обновление или отложить это действие.
Затем проходит проверка подключения к интернету. Нажмите на кнопку «Пропустить».
В окне «Активация Windows» необходимо выбрать один из вариантов:
- Да, активировать Windows через Интернет.
- Нет, но периодически напоминать об активации.
Операционная система Windows XP работает без активации в течение 30 дней, после чего пользователь не сможет работать в системе, пока ее не активирует лицензионным ключом.
В окне «Пользователи компьютера» предлагают создать учетные записи для нескольких пользователей. Здесь нужно вести имя своей учетной записи, которое вы вводили ранее. Другие учетные записи создадите позднее, если они понадобятся.
Настройка операционной системы Windows XP завершена, нажмите на кнопку «Готово».
Откроется окно приветствия, а затем запустится Windows XP.
Установка ОС Windows XP завершена.
Войдите в BIOS, снова выберите в качестве первого загрузочного устройства жесткий диск (HDD) компьютера. Далее установите на ПК необходимые драйвера.
Выводы статьи
В статье показан процесс установки операционной системы Windows XP на компьютер при помощи загрузочной флешки. Загрузочная USB флешка позволит установить Windows XP на компьютеры, не имеющие дисковода для CD/DVD дисков.
Установка Windows XP с флешки на старый компьютер или ноутбук подразумевает создание специального загрузочного накопителя. Важно для этого использовать правильной образ операционной системы (ОС), который пригоден в роли установочного носителя. Впоследствии потребуется запустить персональный компьютер (ПК) через внешний диск и произвести стандартную инсталляцию.
Содержание
- Создание установочного носителя с Windows XP
- Настройки BIOS для загрузки с внешнего накопителя
- Установка Windows XP с USB-флешки
Чтобы переустановить Windows XP с флешки, предварительно потребуется перенести файлы инсталлятора на загрузочный диск. Выполняется это в специальной программе UltraISO, которая распространяется по платной лицензии, но имеет пробную версию, подходящую для выполнения поставленной задачи.
Важно! Для создания диска рекомендуется использовать образ Windows XP с пакетом обновлений SP3.
Пошаговое руководство:
- Нажать Ctrl + O и перейти в директорию с образом. Открыть соответствующий файл.
- Развернуть меню «Самозагрузка», выбрать «Записать образ диска».
- Из списка «Метод записи» выбрать USB-HDD, нажать по кнопке Записать. Подтвердить действие.
Настройки BIOS для загрузки с внешнего накопителя
Прежде, чем установить новую ОС, требуется загрузить ПК с флешки, воспользовавшись специальным меню БИОСа. Руководство по выполнению:
- Включить компьютер и сразу нажать F8, F11, F12 или Esc, чтобы перейти в Boot Menu.
- С помощью клавиатуры выбрать название накопителя.
- Нажать Enter.
Установка Windows XP с USB-флешки
Инсталляция производится посредством выполнения определенных действий в установщике системы.
Важно! Все манипуляции выполняются с помощью клавиатуры — мышка не потребуется.
Пошаговое руководство:
- На заглавном экране нажать Enter.
- Принять лицензионное соглашение посредством клавиши F8.
- Выделить строку «Неразмеченная область» и нажать C.
- Ввести размер создаваемого раздела под файлы Windows XP. Рекомендуется указывать около 10000 МБ. Применить настройку с помощью клавиши Enter.
- Выделить только что созданный том и нажать Enter для начала установки.
- Выбрать «Форматировать раздел в системе NTFS», подтвердить клавишей Enter.
Начнется процесс переноса данных с накопителя на винчестер компьютера. Важно не отключать устройство от сети и не нажимать никакие клавиши, чтобы не прервать операцию.
После нескольких перезагрузок необходимо будет задать базовые настройки системы. Пошаговое руководство:
- На этапе «Язык и региональные стандарты» указать желаемые параметры, нажав по кнопкам Настроить.
- Вписать имя пользователя и организации (при необходимости).
- Ввести ключ продукта.
- Указать название компьютера (любое) и задать пароль.
- Выбрать дату, время и часовой пояс.
- Задать настройки сети, выбрав «Обычные параметры».
Компьютер снова перезапустится и пользователя будет ждать рабочий стол готовой к эксплуатации системы.