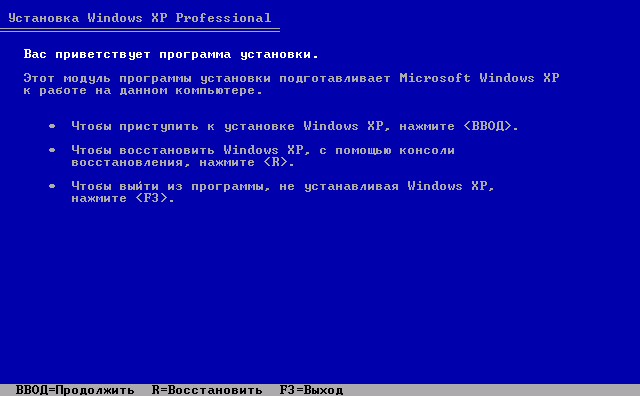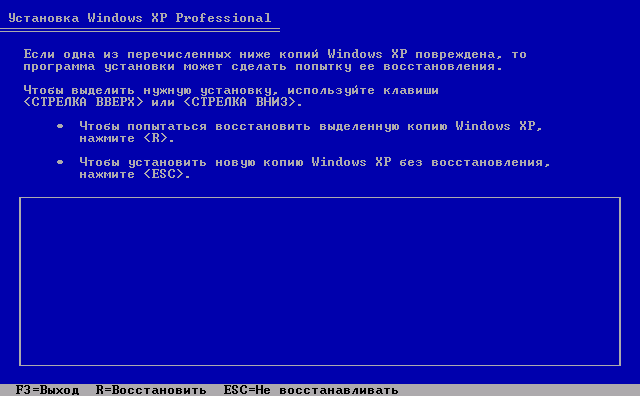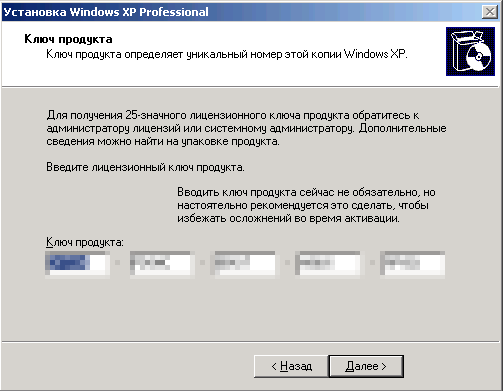В этом разделе описываются более подробно все шаги по установке Windows XP Professional. Процедура установки Windows XP Home Edition-это процесс близкий к процедуре выполнения задач — Professional Edition. Начиная, с Windows XP Pro является, более продвинутой операционной системой, глядя на нее, мы сможем продемонстрировать процедуру установки, но по-другому.
Самое оптимальное и правильное решение установки Windows XP будет в том случае, когда предыдущая операционная система, полностью «снята» и удалены все файлы и папки. Это не сложно, чтобы выполнить чистую установку, следует выполнить некоторые рекомендации. А именно, вам предстоит проверить список совместимости с Windows XP, чтобы убедиться, что ваше оборудование поддерживается XP. Есть такая возможность, как проверить совместимость в сети, чтобы загрузить драйверы для Windows XP. Не забудьте сохранить все необходимые драйверы на дискеты или на компакт-диск до запуска установки.
Windows xp так же можно установить и с usb накопителя (флешки). Для этого нужно подготовить саму usb (флешку). Как это сделать описывалось тут: как сделать загрузочную usb (флешку) с Windows xp. Это не обходимо когда у вас нетбук, или сломан дисковод. Сама процедура установки не отличается от установки с диска. За исключением выставления приоритета загрузки в BIOS .В нашем случае будем устанавливать с диска.
Итак, сохранены все версии Windows XP с загрузочного компакт-диска. Чтобы загрузиться с CD/DVD-ROM, вам нужно установить последовательности загрузки. Искать загрузочную последовательность во вкладке BOOT, в соответствии настроек вашего BIOS, и проверьте, что в первую очередь идет устройство – с диска CD/DVD-ROM. Только теперь, вам можно приступать к следующим спискам по порядку:
Руководство как установить Windows XP на нетбук и компьютер
Шаг 1 — Запустите ваш компьютер и поместите компакт-диск Windows XP в дисковод компакт — /DVD-ROM. Компьютер автоматически обнаружит CD, и вы получите следующее сообщение: «Press any key to boot from CD». Это нормально. Теперь, как только компьютер начнет загрузку с вашего диска, будет выведено вот такое окно:
Шаг 2 — Теперь вам предстоит нажать F6, для того, чтобы установились дальнейшие драйверы: SCSI или Raid. Если вы используете IDE жесткий диск, то вам не требуется нажимать клавишу F6. Если вы используете SCSI или SATA Жесткого диска, затем необходимо нажать клавишу F6 в противном случае Windowsво время установки не распознает жесткий диск. Обязательно проверьте, что драйверы Raid на дискете. Обычно драйверы поставляются на CD, который вы можете скопировать на флоппи-диск готов к установке.
Шаг 3 — Кликните «S», для того, чтобы указать, что вы хотите установить дополнительное устройство.
Шаг 4 — Вас попросят вставить дискету с Raid или SCSI-драйверы. Вам необходимо следовать и дальше инструкциям, выводимым системой установки. Кликните клавишу ввод (enter)после того как вы вставили диск.
Шаг 5 — Перед вами Raid список драйверов для вашего HDD. Теперь следует выбрать нужный и правильный драйвер для вашего устройства, и кликните клавишу ввод (enter).
Шаг 6 — После этого, вы получите Windows XP Professional установки на экране. У вас есть возможность установить новые составляющие вашего ПК, произвести «починку» предыдущей установки или выбрать — quit (завершить процесс). Так как установку мы решили выполнить новую и полностью, то просто кликните ввод (Enter), чтобы продолжить.
Шаг 7 — Для вас откроется окно о принятии лицензионной версии и ваше согласие. Нажмите кнопочку «F8», чтобы принять условия и продолжить установку:
Шаг 8 —Данное действие выполнять внимательно! Здесь будет создаваться раздел, именно туда и будет установлена ОС Windows. Если у вас появится новый неформатированный диск, который вы до этой процедуры получали, подобный показанному ниже. В нашем случае размер диска-10237MB.Здесь можно сделать выбор, чтобы установить Windows на диск без создания раздела, т. е, будет использоваться весь объем диска. Если для вас этот шаг кажется правильным, просто продолжайте и кликните ввод (enter), Windows автоматически создаст разделы и отформатирует накопитель в виде одного большого пространства на диске.
Однако для этой демонстрации я буду создавать два раздела. Размер первого раздела может быть 6001MB (диск C:) и второй раздел будет чуть меньше — 4228MB (диск E:). Создать два раздела, мы можем, имея один, который хранит Windows приложения и другого, который хранит наши данные. Так что в будущем, если что-нибудь пойдет не так с нашими установками Windows, например вирус или spyware, мы можем повторно установить Windows на диске C: и наши данные на диск E: не пострадают. Пожалуйста, обратите внимание, у вас есть возможность выбрать любой размер раздела, как вам будет удобно. Допустим, если у вас есть 320 ГБ жесткий диск, который вы можете разделить его на 2 раздела по 160ГБ.
Кликните»C» для создания раздела.
Шаг 8 — Windows выведет информацию об общем размере жесткого диска, и спросить вас, сколько вы хотите выделить для раздела, который вы собираетесь создать. Я буду выбирать 6001MB. Появится экран, показанный ниже. Заметьте, это показывает, «C:» — раздел 1, а затем размер 6001 Мб. Это означает, раздел был создан. У нас еще есть неразмеченное пространство 4236MB. Теперь выделите неразмеченное пространство, кликнув клавишу со стрелкой. Нажмите «C:»для создания нового раздела. Вы увидите общее пространство, доступное для нового раздела. Просто выбрать, в нашем случае 4236MB.
Шаг 9 — Сейчас вы увидите, что оба раздела в списке. Раздел 1 (Диск C:) 6001MB и Раздела 2 (Диск E:) 4228MB. Вы также будете иметь 8Мб неразмеченное пространство. Не беспокойтесь об этом. Просто оставить его. Как правило, Windows имеет некоторые неразмеченное пространство. Вы могли бы задаться вопросом, что случилось с на диск D:. Windows автоматически выделяется на диск D:, на CD/DVD-ROM.
Выберите Раздел 1 (Диск C:), и кликните ввод (Enter).
Шаг 10 — Выбрать отформатировать раздел с использованием файловой системы NTFS file-для этой процедуры рекомендуется использовать файловую систему. Если жесткий диск был отформатирован перед началом работы, то тогда вы можете выбрать быстрое форматирование NTFS. Мы выбрали NTFS, поскольку он предлагает множество функций безопасности, работает с большими размерами диска, и имеет большой множество функций безопасного форматирования.
Вот теперь, Windows начнет форматирование диска «C:»и произведет копирование файлов программы установки, как показано на двух фото ниже:


Шаг 11 – По окончанию завершения установки копирования всех необходимых файлов на комп, будет предупреждение о перезагрузке вашего ПК. Ни в коем случае не вынимайте из XP — CD диск. После включения ПК будет выведена табличка, но на этот раз НЕ нажимайте не какую клавишу при появлении сообщения «Press any key to boot from CD» и др. Через несколько секунд, программа установки будет продолжена. Windows XP Setup wizard,пройдет через процесс установки для сбора информации о вашем компьютере.
Шаг 12 — Выберите ваш регион и язык.
Шаг 13 — Вводим нужное имя и название организации.
Шаг 14. Вводим ваш ключ продукта.
Шаг 15 — Имя компьютера и вводим пароль Администратора (можно и без него, если пользователь у данного ПК только вы). Не забудьте записать пароль Администратора.
Шаг 16 — Вводим правильную дату, время и выбираем свой часовой пояс.
Шаг 17 — Для настройки сети выберите обычный и нажмите «далее»
Шаг 18 — Выбрать имя рабочей группы или домена. Если вы не являетесь членом домена, то оставьте настройки по умолчанию и кликните «далее». Windows перезагрузиться снова и теперь будет производиться настройка дисплея
Шаг 19 – В итоге Windows запустится и покажет экран приветственного сообщения. Нажмите клавишу — «далее», чтобы продолжить.
Шаг 20 — Выбрать «помогите защитить мой компьютер, включить автоматическое обновление и нажмите » далее».
Шаг 21 — Далее вам необходимо выбрать, как вы будите подключаться к Интернету. Если вы подключены к маршрутизатору или локальной сети, то выбрать: «Да, этот компьютер будет подключен к Интернету через локальную сеть или домашнюю сеть». Если у вас dial-up модем выбрать: «Нет, этот компьютер будет подключаться непосредственно к сети Интернет». Затем кликните кнопку «Далее».
Шаг 22 — Готово, теперь что нужно для активации Windows? Выбираем «да», если вы хотите активировать Windows через Интернет. Выбираем «нет», если вы хотите, оставить активацию на более позднее время.
Шаг 23 — Добавьте пользователей, которые будут подписаны на этот компьютер и жмите «продолжить».
Шаг 24 -Вам система ПК выведет окно похожее на «Спасибо», вам следует подтвердить окончание установки. Кликните кнопку «Готово».
Шаг 25. Теперь следует, принудительно перезагрузить компьютер и зайти так скажем «в чистую ОС систему» заново.
Шаг 26 — Теперь вы должны проверить в диспетчере устройств и убедиться, что все драйверы были загружены или если есть какие-либо конфликты. Из меню » Пуск » выберите Пуск -> Настройка -> Панель Управления. Кликните на значок Система, а затем из Свойства Системы окна, выберите Оборудование вкладки, далее нажмите на Диспетчер Устройств.
Вы увидите желтый восклицательный знак «!» напротив любого из перечисленных устройств, это означает, что никаких драйверов или не корректно загруженных драйверов у вас не обнаружено. В нашем случае мы имеем Видеоконтроллер (VGA-совместимый), на котором не установлены драйверы.
Ваше оборудование должно быть с необходимыми драйверами, поставляемыми производителем. Вам не обходимо установить эти драйверы с помощью автоматической программы установки. Предоставляется производителем или вам необходимо вручную установить эти драйверы. Если у вас нет драйверов от производителя, то вам предстоит скачать их с интернета. Найти драйвер можно по id оборудованию, описывалось тут: как установить драйвера по id.
Чтобы установить драйвер вручную, используйте следующую процедуру:
(a) Из device manager, дважды кликните на устройстве, содержащем восклицательный знак.
(b) Это откроет окно свойств устройства.
(c) Кликните на Драйвер «вкладка».
(d) Кликните кнопку » Обновить Драйвер».
Вы теперь получаете несколько решений. Первое решение обеспечивает автоматический поиск нужного драйвера. Второй параметр позволяет указать расположение драйвера. Если вы не знаете расположение драйвера выбрать автоматический поиск, который может найти необходимый драйвер от производителя на прилагаемом компакт-диске или Дискете. Windows установит необходимые драйвера и возможно, попросит вас перезагрузить компьютер, чтобы изменения вступили в силу. Используйте эту процедуру для установки драйверов для всех устройств, которые содержат восклицательный знак. Windows полностью будет установлен и готов к работе, когда больше нет восклицательных знаков в диспетчере устройств.
Содержание
- Запуск установки без флешки
- Создание загрузочной флешки
- Запуск Windows с загрузочного носителя
- Установка
- Настройка параметров
- Редактирование разделов
- Установка на чистый ЖД
- Повторная установка
- Настройка Windows XP
- Активация
- Дополнительные вопросы
- Как начать установку Winodws XP без флешки?
Многим время от времени требуется самостоятельно переустановить операционную систему по разным причинам. Например, ваша ОС может быть заражена вирусами, или пользователи начинает замечать зависания, а в самом тяжелом случае синий экран при запуске компьютера. Как бы то ни было, любое поведение, которое юзер не может проконтролировать, заставляет в в большинстве случаев переустанавливать Windows. На данной странице вы найдете подробные инструкции со скриншотами и пояснениями для успешной установки системы.
Запуск установки без флешки
Многие пользователи не планируют или опасаются устанавливать Виндовс с загрузочного носителя из-за того, что плохо ориентируются в BIOS/UEFI, или потому что нет подходящего хранителя информации. Также USB или другие разъёмы на ПК могут не работать.
Для решения данной проблемы мы подготовили инструкцию.
Создание загрузочной флешки
Прежде всего, нам нужно сделать резервную копию соответствующих файлов. Сохраните данные на другой жесткий диск или скиньте их в облако. Перед переустановкой обязательно сделайте копию важных документов, чтобы избежать проблем в будущем!
Даже если у вас не запускается Windows, а нужные файлы необходимо сохранить, попробуйте посмотреть решение проблемы, связанной с этим случаем.
Затем вам необходимо подготовить загрузочный носитель, это может быть съемный ЖД, флешка, другой диск с образом (.iso) Windows. Скачайте дистрибутив с ОС и запишите его на устройство хранения данных. Смонтировать исо-файл можно с помощью специального софта.
Перейдите на страницу и найдите заголовок «Cоздание загрузочной флешки».
После того, как установочное средство хранения будет записано, приступайте к следующему шагу — настройке приоритета носителей в BIOS, для запуска установки, например с USB накопителя.
Разных версий и интерфейсов BIOS и его более нового собрата UEFI, существует большое количество в зависимости от производителя материнской платы. Невозможно описать универсальный алгоритм действий для настроек загрузчика, поэтому вашему вниманию предоставляется способ общих действий.
Установка
Порядок установки ОС с нуля определяется версией загрузчика и особенностями разметки HDD. Общая инструкция по установке Виндовс состоит из следующих шагов.
Настройка параметров
При запуске быстро нажмите любую клавишу, когда появится следующий текст «Press any key» на черном фоне, в противном случае установка системы невозможна.

Далее начнется процесс установки Windows XP. Подождите немного. Если вы не видите данного экрана, то возможность упущена. Советуем перезагрузиться и начинать заново.
Если нужно загрузить дополнительные драйверы, то необходимо нажать «F6». Будьте внимательны.

Какой бы случай установки вы не рассматривали, вам подойдет первый пункт. Нажмите «Enter» (ввод).

Далее вы увидите лицензионное соглашение, которое необходимо принять клавишей «F8».

После система постарается найти ранее установленные версии ОС на вашем жестком диске. Если вы увидите такое меню, то нажмите «ESC», чтобы выбрать чистую загрузку Windows.

Редактирование разделов
Установка на чистый ЖД
Если вы видите окошко с неразмеченной областью, размер которой совпадает с размером вашего ЖД, значит у вас чистый носитель. Вам необходимо создать системный раздел и файловый. Для этого нажмите клавишу «C».
![Экран редактирования разделов [Неразмеченная область] Windows XP](https://windows-pc.ru/wp-content/uploads/2022/11/xpinst_6_1.jpg)
Введите в Мб размер создаваемого системного раздела, по завершении нажмите «Enter».
Для справки: 1024 Мб = 1 Гб. Нужно примерно 40-60 Гб для корректной работы Windows XP.

После того, как системный раздел создан, выберите его строчку и нажмите «Enter». Следующей страницей покажется форматирование разделов. Укажите быстрый вариант и нажмите «Enter».

Повторная установка
В данном случае на вашем диске уже есть разделы логических областей. Перед вами список, состоящий из них. Удалите ненужные (клавиша «D») и добавьте необходимые (клавиша «C» по неразмеченной области). Ваша информация будет удалена. Выберите раздел, вам подходящий (C) и нажмите по нему «Enter».

Однако, если вы выбрали раздел уже занятый файлами, то установщик предложит вам отформатировать его. Выберите строку NTFS <Быстрое> и нажмите «Enter».

После начнется процесс очистки и настройка файловой системы.

Далее установщик начнет работу с дистрибутивом ОС.

Если все пройзойдет удачно, то дальше вам предложат настроить установленную ОС.
Настройка Windows XP
Измените, если требуется, местоположение и язык. По завершении нажмите «Далее» в правом нижнем углу окошка.

Представьтесь операционной системе.

Рекомендуем пропустить этап активации Виндовс. Нажимаем «Далее» в правом нижнем углу. (В конце статьи есть раздел Активация)

Назовите ваш ПК и введите защитный код. Поле пароля можно не заполнять. Эти данные будут отображаться в сети. Рекомендуется использовать латиницу.

Выберите необходимые дату, время и временной пояс.

Если для вашего компьютера в ОС имеется драйвер для интернета, то появится выбор. Обычно, пользователи выбирают первый пункт.

На следующем экране можно ничего не трогать и нажать «Далее».

После система настроит расширение экрана. Вам нужно согласиться, нажимая «ОК».

У вас есть 30 секунд, чтобы согласиться с изменением. Иначе настройки экрана вернутся к первоначальным.

Система вас приветствует, а мы нажимаем на зеленую стрелочку «Далее».

Рекомендуем отложить выбор автоматических обновлений. Выберите второй пункт. После чего нажмите «Далее».

Если драйверы сетевой карты уже установились, то вас подключат к интернету. Иначе нажмите «Пропустить».

Регистрацию можно пропустить. выберите второй пункт и перейдите на следующую страницу с помощью кнопки «Далее».

Имя учётной записи необходимо ввести в этом окне. Используйте латиницу.

Windows XP благодарит вас за установку и готовит показать рабочий стол.

Поздравляем, система готова к работе.

Активация
Некоторые функции ОС после чистой установки без лицензионного ключа не активны. Предлагаем применить активатор KMS для продуктивной работы и использования всех настроек системы.
Дополнительные вопросы
Как начать установку Winodws XP без флешки?
Часто случается ситуация, когда необходимо переустановить Windows, а «под рукой» нет дополнительного носителя информации (флешки, или диска, или второго ЖД). Многие пользователи оказываются в логическом тупике, однако выход есть. В данном разделе мы рассмотрим способ, который поможет обойти ограничение отсутствия дополнительных носителей с помощью стандартных приложений Windows XP.
Первое, что необходимо сделать, это найти значок «Ваш компьютер» и с помощью правой кнопки мыши открыть дополнительное меню, в котором нужно выбрать пункт «Управление».

Перед вами появится окно «Управление компьютером», в левой части которого вы должны выбрать пункт «Управление дисками». После чего выберите тот диск, который можете разделить на две части. Это может быть и диск (D:), но в нашем случае — (С:). Нажмите по разделу правой кнопкой мыши и в открывшемся списке кликните по пункту «Сжать том…».

В данном экране укажите «Размер сжимаемого пространства (МБ):» 8000 и нажмите кнопку «Сжать».
Данные действия сформируют отдельный сектор размера около 8ГБ (как у стандартной флешки).

Вы увидите, появившийся новый не распределённый том. Нажмите по нему правой кнопкой мыши, а в открывшемся списке выберите «Создать простой том…»

Система покажет окно «Мастер создания простого тома». Нажимайте кнопку «Далее», до того момента пока не появится раздел форматирования.

«Файловая система» должна быть обозначена как NTFS, а «размер кластера» по умолчанию. В поле «Метка тома» укажите имя нового раздела диска, например «Локальный диск». Оставьте галочку в поле «Быстрого форматирования» и нажмите «Далее».

Настройки «мастера создания тома» завершены. Вы можете нажать «Готово».

У вас появится исправный раздел диска. Вы также можете его увидеть через файловый менеджер в разделе «Жесткие диски».
Обратите внимание на тот факт, что вы создали мини раздел диска, на который мы запишем установочные фалы образа ОС. Однако вам необходимо разделить основной диск ещё раз (абсолютно таким же способом через пункт «Сжать том…»), чтобы выделить место под новую Windows.
Таким образом у вас должно быть в наличии локальных диска:
- Основной раздел «C:» со старой Windows;
- Раздел «D:» с образом операционной системы для установки;
- Раздел «E:» пустой. Именно на него мы будет ставить новую ОС Windows.

На данном этапе нам понадобится архив или образ с операционной системой Windows. Извлеките с помощью одноимённого пункта в списке правой кнопки мыши все файлы в отдельную папку и переименуйте её длинное название в более короткое. Например — «xp». Папка с установочными файлами должна находиться на диске «D:» — это маленький раздел размером 8Гб, который мы создавали, чтобы заменить установочную флешку.


Следующим этапом нам необходимо открыть «Командную строку». Для этого в «Меню» выберите папку «Стандартные», где вы найдёте искомое приложение.

В «Командной строке» нам нужно.
- Ввести « D: » и нажать «Enter». Это позволит перейти к работе с разделом диска с заданным именем.
- После чего пропишите « xp\I386\winnt32.exe/syspart:C/tempdrive:C ». Эта строка необходима для вызова установщика Windows. Нажмите «Enter» для начала установки.

После верно выполненных команд, перед вами откроется установщик операционной системы.

Выберите пункт «Новая установка».

Примите лицензионное соглашение для продолжения работы установщика и нажмите «Далее».

Вам предоставят выбор в изменении языковых настроек. После чего необходимо продолжить, нажав «Далее».

Вам предложат решить устанавливать обновления или нет. Мы рекомендуем обозначить пункт «пропустить этот шаг» и кликнуть по «Далее».

Начнётся подготовка файлов для установки Windows XP. Подождите немного, скорость работы программы установщика зависит от мощности вашего ПК. В конце процесса ваше устройство перезагрузится.

На следующем экране мы увидим меню выбора операционной системы. Нам нужна строка со словом «Setup». Это загрузит установочные файлы ОС и начнет выполнять инструкцию их применения.

После всех проделанных манипуляций начнется стандартная установка Windows XP, однако нужно быть внимательными к выбору раздела диска, с которыми будет работать эта операционная система.
На скриншоте мы видим раздел «E:», который мы готовили для установки на него ОС. Наведите на него клавишами клавиатуры (стрелками) и нажмите «Enter». Так начнется процесс копирования фалов, после чего продолжится работа установщика.

Если же у вас не получается воспользоваться диском «E:». Необходимо удалить его с помощью клавиши «D» (подсказка в верхней части экрана на предыдущем скриншоте). В окне удаления нажмите на «L» для подтверждения форматирования.

В итоге появится неразмеченная область. При наведении на неё нажмите на «С» для создания раздела.

Обозначьте раздел этой области в МБ и нажмите «Enter».

Далее наведите курсор с помощью клавиатуры на диск «E:» и нажмите «Enter».

Данные действия переведут вас в окно выбора файловой системы NTFS, где необходимо выбрать быстрое форматирование. На данном этапе диск «E:» станет «С:». Подождите немного пока процесс закончится и автоматически перезагрузит ПК.
Если все прошло удачно, то можете переходить к подразделу установки «Настройка параметров».

Для установки нам потребуется какой-либо загрузочный носитель с ОС: возможно, у Вас уже имеется диск с дистрибутивом или загрузочная флешка Windows XP. Если же ничего этого нет, но имеется образ диска ISO, то в первой части инструкции я расскажу, как сделать из него диск или USB для установки. А после этого перейдем непосредственно к самой процедуре.
Создание носителя для установки
Основные носители, которые используются для установки Windows XP — это компакт-диск или же установочная флешка. На мой взгляд, сегодня оптимальный вариант — это все-таки USB накопитель, тем не менее, поглядим на оба варианта.
- Для того, чтобы сделать загрузочный диск Windows XP, вам потребуется записать образ диска ISO на CD. При этом, не просто перенести файл ISO, а именно «записать диск из образа». В Windows 7 и Windows 8 это делается очень легко — достаточно вставить чистый диск, кликнуть правой кнопкой мыши по файлу образа и выбрать пункт «Записать образ на диск». Если же текущая ОС — Windows XP, то для того, чтобы сделать загрузочный диск потребуется воспользоваться сторонней программой, например, Nero Burning ROM, UltraISO и другие. Подробно процедура создания загрузочного диска описана здесь (откроется в новой вкладке, в приведенной инструкции рассматривается Windows 7, но для Windows XP никакой разницы не будет, только понадобиться не DVD, а CD).
- Для того, чтобы сделать загрузочную флешку с Windows XP, проще всего использовать бесплатную программу WinToFlash. Несколько способов создания установочного USB накопителя с Windows XP описаны в этой инструкции (откроется в новой вкладке).
После того, как дистрибутив с операционной системой подготовлен, потребуется перезагрузить компьютер и в настройках BIOS поставить загрузку с флешки или же с диска. О том, как это сделать в различных версиях BIOS — см. здесь (в примерах показано, как установить загрузку с USB, загрузка с DVD-ROM устанавливается аналогичным образом).
После того, как и это проделано, а настройки BIOS сохранены, компьютер перезагрузится и начнется непосредственно установка Windows XP.
Процедура установки Windows XP на компьютер и ноутбук
После загрузки с установочного диска или флешки Windows XP, после непродолжительного процесса подготовки программы установки, вы увидите приветствие системы, а также предложение нажать «Ввод», чтобы продолжить.
Установка Windows XP экран приветствия
Следующее, что вы увидите — лицензионное соглашение Window XP. Тут следует нажать F8. При условии, конечно, что Вы его принимаете.
На очередном экране будет предложено восстановить предыдущую установку Windows, если она была. Если нет — то список будет пустым. Нажмите Esc.
Восстановление предыдущей установки Windows XP
Теперь один из самых важных этапов — следует выбрать раздел, на который будет производиться установка Windows XP. Тут возможны самые разные варианты, опишу наиболее распространенные из них:
Выбор раздела для установки Windows XP
- Если ваш жесткий диск был разбит на два и более разделов, и вы хотите так и оставить, и, при этом ранее также была установлена ОС Windows XP, то просто выберите первый из разделов в списке и нажмите Ввод.
- Если диск был разбит, вы хотите его оставить в таком виде, но ранее была установлена Windows 7 или Windows 8, то предварительно удалите раздел «Зарезервировано» размером 100 Мб и следующий раздел, соответствующий размеру диска C. После чего выделите неразмеченную область и нажмите ввод для установки Windows XP.
- Если жесткий диск не был разбит, но вы хотите создать отдельный раздел для Windows XP — удалите все разделы на диске. После чего используйте клавишу C для того, чтобы создать разделы, указав их размер. Установку лучше и логичнее производить на первый раздел.
- Если HDD не был разбит, вы не хотите его делить, но ранее была установлена Windows 7 (8), то также удалите все разделы (включая «Зарезервировано» на 100 Мб) и установите Windows XP в получившийся один раздел.
После выбора раздела для установки операционной системы, будет предложено отформатировать его. Достаточно выбрать «Форматировать раздел в системе NTFS (Быстрое).
Форматирование раздела в NTFS
По завершении форматирования начнется копирование файлов, необходимых для установки. Затем компьютер перезагрузится. Сразу после первой перезагрузки следует установить в BIOS загрузку с жесткого диска, а не с флешки или CD-ROM.
После того, как компьютер будет перезагружен, начнется непосредственно сама установка Windows XP, которая может занять различное время в зависимости от «железа» компьютера, но в самом начале Вы в любом случае увидите 39 минут.
Через непродолжительное время вы увидите предложение ввести имя и организацию. Второе поле можно оставить пустым, а в первое — введите имя, не обязательно полное и настоящее. Нажмите «Далее».
В поле ввода введите лицензионный ключ Windows XP. Также его можно будет ввести уже после установки.
Введите ключ Windows XP
После ввода ключа будет предложено ввести имя компьютера (латиница и цифры) и пароль администратора, который можно оставить пустым.
Следующий этап — установка времени и даты, тут все ясно. Желательно только убрать галочку напротив «Автоматический переход на летнее время и обратно». Нажмите «Далее». Начнется процесс установки необходимых компонентов операционной системы. Здесь остается только ждать.
После того, как все необходимые действия завершатся, компьютер снова перезагрузится и Вам будет предложено ввести имя своей учетной записи (рекомендую использовать латиницу), и записей других пользователей, если они будут использоваться. Нажмите «Готово».
Вот и все, установка Windows XP завершена.
Что делать после установки Windows XP на компьютер или ноутбук
Первое, чем следует озаботиться сразу после установки ОС Windows XP на компьютер — это установка драйверов для всего оборудования. С учетом того, что данной операционной системе уже более десяти лет, для современного оборудования поиск драйверов может оказаться затруднительным. Однако, если у Вас более старый ноутбук или ПК, то вполне возможно, что таких проблем не возникнет.
Как бы там ни было, несмотря на то, что в принципе я не рекомендую использовать драйвер-паки, такие как Driver Pack Solution, в случае с Windows XP, это, пожалуй, один из лучших вариантов установить драйвера. Программа проделает это автоматически, скачать ее можно бесплатно с официального сайта http://drp.su/ru/
Если же у вас ноутбук (старых моделей), то нужные драйвера можно взять на официальных сайтах производителей, адреса которых вы можете найти на странице Установка драйверов на ноутбук.
По-моему, изложил все, что касается установки Windows XP достаточно подробно. Если остаются вопросы — задавайте в комментариях.
Как установить Windows XP на ноутбук? Если вы раньше не устанавливали Windows и столкнулись с этим впервые, то перед тем как приступить к установке обязательно прочитайте урок Как переустановить Windows-подготовка. Также есть урок по установке Windows XP на обычный компьютер. После установки обязательно установите программу Ccleaner. О том как установить и пользоваться программой я написал урок здесь.
Устанавливаем XP на ноутбук Toshiba Satellite L655. Проблема такая:
Не удается запустить Windows из-за испорченного или отсутствующего файла: WINDOWSsystem32configsystem можно попробовать восстановит этот файл, запустив программу установки Windows с оригинального установочного CD-ROM. Выберите ‘r’ в первом диалоговом экране для запуска процедуры восстановления
Мы не будем восстанавливать. Мы переустановим ОС. Заодно научимся устанавливать ОС. А именно Windows XP.
Из вооружения у меня только Лицензионный диск Windows XP service Pack 3:
Но это не значит что у вас должен быть такой же. Вы можете взять Zver, Chip или любую другую сборку. Можно даже пиратскую. Vista, 7 и 8 не в счет так как у нас урок по XP.
Итак, вставьте диск в дисковод, включите ноутбук и сразу зажмите клавишу «DEL» или «F2» на клавиатуре, до тех пор пока компьютер не зайдет в БИОС. У всех БИОС может выглядеть по разному в зависимости от производителя и версии. Но настройки в основном одинаковые. В нашем случае вот так выглядит БИОС:
Выберите вкладку «BOOT». Если нет такой вкладки пробежитесь по вкладкам и найдите в какой из них содержится параметры загрузки устройств.
У вас тоже должен быть примерно таким. Вы сразу заметите если пробежитесь по вкладкам. Теперь наша задача сделать так чтобы ноутбук загружался с диска. А для этого нам надо поменять местами 1 и 2 пункты (см. фото), т.е.
первым сделать CD/DVD. в моем случае чтобы поменять местами пункты надо выбрать пункт и нажать f5 или f6. У вас же может быть по другому: + и —, или через Enter. После этого идем на вкладку Exit, выбираем Save & exit setup. и жмем ок. Всё, настройка БИОСА закончена. Ваш ноутбук перезагружается, ждем когда на экране появится надпись «Press any key to boot from CD…», что означает «нажмите любую клавишу для загрузки с компакт-диска». Жмем любую клавишу и появляется сразу программа установки.
После проверки конфигураций системы вам будет предложено Установить систему или восстановить существующую систему. Здесь необходимо выбрать ВВОД и приступить к установке:
Далее необходимо принять лицензионное соглашение клавишей F8. Можете прочитать если хотите:
Далее вам еще раз предложат восстановить. Откажитесь и нажмите Esc:
Далее вы выбираете тот раздел, в который хотите установить XP:
Нажимаем C=продолжить установку:
Выбираем «Форматировать раздел в системе NTFS»:
Жмем F:
Далее начнется форматирование:
И программа начинает копировать файлы:
После этого компьютер будет перезагружен:
Внимание!!! после перезагрузки вам опять предложат нажать любую клавишу — «Press any key to boot from CD…» — ничего не нажимайте А то установку начнете заново!!! Или если хотите чтобы такая надпись больше не появлялась можете зайти в БИОС и поставить загрузку с жесткого диска (т.е. все вернуть на место) Вы это умеете вы это делали.
После перезагрузки продолжаем установку, но уже немного в другой обстановке:
Можете ничего не настраивать и нажать ДАЛЕЕ:
Далее введите имя, организацию можно оставить:
Далее вводим ключ:
Нажимаем ДАЛЕЕ, если хотите можете поставить пароль на вход в систему:
Настраиваем дату, время и часовой пояс и жмем далее:
Если появится такое сообщение нажмите ОК:
Установка почти завершена. Жмем далее:
Выберите пункт «Отложить это действие», и нажимаете ДАЛЕЕ:
Пишем имя учетной записи. Можно до пяти учетных записей, но это по желанию. ДАЛЕЕ:
Жмем готово:
Установка завершена! УРА!!
Осталось только установить драйвера для нормальной работы компьютера. Диски с драйверами (обычно они идут вместе с ноутбуком при покупке) у вас есть, если вы их хорошо хранили. Или можно скачать с сайта производителя ноутбука или оборудования.
Итак, вы купили компьютер, а на нем нет любимой операционной системы – Windows XP. Что делать в таком случае? Прочитать руководство для новичков, как установить Windows XP на ноутбук. Процедура, в принципе, не особо сложная, главное – пошагово повторять этапы инсталляции.
Введение в инсталляцию Windows
Прежде всего, следует выяснить, по какому интерфейсу подключен ваш жесткий диск – IDE или SATA. Почему важно прочитать такую документацию? Потому что в оригинальном дистрибутиве Windows отсутствует программное обеспечение для некоторых микросхем SATA от Intel. Опознаваться такой интерфейс не будет, как и подключенное к нему устройство. И тогда как установить Windows XP на ноутбук?
К счастью, большинство устройств позволяет включить так называемый совместимый с IDE дисками режим. Делается это через БИОС. И если такая опция активирована, Windows признает любой SATA-винчестер за «свой». Однако, если ваш набор микросхем не от Intel или AMD 7, опция совместимости не понадобится.
Запись установочного дистрибутива
Перед тем как установить Windows на ноутбук с драйверами Serial Ata, нужно найти или создать установочный дистрибутив. Это совокупность необходимых файлов в запакованном виде, в которых содержится операционная система, драйвера и прикладные программы. Существует несколько подходов к созданию набора драйверов SATA:
- Запись на дискету. В момент установки windows промелькнет сообщение, что при нажатии клавиши F6 можно установить дополнительные драйвера с дискеты. Но если отсутствует usb-дисковод, то в такой установке нет смысла.
- После установки системы инсталлировать туда необходимое ПО, а затем отключить режим совместимости.
- Встроить драйвера SATA в оригинальный дистрибутив.
Мы остановимся более подробно на возможности установить Windows XP на ноутбук со встроенными драйверами SATA. Этапы инсталляционного процесса показаны ниже.
- Записать запакованную копию Windows XP (дистрибутив) на компакт-диск. Предполагается, что интеграция драйверов прошла успешно.
- Выставить в БИОС первым загрузочным устройством дисковод для компакт-дисков. В этом случае программа установки системы запустится автоматически.
- Когда система уже будет инсталлирована на ПК или ноутбук, останется установить драйвера SATA с компакт-диска.
Как установить windows xp на ноутбук. Интеграция драйверов пошагово
- Скопировать дистрибутив, как есть, на любой незанятый раздел, к примеру, D, в определенную папку. Скачать драйвера с Интернет-ресурсов, посвященных специально этой теме.
- Или же распаковать образ системного компакт-диска в формате .iso с помощью подходящего архиватора.
- Установить программу для сборки windows – nLite.
- Запустить ее на выполнение. Указать местонахождение дистрибутива.
- Выбрать пункты «Драйвера» и «Загрузочный ISO образ».
- Нажать кнопку «импорт» и указать местоположение драйверов (папку).
- Затем выбираем конкретный драйвер от intel или amd, в зависимости от производителя набора микросхем.
- В диалоговом окне «применить изменения» соглашаемся и нажимаем «да».
- Окончательную версию дистрибутива записать на компакт-диск опцией Direct Burn-Запись.
- Снова даем согласие, теперь уже на процесс записи. После ее завершения системный дистрибутив с драйверами SATA сформирован.
Как запустить установку Windows
Перед включением войти в BIOS, держа зажатой клавишу ins, del, F8 или другую. При загрузке внизу экрана будет отображено, что нажимать.
Отыскать вкладку Bootable или Boot, перейти к списку опознаваемых устройств.
При помощи клавиш +/- или, возможно, F5/F6 изменить порядок загрузки системы с устройств. Первым в списке должен стоять дисковод для компакт-дисков.
Сохраняем изменения и перезагружаем ноутбук.
Далее, задачу, как установить Windows XP на ноутбук, возьмет на себя мастер установки. Вам, возможно, придется ввести ключ продукта и ответить на несколько вопросов по региональным настройкам. Также, в процессе работы мастера, будут вопросы по установке сети, то есть инсталлировать стандартный вариант протокола TCP/IP либо с выбором отдельных подкомпонентов. Весь рабочий процесс в среднем занимает около 30-40 минут.