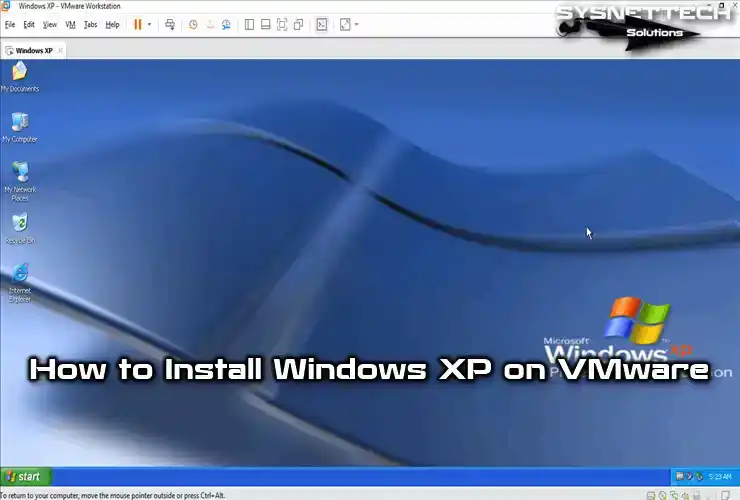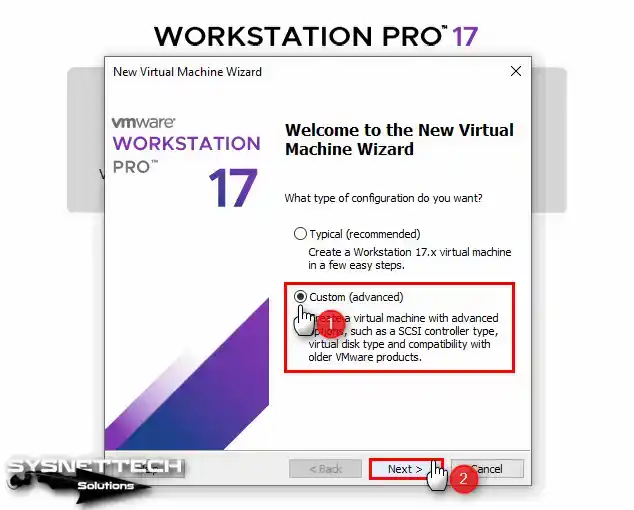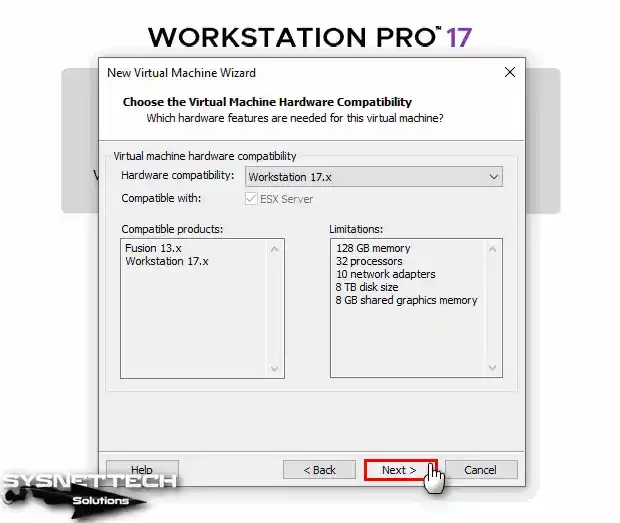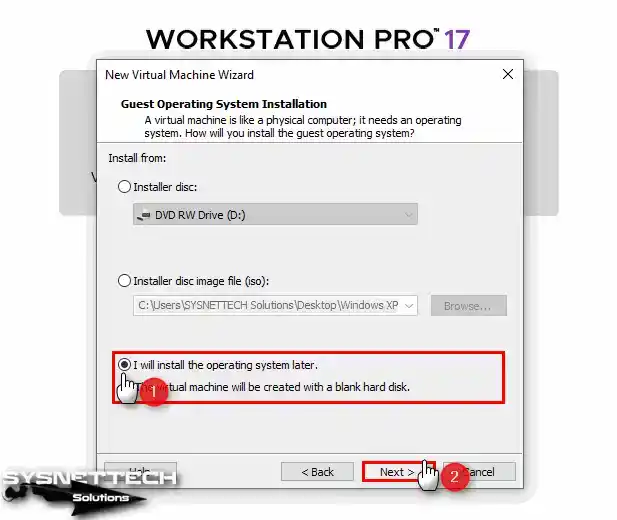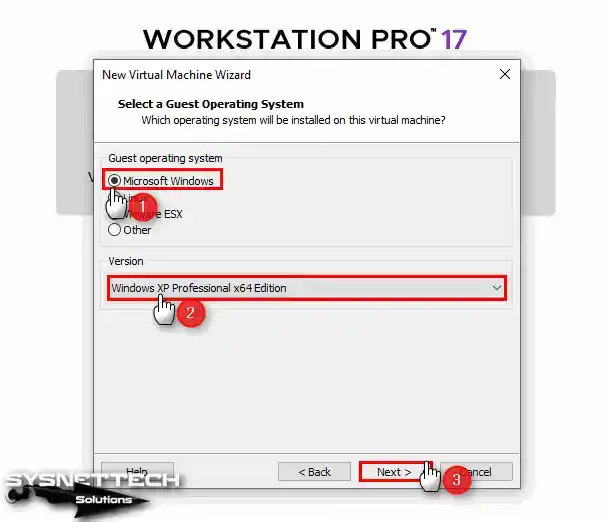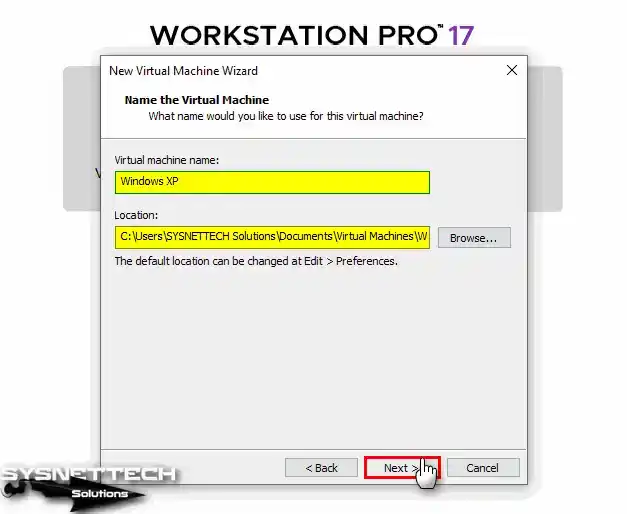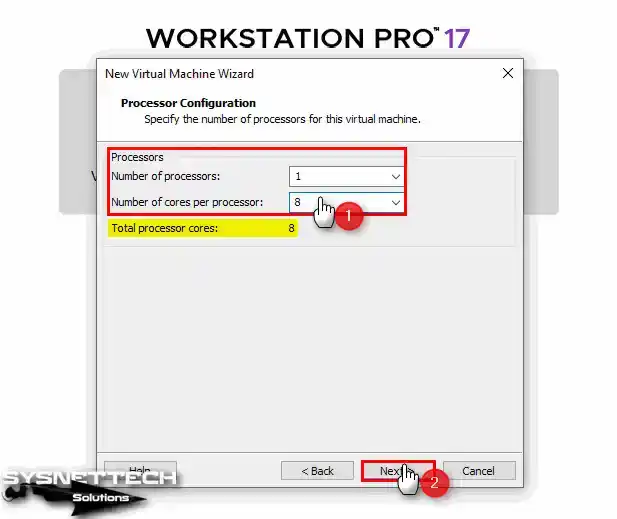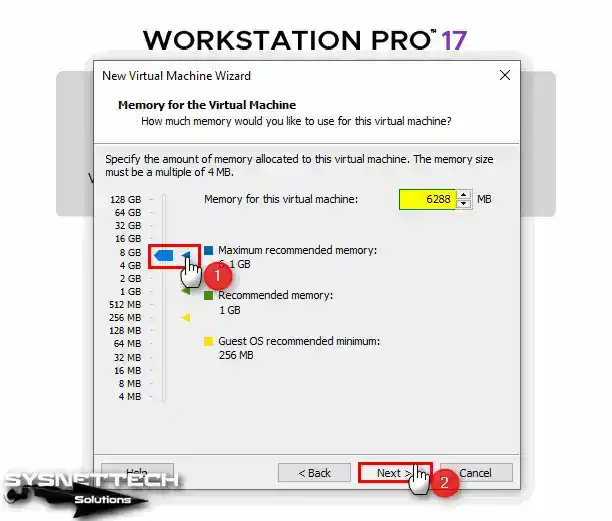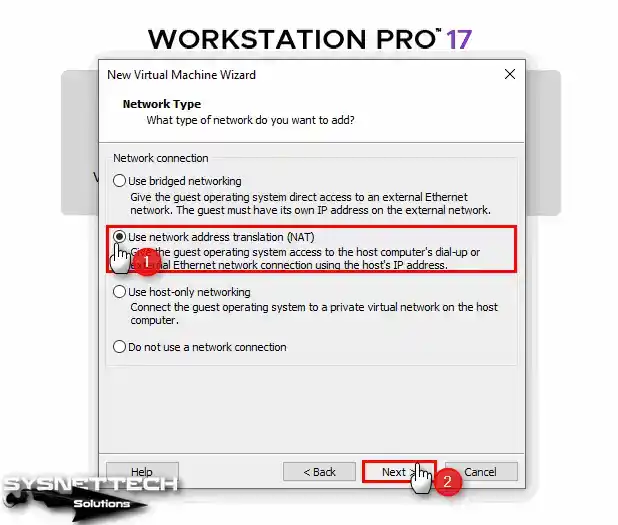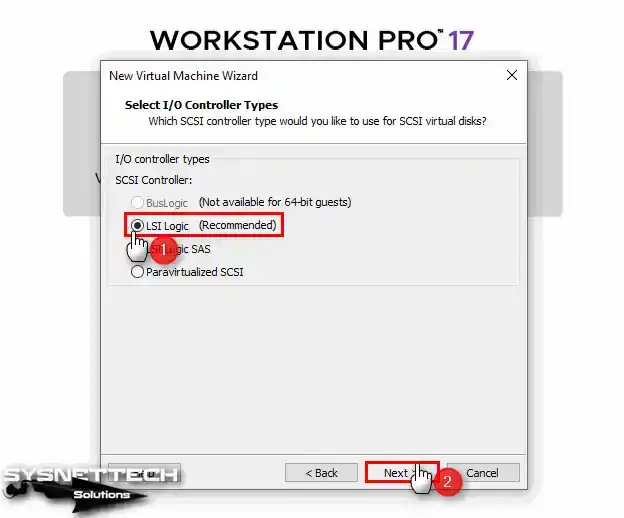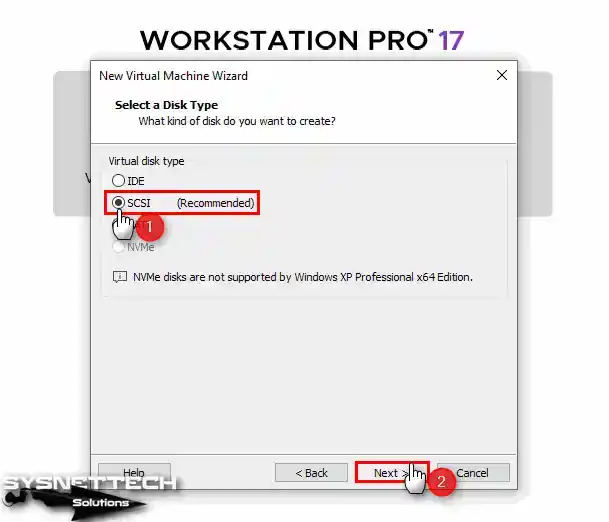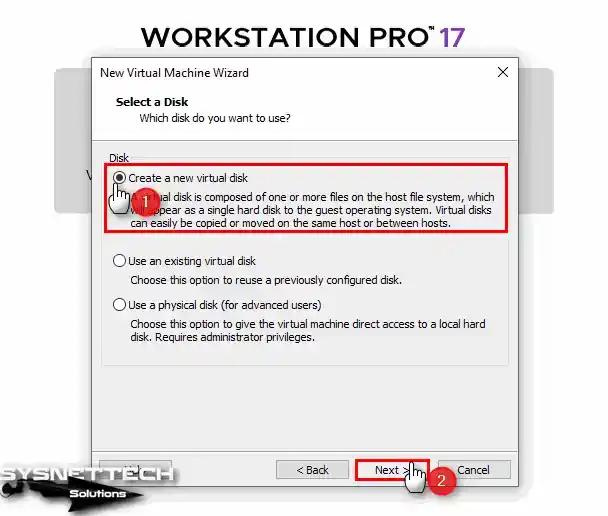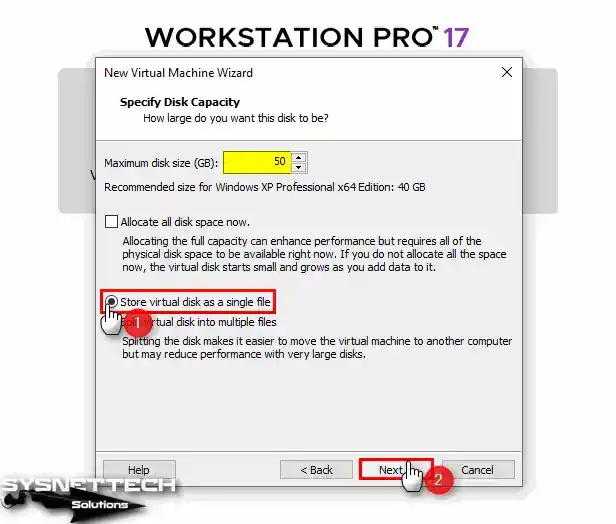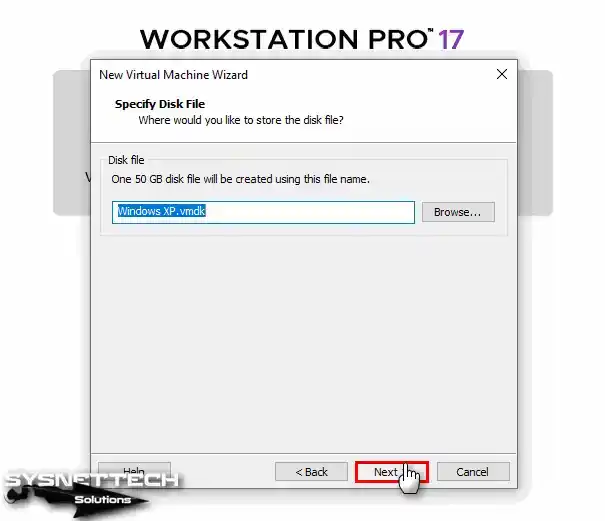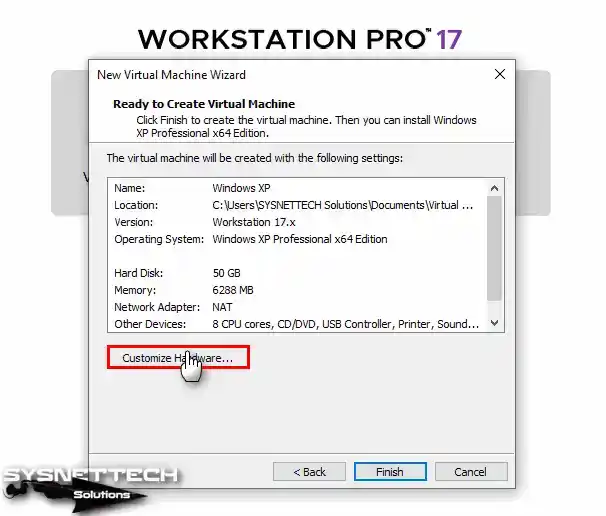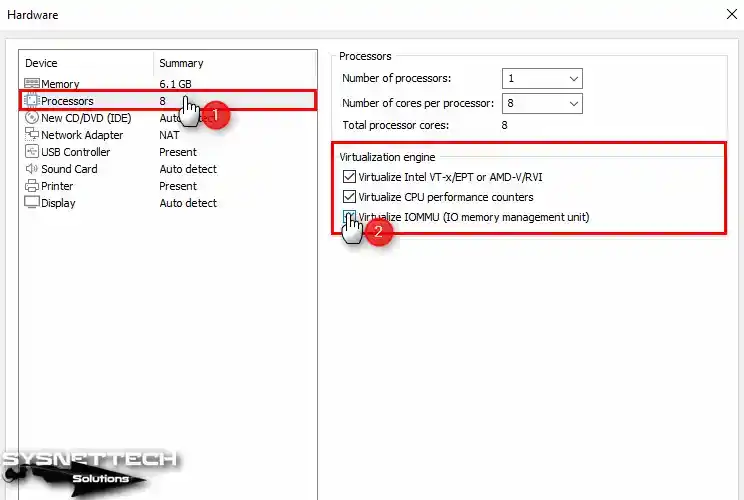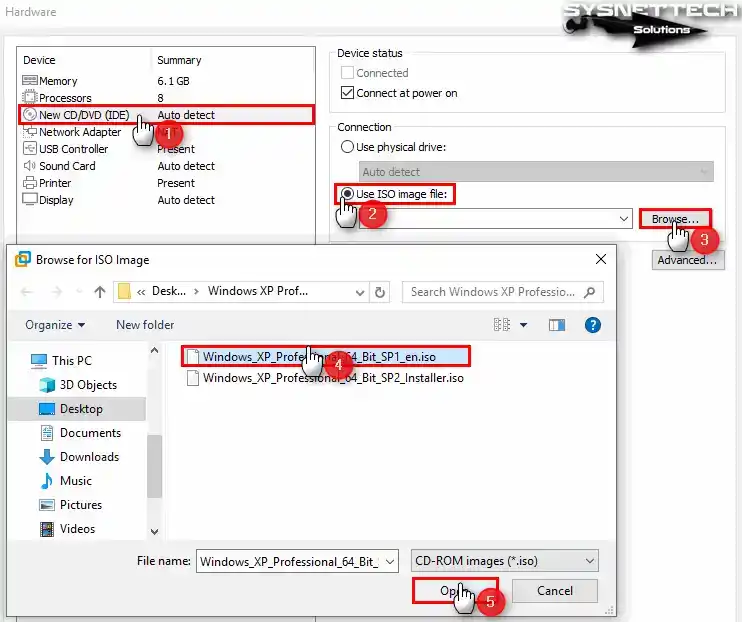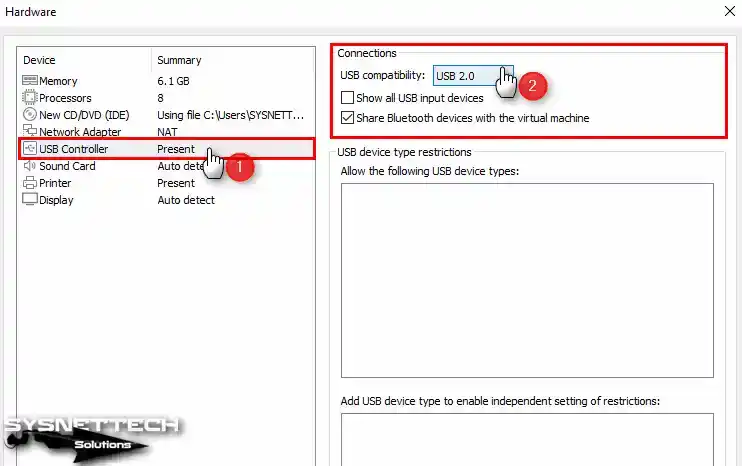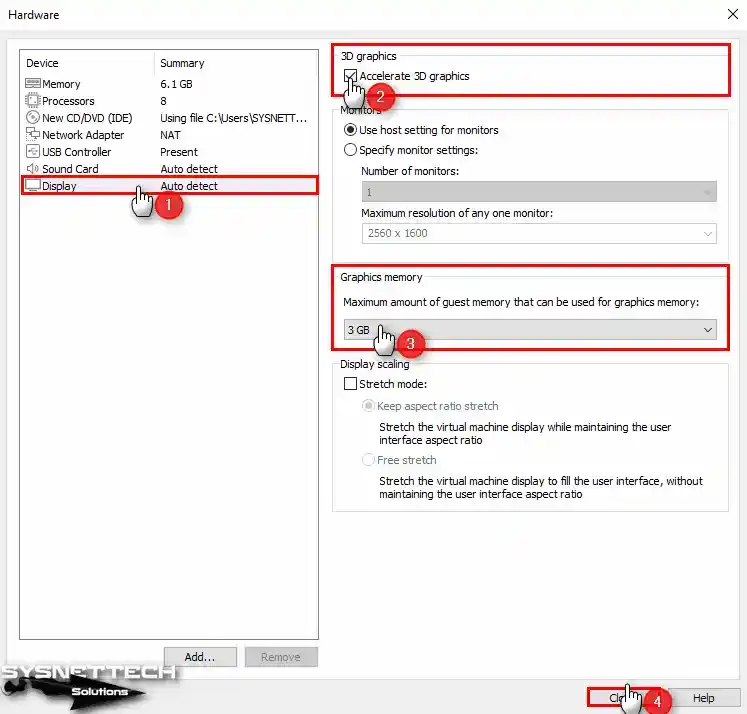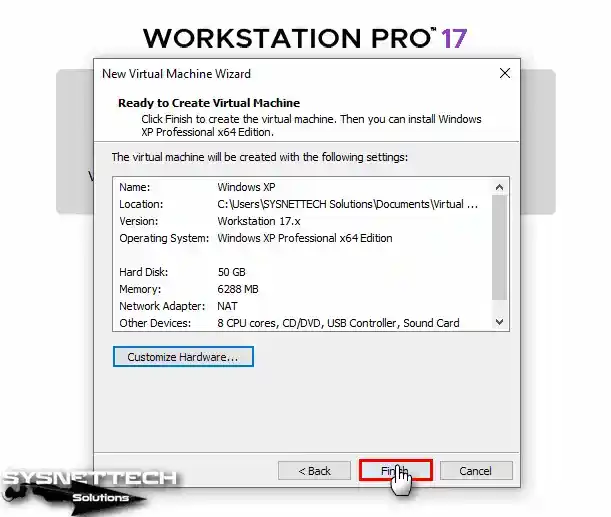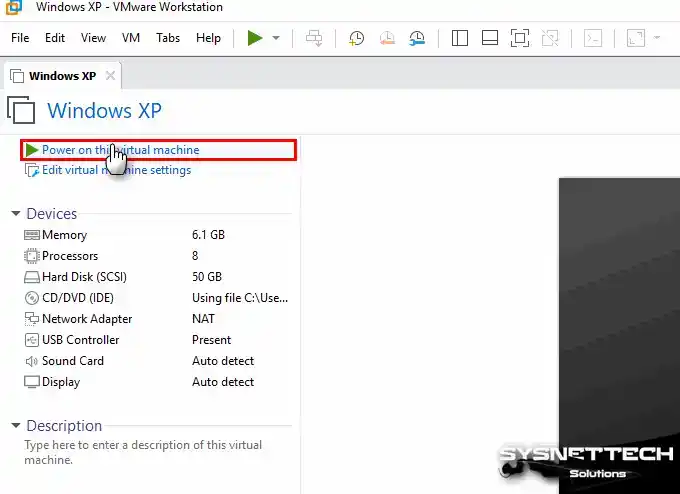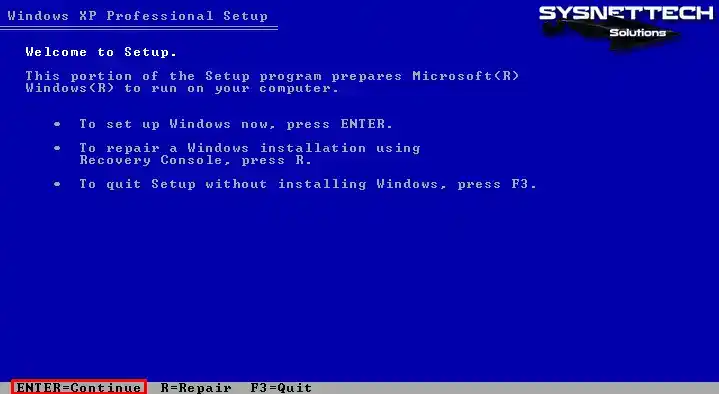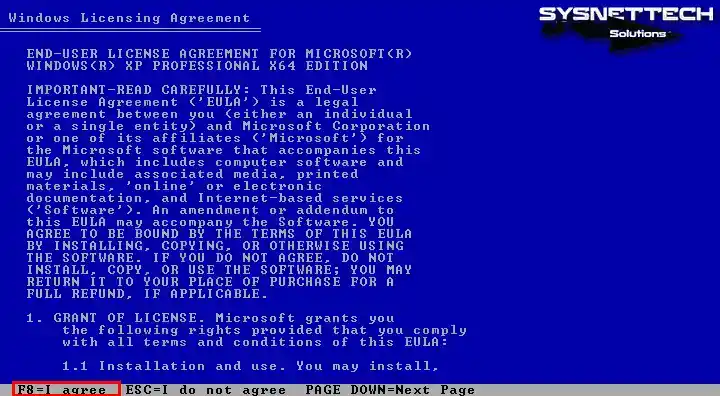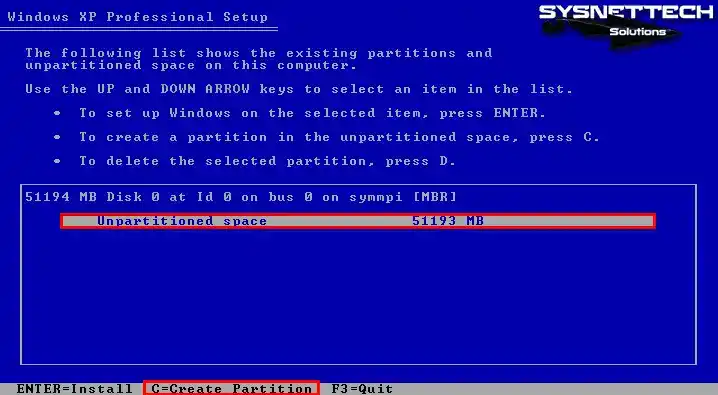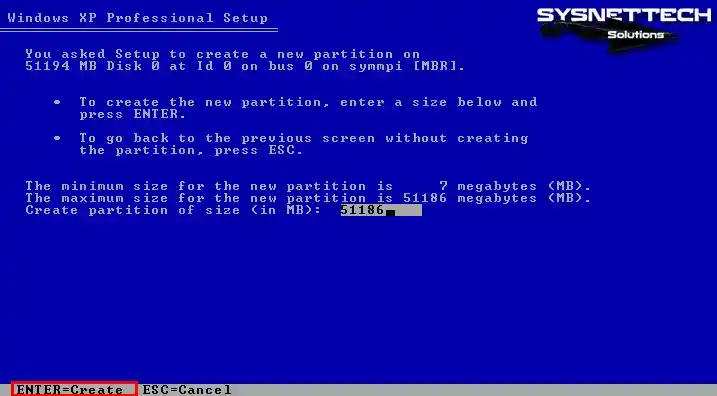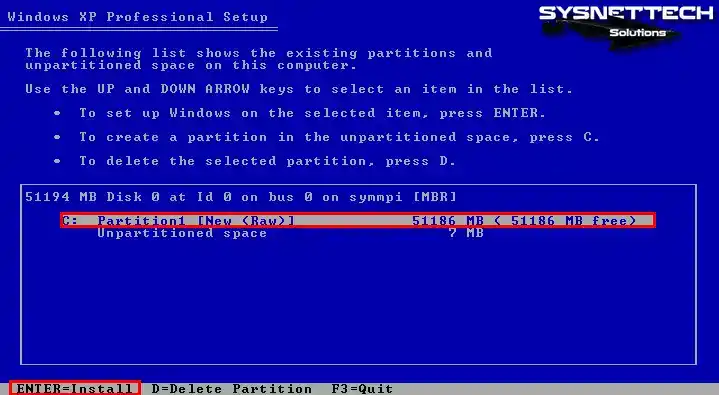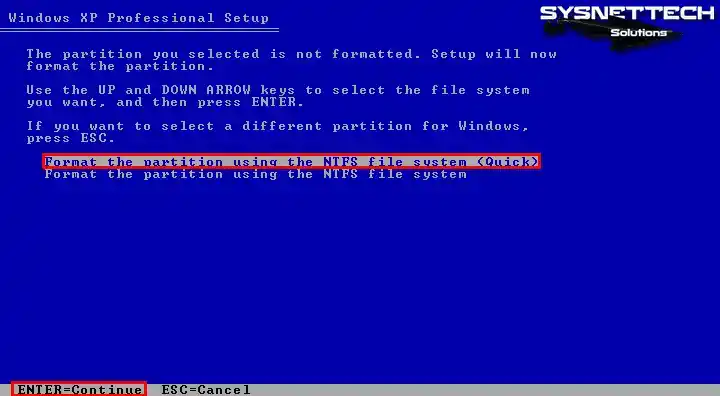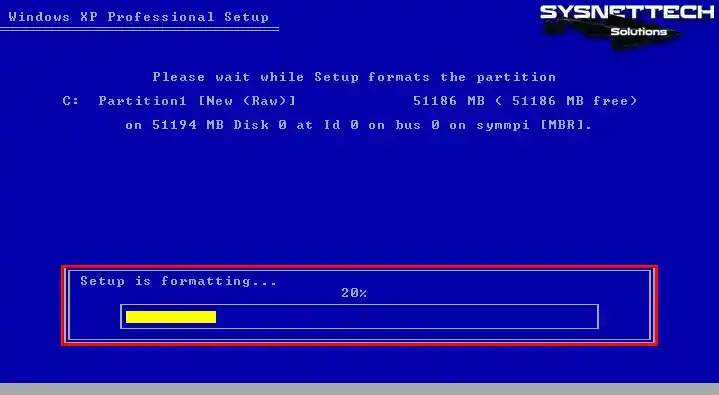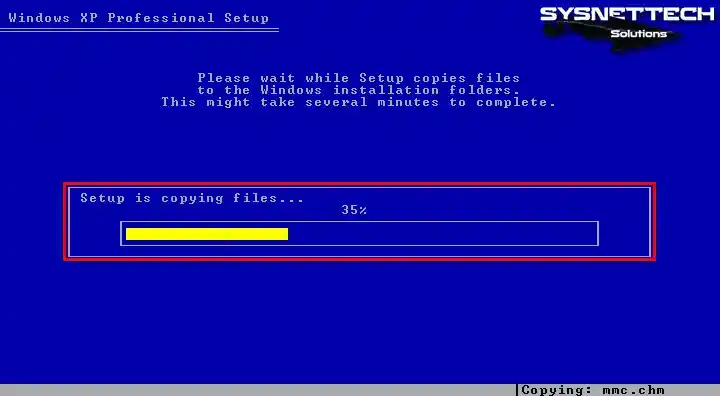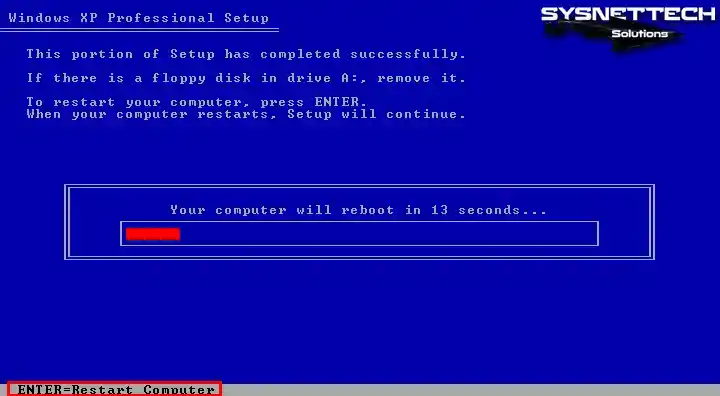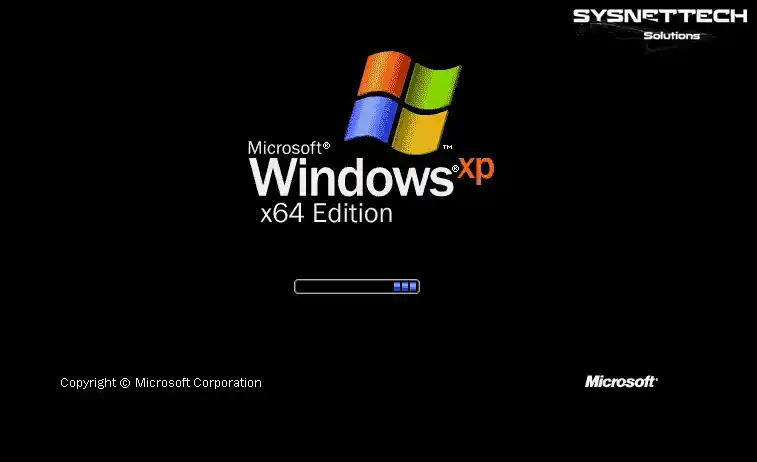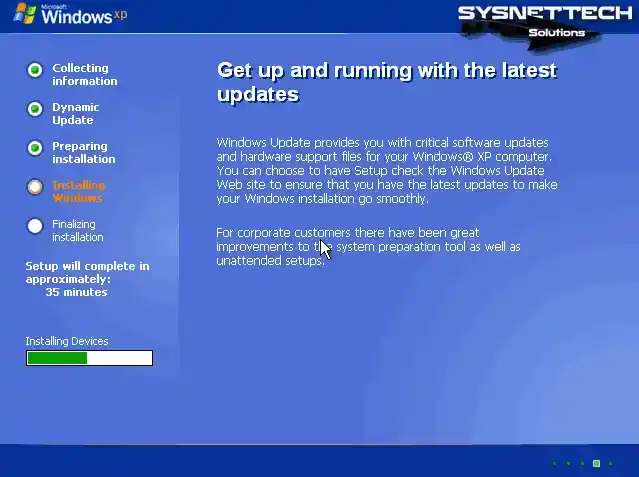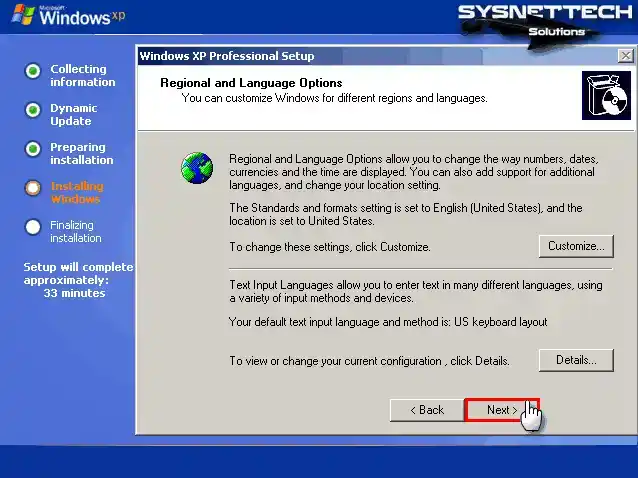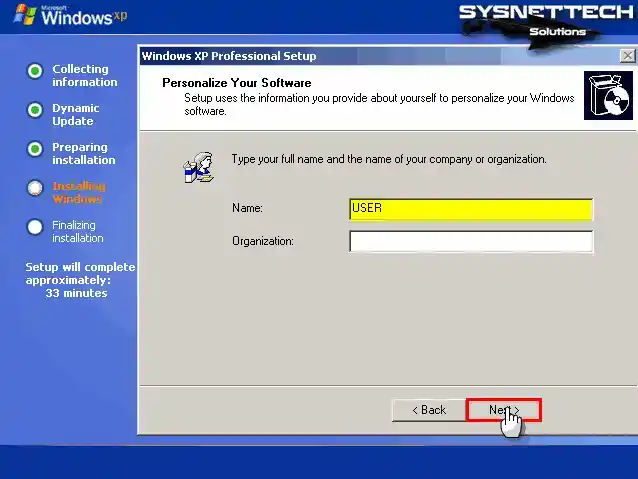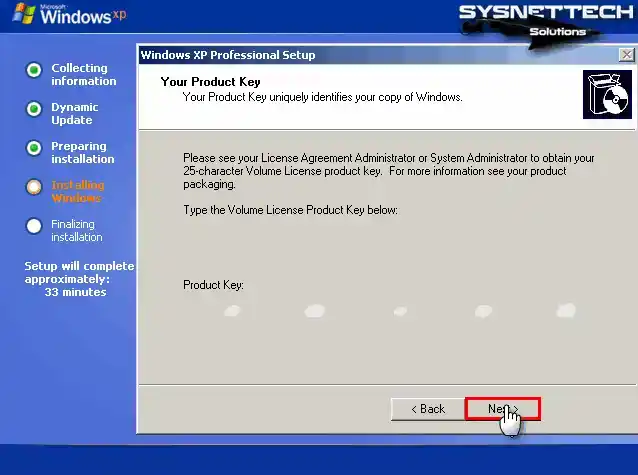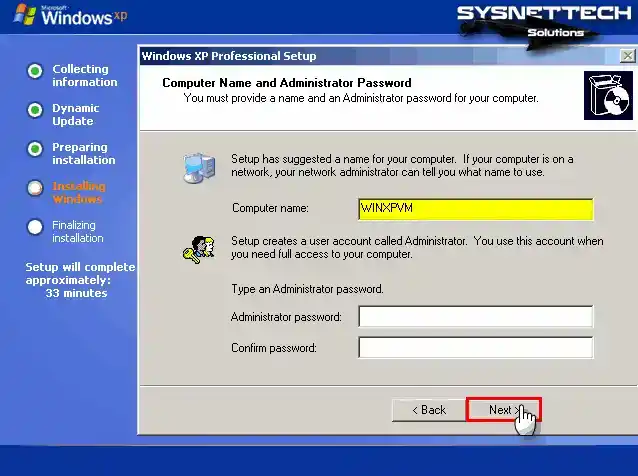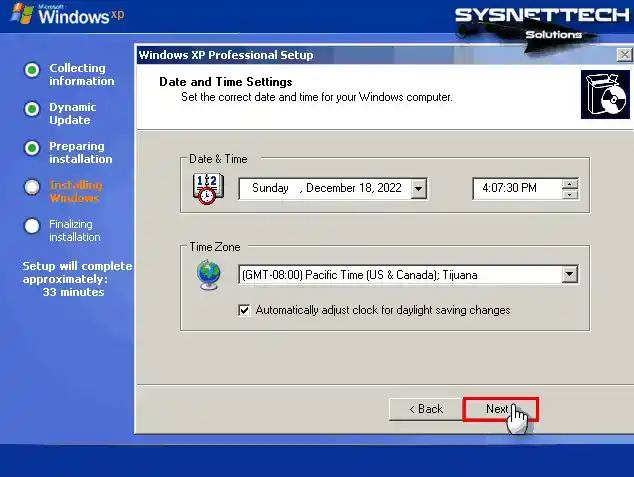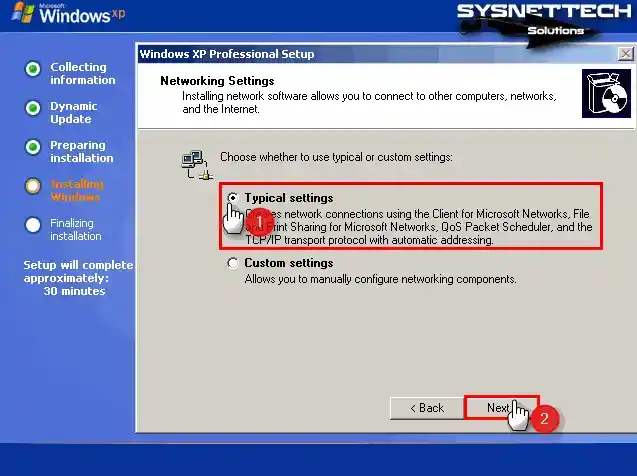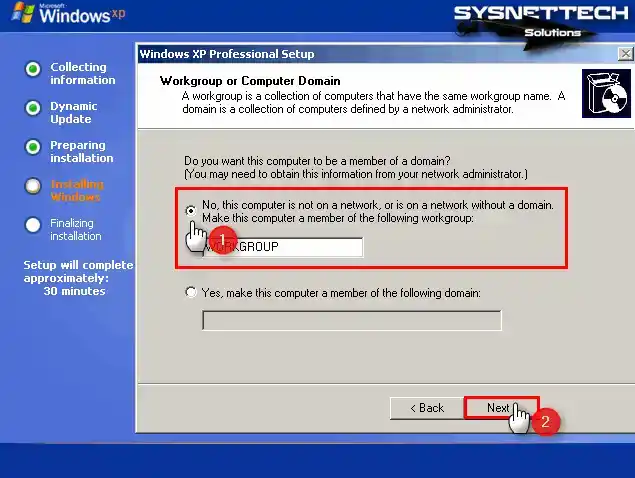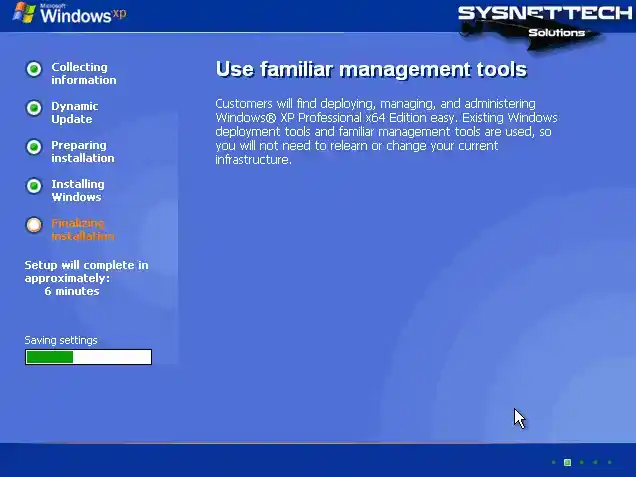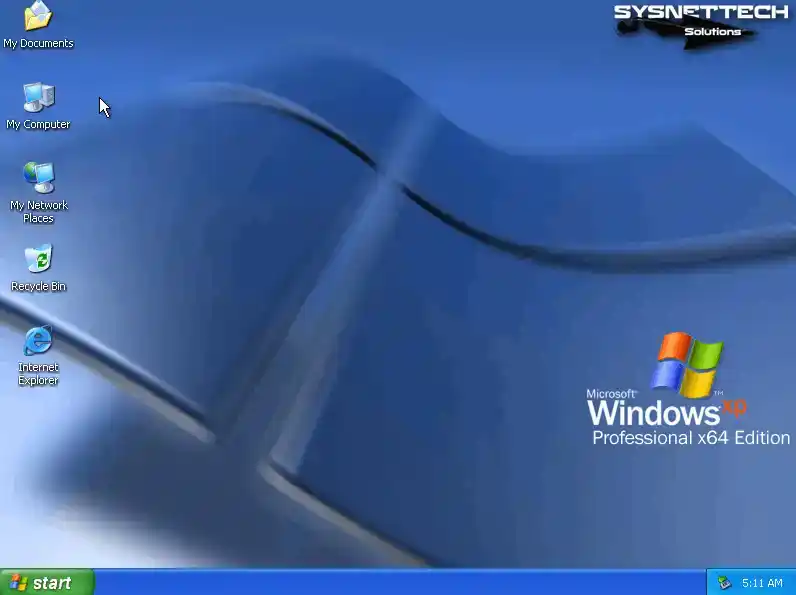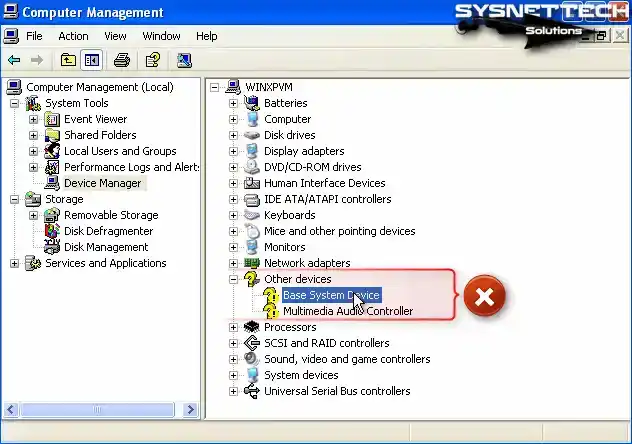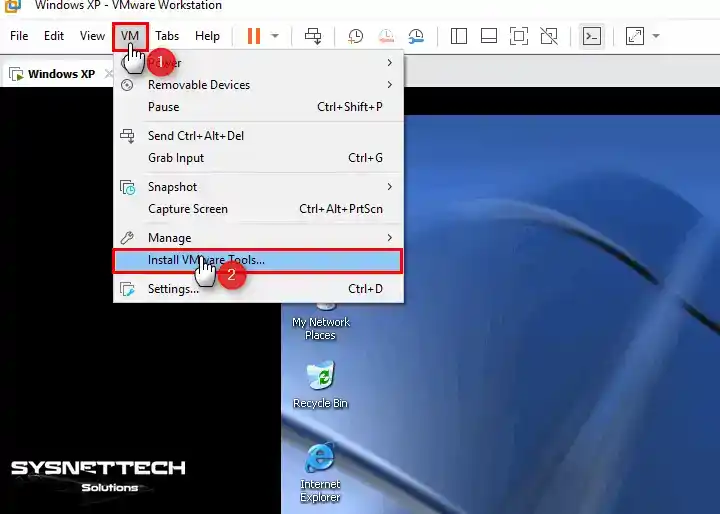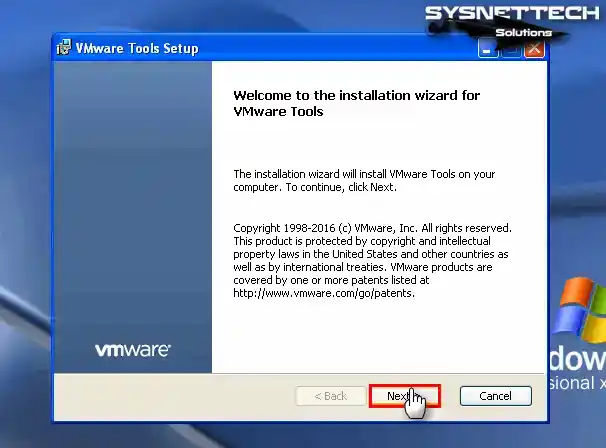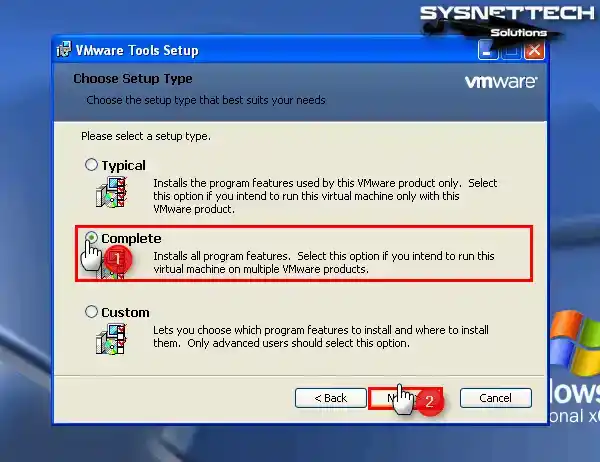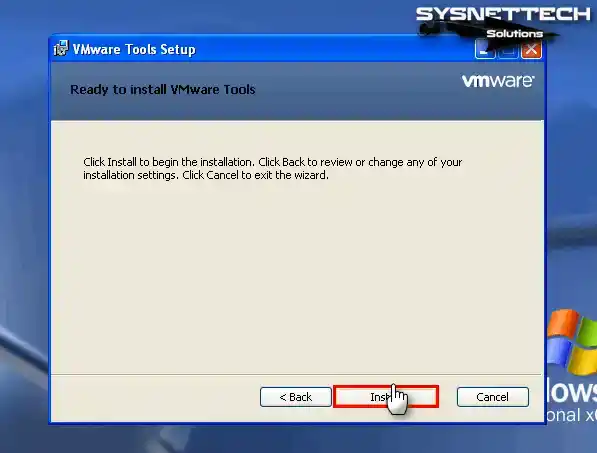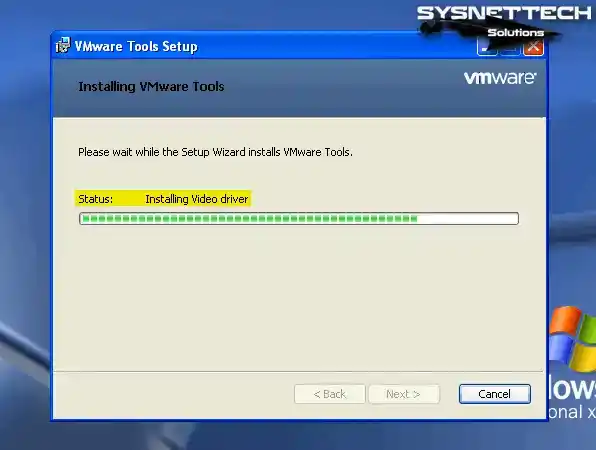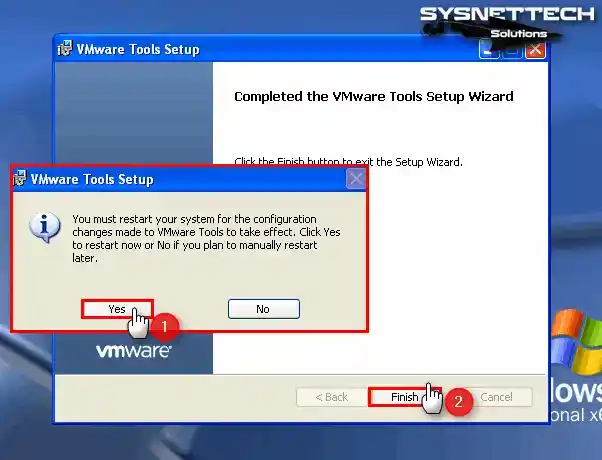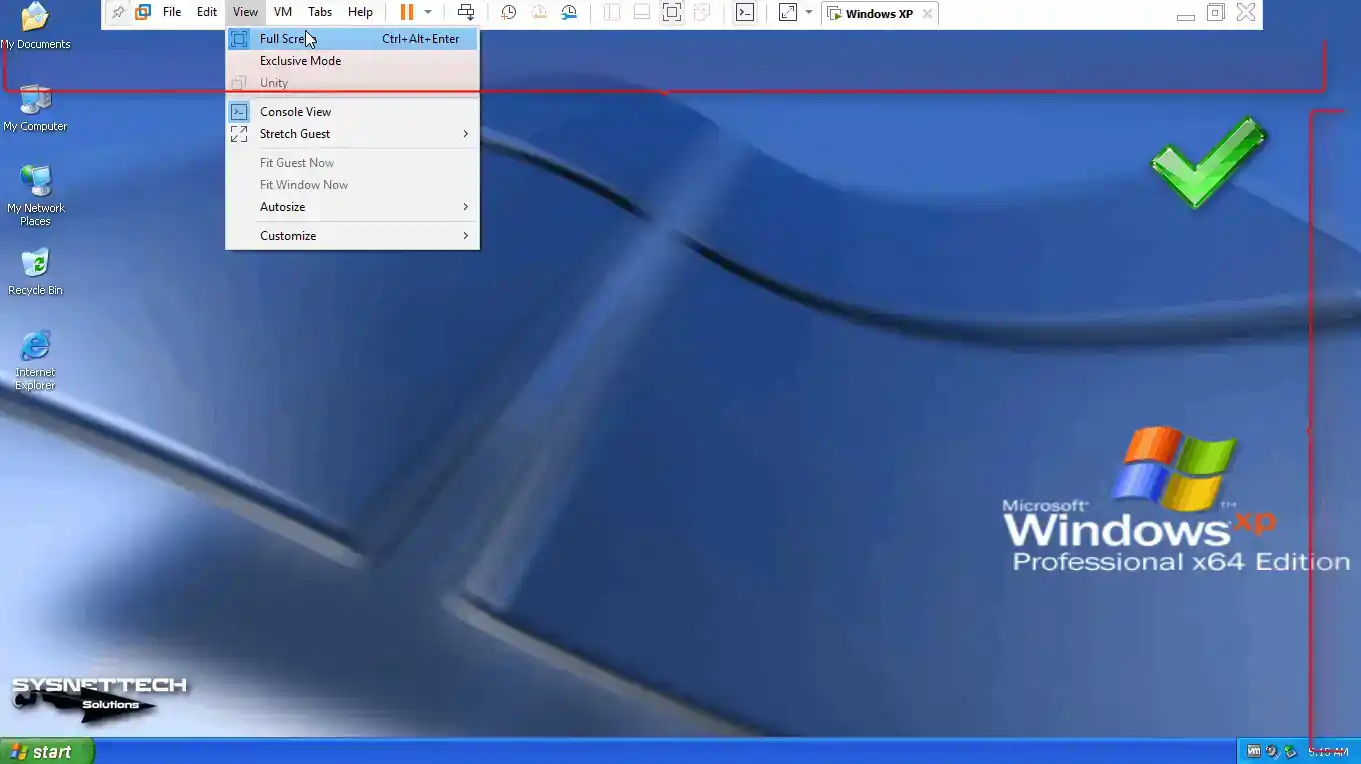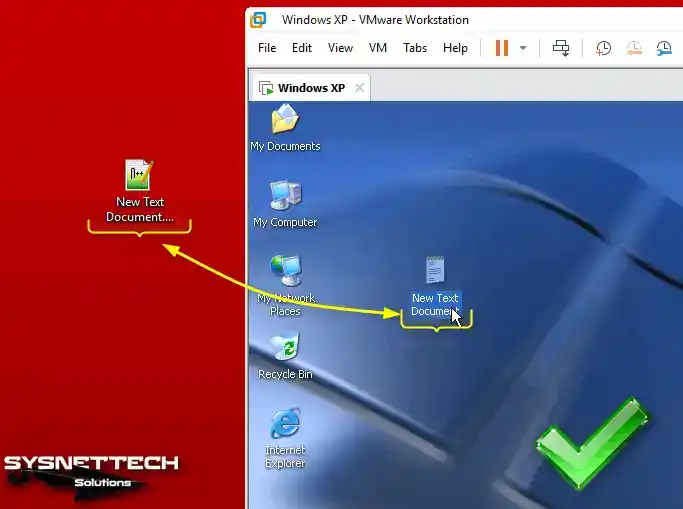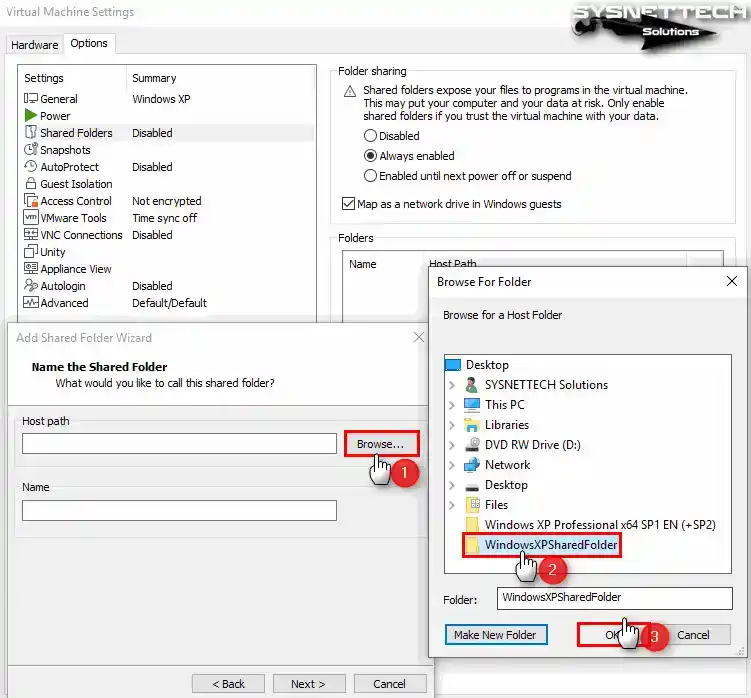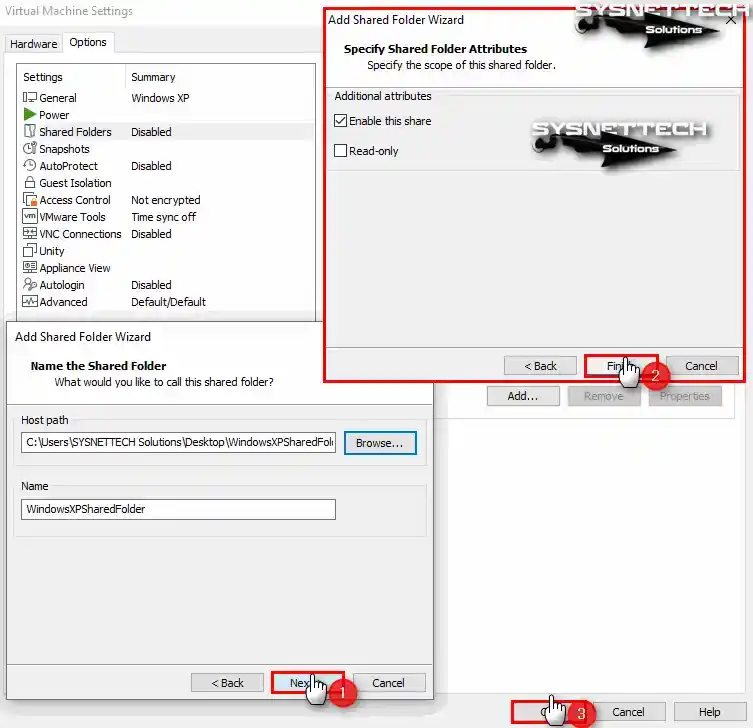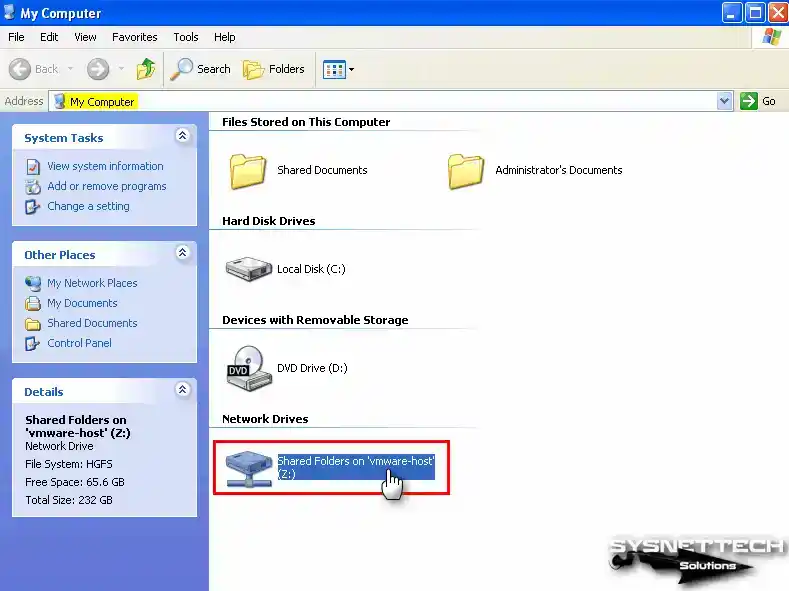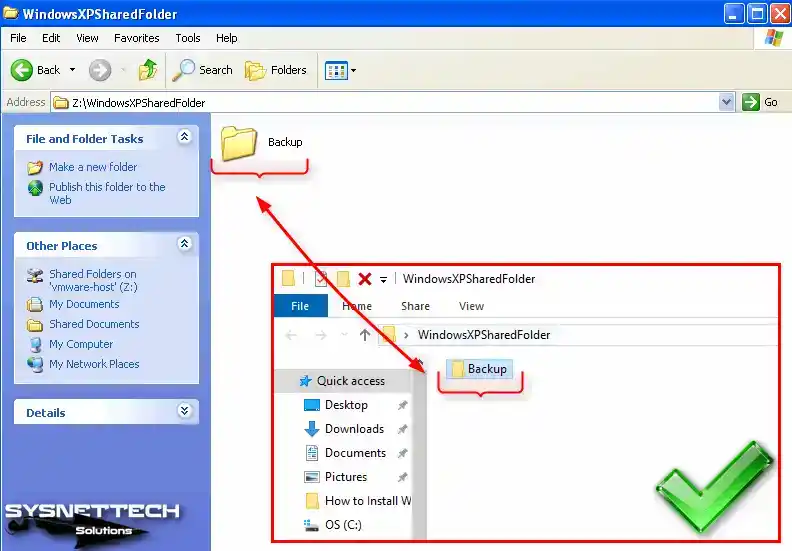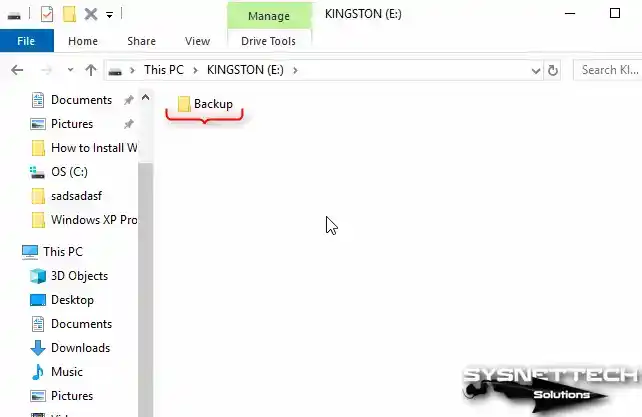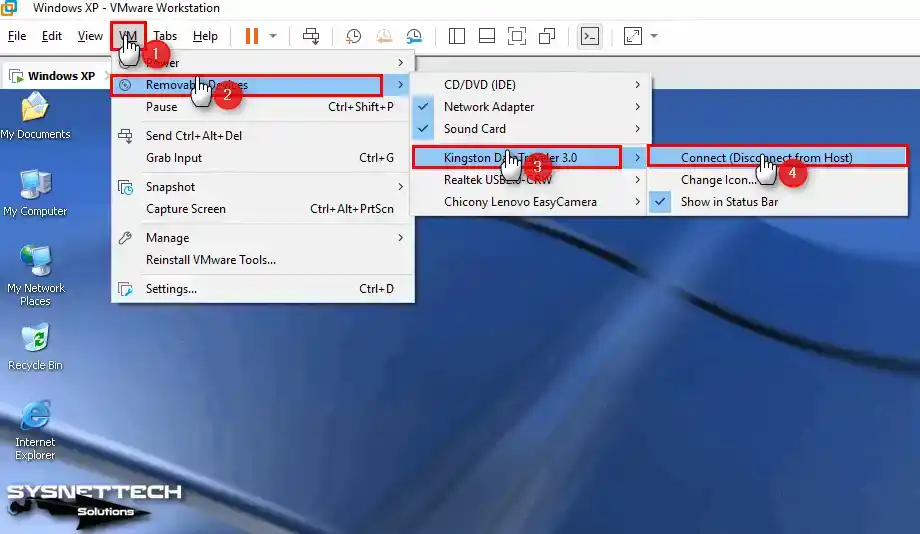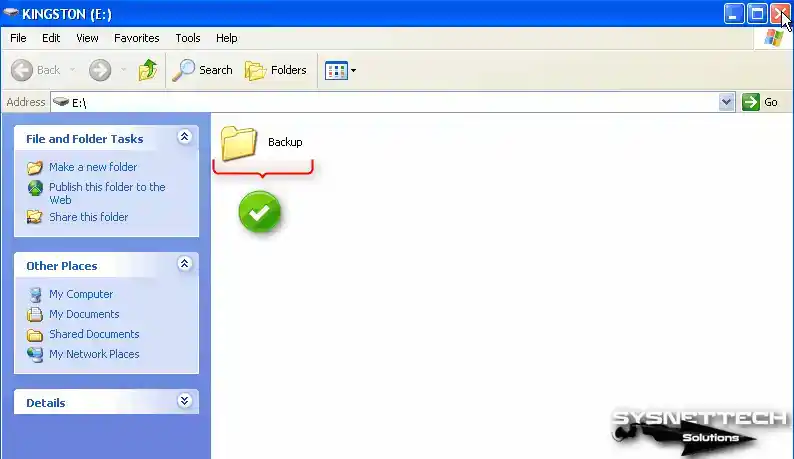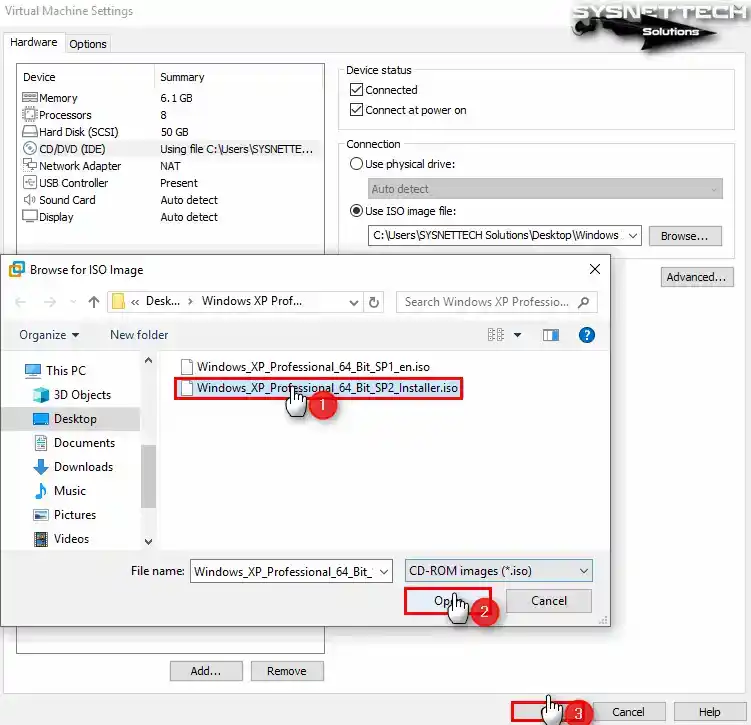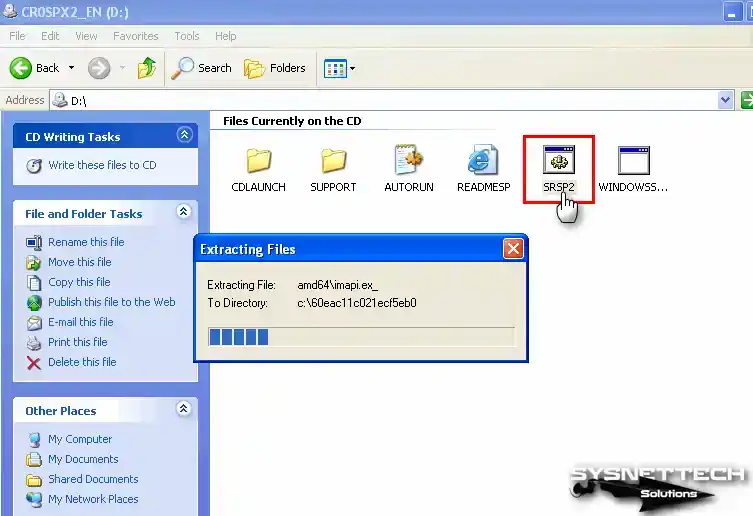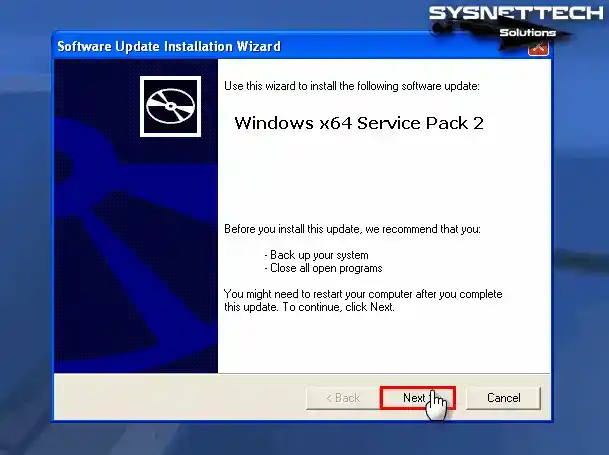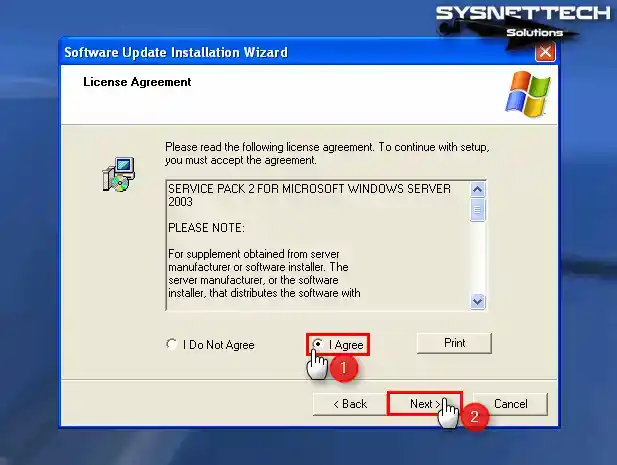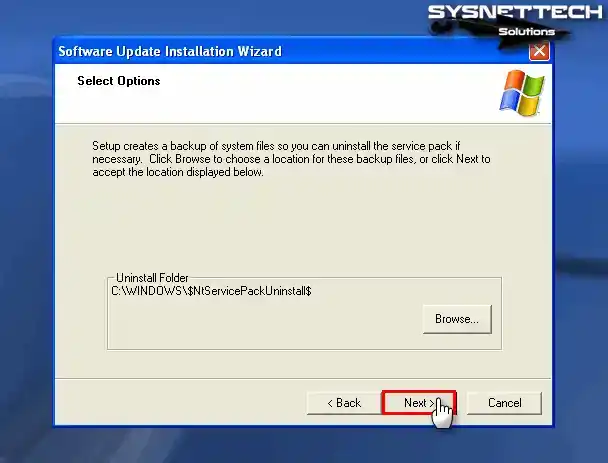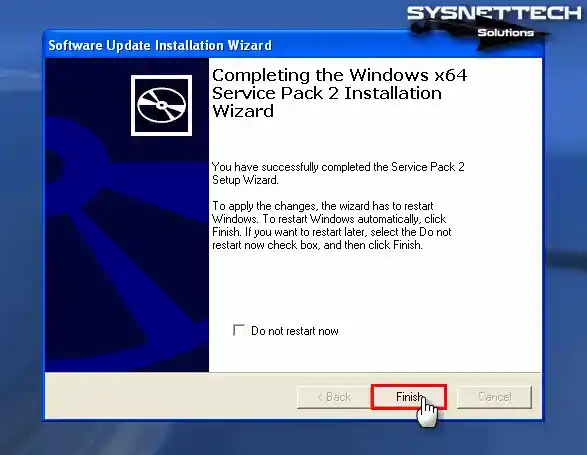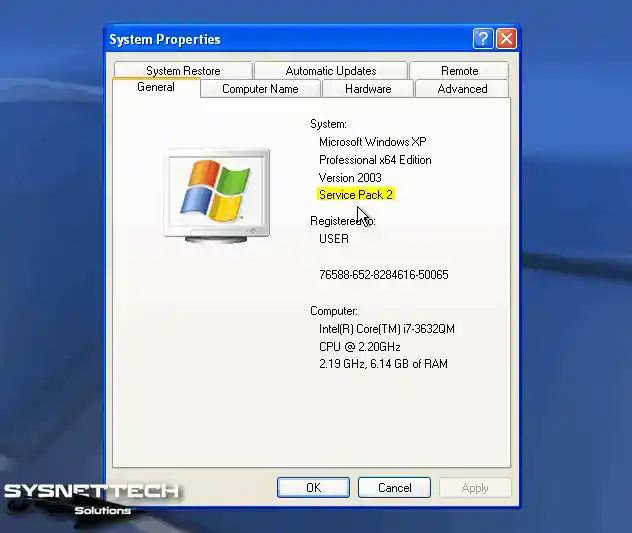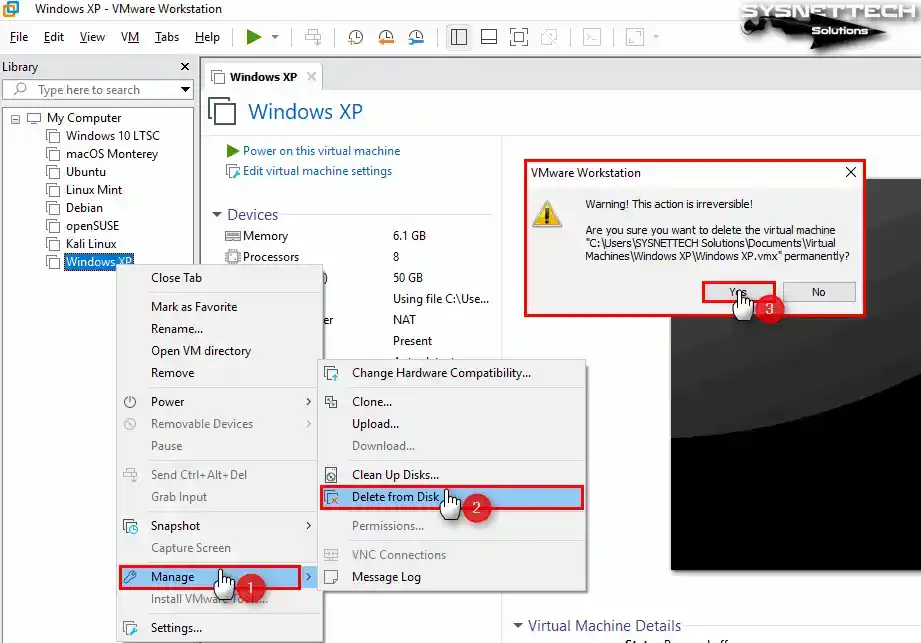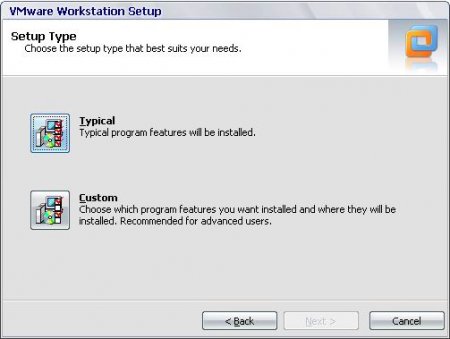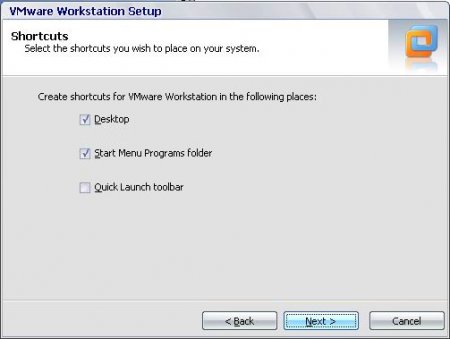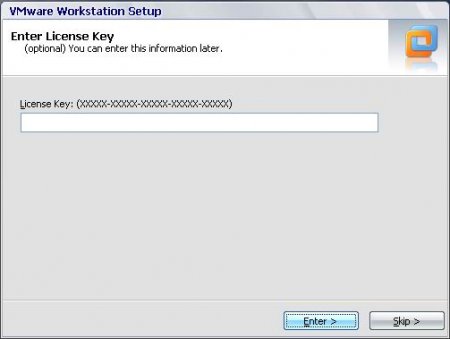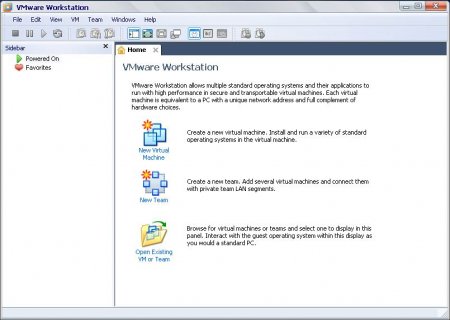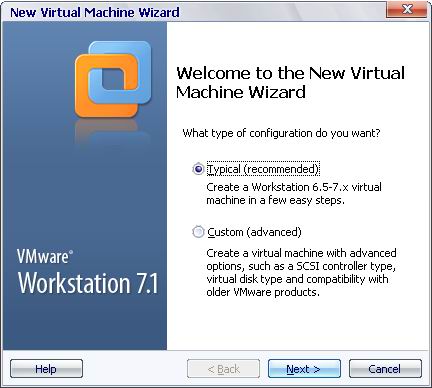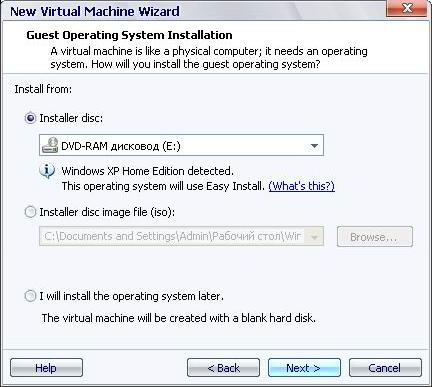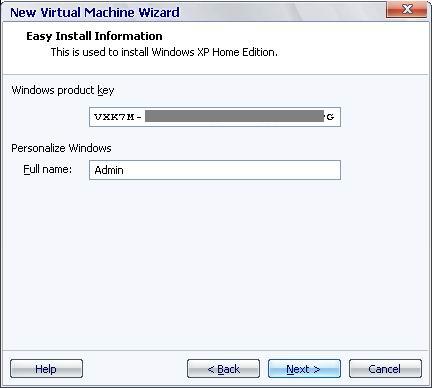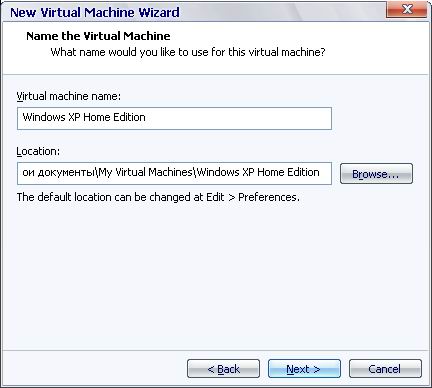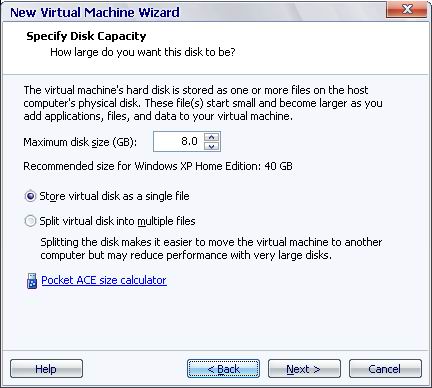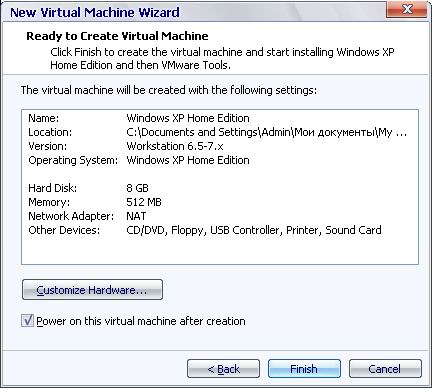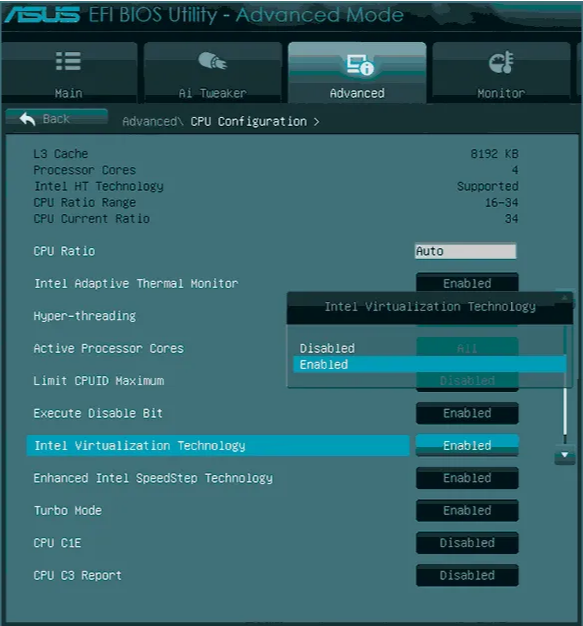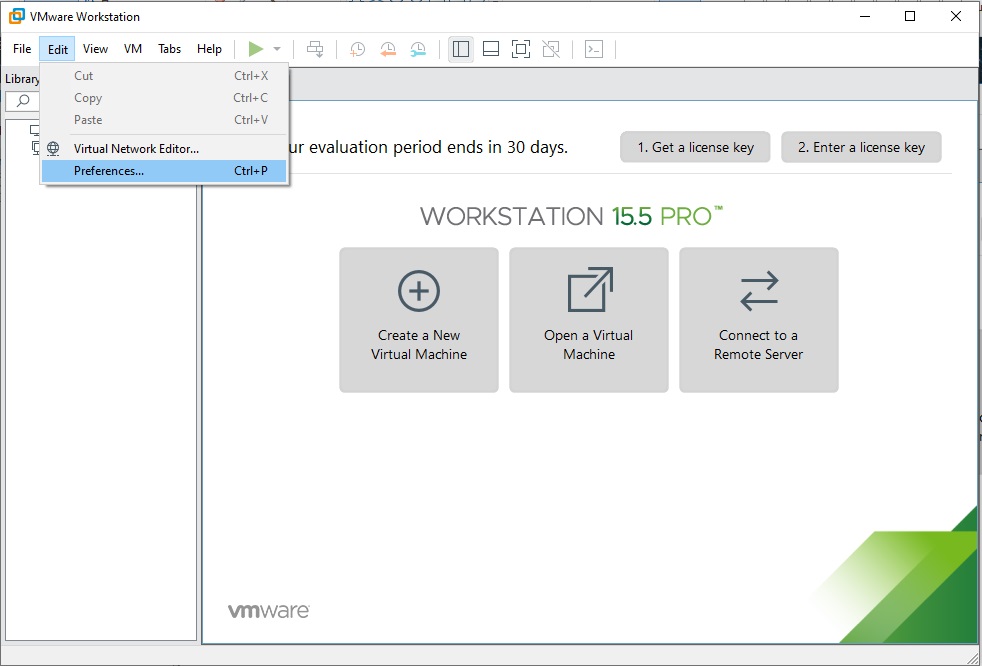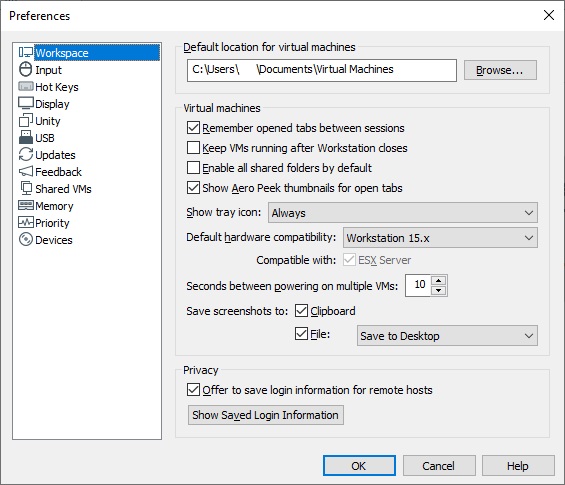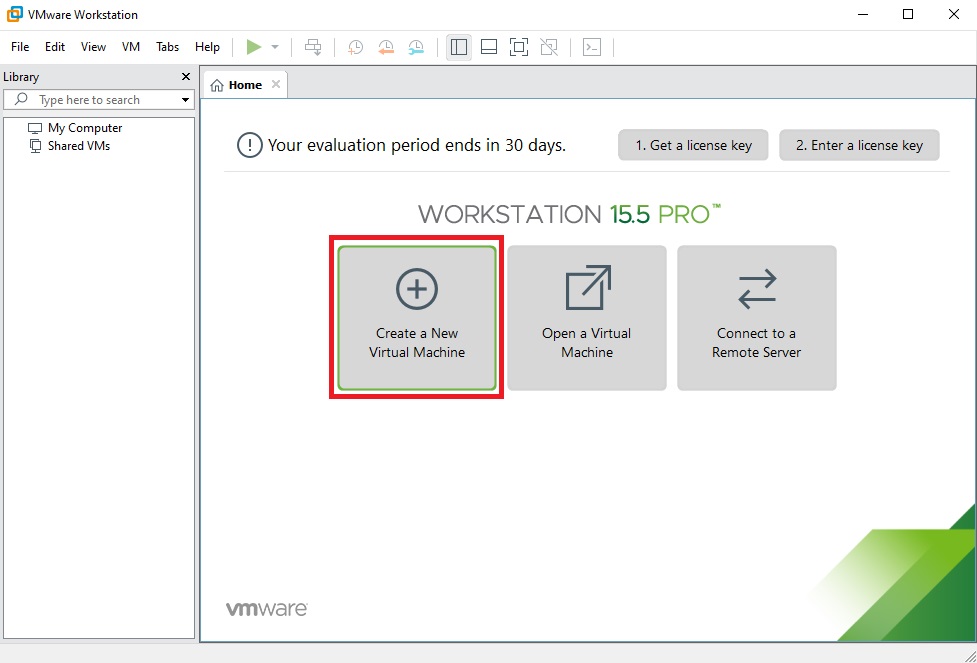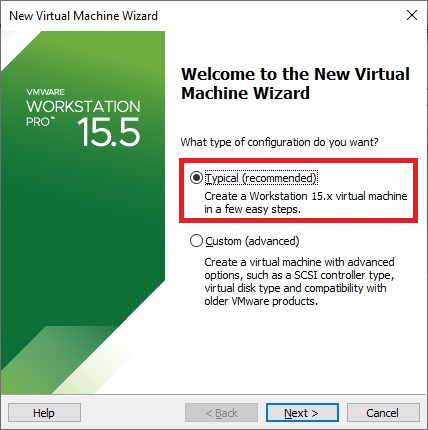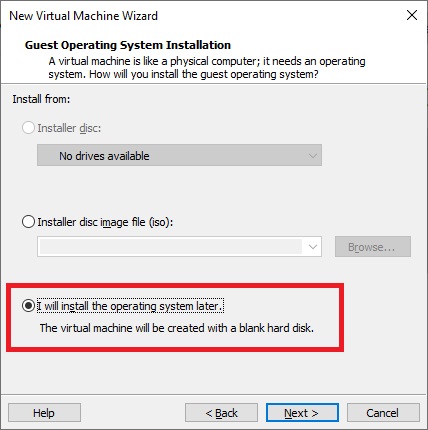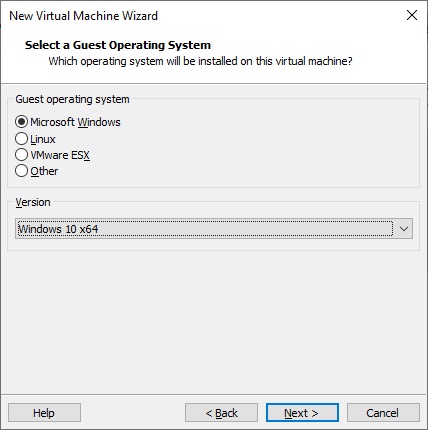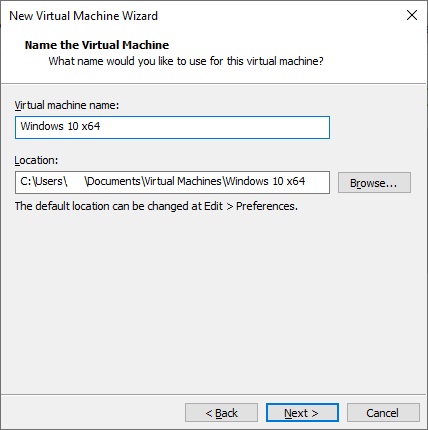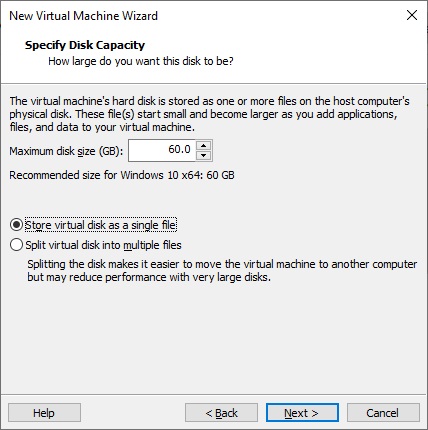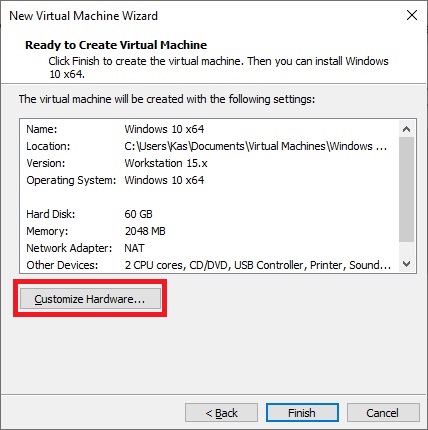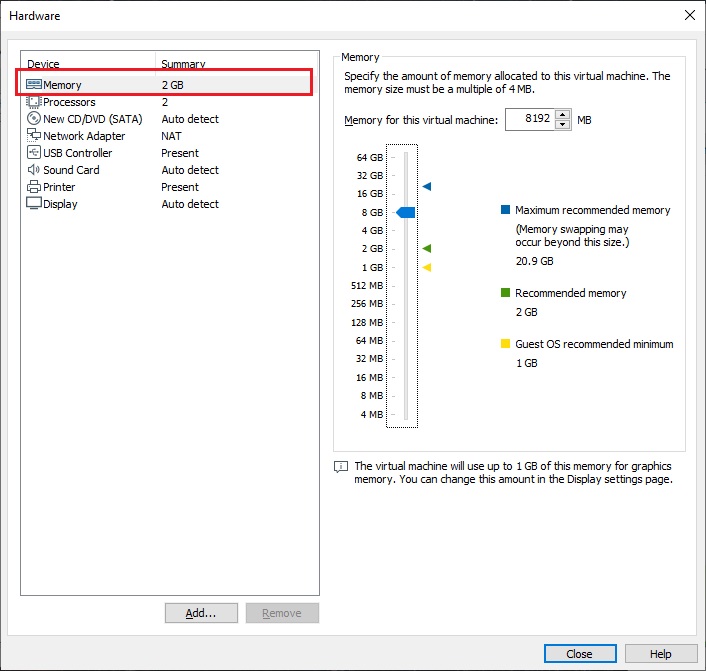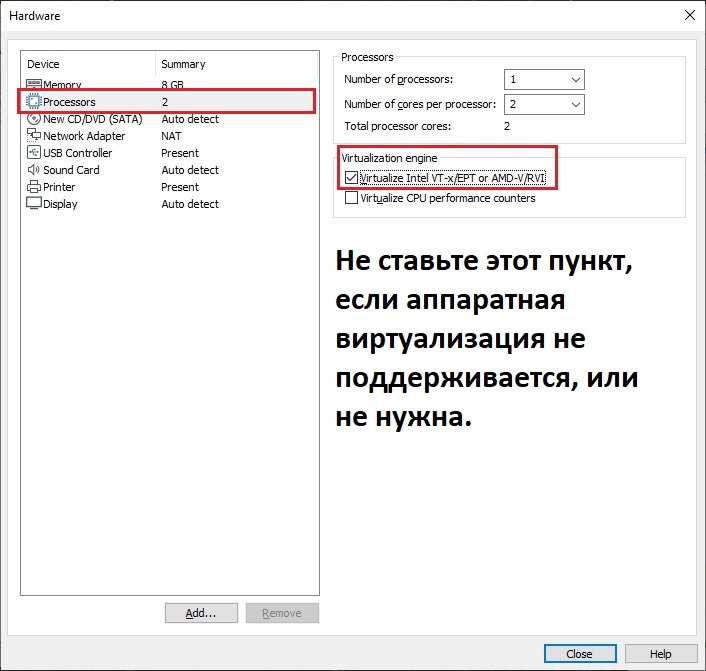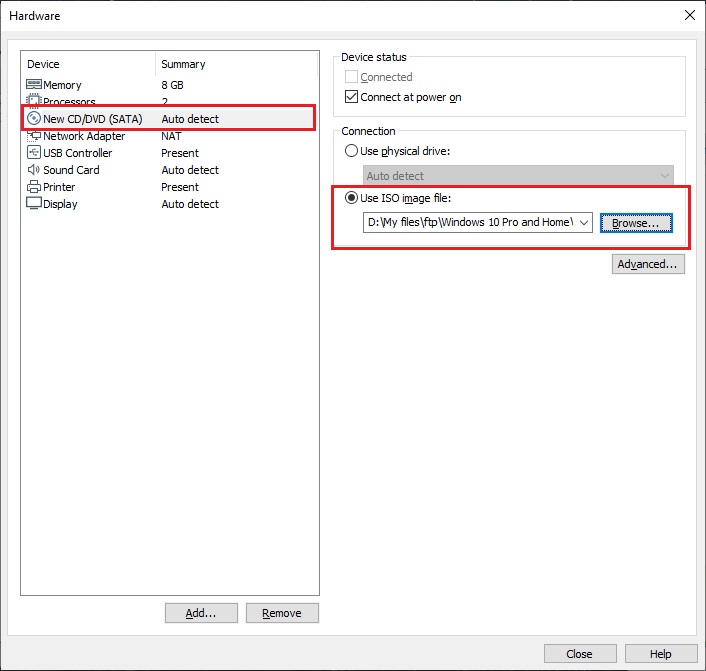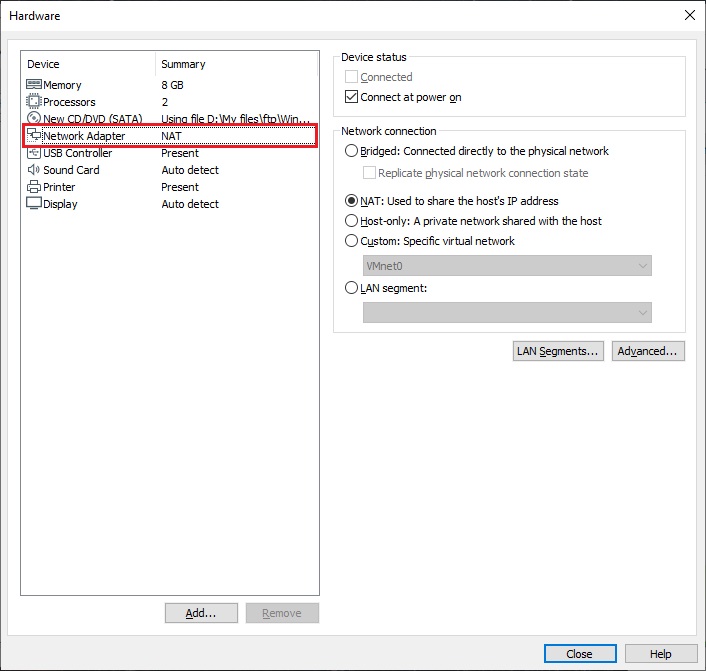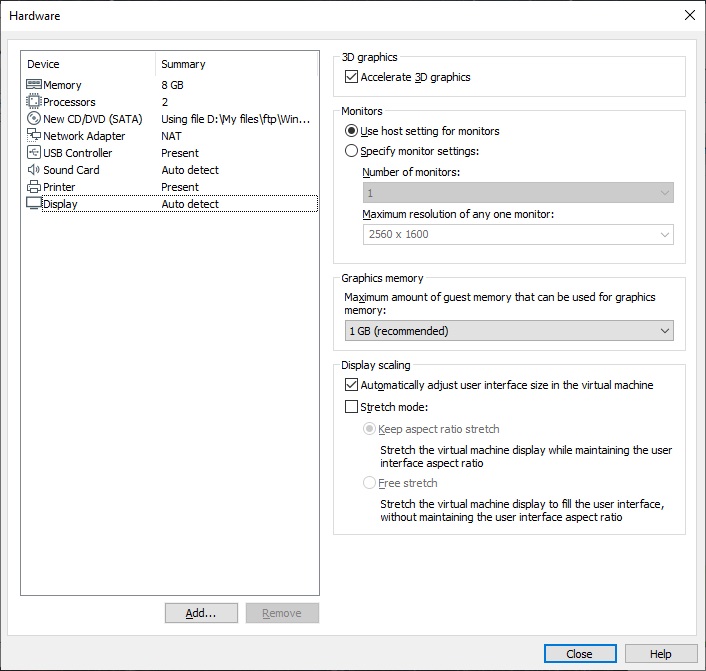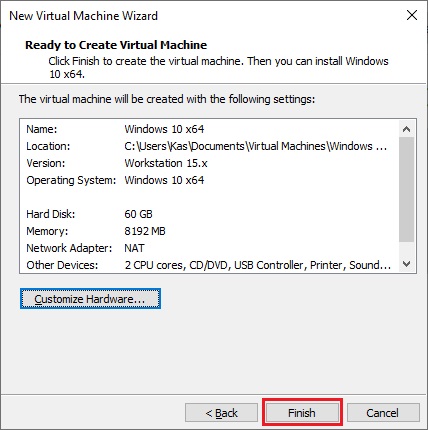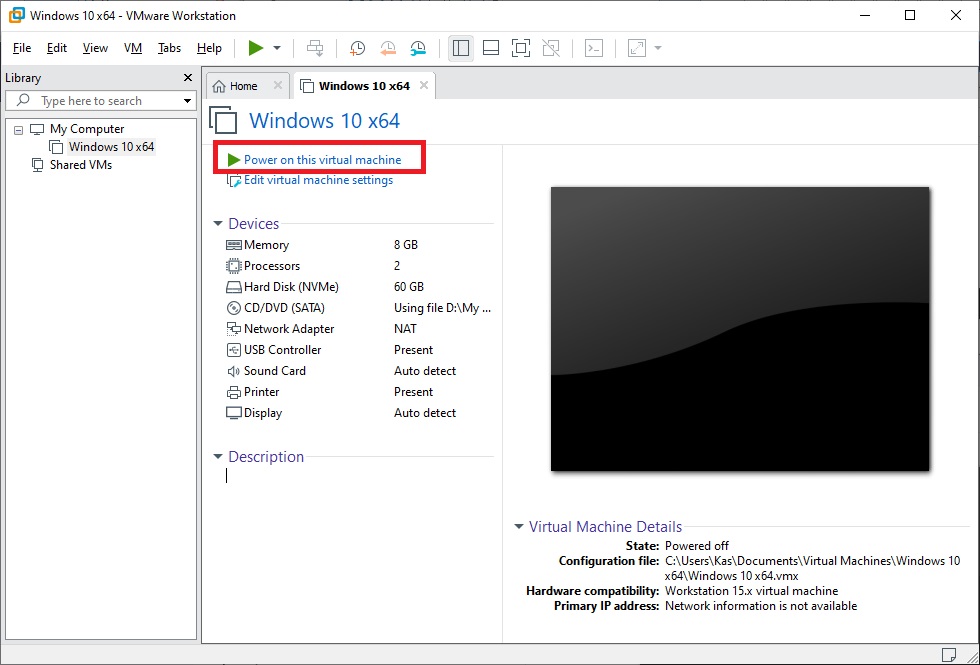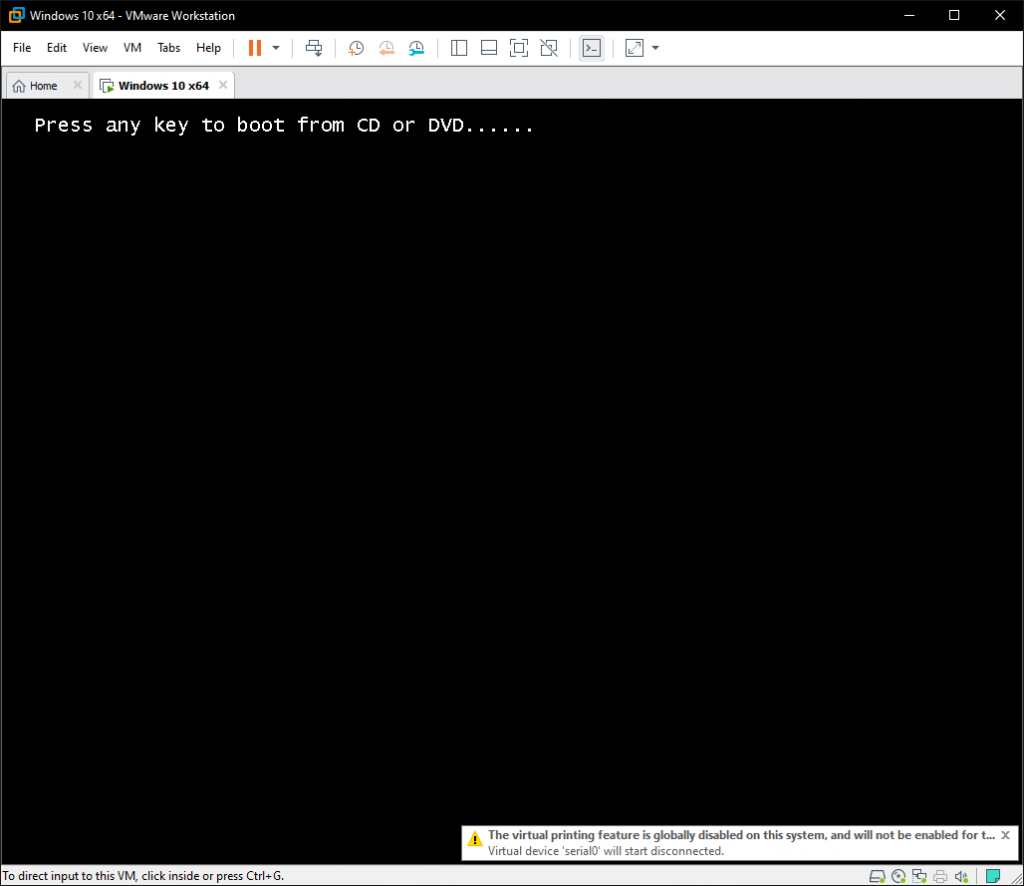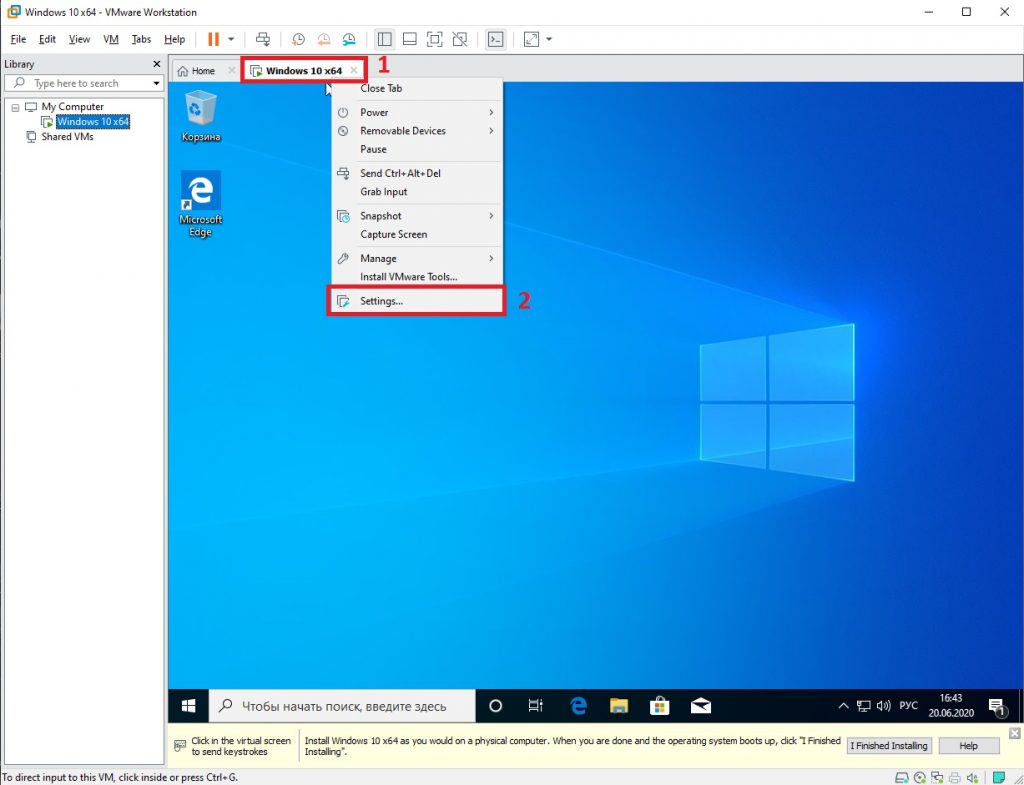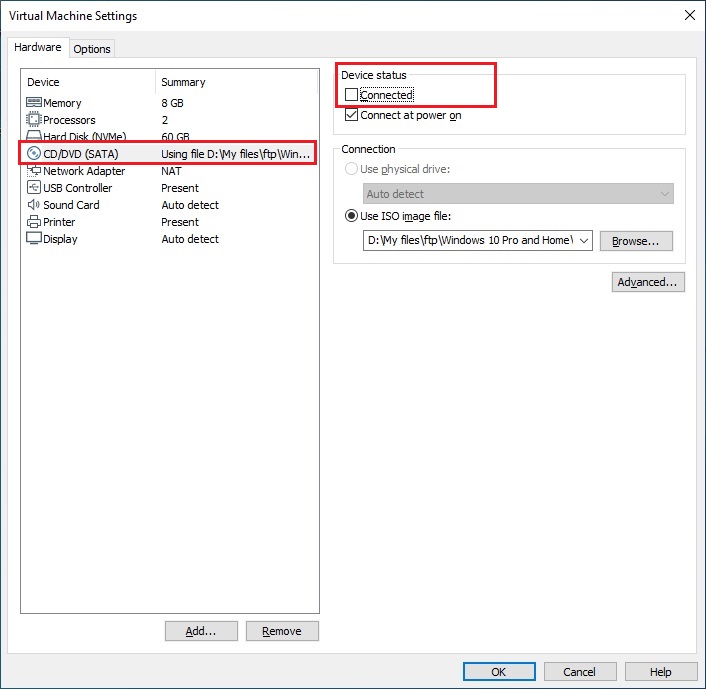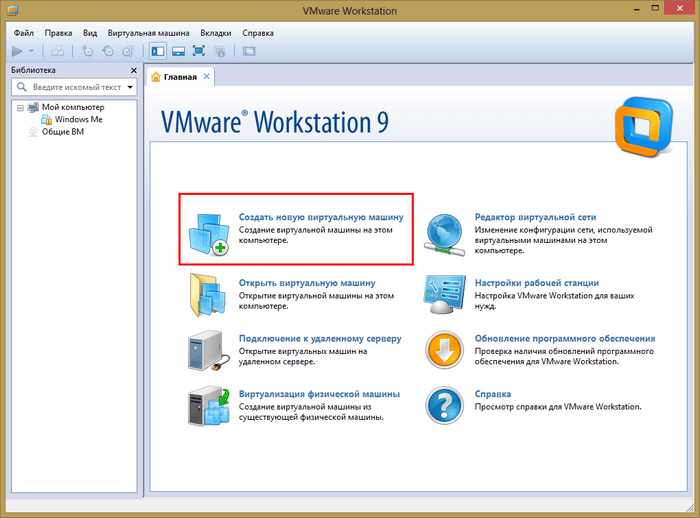In this article, we will examine how to set up and run Windows XP on a new virtual machine using the VMware Workstation 17 Pro virtualization software on the Windows 10 operating system.
How to Set Up Windows XP Professional 64 Bit SP1 on Windows 10 using VMware Workstation 17
As you know, Windows XP was a popular operating system at the time. Microsoft ended its support for XP completely in 2014. Therefore, it would be a logical choice to use an up-to-date operating system such as Windows 10 on your host computer.
However, since automation machines used in some institutions or organizations were produced in an old date, they need Windows XP or an older operating system to be managed. In case of such need, it is recommended to run systems such as XP on desktop or laptop computers with old hardware.
If you do not have an old computer, of course, you can use old operating systems on virtual machines by using virtualization software such as VMware on your current computer.
Or if you still want to use Windows XP even though it is an old system, as we mentioned, after installing a virtualization program such as VMware, VirtualBox, or Hyper-V on your Windows 10 computer, you can build this system on the virtual machine.
How to Create a New Virtual Machine for Windows XP
Before proceeding with the installation steps, you need to install the VMware virtualization program on your computer. After installation, download the XP ISO file to your host computer by clicking the button below and create a new VM by following the steps below.
Windows XP Pro x86/x64 SP1 ISO + SP2 Installer
Step 1
After installing VMware Workstation 17 Pro on your computer, run the program and click Create a New Virtual Machine on the homepage to set up a new virtual machine, and when the VM wizard opens, tick Custom (Advanced) and click the Next button.
Step 2
In the Choose the Virtual Machine Hardware Compatibility window, select the latest version of the Workstation program you are using. In this window, you will see the version of Workstation Pro currently installed on your computer.
If you are installing on an older version, you will not be able to select 17.x, so update Workstation Pro. Next, select Workstation 17.x for VMware virtual machine compatibility, and then click the Next button.
Step 3
Select I will install the operating system later and click Next as it would be better to create a new virtual machine with advanced settings for the operating system in this step.
Step 4
Since you will install XP on the VM in the Select a Guest Operating System window, first select Microsoft Windows, then select Windows XP Professional from the Version section and click Next.
Step 5
In the Name the Virtual Machine section, type the name of the operating system you will install. In the Location section, if you want to store the virtual machine on a USB 3.0 or 3.1 external disks, configure the relevant location.
To change the installation location of the VM, click the Browse button in this window and select the relevant location in the window that opens.
Step 6
In the Processor Configuration window, configure the number of processors and cores for XP depending on the hardware features of your computer.
If you have a fast PC and for faster installation, you can configure 1 processor and 8 core values to the virtual machine.
Step 7
Likewise, you can assign a 4 GB RAM size to the virtual computer or choose the maximum memory size according to the RAM capacity of your physical computer.
Step 8
If you want to connect to the Internet after installing the virtual operating system, select Bridged or NAT in the Network Type window and click Next.
Step 9
Click the Next button to continue with the LSI Logic option selected by default in the I/O Controller window.
Step 10
In the Select a Disk Type window, select which disk controller you want to install the virtual system with. Here you need to select the SCSI disk type that is selected by default. Because Microsoft has ended its support for XP, SATA disk structure is not supported, but some hosts provide SATA type and USB 3.0 support.
You may also see the warning that XP cannot be installed on the NVMe disk. NVMe is supported by current operating systems as it is a new disk controller.
Step 11
In the Select a Disk window, you can add the system disk you installed earlier or create a new virtual disk here. Additionally, you can use a physical disk in the VM.
For a clean system installation, select Create a new virtual disk and click Next.
Step 12
The recommended virtual disk size for Windows XP Professional is 40 GB. However, if you are only going to use the virtual machine for simple purposes or professional work, it is recommended to configure a disk size of 20 GB or 50 GB.
Also, to back up the virtual machine disk file as a single file type, select Store virtual disk as a single file and click Next.
Step 13
You can change the name and location of the WinXP virtual machine disk file in the Specify Disk File window. However, since you will be installing to an external disk, the disk name refers to the name that will be stored in the installation location.
Step 14
At the final stage of the virtual machine setup, click the Customize Hardware button to add the ISO to the VM and enable virtualization.
Step 15
In the Hardware settings window, click Processors and tick all the options in the Virtualization Engine section.
- Virtualize Intel VT-x/EPT or AMD-V/RVI
- Virtualize CPU Performance Counters
- Virtualize IOMMU (IO Memory Management Unit)
Step 16
Click on the CD/DVD device to add the ISO file to the virtual computer, and then select the Use ISO image file option and click the Browse button.
Select the Windows XP SP1 ISO file you downloaded to your computer and click the Open button.
Step 17
Select USB 2.0 compatibility from the USB Controller device settings.
Step 18
After clicking on the Display device, enable 3D graphics acceleration and configure the Graphics Memory size to a value that your host can support.
Step 19
After completing the necessary preparations, click the Close button to close the hardware settings of the virtual computer.
Step 20
You can now click the Power on this virtual machine button to begin the installation of the virtual XP system.
How to Install Windows XP
After creating and preparing a new VM for Windows XP, the setup wizard will start when you run the VM. You can also install it on a physical computer by following these steps.
Step 1
If you do not have an ISO file with SATA drivers integrated when the Windows Setup wizard opens, you can press the F6 key to install the relevant drivers in this step.
If you have a computer with Windows XP installed, you can Repair your system on this screen. Otherwise, press Enter to install from scratch.
Step 2
After reading the license agreement of the Windows XP Professional system, press the F8 key to accept it.
Step 3
Press the C key to partition the virtual disk. Here you can start the installation directly by pressing the ENTER key.
Step 4
Press Enter to create the entire HDD size you have assigned for the Virtual PC.
Step 5
Press Enter to install XP on the C Partition you created.
Step 6
Format the virtual disk using the NTFS file format. For example, if your physical computer has a hard disk that you have used for a long time, you will extend the health of your disk by doing the formatting process as normal.
Step 7
Wait while Setup formats the virtual disk.
Step 8
Wait while Setup is copying the necessary files for the XP system.
Step 9
After the first stage of the installation wizard is completed successfully, press Enter to restart the virtual system or wait for the timer to expire.
Step 10
Setup will continue when Windows XP restarts.
Step 11
Wait while Setup installs and prepares the necessary devices for installation.
Step 12
When the Regional and Language Options window opens, you can configure the country and time zone you live in by clicking the Customize button. You can also choose your keyboard layout after clicking the Details button.
Step 13
In the Personalize Your Software window, type a name for the user account to be created on your system, and if there is an additional organization you are in, type its name and click Next.
Step 14
In the Your Product Key window, enter the installation key for Windows XP Pro 64 Bit Service Pack 1 and continue.
Step 15
In the Computer Name and Administrator Password window, type a name for your virtual computer and if you want to set a password for the admin account, type your password and click Next.
Step 16
In the Data and Time Settings window, configure the relevant time zone and the date of the installation day according to your location and click Next.
Step 17
In the Networking Settings window, if you are not going to use the VM in a domain environment, check the Typical Settings option which is selected by default, and click Next.
Step 18
In the Workgroup or Computer Domain window, if you are not going to use the VM in a domain environment, select Workgroup and click Next.
Step 19
Wait while the setup wizard configures the remaining settings.
Step 20
After the installation is complete, your Windows XP desktop screen is now ready.
How to Install VMware Tools
After installing Windows XP with VMware, you can build the drivers for devices that are not installed in your virtual system by installing VM Tools on the virtual machine. You can also use the Shared Folder feature, transfer files between the host and the VM, and use the screen resolution as full screen.
Step 1
First, right-click on My Computer, then click Manage, then click Device Manager as in the image below and check the drivers that are not installed in the right section.
Step 2
Click VM / Install VMware Tools from the tool menu to install the drivers for the virtual PC.
Step 3
Wait while VMware Tools prepares for installation on the virtual PC. When the installation wizard opens, click Next to go to the next step.
Step 4
In the Choose Setup Type window, if you want to use the virtual machine on other VMware products later, select Complete and click Next.
Step 5
Click the Install button to start installing all the features of the virtual machine utility.
Step 6
Wait while the video and other hardware drivers of your virtual system are installed.
Step 7
Click Yes to restart your virtual computer and check if the drivers are installed. When you view the Device Manager again, you can now see that drivers such as VMware SVGA II are installed in your virtual system.
Step 8
Click View / Full Screen from the Workstation tool menu and check that your virtual PC is adapted to full screen mode.
Step 9
Create a new text document on your host and when you try to copy it to the virtual machine with drag and drop, you can see that the file transfer was successful.
Also, open the Internet Explorer browser and visit Google, and you can see that the Internet connection is working fine.
How to Configure Shared Folder
The biggest advantage of creating a Shared Folder in virtual machines is to facilitate file transfer between the host and the VM. When you copy a file with the Drag and Drop method, this process may take some time, but the process will be faster when you copy a file of the same size using the Shared Folder feature.
Step 1
Click VM / Settings from the menu of Workstation Pro to open the properties of the virtual machine you have installed.
When the Virtual Machine Settings window opens, click the Options tab and then click Shared Folders. In the Folder Sharing section, check Always Enabled to enable this feature, and also select “Map as a network drive in Windows Guests” to configure it as a network drive, and then click the Add button.
When the Shared Folder Wizard opens, click Next directly.
Step 2
In this window, select the folder you want to share, type a name and click Next.
Step 3
In order to make the folder you added available for sharing in the folder properties window, enable sharing by ticking “Enable this share” and click Finish.
After editing the path of the shared folder, close the VM settings.
Step 4
When you check the Shared Folder on my computer, check that it is active in the Network Drives section.
Step 5
When you open the folder added as a network drive, you can see that you can access the related files.
Additionally, click Add a network place from the options under Network Tasks to add the shared folder to My Network Places. Click Next when the add network location wizard opens.
Double-click on Choose another network location or click Next when the relevant option is selected. Open the vmware-host content by clicking the Browse button in the Internet or Network Address section, select Shared Folders and click OK.
To access Shared Folders over the network, click Next after selecting the location and click Finish to close The Add Network Place Wizard.
Click My Network Places and check the location you added in the Local Network window. You can see that you can access the files when you view the Shared Folder content over the network.
How to Use USB Flash Memory
Instead of using the Shared Folder feature to transfer files, a faster solution is the use of USB flash memory.
Step 1
Insert a flash memory into one of the free USB ports of your host computer and create a folder named Backup, for example.
Step 2
To connect the USB disk to the virtual machine, click VM / Removable Devices / Name of your USB / Connect from the tool menu.
Step 3
When USB drivers are automatically installed in your virtual system, you can access your USB and see the folders and files you have created in it.
How to Install Windows XP SP2 Software Package (Upgrade SP1 to SP2)
To upgrade Windows XP 64 Bit SP1 to SP2, you can both install from scratch with an ISO file with SP2 files integrated, and install only the SP2 software package.
Step 1
To add the Windows XP SP2 ISO image to the virtual machine, right-click on the DVD device and click Settings. With the CD/DVD device selected, click the Browse button to add the SP2 ISO location to the Use ISO Image File section.
Select the Windows XP SP2 Installer.iso file and click the Open button. To enable the DVD device, check the Device Status option and click the OK button to close the window.
Step 2
When the Service Pack 2 ISO image is automatically mounted to the system, you will automatically see the Readme page. Close the Readme.HTM webpage and open My Computer. To view the contents of the ISO image mounted in the Removable Storage section, click the right button and then click Open.
Right-click / Open the SRSP2 file in the CD/DVD media to start the installation.
Step 3
Click Next in the Windows x64 Service Pack 2 wizard.
Step 4
Check “I Agree” to accept the Service Pack 2 license agreement and click Next.
Step 5
Click Next in the Select Options window without changing the Uninstall Folder location.
Step 6
Wait while Windows XP Service Pack 2 is being installed. The system update period may take some time, so do not do anything on your system.
After installing Service Pack 2, restart your virtual system by clicking the Finish button.
Step 7
After right-clicking on my computer, click System Properties and you can check the Service Pack version in the System: section of the window that opens.
How to Delete the Virtual Machine
If you decide not to use the guest machines that you have prepared with VMware on your physical computer, we recommend that you completely delete the VM files from your host disk.
Right-click on your guest system from the left panel of Workstation Pro, then click Manage / Delete From Disk, and as soon as you click Yes in the warning window that opens, all VM files will be completely deleted from your host disk.
Video
Installing Old Versions
You can easily install and use Windows XP operating system on 12, 14, 15, or 16 versions of Workstation Pro.
Workstation Pro
YouTube Video
Slide
Related Articles
♦ How to Install Windows 7 with VMware
♦ How to Install Windows 10 with VMware
♦ How to Install Windows 8 with VMware
♦ How to Install Windows Vista with VMware
♦ How to Install Windows 98 with VMware
VMware Workstation – одна из самых популярных программ, используемых для создания и управления виртуальными машинами. С ее помощью вы можете создавать и запускать виртуальные операционные системы без необходимости установки их на физическом компьютере. В этой статье мы рассмотрим пошаговую инструкцию по установке Windows XP на виртуальную машину с использованием VMware Workstation.
Процесс установки Windows XP на виртуальную машину VMware Workstation состоит из нескольких этапов. Сначала вам потребуется скачать и установить VMware Workstation на ваш компьютер. Затем вам нужно будет создать новую виртуальную машину и настроить ее параметры в соответствии с требованиями Windows XP. После этого вы сможете начать установку операционной системы с помощью установочного диска или образа диска.
Как только установка Windows XP будет завершена, вы сможете настроить виртуальную машину для оптимальной работы и удобства. Вы сможете настроить сеть, настроить видеоадаптер, установить драйверы и многое другое. VMware Workstation предоставляет множество инструментов и функций, которые помогут вам максимально настроить вашу виртуальную машину.
Помните, что виртуальная машина является изолированным окружением, которое запускается на вашем компьютере. Это позволяет вам безопасно экспериментировать, тестировать или запускать старые операционные системы, не влияя на работу вашего основного компьютера. Установка Windows XP на виртуальную машину VMware Workstation – это отличный способ использовать старую операционную систему без лишних хлопот и рисков. Приступим к пошаговой инструкции.
Содержание
- Как установить Windows XP на виртуальную машину VMware Workstation
- Шаг 1: Загрузка образа Windows XP
- Шаг 2: Создание новой виртуальной машины
- Шаг 3: Выбор конфигурации виртуальной машины
- Шаг 4: Настройка виртуальной машины
- Шаг 5: Установка Windows XP
- Преимущества виртуальной машины VMware Workstation
- Шаг 1: Подготовка к установке Windows XP
- Шаг 2: Скачивание и установка VMware Workstation
- Шаг 3: Создание виртуальной машины
- Шаг 4: Установка Windows XP на виртуальную машину
Как установить Windows XP на виртуальную машину VMware Workstation
Шаг 1: Загрузка образа Windows XP
Первым шагом необходимо загрузить образ установочного диска Windows XP. Вам понадобится оригинальный диск или образ диска в формате ISO. Если у вас нет образа Windows XP, вы можете использовать официальные источники для загрузки ISO-файла.
Шаг 2: Создание новой виртуальной машины
Откройте VMware Workstation и нажмите на кнопку «Create a New Virtual Machine». В появившемся окне выберите опцию «Custom (advanced)» и нажмите «Next».
На следующем шаге выберите опцию «I will install the operating system later» и нажмите «Next». В дальнейшем вам будет предложено выбрать операционную систему, выберите «Microsoft Windows» и версию «Windows XP Professional» или «Windows XP Home Edition», в зависимости от вашего образа. Нажмите «Next».
Шаг 3: Выбор конфигурации виртуальной машины
На этом шаге вы должны выбрать конфигурацию для вашей виртуальной машины. Укажите имя виртуальной машины и выберите путь, где она будет храниться. Определите размер диска, установите значок флуппи-диска в положение «Use physical disk (For advanced users only)» и нажмите «Next».
В появившемся окне выберите созданный ранее ISO-образ диска Windows XP, нажмите «Next» и «Finish».
Шаг 4: Настройка виртуальной машины
Откройте виртуальную машину, выберите вкладку «Hardware» и настройте необходимые параметры, такие как количество выделенной оперативной памяти и размер жесткого диска. Убедитесь, что в разделе «CD/DVD Drive» выбрана опция «Use ISO image file» и указан ваш образ Windows XP. Нажмите «OK» для сохранения настроек.
Шаг 5: Установка Windows XP
Нажмите кнопку «Power on this virtual machine» для запуска виртуальной машины. Во время запуска будет открыто окно установки Windows XP. Следуйте инструкциям на экране, чтобы завершить установку операционной системы.
После завершения установки Windows XP на виртуальную машину VMware Workstation, можно приступить к настройке и использованию операционной системы.
Теперь вы знаете, как установить Windows XP на виртуальную машину VMware Workstation. Следуя данной пошаговой инструкции, вы сможете успешно создать и настроить виртуальную машину с Windows XP.
Преимущества виртуальной машины VMware Workstation
1. Гибкость и легкость использования. VMware Workstation позволяет создавать и запускать несколько виртуальных машин на одном компьютере, что делает его очень удобным инструментом для разработчиков и тестировщиков программного обеспечения. Также, благодаря виртуализации, у вас есть возможность запускать несколько операционных систем на одном компьютере без необходимости физической установки на отдельные разделы жесткого диска.
2. Изоляция операционных систем. VMware Workstation обеспечивает полную изоляцию между виртуальными машинами и хост-системой, что позволяет избежать возможные конфликты и помогает в обнаружении и устранении ошибок без воздействия на основную систему.
3. Быстрый и стабильный запуск операционной системы. VMware Workstation предоставляет высокую производительность и низкую задержку при запуске операционной системы на виртуальной машине. Кроме того, виртуальные машины могут быть выключены и снова включены с сохранением текущего состояния, что значительно упрощает работу с ними.
4. Возможность тестирования программного обеспечения. VMware Workstation предоставляет широкие возможности для тестирования программного обеспечения на различных операционных системах и конфигурациях. Вы можете создавать виртуальные сети и проверять работу приложений в различных средах без необходимости наличия физического оборудования.
5. Возможность клонирования виртуальных машин. VMware Workstation позволяет создавать точные копии виртуальных машин, что облегчает миграцию или создание резервных копий системы. Копирование сохраненного состояния виртуальной машины также является простым и быстрым процессом.
6. Широкий выбор настроек и функций. VMware Workstation предлагает множество опций и функций для настройки и управления виртуальными машинами. Вы можете изменять количество выделенного процессорного времени, объем оперативной памяти, настраивать сетевые подключения и использовать дополнительные утилиты для упрощения работы.
7. Поддержка различных операционных систем. VMware Workstation совместим с множеством операционных систем, включая Windows, Linux и Mac OS. Это позволяет использовать виртуальные машины на разных платформах и осуществлять переносимость между ними.
Все эти преимущества делают VMware Workstation одним из лучших инструментов для работы с виртуальной машиной, обеспечивающим гибкость, надежность и эффективность при выполнении различных задач.
Шаг 1: Подготовка к установке Windows XP
Перед тем, как приступить к установке Windows XP на виртуальную машину VMware Workstation, вам потребуется выполнить несколько подготовительных действий. Эти шаги помогут вам создать виртуальную машину и загрузить на нее операционную систему.
Шаг 1.1: Скачивание необходимых файлов
Сначала вам необходимо скачать следующие файлы:
- Образ операционной системы Windows XP (в формате ISO), который вы планируете установить.
- VMware Workstation, программу для создания и управления виртуальными машинами. Вы можете скачать ее с официального сайта VMware.
Шаг 1.2: Установка VMware Workstation
После того, как вы скачали программу VMware Workstation, запустите установщик и следуйте инструкциям на экране для установки программы на ваш компьютер. После установки запустите VMware Workstation.
Шаг 1.3: Создание новой виртуальной машины
Чтобы создать новую виртуальную машину, выполните следующие действия:
- Нажмите на кнопку «Create a New Virtual Machine» (Создать новую виртуальную машину) в главном окне VMware Workstation.
- Выберите опцию «Typical» (Обычная настройка) и нажмите «Next» (Далее).
- Выберите образ операционной системы Windows XP (в формате ISO), который вы скачали ранее, или укажите путь к нему. Нажмите «Next» (Далее).
- Введите имя и расположение новой виртуальной машины на вашем компьютере. Нажмите «Next» (Далее).
- Выберите размер жесткого диска для виртуальной машины. Рекомендуется выбрать значительный размер, чтобы иметь достаточно места для установки Windows XP и других приложений. Нажмите «Next» (Далее).
- Настройте дополнительные параметры виртуальной машины (например, количество оперативной памяти). Нажмите «Next» (Далее).
- Подтвердите настройки и закончите создание виртуальной машины, нажав «Finish» (Готово).
После завершения этих шагов вы будете готовы к установке операционной системы Windows XP на виртуальную машину VMware Workstation.
Шаг 2: Скачивание и установка VMware Workstation
1. Откройте ваш веб-браузер и перейдите на официальный сайт VMware.
2. На главной странице сайта найдите раздел «Продукты», а затем выберите «VMware Workstation».
3. В открывшейся странице кликните на ссылку «Скачать» или «Попробовать бесплатно», чтобы начать загрузку установочного файла VMware Workstation.
4. После завершения загрузки откройте загруженный файл, чтобы запустить установку.
5. В процессе установки следуйте инструкциям мастера установки VMware Workstation. Прочитайте и принимайте условия лицензионного соглашения, выберите путь установки, настройте параметры по умолчанию и подтвердите начало установки.
6. Дождитесь завершения установки. Это может занять несколько минут.
Теперь у вас установлена программа VMware Workstation на ваш компьютер. Готовьтесь к следующему шагу – созданию виртуальной машины Windows XP!
Шаг 3: Создание виртуальной машины
После установки VMware Workstation на вашем компьютере можно приступить к созданию виртуальной машины для установки Windows XP.
1. Запустите программу VMware Workstation.
2. Нажмите на меню «Файл» и выберите опцию «Создать новую виртуальную машину».
3. В появившемся окне выберите «Custom (advanced)» и нажмите кнопку «Next» для перехода к следующему шагу.
4. Выберите опцию «I will install the operating system later» и нажмите кнопку «Next».
5. В следующем окне выберите «Microsoft Windows» в качестве операционной системы и «Windows XP Professional» в качестве версии операционной системы. Нажмите кнопку «Next».
6. Введите имя для вашей виртуальной машины и выберите каталог, где будет храниться файл виртуальной машины. Нажмите кнопку «Next».
7. Задайте размер виртуального жесткого диска. Рекомендуется выбрать размер не меньше 20 ГБ, чтобы у вас было достаточно места для установки Windows XP и других программ. Нажмите кнопку «Next».
8. Выберите опцию «Store virtual disk as a single file» и нажмите кнопку «Next».
9. Настройте память для виртуальной машины. Рекомендуется выбрать размер не меньше 512 МБ. Нажмите кнопку «Next».
10. Проверьте настройки виртуальной машины в окне подтверждения и нажмите кнопку «Finish» для завершения создания виртуальной машины.
Теперь у вас есть виртуальная машина, на которую вы можете установить Windows XP.
Шаг 4: Установка Windows XP на виртуальную машину
1. Запустите виртуальную машину VMware Workstation.
2. Нажмите на кнопку «Создать новую виртуальную машину».
3. В окне «Мастер создания новой виртуальной машины» выберите опцию «Настройка типа виртуальной машины».
4. Выберите опцию «Другая» и нажмите кнопку «Далее».
5. Введите имя для вашей виртуальной машины и выберите расположение на жестком диске. Нажмите кнопку «Далее».
6. Выберите тип операционной системы «Microsoft Windows» и версию «Windows XP Professional» или «Windows XP Home Edition». Нажмите кнопку «Далее».
7. Выберите размер жесткого диска виртуальной машины и определите, хотите ли вы создать один файл для всего диска или разбить его на несколько файлов. Нажмите кнопку «Далее».
8. Введите имя и расположение файла виртуального диска и нажмите кнопку «Завершить».
9. В верхнем меню выберите пункт «Переключиться в режим виртуальной машины».
10. Нажмите на кнопку «Подключение» в окне «Системные настройки виртуальной машины».
11. В появившемся списке выберите ISO-образ диска с установочным файлом Windows XP и нажмите кнопку «Открыть».
12. Запустите виртуальную машину, нажав на кнопку «Пуск».
13. Нажмите любую клавишу, чтобы начать установку Windows XP.
14. Следуйте инструкциям мастера установки Windows XP, вводя необходимую информацию, такую как ключ продукта, язык и региональные параметры, раздел и форматирование жесткого диска.
15. По завершении установки Windows XP на виртуальную машину, перезагрузите виртуальную машину и выполните необходимые настройки после установки.
Теперь вы можете использовать Windows XP на виртуальной машине VMware Workstation.
VMware Workstation — это программный пакет, который позволяет создавать и управлять виртуальными машинами. Виртуальная машина — это программное обеспечение, которое воссоздает работу реального компьютера, позволяя запускать на нем операционные системы и приложения. Одной из самых популярных операционных систем для запуска на виртуальных машинах является Windows XP.
Установка Windows XP на виртуальную машину VMware Workstation не сложна, но требует выполнения нескольких шагов. В этой пошаговой инструкции мы рассмотрим основные этапы установки.
- Сначала необходимо скачать VMware Workstation с официального сайта и установить его на компьютер. После установки, запустите программу.
- Создайте новую виртуальную машину, выбрав опцию «Создать новую виртуальную машину» в главном меню программы.
- В появившемся окне выберите опцию «Настроить вручную» и нажмите «Далее».
- Выберите операционную систему, которую будете устанавливать на виртуальную машину. В нашем случае — Windows XP. Нажмите «Далее».
- Укажите имя и расположение виртуальной машины, а также ее дисковое пространство. Нажмите «Далее».
- Выберите тип сетевого подключения для виртуальной машины. В большинстве случаев можно оставить значения по умолчанию. Нажмите «Далее».
- Выберите, каким образом будете устанавливать операционную систему на виртуальную машину: через оптический диск, с флеш-накопителя или из образа диска. В нашем случае выберите «Использовать образ диска ISO», а затем укажите местоположение образа диска Windows XP на компьютере. Нажмите «Далее».
- Проверьте настройки виртуальной машины и нажмите «Готово».
- Запустите виртуальную машину. Во время запуска VMware Workstation загрузится с образа диска Windows XP и начнется установка операционной системы.
- Следуйте инструкциям установщика Windows XP, указывая язык установки, ключ продукта и другие настройки.
После завершения установки Windows XP на виртуальную машину VMware Workstation, вы сможете запускать и использовать эту операционную систему на своем компьютере, не трогая основную ОС. Кроме того, вы сможете использовать множество других функций и возможностей VMware Workstation для удобного управления виртуальными машинами.
Важно помнить, что Windows XP — это устаревшая операционная система и не получает официальной поддержки и обновлений безопасности. Ее использование на реальном компьютере может представлять опасность для вашей безопасности и безопасности ваших данных. Поэтому рекомендуется использовать Windows XP только на виртуальных машинах в целях обучения или совместимости с устаревшими программами.
Содержание
- Установка Windows XP на виртуальную машину VMware Workstation
- Подготовка к установке
- Создание виртуальной машины в VMware Workstation
- Установка Windows XP на виртуальную машину
- Настройка Windows XP на виртуальной машине
Установка Windows XP на виртуальную машину VMware Workstation
VMware Workstation предоставляет возможность создавать и управлять виртуальными машинами на компьютере. Ниже представлена пошаговая инструкция, позволяющая установить операционную систему Windows XP на виртуальную машину VMware Workstation.
Шаг 1: Установка VMware Workstation
1. Загрузите и установите VMware Workstation на компьютер.
2. Запустите VMware Workstation после завершения установки.
Шаг 2: Создание новой виртуальной машины
1. В главном меню программы выберите пункт «Создать новую виртуальную машину».
2. В появившемся окне выберите опцию «Настроить вручную» и нажмите «Далее».
3. Выберите вариант «Microsoft Windows» в качестве операционной системы и укажите версию Windows XP. Нажмите «Далее».
4. Придумайте имя и выберите место сохранения виртуальной машины на компьютере. Нажмите «Далее».
5. Установите количество оперативной памяти, которую вы хотите выделить для виртуальной машины. Нажмите «Далее».
6. Выберите опцию «Создать новый виртуальный жесткий диск» и нажмите «Далее».
7. Установите размер жесткого диска и выберите место его сохранения на компьютере. Нажмите «Далее».
Шаг 3: Установка Windows XP
1. Запустите виртуальную машину, выбрав в главном меню программы нужную виртуальную машину и нажав кнопку «Запуск».
2. В появившемся окне выберите опцию «Установка операционной системы» и нажмите «Далее».
3. Установите опцию «Установка с загрузочного CD/DVD-диска» и подключите образ диска Windows XP. Нажмите «Далее».
4. Запустите виртуальную машину и следуйте инструкциям установщика Windows XP, чтобы завершить процесс установки операционной системы.
Поздравляем! Теперь у вас установлена операционная система Windows XP на виртуальную машину VMware Workstation. Вы можете начать использовать Windows XP на компьютере, где установлен VMware Workstation.
Подготовка к установке
Перед тем как начать установку Windows XP на виртуальную машину с помощью VMware Workstation, необходимо выполнить несколько предварительных шагов:
- Убедитесь, что ваш компьютер соответствует минимальным требованиям для запуска VMware Workstation.
- Скачайте и установите VMware Workstation на ваш компьютер.
- Загрузите образ операционной системы Windows XP на ваш компьютер.
- Создайте новую виртуальную машину в VMware Workstation.
- Назначьте необходимые ресурсы для виртуальной машины (процессор, оперативную память, жесткий диск и т.д.).
- Настройте сетевые настройки для виртуальной машины (если требуется).
После завершения этих шагов вы будете готовы к установке Windows XP на виртуальную машину с помощью VMware Workstation.
Создание виртуальной машины в VMware Workstation
Виртуальная машина (ВМ) позволяет эмулировать работу операционной системы на физическом компьютере. Для создания ВМ в VMware Workstation следуйте инструкциям ниже:
- Откройте программу VMware Workstation на компьютере.
- Нажмите на кнопку «Создать новый виртуальный компьютер» или выберите пункт меню «Файл» > «Новая виртуальная машина».
- Выберите опцию «Загрузка ISO-образа или диска» и нажмите «Далее».
- Укажите путь к установочному ISO-образу или диску с установочными файлами операционной системы Windows XP и нажмите «Открыть».
- Выберите версию операционной системы Windows XP из списка и нажмите «Далее».
- Введите имя и выберите расположение для виртуальной машины. Нажмите «Далее».
- Выберите размер жесткого диска для виртуальной машины и нажмите «Далее».
- Настройте дополнительные параметры виртуальной машины, если необходимо, и нажмите «Далее».
- Проверьте настройки виртуальной машины и нажмите «Готово», чтобы завершить создание ВМ.
После создания виртуальной машины вы можете установить операционную систему Windows XP, следуя дальнейшим инструкциям по установке. Теперь у вас есть рабочая виртуальная машина Windows XP в VMware Workstation.
Установка Windows XP на виртуальную машину
Для установки операционной системы Windows XP на виртуальную машину в программе VMware Workstation, следуйте этой пошаговой инструкции:
| Шаг | Описание |
| 1 | Откройте программу VMware Workstation и создайте новую виртуальную машину. |
| 2 | Выберите тип операционной системы, с которой будет работать виртуальная машина (Windows XP) и укажите путь к установочному диску. |
| 3 | Настройте параметры виртуальной машины, такие как количество выделенной оперативной памяти, размер жесткого диска и т.д. |
| 4 | Запустите виртуальную машину и вставьте диск с установочной копией Windows XP. |
| 5 | При загрузке виртуальной машины нажмите любую клавишу, чтобы запустить процесс установки Windows XP. |
| 6 | Следуйте указаниям на экране, чтобы установить операционную систему Windows XP. |
| 7 | После завершения установки, перезагрузите виртуальную машину и настройте необходимые параметры, такие как сетевые настройки и установку драйверов. |
| 8 | Теперь ваша виртуальная машина с операционной системой Windows XP готова к использованию. |
Следуя этим шагам, вы сможете успешно установить Windows XP на виртуальную машину в программе VMware Workstation. Удачной работы!
Настройка Windows XP на виртуальной машине
После установки VMware Workstation и подготовки установочного образа Windows XP, вы можете приступить к настройке виртуальной машины. В этом разделе мы рассмотрим основные шаги этого процесса.
| Шаг | Описание |
| 1 | Откройте VMware Workstation и нажмите на кнопку «Создать новую виртуальную машину». |
| 2 | Выберите путь к установочному образу Windows XP и укажите его размер и имя виртуальной машины. Нажмите «Далее». |
| 3 | Выберите тип операционной системы «Windows» и версию «Windows XP». Нажмите «Далее». |
| 4 | Выберите конфигурацию процессора и оперативной памяти для виртуальной машины. Нажмите «Далее». |
| 5 | Настройте дисковое пространство для виртуальной машины. Вы можете использовать один большой файл диска или разделить его на несколько файлов меньшего размера. Нажмите «Далее». |
| 6 | Настройте сетевое соединение виртуальной машины. Вы можете выбрать опцию «Сетевой мост» для доступа к локальной сети или «Нет подключения» для отключения сети. Нажмите «Далее». |
| 7 | Проверьте настройки виртуальной машины и нажмите «Готово». |
| 8 | Запустите виртуальную машину и следуйте инструкциям установщика Windows XP для установки операционной системы. |
| 9 | После завершения установки операционной системы, настройте Windows XP в соответствии со своими потребностями. |
Поздравляем! Теперь у вас есть настроенная виртуальная машина с установленной Windows XP.
Download Article
Download Article
This article is being provided to show someone how to install Windows XP Professional on a VMWare work station. The purpose is to provide anyone how to install this operating system for purposes of technical experimentation with Windows XP without fear of damaging their computer. To perform this process you will need; Laptop/desktop computer, ISO file for Windows XP Professional, Windows XP Professional Product Key.
-
1
Open VMware, left click on Add New Virtual Machine to bring up the new virtual machine wizard to start the process.
-
2
Left click on the typical (recommended) install option’s radio button. Left click on the next button.
Advertisement
-
3
Left click on the Install Disc Image (ISO) radio button. Left click on the browse button. Locate your Windows XP Professional ISO file and insert it in the option field. Left click the next button.
-
4
Enter your Windows XP Product key. Enter a password if you would like, though it is optional. Left click on the next button.
-
5
Name your virtual machine whatever you would like in the Virtual Machine Name Field. Left click the next button.
-
6
Specify the amount of hard drive space you want to give to the Virtual Machine. *40 gigabytes is the recommended size* Left click the next button.
-
7
Review the list of specifications for your virtual machine. Left click on the finish button. The machine will start the install.
-
8
Let the installation run and the installation will boot up to the windows desktop. Windows will prompt you to activate windows. Left click the «no» radio button.
-
9
Your Windows XP machine will restart to complete the installation.
-
10
The machine will boot up to the user login screen if you provided a password, or directly to the windows desktop screen. At this point you are ready to explore windows without fear of damaging your system.
Advertisement
Ask a Question
200 characters left
Include your email address to get a message when this question is answered.
Submit
Advertisement
-
Write your password down either in a notebook, or notepad file in case you forget it.
Thanks for submitting a tip for review!
Advertisement
-
This installation can take a little while to completely install and you should not pause the machine will it’s installing.
Advertisement
About This Article
Thanks to all authors for creating a page that has been read 49,741 times.
Is this article up to date?
Как установить и настроить виртуальную машину VMware Workstation в Windows XP
В этой статье мы рассмотрим установку и настройку программы VMware Workstation 7.1.3 на Windows XP Professional SP3. С помощью нее на компьютере можно создать несколько виртуальных компьютеров, на которые можно устанавливать разные операционные системы. Данные функции придут как раз кстати разработчикам, тестировщикам, и просто пользователям, которые решили ознакомиться с другой ОС без ее прямой установки на компьютер.
Разработчик предлагает нам бесплатную 30-ти дневную версию своей программы, получить пробную лицензию можно на официальном сайте, данная процедура будет рассмотрена далее.
Шаг 1 – Зарегистрируйтесь на сайте компании разработчика и скачайте программу VMware Workstation.
Запустите скаченный .exe файл, начнется подготовка к процессу установки, выберите Typical:
Выбираем создание ярлыка в меню пуск и на рабочем столе:
Если вы еще не прошли процедуру получения тестовой лицензии на 30 дней, можно нажать Skip и пропустить этот шаг. Я получал и вводил код лицензии после установки. Кстати, программа не даст вам создавать виртуальные машины, до тех пор, пока вы не введете лицензию.
Для получения номера вида XXXXX-XXXXX-XXXXX-XXXXX-XXXXX
Перейдите по ссылке . На открывшейся странице вы найдете другую ссылку такого вида: Try Workstation Free for 30 Days
Заполните все регистрационные данные, отмеченные знаком — *. После этого откроется страница примерно с таким содержанием:
Thank you for trying VMware Workstation 8.
We hope you enjoy your free 30-day evaluation. Your license and download information can be found below. If you have questions or need support during your evaluation, visit the VMware Technology Network for product documentation, knowledge bases and other resources.
Licensing Download InformationLicensing
Workstation 8 for Linux and Windows Expiration Date: Mar 20, 2012 N12C5-183DN- XXXXX-XXXXX-XXXXX – это и есть ваша временная лицензия, скопируйте и вставьте ее в программу для активации.
По завершению установки откроется диалоговое окно программы:
Чтобы создать новую виртуальную машину нажмите кнопку «New Virtual Machine» или просто кнопки на клавиатуре Ctrl+N
Выбираем диск или .iso файл с операционной системой. В моем примере будет использоваться диск с ОС Windows XP Home Edition. Жмём Next.
Введите ключ, имя пользователя, пароль учетной записи и нажмите Next.
Выбираем имя и папку, куда будет установлена система.
Определяемся с размером жесткого диска нашей виртуальной машины и жмем Next.
Последняя проверка перед созданием виртуальной машины. С помощью кнопки Customize Hardware. можно изменить текущие настройки, например, увеличить количество оперативной памяти.
Если все верно — жмем Finish.
Теперь можно запустить нашу вновь созданную виртуальную машину с помощью зеленой кнопки Power On. Началась установка:
Источник
Как установить windows xp на виртуальную машину vmware workstation
В данной статье покажем как установить Windows 10 (да и в принципе любую версию Windows) на виртуальную машину VMware Workstation Pro. С помощью виртуальной машины у Вас будет возможность изолированно использовать систему, не опасаясь за основную, к примеру тестировать различные приложения.
1) Скачать VMware Workstation Pro можете с официального сайта. Бесплатный триальный период — 30 дней.
2) Далее, определитесь какую технологию виртуализации Вы будете использовать, аппаратную или программную. Аппаратная работает существенно быстрее по своему отклику, но ее нужно включить. Сделать это можете в Биосе, в зависимости от Вашего процессора Вам нужно будет включить «Intel Virtualization Technology», либо «AMD Virtualization Technology», в каком меню Биоса ее найти уточнайте в инструкции под Вашу материнскую плату. Примерные меню в Intel и AMD.
3) После скачивания и установки приложения VMware Workstation Pro запускаем его нажимаем Edit => Preferences.
В меню Workspace Вы можете выбрать месторасположение виртуальной машины. Можете оставить как есть, либо поменять на Ваше желаемое (к примеру на другой диск). После выбора места, нажимаем Ок.
Теперь создадим саму виртуальную машину. Открываем главное окно приложения и нажимаем на Create a New Virtual Machine.
Выбираем первый пункт «Обычная установка».
Далее, пропускаем выбор дистрибутива, его мы выберем позднее.
Укажите желаемую ОС, в нашем случае это будет Windows 10 x64.
Задайте название и местоположение (можете оставить по умолчанию) виртуальной машины.
Следующий пункт -это выбор между:
1. Сохранение диска в виде одного файла.
2. Разделение диска на несколько файлов.
Если не планируете переносить виртуальную машину на другой ПК, то для увеличения производительности рекомендуем выбрать первый вариант.
В следующем окне нажимаем Customize Hardware.
Настроим производительность нашей виртуальной машины. Первым пунктом будет выбор размера оперативной памяти, которая будет выделяться для работы виртуальной машины, само-собой, чем больше, тем лучше. Выбирайте ее исходя из Вашего реального объема ОЗУ на ПК, так, чтобы при работе ВМ Ваш ПК не завис.
Следующий пункт количество ядер, которое будет выделяться для работы ВМ. А так же актируйте аппаратную виртуализацию, если Вы ее активировали в Биосе. Если нет, то не отмечайте этот пункт.
Теперь уже выбираем нужный Вам дистрибутив Windows, который предварительно был скачан и сохранен на Вашем ПК. Если у Вас нет дистрибутива, то скачать оригинальные дистриубтивы Windows можете из нашего каталога. Мы на примере установим Windows 10 Pro.
Настройки сети, можете оставить как есть, либо сделать настройку нужную Вам.
Настройки разрешения. Чем больше, тем лучше. Так же, можете выбрать объем графической памяти выделенной для ВМ. (так же можете оставить все по умолчанию).
Последним окном нажимаем Finish.
Теперь можем запустить установку системы нажав — Power on this virtual machine.
Когда появится надпись Press any key to boot from CD or DVD — нажмите Enter.
Далее начнется обычная установка Windows 10, она ничем не отличается от обычной. С процессм установки Windows 10 Вы можете ознакомиться в нашей прошлой статье.
После установки системы, когда она покажет рабочий стол — нажмите правой кнопкой мыши на вкладку Вашей действующей ВМ => Settings
Переходим во вкладку CD/DVD и снимаем галку с Connected, чтобы у нас загружался «жесткий диск», т.е сама система, а не снова ее установка при каждом включении ВМ.
У нас установилась обычная Windows 10 Pro, которая изолирована от основной системе и на ней можно безопасно тестировать приложения, и это не затронит основную систему. Но ее так же необходимо активировать как и обычную Windows. Приобрести оригинальные ключи активации от 690₽ можете в нашем каталоге. Моментальная доставка ключа в автоматическом режиме сразу после оплаты на Ваш Email.
Источник
Как создать виртуальную машину на примере VMware
Виртуальная машина — программное обеспечение, эмулирующее аппаратную часть компьютера. Позволяет создавать и одновременно запускать несколько независимых друг от друга напрямую операционных систем.
Первоначальная, главная или реальная операционная система именуется хостом (англ. Host), в то время как ОС, устанавливаемая через виртуальную машину — гостевой (англ. Guest), второстепенной или виртуальной. При этом хост и гостевая ОС будут работать максимально обособленно. В случае вирусной атаки или других вредоносных действий на виртуальной машине данные реальной ОС (хоста) затронуты не будут.
Одна из самых популярных программ для создания виртуальной машины — VMware Workstation или ее урезанная по функционалу, свободно распространяемая версия VMware Player. С ее помощью можно установить второстепенную OS X на главную ОС Windows или наоборот, а также ряд других ОС, например, семейства Linux. Имеются широкие возможности настройки и отладки виртуальной ОС.
Установка VMware Workstation
Перед тем, как создать виртуальную машину, необходимо установить специальное программное обеспечение, позволяющее это сделать. В нашем случае это VMware Workstation. Если по каким-то причинам конкретно эта программа вам не подходит, то можете установить гостевую ОС на виртуальную машину Virtualbox.
Установка дистрибутива VMware Workstation происходит по аналогии с любым другим софтом:
- Запустите исполняемый файл программы. Начнется подготовка к распаковке.
- Далее появится окно, в котором можно выбрать стандартную или пользовательскую установку. Если вы не знаете какие именно компоненты вам нужны и впервые пользуетесь виртуальной машиной, то выбирайте «стандартный» пакет программы. При необходимости всегда сможете расширить функционал и добавить их через меню программы.
- После нажатия на кнопку Далее будет предложено выбрать директорию, в которую будет установлена программа.
- При необходимости можете отметить места, куда будут дополнительно размещены ярлыки VMware Workstation для быстрого запуска.
- На этом подготовительный этап считается завершенным, и после нажатия кнопки Установить дистрибутив начнет процесс распаковки основных компонентов.
Как только загрузка будет завершена, на экране появится сообщение с предложением начать работу. Это значит, что мы разобрались, как установить виртуальную машину, и теперь можно приступать к созданию самой виртуальной машины с помощью VMware Workstation.
Первый запуск
Виртуальная машина и созданная в ней гостевая операционная система будут потреблять определенное количество системных ресурсов. Поэтому, перед тем как работать с виртуальной машиной, рекомендуется закрыть другие ресурсоемкие программы, в том числе работающие в фоновом режиме.
Следующее, что необходимо понимать — чем выше производственная мощь компьютера, тем комфортнее будет работа с виртуальной машиной. На устройстве со слабым железом создавать, а тем более запускать более одной виртуальной ОС не рекомендуется.
Сразу же после запуска откроется главная страница программы. Всего пользователю будет доступно два основных меню: верхнее и боковое, расположенное слева, а также главный экран или «Главная».
Верхнее меню схоже по своим возможностям с большинством программ подобного уровня. Здесь найдете все необходимые для настройки инструменты: файл, правка, вид, виртуальная машина, вкладки, справка.
В левой части экрана находится «Библиотека». Именно здесь и будут отображаться все установленные в программе виртуальные машины. С помощью этого же меню можно узнать, как удалить виртуальную машину.
«Главная» или центральный экран содержит в себе наиболее часто используемый функционал. Позволяет сразу приступить к созданию новой виртуальной машины или запустить уже ранее созданную, даже на другом устройстве (необходимо предварительно скопировать данные), а также подключиться к удаленному серверу или синхронизироваться с Vmware vCloud Air.
Так как установить Windows на виртуальную машину без предварительного ее создания невозможно, то предлагаем вам ознакомиться с этим процессом.
Создание машины
Для создания виртуальной машины необходимо выполнить последовательность действий:
- Для того, чтобы начать создание виртуальной машины (ВМ), на центральном экране выберите «Создать новую виртуальную машину». Если по каким-либо причинам вкладка «Главная» не отображается или вы ее случайно закрыли, то в верхнем меню выберите «Файл», а затем «Новая виртуальная машина».
- Сразу же после этого появится Мастер создания новой виртуальной машины и предложит выбрать желаемый тип конфигурации. Для начала рекомендуется выбрать «Обычный». Продвинутые пользователи и те, кому уже доводилось работать с гостевыми ОС, могут выбрать «Выборочный» тип. В таком случае вам придется вручную настраивать все необходимые параметры. После этого нажмите Далее > .
- В следующем окне будет предложено выбрать способ установки гостевой ОС. Установка Linux на виртуальную машину ничем не отличается от установки Windows или любой другой ОС. Все это выполняется по единому алгоритму. Всего программа предлагает три основных метода:
- Установка с использованием загрузочного DVD-диска через физический, не виртуальный, дисковод ноутбука или ПК.
- Загрузка с использованием виртуального дисковода и готового файла-образа (ISO).
- Отложить загрузку ОС на потом и создать только оболочку ВМ.
Если решите установить второстепенную операционную систему сразу же, выбрав один из первых двух вариантов, то на экране появится окно со всей информацией касательно установки приложения. В нашем случае это Windows. Здесь можете сразу же ввести все необходимые данные, ключ и пароль, или отложить это на потом.
Если был выбран первый или второй метод загрузки, то после осуществления всех необходимых настроек начнется непосредственная установка выбранной ОС. В противном случае она начнется уже после отладки основных конфигураций самой виртуальной машины.
Если решите поставить гостевую ОС позже, воспользовавшись третьим вариантом, то программа предложит выбрать тип ОС из списка: Linux, Windows, Другая и т.д. После этого необходимо указать версию ОС, которая будет устанавливаться. Как и в предыдущем меню можете отметить ее, как «Другая», но только в том случае, если нужной версии нет в списке.
Программа имеет огромный выбор уже предустановленных конфигураций для самых разнообразных ОС и их версий. Поэтому проблем возникнуть не должно.
Настройка оболочки приложения
Следующее, что необходимо сделать — дать имя для ВМ, а также указать директорию, в которую и будут установлены основные компоненты программы.
Если на устройстве несколько дисков, например, системный C и D, то место расположения основных папок и других системных данных виртуальной машины VMware Workstation рекомендуется изменить на D. То есть на тот диск, который не является системным. Делать это нужно для того, чтобы в случае вирусной атаки, несанкционированного доступа или обыкновенного сбоя работы хоста (реальной ОС), файлы ВМ не пострадали.
Перед тем, как настроить виртуальную машину, убедитесь, что вы точно знаете, какие параметры вам нужны. В противном случае оставьте настройки «по умолчанию».
Таким образом, после переустановки главной операционной системы на диске С, данные второстепенной не будут затронуты.
Необходимо будет только вновь загрузить оболочку программы VMware Workstation, а после включить уже существующую виртуальную машину, указав программе путь к файлам. Но перед тем, как запустить ее, убедитесь, что все необходимые инструменты уже установлены.
Теперь необходимо выбрать максимальный объем памяти на диске, который будет занимать создаваемая вами виртуальная машина. По умолчанию это показатель в 60 Гб. Этого вполне достаточно для выполнения большинства задач, но по желанию вы можете изменить этот параметр на значение больше или меньше.
Здесь необходимо учитывать и то, что сохраняя, не разбивая пространство диска на несколько составных частей, созданная вами гостевая ОС в виртуальной машине и включенный хост будут работать намного быстрее.
На этом конфигурация ВМ считается законченной. И после нажатия кнопки Готово пойдет процесс загрузки второстепенной, виртуальной, операционной системы.
Конфигурация виртуальной машины
Как правило, необходимости в дополнительной настройке ВМ не возникает. VMware Workstation автоматически подстраивается под систему и предлагает самый оптимальный вариант. Тем более, если по ходу установки большая часть параметров не менялась и была выбрана по умолчанию.
При необходимости, некоторые конфигурации можно изменить и после загрузки. А именно:
- открыть общий или удаленный доступ к некоторым файлам и папкам;
- изменить характеристики аппаратной части ВМ;
- добавить или изменить ранее выбранный дисковод для установки второстепенной операционной системы;
- изменить параметры для подключения внешних и USB-устройств.
Чтобы сделать некоторые файлы и папки доступными для общего пользования гостевой ОС и хоста, необходимо:
- Перейти во вкладку «Параметры» и в выпадающем списке найти строчку «Общие папки», в зависимости от версии которая может носить другое название.
- В открывшемся окне отметьте галочкой пункт «Подключить как сетевой диск в гостевых Windows».
- После этого появится дополнительная кнопка Добавить , активировав которую сможете создать и выбрать папку, которую планируете сделать общедоступной для гостевой ОС и хоста.
Проделав описанные выше действия, папка автоматически станет общедоступной. При настройке параметров по умолчанию можно будет пользоваться возможностями системы drag-and-drop, как из второстепенной ОС в хост, так и наоборот. Если в каких-либо из описанных функциях нет необходимости, то не забудьте убрать галочку с ненужной опции.
Как видите, настройка виртуальной машины не занимает много времени и не требует дополнительных знаний для того, чтобы разобраться, как она работает.
Частые проблемы и их решение
Большая часть проблем, как правило, возникает из-за отсутствия необходимых для корректной работы компьютерного железа (процессора, видеокарты, аудиокарты и т.д.) компонентов. Не забывайте, что второстепенная ОС, аналогично главной, нуждается в самых необходимых программах, обеспечивающих стабильную работу видеоадаптера, аудиокарты и т.д.
Чтобы избежать лишних проблем с их поиском и инсталляцией, сразу же после загрузки на виртуальную машину ОС VMware предложит установить дополнительный компонент — VMware Tools, сделанный для того, чтобы упростить работу не только с ВМ, но и со внешними устройствами, например, принтерами, факсами, USB-носителями.
Если по каким-то причинам этого не происходит, то начать загрузку инструмента можно самостоятельно. Для этого перейдите в пункт меню «Виртуальная машина» и в выпадающем списке найдите предложение для загрузки данного пакета. По его завершению вам будет предложено перезагрузить гостевую ОС. Установленный инструмент начнет работу автоматически, и никаких дополнительных операций по его запуску производить не нужно.
Одна из самых распространенных проблем — появление ошибки вида: The VMware Authorization Service is not running. Чтобы ее решить, достаточно перейти в меню «Службы» на главной ОС, сделать это можно через Панель управление — Администрирование. Затем, в списке служб найдите необходимую и запустите ее. При необходимости пропишите название вручную. Если отображается, что данная служба уже работает, то выключите и вновь включите ее.
Во избежание большей части проблем, настоятельно рекомендуется устанавливать только официальные или проверенные сборки программы.
Видео по теме
Источник