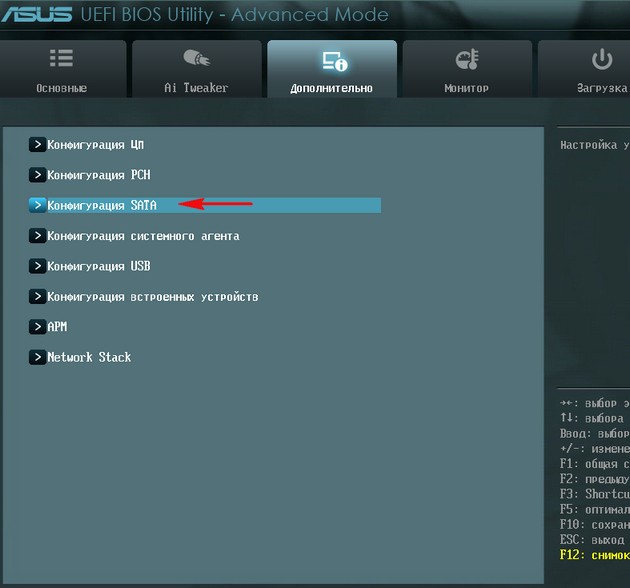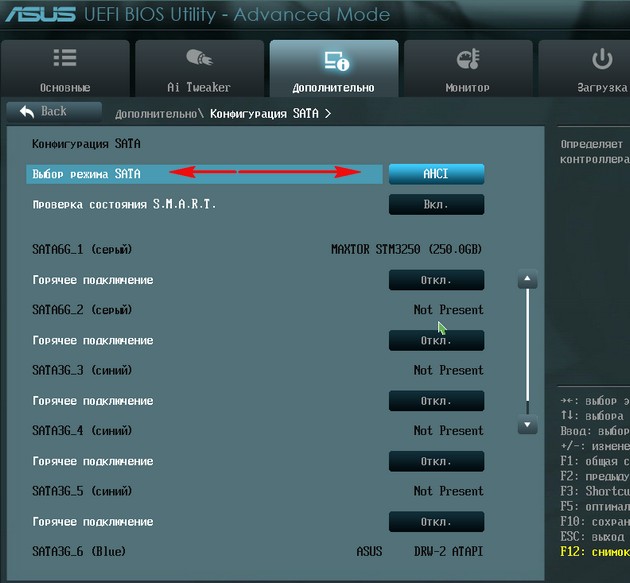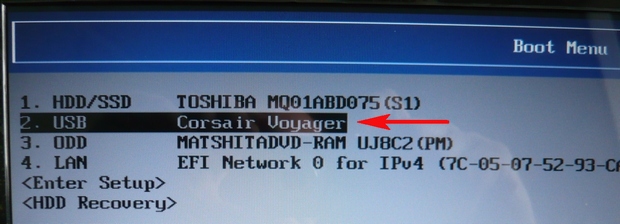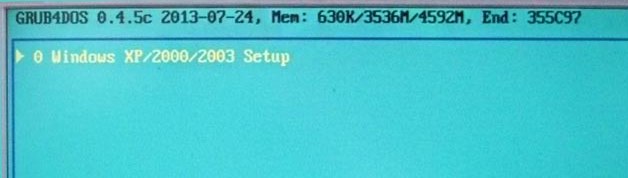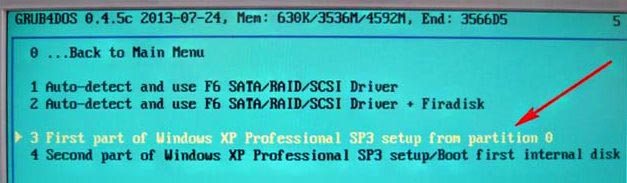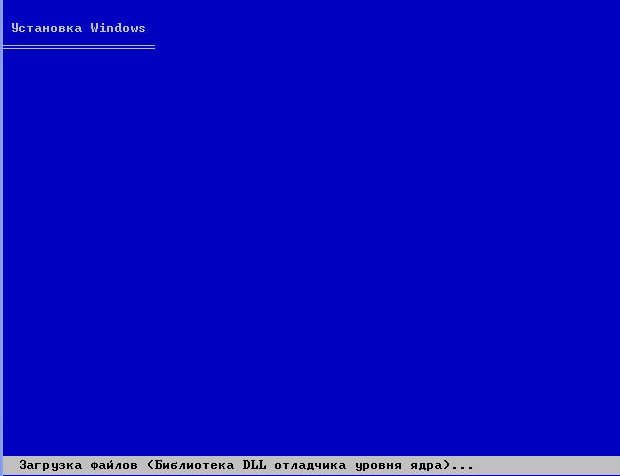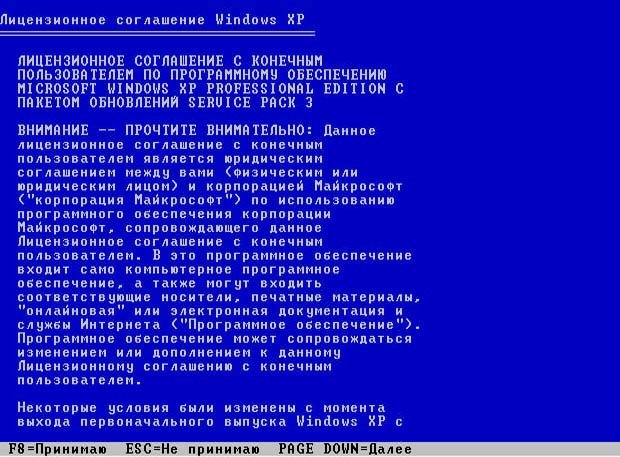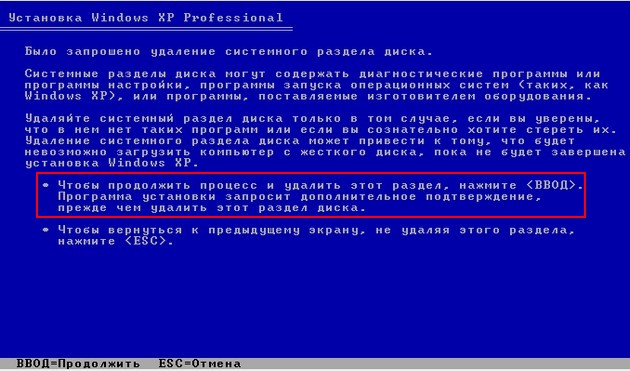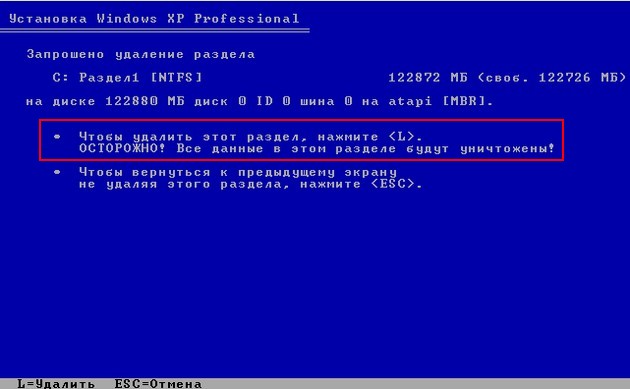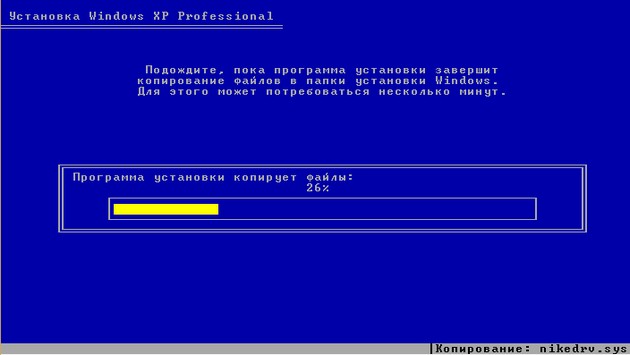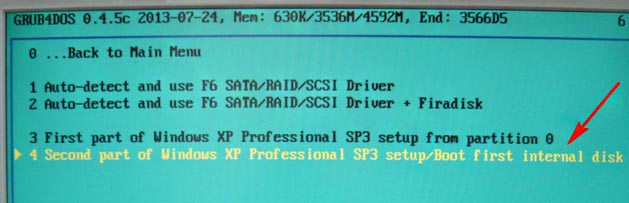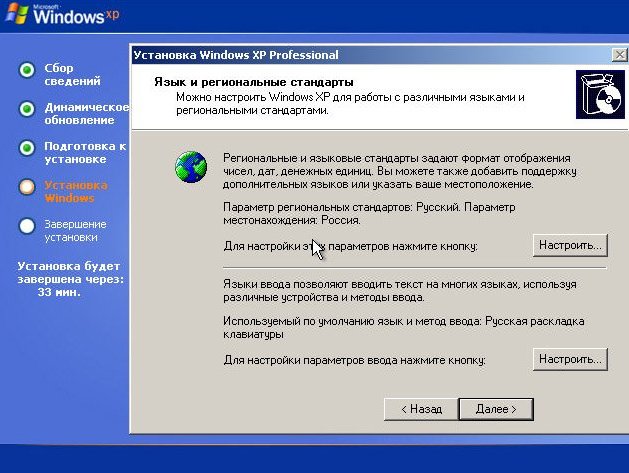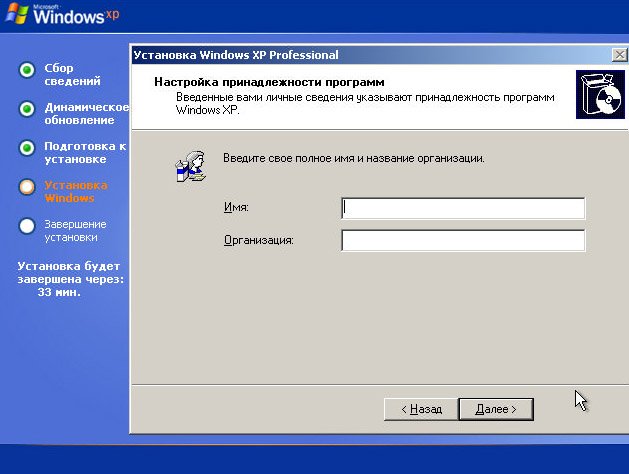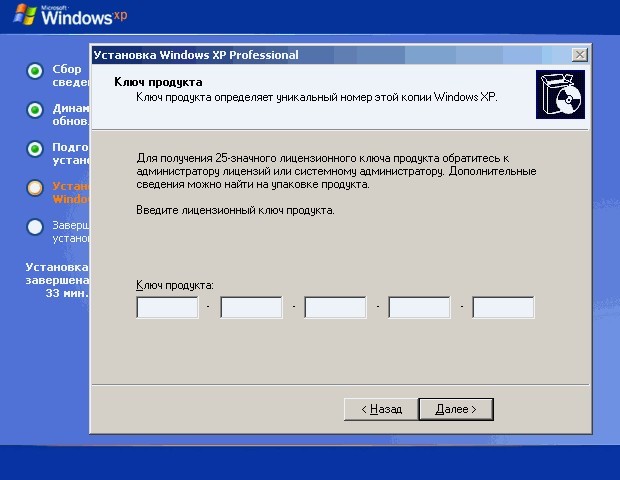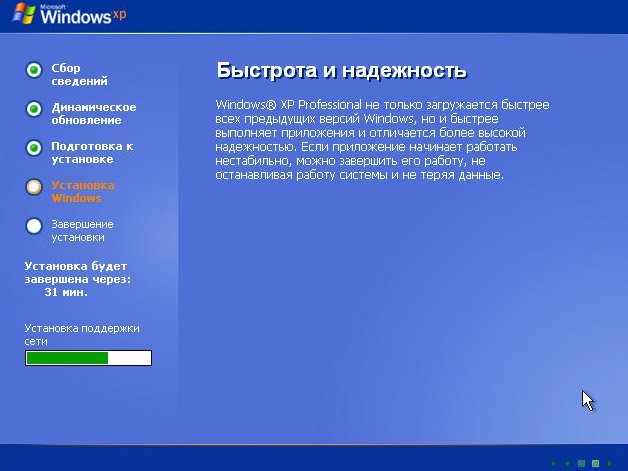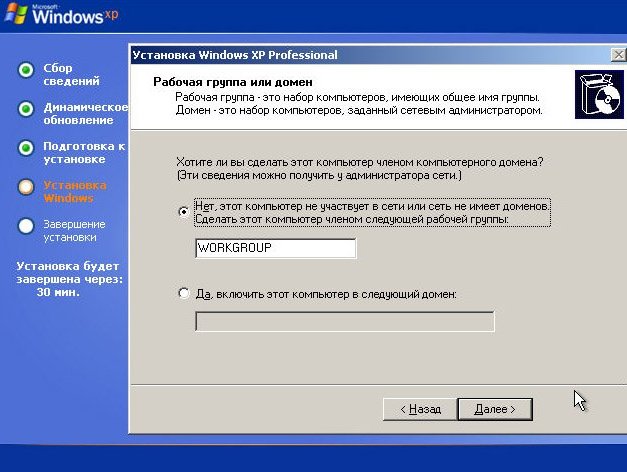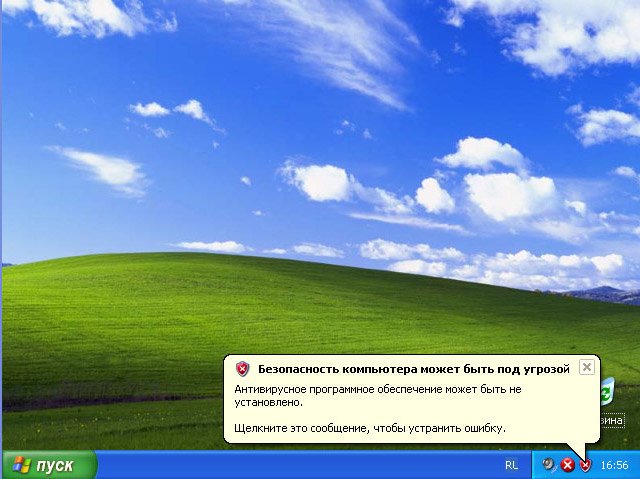Содержание
- Введение
- Зачем нужен драйвер SATA-контроллера для установки Windows XP на ноутбук
- Как добавить (вшить) SATA-драйвер в установочный дистрибутив Windows XP
- Создание дистрибутива Windows XP и добавление драйверов в дистрибутив Windows XP
- Где скачать дравера для SATA-контроллера ноутбука
- Дополнительная информация
Введение
С выпуском новой операционной системы Windows Vista, компания Microsoft принимает все более изощренные и агрессивные методы пиар-компаний и продвижения своего продукта на мировой рынок. В связи с эти, была предпринята очень жесткая компания по внедрению лизензионного продукта ОС Windows Vista на рынок портативных ПК. Теперь новейшие ноутбуки ведущих фирм производитлей поставляют свои изделия даже без наличия драйверов для старой версии операционной системы Windows XP. Такие жесткие меры продвижения приходятся не подуше многим пользователям ПК и разработчикам, однако против огромной монополистской машины не попрешь, поэтому приходится искать методы установки Windows XP на ноутбуки самостоятельно.
Итак, в данной статье Азбука ПК расскажет вам как установить Windows XP на современные ноутбуки, поставляемые в комплекте исключительно с Windows Vista. При попытке установки XP на такие модели, возникает ошибка — установщик Windows XP не обнаружила установленных жестких дисков. Как решить эту проблему и установить Windows XP на ваш ноутбук мы и расскажем.
Итак, вы приобрели новый ноутбук, который, к сожалению, не поддерживает операционную систему Windows XP и при попытке установке грозно пишет об ошибке: Программа установки не обнаружила на ПК установленных жестких дисков. Однако винчестер работает исправно и определяется в БИОС. В чем же кроется проблема?
Дело в том, что для установки Windows XP на ноутбук, установщик должен распознать SATA-контроллер материнской платы и установить его драйвера. Этот процесс происходил автоматически, до тех пор пока база драйверов установочного дистрибутива Windows XP не устарела. Поэтому для установки Windows XP на большинство современных ноутбуков необходимо добавить этот драйвер к установщику.
Как добавить (вшить) SATA-драйвер в установочный дистрибутив Windows XP
Добавить необходимый SATA-драйвер для установки Windows XP можно двумя способами: копированием драйвера на дискету, добавлением драйвера в установочный дистрибутив Windows XP. С первым вариантом все довольно просто: находите необходимые драйвера и копируете их на дискету, после чего, в начале установки Windows XP нажимаете клавишу F6 и выбираете нужный драйвер. Это приведет к принудительному добавлению SATA-драйвера в мастер установки Windows XP и последующему обнаружению жестких дисков. Проблема состоит в том, что ноутбуки уже довольно давно перестали укомплектовываться флоппи-дисководами, а тратить лишние деньги на USB-дисковод довольно глупо и неэкономно. поэтому, перейдем ко второму способу.
Для того, чтобы жесткий диск ноутбука обнаружился при установке Windows XP, нам необходимо добавить SATA-драйвер в дистрибутив (установщик) операционной системы. Для этого, мы будем использовать наиболее простую и понятную утилиту для автоматизации и настройке дистрибутивов Windpows XP — nLite. Программа nLite позволит добавить в сборку дистрибутива Windows XP необходимый пакет драйверов, после чего проблема будет устранена. Итак, начнем.
Создание дистрибутива Windows XP и добавление драйверов в дистрибутив Windows XP
Скачать программу для работы с дистрибутивом Windows XP — nLite
Для начала, нам необходимо скопировать содержимое установочного диска Windows XP на жесткий диск другого ПК. К примеру, скопируем все его файлы и папки в директорию D:/Windows_SATA.
После того, как это действие выполнено, установим программу nLite. Выбираем язык установки, принимаем условия лицензионного соглашения и выбираем путь установки. Для нормальной работы утилита nLite требует наличия установленной на вашем ПК утилиты .NET Framework (она обычно поставляется с драйверами на видеокарту). Без нее, nLite просто не запуститься, поэтому качаем утилиту и устанавливаем ее. Если при запуске программа выдаст ошибку с тектом: «Ошибка при инициализации приложения (0xc0000135)» — это означает, что .NET Framework не установлен или установлен некорректно.
Теперь запускаем nLite, выбираем язык и указываем путь к скопированной папке с файлами дистрибутива Windows XP — в нашем случае, эта папка D:/Windows_SATA.
Немного подождите, пока программа nLite определит тип операционной системы, наличие языковых модулей и сервис-паков. Жмите Далее. Следующий экран позволяет выбрать доступные опции, которые программа выполнит над дистрибутивом Windows XP перед его записью на компакт-диск. Вы сможете автоматизировать процесс установки Windows XP, позволяя установщику автоматически заполнять такие поля как Имя пользователя, лицензионный ключ и часовой пояс.
В нашем случе, нас интересует пункт Драйвера, поэтому нажимаем на соответствующую кнопку. Также мы собираемся после добавления драйвера в дистрибутив Windows XP записать его на компакт-диск, поэтому выбираем пункт Загрузочный образ ISO и жмем Далее
Программа nLite предложит нам выбрать папку с драйверами, которые мы будем добавлять в дистрибутив Windows XP. Указываем ранее скачанную на жесткий диск папку для SATA-контроллера нашего ноутбука и выбираем все драйвера из предложенного списка.
Нажимаем Далее и ожидаем монтирования образа, который после этого можно будет сохранить на жестком диске или записать на компакт-диск
Нажимаем Запись и ждем завершения прожига. Все, наш дистрибутив Windows XP с поддержкой необходимых SATA-драйверов для нашего ноутбука готов, приступайте к установке Windows XP. Давайте снова повторим пункты создания установочного диска Windows XP и добавления к нему SATA-драйверов ноутбука:
- Копируем все файли и папки с установочного диска Windows XP на винчестер
- Устанавливаем программу nLite
- Устанавливаем утилиту .NET Framework
- Запускаем nLite и указываем путь к ранее скопированной папке с файлами Windows XP
- Выбираем пункт добавления Драйвера
- Выбираем папку с SATA-драйверами для ноутбука
- Монтируем и записываем дистрибутив Windows XP с добавленными SATA-драйверами для ноутбука программой nLite
Где скачать дравера для SATA-контроллера ноутбука
Большинство производителей современных ноутбуков не размещают необходимые SATA-драйверы на диске, идущем в комплекте, поэтому нам необходимо обращаться за помощью в Интернет.
Зайдите на сайт производителя ноутбука, выберите раздел Support или Download и, пользуясь мастером поддержки, скачайте необходимые именно для вашей модели ноутбука SATA-драйвера.
На этом же сайте вы сможете скачать все драйвера для устрйств вашей модели ноутбука для операционной системы Windows XP. Они вам понадобятся после установки Windows с созданного ранее диска.
Если вы все сделали правильно, установщик Windows XP найдет жесткие диски ноутбука и позволит без проблем установить Windows XP.
Дополнительная информация
Как установить Windows XP с флешки на новом компьютере с БИОСом UEFI? Привет админ! Да, именно такой у меня к вам вопрос. Купил недавно новый системный блок с установленной на SSD накопитель Windows 8, БИОС конечно UEFI, а SSD имеет стиль разделов GPT. Хочу установить Windows XP второй системой, так как есть одна старенькая игрушка (с которой прошла моя молодость) и несколько нужных программ, которые на Windows 8 и Windows 7 просто не запускаются. Установить Windows XP на SSD стиля GPT второй системой не получится, это я знаю, поэтому раздобыл ещё один простой жёсткий диск SATA объёмом 120 ГБ, вот на него и хочу инсталлировать Windows XP.
Установил жёсткий диск SATA в системный блок вторым и загрузился с установочной флешки Windows XP, но установить систему не выходит, так как установочная программа XP просто не видит жёсткие диски ни SSD, ни SATA, а видит только флешку. А иногда установка просто заканчивается синим экраном. Дистрибутив Windows XP оригинальный.
В поисках ответа на свой вопрос набрёл на ваш сайт, и вы мне сказали в комментарии, что нужно сначала интегрировать в дистрибутив Windows XP SATA драйвера, затем правильно создать загрузочную флешку XP и уже потом правильно настроить БИОС UEFI и установить Windows XP. Всё как-то мудрёно получается! Не могли бы вы подробно освятить этот вопрос у себя на сайте, такая инструкция очень многим поможет.
Как установить Windows XP с флешки
Привет друзья! Всё что я написал ниже вполне сгодится для установки Windows XP с флешки на простой компьютер или ноутбук, а также на новый компьютер или ноутбук с БИОСом UEFI. Если где-то будет разница в действиях я вам обязательно покажу.
Во первых, флешку вставляйте в порт USB 2.0, так как Windows XP не поддерживает USB 3.0 (порты обычно закрашены синим цветом).
Во вторых, есть у меня оригинальный образ Windows XP, но прежде чем его использовать, нужно обязательно интегрировать в него драйвера AHCI-контроллеров. В наше время на всех материнских платах, с контроллером жёстких дисков SATA II и SATA III (относится и к стационарным компьютерам, а так же ноутбукам), применена современная технология работы винчестеров AHCI. Придумана эта технология намного позже чем сама Windows XP, а это значит в оригинальном дистрибутиве XP специальных драйверов AHCI-контроллеров нет, такие драйвера есть только в Windows 7. При установке Windows XP на новый компьютер дело закончится синим экраном или инсталлятор XP не увидит жёсткий диск. Что делать?
Прежде чем пытаться установить Windows XP с флешки нужно:
1) Интегрировать драйвера AHCI-контроллеров в сборку Windows XP и вы сможете установить XP даже на SSD накопитель. Но можно пойти и другим путём.
2) Отключить в БИОСе UEFI режим AHCI и включить устаревший режим IDE.
Я за первый вариант — Интегрировать драйвера AHCI-контроллеров в сборку Windows XP, представьте ситуацию, в вашем системном блоке находится два жёстких диска, на одном установлена Windows 7 или Windows 8, а на втором Windows XP. Windows 7 или Windows 8 вы устанавливали по любому с включенным AHCI, а Windows XP с включенным режимом IDE. Так вот, вы работали в Windows 8, затем вам понадобилась Windows XP, вы перезагружаетесь, входите в БИОС UEFI и включаете старый режим IDE, иначе Windows XP не загрузится и вылетит в синий экран с ошибкой STOP 0x0000007B, а чтобы потом попасть в Windows 8 вам опять придётся заходить в БИОС UEFI и включать режим AHCI и так постоянно, как говорится — нафиг надо. Интегрируем в сборку Windows XP драйвера AHCI и в БИОС UEFI будем только переключать загрузку с нужного нам жёсткого диска с установленной Windows XP или Windows 8.
Интеграция драйверов AHCI-контроллеров в сборку Windows XP
В первую очередь берём компакт-диск с Windows XP или может быть у вас образ Windows XP.
Создаём на рабочем столе папку и называем её Windows XP, затем все файлы с компакт-диска Windows XP, копируем в эту папку. Если у вас ISO образ Windows XP, открываем его с помощью бесплатной (для личного использования) программе DAEMON Tools Lite 4 и также копируем все файлы дистрибутива в папку под названием Windows XP. Всё, это сделали.
Идём на oszone.net, регистрируемся там, и скачиваем архив MassStor с драйверами всех самых распространённых AHCI-контроллеров: Intel, AMD, JMicron, Marvell, nForce, SiS и VIA. Если у вас операционная система 32-bit, что в большинстве случаев, скачиваем соответствующий пакет MassStor_x86_12.9.18.rar, если 64-bit, то другой MassStor_x64_12.9.18.rar. Скачали.
Разархивируем архив MassStor_x86_12.9.18.rar и запускаем файл MassStor.exe,
открывается окно проводника, в нём нужно указать папку с файлами Windows XP и нажать ОК.
Интеграция драйверов SATA происходит несколько секунд, жмём ОК.
Создание загрузочной флешки Windows XP
Переходим на официальный сайт программы WinSetupFromUSB.
http://www.winsetupfromusb.com/downloads/
Выбираем WinSetupFromUSB1.3.exe (22 MB).
Скачиваем, разархивируем и запускаем нашу программу. Я нахожусь в операционной системе Windows 8 64 бит. Наша программа WinSetupFromUSB может работать как в 32-разрядных операционных системах, так и 64 -разрядных операционных системах. Чтобы запустить WinSetupFromUSB в программе Windows 8 64 бит щёлкаем два раза мышью на файле WinSetupFromUSB_1-3_x64.exe.
В главном окне программы WinSetupFromUSB можно увидеть название нашей подсоединённой флешки.
Ставим галочку на пункте Auto format it with FBinst и отмечаем пункт NTFS
Ниже отмечаем галочкой пункт Windows 2000/XP/2003/Setup и нажимаем справа кнопку открывающую окно проводника.
В проводнике вы должны указать заранее приготовленную папку с файлами дистрибутива Windows XP 32 бит.
Если у вас есть установочный диск с Windows XP 32, то откройте его и скопируйте все файлы содержащиеся внутри в какую-либо папку и обзовите её например Windows XP. Если у вас имеется ISO образ XP, откройте его к примеру в бесплатной (для личного использования) программе DAEMON Tools Lite 4 и также скопируйте все файлы дистрибутива Windows XP в папку.
Итак, папку с файлами Windows XP 32 бит указали, жмём ОК.
Принимаем лицензионное соглашение.
Нажимаем кнопку GO
Да

Да
и начинается первая фаза создания нашей мультизагрузочной флешки, которая заканчивается успешно.
ОК. Загрузочная Windows XP 32 бит готова.

Процесс установки Windows XP с флешки на новом компьютере с БИОСом UEFI
Если у вас простой БИОС, то можете этот абзац пропустить.
Если вы устанавливаете Windows XP на ноутбук или компьютер с БИОСом UEFI и у вас включена опция опцию Secure Boot, то её нужно отключить, как это сделать в двух словах не расскажешь, переходите по ссылке и читайте подробную статью. Ещё в настройках БИОСа UEFI должен быть включен параметр AHCI, иначе зачем мы тогда интегрировали драйвера SATA. Если Вы не интегрировали в Windows XP драйвера SATA, значит включите IDE вместо AHCI.
Подсоединяем к компьютеру нашу флешку. Теперь нам нужно загрузить наш компьютер или ноутбук с загрузочной флешки Windows XP. В меню загрузки ноутбука выбираем нашу флешку, на этом этапе кому-то из пользователей пригодится наша статья: Как загрузить любой компьютер или ноутбук с флешки.
Внимание!В первом окне нам предлагают нажать любую клавишу для установки Windows XP, жмём Enter.
Вторым окном будет вот такое меню загрузчика GRUB4DOS, 0 Windows 2000/XP/2003 Setup, нажимаем Enter.
Далее выбираем с помощью стрелок на клавиатуре 3 First part of Windows XP Professional SP3 setup from partition 0и нажимаем Enter.
Начинается процесс установки Windows XP.
Процесс установки Windows XP
Нажимаем ВВОД (Enter на клавиатуре) и приступаем к установке системы.
Принимаем лицензионное соглашение Windows XP, жмём F8.
Windows XP мы установим на жёсткий диск, объёмом 120 Гб. Как видим у нас уже есть на винчестере один раздел объёмом 120 Гб сейчас мы удалим его вместе с существующими файлами и создадим новый раздел. С помощью стрелок на клавиатуре выделяем наш раздел и жмём клавишу (D).
Чтобы продолжить процесс удаления нажимаем Enter на клавиатуре.
Нажимаем (L) и раздел удалён.
Чтобы установить Windows XP в выделенном разделе нажимаем Enter.
Ещё раз Enter.
Форматирование.
Копирование установочных файлов Windows XP.
Перезагрузка. Внимание! После перезагрузки вам опять предложат нажать любую клавишу для загрузки с CD, не делайте этого, иначе начнете установку заново.
Появляется меню загрузчика GRUB4DOS, в нём нужно выбрать
4 Second part of Windows XP Professional SP3 setup/Boot first internal disки установка Windows XP продолжится.
Далее.
Вводим имя.
Ключ.
Пароль.
Далее.
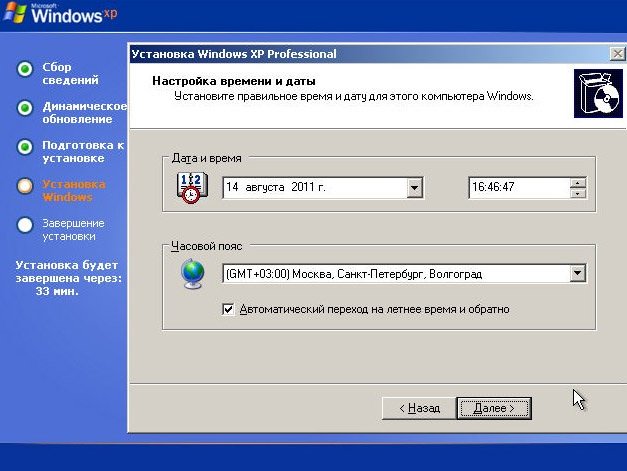
Далее
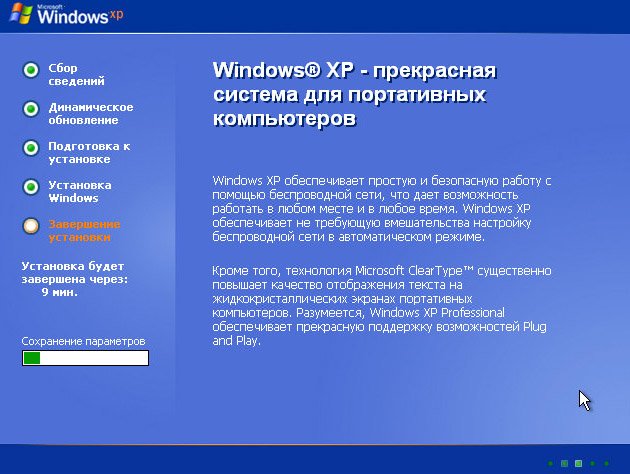

Вот и всё, Windows XP установлена.
Осталось установить драйвера.
В наше время все больше и больше пользователей предпочитают современные операционные системы, такие как Windows 10, Windows 8 или Windows 7, на своих компьютерах и ноутбуках. Однако иногда возникает необходимость установить старую версию операционной системы, такую как Windows XP. Это может быть связано с совместимостью программного обеспечения или просто с предпочтениями пользователя. В этой статье мы пошагово расскажем вам, как установить Windows XP на современный ноутбук.
Шаг 1: Подготовка к установке
Перед началом установки Windows XP на современный ноутбук, вам необходимо подготовиться к этому процессу. Прежде всего, убедитесь, что у вас есть установочный диск или образ Windows XP. Если у вас нет установочного диска, вы можете скачать образ с официального сайта Microsoft или использовать другие надежные источники. Также убедитесь, что у вас есть ключ активации для Windows XP.
Шаг 2: Подготовка ноутбука
Перед установкой Windows XP на свой современный ноутбук, вам нужно подготовить его для этого процесса. Начните с резервного копирования всех важных данных, так как при установке операционной системы может произойти потеря информации. Также убедитесь, что у вас есть все необходимые драйверы для ноутбука, так как Windows XP не всегда автоматически находит и устанавливает все нужные драйверы.
Шаг 3: Установка Windows XP
Когда все подготовительные работы выполнены, можно приступать к установке Windows XP на ноутбук. Вставьте установочный диск или подключите USB-накопитель с образом Windows XP к ноутбуку и перезагрузите его. Затем следуйте инструкциям на экране: выберите язык и регион, принимайте лицензионное соглашение и выберите раздел для установки Windows XP.
Подготовка к установке
Перед тем, как приступить к установке Windows XP на современный ноутбук, необходимо выполнить несколько подготовительных действий:
1. Создайте резервную копию данных
Установка операционной системы может привести к потере всех данных на жестком диске. Поэтому перед началом процесса рекомендуется создать резервную копию всех важных файлов и папок. Можно воспользоваться встроенным средством резервного копирования Windows XP или другими сторонними программами.
2. Соберите все необходимые драйвера
Для успешной установки Windows XP на современный ноутбук потребуются драйверы для всех компонентов устройства, таких как звуковая карта, видеокарта, сетевая карта и т.д. Драйверы для ноутбука можно скачать с сайта производителя или использовать диски, поставляемые вместе с устройством.
3. Подготовьте установочный диск
Для установки Windows XP потребуется наличие установочного диска. Если у вас нет диска, его можно приобрести или создать самостоятельно с помощью специализированных программ. Убедитесь, что диск в хорошем состоянии и не имеет повреждений.
4. Установите необходимые программы
Помимо операционной системы Windows XP, вам могут понадобиться дополнительные программы, такие как антивирусное ПО, офисные приложения и другие программы, которыми вы обычно пользуетесь. Установите необходимые программы до или после установки операционной системы.
Следуя этим простым шагам, вы будете готовы к установке Windows XP на современный ноутбук и избегнете большинства возможных проблем.
Резервное копирование данных
Перед установкой операционной системы Windows XP на современный ноутбук необходимо обязательно создать резервную копию всех важных данных. Это позволит избежать потери информации и обеспечит возможность восстановления данных в случае каких-либо проблем.
Для создания резервной копии данных можно использовать различные методы. Вот несколько основных способов:
1. Внешний накопитель или флеш-накопитель
Самым простым способом создания резервной копии данных является использование внешнего накопителя или флеш-накопителя. Просто скопируйте все важные файлы и папки на внешний накопитель. Убедитесь, что вы скопировали все необходимые данные, включая документы, фотографии, видео и другие файлы.
Примечание: перед копированием данных на внешний накопитель, убедитесь, что у вас есть достаточно свободного места на нем.
2. Облачное хранилище
Еще одним способом резервного копирования данных является использование облачного хранилища, такого как Google Диск, Dropbox или Яндекс.Диск. Загрузите все нужные файлы на облачное хранилище, чтобы они оказались в безопасности и были доступны вам в любое время.
Примечание: при использовании облачного хранилища убедитесь, что у вас есть доступ к Интернету и достаточное количество свободного места в вашем облачном аккаунте.
3. Специальные программы для резервного копирования
Также существуют специальные программы для резервного копирования данных, которые предлагают более продвинутые функции и опции. Некоторые из них включают Acronis True Image, Macrium Reflect и AOMEI Backupper. Установите одну из таких программ на ваш компьютер и следуйте инструкциям, чтобы создать резервные копии всех необходимых данных.
Примечание: перед использованием программ для резервного копирования, ознакомьтесь с их документацией и следуйте указанным инструкциям.
После создания резервной копии данных у вас будет полная уверенность, что важная информация будет сохранена и сможет быть восстановлена при необходимости. Теперь вы можете переходить к установке операционной системы Windows XP.
Приобретая ноутбук, многие обращают внимание на то, поставляется ли совместно с ним операционная система. Ноутбуки без операционной системы Windows, как водится, стоят дешевле, чем с ней. Установка Windows может производиться как со спрятанного раздела жесткого диска ноутбука, так и с внешних носителей.
Инструкция
1. Даже если вы купили ноутбук с предустановленной операционной системой Windows XP, ее все равно нужно будет установить. Делается это достаточно примитивно. Для установки Windows XP со спрятанного раздела примитивно подключите ноутбук к электрической сети (дабы ноутбук не выключился во время установки по причине окончания заряда аккумулятора) и нажмите кнопку включения питания. При первом включении ноутбука установка Windows XP со спрятанного раздела запустится механически. Наблюдательно следите за установкой, выставляйте в ее процессе все нужные опции (в том числе территориальные). Во время установки компьютер должен несколько раз перезагрузиться. По окончании установки на экране должен быть рабочий стол операционной системы. Ноутбук готов к работе.
2. Если ноутбук поставляется без операционной системы Windows XP и у него есть оптический привод, то особенно комфортным методом установки операционной системы на ноутбук будет установка с компакт-диска. Для этого включите компьютер и зайдите в BIOS (с поддержкой кнопок F2, F9 либо F10, в зависимости от марки ноутбука). В BIOS обнаружьте вкладку “Boot Device” и отрегулируйте очередь загрузки таким образом, дабы первым в ней стоял CD-ROM. Вставьте диск в привод и перезагрузите компьютер. Позже перезагрузки нужно будет нажать всякую кнопку на клавиатуре, для того дабы операционная система начала загружаться с диска. Выберите раздел HDD, на тот, что будет производиться установка операционной системы, разбив при необходимости физический диск на логические. По окончании установки на экране компьютера также должен быть рабочий стол операционной системы.
3. Установка Windows XP с флеш-карты аналогична установке с компакт-диска. Различие состоит лишь в том, что в BIOS первым в очереди на загрузку должен стоять USB-девайс. Установочные файлы Windows XP записываются на флеш-карту с подмогой особых программ.
Совет 2: Как поставить XP на ноутбук Asus
Некоторые пользователи выбирают применять операционную систему Windows XP взамен больше новых и современных ее аналогов. Загвоздка в том, что при установке этой ОС на ноутбуки может появиться загвоздка отсутствия некоторых драйверов для грубый дисков.
Вам понадобится
- – nLite.
Инструкция
1. Решается данная загвоздка внедрением требуемого комплекта драйверов в образ установочного диска. Для начала сделайте данный образ. Используйте для этого программы Daemon Tolls либо Alcohol Soft. Скачайте комплект драйверов, подходящий для вашего ноутбука и операционной системы Windows XP.
2. Скопируйте файлы, хранящиеся в образе диска в отдельную папку XPSATA. Сейчас скачайте утилиту под наименованием nLite. Для удачной ее работы вам понадобится установить .NET Framework версии 2.0. Установите программу nLite и запустите ее.
3. Выберите русский язык и нажмите кнопку «Дальше». Укажите папку, в которую вы распаковали файлы образа. Нажмите кнопку «Дальше». В появившемся окне выберите два следующих пункта: «Драйверы» и «Загрузочный образ ISO». Нажмите кнопку «Дальше».
4. В этом окне нажмите кнопку «Добавить» и укажите папку, в которой расположены заранее скачанные драйверы. Нажмите кнопку OK позже выбора нужной папки.
5. В новом окне выделите параметр «Драйвер текстового режима». Укажите требуемый драйвер и нажмите кнопку OK. В дальнейшем окне будет отображаться список добавленных драйверов. Нажмите кнопку «Дальше» для перехода к завершающей стадии создания нового образа.
6. Появится окно, содержащее дальнейший вопрос: «Вы хотите запустить процесс?». Нажмите кнопку «Да». Подождите, пока программа интегрирует надобные драйверы в архив системы. Нажмите кнопку «Дальше» позже заключения этого процесса.
7. Для того дабы записать новейший установочный диск Windows XP, выберите пункт Direct Burn и нажмите кнопку «Запись».
8. Если вы хотите сотворить новейший образ установочного диска, то выберите пункт Create Image и нажмите кнопку «Сотворить ISO». Выберите папку для хранения грядущего образа.
9. Позже записи диска перезагрузите компьютер и начните установку операционной системы Windows XP.
Обратите внимание!
При установке Windows XP со спрятанного раздела у вас не будет вероятности разбить физический диск на логические. Это дозволено будет сделать из-под Windows при помощи особых программ.
Итак, вы купили компьютер, а на нем нет любимой операционной системы – Windows XP. Что делать в таком случае? Прочитать руководство для новичков, как установить Windows XP на ноутбук. Процедура, в принципе, не особо сложная, главное – пошагово повторять этапы инсталляции.
Введение в инсталляцию Windows
Прежде всего, следует выяснить, по какому интерфейсу подключен ваш жесткий диск – IDE или SATA. Почему важно прочитать такую документацию? Потому что в оригинальном дистрибутиве Windows отсутствует программное обеспечение для некоторых микросхем SATA от Intel. Опознаваться такой интерфейс не будет, как и подключенное к нему устройство. И тогда как установить Windows XP на ноутбук?
К счастью, большинство устройств позволяет включить так называемый совместимый с IDE дисками режим. Делается это через БИОС. И если такая опция активирована, Windows признает любой SATA-винчестер за «свой». Однако, если ваш набор микросхем не от Intel или AMD 7, опция совместимости не понадобится.
Запись установочного дистрибутива
Перед тем как установить Windows на ноутбук с драйверами Serial Ata, нужно найти или создать установочный дистрибутив. Это совокупность необходимых файлов в запакованном виде, в которых содержится операционная система, драйвера и прикладные программы. Существует несколько подходов к созданию набора драйверов SATA:
- Запись на дискету. В момент установки windows промелькнет сообщение, что при нажатии клавиши F6 можно установить дополнительные драйвера с дискеты. Но если отсутствует usb-дисковод, то в такой установке нет смысла.
- После установки системы инсталлировать туда необходимое ПО, а затем отключить режим совместимости.
- Встроить драйвера SATA в оригинальный дистрибутив.
Мы остановимся более подробно на возможности установить Windows XP на ноутбук со встроенными драйверами SATA. Этапы инсталляционного процесса показаны ниже.
- Записать запакованную копию Windows XP (дистрибутив) на компакт-диск. Предполагается, что интеграция драйверов прошла успешно.
- Выставить в БИОС первым загрузочным устройством дисковод для компакт-дисков. В этом случае программа установки системы запустится автоматически.
- Когда система уже будет инсталлирована на ПК или ноутбук, останется установить драйвера SATA с компакт-диска.
Как установить windows xp на ноутбук. Интеграция драйверов пошагово
- Скопировать дистрибутив, как есть, на любой незанятый раздел, к примеру, D, в определенную папку. Скачать драйвера с Интернет-ресурсов, посвященных специально этой теме.
- Или же распаковать образ системного компакт-диска в формате .iso с помощью подходящего архиватора.
- Установить программу для сборки windows – nLite.
- Запустить ее на выполнение. Указать местонахождение дистрибутива.
- Выбрать пункты «Драйвера» и «Загрузочный ISO образ».
- Нажать кнопку «импорт» и указать местоположение драйверов (папку).
- Затем выбираем конкретный драйвер от intel или amd, в зависимости от производителя набора микросхем.
- В диалоговом окне «применить изменения» соглашаемся и нажимаем «да».
- Окончательную версию дистрибутива записать на компакт-диск опцией Direct Burn-Запись.
- Снова даем согласие, теперь уже на процесс записи. После ее завершения системный дистрибутив с драйверами SATA сформирован.
Как запустить установку Windows
Перед включением войти в BIOS, держа зажатой клавишу ins, del, F8 или другую. При загрузке внизу экрана будет отображено, что нажимать.
Отыскать вкладку Bootable или Boot, перейти к списку опознаваемых устройств.
При помощи клавиш +/- или, возможно, F5/F6 изменить порядок загрузки системы с устройств. Первым в списке должен стоять дисковод для компакт-дисков.
Сохраняем изменения и перезагружаем ноутбук.
Далее, задачу, как установить Windows XP на ноутбук, возьмет на себя мастер установки. Вам, возможно, придется ввести ключ продукта и ответить на несколько вопросов по региональным настройкам. Также, в процессе работы мастера, будут вопросы по установке сети, то есть инсталлировать стандартный вариант протокола TCP/IP либо с выбором отдельных подкомпонентов. Весь рабочий процесс в среднем занимает около 30-40 минут.