
Как настроить загрузку с флешки на виртуальных машинах VirtualBox и VMware Workstation – в этом будем разбираться ниже. И для этих целей воспользуемся загрузчиком Plop Boot Manager.
0. Оглавление:
- Подготовка образа диска Plop Boot Manager
- Загрузка с флешки в VirtualBox
- Загрузка с флешки в VMware Workstation
1. Подготовка образа диска Plop Boot Manager
Подробно о назначении бесплатной программы-загрузчика Plop Boot Manager речь шла в статье сайта «Как загрузиться с флешки на старых компьютерах, которые не поддерживают загрузку с USB-устройств». Призванный решать проблему отсутствия в BIOS старых компьютеров опции загрузки с USB-устройств Plop Boot Manager поможет и в решении проблемы загрузки с флешки на виртуальных машинах. Скачиваем дистрибутив последнего с официального сайта разработчика.
После распаковки архива Plop Boot Manager содержимое папки можем удалить, оставив только нужный ISO-образ диска – файл «plpbt.iso».
Этот файл лучше сразу переместить в укромное место, скажем, в папку с теми же виртуальными машинами, поскольку в процессе использования этого ISO-образа его путь размещения будет прописан в настройках гипервизоров. Последнее, собственно, далее мы и осуществим – настроим ISO-образ «plpbt» в качестве источника загрузки виртуальных машин VirtualBox и VMware Workstation.
2. Загрузка с флешки в VirtualBox
Виртуальная машина VirtualBox в момент её настройки для загрузки с флешки должна быть выключена. Жмём кнопку настроек. В появившемся окне прежде заглянем в раздел «Система», чтобы убедиться, что порядок загрузки предусматривает первоначально привод. Галочка должна быть выставлена на пункте «CD/DVD».
Теперь переходим в раздел «Носители». Кликаем «Контроллер: IDE» и выбираем кнопку с надписью «Пусто» (если никакой другой образ диска не подключён к виртуальной машине). Далее нам нужен параметр «Атрибуты». В конце графы «Привод» жмём кнопку в виде диска, далее же — кнопку обзора с надписью «Выбрать образ оптического диска».
В окне проводника открываем тот самый файл «plpbt.iso».
Всё: теперь образ диска Plop Boot Manager будет монтирован в виртуальный привод VirtualBox. Жмём «ОК».
Вставляем флешку в USB-порт компьютера. Запускаем виртуальную машину. Последняя загрузится с образа диска Plop Boot Manager и в её окне увидим минималистичное меню загрузки, в числе вариантов которой – и USB-устройства. Но прежде необходимо подключить флешку к виртуальной машине. Кликаем внизу окна маленькую кнопку с изображением USB-входа и выставляем галочку на нужном USB-устройстве. В нашем случае флешка единственная из таковых.
Перезапускаем виртуальную машину.
Снова увидим интерфейс Plop Boot Manager и теперь уже можем выбрать вариант загрузки – USB. Для взаимодействия с интерфейсом загрузчика необходимо выполнить вход в виртуальную машину с захватом мыши – т.е., сделать внутрь её окна двойной клик. Напомним, по умолчанию освобождение указателя мыши от захвата виртуальной машиной в программе VirtualBox осуществляется клавишей правый Ctrl. Для перемещения по вариантам загрузки в меню Plop Boot Manager используем клавиши навигации «↑» «↓», сам же выбор устройства загрузки подтверждаем клавишей Enter.
Чтобы виртуальная машина VirtualBox снова загружалась с жёсткого диска, можно либо выставить порядок загрузки с последнего в разделе настроек «Система» — что мы, собственно, и проверяли выше, либо извлечь образ диска из привода виртуальной машины. Это проще всего сделать, нажав кнопку в виде диска внизу окна виртуальной машины. Одной из доступных функций будет «Изъять диск из привода».
Однако если загрузочные флешки тестируются часто, можно просто в окне загрузчика Plop Boot Manager выбирать вариант загрузки с нужного раздела диска.
3. Загрузка с флешки в VMware Workstation
Ладно ещё бесплатная VirtualBox, но вот для платной программы VMware Workstation отсутствие простой и понятной опции для возможности загрузки виртуальной машины с флешки – вещь недопустимая. Тем не менее, даже заплатив, решать эту проблему будем своими усилиями.
Как и в случае с VirtualBox, виртуальная машина VMware Workstation также должна быть выключена. В окне её сведений жмём опцию изменения настроек.
Попадём в параметры виртуальной машины, здесь нам нужна вкладка «Оборудование». Перемещаемся на вкладку «CD/DVD», выставляем активной опцию «Файл образа ISO», затем с помощью кнопки обзора указываем путь к файлу «plpbt.iso». Жмём «ОК».
Вернувшись в окно сведений виртуальной машины, кликаем выпадающий список её состояний и выбираем «Включить при прошивке». В нашем случае имеем дело с последней версией VMware Workstation 11. Но в более ранних версиях программы или в разных редакциях перевода VMware Workstation эта опция может называться по-другому, например, «Включить в BIOS», англоязычный вариант — «Power On to BIOS».
В отличие от VirtualBox, VMware Workstation не предусматривает выставление порядка загрузки виртуальной машины в её настройках. Всё происходит, как на реальном компьютере: первоочерёдность устройств загрузки назначается в виртуальной BIOS – аналоге настоящей базовой системы ввода/вывода данных.
После запуска виртуальной машины в режиме BIOS выполняем вход в неё (двойным кликом внутрь окна или клавишами Ctrl+G). Для справки: по умолчанию освобождение указателя мыши в программе VMware Workstation осуществляется клавишами Ctrl+Alt. С помощью клавиш навигации «→» перемещаемся в раздел «Boot», затем клавишей «↓» опускаемся до параметра «CD-ROM Drive». Клавишей «+» выталкиваем его в начало списка и жмём «F10».
Подтверждаем решение, нажав Enter в окошке с предустановленным вариантом ответа «Yes» на запрос о сохранении конфигурации.
Виртуальная машина перезапустится, и мы увидим интерфейс загрузчика Plop Boot Manager. Также, как и в случае с VirtualBox, внизу окна виртуальной машины жмём кнопку USB-устройств и подключаем флешку.
Перезапускаем виртуальную машину.
Теперь можем входить внутрь её и в меню Plop Boot Manager выбирать вариант загрузки с USB-устройств.
Вернуть виртуальной машине VMware Workstation загрузку с жёсткого диска – процесс обратный. Нужно войти в BIOS и выставить первоочерёдность загрузки с «Hard Drive» — так, как это было ранее. Можно поступить иначе и убрать сам образ диска Plop Boot Manager. Внизу окна виртуальной машины есть кнопка в виде диска, она обеспечивает быстрый доступ к настройкам привода. Жмём «Параметры».
В окне настроек привода виртуальной машины можем либо убрать галочку с состояния устройства «Подключить», либо сделать активной опцию определения физического CD/DVD-привода.
Время чтение: 3 минуты
2014-03-08
Из этого не большого поста Вы узнаете, как выполняется загрузка с USB в VMware. Например, для проверки своей загрузочной флешки или установки Windows на виртуальную машину с той же флешки.
Так же предлагаю прочитать следующие посты, если Вы не в курсе, как создавать «мультизагрузочные» флешки или создавать новые виртуальные машины в VMware
Как загрузится с флешки VMware
Для загрузки с USB будем использовать «plop» как это работает, будет понятно немного ниже. А пока нужно создать виртуальную машину и указать «Я установлю операционную систему позже» как на картинке ниже.
Теперь, когда машина создана, нужно её немного настроить. Тут то и нужен «plop» качаем последнею версию http://www.plop.at/en/bootmanager/download.html хотя это не так важно. Или скачайте архив, в конце этого поста будет ссылка.
Теперь заходим в параметры виртуальной машины. Это можно сделать так. ПКМ по, вновь созданной машине и выбираем параметры.
Перед нами откроется окно, в котором следует выбрать следующий пункт, как показано на скриншоте ниже.
Кнопкой обзор выберите «plpbt.iso» (Из архива, ссылка на который в низу поста) и нажмите кнопку OK. Теперь половина дела сделана и пришло время запустить машину.
[ads1]
Но сильно не спишите, прочитайте внимательно последовательность действий, иначе флешка определится не на виртуальной машине (Хост системе), а в текущей «OS»!
1 – Запустите виртуальную машину.
2 – Войдите в эту машину «CTRL + G» или кликните по экрану машины.
3 – И только сейчас можно вставлять флешку в ПК.
То есть, запускаем виртуальную машину и после того как появится «plop» кликаем мышкой по любому месту.
И только теперь, после входа нужно вставлять флешку в ПК!!! Теперь, нужно подождать не много и в меню стрелками выбрать «USB нажать ENTER» начнётся загрузка с флешки.
Теперь я могу поставить Windows 7 с загрузочной флешки. Или, если Windows была ранее установлена, могу, к примеру, посмотреть, как работает программа для сброса пароля в Windows и много, много другое.
Как видим, загрузка с USB VMware выполняется просто. Используйте для своих целей!
Архив с plpbt.iso
Время чтение: 3 минуты
2014-03-08
If you want to boot your Virtual Machine running on VMware Workstation Player using a bootable USB drive for the installation of Windows 10/8/7 or Linux (Ubuntu, Linux Mint, CentOS, etc.) operating system. Then, here are the simple steps to follow…
Whether it is Vmware Workstation Player or VirtualBox when it comes to installing an operating system for VM, most of the time we use ISO files. However, imagine you already have a bootable USB drive of some OS but not the ISO file for the same and you want to install it for a Virtual machine created in VMware. What will you do? The answer is straightforward; we will use the option of VMware to boot from the Physical Disk, and here i.e. a USB disk drive attached to the PC.
If you are not using Workstation Player then probably you want to know how to Boot VM from USB in VirtualBox.
Boot VMware Workstation Player VM with a bootable USB drive
Things you are required to perform this tutorial:
- A bootable USB drive of the OS you want to install on the VM
- Workstation Pro or Player installed on Windows or Linux
The steps given here will work for all major operating system that supports Vmware player such as Windows, macOS, and Linux.
1. Create a new virtual machine
First of all, what we need is the virtual machine that we want to boot using a bootable USB drive on Vmware. Thus, for that run this virtualization platform and click on the “Create new virtual machine option“.
For the OS installation source, select “I will install the operating system later“.
After that select the type of operating system you are planning to install using the bootable USB drive on the Vmware Workstation player. Here we are selecting Linux because we are using a Manjaro bootable Pen drive.
Give some name to your Virtual machine. By default, the Virtual Hard disk file (VDMK) will be stored under the Documents directory of your OS. If you want to save it in some other drive, change the location otherwise leave the default settings as it is.
2. Specify the Disk Storage capacity
We already have a bootable USB drive to install an operating system on Vmware but the question is where? Yes, just like a PC or laptop we need some hard drive or storage space where we will install and store the files of OS. Thus, for that, we have to create a Virtual Hard disk. Here we are specifying 40 GB but you can increase the number as per your requirements. Once done move forward and finish the process.
3. Edit Virtual Machine Setting
Once the VM is created, select that from the left side panel of VMware and then click on the Edit Virtual Machine settings option that is available on the right-side panel, depending upon whether you are on Player or Workstation Pro.
4. Add bootable USB to Vmware Virtual Machine
In the Summary column, you will see that you already have one hard disk that is the one you have created. So, now we will add one more, click on the Add button given at the bottom.
1. Select Hard Disk
2. Hard Disk Type
By default the hard disk type will be SCSI, so leave that as it is unless you have some specific requirements.
3. Use a Physical Disk (for Advanced Users)
Now, the system will ask you “Which disk do you want to use?” Select the “Use a physical disk” option to use the bootable USB drive on Vmware Player.
4. Select a bootable USB drive as a Physical Disk for VMware
From the drop-down, select the USB drive that you want to use to boot the Virtual machine in VMware.
Note: If you are not sure which Physical Drive is your USB then go to the next step to find that.
How to find which Physical drive on VMware is our USB drive?
I am sure you want to find out which Physical drive in Vmware is exactly your system attached USB drive to. Thus, press the Win+R key on the keyboard and type the run command to open Windows disk management:
diskmgmt.msc
Now, find out which is your USB drive, for that, you can see the text “removable” in front of the drive details. Also you can see the Disk number and the same number is used for the Physical drive in Vmware. For example, here our Removable Disk drive number is 4, thus, the physical drive will also be 4.
Once you have attached the USB drive in the form of a Physical drive for a Virtual machine, change the priority of their booting using the next step.
5. Change the Boot Priority
By default, the first drive that the virtual machine will select to boot is the one we have created not our USB drive attached as a Physical drive to Vmware. Therefore, to change that, first, select the Virtual Hard disk you have created and click the Advanced button.
Now, from the drop-down box of the Virtual device node, select SCSI 0:2 or any other free one. Hit the OK button.
In the next, step we will assign the USB drive to the first node so that it will be the first in the boot priority list. For that, select the USB drive or attached physical drive, click on the Advanced button then the drop-down box and select SCSI 0:0 node, hit the OK button to save the changes.
4. Boot Virtual Machine
Finally, turn ON your created virtual machine and it will automatically get started with VMware bootable USB drive for installing or using the Linux distros in the Live environment. If you want, you can also use the Persistent environment in which all the changes will be saved on the USB disk itself. For that again go to the Advanced option and from where you have changed the boot priority of the drive, just below that you will the option for the same as well.
While installing the OS, the additional virtual drive will show in the Installation wizard, just select that and you are good to go.
Once the installation is completed you can remove the USB drive or just change boot priority from the Virtual machine settings as we have done above.
Other Articles:
- How to install Vmware Workstation Player on Ubuntu Linux
- How to connect USB 3.0 devices in VMware WorkStation Pro VM
- Steps to mount virtual hard drives on VirtualBox and VMware Workstation Pro
- How to install VMware tools on Linux and Windows virtual machine
-
Главная
-
Инструкции
-
Виртуализация
-
Установка Windows на VMware: пошаговая инструкция
Виртуализация – это технология для создания виртуальных версий физических ресурсов, на которых работают разнообразные изолированные виртуальные машины.
Источник изображения: habr.com
На картинке выше изображена архитектура гипервизоров второго типа (hosted). Гипервизор – это программное обеспечение или аппаратное устройство, которое является ключевой составляющей виртуализации и позволяет создавать и управлять виртуальными машинами на физическом компьютере или сервере. Второй тип гипервизора работает поверх уже установленной операционной системы, которая в данном случае называется хостовой. К нему относятся такие инструменты, как:
- Oracle VirtualBox;
- Parallels Desktop;
- VMware Workstation.
В настоящей статье мы опишем пошаговую инструкцию по установке операционной системы Windows 11 на VMware. Прочитав ее, вы узнаете:
- как установить VMware Workstation на свой компьютер;
- как правильно настроить установленный гипервизор;
- как создать виртуальную машину с операционной системой Windows 11 и многое другое.
Системные требования для VMware Workstation
Системные требования для VMware Workstation могут изменяться в зависимости от версии программы и операционной системы.
Минимальные системные требования выглядят следующим образом:
- Процессор: 64-битный процессор с тактовой частотой выше 1.3 Ghz и поддержкой виртуализации (Intel VT-x или AMD-V);
- Оперативная память: Минимум 2 ГБ RAM, но рекомендуется 4 ГБ или больше;
- Свободное дисковое пространство: Минимум 2,5 ГБ свободного места на жестком диске для установки программы;
- ОС: VMware Workstation поддерживает различные версии Windows и Linux.
Чтобы узнать актуальные системные требования для конкретной версии VMware Workstation, рекомендуем обратиться к официальным ресурсам VMware или к программной документации.
Установка VMware Workstation
На данном этапе будет производиться установка VMware Workstation. Ниже мы опишем ее пошагово.
- Для начала зайдем на официальный сайт компании VMware и перейдем на вкладку «Products» в верхнем меню.
- Воткрывшемся списке продуктов ищем вкладку «Desktop Hypervisor» и выбираем «Workstation Pro».
- Далее, в открывшемся окне скроллим вниз и ищем пункт «Download Trial».
- Последнее, что осталось сделать для начала скачивания файла установщика, — это выбрать необходимую ОС в качестве хостовой. В этой инструкции мы будем выполнять установку VMware Workstation на Windows. Нажимаем кнопку «DOWNLOAD NOW» и ожидаем окончания загрузки файла.
- По окончании загрузки запускаем скачанный файл. Перед нами должно открыться окно установки VMware Workstation Pro, как показано на картинке ниже.
Нажимаем кнопку «Next».
- В следующем окне устанавливаем галочку рядом с пунктом «I accept the terms in the License Agreement» и нажимаем кнопку «Next». Эти действия подразумевают, что вы принимаете условия лицензионного соглашения.
- Далее установщик предлагает указать путь, куда будет установлена VMware Workstation, а также предоставляет на выбор две опции:
-
- Улучшенный драйвер клавиатуры. Эта опция предоставляет дополнительную функциональность для работы с клавиатурой в виртуальных машинах. Когда она включена, VMware Workstation устанавливает драйвер, который улучшает обработку дополнительных клавиш, повышает безопасность и позволяет передавать дополнительные клавишные комбинации между хостовой и гостевой ОС.
- Добавить инструменты консоли VMware Workstation в системный путь. Данная опция предназначена для автоматизации некоторых аспектов работы гипервизора.
Вы можете выбрать их в зависимости от ваших потребностей и предпочтений при установке программы. Мы включим в установку обе предложенные опции.
- В следующем окне мастер установки предложит включить 2 опции:
-
- Проверять наличие обновлений продукта при запуске.
- Присоединиться к программе улучшения опыта клиентов VMware.
Данный шаг мы пропускаем, оставляя поля для галочек пустыми, и нажимаем кнопку «Next».
- На заключительном этапе нам будет предложено создать ярлыки на рабочем столе и в меню «Пуск». Выбор данных опций зависит от ваших предпочтений.
- И наконец, после указания всех параметров и опций установки, нажимаем кнопку «Install».
На этом этап установки VMware Workstation окончен. Теперь мы переходим к его запуску и созданию своей первой виртуальной машины.
Запуск VMware Workstation и создание первой виртуальной машины
На данном этапе мы перейдем к работе в среде VMware Workstation, где выполним его базовую настройку и подготовим виртуальную машину, на которую в дальнейшем будет выполняться установка Windows 11. По ходу инструкции, вам понадобиться оригинальный iso-образ ОС Windows 11. Скачать его вы можете с официального сайта Microsoft (недоступно для пользователей из России), либо других проверенных источников.
- По окончании установки VMware Workstation запустим его. При первом запуске перед нами появится следующее диалоговое окно:
Здесь необходимо указать лицензионный ключ ПО либо запустить пробный период на 30 дней.
- Далее откроется рабочее окно установленного гипервизора. Оно продемонстрировано на картинке ниже.
В первую очередь произведем настройку директории, куда в будущем будут устанавливаться все виртуальные машины. Для этого откроем вкладку «Edit», а затем выберем пункт «Preferences…».
В открывшемся окне на вкладке «Workspace» вы можете изменить путь к директории хранения виртуальных машин.
- Теперь мы можем создать свою первую виртуальную машину. Для этого переходим на вкладку «File» и выбираем пункт «New Virtual Machine…».
- На следующем шаге перед нами должен открыться мастер создания новой виртуальной машины.
Здесь мы выбираем первый пункт — «Обычная установка». Его отличие от второго («Выборочная установка») заключается в уровне автоматизации процесса установки. «Выборочная установка» включает в себя самостоятельную настройку разного вида оборудований. Однако это можно сделать и после создания виртуальной машины.
- На следующем этапе мы указываем тип установки гостевой ОС. Система предлагает на выбор 3 варианта:
-
- Установка с физического диска.
- Установка из образа ISO.
- Установка операционной системы позже.
Мы воспользуемся вторым вариантом из предложенных и добавим ISO-образ ОС, скачанный ранее, используя кнопку «Browse…».
- Далее система предложит нам указать имя виртуальной машины и путь к ее хранению.
Оставляем предложенные настройки и нажимаем кнопку «Next».
- В следующем окне мастер установки предложит настроить шифрование виртуальной машины.
Для корректной работы гостевой ОС требуется модуль TPM (Trusted Platform Module). Все ваши файлы будут зашифрованы с использованием пароля, который необходимо указать в соответствующих строках. На выбор система предлагает 2 типа шифрования:
- Шифрование всех файлов виртуальной машины.
- Шифрование только тех файлов, которые необходимы для поддержки модуля TPM.
Мы выбрали второй тип шифрования. Также мы установили галочку в поле, отвечающем за сохранение пароля в диспетчере учетных данных.
- Далее мастер установки попросит указать требуемое для ОС место на диске и метод хранения файлов.
Оставляем предложенные системой данные и переходим к следующему этапу.
- На данной этапе пользователю будут продемонстрированы предварительные параметры виртуальной машины. Их можно изменить, нажав кнопку «Customize Hardware…», либо оставить без изменений.
Виртуальная машина создана и готова к запуску. В следующем этапе будет описан процесс установки и настройки Windows 11 в VMware.
Установка и настройка Windows 11 в VMware Workstation
Если на этапе создания виртуальной машины все было сделано верно, то вы можете приступать к установке Windows 11.
- Чтобы установить Windows 11 в VMware Workstation, достаточно выбрать ранее созданную виртуальную машину из списка доступных и нажать кнопку запуска, как это показано на картинке ниже.
При запуске виртуальной машины, вы можете столкнуться с ошибкой, изображенной на картинке ниже.
Данная ошибка означает, что у вас не выполнено первое требование из главы «Системные требования для VMware Workstation», а именно отсутствует поддержка виртуализации. Чтобы это исправить, необходимо зайти в настройки BIOS и включить параметр SVM Mode.
- После запуска виртуальной машины перед вами появится следующее окно.
Для загрузки с установочного образа, необходимо переключиться в рабочую область окна и быстро нажать любую клавишу на клавиатуре, например «Enter».
- Далее начнется стандартный процесс установки Windows 11, который ничем не отличается от процесса установки на физический компьютер.
В первую очередь, мы выбираем язык установки, время и валюту, а также язык клавиатуры.
- На следующем этапе необходимо выбрать требуемый тип операционной системы и принять лицензионной соглашение.
- Далее система предложит выбрать тип установки.
Так как мы устанавливаем систему впервые, а не обновляем ее, нам нужно выбрать второй вариант.
- Предпоследним шагом установки является выбор дискового пространства. Мы выбираем созданный диск на 64 Гб. На нем впоследствии будут созданы необходимые разделы для системы. Нажав кнопку «Далее», запустим процесс установки Windows 11.
- Заключительным шагом является первоначальная настройка установленной ОС. Она включает в себя:
-
- Выбор региона и языка;
- Настройка раскладки клавиатуры и метода ввода;
- Настройка учетной записи Microsoft;
- Выбор параметров конфиденциальности устройства и другие настройки.
По завершении данного этапа перед вами откроется рабочий стол Windows 11. Это означает, что установка Windows 11 на виртуальную машину закончена.
- Помимо выполненной установки ОС, опишем дополнительный шаг для установки VMware Tools. VMware Tools — это пакет программного обеспечения, предоставляемый VMware, который устанавливается внутри виртуальных машин для обеспечения более эффективной работы и интеграции между хостовой системой и виртуальной машиной.
Чтобы установить VMware Tools, кликаем в меню по вкладке «VM» и выбираем пункт «Install VMware Tools…». После этого в гостевой ОС должен появиться DVD-дисковод с установочными файлами, как показано на картинке ниже.
Среди всех файлов выбираем «setup64» и начинаем установку. После ее окончания перезагружаем систему.
Заключение
В настоящей статье мы подробно описали установку Windows 11 на VMware Workstation. Она включает в себя все этапы, от загрузки самого VMware Workstation на хостовую систему до установки Windows 11 на созданную виртуальную машину.
Виртуализация через VMware позволяет максимально гибко использовать ресурсы вашего компьютера, обеспечивая изоляцию и эффективное управление виртуальными машинами.
|
43 / 13 / 1 Регистрация: 20.08.2012 Сообщений: 788 |
|
|
1 |
|
|
09.09.2014, 22:49. Показов 11977. Ответов 5
Нужно было проверить мультизагрузочную флешку нашел утилиту plpbt-5.0.15, все ок. Windows установил, а вот остальные функций проверить не могу!После того как установишь винду, эта штука уже не работает!
0 |
|
Ушел с форума 16468 / 7432 / 1186 Регистрация: 02.05.2013 Сообщений: 11,617 Записей в блоге: 1 |
|
|
09.09.2014, 23:29 |
2 |
|
Решение
Искал в настройках виртуалки как сделать что бы сначала грузился диск который я замонтировал(plpbt), что бы я мог выбрать флешку, но что то не нашел ничего подобного! При запуске виртуалки жать ESC, появится загрузочное меню, далее VMware Workstation VM USB boot Понадобилось мне сделать сделать загрузочную флешку. А проблемы начинаются тогда, когда свежесозданную флешку хочется проверить. Берем вот такой архив — Plop Boot Manager, загружаем, распаковываем. http://www.plop.at/en/bootmanager/download.html
1 |
|
43 / 13 / 1 Регистрация: 20.08.2012 Сообщений: 788 |
|
|
10.09.2014, 00:15 [ТС] |
3 |
|
Убежденный, Дак я про эту примочку и писал! ESC не катит! А примочка я жен говорю что когда там винда уже установлена, потом эта примочка уже не работает! Для этой же виртуальной машины! Допустим я ставлю эксперемент ставлю на эту винду пароль потом хочу скинуть с помощью флешки, но эта примочка уже не загружается! Сразу грузиться система!
0 |
|
8587 / 3017 / 507 Регистрация: 14.04.2011 Сообщений: 7,530 |
|
|
10.09.2014, 10:21 |
4 |
|
РешениеУ меня Plop работает. Сделано так: перезагрузил систему, через F2 зашёл в BIOS и назначил загрузку с CD-ROM. В настройках вирт. машины для CD-ROM выбрал образ plop. Выглядит так Загрузочную флешку можно подключить «напрямую» (как жесткий диск) и с неё загружаться (я так делал, правда давненько и подробностей не помню).
2 |
|
8587 / 3017 / 507 Регистрация: 14.04.2011 Сообщений: 7,530 |
|
|
10.09.2014, 10:32 |
5 |
|
РешениеЗабыл написать перезагружал систему установленую в Vmware .
1 |
|
43 / 13 / 1 Регистрация: 20.08.2012 Сообщений: 788 |
|
|
10.09.2014, 18:45 [ТС] |
6 |
|
Андрей1224, Спасибо помогло, а я и не знал про этот биос))
0 |





















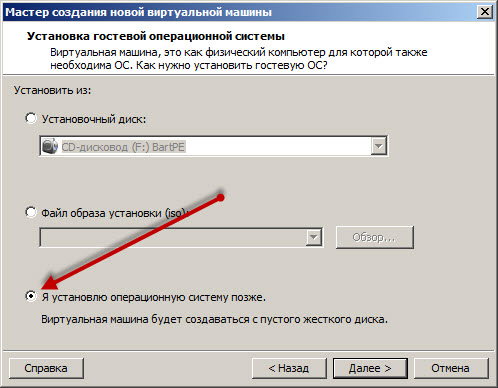
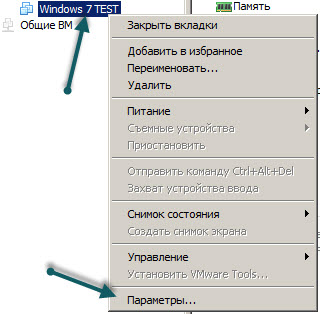
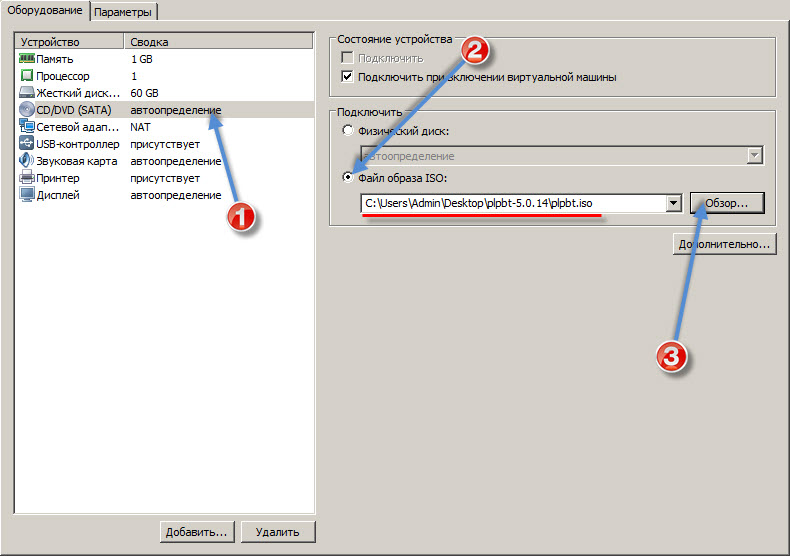
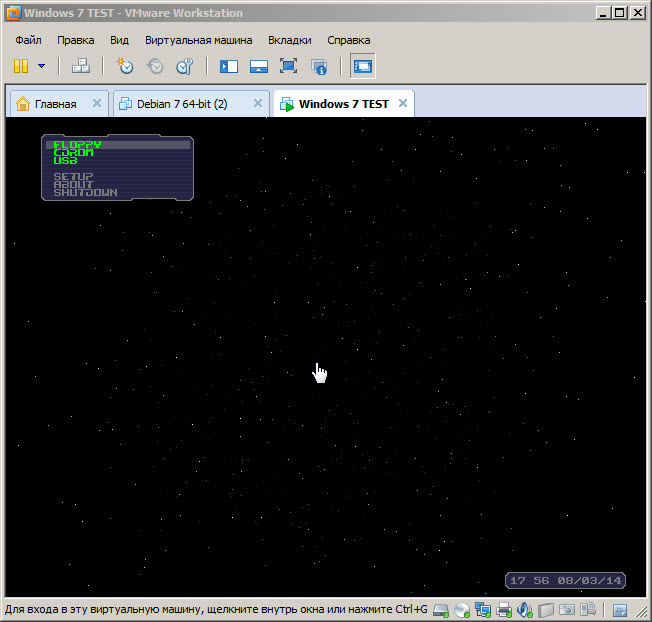
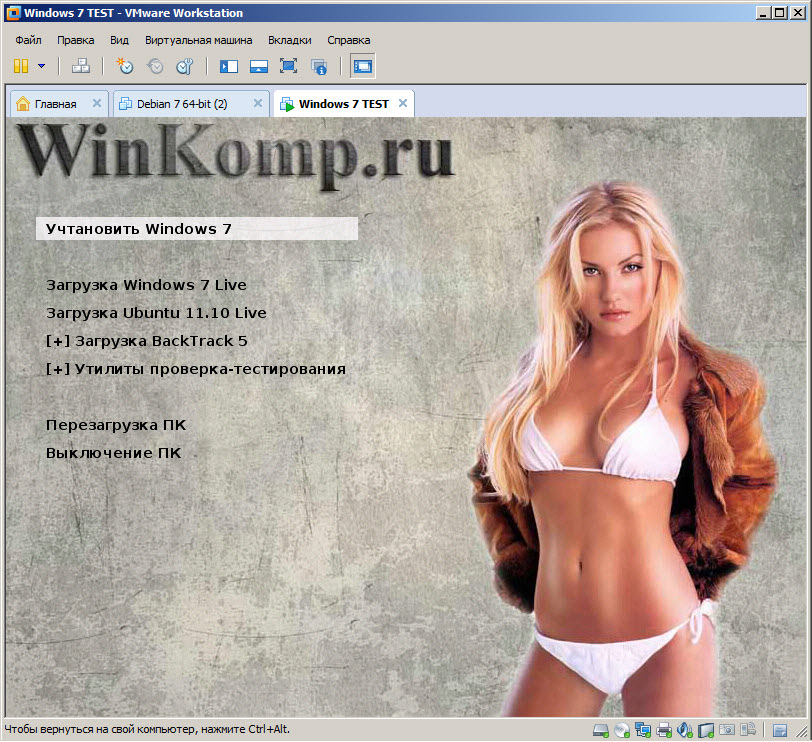
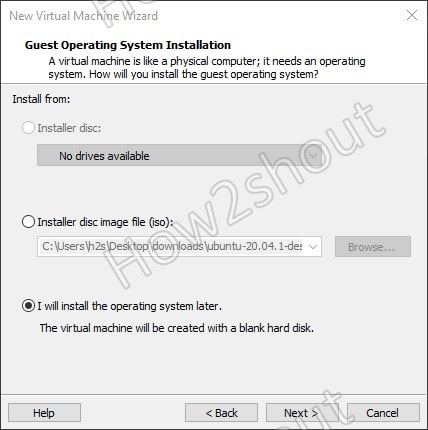
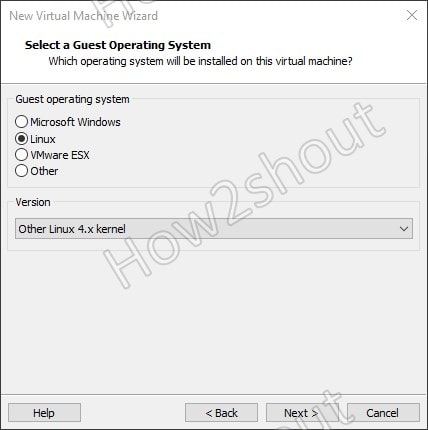
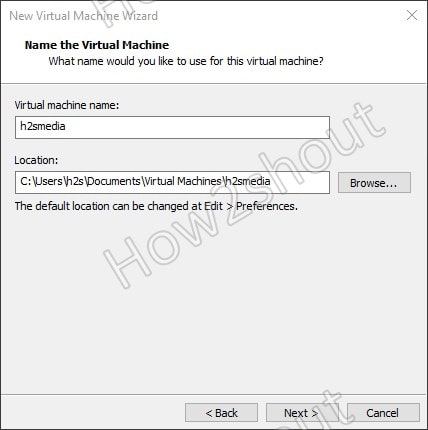
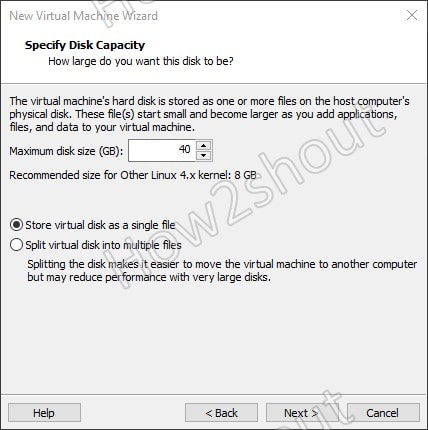
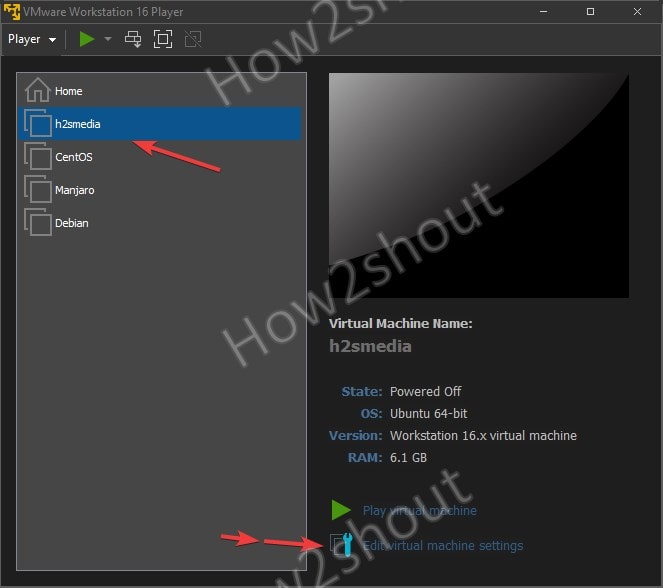
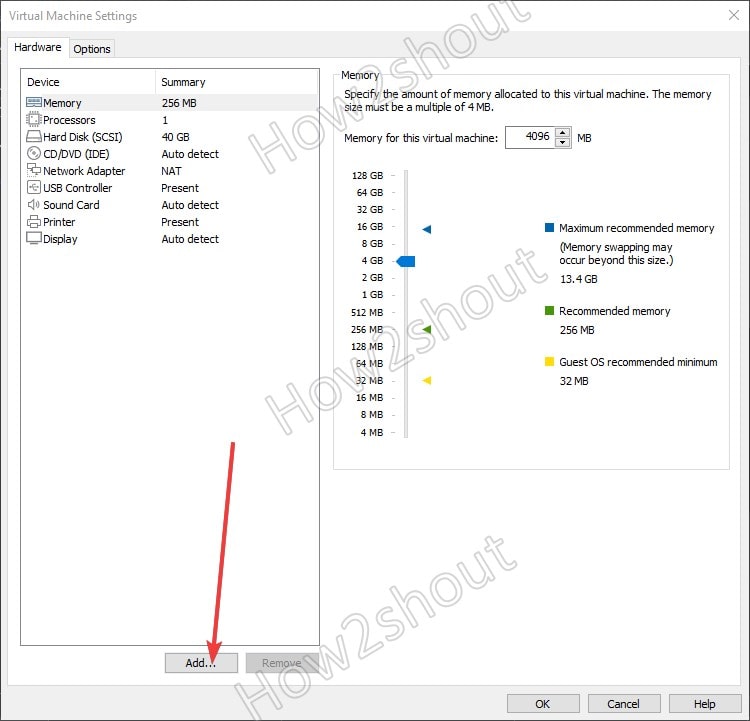
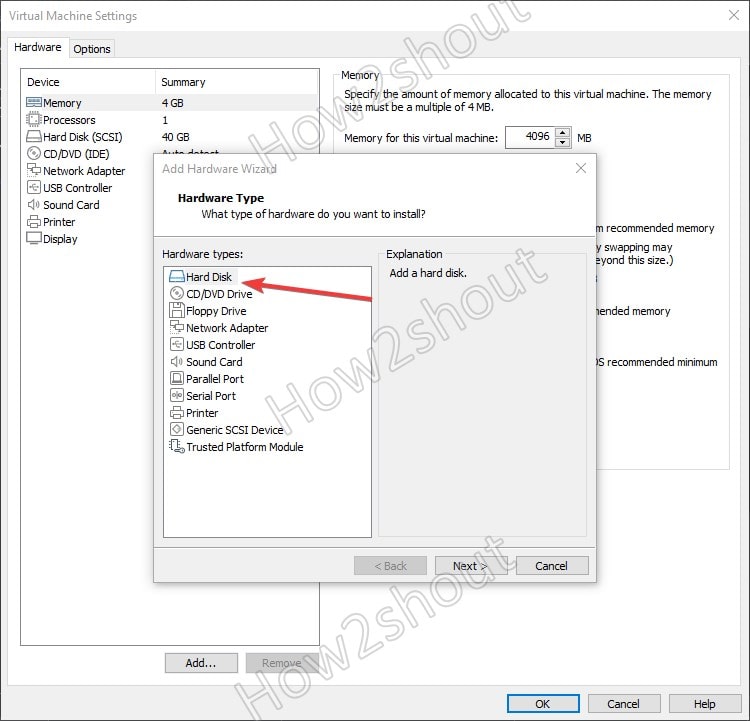
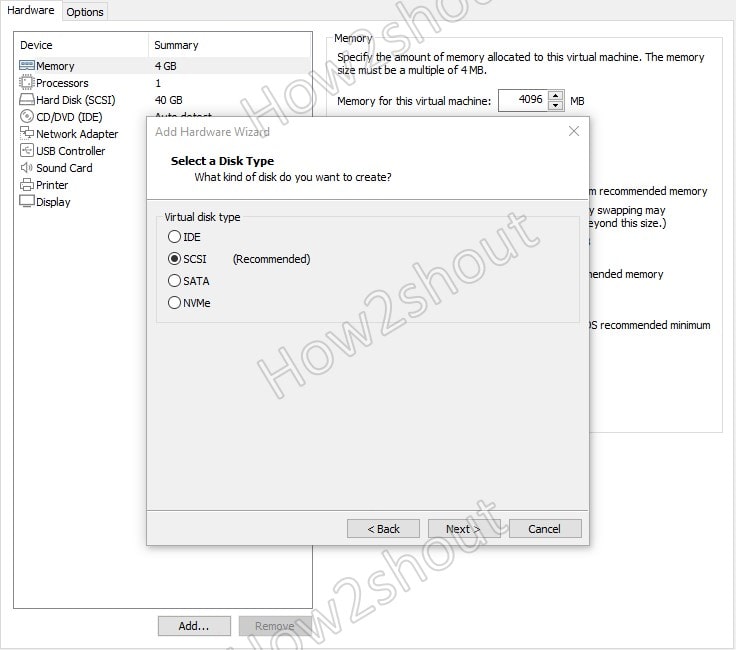
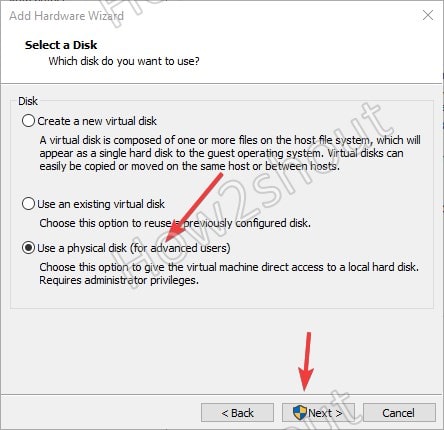
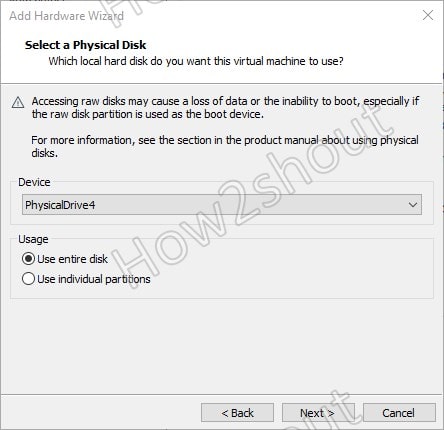
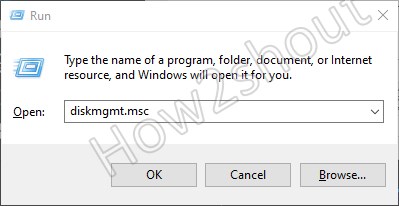
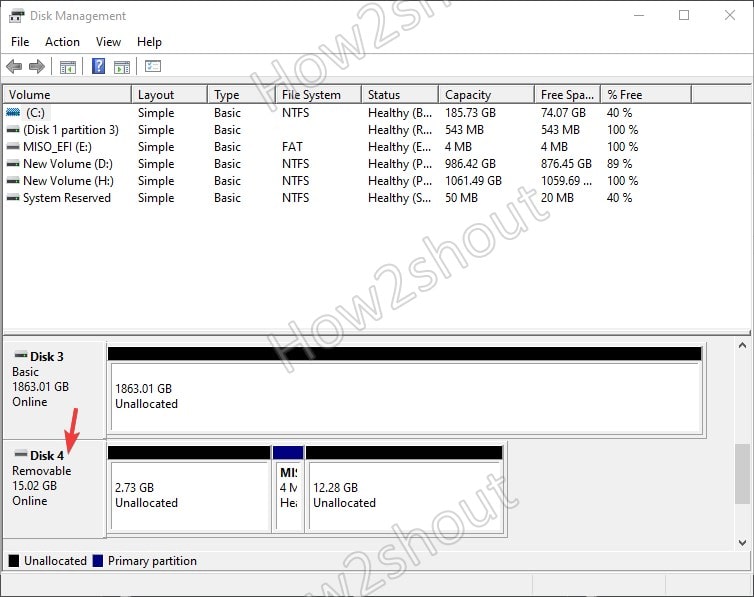
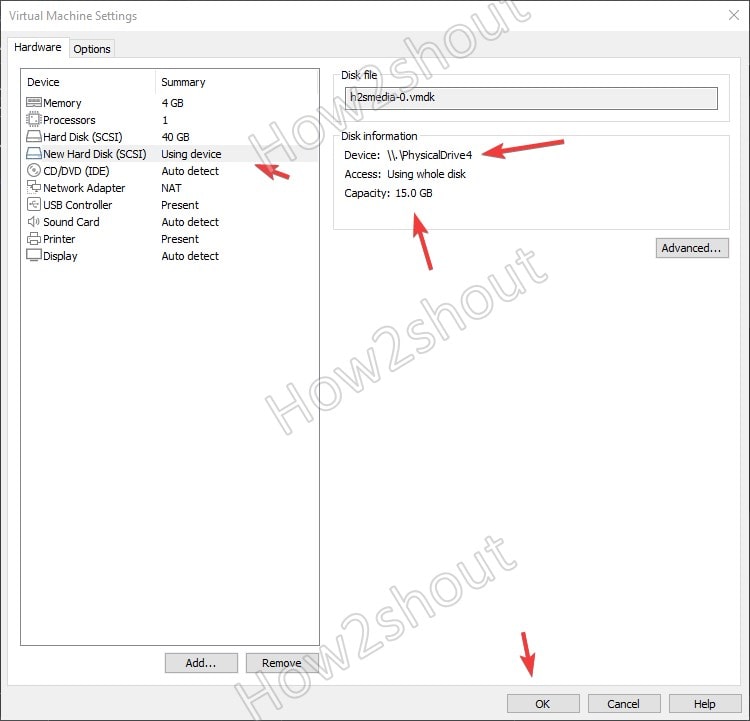
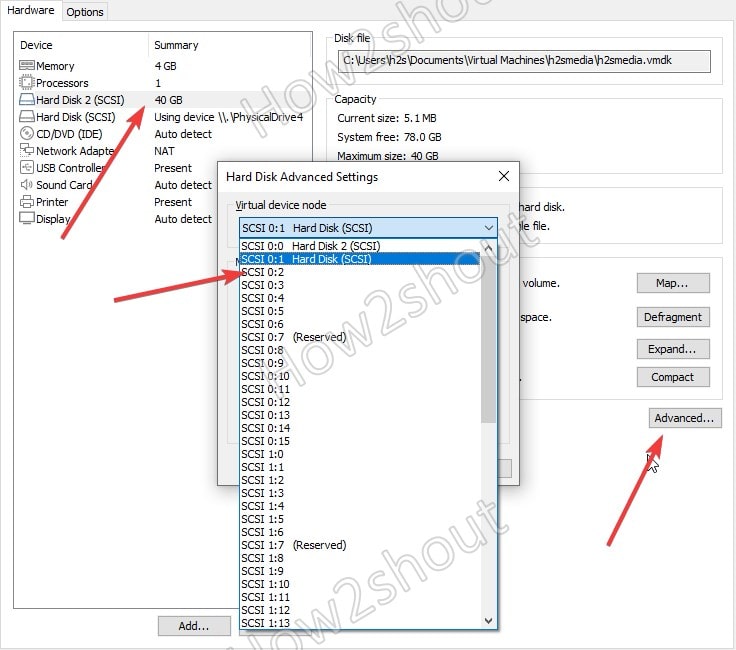
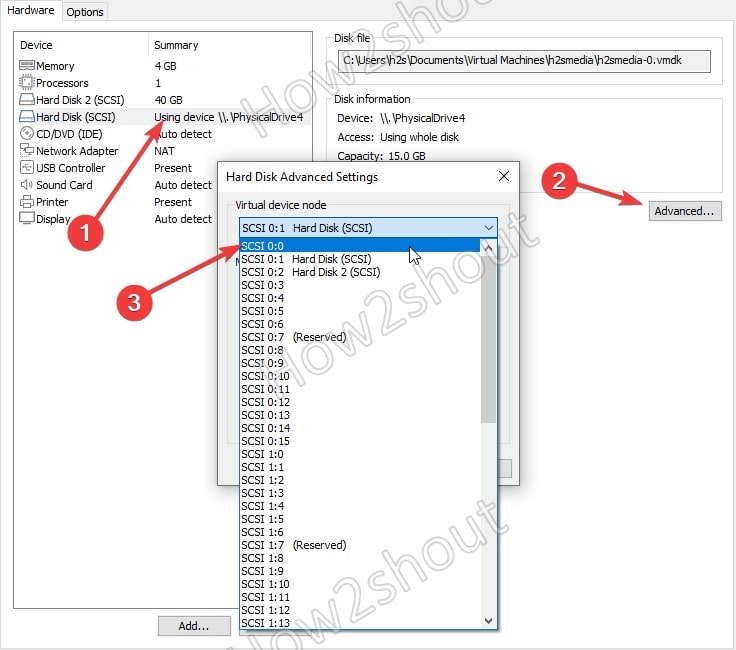
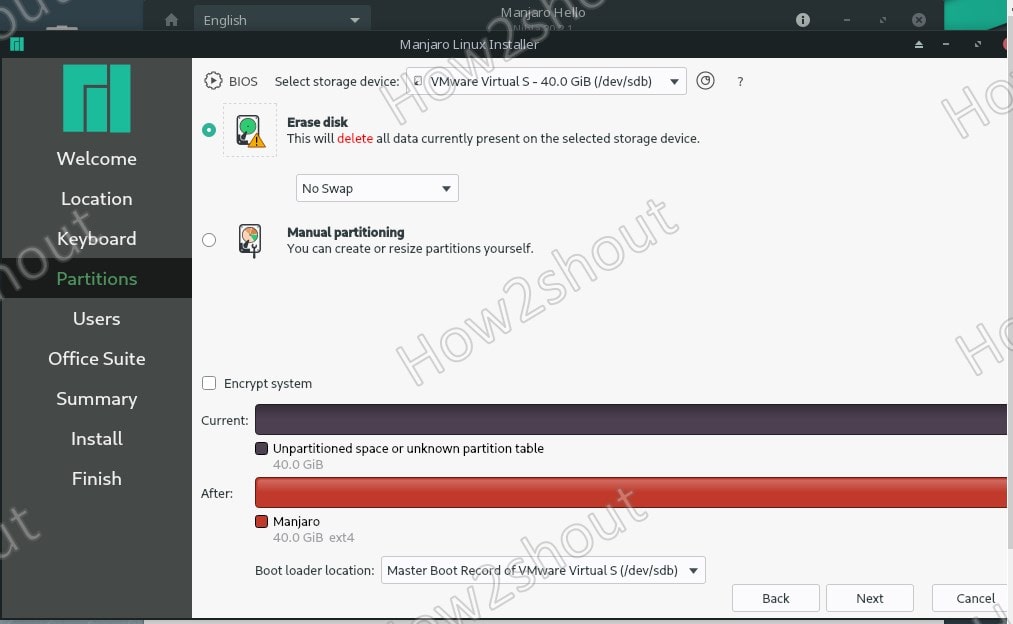

 Сообщение было отмечено ArxangelXA как решение
Сообщение было отмечено ArxangelXA как решение
