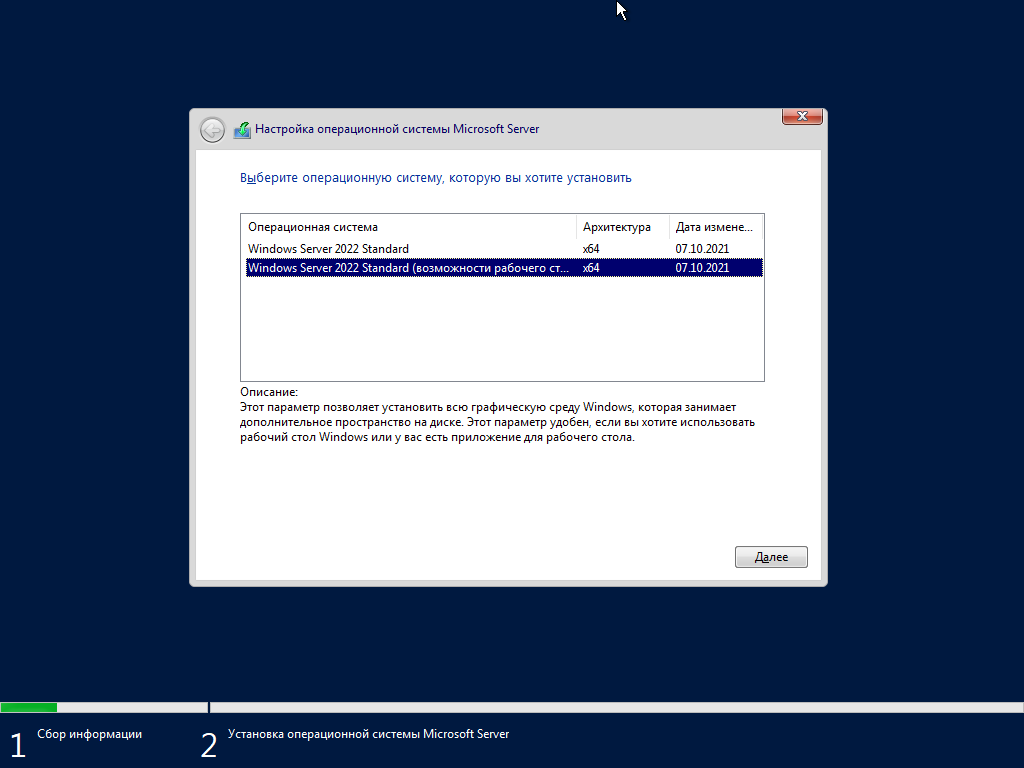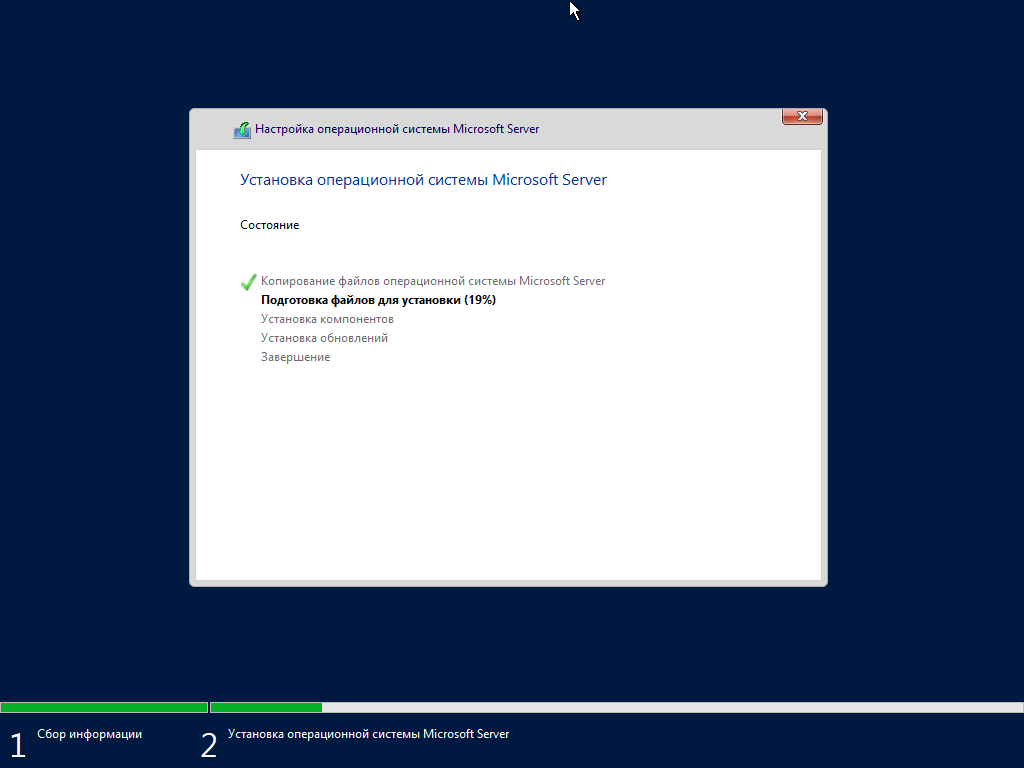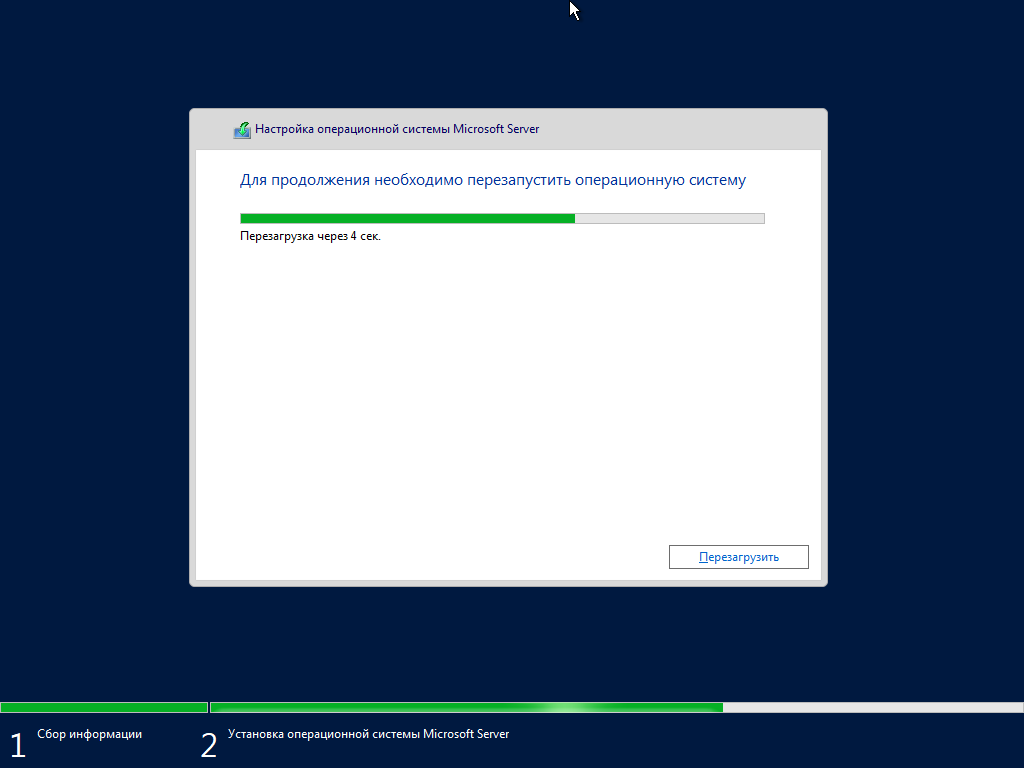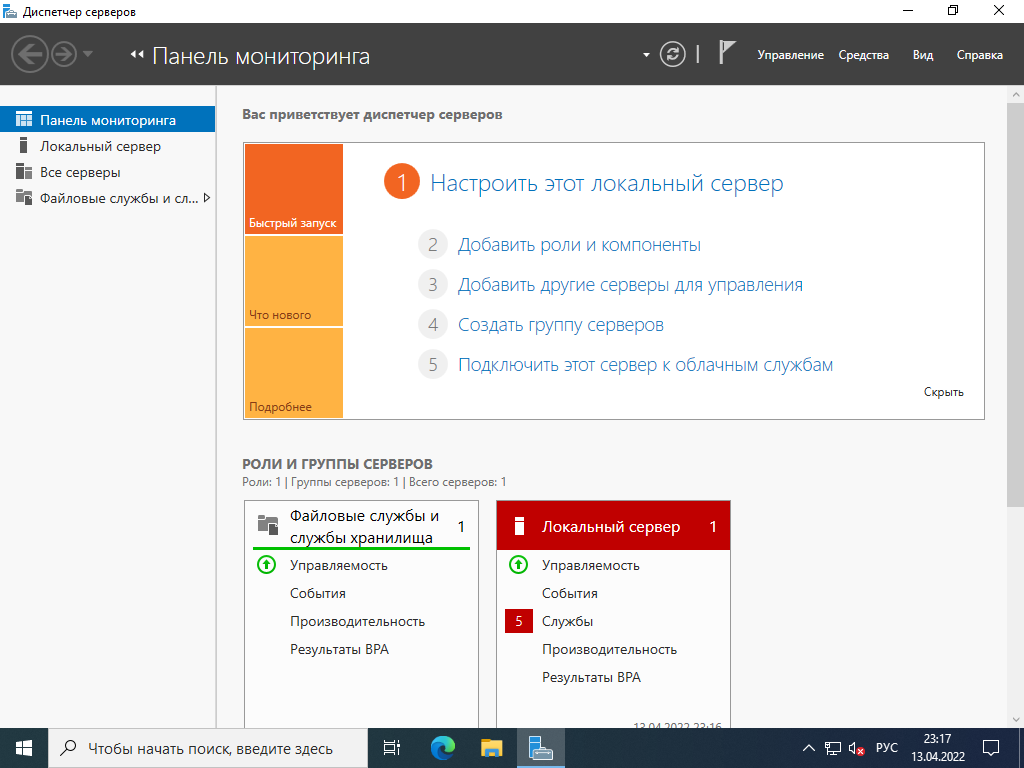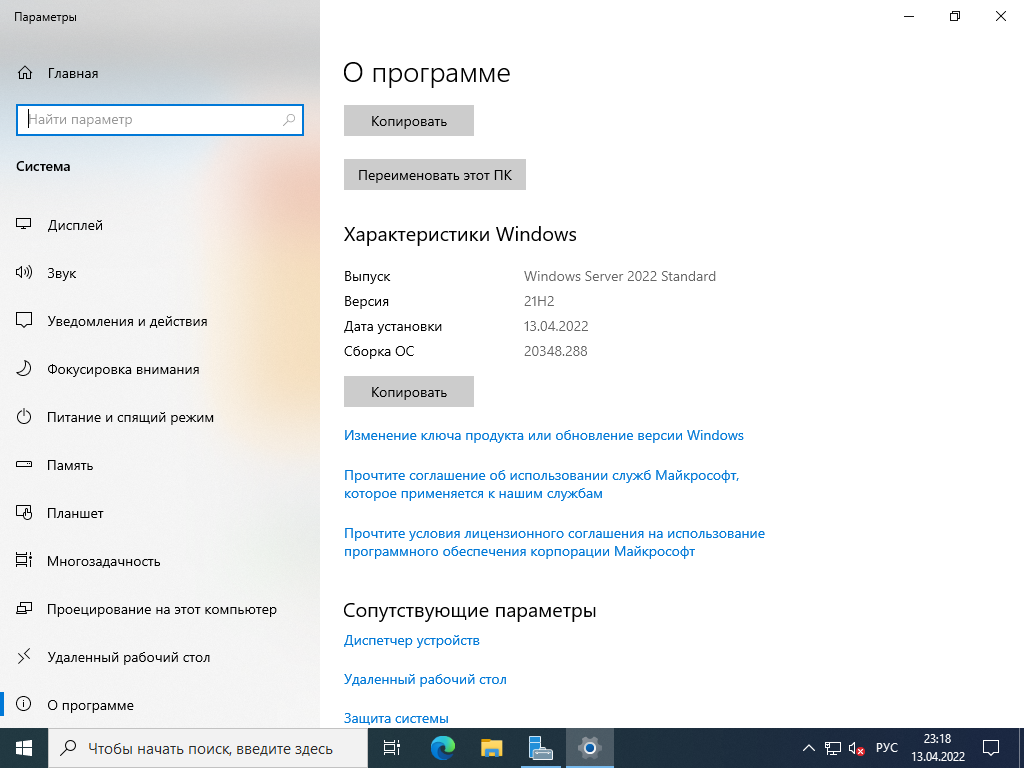Подробное и понятное руководство о том, как установить Windows Server 2022.
Настоятельно рекомендую никогда не использовать никаких сторонних сборок Windows. Используйте только оригинальные установочные образы.
Рекомендую всегда использовать англоязычные издания Windows Server. Оригинальные (английские) версии Windows работают стабильнее.
С требованиями к железу можно ознакомиться
здесь
.
После успешной загрузки с
установочной флешки
или DVD-диска Windows Server 2022, первым делом необходимо выбрать языковые параметры.
В данном руководстве рассматривается установка Windows Server 2022 на английском языке.
Нажимаем на кнопку “Next”.
Нажимаем на кнопку “Install now”.
На этом этапе можно ввести номер лицензии, но можно это сделать после. нажимаем “I don’t have a product key”
Обратите внимание, если вам необходимо установить Windows Server 2022 в режиме Server Core (без GUI), то вам нужно выбрать “Windows Server 2022 Standard Evaluation” или “Windows Server 2019 Datacenter Evaluation”.
В данном примере рассматривается установка Windows Server 2022 Datacenter Evaluation (Desktop Experience).
Выбираем “Windows Server 2022 Datacenter Evaluation (Desktop Experience)” и нажимаем “Next”.
Теперь необходимо принять условия лицензии.
На этом шаге предлагается два варианта установки:
1. “Upgrade”. Это не самый лучший вариант. Как показывает практика, многочисленные программы могут быть не совместимы с новой операционной системой, и после обновления вы не сможете с ними работать, кроме того есть вероятность перетащить проблемы со старой операционной системы в новую, таким, образом потеряв всякую стабильность.
2. “Custom”. Это лучший вариант для установки любой версии операционной системы Windows. Он позволяет начать работу с системой “с чистого листа”, таким образом, после установки вы получите максимальное быстродействие и стабильность. Останется только установить драйвера и привычное для работы программное обеспечение.
Теперь необходимо выбрать на какой диск будет установлена новая операционная система и выделить место для установки.
В случае если у вас установлено более одного диска или на диске уже имеется несколько разделов, все это будет отображаться на данном этапе. Необходимо соблюдать осторожность и заранее понимать, на какой раздел вы хотите установить операционную систему.
В данном примере установлен один диск объемом 60 GB.
Нажимаем на кнопку “New”.
В данном случае под систему будет выделено все свободное место на диске, поэтому оставляем значение в разделе “Size” по умолчанию.
Нажимаем на кнопку “Apply”.
Операционная система уведомляет о том, что ей может понадобиться создать дополнительные разделы на диске для хранения системных файлов.
Нажимаем на кнопку “OK”.
Таким образом, под операционную систему было выделено все свободное место на диске, но в то же время система зарезервировала для себя небольшой раздел.
Теперь необходимо выбрать раздел, на который предполагается установить операционную систему, и нажать на кнопку “Next”.
Начался процесс установки операционной системы.
Компьютер автоматически перезагрузится.
Теперь нужно указать надежный пароль для учетной записи “Administrator”.
Нажимаем на кнопку “Finish”.
После завершения настроек, вас встретит экран блокировки Windows Server 2022.
Нажимаем “Ctrl+Alt+Delete”.
Далее необходимо войти в систему под учетной записью “Administrator”.
Далее будет возможность включить сетевое обнаружение, чтобы сервер был виден другим компьютерам в сети.
Обратите внимание, сетевое обнаружение не рекомендуется включать в публичных сетях.
Нажимаем на кнопку “Yes”.
Поздравляю! Установка Windows Server 2022 завершена.
Whether you’re running Windows Server 2012 or later, there are some steps you can take to install Windows Server 2022. You’ll need to make sure you have all the right hardware and software, but the process should be simple enough to do on your own.
Installing from USB
Using a USB drive, you can install Windows Server 2022 on a computer. But it’s not easy for normal users to install it. For starters, you will need to create a system image, which is a backup of your data. Once the system image is ready, you can copy the contents of the mounted ISO drive to a bootable USB flash drive.
To create a system image, you can use XBoot, a lightweight application that can create a Multi-boot ISO file. You can also install Windows Server 2022 on VMware, a virtual machine. In VMware, you can add the ISO file as a CD or add the ISO file as a DVD.
Windows Server 2022 has a number of new features. It introduces advanced multi-layer security. It also introduces new hybrid capabilities with Azure. In addition, Windows Server 2022 introduces secure connectivity. It uses industry-standard SMB AES 256 encryption.
Windows Server 2022 is available in three different editions. These editions have different strengths. For instance, the Server Core edition is suitable for smaller businesses. The Server Core edition also gives you access to powerful command-line tools. The Server with Desktop Experience edition has a larger footprint and a full GUI.
Installing from WSUS
WSUS (Windows Internal Database) is a powerful tool that enables system administrators to install and test Microsoft product updates and manage them through a single interface. It is an essential tool for Windows Server environments. It makes more effective use of high-speed LAN connections and distributes update payloads directly from Microsoft servers. It can be installed on Windows Server 2012 R2, Windows Server 2016, and Windows Server Core.
Installing WSUS is relatively easy. You can install it through Server Manager, or by using PowerShell. The easiest way to install WSUS is through the WSUS admin console. Using the console, you can manage and connect to multiple WSUS servers. In addition, you can configure update policies, set up notifications, and install updates during maintenance time.
When you first start the WSUS Management Console, you will see a WSUS Configuration Wizard. This is a wizard that lets you configure WSUS settings using the Options page. This wizard does not require a proxy server and does not need a specific port number. However, you do need a WSUS server name.
Next, you will see a list of selected components, and you will need to select a server to install the WSUS console. You can use the Features window to select features that are important to you.
Installing from Desktop Experience
Whether you’re upgrading your existing Windows server or starting from scratch, it’s important to understand the differences between Server Core and Server with Desktop Experience. They provide different capabilities, and they may have different limitations.
Server Core uses a command prompt interface that is similar to a regular Windows operating system. This option is appropriate for small to medium businesses that don’t require a full desktop experience. It also includes extra user interface elements and management tools.
On the other hand, Server with Desktop Experience includes a full graphical user interface. In this instance, you’ll need more disk space than you’d need for a Server Core installation. Also, you’ll need an Administrator account. Once installed, the server will reboot automatically.
Windows Server 2022 provides increased security and performance. It also includes the Azure hybrid integration and improved application platform enhancements. It also includes improved network attacks and built-in protection against malware. Several innovations are included around three pillars: stability, security, and privacy.
For more information about Windows Server 2022, check out the Get Started with Windows Server 2022 page. There you’ll find a lot of useful resources, including a free trial version for Windows servers. You can also try out Windows Server 2022 in a test environment. You’ll need to accept the EULA, select your target installation disk, and configure your local administrator account.
Installing from Server Core
Having a Server Core installation is a good idea if you’re trying to reduce the size of your disk footprint. You don’t need to have a full graphical user interface, and you’ll be able to manage your server remotely by using command-line tools.
Server Core is a small program designed to be managed remotely, and it can be installed and managed through the Microsoft Management Console. The Windows Admin Center also helps you manage your server, with access to all the Windows options.
One of the great things about Server Core is that it removes some unnecessary features, such as the Desktop Experience, and enables the elimination of unnecessary resources, such as memory. This allows the server to use fewer resources, making it a more efficient way to run your OS.
There are a few different ways to install Windows Server 2022. The Server Core option is the most popular because it’s less work than installing a full version of Windows. This is because it only installs a small subset of the required binary files.
The Server Core installation is also the only installation that requires an IP address, which allows system admins to manage the server remotely. In addition, the server can be configured to boot from media.
Installing from Server with Desktop Experience
Whether you’re planning a new server installation or upgrading to Windows Server 2022, you need to know how to install it properly. There are several options available, and you need to choose one that’s right for your needs. Here are a few things to consider.
There are three main ways to install Windows Server 2022. These options differ in features and limitations, so it’s important to understand what each one has to offer.
For most workloads, you’ll want to choose the Server Core installation method. This option is ideal for small businesses. It offers a minimal installation, with a small disk footprint, and is less likely to require reboots for security patches.
If you’re looking to optimize your server’s performance, you should choose Server with Desktop Experience. This option includes a dedicated graphical user interface, and it is the most recommended option by organizations.
In addition to the full graphical user interface, Server with Desktop Experience also includes some useful command-line tools. These tools are primarily used for server management, and can be useful when you’re working remotely.
If you’re planning to run a virtual machine, you may need to restart it after installing Windows Server 2022. However, you can skip this step if you’re running Hyper-V.
Supporting TLS 1.3 and HTTPS
Earlier versions of TLS required two round trips, but TLS 1.3 streamlined the handshake process to a single round trip. This allows better performance and enhanced security. However, there are still some limitations with TLS 1.3.
The protocol is supported by Internet Explorer, Chrome, Firefox, and Safari. Microsoft Edge is also developing support for the protocol. Depending on the version of Windows, it may be enabled for testing purposes. For instance, Windows 10 has an experimental implementation of TLS v1.3, although it is disabled by default.
The new TLS v1.3 protocol provides better performance, a simpler handshake, and new cryptographic suites. The new versions also use Zero Round-Trip Time (0-RTT) key exchanges. Earlier versions used static RSA keys, but TLS v1.3 supports ephemeral Diffie-Hellman keys.
TLS 1.3 also includes forward secrecy, which was not available in earlier versions. This feature is designed to prevent tampering and eavesdropping.
Another major feature is the elimination of the «renegotiation» process. Prior versions required 5 to 7 packets during the handshake, but TLS v1.3 reduces that to 0 to 3. The reduced number of packets during the handshake also helps improve performance.
Some organizations may decide to upgrade to TLS 1.3, but it is also important to remember that it is not yet widely supported. Although Microsoft does provide support for TLS 1.3 in Windows Server 2022, there is no official information on when that support will be available.
Supporting DNS-over-HTTPS
Using Windows Server 2022 with DNS-over-HTTPS will enable Windows to resolve web domains by using the HTTPS protocol. This will help prevent DNS data manipulation and eavesdropping. DNS-over-HTTPS can be enabled or disabled through Group Policy.
This is a new type of security for DNS queries. It encrypts all query traffic to the DNS servers. This improves the security of the internet for both users and Internet Service Providers.
Microsoft supports this type of security in both cloud and on-premises environments. It provides Azure monitoring services and Arc-enabled servers.
The installation of a Windows server 2022 will not complete unless it has the minimum hardware requirements. However, Microsoft does provide support for shielded virtual machines. These virtual machines run a Windows server core and enable hybrid cloud integration.
Currently, the Windows server 2022 can support up to 48 terabytes of memory and 2,048 logical cores. The server core also supports TCP HyStart++, which reduces retransmit timeouts and packet loss during connection start-up. This improves performance at high speeds. It also supports UDP Segmentation Offload, which moves the workload from the CPU to the network adapter.
The server core of Windows 2022 has support for TLS 1.3. This is the latest version of the internet’s most secure security protocol. It eliminates obsolete cryptographic algorithms and aims to encrypt as much of the handshake as possible.
Для установки ОС Windows Server 2022 на виртуальную машину нам потребуется .iso-образ системы и установленный компонент Hyper-V.
Важно: перед выполнением следующих действий убедитесь, что в настройках BIOS или UEFI вашего компьютера включена виртуализация.
Установка компоненты Hyper-V
Вызываем строку «Выполнить» сочетанием клавиш Win+R или нажатием правой кнопки мыши на меню «Пуск» и вводим следующую команду:
control /name Microsoft.ProgramsAndFeatures
Нажимаем Enter и переходим в оснастку «Программы и компоненты». Заходим в меню компонентов, нажимаем все галки в пункте Hyper-V.
Для завершения установки Hyper-V Windows потребует перезагрузить компьютер – перезагружаем.
Создание виртуальной машины
Ищем в меню пуск «Диспетчер Hyper-V», запускаем.
В меню справа выбираем «подключиться к серверу». В нашем случае мы работаем на локальной железной машине, поэтому мы выбираем «локальный компьютер».
Откроется окно сервера виртуализации, в меню справа выбираем: Создать → Виртуальная машина.
Даём название нашей ВМ и уточняем расположение (если необходимо).

Рисунок 1 — Настройки имени и местонахождения виртуальной машины
Нажимаем «Далее» и идём по пунктам меню:
- Укажите поколение — выбираем поколение 2.
- Выделить память — выделяем необходимое нам количество оперативной памяти (в нашем случае хватит 4096 МБ).
- Настройка сети — в зависимости от сценария использования, в общем случае — Default Switch.
- Подключить виртуальный жёсткий диск — указываем расположение и максимальный размер виртуального диска. В общем случае можно оставить настройки по умолчанию.
- Параметры установки — выбираем установить операционную систему из файла загрузочного образа, нажимаем «Обзор» и указываем путь до загруженного образа .iso.
- Создаём виртуальную машину.
Установка Windows Server 2022 на виртуальную машину
Нажимаем правую кнопку мыши на созданную нами виртуальную машину, в контекстном меню кликаем «Параметры». Откроется меню настроек, заходим во «Встроенное ПО».
Выбираем DVD-дисковод и жмём кнопку вверх, пока не окажется первым в списке. Перемещаем виртуальные устройства таким образом, чтобы порядок запуска у вас выглядел следующим образом:

Рисунок 2 — Настройка порядка запуска
Сетевой адаптер обязательно должен следовать последним в списке.
Нажимаем ОК и опять нажимаем правой кнопкой мыши на ВМ. Кликаем «Подключить». Hyper-V предложит включить ВМ и высветит кнопку пуск — нажимаем на неё.
Нажимаем на любую кнопку на клавиатуре, как только в окне появится эта надпись: press any key to boot from…
Windows начнёт загружать файлы установки, и появится окно установки: выбираем язык → далее → установить → выбираем редакцию.
Обратите внимание: если выбрать редакцию без возможностей рабочего стола, ОС не будет оснащена графическим интерфейсом. Управление будет осуществляться лишь с помощью командной строки или Powershell.
В нашем случае мы выбираем Windows Server 2022 Standard (возможности рабочего стола). Затем принимаем лицензионное соглашение, тип установки – «Другое» и размечаем виртуальный жёсткий диск. Начнётся установка Windows.
По завершению ВМ перезагрузится и запустится ОС Windows Server 2022, установка завершена успешно.
Нужна помощь? Настройки Windows Server и обслуживание серверов мы осуществляем в рамках услуги ИТ-аутсорсинг. Также возможны разовые проектные работы.
Установка достаточно простая — сперва создаем загрузочную флешку, например через руфус, затем начинаем сам процесс установки.
В окне мастера установки выбираем операционную систему, которую хотим установить, с графической средой или без и нажимаем кнопку «Далее».
Начнется процесс установки, ожидаем копирования файлов и их установку.
Перезагружаем ПК.
Ожидаем первый запуск.
Система установлена. При первом запуске откроется диспетчер серверов.
В свойствах системы можем посмотреть выпуск, версию, дату установки, сборку ОС.
Windows Server 2022 — самая новая версия операционной системы от Microsoft для серверных систем. Эта версия включает в себя много новых функций и улучшений, которые могут быть полезны как для профессионалов IT, так и для домашних пользователей. В этой статье мы расскажем вам, как установить Windows Server 2022 на свой сервер, чтобы вы могли в полной мере воспользоваться всеми его преимуществами.
Первым шагом в установке Windows Server 2022 является подготовка установочного носителя. Вам понадобится носитель (DVD или USB-флеш-накопитель) с образом установки Windows Server 2022. Если у вас нет образа, вы можете его скачать с официального сайта Microsoft. После получения носителя вы должны проверить его целостность и правильность записи образа.
Следующим шагом будет загрузка сервера с установочного носителя. Вставьте DVD или подключите USB-флеш-накопитель к серверу и перезагрузите его. Вам может потребоваться изменить порядок загрузки в BIOS, чтобы сервер загружался с установочного носителя. Как только сервер загрузится с носителя, вы будете видеть экран установщика Windows Server 2022.
Теперь вы должны следовать инструкциям на экране, чтобы завершить процесс установки Windows Server 2022. Вам будут предложены различные опции установки, включая выбор языка и региональных настроек, разбиение жесткого диска на разделы и указание пароля для учетной записи администратора. После настройки всех параметров установщик автоматически выполнит несколько шагов для установки операционной системы.
Важно отметить, что процесс установки может занять некоторое время, в зависимости от характеристик вашего сервера и размера диска. Также убедитесь, что вы используете правильную лицензию для установки Windows Server 2022 и следуете всем требованиям и лицензионным соглашениям Microsoft.
По окончании процесса установки сервер будет перезагружен и вы сможете войти в свою учетную запись администратора. Теперь у вас есть установленная и настроенная операционная система Windows Server 2022, которую вы можете использовать для развертывания различных серверных приложений и услуг.
Содержание
- Установка Windows Server 2022
- Системные требования
- Получение установочного образа
- Подготовка к установке
- Создание загрузочной флешки
- Запуск установки
- Выбор параметров установки
- Конфигурация системы
- Завершение установки
Установка Windows Server 2022
Установка Windows Server 2022 может быть выполнена следующим образом:
- Скопируйте установочные файлы операционной системы на флеш-накопитель или подготовьте установочный образ.
- Вставьте флеш-накопитель с установочными файлами в компьютер или подключите установочный образ в виртуальную машину.
- Включите компьютер или запустите виртуальную машину и перейдите в BIOS/UEFI.
- Настройте загрузку с флеш-накопителя или установочного образа. Установите приоритет загрузки с внешних накопителей или выберите их в списке загрузочных устройств.
- Перезагрузите компьютер или виртуальную машину, чтобы начать загрузку установщика.
- Следуйте инструкциям установщика, выберите языковые настройки, соглашение о лицензионном соглашении и выберите раздел для установки.
- Создайте учетную запись администратора и задайте пароль.
- Дождитесь завершения установки операционной системы и перезагрузите компьютер.
- При первом запуске сервера настройте дополнительные параметры, включая сетевые настройки и обновления системы.
После завершения этих шагов, Windows Server 2022 будет установлена и готова к использованию.
Системные требования
Перед установкой Windows Server 2022 необходимо удостовериться, что ваш компьютер соответствует системным требованиям:
-
Процессор: 1,4 ГГц 64-бит (x64)
-
Оперативная память: минимум 2 ГБ (рекомендуется 4 ГБ и более)
-
Свободное пространство на жестком диске: минимум 32 ГБ (рекомендуется 40 ГБ и более)
-
Видеокарта: поддержка графического устройства с разрешением 800×600 пикселей или выше
-
Дополнительные требования: доступ к интернету, клавиатура и мышь (или другое устройство ввода)
Если ваш компьютер соответствует данным требованиям, вы готовы приступить к установке Windows Server 2022. В противном случае, необходимо обновить или модернизировать вашу аппаратную конфигурацию.
Получение установочного образа
Для установки Windows Server 2022 вам потребуется установочный образ операционной системы. Есть несколько способов получить этот образ:
- Скачать образ с официального сайта Microsoft. Перейдите на сайт microsoft.com и перейдите в раздел загрузок. Найдите нужную версию Windows Server 2022 и скачайте ее. Обратите внимание, что для скачивания может потребоваться активная учетная запись Microsoft.
- Получить образ из подписки Microsoft Imagine или Volume Licensing Service Center. Если вы являетесь участником программы Microsoft Imagine или ваша компания имеет активную подписку на Volume Licensing Service Center, вы можете получить установочный образ Windows Server 2022 через соответствующий портал или же у ваших системных администраторов.
- Приобрести установочный носитель. В некоторых случаях можно купить физический носитель с установочным образом Windows Server 2022. Проверьте наличие такой опции на официальном сайте Microsoft или у местных продавцов.
После того, как вы получите установочный образ Windows Server 2022, вы готовы переходить к следующему этапу — созданию загрузочного носителя или использованию средств для виртуализации.
Подготовка к установке
Перед установкой Windows Server 2022 необходимо выполнить некоторые подготовительные шаги. В этом разделе мы рассмотрим все необходимые действия, которые следует предпринять перед началом процесса установки операционной системы.
1. Проверьте системные требования:
Первым делом необходимо убедиться, что ваш компьютер или сервер соответствует минимальным системным требованиям для установки Windows Server 2022. Проверьте, имеется ли достаточно мощности процессора, оперативной памяти и свободного места на жестком диске.
2. Создайте резервную копию данных:
Установка новой операционной системы может привести к потере данных. Поэтому рекомендуется создать резервную копию всех важных данных, чтобы в случае чего можно было их восстановить.
3. Подготовьте загрузочный носитель:
Для установки Windows Server 2022 вам понадобится загрузочный носитель, например, USB-флешка или DVD-диск с образом операционной системы. Убедитесь, что у вас есть доступ к такому носителю и он готов для использования.
4. Получите лицензионный ключ:
Для активации Windows Server 2022 вам потребуется лицензионный ключ. Убедитесь, что вы имеете соответствующую лицензию и заранее получите ключ активации.
5. Отключите антивирусное ПО:
Во время установки операционной системы может возникнуть конфликт с антивирусным программным обеспечением. Рекомендуется временно отключить или выключить антивирусное ПО перед началом установки.
Следуя этим простым рекомендациям, вы готовы к установке Windows Server 2022 и сможете приступить к следующему этапу.
Создание загрузочной флешки
Для установки Windows Server 2022 вам потребуется создать загрузочную флешку. Вот подробная инструкция о том, как это сделать:
- Закачайте установочный образ ISO с официального сайта Microsoft.
- Подключите флешку к компьютеру.
- Скачайте утилиту Rufus, предназначенную для создания загрузочных флешек.
- Запустите программу Rufus и выберите вашу флешку в разделе «Устройство».
- Выберите установочный образ ISO, который вы загрузили, в поле «Выбрать» или «Обзор».
- Проверьте, что параметры по умолчанию указаны правильно. Установите тип файловой системы в «FAT32».
- Нажмите кнопку «Начать» или «Записать», чтобы начать процесс создания загрузочной флешки. Подтвердите начало операции.
- Дождитесь завершения процесса создания загрузочной флешки. После этого она будет готова к использованию.
Теперь у вас есть загрузочная флешка с установочным образом Windows Server 2022, которую можно использовать для установки операционной системы.
Запуск установки
После подготовки загрузочного носителя Windows Server 2022 и его подключения к серверу, перезагрузите сервер и нажмите клавишу F11 (или другую клавишу, которая используется для открытия меню загрузки) на экране POST (Power-On Self-Test). Выберите загрузочное устройство, на котором находится загрузочный носитель Windows Server 2022, и нажмите клавишу Enter, чтобы запустить установку.
После запуска установщика операционной системы появится экран, на котором вам будет предложено выбрать язык и другие настройки. Выполните необходимые настройки (например, выберите язык «Русский»), а затем нажмите кнопку «Далее».
На следующем экране выберите «Установить» и примите лицензионное соглашение. Затем нажмите кнопку «Далее».
|
|
| Экран установки Windows Server 2022 |
Далее вам будет предложено выбрать тип установки. Рекомендуется выбрать «Пользовательская: установка Windows только на этот раздел». Выберите желаемый раздел для установки операционной системы и нажмите кнопку «Далее». Если вы хотите создать новый раздел, выберите соответствующую опцию и выполните необходимые действия.
Далее начнется процесс установки Windows Server 2022. Это может занять некоторое время, в зависимости от производительности сервера. После завершения установки сервер будет перезагружен, и вы сможете войти в систему под своими учетными данными.
Выбор параметров установки
Перед началом установки Windows Server 2022 необходимо выбрать основные параметры для дальнейшей работы системы. Ниже приведены основные параметры, которые можно выбрать:
Язык установки: Выберите язык для установки системы. По умолчанию выбран язык, соответствующий настройкам вашего компьютера.
Формат времени и даты: Выберите формат времени и даты, который будет использоваться в установленной системе.
Клавиатура: Выберите раскладку клавиатуры, которая будет использоваться в установленной системе.
Тип установки: Выберите тип установки, который соответствует вашим потребностям. Варианты включают «Сервер-Графический интерфейс», «Сервер с загружаемым образом» и «Чистая установка».
Установить только ОС: Если вы хотите установить только операционную систему, выберите эту опцию.
Подготовка диска: Выберите диск или раздел, на который будет установлена операционная система. Вы также можете создать новый раздел или настроить параметры диска.
Параметры сети: Если у вас есть сетевые настройки, вы можете указать IP-адрес, маску подсети, шлюз и DNS-сервера.
После выбора всех необходимых параметров, вы можете продолжить с установкой операционной системы Windows Server 2022.
Конфигурация системы
Перед установкой Windows Server 2022 настоятельно рекомендуется убедиться, что ваша система соответствует минимальным требованиям, необходимым для работы операционной системы.
Вот список рекомендуемых системных требований:
| Требование | Минимальные спецификации |
|---|---|
| Процессор | Двухъядерный процессор с тактовой частотой 1,4 ГГц |
| Оперативная память | 2 ГБ оперативной памяти (64 бит) или 1 ГБ оперативной памяти (32 бит) |
| Жесткий диск | Для установки системы требуется минимум 32 ГБ свободного места |
| Графический адаптер | Монитор с разрешением 1024×768 пикселей или более высоким |
| Сетевой адаптер | 10/100 Мбит/с или более быстрый сетевой адаптер |
Также перед установкой рекомендуется проверить обновления для текущей операционной системы и установить все необходимые драйверы для вашего оборудования.
После того, как ваша система удовлетворяет всем требованиям, вы можете приступить к установке Windows Server 2022.
Завершение установки
После завершения установки операционной системы Windows Server 2022 вы увидите окно, сообщающее об успешной установке. Нажмите кнопку «Готово», чтобы перезагрузить компьютер и приступить к настройке операционной системы.
После перезагрузки компьютера вы увидите экран приветствия, на котором необходимо выбрать язык, раскладку клавиатуры и часовой пояс. Сделайте необходимые выборы и нажмите кнопку «Далее».
Затем вам будет предложено задать пароль для учетной записи администратора. Введите надежный пароль, состоящий из букв верхнего и нижнего регистра, цифр и специальных символов. После ввода пароля, нажмите кнопку «Далее».
На следующем экране вам будет предложено настроить сеть. Вы можете выбрать, подключиться к локальной сети или настроить сетевое подключение позже. Сделайте выбор и нажмите кнопку «Далее».
После завершения этапа настройки сети вам будет предложено задать имя компьютера и настроить обновления системы. Введите имя компьютера и выберите настройки обновлений, затем нажмите кнопку «Далее».
Теперь вы готовы использовать операционную систему Windows Server 2022. Поздравляю, вы успешно завершили установку Windows Server 2022!