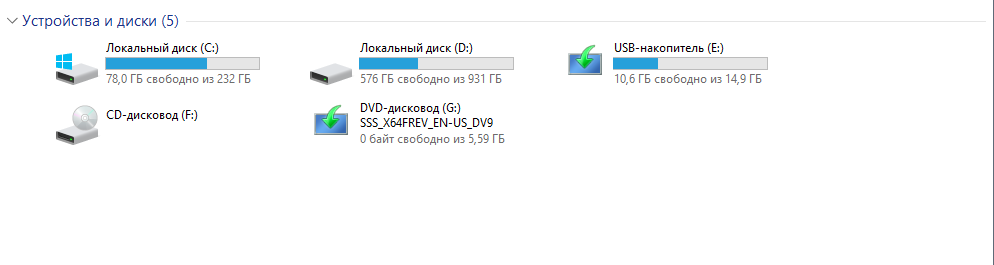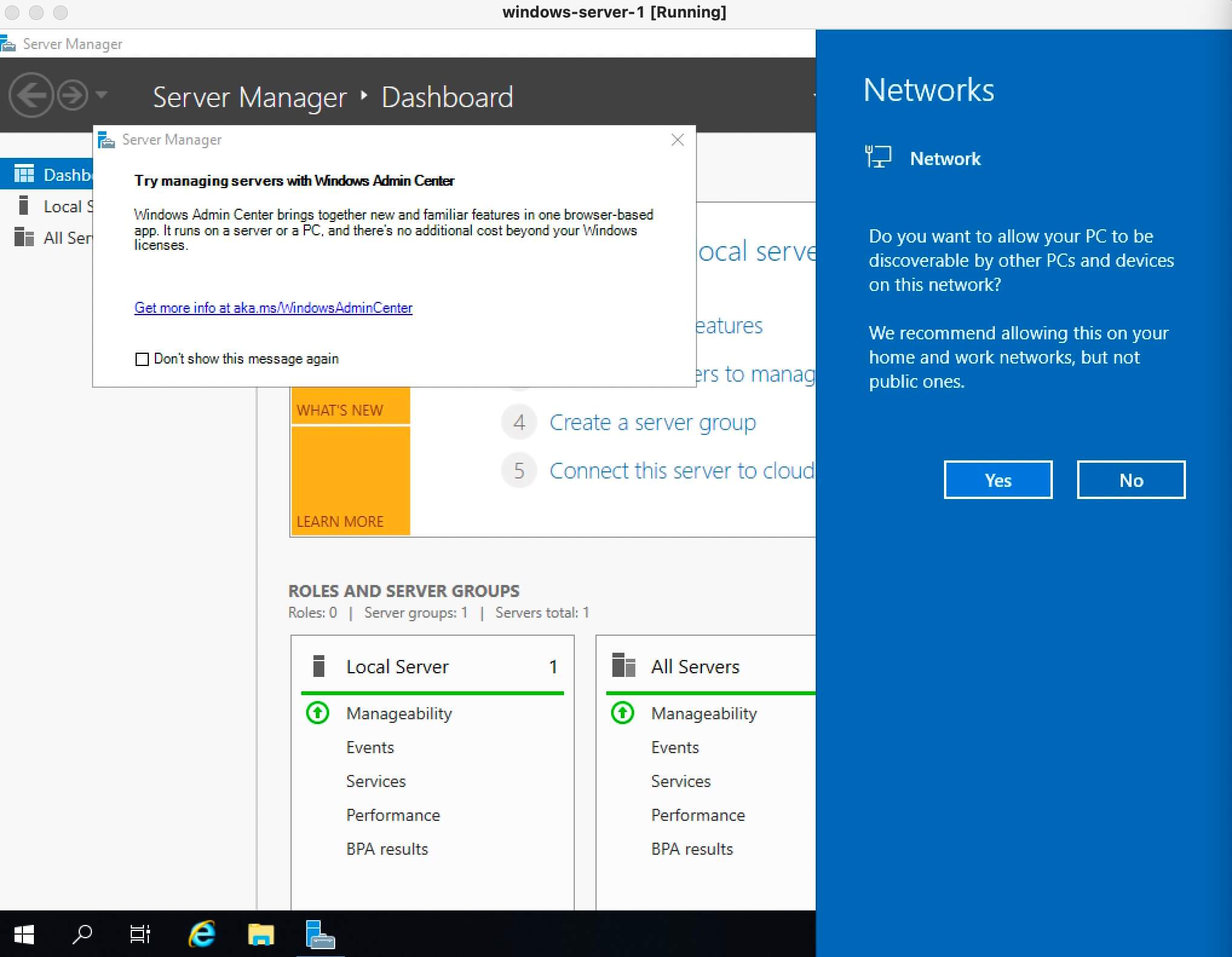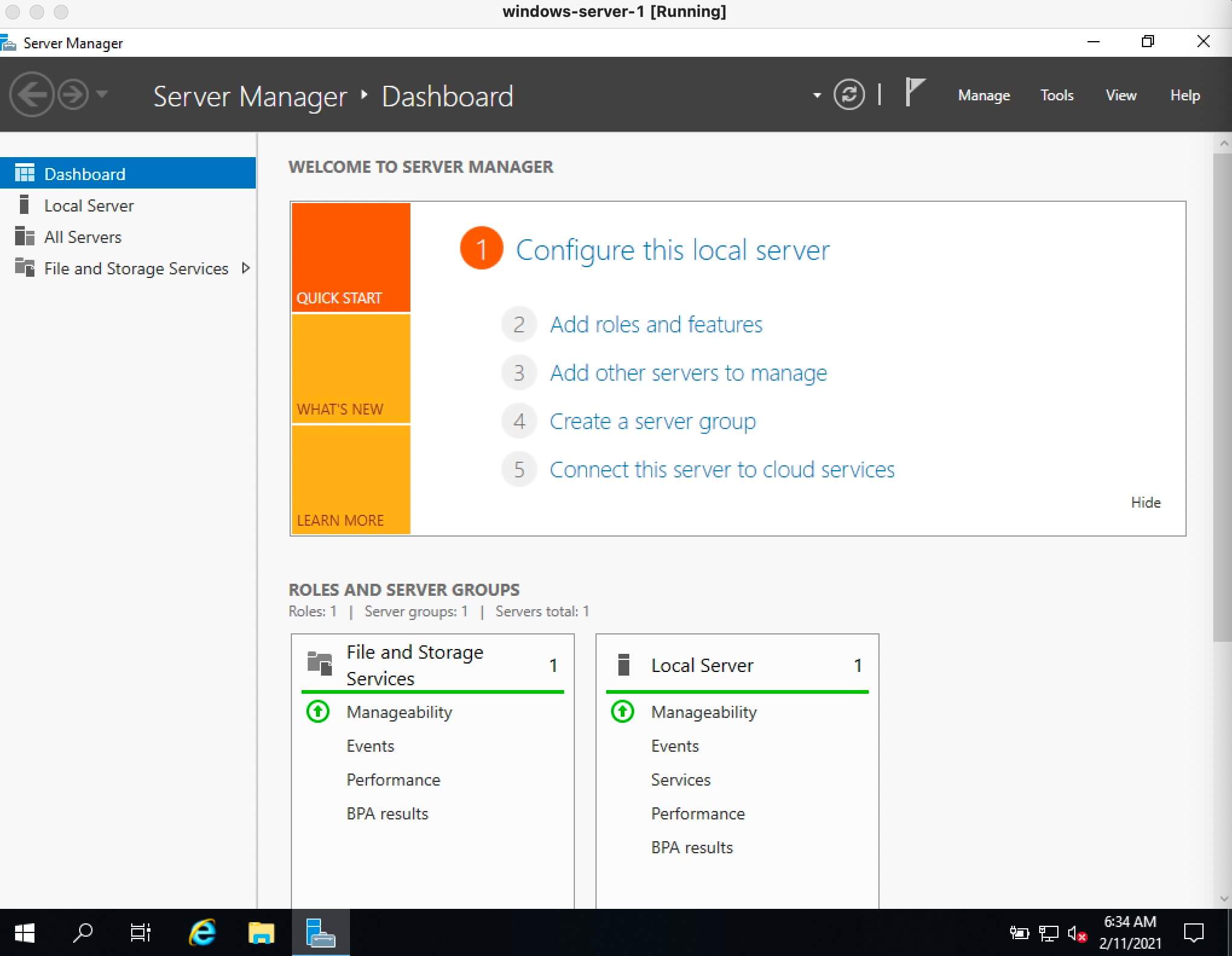This blog post covers how you can create a bootable USB media drive to install Windows Server 2019 on a physical server. This blog post will not use any third-party tools; it only uses built-in tools that you can find on Windows 10 or Windows Server. Depending on your system you will need it to install it on a BIOS system or a UEFI based system, which is slightly different since UEFI will use GPT disks and BIOS will use an MBR disk. Here is how you create a USB Drive for a Windows Server 2019 installation.
Getting ready to create a USB Drive for a Windows Server 2019 Installation
First, you will need to have all the prerequisites in place.
- Download the Windows Server 2019 ISO File
- A USB Drive with at least 8GB size
Windows Server 2019 USB Thumb Drive for UEFI (GPT) systems
To create the USB drive to install Windows Server 2019 on a UEFI (GPT system, you do the following steps:
- The at least an 8GB USB drive has to be formatted in FAT32
- The USB needs to be GPT and not MBR
- Copy all files from the ISO to the USB drive
This is it, and here is how you do it. First, plug in your USB drive to your computer.
Open a PowerShell using the Run as Administrator option. You will need to change the path of the Windows Server 2019 ISO, and you will need to replace the USB Friendly Name in the script.
REMINDER: The following commands will wipe the USB Drive completely. So backup everything before you run through the PowerShell.
# Define Path to the Windows Server 2019 ISO $ISOFile = "C:\Temp\WindowsServer2019.iso" # Get the USB Drive you want to use, copy the friendly name Get-Disk | Where BusType -eq "USB" # Get the right USB Drive (You will need to change the FriendlyName) $USBDrive = Get-Disk | Where FriendlyName -eq "Kingston DT Workspace" # Replace the Friendly Name to clean the USB Drive (THIS WILL REMOVE EVERYTHING) $USBDrive | Clear-Disk -RemoveData -Confirm:$true -PassThru # Convert Disk to GPT $USBDrive | Set-Disk -PartitionStyle GPT # Create partition primary and format to FAT32 $Volume = $USBDrive | New-Partition -UseMaximumSize -AssignDriveLetter | Format-Volume -FileSystem FAT32 -NewFileSystemLabel WS2019 # Mount iso $ISOMounted = Mount-DiskImage -ImagePath $ISOFile -StorageType ISO -PassThru # Driver letter $ISODriveLetter = ($ISOMounted | Get-Volume).DriveLetter # Copy Files to USB Copy-Item -Path ($ISODriveLetter +":\*") -Destination ($Volume.DriveLetter + ":\") -Recurse # Dismount ISO Dismount-DiskImage -ImagePath $ISOFile
After that, you can safely remove the USB drive and use it to boot your server from.
Important:
If Install.wim is larger than 4GB, you cannot copy the file to the drive, because of the FAT32 based partition limitation. The solution for this is to split the wim file into smaller files.
split wim file using dism (you may have to change the drive letters):
dism /Split-Image /ImageFile:e:\sources\install.wim /SWMFile:k:\sources\install.swm /FileSize:4096
Windows Server 2019 USB Thumb Drive for BIOS (MBR) systems
To create the USB drive to install Windows Server 2019 on BIOS (MBR) systems, you can follow these steps:
- The at least an 8GB USB drive has to be formatted in NTFS
- USB drive needs to us MBR
- The partition needs to be set active
- Copy all files from the ISO to the USB Drive
This is it, and here is how you do it. First, plug in your USB drive to your computer.
Open a PowerShell using the Run as Administrator option. You will need to change the path of the Windows Server 2019 ISO, and you will need to replace the USB Friendly Name in the script.
REMINDER: The following commands will wipe the USB Drive completely. So backup everything before you run through the PowerShell.
# Define Path to the Windows Server 2019 ISO $ISOFile = "C:\Temp\WindowsServer2019.iso" # Get the USB Drive you want to use, copy the friendly name Get-Disk | Where BusType -eq "USB" # Get the right USB Drive (You will need to change the FriendlyName) $USBDrive = Get-Disk | Where FriendlyName -eq "Kingston DT Workspace" # Replace the Friendly Name to clean the USB Drive (THIS WILL REMOVE EVERYTHING) $USBDrive | Clear-Disk -RemoveData -Confirm:$true -PassThru # Convert Disk to MBR $USBDrive | Set-Disk -PartitionStyle MBR # Create partition primary and format to NTFS $Volume = $USBDrive | New-Partition -UseMaximumSize -AssignDriveLetter | Format-Volume -FileSystem NTFS -NewFileSystemLabel WS2019 # Set Partiton to Active $Volume | Get-Partition | Set-Partition -IsActive $true # Mount ISO $ISOMounted = Mount-DiskImage -ImagePath $ISOFile -StorageType ISO -PassThru # Driver letter $ISODriveLetter = ($ISOMounted | Get-Volume).DriveLetter # Copy Files to USB Copy-Item -Path ($ISODriveLetter +":\*") -Destination ($Volume.DriveLetter + ":\") -Recurse # Dismount ISO Dismount-DiskImage -ImagePath $ISOFile
After that, you can safely remove the USB drive and use it to boot your server from to install Windows Server 2019.
If you have any questions, please let me know in the comments.
Tags: BIOS, Boot from USB, Format Disk, gpt, Install USB Drive, Install Windows Server 2019, installation, iso, MBR, Microsoft, Mount ISO, PowerShell, UEFI, USB, USB Drive, USB media drive, USB Windows Server 2019, Windows Server, Windows Server 2019 Last modified: November 22, 2021
About the Author / Thomas Maurer
Thomas works as a Senior Cloud Advocate at Microsoft. He engages with the community and customers around the world to share his knowledge and collect feedback to improve the Azure cloud platform. Prior joining the Azure engineering team, Thomas was a Lead Architect and Microsoft MVP, to help architect, implement and promote Microsoft cloud technology.
If you want to know more about Thomas, check out his blog: www.thomasmaurer.ch and Twitter: www.twitter.com/thomasmaurer
Данная инструкция позволяет создать загрузочный USB диск с Windows Server 2019 без использования сторонних программ, только Powershell или cmd.
Нам понадобится: .iso образ Microsoft Windows Server 2019, USB-flash или USB-диск минимум на 8 GB и компьютер под управлением Windows 7, Windows Server 2008 или выше.
- Монтируем iso-файл (двойной клик по файлу), запоминаем букву примонтированного диска (в моём примере буква G:);
- Втыкаем флешку в USB, запоминаем букву диск (в моём примере буква E:);
- Запускаем Powershell или cmd с правами администратора (Пуск — написать Powershell (или cmd) — пкм — запуск от имени администратора);
Внимание: следующие команды удалят все данные на выбранном диске без запроса подтверждения. Убедитесь что выбран правильный диск.
- Используем программу diskpart для подготовки диска к записи ОС.
diskpart
list disk
select disk 2 (в моём случае нужный диск - 2. Тут нужно внимательно выбрать необходимый диск)
list disk
после повторного выполнения команды list disk выбранный диск будет помечен символом"*"
следующая команда полностью очистит диск
clean
create partition primary
select partition 1
active
format fs=ntfs quick label="WinSRV19"
exitВсё, USB-диск готов к записи установочного образа, приступаем к записи образа.
- Теперь необходимо записать загрузочный сектор (все операции продолжаем выполнять в Powershell) (заменить G: на свою букву диска)
cd G:\boot\
bootsect /nt60 e:Выбранный том был обновлён с помощью загрузочного кода, совместимого с BOOTMGR.
Теперь осталось скопировать файлы на USB-диск. Делать это будем с помощью утилиты xCopy. Замените буквы дисков в соответствии с вашими дисками.
xcopy G:\*.* E:\ /E /H /J /F
Может показаться что копирование зависло, это связано с тем, что файл install.wim очень большой, более 4GB, необходимо просто ждать. Копирование завершится в среднем за 10 минут, в зависимости от скорости USB-диска.
Именно поэтому мы форматировали диск в NTFS.
После того, как копирование завершится, можно использовать полученный диск для установки Windows Server 2019.
UEFI
Внимание: чтобы UEFI загрузчик нормально увидел носитель — его необходимо отформатировать в fat32
Так же используем diskpart
diskpart
list disk
select disk 2 (в моём случае нужный диск - 2. Тут нужно внимательно выбрать необходимый диск)
list disk
после повторного выполнения команды list disk выбранный диск будет помечен символом"*"
следующая команда полностью очистит диск
clean
create partition primary
select partition 1
active
format fs=fat32 quick label="WinSRV19"
exit Всё, USB-диск готов к записи установочного образа, приступаем к записи образа.
Можно просто скопировать файлы из смонтированного образа.
Файл install.wim не удастся скопировать, т.к. его размер более 4GB.
Придётся резать.
Dism /Split-Image /ImageFile:E:\sources\install.wim /SWMFile:C:\Users\Administrator\Desktop\install.swm /FileSize:3000
/ImageFile — путь к файлу install.wim
/SWMFile — путь, куда положить нарезанные swm-файлы
/FileSize — максимальный размер одного swm-файла
Далее полученные файлы необходимо скопировать на флешку в \sources
Данная статья предназначена для тех, кто искал подробное и понятное руководство о том, как установить Windows Server 2019.
Настоятельно рекомендую никогда не использовать никаких сторонних сборок Windows. Используйте только оригинальные установочные образы. Это поможет вам избежать множества проблем и получить максимальное быстродействие и стабильность.
Рекомендую всегда использовать англоязычные издания Windows Server. Как показывает практика, оригинальные (английские) версии Windows работают стабильнее, к тому же вам будет проще общаться на одном языке с профессионалами в случае возникновения проблем или при желании обменяться опытом.
После успешной загрузки с установочной флешки или DVD-диска Windows Server 2019, первым делом необходимо выбрать языковые параметры.
В данном руководстве рассматривается установка Windows Server 2019 на английском языке.
Нажимаем на кнопку “Next”.
Нажимаем на кнопку “Install now”.
Обратите внимание, если вам необходимо установить Windows Server 2019 в режиме Server Core (без GUI), то вам нужно выбрать “Windows Server 2019 Standard Evaluation” или “Windows Server 2019 Datacenter Evaluation”.
В данном примере рассматривается установка Windows Server 2019 Datacenter Evaluation (Desktop Experience).
Выбираем “Windows Server 2019 Datacenter Evaluation (Desktop Experience)” и нажимаем “Next”.
Теперь необходимо принять условия лицензии.
На этом шаге предлагается два варианта установки:
-
“Upgrade”. Это не самый лучший вариант. Как показывает практика, многочисленные программы могут быть не совместимы с новой операционной системой, и после обновления вы не сможете с ними работать, кроме того есть вероятность перетащить проблемы со старой операционной системы в новую, таким, образом потеряв всякую стабильность.
-
“Custom”. Это лучший вариант для установки любой версии операционной системы Windows. Он позволяет начать работу с системой “с чистого листа”, таким образом, после установки вы получите максимальное быстродействие и стабильность. Останется только установить драйвера и привычное для работы программное обеспечение.
Теперь необходимо выбрать на какой диск будет установлена новая операционная система и выделить место для установки.
В случае если у вас установлено более одного диска или на диске уже имеется несколько разделов, все это будет отображаться на данном этапе. Необходимо соблюдать осторожность и заранее понимать, на какой раздел вы хотите установить операционную систему.
В данном примере установлен один диск объемом 50 GB.
Нажимаем на кнопку “New”.
В данном случае под систему будет выделено все свободное место на диске, поэтому оставляем значение в разделе “Size” по умолчанию.
Нажимаем на кнопку “Apply”.
Операционная система уведомляет о том, что ей может понадобиться создать дополнительные разделы на диске для хранения системных файлов.
Нажимаем на кнопку “OK”.
Таким образом, под операционную систему было выделено все свободное место на диске, но в то же время система зарезервировала для себя небольшой раздел.
Теперь необходимо выбрать раздел, на который предполагается установить операционную систему, и нажать на кнопку “Next”.
Начался процесс установки операционной системы.
Компьютер автоматически перезагрузится.
Теперь нужно указать надежный пароль для учетной записи “Administrator”.
Нажимаем на кнопку “Finish”.
После завершения настроек, вас встретит экран блокировки Windows Server 2019.
Нажимаем “Ctrl+Alt+Delete”.
Далее необходимо войти в систему под учетной записью “Administrator”.
Далее будет возможность включить сетевое обнаружение, чтобы сервер был виден другим компьютерам в сети.
Обратите внимание, сетевое обнаружение не рекомендуется включать в публичных сетях.
Нажимаем на кнопку “Yes”.
Установка Windows Server 2019 завершена.
Windows Server 2019 является одной из последних версий операционной системы от Microsoft, предназначенной для построения и управления серверной инфраструктурой. В данной статье мы рассмотрим подробную инструкцию о том, как создать загрузочную флешку с Windows Server 2019.
Загрузочная флешка позволяет установить операционную систему на компьютер без необходимости использовать дисковое привод. Такой способ особенно удобен для устройств без оптического привода или в случае необходимости быстрой установки операционной системы.
Для создания загрузочной флешки с Windows Server 2019 вам понадобится компьютер с установленной операционной системой Windows и флешка с достаточным объемом памяти. Следуйте следующей инструкции, чтобы успешно создать загрузочную флешку и установить Windows Server 2019 на ваш компьютер.
Содержание
- Как создать загрузочную флешку Windows Server 2019
- Выбор необходимого оборудования и оснастки
- Подготовка компьютера для процесса создания загрузочной флешки
- Скачивание образа Windows Server 2019 и необходимых инструментов
- Скачивание образа Windows Server 2019
- Скачивание необходимых инструментов
- Форматирование и подготовка флешки к записи
- Запись образа Windows Server 2019 на флешку с помощью утилиты Rufus
- Проверка загрузочной флешки и ее готовность к использованию
- Запуск компьютера с загрузочной флешкой и установка Windows Server 2019
Как создать загрузочную флешку Windows Server 2019
Windows Server 2019 – это операционная система, разработанная специально для серверов. При установке данной ОС может возникнуть необходимость создания загрузочной флешки, чтобы произвести установку на целевой сервер. В данной статье мы расскажем, как создать загрузочную флешку с помощью утилиты «Rufus».
- Первым шагом необходимо подготовить флешку. Важно помнить, что все данные на ней будут удалены. Проверьте, чтобы на флешке не было важных файлов и сохраните их в безопасном месте.
- Следующим шагом необходимо скачать установочный образ Windows Server 2019. Обратите внимание на разрядность вашей системы и выберите соответствующий образ.
- После скачивания образа запустите утилиту «Rufus». Выберите вашу флешку в разделе «Устройство».
- В разделе «Схема разделов» выберите опцию «GPT».
- В разделе «Файловая система» выберите «FAT32».
- В разделе «Тип загрузочного образа» выберите «Изображение ISO». Нажмите на кнопку в виде диска и выберите скачанный образ Windows Server 2019.
- На этом этапе можно внести дополнительные настройки в разделе «Дополнительно». Однако, если вы не знакомы с этими настройками, рекомендуется оставить их по умолчанию.
- Нажмите на кнопку «Начать» и подтвердите выполнение операции. Утилита «Rufus» начнет создание загрузочной флешки. Дождитесь завершения процесса.
- По окончании создания загрузочной флешки вы можете использовать ее для установки Windows Server 2019 на целевом сервере. Подключите флешку к серверу, перезагрузите его и выберите флешку в качестве загрузочного устройства. Следуйте инструкциям по установке Windows Server 2019.
Теперь вы знаете, как создать загрузочную флешку Windows Server 2019 с помощью утилиты «Rufus». Следуя этой инструкции, вы сможете произвести установку операционной системы на целевой сервер без проблем.
Выбор необходимого оборудования и оснастки
Для создания загрузочной флешки Windows Server 2019 вам потребуется следующее оборудование и оснастка:
- ПК или ноутбук с доступом в интернет;
- Флешка с объемом памяти не менее 8 ГБ;
- ISO-образ Windows Server 2019;
- Программа для записи образа на флешку, например, Rufus или Windows USB/DVD Download Tool;
- Компьютер с установленной Windows и правами администратора для создания загрузочной флешки;
- USB-порт на компьютере для подключения флешки.
Выбрав подходящую флешку и скачав ISO-образ Windows Server 2019, вы будете готовы к следующему шагу — созданию загрузочной флешки.
Подготовка компьютера для процесса создания загрузочной флешки
Перед тем как приступить к созданию загрузочной флешки с операционной системой Windows Server 2019, необходимо подготовить компьютер, на котором будет проводиться процесс.
Вот несколько шагов, которые следует выполнить для успешного создания загрузочной флешки:
- Убедитесь, что у вас есть доступ к инсталляционному образу Windows Server 2019. Обычно этот образ предоставляется в формате .iso файл.
- Проверьте, имеете ли вы доступ к компьютеру с установленной операционной системой Windows (версия не ниже Windows 7 или Windows Server 2008 R2).
- Убедитесь, что у вас есть доступ к программе для создания загрузочной флешки. Например, можно использовать инструмент Rufus или проприетарную утилиту от производителя флеш-накопителя (если такая имеется).
- Проверьте наличие свободного места на флеш-накопителе, который вы собираетесь использовать для создания загрузочной флешки. Обычно требуется не менее 8 ГБ свободного места.
- Убедитесь, что у вас есть доступ к интернету (желательно) для скачивания дополнительных компонентов или обновлений операционной системы Windows Server 2019.
При выполнении всех указанных шагов вы будете готовы к созданию загрузочной флешки с операционной системой Windows Server 2019.
Скачивание образа Windows Server 2019 и необходимых инструментов
Перед тем как создать загрузочную флешку с Windows Server 2019, вам понадобится скачать сам образ операционной системы, а также несколько дополнительных инструментов. В этом разделе мы рассмотрим, как и где скачать все необходимые файлы.
Скачивание образа Windows Server 2019
1. Перейдите на официальный сайт Microsoft, где доступны официальные образы операционной системы: https://www.microsoft.com/ru-ru/evalcenter/evaluate-windows-server-2019
2. На сайте выберите желаемую редакцию Windows Server 2019 и нажмите кнопку «Скачать».
3. Вам потребуется выполнить вход на сайте, используя учетную запись Microsoft. Если у вас нет учетной записи, вы можете зарегистрироваться на сайте, следуя инструкциям.
4. Укажите, что вы используете Windows Server 2019 в некоммерческих целях, и выберите язык, на котором хотите скачать образ операционной системы.
5. После выбора необходимых опций, нажмите кнопку «Продолжить». Вы будете перенаправлены на страницу загрузки файла ISO с образом Windows Server 2019.
6. Сохраните файл ISO на ваш компьютер.
Скачивание необходимых инструментов
Для создания загрузочной флешки Windows Server 2019 на вашем компьютере потребуется несколько дополнительных инструментов:
- Rufus: бесплатная программа для создания загрузочной флешки. Вы можете скачать ее с официального сайта Rufus: https://rufus.ie/
- Утилита Windows USB/DVD
Форматирование и подготовка флешки к записи
Перед началом создания загрузочной флешки с Windows Server 2019 необходимо правильно отформатировать и подготовить флешку. Ниже приведены шаги, которые необходимо выполнить для этого:
- Резервное копирование данных: Убедитесь, что у вас нет важных данных на флешке, так как весь ее содержимый будет удален в процессе форматирования.
- Проверка доступности: Убедитесь, что ваша флешка является доступной и не имеет физических повреждений. Попробуйте подключить флешку к компьютеру и проверить ее работоспособность.
- Форматирование флешки: Чтобы отформатировать флешку, подключите ее к компьютеру и откройте проводник. Найдите флешку в списке устройств и щелкните правой кнопкой мыши. В контекстном меню выберите «Форматировать».
- Выбор файловой системы: В открывшемся окне форматирования выберите файловую систему NTFS или FAT32. Рекомендуется выбрать файловую систему NTFS, так как она позволяет работать с файлами размером более 4 ГБ.
- Название флешки: В поле «Название тома» введите любое удобное для вас название флешки.
- Проверка опций форматирования: Убедитесь, что опции форматирования выбраны корректно. Обычно установлены значения по умолчанию, их можно оставить без изменений.
- Форматирование флешки: Щелкните на кнопку «Начать», чтобы начать форматирование флешки. После форматирования флешка будет готова к записи.
После того, как вы выполните все указанные шаги, флешка будет готова для создания загрузочной флешки с помощью Windows Server 2019.
Запись образа Windows Server 2019 на флешку с помощью утилиты Rufus
Для установки Windows Server 2019 на компьютер или сервер необходимо создать загрузочную флешку. Один из самых популярных инструментов для этой задачи – утилита Rufus. В этом разделе мы рассмотрим, как использовать Rufus для записи образа Windows Server 2019 на флешку.
Прежде чем начать, убедитесь, что у вас есть следующие вещи:
- Флешка с объемом не менее 8 Гб;
- Образ Windows Server 2019 в формате ISO;
- Утилита Rufus, которую можно скачать с официального сайта.
Теперь следуйте этим шагам, чтобы создать загрузочную флешку Windows Server 2019:
- Подключите флешку к компьютеру и запустите утилиту Rufus.
- В поле «Устройство» выберите подключенную флешку из списка.
- В поле «Схема разделов» выберите «MBR» или «GPT» в зависимости от типа вашего компьютера (если не уверены, оставьте значение по умолчанию).
- В поле «Система файлов» выберите «NTFS» или «FAT32» (рекомендуется выбрать «NTFS» для поддержки объектов большего размера).
- В поле «Образ» нажмите на кнопку с иконкой диска и выберите скачанный образ Windows Server 2019.
- Остальные настройки можно оставить по умолчанию, но убедитесь, что включена опция «Скопировать файлы»
- Нажмите кнопку «Начать», чтобы начать запись образа на флешку.
- После завершения операции, вы получите загрузочную флешку Windows Server 2019, готовую к установке.
Теперь у вас есть загрузочная флешка с Windows Server 2019, которую вы можете использовать для установки операционной системы на любой подходящий компьютер или сервер. Убедитесь, что в настройках BIOS или UEFI вашего устройства установлен приоритет загрузки с флешки, и запускайте установку Windows Server 2019 с помощью загрузочной флешки.
Проверка загрузочной флешки и ее готовность к использованию
После того, как вы создали загрузочную флешку Windows Server 2019, рекомендуется выполнить некоторые дополнительные шаги для проверки ее готовности к использованию. В этом разделе мы рассмотрим подробные инструкции по проверке загрузочной флешки.
- Подключите загрузочную флешку к компьютеру, на котором вы планируете установить Windows Server 2019.
- Перезагрузите компьютер и убедитесь, что BIOS настроен на загрузку с USB-устройств. В большинстве случаев необходимо нажать определенную клавишу (например, F2 или Delete) при запуске компьютера, чтобы войти в BIOS и изменить настройки загрузки.
- После входа в BIOS найдите раздел, отвечающий за настройку порядка загрузки. Установите приоритет загрузки на USB-устройство, содержащее загрузочную флешку с Windows Server 2019. Обычно необходимо перетащить USB-устройство вверх или присвоить ему высший приоритет.
- Сохраните изменения в BIOS и перезагрузите компьютер снова. Теперь компьютер должен загрузиться с загрузочной флешки.
- Если компьютер правильно загрузился с загрузочной флешки, вы должны увидеть экран установщика Windows Server 2019. Пройдите через несколько начальных шагов, таких как выбор языка, клавиатуры и часового пояса.
- Далее, вы должны увидеть экран, на котором можно выбрать место для установки Windows Server 2019. Убедитесь, что в списке отображается правильный диск или раздел, на который вы хотите установить операционную систему.
- Проверьте, что вся необходимая информация и настройки на экранах установки операционной системы имеются и указаны правильно.
- Наконец, нажмите кнопку «Установить», чтобы начать процесс установки Windows Server 2019 с загрузочной флешки.
После завершения процесса установки, отсоедините загрузочную флешку от компьютера. Теперь ваш компьютер должен быть готов к использованию с установленной операционной системой Windows Server 2019.
Проверка загрузочной флешки перед использованием — это важный этап, чтобы убедиться, что процесс установки пройдет гладко и компьютер будет готов к работе с Windows Server 2019. Следуйте указанным выше инструкциям, чтобы успешно проверить загрузочную флешку и готовность к использованию вашего установочного носителя операционной системы.
Запуск компьютера с загрузочной флешкой и установка Windows Server 2019
Установка операционной системы Windows Server 2019 начинается с создания загрузочной флешки. После создания загрузочной флешки необходимо запустить компьютер с этой флешкой и выполнить последовательность действий для установки ОС.
Для запуска компьютера с загрузочной флешкой и установки Windows Server 2019 следуйте указанным ниже шагам:
- Подготовьте загрузочную флешку. Это можно сделать с помощью специальной утилиты, например, Rufus. Запустите утилиту и выберите загрузочный образ Windows Server 2019. Убедитесь, что выбран правильный USB-накопитель для создания загрузочной флешки.
- После создания загрузочной флешки вставьте ее в USB-порт компьютера, который вы планируете использовать для установки Windows Server 2019. Убедитесь, что компьютер выключен.
- Включите компьютер и в течение первых секунд нажимайте на клавишу, которая позволяет перейти в настройки загрузки BIOS или UEFI. Обычно это клавиша «Del» или «F2». Точная клавиша может отличаться в зависимости от производителя компьютера.
- Перейдите в настройки загрузки BIOS или UEFI. Найдите раздел «Boot» или «Загрузка». В этом разделе выберите загрузочную флешку в качестве первого устройства загрузки.
- Сохраните изменения и выйдите из BIOS или UEFI. Обычно это можно сделать, выбрав пункт «Save and Exit» или аналогичный.
- Компьютер будет перезагружен и начнет загружаться с загрузочной флешки. Появится экран установки Windows Server 2019.
- Выберите язык установки, раскладку клавиатуры и другие настройки.
- Примите лицензионное соглашение и выберите диск для установки ОС.
- Нажмите кнопку «Установить», чтобы начать установку Windows Server 2019.
- Подождите, пока установка завершится. В процессе установки компьютер может несколько раз перезагружаться. Не вытаскивайте загрузочную флешку и не выключайте компьютер до завершения установки.
- После завершения установки, компьютер перезагрузится и вы сможете начать использовать Windows Server 2019.
Теперь вы знаете, как запустить компьютер с загрузочной флешкой и установить Windows Server 2019. Следуйте указанным выше шагам и внимательно выполняйте инструкции для успешной установки операционной системы.
Загрузочная флешка – это необходимый инструмент, когда речь идет о установке операционной системы Windows Server 2019. Вместо использования устаревших CD или DVD, флешка позволяет быстро и удобно установить серверную ОС на любой компьютер или сервер.
В этом подробном руководстве мы расскажем вам, как создать загрузочную флешку Windows Server 2019. Мы покроем все шаги: от загрузки образа ISO операционной системы до создания самой флешки. Следуйте нашим инструкциям, и вы с легкостью сможете создать загрузочную флешку для установки Windows Server 2019.
Шаг 1: Загрузка образа ISO операционной системы
Прежде чем приступить к созданию загрузочной флешки, вам потребуется скачать образ ISO Windows Server 2019. Образ ISO – это файл, содержащий все необходимые данные операционной системы. Вы можете загрузить образ ISO Windows Server 2019 с официального сайта Microsoft или любого другого надежного источника.
Примечание: Убедитесь, что загруженный образ ISO соответствует версии Windows Server 2019, которую вы хотите установить.
Содержание
- Подготовка к созданию загрузочной флешки
- Скачивание образа Windows Server 2019
- Форматирование флешки
- Установка программы для создания загрузочной флешки
- Создание загрузочной флешки с помощью выбранной программы
- Проверка и использование загрузочной флешки Windows Server 2019
Подготовка к созданию загрузочной флешки
Прежде чем приступить к созданию загрузочной флешки Windows Server 2019, необходимо выполнить некоторые подготовительные шаги:
- Выбор флешки — для начала, вам будет необходима флешка с достаточным объемом памяти для установки Windows Server 2019. Рекомендуется использовать флешку с ёмкостью не менее 8 ГБ.
- Форматирование флешки — перед использованием флешки для создания загрузочной версии Windows Server 2019, необходимо отформатировать ее в файловую систему NTFS, чтобы обеспечить совместимость с операционной системой. Для форматирования флешки выполните следующие действия:
- Подключите флешку к компьютеру.
- Зайдите в «Мой компьютер» и найдите флешку в списке устройств.
- Щелкните правой кнопкой мыши на флешке и выберите «Форматировать».
- В открывшемся окне выберите файловую систему NTFS и нажмите кнопку «Форматировать».
- Дождитесь завершения форматирования и закройте окно.
- Загрузочный образ — скачайте загрузочный образ Windows Server 2019 с официального сайта Microsoft или другого надежного источника. Убедитесь, что загрузочный образ соответствует вашей архитектуре (x86 или x64).
- Утилита Rufus — загрузку образа Windows Server 2019 на флешку легко выполнить с помощью специальной программы Rufus. Скачайте и установите Rufus на свой компьютер.
После выполнения этих предварительных шагов вы будете готовы к созданию загрузочной флешки Windows Server 2019 и сможете переходить к следующему шагу — записи загрузочного образа на флешку.
Скачивание образа Windows Server 2019
Для создания загрузочной флешки с операционной системой Windows Server 2019, вам необходимо сначала скачать официальный образ системы. Этот образ будет использоваться для установки операционной системы на ваш сервер.
Вы можете скачать образ Windows Server 2019 со страницы загрузок Microsoft https://www.microsoft.com/ru-ru/cloud-platform/windows-server-trial. На этой странице вы найдете доступные версии Windows Server 2019, включая Datacenter и Standard.
При выборе версии обратите внимание на системные требования. В зависимости от вашего сервера и его характеристик, вам может потребоваться определенная версия операционной системы Windows Server 2019.
После выбора версии, нажмите на ссылку «Скачать», чтобы начать загрузку образа Windows Server 2019. Образ будет загружен в виде ISO-файла, который вы сможете использовать для создания загрузочной флешки.
Обратите внимание, что загрузка образа может занять некоторое время в зависимости от скорости вашего интернет-соединения.
Форматирование флешки
При создании загрузочной флешки для Windows Server 2019 необходимо правильно отформатировать флешку, чтобы она стала пригодной для записи образа операционной системы.
Для начала, подключите флешку к компьютеру. Убедитесь, что на ней нет важной информации, так как в процессе форматирования все данные будут удалены.
Шаги по форматированию флешки:
- Откройте «Проводник» и найдите флешку в списке доступных устройств.
- Щелкните правой кнопкой мыши на флешке и выберите опцию «Форматировать».
- В открывшемся окне выберите файловую систему NTFS. При необходимости, установите метку тома для флешки.
- Установите галочку возле опции «Быстрое форматирование», если хотите выполнить быстрое форматирование без проверки на ошибки.
- Нажмите кнопку «Начать». Появится предупреждающее сообщение о том, что все данные на флешке будут удалены. Если вы уверены в своих действиях, подтвердите форматирование.
- Подождите, пока процесс форматирования завершится.
После завершения форматирования флешка будет готова для создания загрузочной среды Windows Server 2019. Вы можете продолжить следующие шаги, описанные в руководстве по созданию загрузочной флешки.
| Шаг | Описание |
|---|---|
| Откройте «Проводник» | Найдите флешку в списке доступных устройств |
| Щелкните правой кнопкой мыши | Выберите опцию «Форматировать» |
| Выберите файловую систему | Установите метку тома, если необходимо |
| Установите галочку | Выберите опцию «Быстрое форматирование» |
| Нажмите кнопку «Начать» | Подтвердите форматирование |
| Дождитесь завершения | Флешка будет готова для использования |
Установка программы для создания загрузочной флешки
Для создания загрузочной флешки Windows Server 2019 необходимо использовать специальную программу, которая позволяет записать образ операционной системы на USB-накопитель. В данной статье рассмотрим установку и использование программы Rufus.
- Перейдите на официальный сайт Rufus по адресу https://rufus.ie/.
- На главной странице сайта найдите раздел «Download» и нажмите на ссылку для загрузки программы.
- После загрузки откройте установочный файл и следуйте инструкциям мастера установки.
- После установки запустите программу Rufus.
Примечание: Для работы программы Rufus не требуется установка, она может быть запущена непосредственно из скачанного исполняемого файла.
Процесс создания загрузочной флешки:
- Подключите USB-накопитель к компьютеру.
- В программе Rufus выберите ваш USB-накопитель в поле «Device».
- В разделе «Boot selection» выберите опцию «Disk or ISO image» и нажмите на кнопку с изображением диска.
- Выберите ранее загруженный образ Windows Server 2019 и нажмите на кнопку «Открыть».
- Убедитесь, что другие опции программы установлены корректно.
- Нажмите на кнопку «Start», чтобы начать процесс создания загрузочной флешки.
- Дождитесь завершения процесса, после чего можно безопасно отключить USB-накопитель.
Теперь вы можете использовать созданную загрузочную флешку для установки или восстановления операционной системы Windows Server 2019.
Создание загрузочной флешки с помощью выбранной программы
Создание загрузочной флешки для установки Windows Server 2019 может быть выполнено с использованием различных программ, таких как Rufus или Windows 7 USB/DVD Download Tool.
Ниже приведены шаги, которые следует выполнить для создания загрузочной флешки с помощью выбранной программы:
- Скачайте программу для создания загрузочной флешки. Например, вы можете скачать и установить Rufus с официального сайта разработчика.
- Подготовьте флешку, которую вы хотите использовать для создания загрузочной флешки. Убедитесь, что на флешке нет важных данных, так как весь ее содержимое будет удалено в процессе.
- Запустите выбранную программу для создания загрузочной флешки. На главном экране программы вы должны увидеть опции для выбора и настройки загрузочного образа.
- Выберите загрузочный образ Windows Server 2019. Обычно вам нужно будет указать путь к ISO-образу операционной системы, который вы хотите установить.
- Установите параметры для создаваемой загрузочной флешки. В некоторых программах вы можете выбрать тип файловой системы флешки и форматирование.
- Подключите флешку к компьютеру и нажмите кнопку «Старт» или «Создать» в программе для создания загрузочной флешки.
- Подождите, пока процесс создания загрузочной флешки завершится. Это может занять некоторое время в зависимости от производительности компьютера и объема данных, которые необходимо скопировать на флешку.
- Когда процесс создания загрузочной флешки закончится, вы можете отключить флешку от компьютера и использовать ее для установки Windows Server 2019 на другие компьютеры.
В зависимости от выбранной программы и настроек, описанных вами, процесс создания загрузочной флешки может иметь некоторые отличия, но основные этапы будут сходными.
Проверка и использование загрузочной флешки Windows Server 2019
Когда вы успешно создали загрузочную флешку для Windows Server 2019, необходимо проверить ее работоспособность и осуществить перезагрузку компьютера с ее использованием. Далее следуют шаги, которые помогут вам выполнить эту задачу.
- Вставьте загрузочную флешку в USB-разъем компьютера. Убедитесь, что ваш компьютер может загружаться с USB-устройств.
- Перезагрузите компьютер и нажмите нужную комбинацию клавиш (обычно это DEL или F2), чтобы войти в BIOS-настройки.
- Перейдите в раздел «Boot» или «Boot Order» в BIOS-настройках. Найдите параметр «Boot Device Priority» или что-то подобное.
- Используйте стрелки на клавиатуре, чтобы перемещаться по меню и выбрать «USB Device» в качестве первого устройства загрузки. Нажмите ENTER, чтобы подтвердить выбор.
- Сохраните изменения в BIOS-настройках и перезагрузите компьютер.
- Когда компьютер перезагрузится, он должен загрузиться с загрузочной флешки Windows Server 2019. Если это произошло успешно, вы увидите экран установки Windows Server.
- Следуйте инструкциям на экране, чтобы установить Windows Server 2019 на компьютер. Выберите языковые настройки, разделы диска и другие параметры установки.
- После завершения установки, компьютер будет готов к использованию с Windows Server 2019.
В случае если загрузка с загрузочной флешки не происходит или возникают ошибки, убедитесь, что флешка была создана правильно и что ваш компьютер поддерживает загрузку с USB-устройств. Если проблема не устраняется, обратитесь к документации вашего компьютера или поставщика операционной системы для получения дополнительной помощи.
Использование загрузочной флешки Windows Server 2019 позволяет устанавливать операционную систему на новый компьютер или переустанавливать текущую систему без использования диска. Также, это может быть полезным при восстановлении системы или выполнении других задач, связанных с Windows Server 2019.