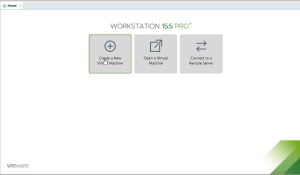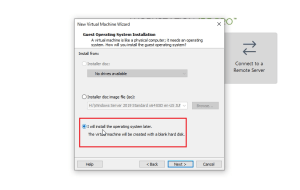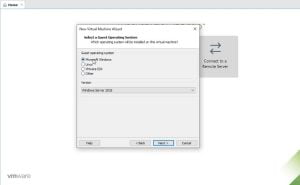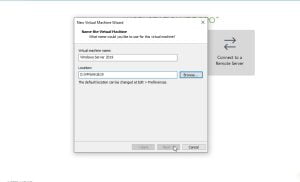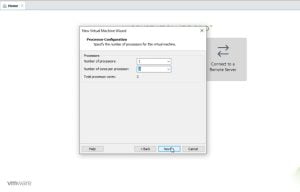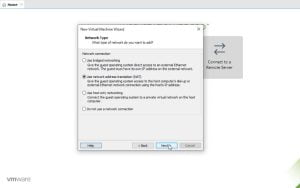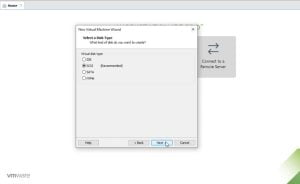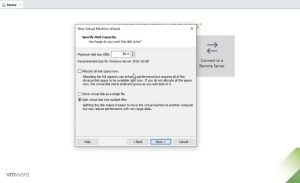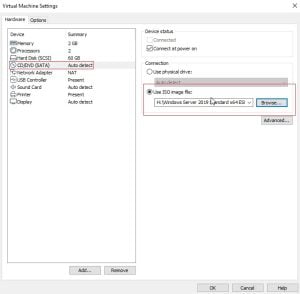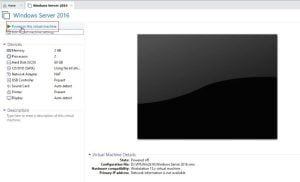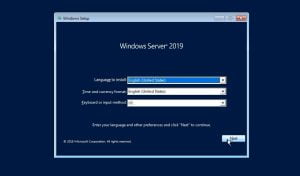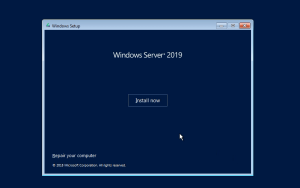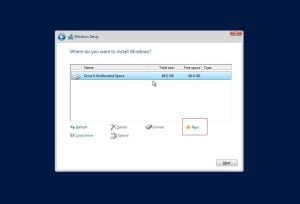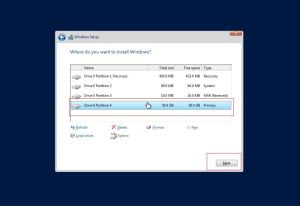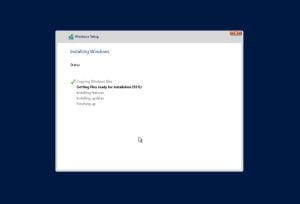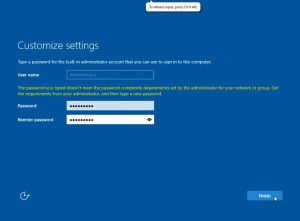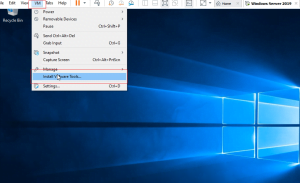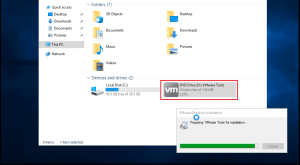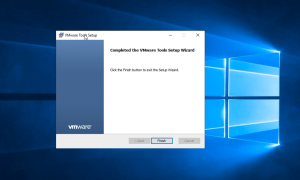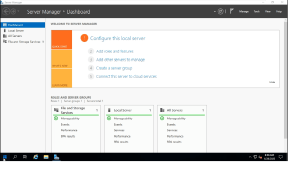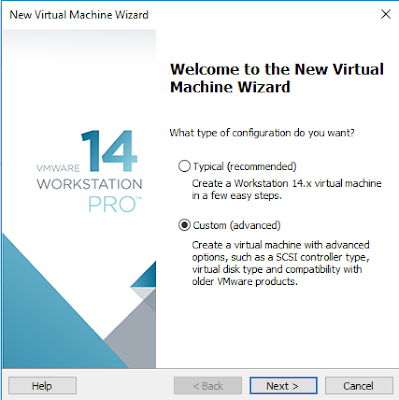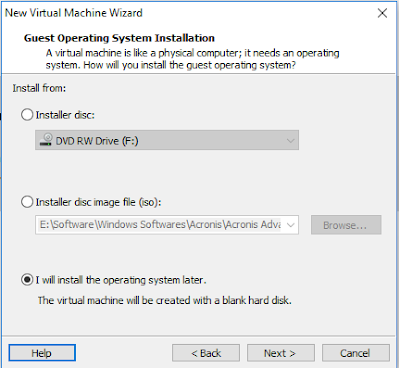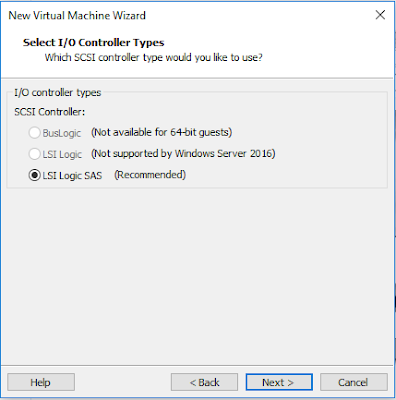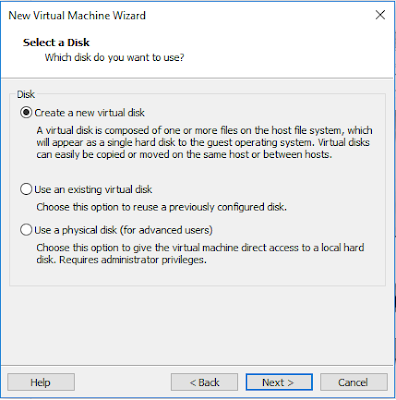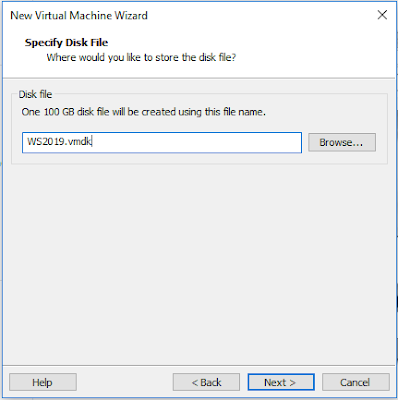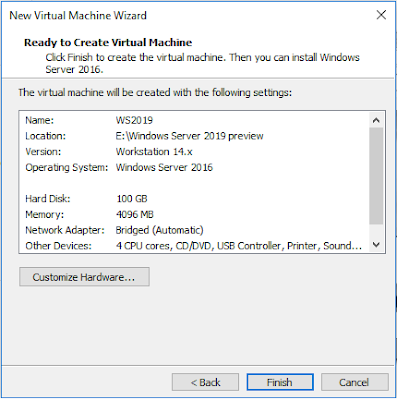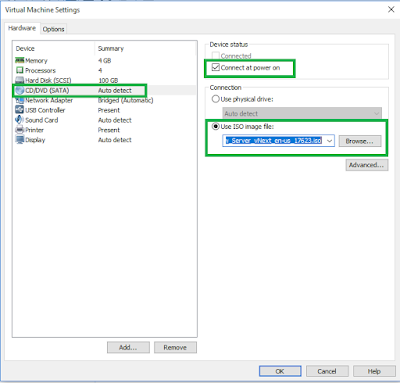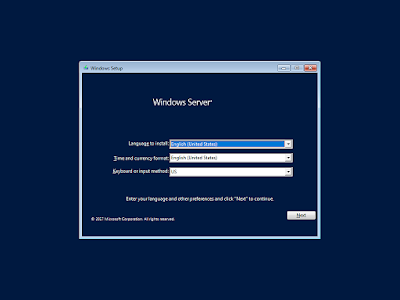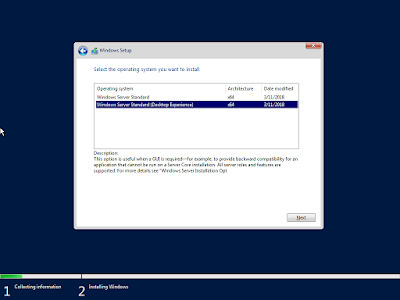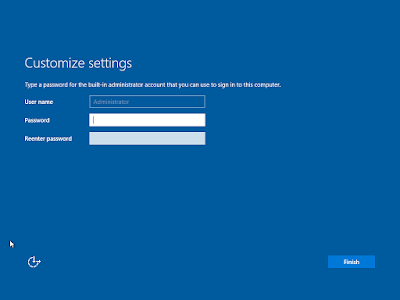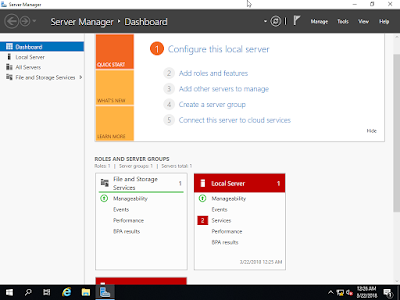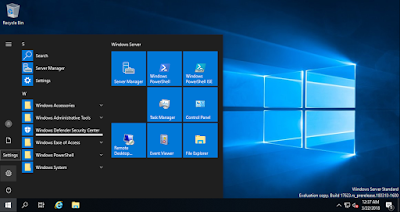Здравствуй, юный сисадмин. Сегодня мы с тобой установим Windows Server 2019. Устанавливать будем ознакомительную версию, которая работает 180 дней. Установка производится на виртуальную машину VMware, я использую домашний сервер с ESXi на борту.
Дистрибутив Windows Server 2019
Переходим по ссылке:
https://www.microsoft.com/ru-ru/windows-server
Нажимаем кнопку «Попробуйте Windows Server прямо сейчас».
https://www.microsoft.com/ru-RU/windows-server/trial
Нас интересуем Windows Server 2019 в локальной среде. «Скачать бесплатную пробную версию».
Нам нужен ISO образ, выбираем, «Продолжить».
Итак, дистрибутив Windows Server 2019 в виде ISO образа у нас есть.
Системные требования Windows Server 2019
https://docs.microsoft.com/en-us/windows-server/get-started-19/sys-reqs-19
Минимальные системные требования для работы Windows Server 2019:
- Процессор
- 64-разрядный процессор с частотой 1,4 ГГц
- Совместимость с набором инструкций x64
- Поддержка NX и DEP
- Поддержка CMPXCHG16b, LAHF/SAHF и PrefetchW
- Поддержка трансляции адресов второго уровня (EPT или NPT)
- Память
- 512 МБ (2 ГБ для сервера с возможностью установки Desktop Experience)
- ECC (Error Correcting Code) или аналогичная технология для развертывания физического хоста
- Диск
- 32 ГБ для core mode + IIS
- 36 ГБ для GUI mode + IIS
При установке на виртуальную машину минимальных требований (1 процессор и 512 МБ оперативки может быть недостаточно, установка завершится с ошибкой. В этом случае можно сделать следующее:
- Выделите более 800 МБ памяти, после завершения установки можно уменьшить количество памяти до 512 МБ. Если вы используете дополнительный язык, то может потребоваться больше 800 МБ.
- Прервите процесс установки SHIFT+F10. В командной строке используйте diskpart.exe для создания и форматирования раздела для установки. Выполните wpeutil createpagefile /path=C:\pf.sys, где C: — это выделенный раздел. Закройте командную строку и продолжите установку.
Подготовка виртуальной машины для Windows Server 2019
Создаём виртуалку.
Минимальные требования не будем устанавливать. Я выделил:
- 2 процессора
- 4 ГБ оперативки
- 60 ГБ места на диске
Загружаю в хранилище ISO образ.
Монтирую ISO образ как CD\DVD.
Для удобства устанавливаю VMware Remote Console.
Установка Windows Server 2019
Включаем виртуалку.
Установочный образ подцепился.
Запускается Windows Setup.
Я предпочитаю устанавливать Windows Server на английском языке, мне так привычнее. Чем меньше лишнего — тем лучше. Единственное исключение делаю для терминальных серверов, так как с ними потом будут работать юзеры.
Выбираем язык установки, Next.
Install now.
Выбираем Standard версию с GUI. Next.
Принимаем лицензионное соглашение. Next.
Тип установки — Custom: Install Windows only (advanced). У нас новый сервер.
Выбираем диск для установки. На виртуальной машине он у нас выделен один. Next.
Откиньтесь на спинку кресла, начинают копироваться установочные файлы.
Идёт подготовка для установки Windows Server 2019.
В процессе установки Windows может несколько раз перезагрузиться.
Нужно запастись терпением.
Открывается окно для установки пароля администратора.
Требования к сложности пароля усилились. Два раза вводим пароль для администратора. Finish.
Первоначальная настройка завершена.
Для входа нужно нажать Ctrl+Alt+Del. Установка Windows Server 2019 завершена.
We will show you how to Install Windows Server 2019 on VMWare Workstation. You can use this method to run Windows Server 2019 on your personal computer and practice new features and configurations before implementing them in a production environment. Windows Server 2019 comes with a lot of improvements and new features. And like always, Microsoft has made available different editions of Windows Server 2019 for different users and scenarios. In this article, we will focus on the Datacenter edition which is the most feature-rich edition of Windows Server 2019.
If you want to Install Windows Server 2019 on VMWare Workstation then follow this guide. We will show you step by step process to Install Windows Server 2019 on VMWare Workstation. This guide is also applicable for installing other versions of Windows Servers and Desktops on VMWare Workstation.
Basic Requirments To Install Windows Server 2019 On VMWare Workstation?
Before we start with the installation process, let’s have a look at the system requirements to install Windows Server 2019 on VMWare Workstation.
#1. Host Computer to run VMWare Workstation:
The Minimum computational resources needed to run Windows Server 2019 on VMWare Workstation:
- Processor: Intel Core 2 Duo processor or later. AMD Athlon™ 64 X2 Dual Core Processor 3000+ or higher is recommended.
- Memory: 4GB of RAM or more is recommended. The minimum supported is 2GB of RAM. Note that memory requirements increase as guest operating systems are added.
- Storage: 60GB of available storage is recommended. Additional storage may be necessary when installing guest operating systems.
- Network: A network connection is required for installation and updates.
2. Download Windows Server 2019 ISO File:
The first thing you need is the ISO file of Windows Server 2019. You can download it from the official website of Microsoft. Just go to this link and select the edition you want to download. In our case, we will be downloaded the Datacenter edition because it is the most feature-rich edition.
3. Install VMWare Workstation 15 Pro:
After downloading the ISO file, the next thing you need is virtualization software. In this article, we will be using VMWare Workstation. You can also use other virtualization software like VirtualBox, Hyper-V, etc.
Just go to the official website of VMWare and download the latest version of VMWare Workstation Pro. Install it on your computer and launch it.
Now that we know the system requirements, let’s start with the installation process.
How To Install Windows Server 2019 On VMWare Workstation?
Time needed: 30 minutes
How to Install Windows Server 2019 on VMWare Workstation?
- Open the new Virtual Machine Wizard
1. Fire up VMWare Workstation
2. Go to File -> New Virtual Machine or Ctrl + N - Select Custom Configuration Wizard
Select Custom Wizard and click Next
- Choose VM Hardware Compatibility
1. Choose the compatible hardware from the drop-down
2. Click Next - Select to install operating system later option
1. Select to install operating system later option
2. Click Next - Select the guest operating system
1. Select Windows 10 since we don’t have the windows server option included yet.
2. Click Next - Virtual Machine Name & Location
1. Give the Virtual Machine Name & Location
2. Click Next - Select Firmware Type
1. You can select either BIOS or UEFI. Note: Only new boards supports UEFI.
2. Click Next - Allocate the number of processors you need
1. Allocate how many processors you need. This depends on your host machine’s hardware.
2. Click Next - Set the Memory for the virtual machine
1. This depends on your host machine’s hardware. You should leave the memory to run the host machine without hazels.
2. Click Next - Select Network Connection settings for the VM
1. Four options are available to select. Please read and select your desired network setting.
2. Click Next - Choose the appropriate storage IO controller
1. Choose the appropriate storage IO controller
2. Click Next - Select the disk type for the VM
1. Select the available disk type on your host machine.
2. Click Next - Select the virtual disk for the VM
1. Select the virtual disk for the VM if not create a new disk
2. Click Next - Assign the disk size for the VM
You can select a single or split virtual disk option. Selecting a single disk will increase the performance. But, if you want to move the disk to a different location you can select the split virtual disk.
Allocate the disk size and click next.
- Give the path where you want to keep the VM disk
1. Give the location where you want to save the disk.
2. Click Next. - Create the VM
1. VM settings are ready to create the VM.
2. Click Finish - Load the ISO image to boot the VM
1. Select use ISO image file
2. Browse the ISO image
3. Click Ok - All set to power on the VM
- First boot screen of Windows Server 2019
- Windows Server 2019 installation wizard
The installation wizard will appear in a couple of seconds after the boot
1. Select the language time and keyboard settings
2. Click Next - Install Windows Server 2019
Click on Install Now
- Select The Operating System You Want To Install
1. Select the version you want to install
2. Click Next - Accept the License Agreement
- Select installation method
Select custom installation if you are doing a fresh installation. Or, select upgrade if you are upgrading your older Windows Server to Windows Server 2019.
- Select the installation disk for installation
Select the disk and click on Next to install Windows Server 2019. If you want to create additional logical partitions then select the disk and click on new assign the partition size. You can create multiple partitions within available storage.
- Installing Windows Server 2019
- Installation is in progress…
- Windows getting ready after the installation completes
- Create Administrator User
- Windows Server is ready to use
- Windows Server 2019 Login screen
- First look at Windows Server 2019
This is how you should Install Windows Server 2019 on VMWare Workstation.
Thanks for reading the post. Please share this post with those who want to know the procedure to Install Windows Server 2019 on VMWare.
Frequently Asked Questions:
1. What is VMware Workstation?
VMware Workstation is a virtualization software that allows users to run multiple operating systems on a single host computer. It is popular among IT professionals, developers, and businesses for testing, development, and server management tasks.
2. What is Windows Server 2019?
Windows Server 2019 is a server operating system developed by Microsoft. It is part of the Windows NT family and offers enhanced security, scalability, and performance features. It is used by businesses and organizations for managing networks, databases, web services, and other server-based applications.
3. Can I install Windows Server 2019 on VMware Workstation?
Yes, you can install Windows Server 2019 on VMware Workstation. This setup allows you to create a virtual environment for testing, development, and server management without the need for dedicated hardware.
4. What are the system requirements for installing Windows Server 2019 on VMware Workstation?
The minimum system requirements for installing Windows Server 2019 on VMware Workstation are:
1. A compatible host operating system (Windows, Linux, or macOS)
2. A 64-bit x86 processor
3. At least 4 GB of RAM (8 GB or more recommended)
4. A minimum of 40 GB free disk space
5. A compatible version of VMware Workstation (version 15 or higher recommended)
5. How do I create a new virtual machine in VMware Workstation for Windows Server 2019?
To create a new virtual machine for Windows Server 2019, follow these steps:
1. Open VMware Workstation.
2. Click “Create a New Virtual Machine” or go to “File” > “New Virtual Machine.”
3. Select the installation method (e.g., “Typical” or “Custom”) and click “Next.”
4. Choose the installation media (e.g., ISO file or physical DVD) and click “Next.”
5. Select “Microsoft Windows” as the guest operating system and choose “Windows Server 2019” from the version dropdown menu. Click “Next.”
6. Configure the virtual machine settings, such as the name, location, disk size, and network settings, as required.
7. Click “Finish” to create the virtual machine.
6. How do I install Windows Server 2019 on the virtual machine?
Once you have created a new virtual machine, follow these steps to install Windows Server 2019:
1. Power on the virtual machine by clicking “Power on this virtual machine” or pressing the power button in VMware Workstation.
2. The Windows Server 2019 installation process will begin. Follow the on-screen instructions to choose your language, time format, and keyboard layout.
3. Click “Install Now.”
4. Enter your product key, or choose to evaluate Windows Server 2019 if you don’t have a key.
5. Select the Windows Server 2019 edition you want to install and click “Next.”
6. Accept the license terms and click “Next.”
7. Choose the installation type (e.g., “Custom” for a clean installation) and click “Next.”
8. Select the disk where you want to install Windows Server 2019 and click “Next.”
9. The installation process will begin. It may take some time to complete.
10. Once the installation is finished, the system will reboot. Follow the on-screen instructions to set up your administrator account and complete the installation.
7. Can I create multiple Windows Server 2019 virtual machines on VMware Workstation?
Yes, you can create and manage multiple Windows Server 2019 virtual machines on VMware Workstation, provided your host system has adequate resources (e.g., RAM, CPU, and disk space) to support the additional
virtual machines. This setup is useful for creating complex test environments, simulating multiple servers, or isolating specific applications or services.
8. Can I run other operating systems on VMware Workstation alongside Windows Server 2019?
Yes, you can run multiple operating systems, including other Windows versions, Linux distributions, and macOS, on VMware Workstation alongside Windows Server 2019. This feature enables you to create a versatile and flexible virtual environment for testing, development, and server management tasks.
9. What are the networking options available for Windows Server 2019 virtual machines on VMware Workstation?
VMware Workstation provides several networking options for your Windows Server 2019 virtual machines, including:
1. Bridged networking: The virtual machine shares the same network as the host computer, obtaining its IP address from the host’s DHCP server.
2. NAT (Network Address Translation): The virtual machine shares the host’s IP address and accesses external networks through the host’s network connection.
3. Host-only networking: The virtual machine can communicate only with the host computer and other virtual machines configured for host-only networking.
4. Custom networking: Allows you to create a custom virtual network configuration, including defining your own virtual switches and network settings.
10. How can I transfer files between the host computer and the Windows Server 2019 virtual machine?
There are several methods to transfer files between the host computer and the Windows Server 2019 virtual machine, including:
1. Shared folders: You can create shared folders on the host system that can be accessed by the virtual machine. To enable this feature, go to the virtual machine settings, select “Options” > “Shared Folders,” and configure the folders you want to share.
2. Drag-and-drop: VMware Workstation supports drag-and-drop functionality, allowing you to transfer files between the host system and the virtual machine by simply dragging and dropping files or folders.
3. Network file sharing: If the virtual machine is configured for bridged or NAT networking, you can transfer files using standard network file sharing protocols, such as SMB/CIFS or FTP.
11. Can I take snapshots of my Windows Server 2019 virtual machine in VMware Workstation?
Yes, you can take snapshots of your Windows Server 2019 virtual machine in VMware Workstation. Snapshots allow you to capture the state of your virtual machine, including its memory, settings, and virtual disk, at a specific point in time. You can later revert to a previous snapshot if needed, making it a useful feature for testing and troubleshooting purposes.
To take a snapshot, select your virtual machine in VMware Workstation, then click “VM” > “Snapshot” > “Take Snapshot” or use the snapshot button in the toolbar. You can manage your snapshots through the “Snapshot Manager,” accessible by clicking “VM” > “Snapshot” > “Snapshot Manager.”
12. Can I perform live migrations of Windows Server 2019 virtual machines between different VMware Workstation installations or to other VMware products?
VMware Workstation does not natively support live migration of virtual machines between different installations or to other VMware products, such as VMware ESXi or vSphere. However, you can perform cold migrations by powering off the virtual machine, exporting it as an OVF (Open Virtualization Format) file or copying the virtual machine folder, and then importing it into another VMware Workstation installation or VMware product.
For more advanced migration features, including live migration, consider using VMware vSphere or other enterprise-level virtualization solutions.
Arun KL
Hi All, I am Arun KL, an IT Security Professional. Founder of “thesecmaster.com”. Enthusiast, Security Blogger, Technical Writer, Editor, Author at TheSecMaster. To know more about me. Follow me on LinkedIn
HomeMicrosoft ServerHow to Install Windows Server 2019 on VMware Workstation 15/14/12
In this article, we will install Windows Server 2019 on Windows 10 PC using VM Workstation 15/14/12 virtualization program.
How to Setup Windows Server 2019 on VMware Workstation
Microsoft recently released Windows Server 2019 Preview version in the Windows Insider Program.
Although Windows Server 2019 is very similar to version 2016, it has many new features. If you are wondering what’s new in Windows Server 2019, visit https://cloudblogs.microsoft.com/windowsserver/2018/03/20/introducing-windows-server-2019-now-available-in-preview/.
As you know in the world of IT, the high-quality virtualization programs are used. Examples of these virtualization programs are VMware Workstation, Oracle VM VirtualBox, and Hyper-V.
In this article, we will use the Workstation 14 Pro virtualization program developed by VMware to install its Technical Preview.
As you all know, creating a virtual machine with VMware software is simple. If you have not created a virtual machine before, you can browse the How to Create VM in VMware Software. Before proceeding with the installation steps, download the Server 2019 ISO file here.
How to Run Windows Server 2019 in Virtual Machine
Follow the steps below to install it using the VMware virtualization program step by step.
You can download VMware Workstation 14/15 Pro from here.
Step 1
After you have opened VMware Workstation, click Create a New Virtual Machine to create a new virtual machine for installation.
In the virtual machine creation window, select Custom (Advanced) and click on the Next button.
Step 2
In the Virtual Machine Hardware Compatibility window, make sure that Workstation 14.x/15.x is selected and click Next.
Step 3
To add the Server ISO file to the virtual machine later, select I will install the operating system later and click Next.
Step 4
In the operating system selection window, select Microsoft Windows and click Next when you have selected Server 2016 version.
Step 5
Storing the virtual machine you created for installation on an external disk is important for performance. Save the location on a portable HDD and click Next.
Step 6
In the Firmware Type window, UEFI is selected by default. If you want, you can enable Secure Boot. Click Next to continue.
Step 7
In the Processor Configuration window, configure the processor according to the hardware specifications of your computer and click Next.
Step 8
Likewise, you can configure the virtual machine’s memory configuration to 4 GB (4096 MB). You can specify at a higher RAM value as well. Click the Next button to continue the Windows Server 2019 virtual machine configuration.
Step 9
In the VMware network configuration window, you can select the NAT network. Click Next to continue.
Step 10
LSI Logis SAS (Recommended) is selected by default and click Next to continue.
Step 11
Select SCSI for the disk type and click on the Next button.
Step 12
To create a new disk for the virtual machine, select Create a new virtual disk and click Next.
Step 13
It is recommended that you use all the free space of the disk. Configure the VMware virtual machine disk configuration as shown in the following illustration.
Step 14
Continue by clicking the Next button in the disk file specification window.
Step 15
You should activate the virtualization feature before completing the virtual computer. Open the Hardware settings and enable the Virtualize Intel VT-x/EPT or AMD-V/RVI option as shown below and close the window.
Step 16
Click the Finish button at the ready to create virtual machine window.
Step 17
After you click Finish, the virtual disk will start to be created. This may take some time…
Step 18
After you create the virtual machine, attach the ISO file that you downloaded to the virtual machine.
Step 19
Start the virtual machine and start the installation.
How to Install Windows Server 2019 Step by Step
After you run the virtual machine, follow these steps to install the operating system step by step.
Step 1
When you run the virtual machine on VMware 14/15, press any key when you see the “Press any key to boot from CD” message.
After the installation window is opened, make your language, time, and keyboard settings and click Next.
Step 2
Click the Install Now button to start the Server installation.
Step 3
In the Activate Windows window, click I do not have a product key.
Step 4
Select the operating system you want to install and click the Next button.
Step 5
Accept the Server license agreement and click Next.
Step 6
Select the “Custom: Install Windows only” option from the server installation types.
Step 7
Partition the disk of the virtual machine and select the partition you want to install and click Next.
Step 8
Wait while the setup is copying the files…
Step 9
Wait while the devices are being prepared…
Step 10
Set a complex password for Admin user and click Finish button.
Step 11
Once Windows Server 2019 is open, press Ctrl + Insert at the same time to switch to the user interface. Type the password you have specified and press ENTER.
Step 12
After completing the setup, proceed to the next step to install VMware Tools.
How to Install VMware Tools
It is necessary to install the VMware Tools while using the VMware virtualization program. Once you have installed VM Tools, you can use virtual machines more efficiently.
To install the VMware Tools, follow the steps below.
Step 1
On VMware program, click VM and then click Install VMware Tools.
Step 2
After the VMware Tools image file is added to the system, click Run setup64.exe.
Step 3
In the VMware Tools installation wizard window, click Next.
Step 4
Select Complete for the type of installation and click Next.
Step 5
And finally, click the Install button to start the VMware Tools installation.
Step 6
Restart your system for the changes to take effect.
Step 7
Configure the resolution setting of the virtual machine by clicking View / Fix Guest Now. After installing VMware Tools, you can now exchange files between your virtual machine and your physical computer.
How to Run Windows Server in PC ⇒ Video
You can follow the video below to install it step by step and you can also subscribe to our YouTube channel to support us…
How to Install Project Honolulu ⇒ Video
You can also watch the following video to install Microsoft’s Project Honolulu on your virtual server…
Final Word
In this article, we have discussed the steps to run Server 2019 step by step using the virtualization program. Thanks for following us!
Related Articles
♦ How to Download Microsoft Project Honolulu
♦ How to Run Server on Oracle VM VirtualBox
♦ How to Install Windows 7 on VMware ESXi 6.5
♦ How to Upload ISO Files to Datastore in VMware ESXi 6.5
♦ How to Configure Microsoft Project Honolulu
Home
Tech Stuff
Install Windows 2019 on VMWare Workstation Pro Step By Step
July 4, 2020
Today’s post is about how to install Windows Server 2019 on VMware Workstation Pro. I have given some step by step tutorial with pictures and video which make it simple to understand.
System Requirement
System configuration to install Windows 2019 must be match with minimum requirement as per following. You will not able to run Windows Server 2019 if your computer doesn’t meet the minimum system requirement.
Processor
- 1.4 GHz 64-bit processor
- Compatible with x64 instruction set
- Supports NX and DEP
RAM
- 512 MB (2 GB for Server with Desktop Experience installation option)
- ECC (Error Correcting Code) type or similar technology, for physical host deployment
Storage
- Minimum 32GB space is required
Network Adapter
- An Ethernet adapter capable of at least gigabit throughput
- Compliant with the PCI Express architecture specification
Other Requirement
VGA (1024 x 768), Keyboard & Mouse
Steps To Install Windows Server 2019 Standard
1. Open VMWare Workstation Pro and Create New Virtual Machine
2. Select option ” I will install the operating system later ” and next
3. Select Microsoft Windows and Windows Server 2016 if you are using old version VMWare
4. In this step, select the path where Virtual Machine will be save
5. Assign the Number of processor and core, Minimum I will recommend 1 processor and 2 cores, you can modify in future
6. Keep it as default ” Use network address translation “, you can modify in future
7. Select SCSI, recommended option
8. Minimum Hard Drive Size is 60 GB to install Windows Server 2019 operating system, you can modify in future as per your requirement. Select next and finish.
9. Upload ISO file in DVD drive by editing VM Configuration as per below screen
10. Power On the Virtual Machine
11. Press any key and you will see windows installation first step. First step is to select language, time and keyboard
12. Begin the installation process by hitting ” Install now “
13. Create New Partition
14. Select the destination partition where Windows Server 2019 Will be installed, hit next
15. Installation will begin. System will restart after 100% installation
16. Set the Administrator Password once your system restarts after 100% installation
17. Finally, login with Administrator
Steps to Enable Full Screen Mode
There is simple steps to apply full screen mode. This will be fix slowness and it will improve the performance and clarity of your virtual operating system. Follow the steps to apply full screen mode
1. Click on VM and select ” Install VMWare tool ” which will be load in DVD drive
2. Run the loaded VMWare tool by double click
3. This is the simple installation. Just do next, next and finish, restart the machine
4. Login with Administrator you will see now it will be in full screen
Video Tutorial
In this tutorial we have covered how to install windows server 2019 in VMWare workstation pro. I hope you have followed all the steps and succeed to install windows server 2019. Subscribe my channel and comment for any doubt.
Здравствуй, юный сисадмин. Сегодня мы с тобой установим Windows Server 2019. Устанавливать будем ознакомительную версию, которая работает 180 дней. Установка производится на виртуальную машину VMware, я использую домашний сервер с ESXi на борту.
Дистрибутив Windows Server 2019
Переходим по ссылке:
https://www.microsoft.com/ru-ru/windows-server
Нажимаем кнопку «Попробуйте Windows Server прямо сейчас».
https://www.microsoft.com/ru-RU/windows-server/trial
Нас интересуем Windows Server 2019 в локальной среде. «Скачать бесплатную пробную версию».
Нам нужен ISO образ, выбираем, «Продолжить».
Итак, дистрибутив Windows Server 2019 в виде ISO образа у нас есть.
Системные требования Windows Server 2019
https://docs.microsoft.com/en-us/windows-server/get-started-19/sys-reqs-19
Минимальные системные требования для работы Windows Server 2019:
- Процессор
- 64-разрядный процессор с частотой 1,4 ГГц
- Совместимость с набором инструкций x64
- Поддержка NX и DEP
- Поддержка CMPXCHG16b, LAHF/SAHF и PrefetchW
- Поддержка трансляции адресов второго уровня (EPT или NPT)
- Память
- 512 МБ (2 ГБ для сервера с возможностью установки Desktop Experience)
- ECC (Error Correcting Code) или аналогичная технология для развертывания физического хоста
- Диск
- 32 ГБ для core mode + IIS
- 36 ГБ для GUI mode + IIS
При установке на виртуальную машину минимальных требований (1 процессор и 512 МБ оперативки может быть недостаточно, установка завершится с ошибкой. В этом случае можно сделать следующее:
- Выделите более 800 МБ памяти, после завершения установки можно уменьшить количество памяти до 512 МБ. Если вы используете дополнительный язык, то может потребоваться больше 800 МБ.
- Прервите процесс установки SHIFT+F10. В командной строке используйте diskpart.exe для создания и форматирования раздела для установки. Выполните wpeutil createpagefile /path=C:pf.sys, где C: — это выделенный раздел. Закройте командную строку и продолжите установку.
Подготовка виртуальной машины для Windows Server 2019
Создаём виртуалку.
Минимальные требования не будем устанавливать. Я выделил:
- 2 процессора
- 4 ГБ оперативки
- 60 ГБ места на диске
Загружаю в хранилище ISO образ.
Монтирую ISO образ как CDDVD.
Для удобства устанавливаю VMware Remote Console.
Установка Windows Server 2019
Включаем виртуалку.
Установочный образ подцепился.
Запускается Windows Setup.
Я предпочитаю устанавливать Windows Server на английском языке, мне так привычнее. Чем меньше лишнего — тем лучше. Единственное исключение делаю для терминальных серверов, так как с ними потом будут работать юзеры.
Выбираем язык установки, Next.
Install now.
Выбираем Standard версию с GUI. Next.
Принимаем лицензионное соглашение. Next.
Тип установки — Custom: Install Windows only (advanced). У нас новый сервер.
Выбираем диск для установки. На виртуальной машине он у нас выделен один. Next.
Откиньтесь на спинку кресла, начинают копироваться установочные файлы.
Идёт подготовка для установки Windows Server 2019.
В процессе установки Windows может несколько раз перезагрузиться.
Нужно запастись терпением.
Открывается окно для установки пароля администратора.
Требования к сложности пароля усилились. Два раза вводим пароль для администратора. Finish.
Первоначальная настройка завершена.
Для входа нужно нажать Ctrl+Alt+Del. Установка Windows Server 2019 завершена.
We will show you how to Install Windows Server 2019 on VMWare Workstation. You can use this method to run Windows Server 2019 on your personal computer and practice new features and configurations before implementing them in a production environment. Windows Server 2019 comes with a lot of improvements and new features. And like always, Microsoft has made available different editions of Windows Server 2019 for different users and scenarios. In this article, we will focus on the Datacenter edition which is the most feature-rich edition of Windows Server 2019.
If you want to Install Windows Server 2019 on VMWare Workstation then follow this guide. We will show you step by step process to Install Windows Server 2019 on VMWare Workstation. This guide is also applicable for installing other versions of Windows Servers and Desktops on VMWare Workstation.
Basic Requirments To Install Windows Server 2019 On VMWare Workstation?
Before we start with the installation process, let’s have a look at the system requirements to install Windows Server 2019 on VMWare Workstation.
#1. Host Computer to run VMWare Workstation:
The Minimum computational resources needed to run Windows Server 2019 on VMWare Workstation:
- Processor: Intel Core 2 Duo processor or later. AMD Athlon™ 64 X2 Dual Core Processor 3000+ or higher is recommended.
- Memory: 4GB of RAM or more is recommended. The minimum supported is 2GB of RAM. Note that memory requirements increase as guest operating systems are added.
- Storage: 60GB of available storage is recommended. Additional storage may be necessary when installing guest operating systems.
- Network: A network connection is required for installation and updates.
2. Download Windows Server 2019 ISO File:
The first thing you need is the ISO file of Windows Server 2019. You can download it from the official website of Microsoft. Just go to this link and select the edition you want to download. In our case, we will be downloaded the Datacenter edition because it is the most feature-rich edition.
3. Install VMWare Workstation 15 Pro:
After downloading the ISO file, the next thing you need is virtualization software. In this article, we will be using VMWare Workstation. You can also use other virtualization software like VirtualBox, Hyper-V, etc.
Just go to the official website of VMWare and download the latest version of VMWare Workstation Pro. Install it on your computer and launch it.
Now that we know the system requirements, let’s start with the installation process.
How To Install Windows Server 2019 On VMWare Workstation?
Time needed: 30 minutes.
How to Install Windows Server 2019 on VMWare Workstation?
- Open the new Virtual Machine Wizard
1. Fire up VMWare Workstation
2. Go to File -> New Virtual Machine or Ctrl + N - Select Custom Configuration Wizard
Select Custom Wizard and click Next
- Choose VM Hardware Compatibility
1. Choose the compatible hardware from the drop-down
2. Click Next - Select to install operating system later option
1. Select to install operating system later option
2. Click Next - Select the guest operating system
1. Select Windows 10 since we don’t have the windows server option included yet.
2. Click Next - Virtual Machine Name & Location
1. Give the Virtual Machine Name & Location
2. Click Next - Select Firmware Type
1. You can select either BIOS or UEFI. Note: Only new boards supports UEFI.
2. Click Next - Allocate the number of processors you need
1. Allocate how many processors you need. This depends on your host machine’s hardware.
2. Click Next - Set the Memory for the virtual machine
1. This depends on your host machine’s hardware. You should leave the memory to run the host machine without hazels.
2. Click Next - Select Network Connection settings for the VM
1. Four options are available to select. Please read and select your desired network setting.
2. Click Next - Choose the appropriate storage IO controller
1. Choose the appropriate storage IO controller
2. Click Next - Select the disk type for the VM
1. Select the available disk type on your host machine.
2. Click Next - Select the virtual disk for the VM
1. Select the virtual disk for the VM if not create a new disk
2. Click Next - Assign the disk size for the VM
You can select a single or split virtual disk option. Selecting a single disk will increase the performance. But, if you want to move the disk to a different location you can select the split virtual disk.
Allocate the disk size and click next.
- Give the path where you want to keep the VM disk
1. Give the location where you want to save the disk.
2. Click Next. - Create the VM
1. VM settings are ready to create the VM.
2. Click Finish - Load the ISO image to boot the VM
1. Select use ISO image file
2. Browse the ISO image
3. Click Ok - All set to power on the VM
- First boot screen of Windows Server 2019
- Windows Server 2019 installation wizard
The installation wizard will appear in a couple of seconds after the boot
1. Select the language time and keyboard settings
2. Click Next - Install Windows Server 2019
Click on Install Now
- Select The Operating System You Want To Install
1. Select the version you want to install
2. Click Next - Accept the License Agreement
- Select installation method
Select custom installation if you are doing a fresh installation. Or, select upgrade if you are upgrading your older Windows Server to Windows Server 2019.
- Select the installation disk for installation
Select the disk and click on Next to install Windows Server 2019. If you want to create additional logical partitions then select the disk and click on new assign the partition size. You can create multiple partitions within available storage.
- Installing Windows Server 2019
- Installation is in progress…
- Windows getting ready after the installation completes
- Create Administrator User
- Windows Server is ready to use
- Windows Server 2019 Login screen
- First look at Windows Server 2019
This is how you should Install Windows Server 2019 on VMWare Workstation.
Thanks for reading the post. Please share this post with those who want to know the procedure to Install Windows Server 2019 on VMWare.
In this article, we will install Windows Server 2019 on Windows 10 PC using VM Workstation 15/14/12 virtualization program.
How to Setup Windows Server 2019 on VMware Workstation
Microsoft recently released Windows Server 2019 Preview version in the Windows Insider Program.
Although Windows Server 2019 is very similar to version 2016, it has many new features. If you are wondering what’s new in Windows Server 2019, visit https://cloudblogs.microsoft.com/windowsserver/2018/03/20/introducing-windows-server-2019-now-available-in-preview/.
As you know in the world of IT, the high-quality virtualization programs are used. Examples of these virtualization programs are VMware Workstation, Oracle VM VirtualBox, and Hyper-V.
In this article, we will use the Workstation 14 Pro virtualization program developed by VMware to install its Technical Preview.
As you all know, creating a virtual machine with VMware software is simple. If you have not created a virtual machine before, you can browse the How to Create VM in VMware Software. Before proceeding with the installation steps, download the Server 2019 ISO file here.
How to Run Windows Server 2019 in Virtual Machine
Follow the steps below to install it using the VMware virtualization program step by step.
You can download VMware Workstation 14/15 Pro from here.
Step 1
After you have opened VMware Workstation, click Create a New Virtual Machine to create a new virtual machine for installation.
In the virtual machine creation window, select Custom (Advanced) and click on the Next button.
Step 2
In the Virtual Machine Hardware Compatibility window, make sure that Workstation 14.x/15.x is selected and click Next.
Step 3
To add the Server ISO file to the virtual machine later, select I will install the operating system later and click Next.
Step 4
In the operating system selection window, select Microsoft Windows and click Next when you have selected Server 2016 version.
Step 5
Storing the virtual machine you created for installation on an external disk is important for performance. Save the location on a portable HDD and click Next.
Step 6
In the Firmware Type window, UEFI is selected by default. If you want, you can enable Secure Boot. Click Next to continue.
Step 7
In the Processor Configuration window, configure the processor according to the hardware specifications of your computer and click Next.
Step 8
Likewise, you can configure the virtual machine’s memory configuration to 4 GB (4096 MB). You can specify at a higher RAM value as well. Click the Next button to continue the Windows Server 2019 virtual machine configuration.
Step 9
In the VMware network configuration window, you can select the NAT network. Click Next to continue.
Step 10
LSI Logis SAS (Recommended) is selected by default and click Next to continue.
Step 11
Select SCSI for the disk type and click on the Next button.
Step 12
To create a new disk for the virtual machine, select Create a new virtual disk and click Next.
Step 13
It is recommended that you use all the free space of the disk. Configure the VMware virtual machine disk configuration as shown in the following illustration.
Step 14
Continue by clicking the Next button in the disk file specification window.
Step 15
You should activate the virtualization feature before completing the virtual computer. Open the Hardware settings and enable the Virtualize Intel VT-x/EPT or AMD-V/RVI option as shown below and close the window.
Step 16
Click the Finish button at the ready to create virtual machine window.
Step 17
After you click Finish, the virtual disk will start to be created. This may take some time…
Step 18
After you create the virtual machine, attach the ISO file that you downloaded to the virtual machine.
Step 19
Start the virtual machine and start the installation.
How to Install Windows Server 2019 Step by Step
After you run the virtual machine, follow these steps to install the operating system step by step.
Step 1
When you run the virtual machine on VMware 14/15, press any key when you see the “Press any key to boot from CD” message.
After the installation window is opened, make your language, time, and keyboard settings and click Next.
Step 2
Click the Install Now button to start the Server installation.
Step 3
In the Activate Windows window, click I do not have a product key.
Step 4
Select the operating system you want to install and click the Next button.
Step 5
Accept the Server license agreement and click Next.
Step 6
Select the “Custom: Install Windows only” option from the server installation types.
Step 7
Partition the disk of the virtual machine and select the partition you want to install and click Next.
Step 8
Wait while the setup is copying the files…
Step 9
Wait while the devices are being prepared…
Step 10
Set a complex password for Admin user and click Finish button.
Step 11
Once Windows Server 2019 is open, press Ctrl + Insert at the same time to switch to the user interface. Type the password you have specified and press ENTER.
Step 12
After completing the setup, proceed to the next step to install VMware Tools.
How to Install VMware Tools
It is necessary to install the VMware Tools while using the VMware virtualization program. Once you have installed VM Tools, you can use virtual machines more efficiently.
To install the VMware Tools, follow the steps below.
Step 1
On VMware program, click VM and then click Install VMware Tools.
Step 2
After the VMware Tools image file is added to the system, click Run setup64.exe.
Step 3
In the VMware Tools installation wizard window, click Next.
Step 4
Select Complete for the type of installation and click Next.
Step 5
And finally, click the Install button to start the VMware Tools installation.
Step 6
Restart your system for the changes to take effect.
Step 7
Configure the resolution setting of the virtual machine by clicking View / Fix Guest Now. After installing VMware Tools, you can now exchange files between your virtual machine and your physical computer.
How to Run Windows Server in PC ⇒ Video
You can follow the video below to install it step by step and you can also subscribe to our YouTube channel to support us…
How to Install Project Honolulu ⇒ Video
You can also watch the following video to install Microsoft’s Project Honolulu on your virtual server…
Final Word
In this article, we have discussed the steps to run Server 2019 step by step using the virtualization program. Thanks for following us!
Related Articles
♦ How to Download Microsoft Project Honolulu
♦ How to Run Server on Oracle VM VirtualBox
♦ How to Install Windows 7 on VMware ESXi 6.5
♦ How to Upload ISO Files to Datastore in VMware ESXi 6.5
♦ How to Configure Microsoft Project Honolulu
TolgaBagci
Hello, I’m Tolga! I am a computer specialist who has been specializing in computer technologies for about 20 years. I provide solutions to problems encountered in many areas such as hardware, system, network, virtualization, server systems, and operating systems, and create relevant content on my website by explaining how to solve these problems. My goal is to be a reliable source of expert, quality, and trustworthy solutions for your computer problems. By following innovations and using the latest technologies, I aim to be successful in my job and provide you with the best service. Don’t hesitate to contact me for any questions or curiosity about technology. Have a nice day, stay up to date

This tutorial provides a guide on how to install Windows Server 2019 On A VMware Workstation 15.5 Pro / Player virtual machine. That is if you would like to test out the latest version of Windows Server or if you would like to set up a server without having to face the challenge of purchasing computing hardware. We’ll also show you how to manage the Windows Server 2019 virtual machine remotely using Windows Admin Center.
REQUIREMENTS
In order to complete this tutorial successfully the following items are required. Please ensure to have these items available before taking implementation action on this tutorial:
1) A desktop or laptop computer with Windows or a Linux desktop distro.
2) Atleast 4GB RAM and 250GB storage space
3) Windows Server 2019 evalution edition ISO file or Licensed version
4) Windows Admin Center MSI installation file.
5) VMware Workstation 15.5 Pro or Player
Overview
1) Create the VMware Workstation Virtual machine and allocate 4GB RAM and 250GB disk space to it.
2) Power On the virtual machine and install Windows Server 2019 standard or data center edition.
3) Restart the virtual machine and install VMware tools
4) Create a shared folder to access files on the host computer
5) Install and configure Windows Admin Center.
Step 1: Create The Virtual Machine.
1) Open VMware Workstation 15.5 Pro / Player and go to “FILE > NEW VIRTUAL MACHINE”. This will launch the “NEW VIRTUAL MACHINE” wizard.
On the wizard select the “TYPICAL (RECOMMENDED) option and click on “NEXT”. This option will make the virtual machine creation process easier by automatically customizing the virtual hardware for Windows Server 2019 using the VMware Workstation EASY INSTALL functionality.

2) On the “GUEST OPERATING SYSTEM INSTALLATION” page select the “INSTALLER DISK IMAGE FILE(ISO)” option then click on the browse button.
A BROWSE FOR ISO IMAGE dialogue box will open, go to the folder where the Windows Server 2019 ISO file is located, select the ISO and click on “OPEN”
The virtual machine wizard will automatically detect that the ISO file is for Windows Server 2019 as shown in the image.
Click on “NEXT” to proceed.

3) On the EASY INSTALL INFORMATION page enter your Windows Server 2019 product key, select “WINDOWS SERVER STANDARD CORE” on the VERSION OF WINDOWS TO INSTALL” drop down.
On the PERSONALISE WINDOWS section, type in a computer name as well as a secure password – adding a password is optional and can be added when the Windows Server 2019 install process completes.

4) On the NAME THE VIRTUAL MACHINE page, type in a descriptive name for the Windows Server VM, you can leave the default name and click on “NEXT”

5) The “SPECIFY DISK CAPACITY” page allows you to configure the virtual machine’s hard disk and capacity. Please note that the virtual hard disk is stored as one or more files on the host computer.
Type in the size of the virtual hard disk on the ‘MAXIMUM DISK SIZE” input box and choose where to store the virtual disk as a single file or to split it into multiple files.

6) The READY TO CREATE VIRTUAL MACHINE page click on the FINISH button to create the virtual machine. If you wish to make changes to virtual hardware click on the CUSTOMIZE HARDWARE button and if you would like for the virtual machine to power up after creation, click on the “POWER ON THE VIRTUAL MACHINE AFTER CREATION” check box.

Step 2: Install Windows Server 2019 Standard Edition.
7) Once the virtual machine boots up using the Windows Server 2019 install ISO file, select the “WINDOWS SERVER 2019 STANDARD EVALUATION (DESKTOP EXPERIENCE)” option and click on “NEXT”

Today’s post is about how to install Windows Server 2019 on VMware Workstation Pro. I have given some step by step tutorial with pictures and video which make it simple to understand.
System Requirement
System configuration to install Windows 2019 must be match with minimum requirement as per following. You will not able to run Windows Server 2019 if your computer doesn’t meet the minimum system requirement.
Processor
- 1.4 GHz 64-bit processor
- Compatible with x64 instruction set
- Supports NX and DEP
RAM
- 512 MB (2 GB for Server with Desktop Experience installation option)
- ECC (Error Correcting Code) type or similar technology, for physical host deployment
Storage
- Minimum 32GB space is required
Network Adapter
- An Ethernet adapter capable of at least gigabit throughput
- Compliant with the PCI Express architecture specification
Other Requirement
VGA (1024 x 768), Keyboard & Mouse
Steps To Install Windows Server 2019 Standard
1. Open VMWare Workstation Pro and Create New Virtual Machine
2. Select option ” I will install the operating system later ” and next
3. Select Microsoft Windows and Windows Server 2016 if you are using old version VMWare
4. In this step, select the path where Virtual Machine will be save
5. Assign the Number of processor and core, Minimum I will recommend 1 processor and 2 cores, you can modify in future
6. Keep it as default ” Use network address translation “, you can modify in future
7. Select SCSI, recommended option
8. Minimum Hard Drive Size is 60 GB to install Windows Server 2019 operating system, you can modify in future as per your requirement. Select next and finish.
9. Upload ISO file in DVD drive by editing VM Configuration as per below screen
10. Power On the Virtual Machine
11. Press any key and you will see windows installation first step. First step is to select language, time and keyboard
12. Begin the installation process by hitting ” Install now “
13. Create New Partition
14. Select the destination partition where Windows Server 2019 Will be installed, hit next
15. Installation will begin. System will restart after 100% installation
16. Set the Administrator Password once your system restarts after 100% installation
17. Finally, login with Administrator
Steps to Enable Full Screen Mode
There is simple steps to apply full screen mode. This will be fix slowness and it will improve the performance and clarity of your virtual operating system. Follow the steps to apply full screen mode
1. Click on VM and select ” Install VMWare tool ” which will be load in DVD drive
2. Run the loaded VMWare tool by double click
3. This is the simple installation. Just do next, next and finish, restart the machine
4. Login with Administrator you will see now it will be in full screen
Video Tutorial
In this tutorial we have covered how to install windows server 2019 in VMWare workstation pro. I hope you have followed all the steps and succeed to install windows server 2019. Subscribe my channel and comment for any doubt.
Microsoft Windows Server Team has released Insider preview for Windows Server 2019. In this post, I am going to install it on VMware workstation 14. Download
You can download it from here.
What’s New in Windows Server 2019:
Microsoft brings numerous innovations on these four themes in Windows Server 2019.
Hybrid Cloud
Security
Application Platform
Hyper-Converged Infrastructure (HCI)
Let’s start with VMware workstation
Open VMware workstation and click File-> New Virtual Machine-> Custom (Advanced) and click Next.
On next Screen leave the hardware compatibility to default (Workstation 14.0) and click Next.
On Very Next screen select ( I will install the operating system later) and click Next
Under Guest Operating system Select Microsoft Windows and Under Version Select Windows Server 2016 and Click Next.
Set the virtual machine name and location where you want to save the VM.
Select Firmware Type to BIOS. and click Next.
Set the number/number of cores per processor (at least 2 cores required) and click Next.
Set the Memory as per your server. I am going to set 4GB and click next.
Select Network Type on the Next screen and click Next. I am going to use Bridged Networking.
On Next screen select I/O Type I am going with the default option as follows.
On Next screen go with recommended settings SCSI (Recommended)
Select Create New Disk and Click Next.
Set the disk capacity and click Next.
Set the disk file name and click Next.
Review your VM Settings and Click Finish.
Click Edit Virtual Machine Settings and click on CD/DVD SATA and set the path for downloaded Windows Server 2019 ISO file. Make Sure that Connect at Power on is selected under Device status. Click OK.
Power On the Virtual Machine and you will see following. Click Next.
Click Install Now.
Enter the Key for the version you are going to install.
Select the Version you want to install. I am going to install Windows Server Standard (Desktop Experience).
On Next Screen Accept the License Terms and click Next. On Next Screen Click on Custom: Install Windows only (Advanced)
On next screen set where you want to install the windows and click Next.
Setup will start on next screen.
After reboot, you will see following. Set the Password for Administrator and click Finish.
Login with Administrator Account.
Install VMware Tools, You will experience the enhanced performance.
Right click-> Personalize -> Themes, Here you can change desktop icons.
Project Honolulu on Windows Server 2019
Till this build, you can check what’s working and what’s need to be improved.
That’s all for now. Check your server as per your requirements.
Cheers -:)