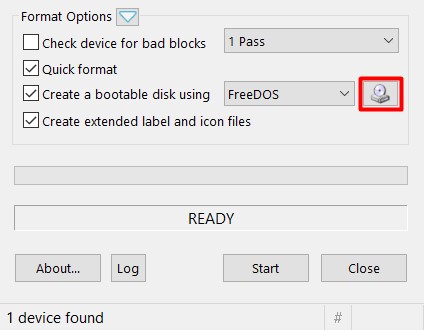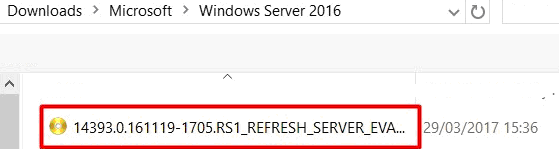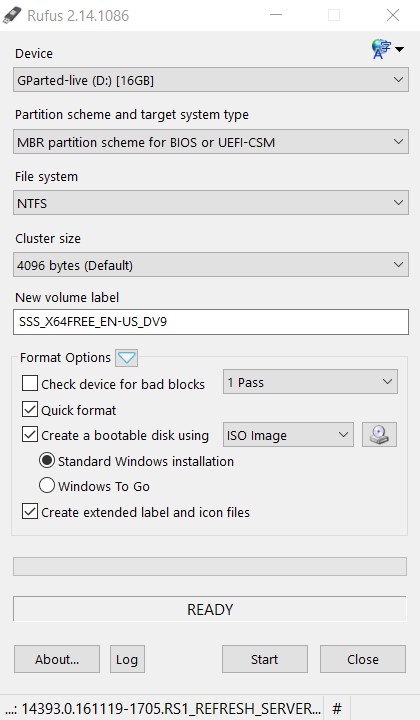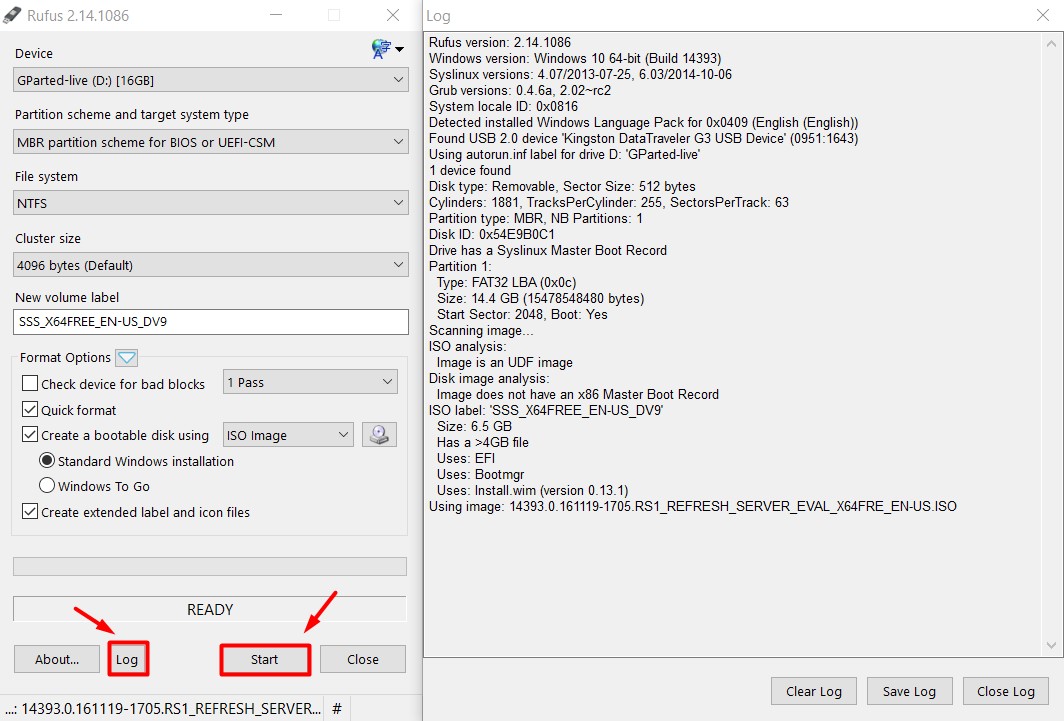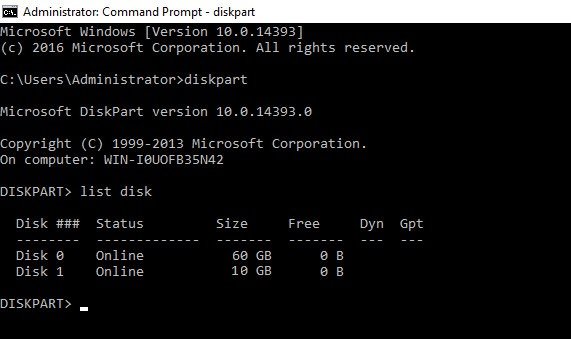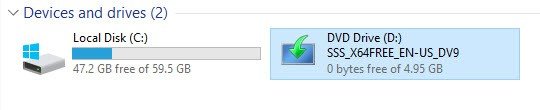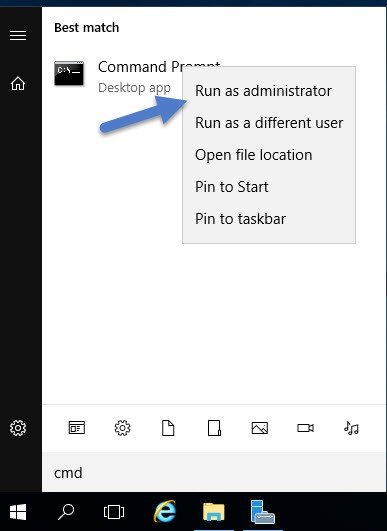Конечно, что самый простой и интуитивный способ создать загрузочную USB флешку для установки Windows Server 2016 на физический сервер – воспользоваться утилитой Windows USB/DVD Download Tool. Данная утилита позволяет записать имеющийся *.iso образ Windows на USB флешку/диск и сделать его загрузочным. Однако, она форматирует флешку в файловую систему NTFS, загрузка с которой не поддерживается на UEFI системах и пригодна такая флешка только для установки Windows только на BIOS системах. В данной статье мы покажем, как без использования сторонних утилит создать установочную флешку с дистрибутивом Windows Server 2016.
Примечание. В отличии BIOS систем, которые могут загрузиться с загрузочных разделов с файловыми системам FAT, FAT32, exFAT или NTFS, UEFI системы могут загрузится только с загрузчика, находящегося на диске, отформатированном в ФС FAT32.
В зависимости от архитектуры сервера UEFI / BIOS нужно воспользоваться одним из следующих способов создания установочной флешки.
Содержание:
- Установочная USB флешка для UEFI системы
- Установочная флешка c таблицей разделов MBR для BIOS и UEFI архитектур
- Размер файла Install.wim более 4 Гб
Важно. При выполнении данной инструкции нужно быть внимательным, проверять пути к дискам и номера дисков, в противном случае, можно случайно отформатировать диск с данными. USB флешка будет отформатирована в любом случае, и данные на ней удалены.
Установочная USB флешка для UEFI системы
В том случае, если флешка будет использоваться для загрузки и установки Windows Server 2016 на сервере с поддержкой UEFI, на загрузочную флешку накладываются следующие требования:
- Минимальный размер USB флешки – 8 Гб
- Тип таблицы разделов флешки – GPT
- Файловая системе — FAT32
Итак, подключите USB флешку к компьютеру (в нашем примере это ПК с Windows 10), откройте командную строку с правами администратора, выполните команду DISKPART, в контексте которой выполните следующие команды:
list disk
Выведем список дисков, моем случае USB флешка имеет номер диска 1. Выберем ее.
select disk 1
Очистим содержимое флешки.
clean
Преобразуем таблицу разделов в GPT:
convert gpt
Создадим новый раздел (размер не должен превышать 16 Гб):
create partition primary
Совет. Если размер USB флешки более чем 16 Гб, нужно создать раздел, размером до 16Гб:
create partition primary size=16000
Отформатируем раздел в ФС FAT32:
format fs=FAT32 quick
Назначим новому разделу букву диска:
assign letter=M
Осталось завершить сеанс diskpart:
exit
Скопируем файлы дистрибутива со смонтированного iso образа Windows Server 2016 на флешку (предполагаем, что iso образ смонтирован с буквой диска E:\).
xcopy e:\* m:\ /H /F /E
Установочная флешка c таблицей разделов MBR для BIOS и UEFI архитектур
Возможно создать установочную флешку с Windows Server 2016 с таблицей разделов MBR для BIOS и UEFI системе. К USB драйву предъявляются следующие требования:
- Минимальный размер USB флешки – 8 Гб
- Тип таблицы разделов– MBR
- Файловая системе — FAT32
Также запустите сессию diskpart и последовательно выполните команды:
Список дисков в системе:
list disk
Выбираем USB диск (в моем примере, Disk 1):
select disk 1
Очистим диск:
clean
Создадим новый раздел размером не более 16 Гб. Если размер флешки меньше 16 Гб:
create partition primary
Если больше:
create partition primary size=16000
Отформатируем флешку в файловой системе FAT32:
format fs=FAT32 quick
Сделаем раздел активным и назначим букву диска M:
active
assign letter=M
Завершим работу diskpart командой exit и скопируем файлы дистрибутива на флешку:
xcopy e:\* m:\ /H /F /E
Размер файла Install.wim более 4 Гб
В том случае, если размер файла Install.wim более 4Гб, скопировать такой файл на флешку не получится, т.к. максимальный размер файла на файловой системе ограничен 4 Гб. В данной ситуации придется разбить wim файл на несколько более мелких файлов с помощью DISM:
dism /Split-Image /ImageFile:e:\sources\install.wim /SWMFile:m:\sources\install.swm /FileSize:4096
На этот раз для создания загрузочной USB флешки с Windows Server 2016 мы будем использовать небольшое приложение под названием Rufus.
Прежде всего, загрузите последнюю версию приложения с официального сайта Rufus и сохраните его на свой компьютер. Это небольшое приложение, состоящее из одного файла, которое не требует установки. Его просто нужно запустить!
Вам понадобится готовый ISO файл с дистрибутивом Windows, который мы запишем на USB флешку или диск. Для примера будем использовать ISO образ Windows Server 2016, который был загружен с официального сайта Microsoft.
В главном окне Rufus выберите USB диск, который вы будете использовать. В нашем случае это будет диск D. Помните, что перед тем как будет создана загрузочная флешка, Rufus очистит ее и удалит с неё все данные!
Остальные параметры можно не заполнять потому, что после выбора файла ISO Rufus заполнит их автоматически.
Далее выбираем файл ISO-образа Windows Server 2016, который был загружен ранее. Для этого нажмите кнопку, показанную на рисунке ниже:
Перейдите в каталог, в котором находится ваш ISO образ, выберите его и нажмите кнопку «Open»:
Как видите «Create a bootable disk using» изменился с «FreeDos» на «ISO Image», все предыдущие параметры были выбраны и заполнены автоматически, и появились две новые опции:
- Standard Windows installation
- Windows To Go
Мы будем использовать первый вариант: «Standard Windows installation». Второй вариант используется для создания загрузочной флешки Windows To Go, с которой вы можете загружать Windows на любом компьютере.
Пример того, как должно выглядеть окно Rufus показано ниже.
Если вы хотите посмотреть, что происходит, просто нажмите кнопку «Log», и на экране появится новое окно, пример которого показан ниже. Для того, чтобы начать процесс создания загрузочной флешки нажмите на кнопку «Start».
Доброго дня или ночи мои уважаемые читатели, а также гости сайта!
Большинство из нас привыкло работать за обычными компами, с обычной виндой. Однако, в огромных корпорациях, офисных зданиях или даже средненьких компаниях для контроля все персональных машин используют серверы. Мощнейшие агрегаты. Способные администрировать множество стандартных ПК. И операционка на них стоит специальная. Поэтому сегодня мы поговорим, о том, как проходят windows server 2016 установка и настройка. Поехали!
Чем отличатся серверная станция от компьютера?
Давайте представим, что имеется один сервер ad dns dhcp 1c rdp sql. Технически, от стандартного ПК он отличается аппаратной частью. Чтобы сильно вас запутать вас, объясню попроще. В нем стоит 4 процессора с большой тактовой частотой, более 200 гигабайт операционной памяти, 4-8 терабайтовый винчестер и внушительная система охлаждения, базирующаяся на сжиженом азоте.
Не правда ли, впечатляющие параметры?
Такие мощности позволяют без труда контролировать множество индивидуальных персональных компьютеров, которые объединены в одну сеть. Также, на серверах базируются сайты, порталы, почтовые базы и прочее. Конечно, стоимость такой машины в несколько раз выше, чем обычного ноутбука, но и нужен он совершенно для других целей. Просто для игр он совершенно не подойдет, хотя бы даже потому, что на сервере всегда устанавливают специальную, серверную операционную систему.
Прожиг флешки для установки
Итак, нам понадобится сам девайс, размером больше 4 гигабайт. Далее нужен образ системы, который качаем отсюда. А еще нам нужна софтинка УльтраИСО. Грузим вот тут . Вставляем флешку, открываем программу. Покажу все на примере 7-8 виндовс.
И так, в интерфейсе программного обеспечения нажимаем вкладку файл и там тыкаем на слово открыть.
Выбираем образ с нашей операционной системой. Я на примере показал седьмую винду, а мы берем серверную. Далее жмем кнопку открыть или просто двойной клик левой клавишей по знаку образа.
Идем во вкладку самозагрузка и там спускаемся до слов запись образа жесткого диска.
В открывшемся окне выбираем в первой строчке наш девайс, во второй – ставим все как на изображении. Жмем кнопку форматирования.
Вот здесь важно поставить формат НТФС. Далее форматируем
Появится табличка, которая гласит о том, что файлы будут стерты. Жмем ОК и ожидаем конца процесса.
В появившемся окошке опять клацаем ОК.
Теперь, в окне Ультра ИСО нажимаем на запись.
Дожидаемся конца процесса.
Все, флешка с ISO готова.
Установка
Так как мы решили ставить с флешки, то нам нужно предварительно настроить БИОС. Затем мы просто загружаемся с девайса.
Кстати, точно также это делается и на vmware.
Как только девайс считался, мы увидим вот такое окно.
Выставляем русский язык. Ну если, конечно вам он удобен. Потом жмем кнопку внизу далее. В следующем интерфейсе клацаем по слову установить.
Дальше выбираем разрядность. Например, если процессор quad core, то нам нужна 64-битная операционная система.
На следующем этапе соглашаемся с лицензионным соглашением. Советую вам его прочитать, хотя бы для того, чтобы знать, что в нем написано. Хотя, в принципе, его почти никто и не читает.
В следующем шаге выбираем полную установку. Обновление здесь делать не рекомендуется, особенно, если до этого стояла простая винда, не серверная. Полная инсталляция будет гораздо стабильнее, нежели апдейт до таковой.
Выбираем раздел харда. Будет достаточно и 40 гигабайт, так как система достаточно компакта.
Дальше пойдет копирование данных на винчестер, их распаковка и инсталляция. Может выскочить код ошибки 0×80070026. Значит надо перезаписать дистрибутив заново, скачав его с другого сервера.
Далее нужно выбрать имя пользователя. Вписывайте любое, которое вам нравится. Пароль лучше установить, если комп будет стоять на работе и к нему сможет подойти кто-то, кроме вас. Тем более, если вы системный администратор.
И все, винда полностью установлена.
Осталось ее полностью настроить.
Настройка
Итак, система у нас есть, надо ее правильно сконфигурировать, особенно для работы по сети. Открываем пуск и в строке выполнить пишем вот такую команду.
Или же щелкаем около часов значок сети правой кнопочкой мыши и выбираем там центр работы с сетями.
В подключении в верху справа, по названию Ethernet клацаем левой кнопкой один раз. Теперь идем во свойства подключения. В открывшемся окне IP версии 4 и 6 вбиваем такие вот параметры.
Не ошибитесь, это очень важно. Делайте все, как на картинке.
Все, с сетью мы закончили. Такие конфигурации нужны и для раздачи интернета. Теперь произведем настройку без домена и сделаем наш комп сервером терминалов. Заходим в параметры винды и клацаем по значку обновления и безопасности.
Ждем пока загрузятся и установятся апдейты. Возможно компьютер после этого уйдет в ребут.
Дальше кликаем по кнопке пуск правой кнопкой и там выбираем раздел под названием система.
В основном окне нажимаем изменить параметры. В табличке снизу также жмем кнопку изменить и вот тут задаем название нашего персонального компьютера, что бы он был узнаваем в сети. Это особенно пригодиться для 1с систем. Также выбираем название сети, которую мы хотим создать или которая уже есть.
Если все правильно, то вы увидите вот такое вплывающее уведомление.
Теперь нужно будет перезагрузить компьютер.
После того, как машина снова включилась, и операционная система загрузилась, заходим в мой компьютер и по системному разделу клацаем правой кнопкой мыши. Там нажимаем кнопку свойства.
Вот тут надо снять галочку.
Далее выбираем, что мы это действие делаем и применяем ко всему локальному жесткому диску.
Появится предупреждение, что для этого действия вы должны быть админом и иметь соответствующие права. Просто жмем продолжить.
Процесс будет долгим и в ходе его будут возникать проблемы с доступом к некоторым файлам. Просто нажимайте пропустить все. Это не повлияет на стабильность работы самой операционной системы.
Теперь опять идем в пуск и в строке выполнить пишем вот эту команду.
Теперь отключаем вот эти службы, так как мы намерены работать со статическим ip-адресом в нашей сети и подсети.
Вот и все. Система готова к работе.
Заключение
Вот и все, система полностью работоспособна и готова взять на себя обязанности сервера. Второй системой ее устанавливать крайне не рекомендуется, так как она должна быть не только основной, а единственной на одном компе. Кстати, специально для вас я нашел несколько отличнейших видео, которые для вас будут полезны:
А вот несколько статей с моего блога, которые также вам помогут разобраться что к чему:
- Как установить windows server 2012 r2? Пошаговая инструкция,
- Как активировать Windows Server 2012 R2 при помощи активатора и другим способом.
Ну и на этом я буду заканчивать. Материал полезный, поэтому делитесь им со своими друзьями в фейсбуке, одноклассниках и в контакте. А еще подпишитесь на мой блог, чтобы знать о новых публикациях. Надеюсь, что смог объяснить вам все просто, подробно и понятно. Всего наилучшего и до связи, мои уважаемые читатели и гости!
Материалы по теме

IT and Virtualization consultant, owner of vladan.fr — ESX Virtualization — one of the top independent virtualization blogs. VCAP5-DCA/DCD, VCP4/5
Microsoft has released the final version of Windows Server 2016. I thought that it might be a good idea to create a USB stick that can be used as a source to install the Windows Server 2016 OS to other servers/workstations.
There are many free tools that can be used to do the job, but sometimes you just don’t have that option or simply you do not want to use any free tools for this job. It is not so difficult to create a bootable USB, and this post will teach you how to do that in 6 easy steps.
This process works on any version of Windows Server or Windows Desktop version 8 or above. It uses Microsoft Diskpart tool present on those systems. It’s a command line tool, which is invoked by simply typing “Diskpart” from within a command prompt.
This How-To should also work on versions earlier than Windows 10, Windows 8, Windows Server 2012, Windows 7 and Windows Vista, and Windows Server 2008 or Windows Server 2008 R2.
This post will teach you this process without any freeware/shareware. The article does not use any downloadable programs or nor is it executable from anywhere. It uses only programs already present in the Windows system. All you need to have is the Microsoft ISO and have a laptop/workstation running Windows 8 or higher, with a free USB slot.
If you do not have the ISO of Windows Server 2016, you will need to download it. To download Windows Server 2016 eval 180 days, go to this link. Microsoft will also make this download available through usual subscription services.
Create Boot USB with Windows Server 2016 – Here are the steps:
Step 1. The first thing to do is to mount the ISO of Windows Server 2016 you just downloaded. Double-click the ISO file to mount it. Check the drive letter and make note of the drive letter. In my case, it is drive D:
Step 2. Put in the USB Key on your computer and make note of the drive letter and the size of the disk. In my case, it is E: and 10gb. Your environment will certainly be different than mine. You will need at least an 8gb USB thumb drive as the process will require 4.9gb.
Step 3. Run Elevated command prompt – Start > type cmd > Right-click cmd at the top of the menu > Run as Administrator and accept the elevation request
Important NOTE: The following commands will completely wipe out your disk without warning, so make sure you select the proper disk. You can also disconnect all external drives or other USBs currently connected to your system to limit possible mistakes.
Step 4. Next, you will run the program called Diskpart to prepare the disk for the OS.
diskpart
list disk
select disk
in my case, I’ll do Select Disk 1 as Disk 1 is my 10Gb USB disk.
list disk
Please Note: after you run list disk again, the selected drive should be prefaced with the asterisks “*”. This is a small hint because I know the CLI isn’t everyone’s favorite.
Attention! Watch out: the next line is the one that wipes the drive completely. It cleans the drive.
clean
create partition primary
select partition 1
active
format fs=ntfs quick label=”2016Server”
exit
Leaving DiskPart…
Step 5. Now we need to copy the boot sector. Make sure that you are still within the command prompt window
D:
cd boot
Note: Run “bootsect /help” for detailed usage instructions.
bootsect /nt60 e:
Target volumes will be updated with BOOTMGR compatible bootcode.
Bootcode was successfully updated on all targeted volumes.
Step 6. Now we just need to copy the files… (STILL Within the DOS window)
It is a xCopy command to copy files. The syntax is basically xCopy (source) (destination) with some switches (I won’t go into details). You’ll need to replace drive letters below with your drive letters.
xcopy D:\*.* E:\ /E /H /F
NOTE: There is a very large file called install.wim which will get copied. So when it copies the install.wim file, it will take a very, very long time. This is just to let you know. This file is very large (4gb), but the copy command should finish without error.
Step 7. There is no step 7… You’re done. Once the copy finishes, you can boot Off the USB drive to install a new system on some server. It is usually handy to have such a USB if you’re an admin/technician and use it for systems that do not have a CD/DVD drive installed.
NOTE: Don’t forget to change your BIOS settings concerning the boot order. You must put USB first, then Hard disk as second. Usually, you’ll do that through F2 or F12, or DEL key on your keyboard. But this varies from one manufacturer to another.
Diskpart commands: https://technet.microsoft.com/en-us/library/Cc766465(v=WS.10).aspx
- Tap Room Meeting: StarWind drop makes a pint of Microsoft Windows Server environment taste better
- Hyper-V in Windows Server 2016: Reboot oder Revolution
Windows Server 2016 является одной из самых популярных операционных систем для серверов, предлагая широкий набор функций и возможностей для управления и развертывания сетевых сервисов. Если вы планируете установить Windows Server 2016 на свой сервер или виртуальную машину, то вам понадобится создать загрузочную флешку с образом ISO операционной системы.
Запись ISO образа Windows Server 2016 на флешку — это несложная задача, которую можно выполнить всего за несколько простых шагов. В этой статье мы рассмотрим процесс записи Windows Server 2016 ISO на флешку подробно, чтобы помочь вам успешно установить операционную систему на сервер или виртуальную машину.
Первым шагом для записи ISO образа Windows Server 2016 на флешку является загрузка самого образа ISO с официального веб-сайта Microsoft или других проверенных источников. После загрузки ISO образа, вам понадобится специальная программа для записи образа на флешку. Есть много бесплатных и платных программ, которые позволяют записывать ISO образы на флешки, например Rufus или UltraISO.
Windows Server 2016 является операционной системой, предназначенной для работы с серверами. В этой статье мы рассмотрим процесс записи образа ISO файла Windows Server 2016 на флешку.
Для записи Windows Server 2016 ISO на флешку понадобится следующее:
- Компьютер с установленной операционной системой Windows.
- Флешка с достаточным объемом памяти (рекомендуемый объем — не менее 8 ГБ).
- Windows Server 2016 ISO файл.
- Утилита для создания загрузочной флешки (например, Rufus, Win32 Disk Imager или другая подобная утилита).
Процесс записи Windows Server 2016 ISO на флешку состоит из следующих шагов:
- Скачайте и установите утилиту для создания загрузочной флешки (например, Rufus) на ваш компьютер.
- Подключите флешку к компьютеру.
- Откройте установленную утилиту.
- Выберите вашу флешку в списке доступных устройств.
- Выберите ранее скачанный образ ISO Windows Server 2016.
- Убедитесь, что выбран правильный тип файловой системы (обычно рекомендуется использовать FAT32).
- Нажмите на кнопку «Start» или «Запись», чтобы начать процесс записи.
- Дождитесь завершения процесса записи.
- После завершения процесса записи, вы можете использовать флешку для установки Windows Server 2016 на другой компьютер или сервер.
Обратите внимание, что процесс записи Windows Server 2016 ISO на флешку может отличаться в зависимости от используемой утилиты. Убедитесь, что вы следуете инструкциям, предоставленным разработчиком утилиты.
Теперь у вас есть загрузочная флешка с Windows Server 2016 ISO, которую можно использовать для установки операционной системы на другие компьютеры или серверы.
Подготовка к записи Windows Server 2016 ISO на флешку
Перед тем, как записать ISO образ Windows Server 2016 на флешку, необходимо выполнить несколько подготовительных шагов. Это поможет гарантировать успешную и безошибочную запись операционной системы на носитель.
- Проверьте ISO файл:
- Получите подготовленную флешку:
- Выберите программу для записи:
- Запустите программу для записи:
- Ожидайте завершения записи:
- Проверьте записанный образ:
Убедитесь, что у вас есть подлинный ISO файл операционной системы Windows Server 2016. Проверьте целостность файла с помощью хэш-суммы или проверки подписи, чтобы избежать возможных проблем при установке.
Для записи Windows Server 2016 ISO на флешку, вам потребуется чистая USB-накопитель с достаточным объемом памяти (рекомендуется как минимум 8 ГБ). Убедитесь, что устройство не содержит важных данных, так как запись образа на флешку полностью удалит все данные с носителя.
Выберите удобную программу для записи ISO на флешку. Среди популярных вариантов можно рассмотреть Rufus, Windows USB/DVD Download Tool или UNetbootin. Эти программы обладают простым интерфейсом и позволяют записывать образ на флешку с минимальными усилиями.
Запустите выбранную программу и следуйте инструкциям, чтобы начать процесс записи Windows Server 2016 ISO на флешку. Вам может потребоваться указать путь к ISO файлу и выбрать флешку в списке доступных устройств.
После выбора всех настроек и начала записи, дождитесь окончания процесса. Это может занять несколько минут, в зависимости от скорости вашего компьютера и флешки.
После завершения записи, проверьте флешку на наличие ошибок. Многие программы для записи предоставляют функцию обратной проверки, чтобы убедиться, что образ был записан без ошибок и полностью доступен.
После выполнения этих шагов вы будете готовы установить Windows Server 2016 с помощью подготовленной флешки. Убедитесь, что ваш компьютер поддерживает загрузку с USB-устройства, и следуйте стандартной процедуре установки операционной системы.
Проверка системных требований
Перед началом установки Windows Server 2016 необходимо выполнить проверку системных требований вашего компьютера или сервера, чтобы убедиться, что устройство соответствует минимальным требованиям операционной системы.
Основные системные требования для установки Windows Server 2016:
- Процессор: 1,4 ГГц 64-разрядный процессор
- Память: 512 МБ оперативной памяти
- Жесткий диск: 32 ГБ свободного пространства
- Сетевой адаптер: Ethernet-адаптер с поддержкой скорости 1 Гбит/с
- Оптический привод: DVD-ROM для установки из диска
- Графический адаптер: Отображение с разрешением 800×600 пикселей или выше
- Клавиатура и мышь: Клавиатура и мышь (или другое указывающее устройство)
Дополнительно, для использования некоторых функций и возможностей Windows Server 2016 могут потребоваться дополнительные требования:
- Поддержка виртуализации на уровне процессора
- Подключение к интернету для загрузки обновлений и активации продукта
Также рекомендуется ознакомиться с руководством пользователя или документацией об установке и настройке Windows Server 2016 для получения более подробной информации.
Скачивание Windows Server 2016 ISO
Windows Server 2016 — это операционная система сервера, разработанная корпорацией Microsoft. Она предлагает широкий набор функций и возможностей для работы сетевых служб, виртуализации, хранения данных и других задач.
Для установки Windows Server 2016 вам понадобится файл образа диска (ISO). Вот несколько способов, которые вы можете использовать для скачивания ISO-образа:
-
Официальный сайт Microsoft:
На официальном сайте Microsoft вы можете найти официальные дистрибутивы Windows Server 2016 ISO. Для этого просто посетите сайт Microsoft Evaluation Center и выберите нужную версию Windows Server 2016, затем нажмите на ссылку для загрузки.
-
Технет Evaluation Center:
На портале технической поддержки и ресурсами Microsoft под названием Технет Evaluation Center (или русскоязычный аналог Технет Evaluation Center) также можно найти Windows Server 2016 ISO. На этом сайте вы можете зарегистрироваться, чтобы получить доступ к оценочным версиям продуктов Microsoft.
-
Партнерские порталы:
Если вы являетесь партнером Microsoft, у вас могут быть доступы к специализированным порталам, где можно найти Windows Server 2016 ISO. Вам следует обратиться к вашему менеджеру по партнерству или поискать информацию на сайте Microsoft для партнеров.
-
Сторонние ресурсы:
Также можно воспользоваться сторонними ресурсами, где пользователи сами могут поделиться ссылками на скачивание Windows Server 2016 ISO. Однако будьте осторожны с такими ресурсами: убедитесь, что они надежные и что файлы, которые вы скачиваете, являются официальными и не содержат вредоносного ПО.
Как только вы скачали Windows Server 2016 ISO, вы можете перейти к записи его на флешку или использованию виртуальной машины для установки операционной системы.
Правильный выбор флешки
Запись образа операционной системы Windows Server 2016 ISO на флешку является важным и ответственным шагом. При этом выбор правильной флешки играет немаловажную роль для успешной установки и работы сервера. При выборе флешки следует обратить внимание на следующие особенности:
- Объем памяти. Windows Server 2016 ISO занимает около 4 ГБ места на диске, поэтому для записи на флешку необходимо выбирать носитель с объемом памяти не менее 8 ГБ. Это позволит избежать проблем с недостатком места и дополнительным перемещением файлов.
- Скорость записи и чтения. Операционная система требует достаточной скорости чтения данных во время установки и работы. Поэтому рекомендуется выбирать флешку с высокой скоростью записи и чтения, чтобы ускорить процесс установки и предотвратить возможные проблемы с работой сервера.
- Надежность и качество. Для сохранности данных и безотказной работы сервера важно выбирать флешку от надежного производителя, изготовленную из качественных компонентов. Такие флешки обладают повышенной стойкостью к физическим воздействиям и имеют меньший риск выхода из строя.
Выбирая флешку для записи Windows Server 2016 ISO, следует учитывать эти особенности и ориентироваться на надежность, скорость и объем памяти носителя. Таким образом, можно гарантировать качественную запись и установку операционной системы на сервер.
Запись Windows Server 2016 ISO на флешку
Для установки операционной системы Windows Server 2016 с образа ISO на Вашем компьютере, необходимо записать этот образ на флешку. Это позволит Вам использовать флешку в качестве загрузочного носителя и установить Windows Server 2016 на другой компьютер.
Следуйте этим простым шагам, чтобы записать образ ISO на флешку с помощью программы Rufus:
- Скачайте и установите программу Rufus на Ваш компьютер. Вы можете найти ее на официальном сайте Rufus.
- Подключите флешку к компьютеру.
- Запустите программу Rufus.
- В поле «Устройство» выберите флешку, которую хотите использовать для записи образа ISO.
- В списке «Загрузчик» выберите опцию «ISO образ» и нажмите на кнопку «Выбрать».
- Укажите путь к загружаемому ISO-образу Windows Server 2016, который вы хотите записать на флешку, и нажмите «Открыть».
- Установите остальные параметры, включая файловую систему (рекомендуется выбрать «NTFS») и размер кластера.
- Нажмите на кнопку «Начать» для начала записи образа ISO на флешку.
- Подождите, пока процесс записи не завершится. Это может занять некоторое время.
- Когда процесс записи завершится, вы получите сообщение о том, что запись образа ISO на флешку была успешно выполнена.
- Теперь вы можете использовать эту флешку для установки Windows Server 2016 на другой компьютер.
Внимание: перед тем, как начать процесс записи образа ISO на флешку, убедитесь, что нет важных данных на флешке, так как она будет отформатирована и все данные на ней будут удалены.
Теперь вы знаете, как записать образ ISO операционной системы Windows Server 2016 на флешку с помощью программы Rufus. Установка серверной операционной системы теперь стала проще!
Установка программы для записи
Перед тем, как начать процесс записи Windows Server 2016 ISO на флешку, вам потребуется установить программу для записи.
На сегодняшний день существует множество программ, которые могут выполнять данную задачу. Наиболее популярные из них:
- Rufus. Это бесплатная и простая в использовании программа, позволяющая записывать ISO образы на флешки.
- Win32 Disk Imager. Это еще одна бесплатная утилита для записи образов на флешку.
- UNetbootin. Она также бесплатна и поддерживает запись образов на флешку в различных форматах.
Рассмотрим процесс установки Rufus:
- Откройте веб-браузер и перейдите на официальный сайт Rufus.
- Скачайте установочный файл программы.
- Запустите установку, следуя инструкциям на экране.
- После завершения установки запустите программу.
Теперь, когда программа для записи установлена, вы готовы приступить к процессу записи Windows Server 2016 ISO на флешку.
Выбор флешки в программе
Чтобы записать Windows Server 2016 ISO на флешку, необходимо выбрать нужное устройство в программе записи образа. Ниже приведены шаги для выбора флешки в популярных программах:
Программа Rufus
- Запустите программу Rufus.
- Выберите нужную флешку из списка доступных устройств.
- Убедитесь, что выбрана правильная флешка и все важные данные на ней сохранены в безопасности, так как процесс форматирования флешки удалит все данные с нее.
Примечание: Обратите внимание, что флешка должна быть предварительно подключена к компьютеру для того, чтобы она отобразилась в списке доступных устройств.
Программа Windows USB/DVD Download Tool
- Откройте программу Windows USB/DVD Download Tool.
- Нажмите на кнопку «Browse» (Обзор), чтобы выбрать ISO-образ Windows Server 2016.
- Выберите вариант «USB device» (USB-устройство) и нажмите на кнопку «Begin copying» (Начать копирование).
- В появившемся окне выберите нужную флешку из списка.
Программа Etcher
- Запустите программу Etcher.
- Нажмите на кнопку «Select image» (Выбрать образ) и выберите ISO-образ Windows Server 2016.
- Нажмите на кнопку «Select drive» (Выбрать устройство) и выберите нужную флешку из списка.
После выбора флешки в программе для записи образа можно приступить к процессу создания загрузочной флешки с помощью выбранной программы.
Запись Windows Server 2016 на флешку
Windows Server 2016 (в дальнейшем просто Server 2016) — операционная система, предназначенная для использования на серверах. Перед установкой Server 2016 на сервер необходимо создать загрузочную флешку с установочным образом ISO.
Для записи Server 2016 ISO на флешку вы можете воспользоваться следующими инструкциями:
- Скачайте установочный образ Server 2016 в формате ISO с официального сайта Microsoft.
- Подготовьте флешку с достаточной емкостью (рекомендуется 8 ГБ и выше).
- Убедитесь, что на флешке нет необходимых вам данных, так как запись образа на флешку приведет к удалению всех файлов.
- Подключите флешку к свободному USB-порту компьютера.
- Запустите программу записи образов на флешку, например, Rufus.
- Выберите флешку в списке устройств, если она не выбрана по умолчанию.
- В разделе «Создать загрузочный диск» выберите опцию «Образ ISO» и нажмите на иконку справа для выбора ISO-файла Server 2016.
- Установите параметры форматирования и тип раздела в соответствии с рекомендациями программы записи (обычно они уже правильно установлены по умолчанию).
- Нажмите на кнопку «Старт» или «Начать» для начала процесса записи образа на флешку.
- Дождитесь завершения процесса записи, который может занять некоторое время в зависимости от производительности компьютера и скорости флешки.
- После успешной записи Server 2016 ISO на флешку, вы можете использовать ее для установки операционной системы на сервер.
Запись Windows Server 2016 на флешку может понадобиться в случае, если у вас нет дисковода на сервере или вы предпочитаете установку через USB-накопитель.
Важно отметить, что процесс записи образа на флешку может незначительно отличаться в зависимости от используемой программы записи. Убедитесь, что вы используете подходящую программу и следуйте инструкциям программы для успешной записи образа Server 2016 на флешку.
Проверка записи и готовность к использованию
После того, как вы успешно записали образ Windows Server 2016 на флешку, вам следует проверить запись и убедиться, что флешка готова к использованию. Вот несколько шагов, которые помогут вам выполнить это:
- Подключите флешку к компьютеру, на который вы хотите установить Windows Server 2016.
- Запустите компьютер и зайдите в BIOS или UEFI настройки.
- Настройте компьютер на загрузку с флешки. Обычно это можно сделать в разделе «Boot» или «Boot Priority» в настройках BIOS/UEFI.
- Сохраните изменения и перезагрузите компьютер.
- После перезагрузки компьютер должен загрузиться с флешки, и вы увидите экран установщика Windows Server 2016.
- Проверьте, что все необходимые файлы и папки присутствуют на флешке.
- Убедитесь, что флешка не повреждена и не содержит ошибок. Для этого вы можете выполнить проверку целостности файлов и проверку на наличие вирусов с помощью антивирусного ПО.
- Если все проверки прошли успешно, ваша флешка готова к использованию для установки Windows Server 2016.
Не забудьте отключить загрузку с флешки после завершения установки Windows Server 2016, чтобы ваш компьютер загружался с обычного жесткого диска или другого носителя.
Проверка правильности записи
После того, как вы успешно записали образ Windows Server 2016 на флешку, рекомендуется выполнить проверку правильности записи. Это позволит убедиться, что файлы на флешке были скопированы правильно и не повреждены в процессе.
- Проверка имени файлов: Проверьте, что на флешке присутствуют все необходимые файлы для Windows Server 2016. Обычно это файлы с расширением .iso, .exe или .img. Удостоверьтесь, что их имена соответствуют названию образа операционной системы.
- Проверка размера: Сравните размер файлов на флешке с указанным на официальном сайте Microsoft или другом источнике информации. Они должны быть одинаковыми или очень близкими друг к другу.
- Проверка целостности: Если у вас есть программное обеспечение для проверки целостности файлов, выполните это действие для всех файлов на флешке. Проверка целостности поможет выявить возможные ошибки или повреждения данных.
- Проверка загрузки: Подключите флешку к компьютеру, на котором вы планируете установить Windows Server 2016, и убедитесь, что он может успешно загрузиться с нее. В случае, если загрузка происходит без проблем, вы можете быть уверены, что запись была выполнена правильно.
После успешной проверки правильности записи вы можете приступить к использованию вашей флешки с образом Windows Server 2016 для установки операционной системы на требуемый компьютер или сервер.
Вопрос-ответ:
Какой формат должна иметь флешка для записи Windows Server 2016 ISO?
Флешка должна иметь формат NTFS или FAT32.
Какую программу можно использовать для записи Windows Server 2016 ISO на флешку?
Вы можете использовать программу Rufus, которая позволяет легко создавать загрузочные USB-накопители.
Как проверить, что запись Windows Server 2016 ISO на флешку прошла успешно?
После завершения процесса записи, вы можете открыть флешку в проводнике и увидеть файлы и папки из ISO образа. Это означает, что запись прошла успешно.