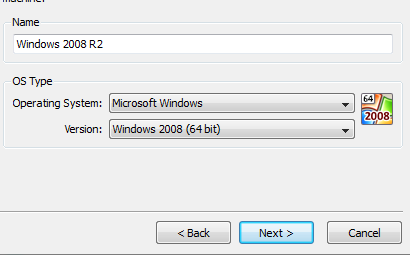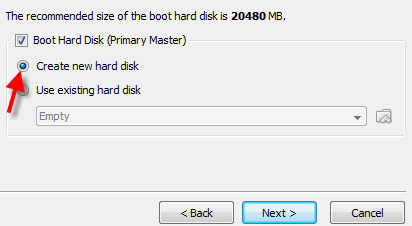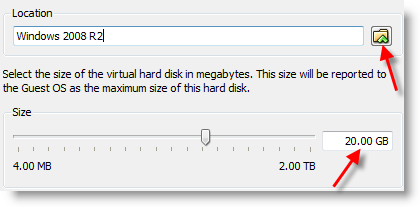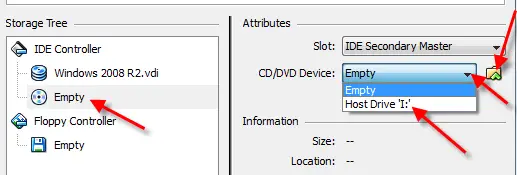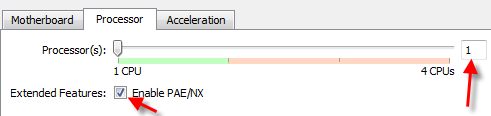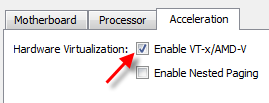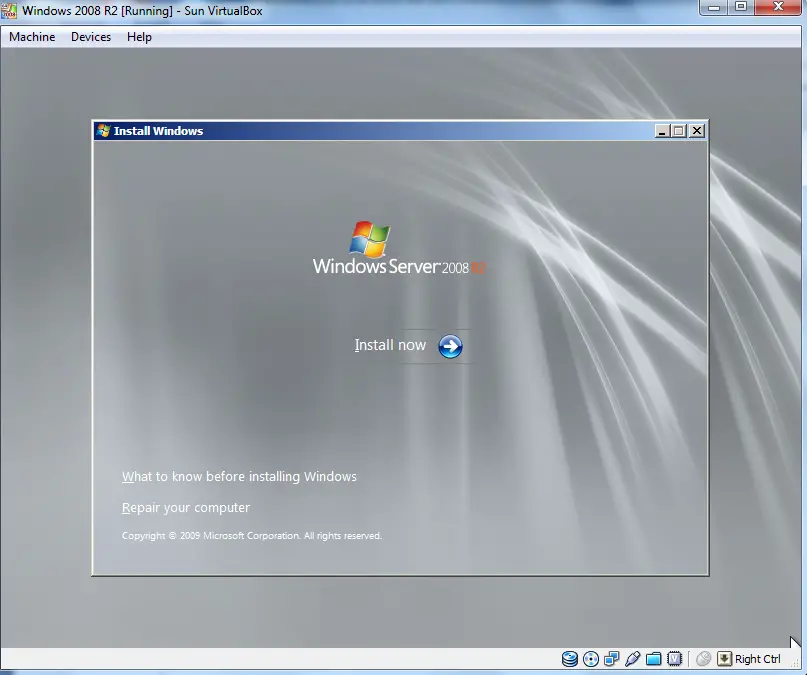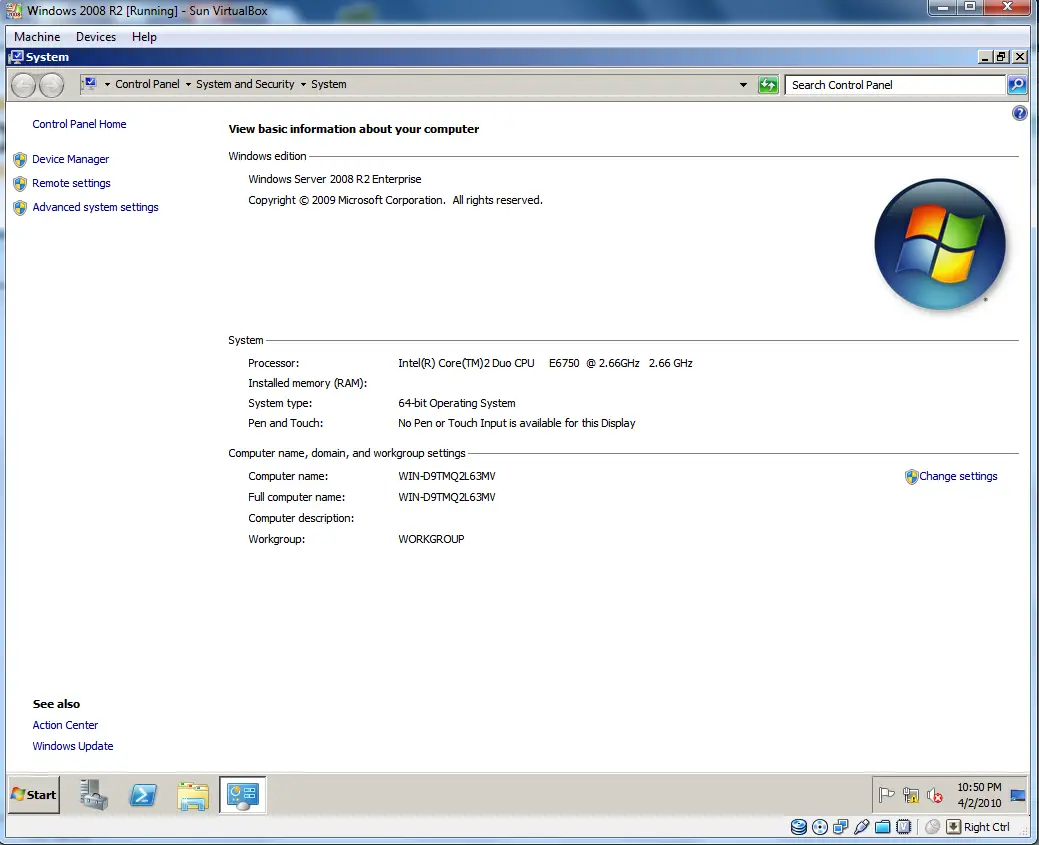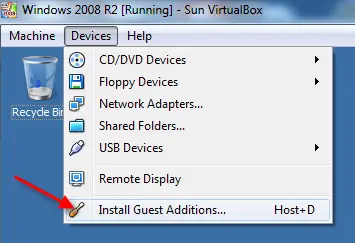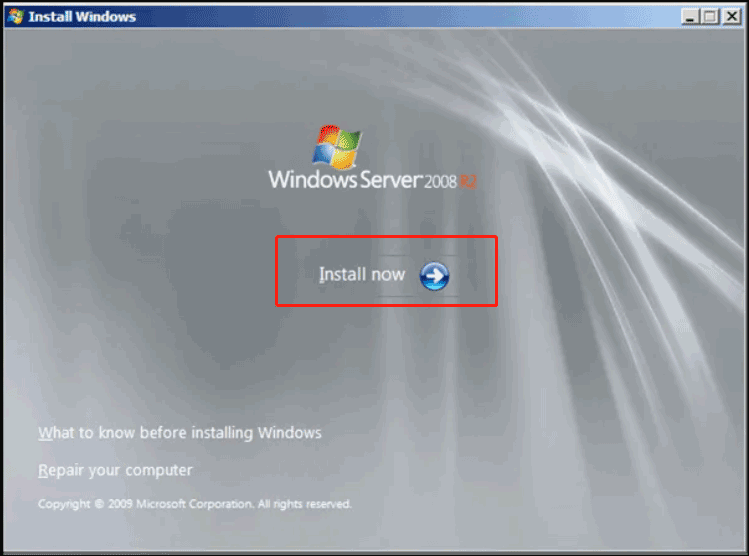-
Windows
-
help2site

В этой статье будет подробно описано, как установить Windows Server 2008 на виртуальную машину . Установка Windows Server 2008 мало чем отличается от установки Windows 7. Но многие вещи, о которых пойдет речь в данной статье требуют отдельного внимания. По этой причине, для того чтобы быть последовательным, я и решил начать серию статей по настройке и администрированию Windows Server именно с этой инструкции по установке и начальной настроеке. Итак:
Что понадобится
- Установочный DVD диск Microsoft Windows 2008 R2 или ios образ установочного диска.
- Рабочий код, для активации Microsoft Windows 2008 R2.
- Виртуальная машина (для экспериментов я выбрал Oracle VM VirtualBox)
Настройка виртуальной среды
Скачайте с официального сайта последнюю версию Oracle VM VirtualBox и установите на свой компьютер, после установки откройте программу и выберете опцию Создать
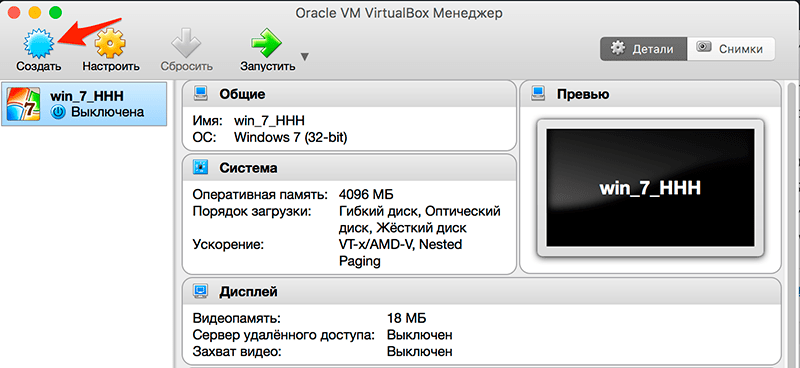
В открывшемся окне водим следующие параметры:
- Произвольное имя новой виртуальной машины
- Тип виртуальной машины: Microsoft Windows
- Версия операционной системы для виртуальной машины: Windows 2008 (64-bit)
для продолжения нажимаем кнопку Continue
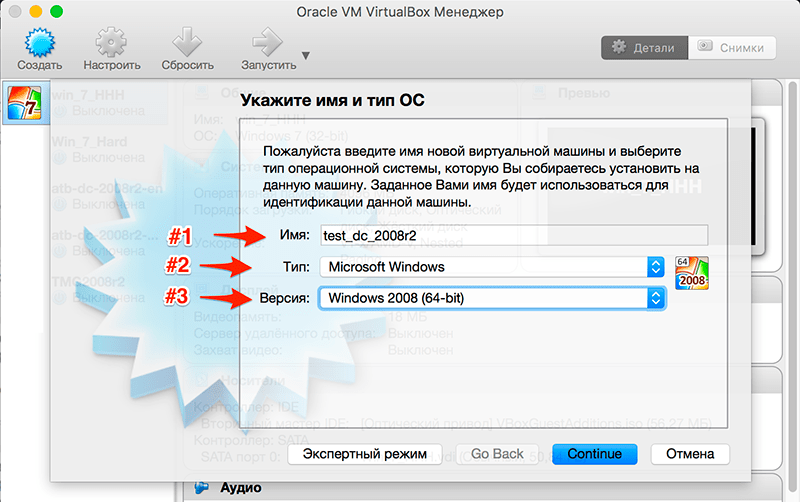
На следующем этапе нужно определить размер оперативной памяти для виртуальной машины (рекомендуется выбирать не мение 2 gb), для продолжения нажимаем кнопку Continue
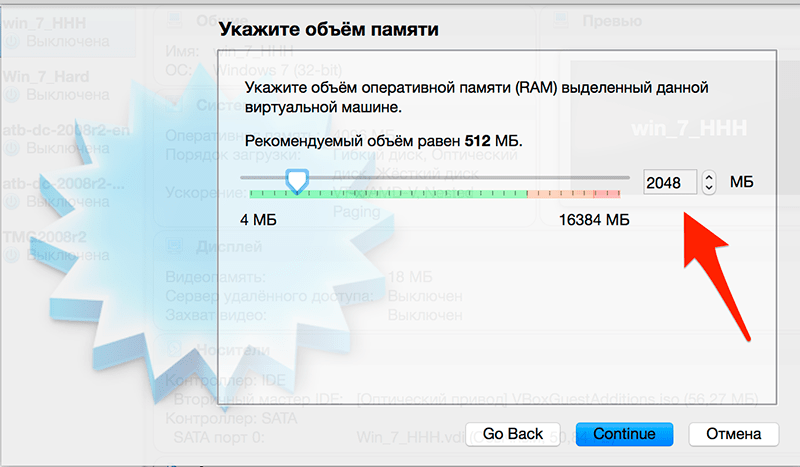
В настройках параметров жесткого диска выбираем: Создать новый виртуальный жесткий диск
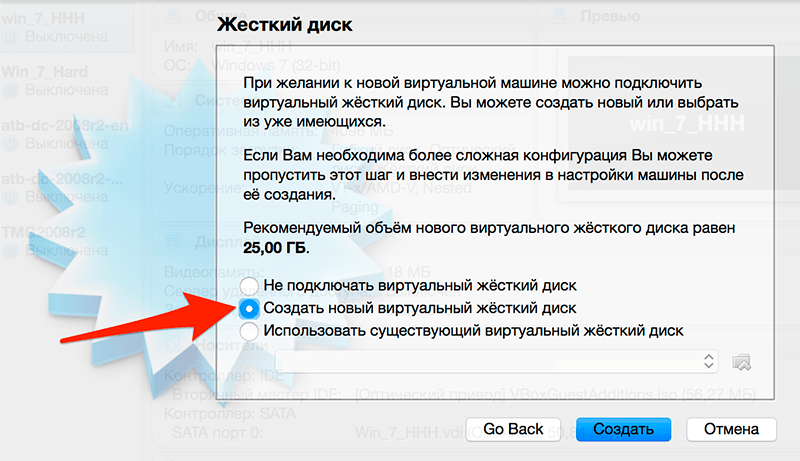
На следующем этапе вам будет предложено выбрать тип формата для файла (я оставил тип по умолчанию .vdi)
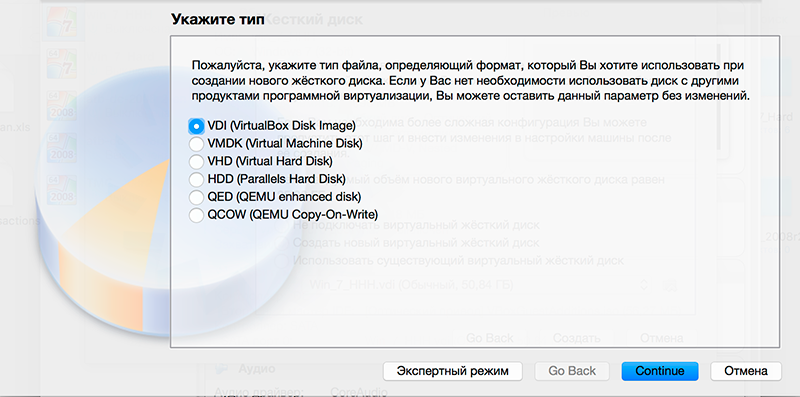
Формат хранения файла я предпочел динамический для экономии места
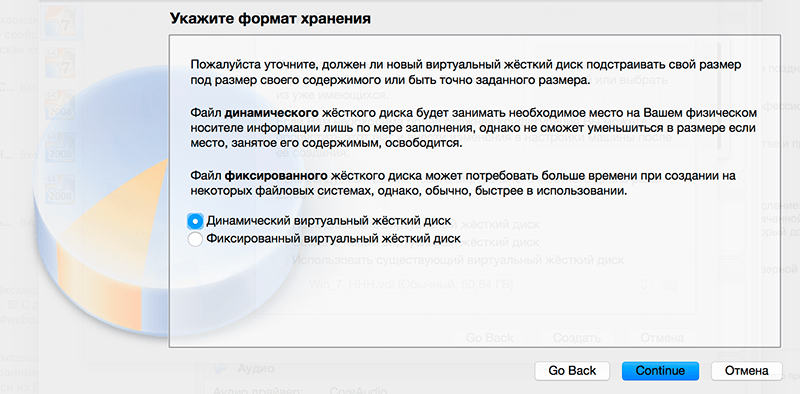
перед завершающим этапом вам будет предложено выбрать место хранения файла виртуальной машины и его размер, на этом настройку виртуальной среды можно считать законченной, следующим этапом будет установка Windows Server 2008 R2 на только что созданную нами виртуальную машину.
Установка Windows Server
Первым делом нам нужно вставить установочный диск с операционной системой Windows Server 2008 R2 в нашу виртуальную машину, для этого перейдите в Настройки/Носители и выберете ваш установочный диск с операционной системой как обозначено на скриншоте ниже:
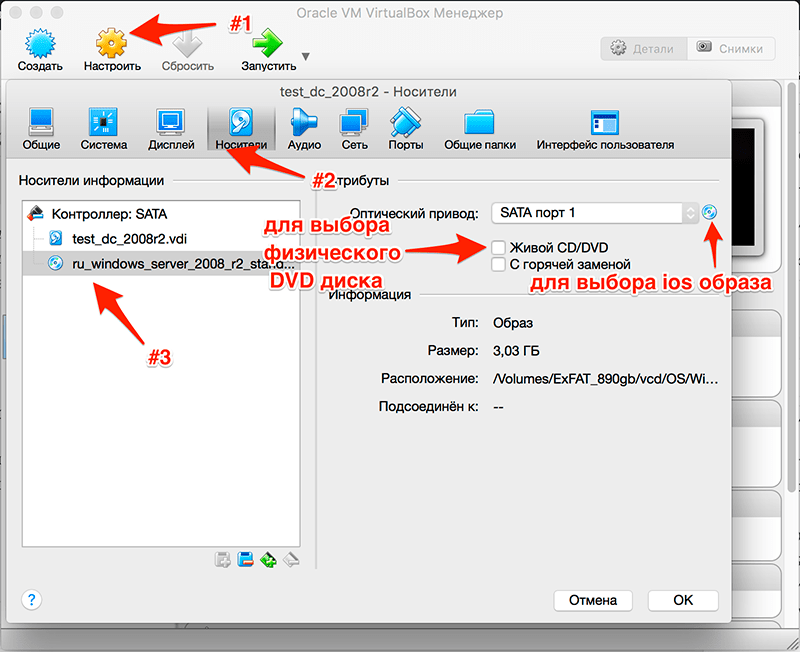
После включаем нашу виртуальную машину, для этого нажимаем кнопку Запустить. После непродолжительной загрузки мы попадем на окно с выбором языка:
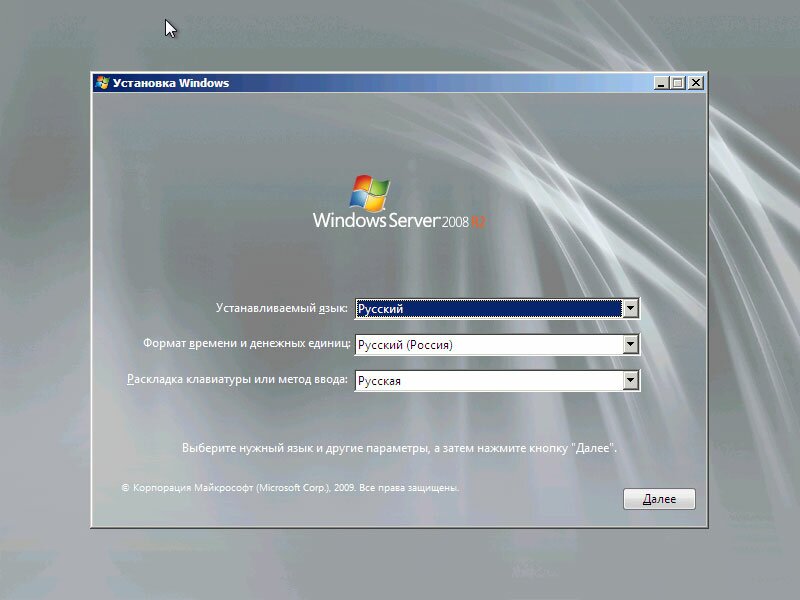
Выбираем нужные вам параметры и нажимаем «Далее» .
В следующем окне нажимаем кнопку «Установить»:
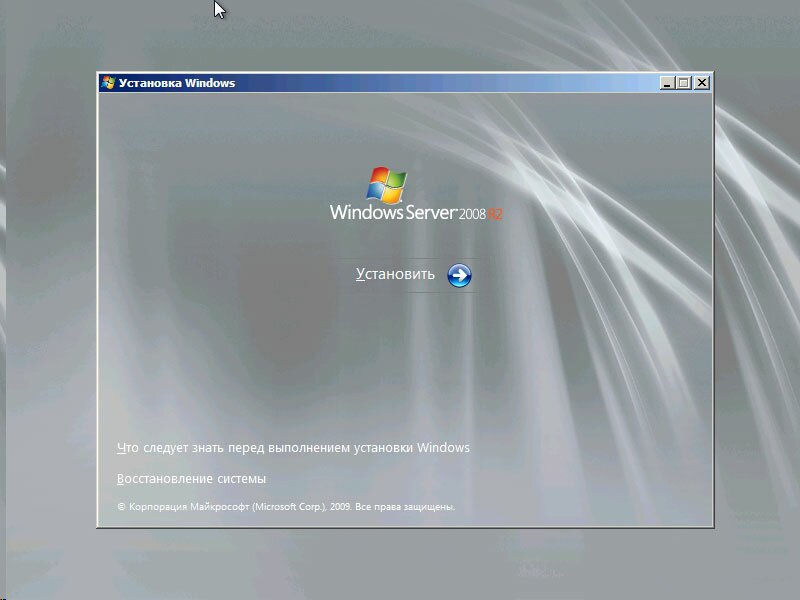
в меню выбора редакций операционной системы выбираем нужный нам пункт (в данном примере выбираем Windows Server 2008 R2 Enterprise (полная установка)) и жмем «Далее»
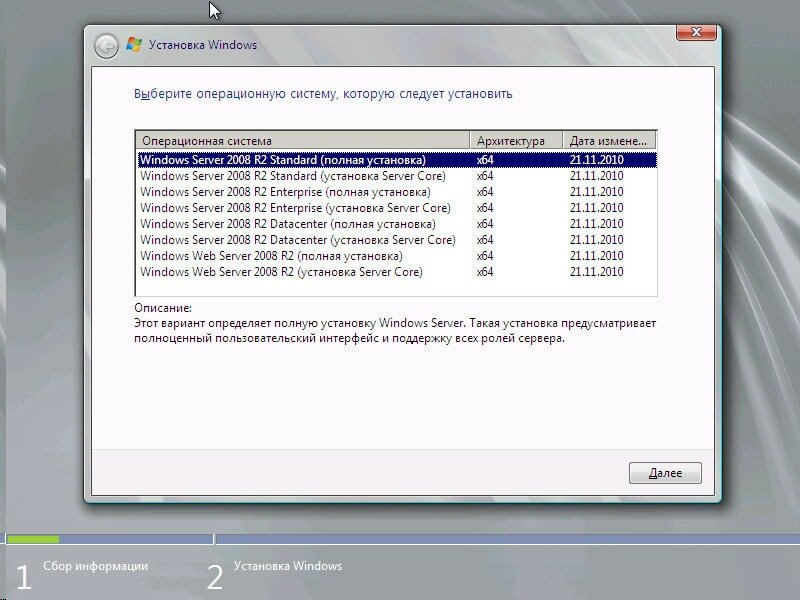
В следующем окне вам придется согласиться с условиями лицензионного соглашения, для этого ставим галочку «Я принимаю условия лицензии» и нажимаем «Далее»
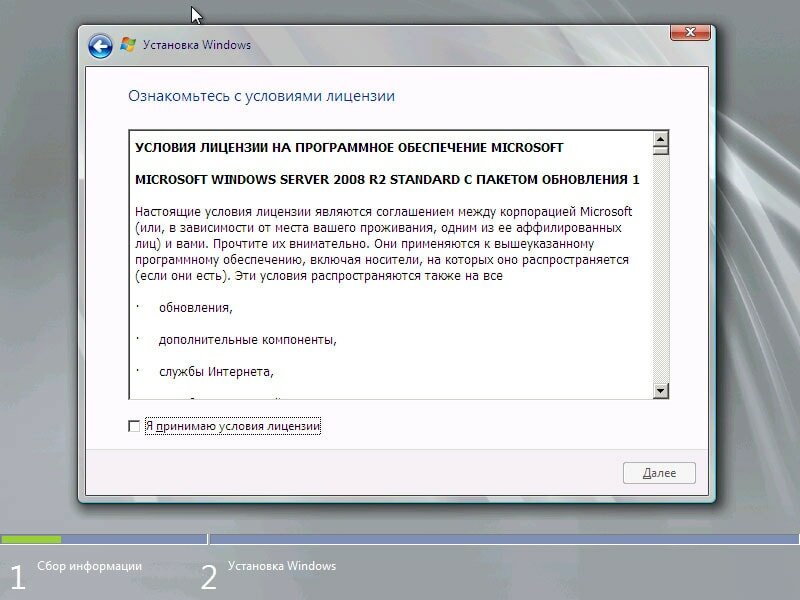
Выбираем «Полная установка»
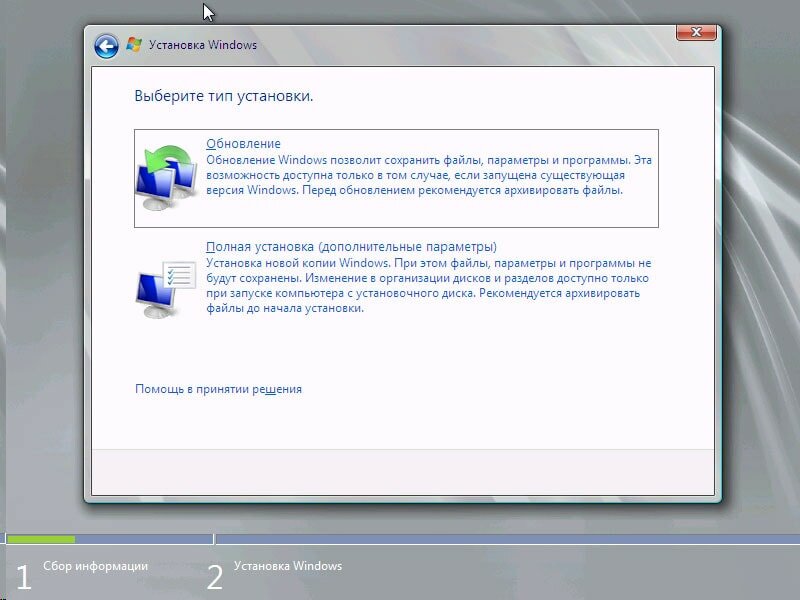
Если вы следовали всем советам описаным выше то в следующем окне выбора раздела для установки выбора как такового у вас нет, т.к. мы создали всего один диск, куда мы и установим операционную систему.
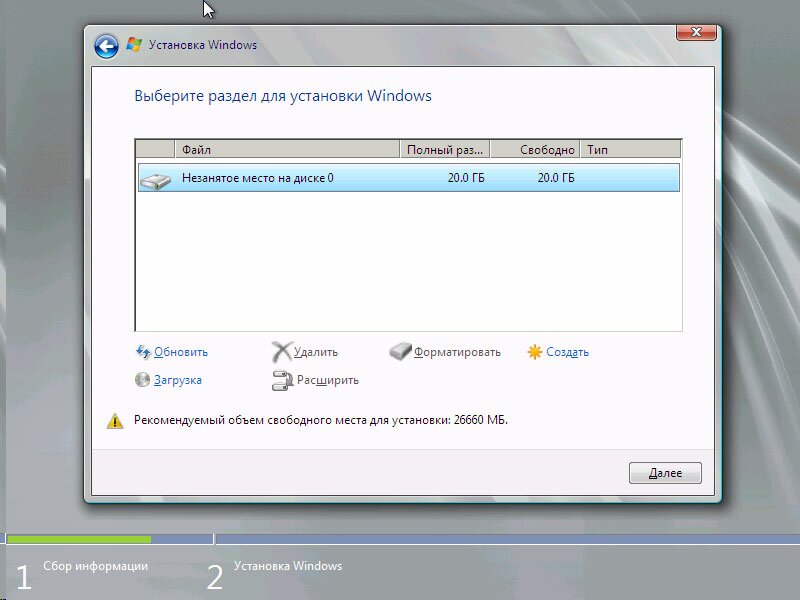
Нажимаем «Далее» и наблюдаем как установщик выполняет все необходимые операции.
Начальная настройка
После автоматической перезагрузки виртуальной машины по завершению этапа установки, нам будет предложено авторизоваться, потребуется ввести пароль Администратора и подтвердить его. Новый пароль должен отвечать требованиям сложности, а именно:
- Не содержать имени учетной записи пользователя или частей полного имени пользователя длиной более двух рядом стоящих знаков
- Иметь длину не менее 6 знаков
- Содержать знаки трех из четырех перечисленных ниже категорий:
- Латинские заглавные буквы (от A до Z)
- Латинские строчные буквы (от a до z)
- Цифры (от 0 до 9)
- Отличающиеся от букв и цифр знаки (например, !, $, #, %)
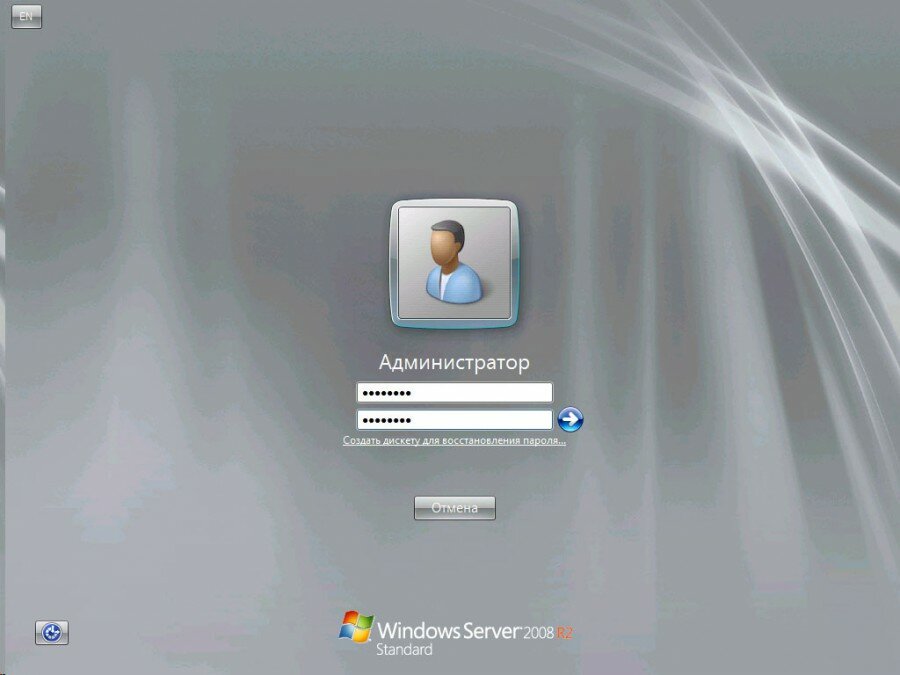
после загрузки откроется окно «Задачи начальной настройки»
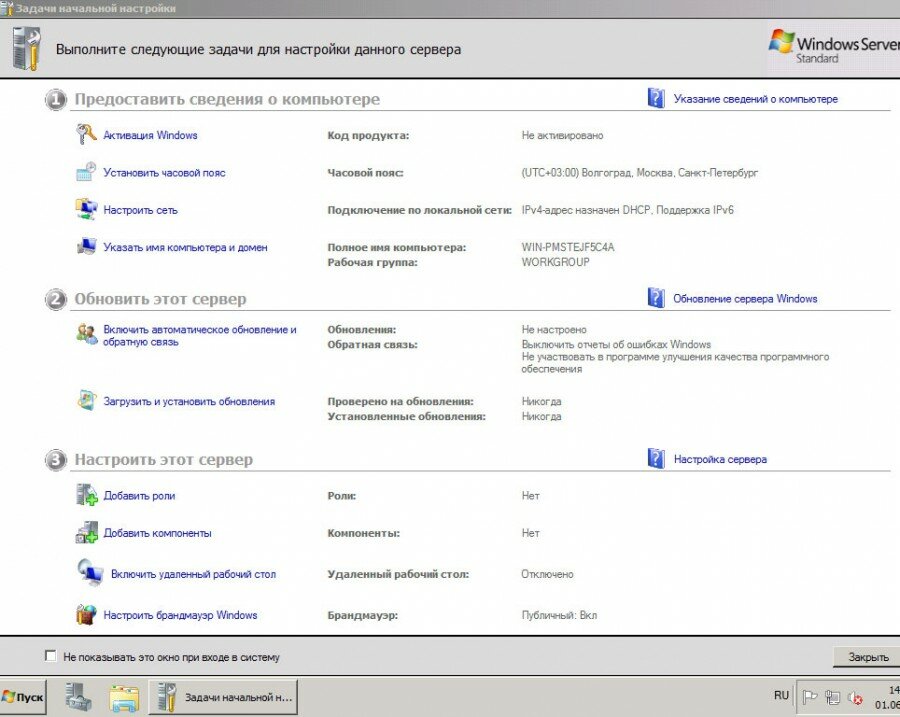
Давайте пройдемся по некоторым пунктам этого окна. Начнем мы с сети. Но прежде нам нужно будет сделать некоторые настройки в нашей виртуальной машине. Заходим в Настроить/Сеть и выбираем следующие параметры:
- в Типе подключения выбираем: Сетевой мост
- в пункте Имя: выберете имя сетевой платы физического компьютера с подключением к сети интернет
- и убедитесь что стоит галочка на против пункта Подключить кабель
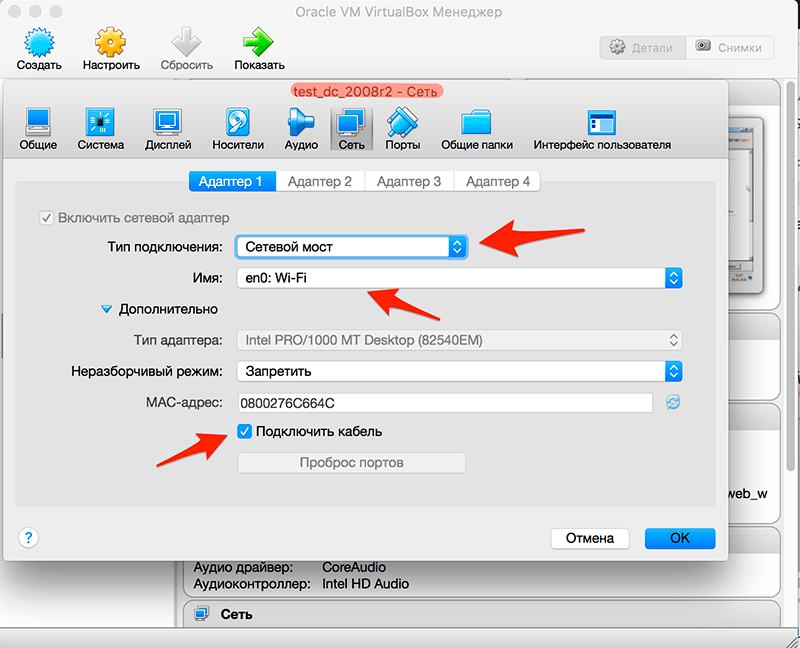
А теперь можно перейти к настройкам сети непосредственно в Windows. Нажимаем на «Настроить сеть» . Откроются «Сетевые подключения», кликаем 2 раза по активному подключению, в появившемся списке выделяем «Протокол Интернета версии 4 (TCP/IPv4)» и нажимаем «Свойства». Вводим необходимые для подключения параметры и через «ОК» закрываем окна.
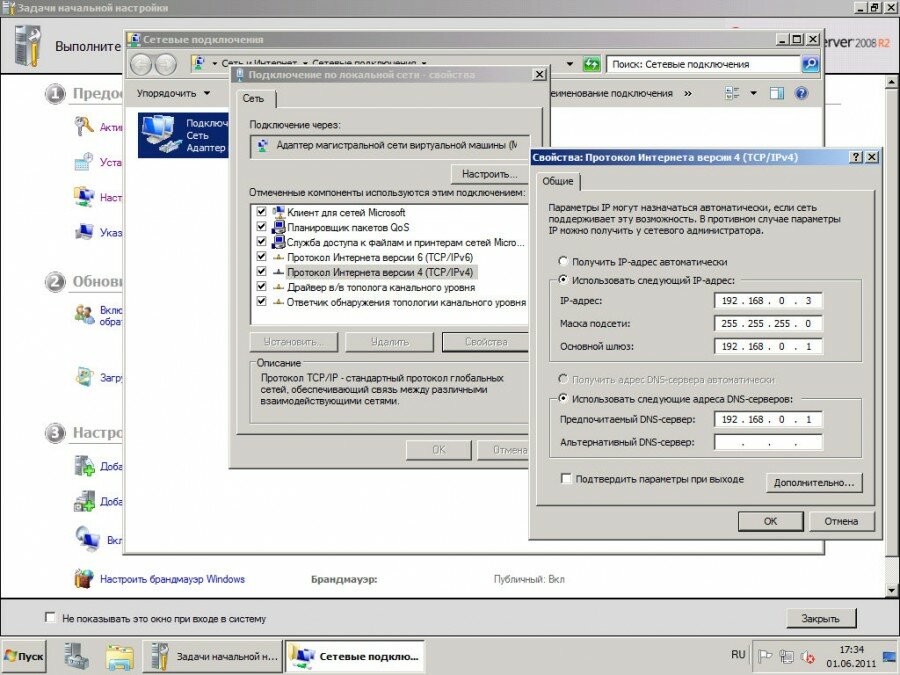
Теперь когда у нас есть подключение к сети интернет мы можем перейти к следующим настройкам, давайте начнем с активации Windows, для этого в окне «Задачи начальной настройки» нажимаем «Активировать Windows». В появившемся окне введите ваш ключ активации.
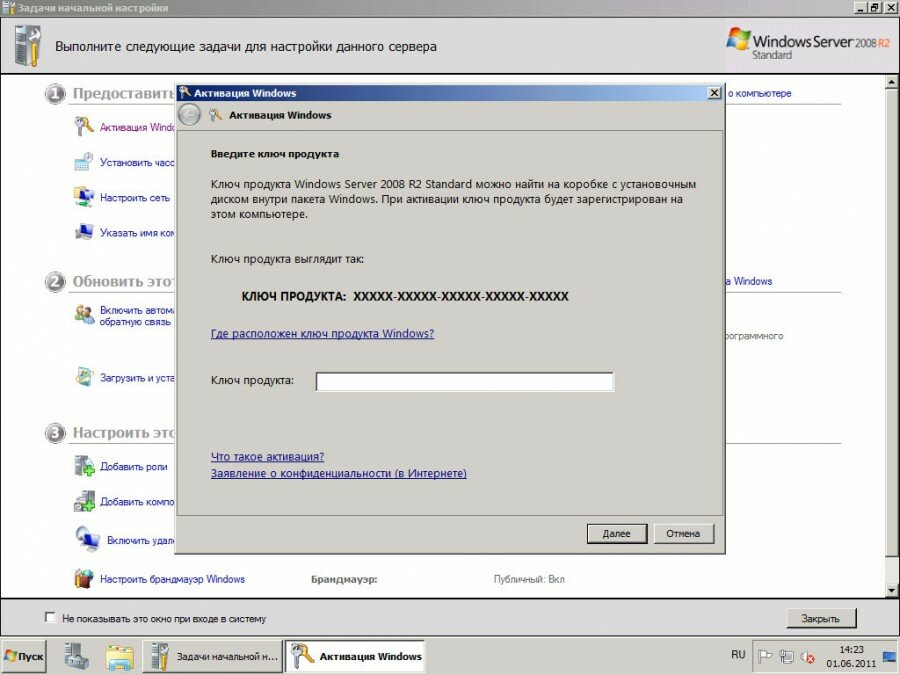
Нажмите 2 раза «Далее» и, если все прошло успешно, то вы увидите подтверждение о успешной активации Windows. Которое выглядит следующим образом:
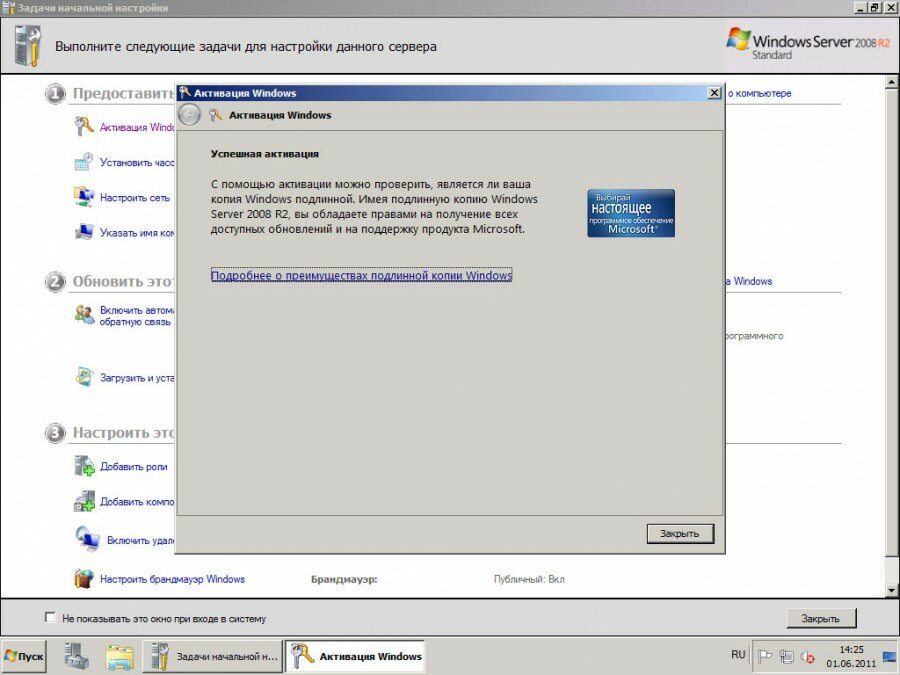
Возвращаемся к окну «Задачи начальной настройки» нажимаем на «Изменить имя компьютера», в открывшемся окне нажимаем на «Изменить» и вводим новое имя компьютера.
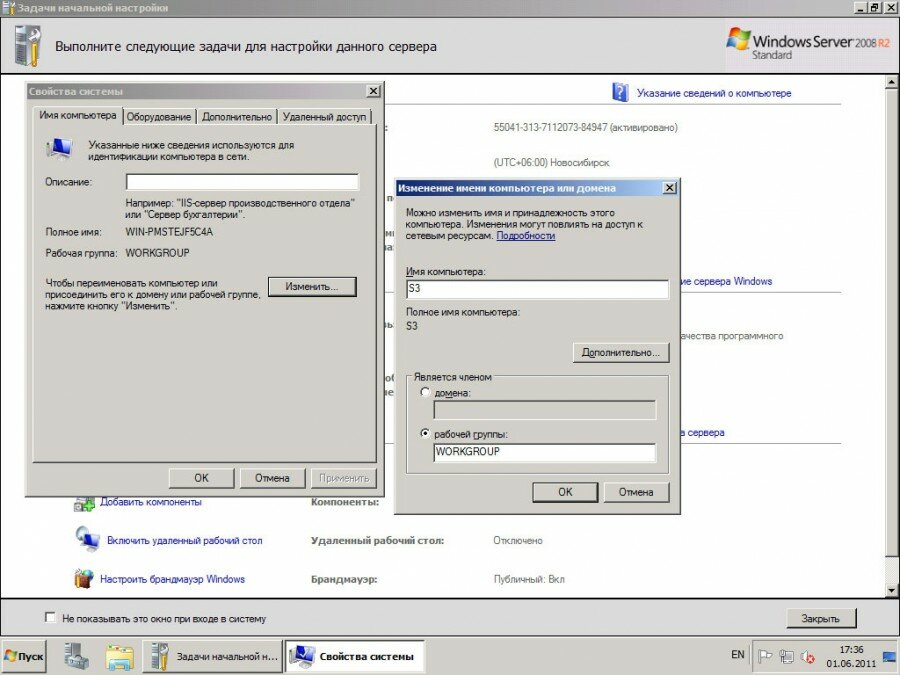
Вот мы и закончили с основными настройками и в итоге мы имеем виртуальную машину с установленной на ней операционной системой Windows Server 2008 R2. В следующей статьях мы сделаем виртуальную сеть при помощи VirtualBox и создадим тестовый контроллер домена.
Иногда бывает такое, что некоторые программы по какой то непонятной
Дефрагментация диска может быть идеальным решением для вашей системы, когда
Операционная система Windows Phone считается самой удобной, но к сожалению
Здравствуйте уважаемый посетитель, если вы собрались покупать новый компьютер, то
Компания Toshiba разработала и с сегодняшнего дня выпустила в продажу
Казалось – бы совсем недавно, всего несколько лет назад, когда
В ноябре 2013 года, компания HP ввела в действие новый
Если при запуске фильма или другого иного видео файла, появляется
Флэшка – одно из самых удивительных изобретений, на мой взгляд.
Самым первым компьютерным вирусом был Creeper, обнаруженный в компьютерной сети
Настройка
Очень часто возникает ситуация когда нужно загрузится с CD-DVD диска, например при установке windows, либо загрузки других приложений непосредственно при запуске компьютера. Чтобы произвести такую
Windows
Если у вас не запускается операционная система, попробуйте этот простой, но бывает очень эффективный метод, для этого выполняем следящие действия. 3. Появляется меню — выберите операционную
Web-Дизайн
Доброго времени суток! В прошлый раз я рассказывал, как настроить Apache для работы с PHP как с модулем, а сегодня я расскажу как установить и
Web-Дизайн
В этой статье мы поговорим об ускорение времени загрузки сайта на CMS WordPress. Быстрая загрузка сайта необходима не только для удобства пользования сайтом посетителями, но
Настройка
Наверно, один из самых распространенных вопросов, который я слышу это “Где мне взять драйвера для моего компьютера”. В поиске драйверов, нет нечего сложного. Но вот
iOS
Плохо разбирающиеся в устройствах люди, часто задаются вопросами Как настроить интернет,как скачать музыку, как сделать то или иное. Сегодня я хочу поговорить о том, как Настроить на Ipad
Web-Дизайн
В этой заметке я расскажу вам, как перезагрузить Apache в Windows не с помощью командной строки, а с использованием интерфейса Windows. Я считаю, что для
Оборудование
Большинство продвинутых пользователей персональных компьютеров знают, что в Windows 7 по умолчанию используется всего одно ядро процессора и для того чтобы задействовать все ядра нужно
VirtualBox — это инструмент виртуализации, который позволяет создавать и запускать виртуальные машины на вашем компьютере. Он очень полезен, если вам нужно тестировать операционные системы или программное обеспечение. В этой статье мы рассмотрим пошаговую инструкцию по установке Windows Server 2008 на VirtualBox.
Первый шаг — загрузить образ Windows Server 2008 с официального сайта Microsoft или использовать установочный диск, если он есть. Затем откройте VirtualBox и создайте новую виртуальную машину. Укажите имя, тип операционной системы, а также количество оперативной памяти и дисковое пространство.
Далее, установите образ ОС Windows Server 2008 на виртуальную машину. Для этого выберите виртуальную машину, затем нажмите кнопку «Настройки». Во вкладке «Устройства» выберите образ диска или установочный диск, который вы загрузили. Нажмите «ОК», чтобы сохранить настройки.
Теперь можно запустить виртуальную машину. В окне VirtualBox выберите виртуальную машину и нажмите кнопку «Запустить». Затем следуйте инструкциям установщика Windows Server 2008: выберите язык, укажите часовой пояс, создайте пароль для учетной записи администратора и выполните другие необходимые настройки.
После завершения установки Windows Server 2008 вам будет предложено перезагрузить виртуальную машину. После перезагрузки вы сможете войти в систему с использованием учетной записи администратора и начать работать с ОС.
Установка Windows Server 2008 на VirtualBox — это отличный способ изучить эту операционную систему без необходимости устанавливать ее на реальное оборудование. Следуйте приведенной выше инструкции и вы сможете создать и запустить виртуальную машину с Windows Server 2008 в течение нескольких минут.
Содержание
- Подготовка к установке
- Загрузка образа Windows Server 2008
- Создание виртуальной машины в VirtualBox
- Установка Windows Server 2008
- Настройка Windows Server 2008
Подготовка к установке
Перед началом установки Windows Server 2008 на VirtualBox необходимо выполнить несколько предварительных шагов:
1. Скачать образ операционной системы. Вы можете скачать образ Windows Server 2008 в формате ISO с официального сайта Microsoft или использовать другие источники проверенных файлов.
2. Загрузить VirtualBox. Убедитесь, что на вашем компьютере установлен VirtualBox. Если его нет, скачайте последнюю версию этой программы с официального сайта VirtualBox.
3. Создать виртуальную машину. Запустите VirtualBox и создайте новую виртуальную машину. Укажите подходящее название, тип и версию операционной системы (в данном случае — Windows и Windows Server 2008).
4. Настроить параметры виртуальной машины. Выберите количество памяти, которое будет выделяться для работы виртуальной машины. Рекомендуется установить минимально допустимое значение (512 МБ), чтобы избежать проблем с производительностью.
5. Создать виртуальный жесткий диск. Создайте новый виртуальный жесткий диск, выбрав опцию «Создать виртуальный жесткий диск сейчас». Установите рекомендуемый размер жесткого диска (по умолчанию — 25 ГБ) или задайте свой размер.
6. Настроить образ операционной системы. При создании виртуального жесткого диска выберите опцию «Использовать образ операционной системы». Укажите путь к скачанному ранее образу Windows Server 2008.
7. Запустить виртуальную машину. Вернитесь к окну VirtualBox и запустите созданную виртуальную машину. Установка операционной системы Windows Server 2008 начнется автоматически.
Следуя этим шагам, вы успешно подготовите виртуальную машину для установки Windows Server 2008 на VirtualBox.
Загрузка образа Windows Server 2008
1. Перейдите на официальный сайт Microsoft и найдите раздел загрузки операционных систем. Найдите и выберите Windows Server 2008.
2. Нажмите на кнопку «Скачать», чтобы начать загрузку образа операционной системы.
3. Дождитесь завершения загрузки файла образа Windows Server 2008.
4. Убедитесь, что виртуальная машина VirtualBox запущена.
5. В окне VirtualBox выберите виртуальную машину, на которую вы хотите установить Windows Server 2008.
6. Нажмите на кнопку «Настройки», чтобы открыть окно настроек виртуальной машины.
7. В левой части окна настроек выберите раздел «Управление носителем».
8. Нажмите на кнопку с изображением диска слева от пункта «Дисковод 1».
9. В контекстном меню выберите пункт «Выбрать виртуальный оптический диск для ввода», а затем выберите загруженный образ Windows Server 2008.
10. Нажмите на кнопку «ОК», чтобы сохранить настройки виртуальной машины.
Теперь вы готовы перейти к установке Windows Server 2008 на виртуальную машину в VirtualBox.
Создание виртуальной машины в VirtualBox
Для установки Windows Server 2008 на VirtualBox, необходимо сначала создать виртуальную машину. Следуйте этим шагам:
- Откройте VirtualBox и нажмите на кнопку «Создать».
- Введите название для вашей виртуальной машины и выберите тип операционной системы, которую вы собираетесь установить (Windows).
- Выберите версию операционной системы, которую вы устанавливаете (Windows Server 2008).
- Выберите количество оперативной памяти, которую вы хотите выделить для виртуальной машины. Рекомендуется выбрать значение не менее 2 ГБ.
- Создайте новый виртуальный жесткий диск, выбрав опцию «Создать новый жесткий диск».
- Выберите формат виртуального жесткого диска — VDI (VirtualBox Disk Image).
- Выберите тип хранения — динамический или фиксированный. Рекомендуется выбрать динамический, чтобы избежать ограничений по размеру.
- Выберите размер виртуального жесткого диска и нажмите на кнопку «Создать». Рекомендуется выбрать значение не менее 20 ГБ.
После завершения этих шагов, виртуальная машина будет успешно создана в VirtualBox и вы готовы приступить к установке Windows Server 2008 на нее.
Установка Windows Server 2008
Для установки Windows Server 2008 на VirtualBox следуйте этим шагам:
1. Скачайте образ диска Windows Server 2008 с официального сайта Microsoft или используйте лицензионный диск.
2. Запустите VirtualBox и создайте новую виртуальную машину, нажав на кнопку «New» в главном меню программы.
3. Введите имя для вашей виртуальной машины и выберите тип операционной системы «Microsoft Windows» и версию «Windows Server 2008 (64 бит)». Нажмите «Next».
4. Выберите объем оперативной памяти, который будет выделен для виртуальной машины. Рекомендуется выбрать не менее 2048 МБ. Нажмите «Next».
5. Создайте новый виртуальный жесткий диск и выберите «VDI» (VirtualBox Disk Image) в качестве типа. Нажмите «Next».
6. Выберите «Dynamically allocated» в качестве варианта использования диска. Нажмите «Next».
7. Укажите размер виртуального жесткого диска, который будет использоваться для установки Windows Server 2008. Рекомендуется выбрать не менее 40 ГБ. Нажмите «Create».
8. Настройте виртуальную машину, выбрав ее в главном меню и нажав на кнопку «Settings».
9. В разделе «Storage» нажмите на иконку с изображением диска CD/DVD-ROM, а затем на значок с изображением диска в правой части окна. Выберите образ диска Windows Server 2008, который вы скачали или вставьте лицензионный диск.
10. Запустите виртуальную машину, нажав на кнопку «Start». Установка Windows Server 2008 должна начаться. Следуйте инструкциям на экране для завершения установки операционной системы.
Поздравляю! Теперь у вас есть установленная Windows Server 2008 на VirtualBox.
Настройка Windows Server 2008
После успешной установки Windows Server 2008 на VirtualBox, необходимо выполнить ряд настроек, чтобы гарантировать стабильную работу сервера. В этом разделе мы рассмотрим основные настройки, которые следует выполнить после установки операционной системы.
1. Настройка сети
Во-первых, необходимо настроить сетевое подключение вашего виртуального сервера. Для этого выберите «Панель управления» в меню «Пуск» и перейдите в раздел «Сеть и интернет». Затем выберите «Центр управления сетями и общим доступом» и настройте подключение к сети согласно вашим требованиям.
Для обеспечения безопасности сетевого подключения вы также можете настроить брандмауэр Windows, выбрав соответствующую опцию в меню «Панель управления».
2. Установка обновлений
После настройки сети рекомендуется установить все доступные обновления для Windows Server 2008, чтобы исправить имеющиеся ошибки и улучшить безопасность вашего сервера. Вы можете выполнить это, выбрав «Центр обновления Windows» в меню «Панель управления» и следуя указаниям на экране.
3. Создание учетной записи администратора
Учетная запись администратора предоставляет полный доступ ко всем функциям и настройкам сервера. Чтобы создать учетную запись администратора, выберите «Учетные записи пользователей» в меню «Панель управления» и следуйте указаниям на экране.
4. Настройка служб
Настройка служб позволяет оптимизировать работу сервера и задать параметры, соответствующие вашим потребностям. Вы можете настроить службы, выбрав «Администрирование» в меню «Панель управления» и перейдя в раздел «Службы». Здесь вы можете включить или отключить необходимые службы и настроить параметры каждой службы.
5. Настройка безопасности
Для обеспечения безопасности вашего сервера необходимо настроить параметры безопасности. Вы можете изменить параметры безопасности, выбрав «Центр управления безопасностью» в меню «Панель управления». Здесь вы можете настроить параметры брандмауэра, обновления безопасности и другие настройки безопасности.
После выполнения всех необходимых настроек ваш Windows Server 2008 будет готов к использованию и обеспечит стабильную работу в виртуальной среде VirtualBox.
This article shows how to install Windows Server 2008 R2 on VirtualBox. Windows 2008 R2 server is available in 64-bit version only, so your computer processor and motherboard should support 64-Bit architecture and VT (Virtualization Technology) to carry out this installation.
Even if you are using the 32-bit version of Operating Systems such as Windows 7, Vista and XP on the host computer, still it’s possible to use 64 Bit operating systems as a guest on VirtualBox. To make sure your computer processor and motherboard support this feature read this post where you will find relevant tools for AMD and Intel processors. Once the result confirms that your PC is 64-bit ready then you can proceed with the installation of Windows Server 2008 R2 on VirtualBox.
Follow the steps to Install Windows Server 2008 R2 on VirtualBox.
1) Create New Machine.
2) Select Windows 2008 R2 as the guest OS version.
3) Set memory size to 1024MB, and create a new hard disk with 20GB space. You can increase the RAM and hard disk size if your physical computer has enough resources.
Select the Dynamically Expanding storage option. Set the disk size and location of the disk file on the next screen.
4) Press Finish to complete disk and virtual machine creation.
5) Click on the storage option in virtual machine configuration settings.
6) Press ‘Empty’ IDE controller as mentioned below to insert the installation DVD or ISO image. If you have an installation DVD, then insert it into the host DVD drive and select the ‘Host Drive- Drive letter’ mentioned below. So when you boot the Windows 2008 R2 virtual machine, it will read your host physical DVD drive. Since I have an ISO file, I’m mounting it by clicking on the Folder arrow button.
7) Make sure the following options are correct under system setting of the virtual machine. You can click on System to view the settings.
Processor – 1 and Enable PAE/NX enabled.
Hardware Virtualization Enable VT-x/AMD-V should be enabled.

The installation will go smoothly if all settings are correct. No need to explain every installation step.
9) Here is the working Windows server 2008 R2 on VirtualBox below.
10) It is essential to install VirtualBox guest additions to get better mouse integration, display settings, folder share and improved network performance. You can mount the built-in guest additions ISO file inside the guest VM from the menu bar.
Restart the virtual machine after the installation to see the changes & improvements.
There you go, you have the working Windows 2008 R2 64-bit Server OS on your X86 host OS and VirtualBox. You can enable the seamless mode of the virtual machine to work on Windows 2008 R2 VM from the host OS desktop.
NOTE: Since Windows 2008 R2 is a pretty outdated server operating system currently, it is not recommended to use in the production environment. In case, you need to do some testing and development on this older server OS, you can use this guide to install it on a dedicated VirtualBox environment.
We highly recommend using the latest Windows Server Operating Systems, such as Windows 2022 or Windows 2019 servers.
How To, How To Install Windows 2008 In VirtualBox, Hypervisor, i12bretro, Install Guide, Microsoft, Microsoft Windows, Microsoft Windows 2008, Tutorial, Vintage Microsoft, Virtual Machine, VirtualBox, VirtualBox Windows 2008 Virtual Machine, VirtualBox Windows 2008 VM, Windows 2008, Windows 2008 Install Guide, Windows Version 6
1 Minute
View interactive steps on GitHub
- Locate a Windows 2008 iso
- Launch Virtualbox
- Create a New VM by selecting Machine > New
Name: Windows Server 2008
Machine Folder: C:\VMs
Type: Microsoft Windows
Version: Windows 2008 (64-bit)
Memory Size: 4096 MB
Hard disk: Create a virtual hard disk now - Click Create
- On the Create Virtual Hard Disk dialog
Name the virtual disk image Windows Server 2008.vdi
File size: 40.00 GB
Hard disk file type: VDI
Storage on physical hard disk: Dynamically Allocated - Click Create
- Select the VM and Click Settings
- Select System > Processor
- Give the VM at least 2 processors
- Select Display
- Slide the Video Memory to 128 MB
- Select Storage
- Click on the CD-ROM drive
- Select the disc dropdown to the right > Choose a virtual optical disc file…
- Browse to and select the Server 2008 .iso file
- Click OK
- Make sure the Server 2008 VM is selected and click Start > Normal
- Click Next
- Click Install Now
- Select the version to install > Click Next
- Check the I accept box, Click Next
- Click Custom (advanced) > Click Next
- Wait for Windows to copy files, the VM will reboot
- Enter an Administrator password > Re-type the password > Click the Next Arrow
- Click OK
- Welcome back to Windows Server 2008
Optional Steps
- Select Devices > Insert Guest Additions CD image…
- If VirtualBox Guest Additions doesn’t autorun, open My Computer > CD Drive > Double click VBoxWindowsAdditions-amd64.exe
- Install Guest Additions accepting the defaults
- Accept any driver popups from the Guest Additions installer by clicking the Install button
- After the installation completes select Reboot now > Click Finish
- Upon rebooting, you can now full screen the VM and the internal resolution will automatically change to match the window size
- Log back into the VM
- Download i12bretro Windows SP.iso Download
- Select Devices > Optical Drives > Select disk image…
- Navigate to and select i12bretro_Windows_SP.iso
- If the VM doesn’t autorun, open My Computer > CD Drive
- Open the Server 2008 & Windows 7 folder > Double click SP1 x64.exe
- Follow the dialogs to install Service Pack 1
- Click Finish to reboot and complete the SP1 install
Published
-
Home
-
News
- Windows Server 2008 R2 ISO Download for VirtualBox/PC & Install!
By Vera | Follow |
Last Updated
How to download Windows Server 2008 R2 ISO 64-bit and install the system on VirtualBox or your PC? Find some direct download links from this post and then use the ISO file to install it by following the steps below. Let’s go to look through the detailed guide from MiniTool.
Windows Server 2008 R2
Windows Server 2008 R2 is the fifth version of the Windows Server operating system from Microsoft and it is the second iteration of Windows Server 2008. Server 2008 R2 is succeeded by Windows Server 2012.
Server 2008 is based on the 6.0 kernel (the same as Windows Vista) and is available for 32-bit and 64-bit while Windows Server 2008 R2 is based on the 6.1 kernel (the same as Windows 7) and is only available for 64-bit.
Server 2008 R2 brings some features to enable organizations to increase the flexibility and reliability of server infrastructures. To install this OS, your machine should meet the minimum system requirements:
- CPU: 1.4 GHz 64-bit processor
- RAM: 512 MB
- Disk space: 32 GB
- Super VGA (800 x 600) or higher-resolution monitor
Tips:
The maximum memory is 32 GB (for Windows Server 2008 R2 Standard) or 2 TB (for Windows Server 2008 R2 for Itanium-Based Systems, Windows Server 2008 R2 Datacenter, and Windows Server 2008 R2 Enterprise).
Then, you need to download Windows 11 Server 2008 R2 ISO file for installation.
Windows Server 2008 R2 ISO Download for VirtualBox/PC
Windows Server 2008 R2 ISO Free Download Direct Links
When searching for “Windows Server 2008 R2 ISO 64-bit download” in Google Chrome, you can see many search results. You can click some pages to get some free download direct links.
Tips:
If you want to download Windows Server 2008 ISO, you can also get one from the archive.org website. Of course, you can download some other ISO files of Server 2008 and Server 2008 R2. Just search for the one you need.
Windows Server 2008 R2 ISO Download from Microsoft Website
Microsoft gives you a link to download Windows Server 2008 R2 with Service Pack 1 for Itanium-Based Systems Evaluation (180 days). This ISO is only available for Windows Server 2008 R2 for Itanium-based Systems.
This download file is for testing and evaluation purposes. A product key is not required but you need to activate it within 10 days. After activation, you can only run it for 180 days. After this time, you need to get a fully-licensed version of Windows Server R2 SP1 for Itanium-Based Systems.
- Visit the Microsoft website.
- Select a language and click the Download button.
How to Install Windows Server 2008 R2
After getting an ISO file of Windows Server 2008 R2, you can install this system on VirtualBox/VMware or your PC. To create a new virtual machine of Server 2008 R2, click New Virtual Machine or New and follow the on-screen wizards for the setup. The related post may be helpful for you – Step-by-Step Guide: How to Setup a Virtual Machine.
If you want to install this server OS to your PC, you can choose to burn the ISO file to a USB drive or CD/DVD, insert it into your computer, run the machine from that drive and then start the setup.
Tips:
If you need to get a Windows Server 2012 R2 ISO file for the installation, you can visit this post to find download links — Windows Server 2012 R2 ISO Download for VMware, VirtualBox, etc.
Final Words
Downloading Windows Server 2008 R2 ISO is easy, just click the download links mentioned above to get an ISO file. Then, you can use it to install the server system on a virtual machine or your computer for businesses.
About The Author
Position: Columnist
Vera is an editor of the MiniTool Team since 2016 who has more than 7 years’ writing experiences in the field of technical articles. Her articles mainly focus on disk & partition management, PC data recovery, video conversion, as well as PC backup & restore, helping users to solve some errors and issues when using their computers. In her spare times, she likes shopping, playing games and reading some articles.