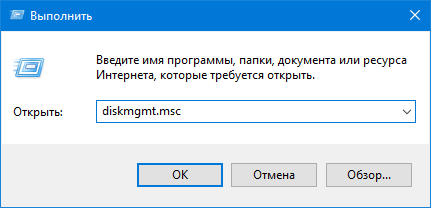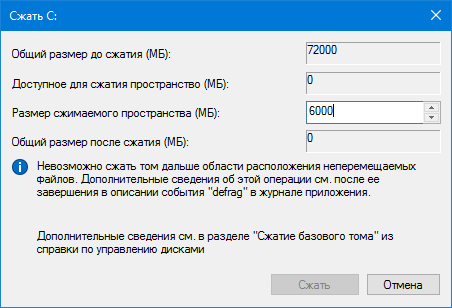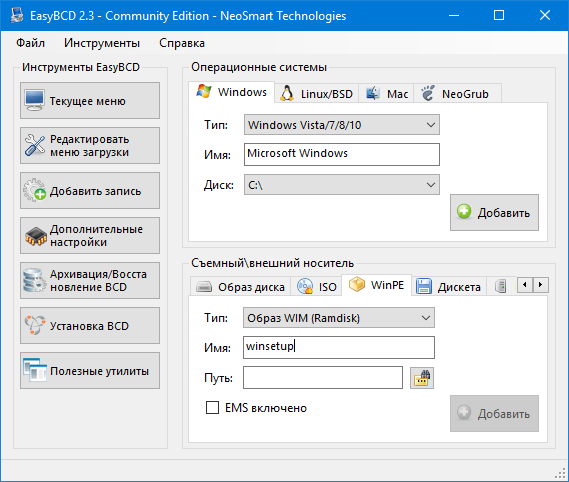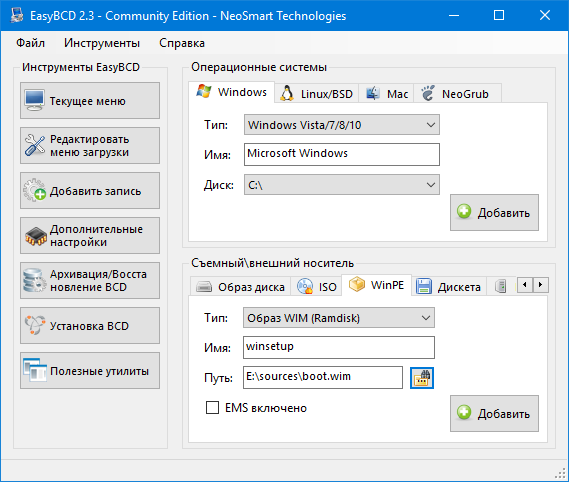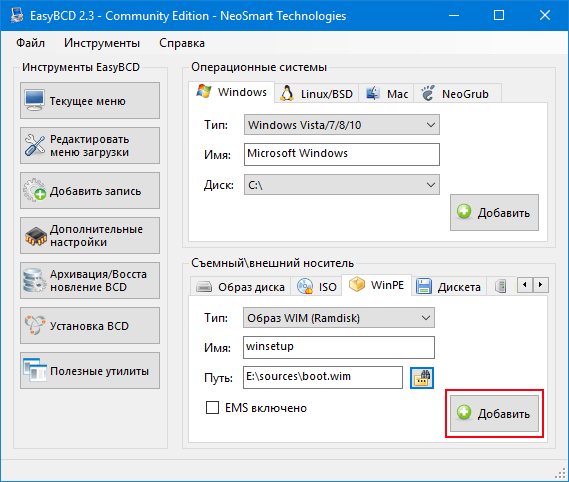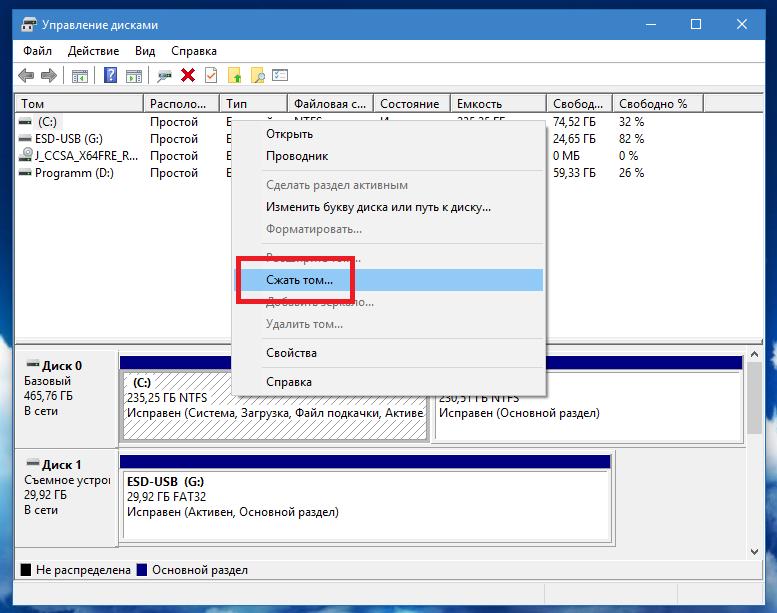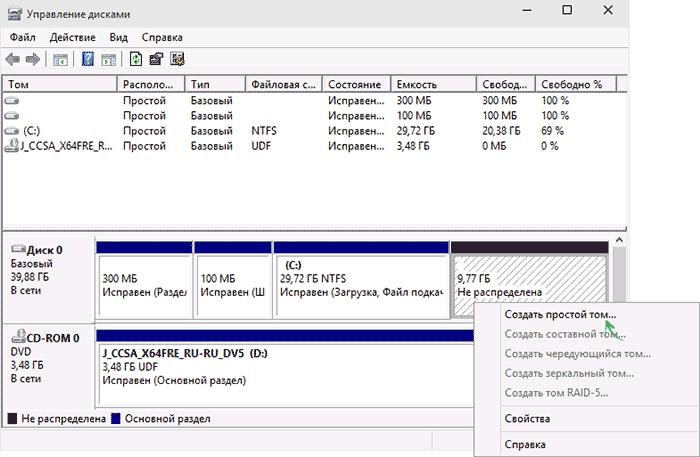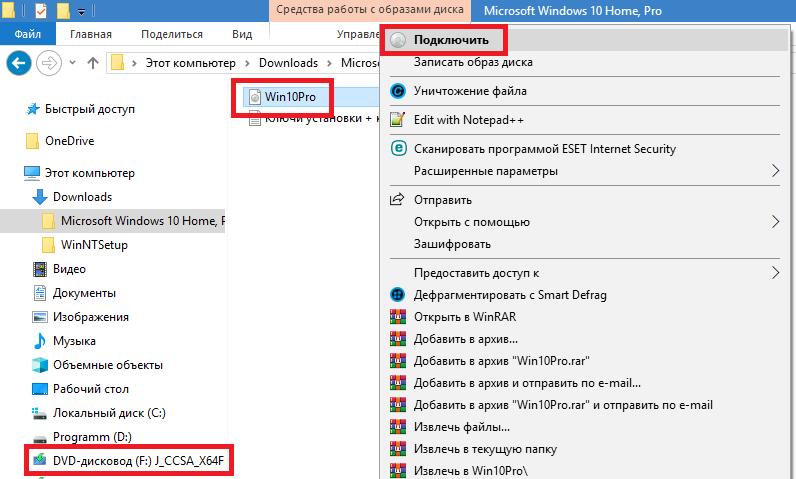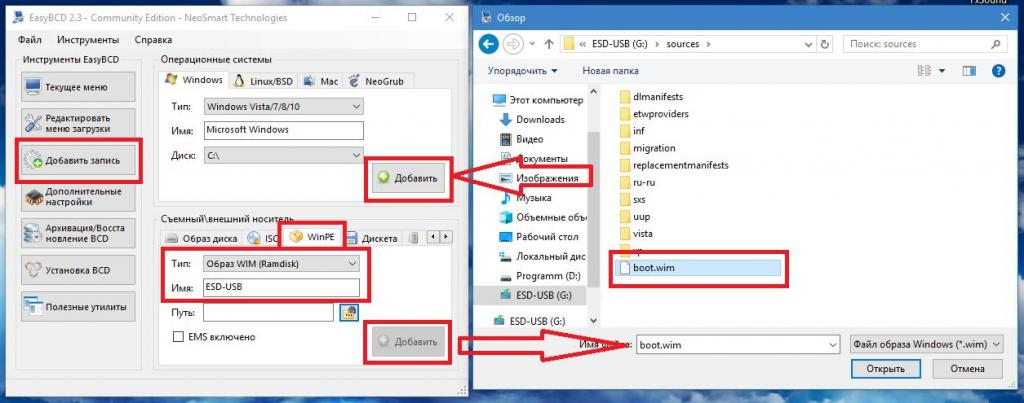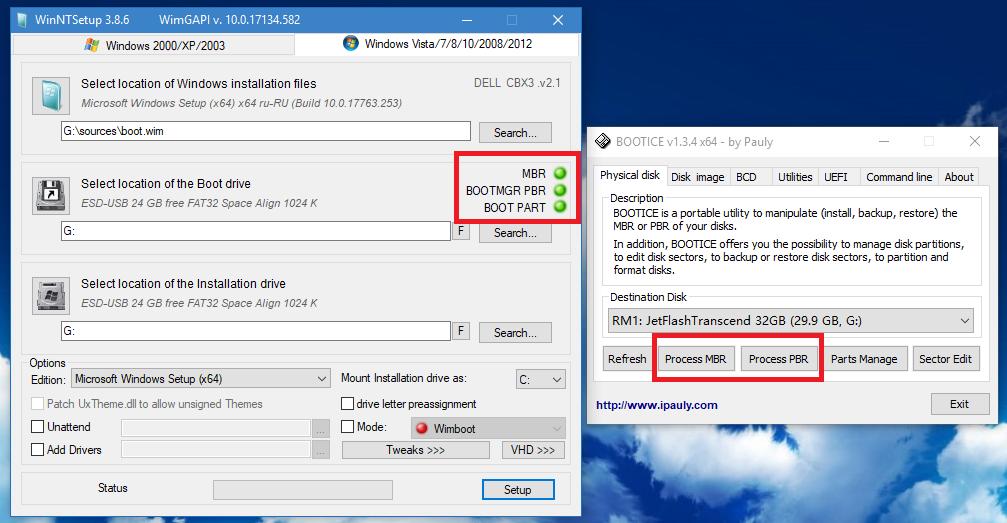Как установить Windows с жёсткого диска ? Ставим XP/Vista/7/8/10.
Всем привет, в очередной статье блога К76 я покажу вам как установить Windows с жёсткого диска . Да, привычный процесс установки Windows для пользователя подразумевает наличие оптического дисковода, установочного диска или/и флешки с операционной системой. А если ничего этого нет?
Всем недовольным «профессионалам». Статья пишется не для гуру. Потому стараюсь описать всё подробно с соответствующими ссылками. И сразу разделю статью на несколько частей.
- Зачем и почему?
- Где взять диск с системой?
- Что понадобится для установки?
- Процесс установки
Чтобы установить Windows с жёсткого диска, всё, что нам понадобится, это интернет и мало-мальски работоспособная операционная система. Windows уже не загружается? А при попытке установить систему с диска или флешки преследует ошибка «Невозможно установить Windows на этот диск«? Скопируйте файлы с флешки и установите Windows с жёсткого диска по второму варианту.
Зачем и когда это нужно ?
- Во-первых, основные причины я уже назвал. Диск с Windows может находиться в любом из множества пыльных ящиков, или вообще недосягаем. Дисководы у некоторых пользователей десктопов уже не работают или работают кое-как. А у владельцев ноутбуков это вообще проблема…
- Далее. Не нужно потрошить настройки BIOS. К чему все эти клавиши F2, F10, DEL, настройки Advanced Settings, смена загрузочных устройств… Вам оно надо? Да нет, конечно. Можно установить Windows с жёсткого диска прямо сейчас.
- Вы будете ограждены от необходимости срочно перебрасывать необходимые файлы на различные носители перед предстоящим форматированием: это можно будет сделать потом, не торопясь, в комфортных условиях.
Но, естественно, перед тем, как установить Windows с жёсткого диска , сами установочные файлы нам всё-таки придётся где-то раздобыть. То есть скачать Windows из сети. Для этого можно обратиться к разделу ОБОЙТИ ЗАПРЕТ или конкретно к статье Качаем Кали Линукс . Все источники в сети. Если многое осталось непонятным, обратитесь к статье Любая информация в файлообменной сети .
Однако можно прямо сейчас скачать образ прямо с сервера Microsoft ЛЮБОЙ ВЕРСИИ с помощью нехитрого файла:
Скачать Образ Windows
Вирусов нет ни на одном этапе работы с файлом. Я проверял лично и упаковывал тоже я. При выборе версии Windows антивирус должен среагировать на выбор пользователя — это нормально. Последовательно выберите:
- версию
- язык
- разрядность будущей системы
Остаётся указать место, куда вы закачаете образ Windows. Подробнее я использую эту утилиту в статье Ремонтное обновление Windows.
Что понадобится, чтобы установить Windows с жёсткого диска ?
Привожу сразу набор программ, которые нам пригодятся.
- Собственно, скачанный из сети образ Windows
- Программа Daemon Tools для работы с образами (как с ней работать, описано в статье Чтение данных из образа диска). Архиватор 7-zip тоже может распаковать образ, однако запаситесь «читалкой» образов
- Программа EasyBCD для работы с загрузочной записью, чтобы компьютер корректно отображал ввод в новую систему. Качайте сразу с моего блога.
- Сразу можно запастись драйверами для своего устройства. Предварительно скачайте их из сети и положите в папку, например, Драйверы. В любом случае, без драйверов никуда. Однако это необязательно, операцию вполне можно будет сделать и после (если установочные файлы Windows увидят сетевую карту). Я рискну этот шаг пока пропустить.
ВНИМАНИЕ
Описанная методика не подходит для компьютеров, где установлены операционные системы Windows семейства NT (до Windows XP включительно). EasyBCD работать как нам нужно в них не будет. Ни в какой версии, можете не искать!
Всё вроде….
Где найти образ Windows, долго не буду распаляться. Мои статьи вы уже прочитали и принимаем за аксиому, что образ Windows уже находится на компьютере. Не засовывайте его далеко. Лично я все временные файлы кидаю прямо на Рабочий стол.
Теперь необходимо подготовить жёсткий диск к приёму новой системы, чтобы установить Windows с жёсткого диска . Мы рассмотрим вариант, когда система будет ставиться второй к существующей. Однако способ вполне применим в случае, если новая копия Windows затрёт предыдущую. Сейчас я вам этого не советую делать. Но одно условие незыблемо – наличие свободного раздела на винчестере, с которого установочные файлы новой Windows будут копироваться. Как разделить жёсткий диск на несколько разделов, подробно описано в одноимённой статье блога. Я это делал на этом же ноутбуке.
Итак, жёсткий диск разбит, образ Windows на компьютере. А теперь, собственно, как установить Windows с жёсткого диска .
Установите программы Daemon Tools и EasyBCD на компьютер, чтобы потом не отвлекаться. Программы вы умеете устанавливать, я думаю.
Теперь процесс как установить Windows с жёсткого диска рассмотрим на конкретном примере.
Ко мне приехал ноутбук с предустановленной Windows Vista наготове. Работа системы оказалась нестабильна, сама система сильно побита вирусами, и было принято решение поставить вторую систему Windows 7. Как видно на фото внизу, винчестер уже разбит мной на три логических раздела. Один из них сейчас занят Vist-ой (естественно, С), второй забронирован хозяйкой под хранимые на компьютере файлы (диск D), а третий (F) зарезервирован мной под Windows 7 — я отщипнул от хранилища небольшой кусок.
Далее выставим настройки отображения папок и файлов так, чтобы система показывала все скрытые файлы (чтобы не проморгать чего…). Кто забыл, как это делается, напомню:
ПУСК — Компьютер — Сервис (в панели инструментов) — Параметры папок… — вкладка Вид — выставить Показывать скрытые файлы, папки, диски
Запустим Daemon Tools. Укажем ей путь к образу Windows 7.
путь к образу Windows
Затем скопируйте все установочные файлы Windows из виртуального дисковода и перенесите их именно на свободный раздел, который зарезервирован под будущую Windows 7, то есть на диск F в моём случае. Я положил все на диск F. На копирование у меня ушло минут 7.
попробуем установить Windows с жёсткого диска
Запустим EasyBCD с правами администратора. Нас встречает окно настроек. Тут всё на английском, но я вас проведу. Убедитесь, что находитесь в меню Add New Entry (Добавить запись):
Справа пониже в Съёмный/Внешний носитель выберите вкладку WinPE. В поле Name (Имя) введите название системы. Я обозначил её как «Семёрка». В поле Path (Путь) щёлчком по биноклю с папкой справа от поля для заполнения укажите путь к файлу boot.wim, который находится во вновь созданной нами папке sources на диске F. То есть путь на моём ноутбуке выглядел как:
F – sources – boot.wim
Вобщем, у меня получилось вот так:
Закончим настройки. Нам нужна кнопка справа Add Entry (Добавить).
ВНИМАНИЕ
Нажав на кнопку View Settings (Текущее меню) можно увидеть, каким будет меню загрузчика. Это будет первое окно, которое позволит выбрать операционную систему. Посмотрите на него до того, как предпримите изменения. Его потом можно будет отредактировать. Но сейчас оно должно выглядеть примерно так:
меню загрузчика
Вы увидите надписи, пронумерованные как Entry#1 и Entry#2 (Запись 1 и Запись 2) в том же порядке. Первой будет загружаться Семёрка, второй – Vista. То есть после завершения настроек и неминуемой перезагрузки вы увидите вот такое окно:

И удаляйте неверные записи. Вы можете менять местами порядок загрузки кнопками Up и Down (Вверх и Вниз), удалять выделенные лишние записи кнопкой Delete (Удалить), менять время ожидания загрузки с 30 сек. до 0. Вобщем, поиграйте на свой вкус и любуйтесь результатом после перезагрузки. Если производили изменения в этом меню, сохранитесь через кнопку внизу Save Settings (Сохранить).
Всё готово у вас? Поехали. Ничего не закрывайте и просто перезагрузитесь. Фотки пошли со смартфона
Далее описывать нечего. Укажите потом диск F при установке (ну тот, что около 25 Гб…). Установка пойдёт обычным режимом. Только гораздо быстрее. Не забудьте пропустить активацию.
Установка у меня заняла менее 10 мин. Как вы сами убедитесь, установить Windows с жёсткого диска — это очень быстро. После того, как установка Windows 7 будет завершена, загрузочное меню примет вид:
Windows 7 установлена.. но слово Семёрка мешает
Удалим её с помощью той же EasyBCD. Вернитесь в Vista, запустите программу и войдите в меню Edit Boot Menu:
убираем лишнее
Всё
P. S.
В какой-то момент одна из систем может надоесть… В моём примере Vista почти окончательно умерла. Удалить её будет легко. Просто зайдите в новую систему (у меня это Windows 7) и :
- отформатируйте из под Windows 7 логический диск с Vista целиком. Все данные уничтожаться! Средствами Windows это сделать может не получиться, придётся воспользоваться программой AOMEI Partition Assistant. Как с ней работать, можно ознакомится в статье Как создать раздел на жёстком диске ?
- однако в некоторых случаях, особенно для устройств с предустановленной ОС, для удаления ненужной системы без специального диска не обойтись. Работу с такими дисками мы рассмотрим в другой статье.
- с помощью установленной уже на Windows 7 программы EasyBCD удалите запись про Vista из загрузчика. Как это сделать, понятно из написанной статьи.
- Всё.
P.P.S. Программа EasyBCD позволит вам не только загружать операционные системы прямо с жёсткого диска. С её помощью можно загружать ЛЮБЫЕ образы загрузочных дисков с вашего винчестера через загрузочное меню:
любой диск прямо в загрузочном меню
Успехов нам всем
Содержание
- Шаг 1: Подготовка логического тома
- Шаг 2: Подготовка ISO-образа
- Шаг 3: Создание загрузочной записи
- Шаг 4: Установка Windows 10 с жесткого диска
- Вопросы и ответы
У некоторых пользователей отсутствует возможность создать загрузочную флешку или диск, чтобы произвести инсталляцию операционной системы Windows 10 при помощи таких носителей. Из-за этого они сталкиваются с задачей настройки раздела жесткого диска, который будет задействован в качестве загрузочного с заранее помещенными туда файлами. Изначально функциональность ОС не предназначена для произведения подобной инсталляции, поэтому придется выполнить несколько подготовительных действий, о чем и пойдет речь далее.
Шаг 1: Подготовка логического тома
Все начинается с подготовки отдельного логического тома, на который в дальнейшем и будут записаны файлы инсталлятора операционной системы. Осуществляется это стандартными функциями любой версии Windows и выглядит так:
- Откройте «Пуск» и через поиск найдите приложение «Панель управления».
- Здесь перейдите в раздел «Администрирование».
- Выберите пункт «Управление компьютером».
- Через левое меню переместитесь к категории «Управление дисками».
- Отыщите существующий раздел, на котором имеется достаточное количество свободного места для сжатия. Кликните по нему правой кнопкой мыши и в контекстном меню отыщите пункт «Сжать том».
- Ожидайте завершения запроса места для сжатия. Этот процесс займет буквально несколько секунд.
- Теперь вам необходимо поменять значение в строке «Размер сжимаемого пространства (МБ)» на подходящее значение. Все файлы ОС не займут больше 10 ГБ, поэтому отталкивайтесь от имеющегося образа диска с Виндовс 10.
- Больше никакие параметры изменять не нужно. Нажмите «Сжать» и после этого закройте текущее окно. В «Управление дисками» появится неразмеченное пространство. Нажмите по нему ПКМ и выберите «Создать простой том».
- В Мастере создания щелкните по «Далее», чтобы перейти к следующему шагу.
- Первые настройки выполните в соответствии с личными пожеланиями, а затем форматируйте раздел в NTFS и задайте для него произвольную метку.
- Перед нажатием на «Готово» убедитесь, что все параметры выбраны правильно, а уже потом завершайте создание тома.

Теперь новый логический раздел должен появиться в меню «Этот компьютер». Убедитесь в его наличии, а затем переходите к следующему шагу.
Шаг 2: Подготовка ISO-образа
Как известно, любая операционная система инсталлируется на ПК при помощи ISO-образа. Если речь идет о создании загрузочной флешки, то такой объект записывается туда специальными программами. В нашем же случае сам образ нужно открыть через любое удобное средство, например, архиватор или соответствующий софт для работы с виртуальными приводами. Детальнее об этом читайте по следующей ссылке. После успешного открытия переместите все находящиеся там файлы на только что созданный раздел жесткого диска. На этом данный этап можно считать успешно завершенным.
Подробнее: Распаковываем образы в формате ISO
Шаг 3: Создание загрузочной записи
На текущий момент времени все файлы, которые мы только что перенесли на новый логический том жесткого диска, не могут никак использоваться непосредственно при старте ОС, поскольку сам загрузчик их не определяет. Сейчас от юзера требуется создать специальную загрузочную запись, чтобы при старте компьютера на экране отображался выбор: загрузиться с установленной ОС или перейти к инсталляции новой. Сделать это можно, задействовав одну бесплатную программу.
Скачать EasyBCD с официального сайта
- Для начала воспользуйтесь ссылкой выше, чтобы перейти на официальный сайт программы EasyBCD и скачать ее некоммерческую версию, пройдя регистрацию.
- После этого произведите стандартную операцию установки и запустите софт.
- В окне программы кликните по кнопке «Добавить запись».
- Через категорию «Съемный\внешний носитель» переместитесь на вкладку «WinPE».
- Здесь убедитесь, что тип записи установлен «Образ WIM (Ramdisk)».
- В качестве имени записи установите произвольное название, которое и будет в будущем отображаться при непосредственном старте компьютера.
- Теперь щелкните по специально отведенной кнопке, чтобы перейти к выбору пути.
- Откроется стандартное окно Проводника, где переместитесь к корню каталога с файлами ОС, откройте там папку «Sources» и укажите «boot.wim».
- Остается только нажать по кнопке в виде плюса, чтобы добавить запись.
- Самостоятельно отправьте ПК на перезагрузку или сделайте это при помощи интерфейса EasyBCD.

На этом заканчивается подготовка и начинается основной процесс установки операционной системы, о чем мы расскажем при разборе следующего этапа.
Приступим к самому важному этапу, ради которого осуществлялись все предыдущие действия. Он заключается в непосредственном запуске инсталляции операционной системы с жесткого диска. Для начала включите компьютер и на экране выбора стрелками на клавиатуре укажите пункт с названием, которое мы создавали на этапе добавления загрузочной записи.
Теперь откроется стандартное окно инсталляции Windows 10. Если вы уже ранее сталкивались с этой операцией, просто следуйте инструкциям, отображающимся на экране. Начинающим пользователям мы советуем обратиться к соответствующему руководству на нашем сайте, перейдя по ссылке ниже.
Подробнее: Руководство по установке Windows 10
После завершения основного этапа установки остается только дождаться первой загрузки операционной системы и на этом инсталляцию с жесткого диска можно считать завершенной. Существующий загрузочный раздел больше не понадобится, поэтому смело его удаляйте и расширяйте уже существующие разделы. Все необходимые инструкции по взаимодействию с Виндовс 10 вы можете найти в отдельной рубрике на нашем сайте. Это поможет справиться с основными настройками и решить проблемы, если такие возникнут.
Еще статьи по данной теме:
Помогла ли Вам статья?
Приветствую вас, друзья.
Наверное, каждый пользователь компьютера или ноутбука встречался с ситуацией, когда он понимает, что настало время переустановки операционной системы. Это связано с появлением трудностей в работе, частыми ошибками и другими неприятными моментами. Но что делать, если у вас нет USB-накопителя, пластикового диска для записи образа или дисковод отказывается работать? Не стоит волноваться. Сегодня я расскажу, как с жесткого диска установить Windows. Многие даже не подозревают, что подобные инструменты вообще существуют.
Общая информация( к содержанию ↑ )
Сразу нужно сказать, что этот вариант подходит только для операционок, которые находятся в рабочем состоянии, так как многие движения необходимо будет сделать, пользуясь оболочкой. То есть, если у вас вдруг появился синий экран – этот способ не поможет.
Кроме того, стоит отметить, что данное руководство необходимо применять только для будущей установки Windows 7 и более современных версий. Причем абсолютно не важно, на каком устройстве производится операция. А потому Windows XP подобным образом разместить на компьютере или ноутбуке не удастся. Так как там используются другие механизмы.
Для самой процедуры нам нужно несколько инструментов:
-
Программа для работы с образами – обычно это DAEMON Tools. Лично я вообще пользуюсь встроенными возможностями Win.
-
Утилита EasyBSD.
-
Сам образ операционки.
Пошаговая инструкция( к содержанию ↑ )
Важно! Желательно, чтобы до этого момента ваш винчестер уже был разбит минимум на два раздела – для системы и файлов.
Итак, чтобы установить Windows 8 с HDD, необходимо выполнить ряд действий. Для начала создаем отдельный раздел под установочные файлы:
-
Нажимаем на иконке «Мой компьютер» правой кнопкой.
-
В контекстном меню выбираем «Управление».
-
А затем отправляемся в «Управление Дисками». Здесь мы увидим все данные о жестком диске.
-
Выделяем раздел «D:\». Вызываем контекстное меню, где нас интересует «Сжать том».
-
Указываем размер будущего пространства в мегабайтах. Оно может быть немного больше образа.
-
После выбираем «Сжать».
-
Затем вы увидите нераспределенное пространство. Нажимаем на нем ПКМ и указываем «Создать простой том».
-
Появится мастер, где нас интересует «Далее», а в конце – «Готово».
Теперь для установки Windows 10 или ранней версии необходимо правильно подготовить сами файлы:
-
Запускаем DAEMON Tools.
-
Кнопка «Добавить образ».
-
Появится окошко, где нам нужен образ ОС на ноутбуке или компьютере.
-
В каталоге указываем диск, а затем «Монтировать».
-
Закрываем приложение.
-
Открываем «Мой компьютер» и заходим на виртуальный диск, где уже вставлен образ.
-
Выделяем все содержимое и копируем его в раздел, который создали ранее (Если вы его не переименовывали, название – «Новый том»). И не стоит делать дополнительные каталоги, так как из папки процесс может не пойти.
Теперь же необходимо сделать так, компьютер понял, откуда надо загружаться. Для этого как раз и необходимо приложение EasyBCD. Порядок выполнения действий следующий:
-
Запускаем программу.
-
Выбираем «Добавить запись».
-
Затем «WinPE».
-
В поле «Имя» указываем то же, что написано на новом разделе. В нашем случае — «Новый том».
-
Нажимаем «Путь». Заходим на созданный диск, в папку «Sources», а затем отмечаем файл «boot.wim».
-
Осталось только «Добавить».
Вдруг в каких-то ситуация вам что-то не понятно, можете просто посмотреть видео:
Если выбрать «Текущие настройки», вы увидите появилась запись или нет. В вашем случае она должна уже быть на месте.
После проделанной работы закрываем приложение и перезагружаем компьютер. В результате должно появиться меню, в котором пользователи смогут выбрать нужную систему. Затем указываем установочный диск «Новый том». В результате должна запуститься стандартная процедура установки операционки.
Bootice( к содержанию ↑ )
Последнюю цепочку действий можно выполнить через Bootice. Программа позволяет не создавать дополнительный диск, а устанавливает все из имеющегося.
Проделываем следующее:
-
Для начала необходимо файл «bootmgr», расположенный в распакованном образе, переименовать на что-то уникальное. Скажем, пускай это будет «W81».
-
Запускаем приложение. Выбираем «Process MBR».
-
Указываем тип записи «GRUB4DOS» и нажимаем «install/config».
-
Внизу окна необходимо написать имя нашего загрузчика – «W81».
-
Нажимаем «Save to disk». Перезапускаем компьютер и выполняем все нужные действия для установки ОС.
Стоит отметить, что нет необходимо указывать, где именно находится файл, отвечающий за правильную загрузку системы, так как приложение найдет его само.
Установка( к содержанию ↑ )
Этот способ не требует выставления параметров загрузки через БИОС, как в случае с использованием пластикового диска или USB-накопителя. Такой подход полезен, если вдруг у вас не работают кнопки на клавиатуре, позволяющие попасть в нужное место.
В результате запустится мастер по установке новой операционки. Как, и что в нем выставлять, вы сможете узнать из статьи Как установить Windows 8.1.
В целом, независимо от версии будущей ОС, процесс проходит практически одинаково.
Рекомендации( к содержанию ↑ )
Важно помнить, что перед началом процесса лучше всего иметь один подключенный винчестер. Это позволит упростить процесс выбора раздела. Кроме того, оборудование будет затрачивать меньше ресурсов, что в целом положительно повлияет на работоспособность. А потому не стоит устанавливать таким образом ОС на другой жесткий диск. Это же можно сказать и о размещении на SSD. Конечно же, в случае правильного выполнения каждого действия, проблем возникнуть не должно. А вот даже при малейшей ошибке есть возможность потерять все данные на любом из разделов.
Стоит также отметить, что подобная процедура возможна с внешнего жесткого диска. Правда для этого все равно необходимо будет запустить Win для выставления всех параметров. Правда, опять же подобные процедуры не рекомендуются, так как по ошибке можно попросту удалить данные.
В случае использования подключаемого устройства, вы можете в BIOS выставить настройку загрузки с него, и просто разместить на ноутбук или компьютер новую оболочку. Правда для этого необходимо на внешний компонент правильно записать OS. Более подробно можно узнать здесь.
В любом случае, независимо от выбранного метода, каждый желающий сможет разместить новую, если уже стоит винда на компьютере.
Что ж, надеюсь статья поможет вам справиться с проблемами на вашем устройстве.
В целом, хотелось бы порекомендовать заранее найти компактное переносное устройство USB (сегодня они стоят минимальные деньги) и записать правильную систему. Лично у меня таких три – на каждую последнюю версию ОС от корпорации Microsoft. Тем самым я могу в любую секунду вставить флешку в порт, и в течение двух часов полностью восстановить работоспособность компьютера, имея при это новенькую оболочку.
Желаю удачи в нелегкой работе! Подписывайтесь и рассказывайте о блоге другим.
Материалы по теме
Даже не продвинутые пользователи Windows наверняка когда-то слышали о том, что существует несколько способов переустановить данную операционную систему: с помощью DVD-диска и USB-накопителя. Эти два варианта сейчас больше всего распространены среди юзеров. Однако, существует ещё один, позволяющий осуществить «чистую» установку ОС Windows или её обновление до более новой версии с помощью раздела жёсткого диска. Он может помочь в тех случаях, когда под рукой нет ни USB-накопителя, ни DVD-диска, на который можно записать образ операционной системы. Если вам интересно узнать, как установить Windows 10 с раздела жёсткого диска, рекомендуем вам прочитать данную инструкцию. Возможно вам она пригодится в дальнейшем.
Убедитесь, что у вас есть:
- ISO-файл с операционной системой Windows 10.
- Программы EasyBCD и UltraISO.
- Как минимум 5 ГБ свободного места на системном разделе.
Установка Windows 10 с жесткого диска
- Установите программы EasyBCD и UltraISO на свой компьютер.
- Осуществите запуск консоли «Управление дисками». Для этого нажмите на сочетание клавиш Win+R, введите команду diskmgmt.msc и нажмите на клавишу Enter или на кнопку «OK».
- Выделите системный раздел, нажав на него правой кнопкой мышки и в выпадающем меню выберите «Сжать том».
- В поле напротив пункта «Размер сжимаемого пространства (МБ)» введите 6000, а затем нажмите на кнопку «Сжать». После этого в окне «Управление дисками» должно появиться новое пространство.
- Кликните по новому пространству правой кнопкой мышки и в контекстном меню выберите пункт «Создать простой том».
- В окне мастера три раза нажмите на кнопку «Далее».
- На этапе «Форматирование раздела» в поле напротив «Метка тома» введите название winsetup, а затем кликните на кнопки «Далее» и «Готово».
- После этого откройте «Проводник», перейдите в «Компьютер» и убедитесь в том, что в нём появился новый раздел с тем названием, что вы задали и объёмом 5.86 ГБ.
- Смонтируйте ISO-файл Windows 10, откройте новый раздел и скопируйте в него файлы со смонтированного образа. Если на вашем компьютере установлена Windows 8, 8.1 или 10, вам достаточно дважды кликнуть по ISO-файлу, чтобы смонтировать его. Если же на вашем ПК установлена Windows 7, вам нужно воспользоваться программой UltraISO для того, чтобы открыть образ системы и скопировать из него файлы в новый том.
- Запустите программу EasyBCD.
- В окне программы выберите раздел «Добавить запись».
- Нажмите на вкладку «WinPE».
- Напротив надписи «Тип» выберите «WIM Image (Ramdisk)».
- Напротив надписи «Имя» введите winsetup.
- Укажите путь к файлу «boot.wim». Для этого откройте окно «Проводника», нажав на значок с биноклем и папкой напротив поля «Путь», разверните том winsetup, перейдите в каталог «Sources» и уже в нём выберите «boot.wim».
- Вернитесь в окно программы «EasyBCD» и нажмите на кнопку «Добавить».
- Перейдите в «Редактировать меню загрузки» и кликните по кнопке «Сохранить».
- Нажмите на «Инструменты» и «Перезагрузить компьютер».
- На экране выбора ОС нажмите на winsetup, чтобы запустить установщик Windows 10.
Что интересно, таким образом можно установить не только Windows 10, а ещё и Windows 7, 8 и 8.1. Если у вас появится желание установить какую-либо из этих ОС, вам будет достаточно удалить файлы Windows 10, скопировать файлы предпочитаемой системы и указать путь к «boot.wim».
О том, что использовать для инсталляции десятой версии Windows флешку или оптический носитель целесообразно не всегда, по всей видимости, слышали даже те пользователи, которые далеки от таких нюансов. Не проще ли выполнить установку Windows 10 с жесткого диска компьютера или ноутбука? Как оказывается, с этими вопросами достаточно часто возникает путаница. Сам процесс установки от стандартного не отличается, а вот действия на подготовительной стадии многим могут показаться достаточно сложными. Именно поэтому на таких вопросах стоит остановиться более детально.
Можно ли выполнить установку Windows 10 с жесткого диска?
Для начала давайте определимся, можно ли вообще выполнить такие действия. По большому счету инсталлировать десятую модификацию Windows с винчестера, на которой уже имеется рабочая ОС, несложно. Суть вопроса состоит в том, чтобы изначально создать на жестком диске специальный загрузочный раздел с дистрибутивом, который на компьютере или лэптопе будет определяться в качестве первого для старта. Иными словами, установка Windows 10 с жесткого диска ноутбука или стационарного ПК в этом отношении несколько напоминает самую обычную инсталляцию со съемного носителя (флешки или внешнего USB-HDD) с той лишь разницей, что сам носитель как бы встроен в основной винчестер. Далее мы рассмотрим все подготовительные операции. В качестве дополнительной информации кратко расскажем о некоторых нюансах инсталляции полностью рабочей или портативной ОС и на внешние жесткие диски (или подобные носители), если изначально на них операционная система отсутствует как таковая.
Что для этого понадобится?
Для выполнения установки Windows 10 с жесткого диска из основных инструментов и компонентов вам понадобится:
- загруженный на компьютер образ с дистрибутивом;
- утилита EasyBCD для создания загрузчика;
- любая программа, работающая с файлами образов и виртуальными приводами (UltraISO, Daemon Tools, Alcohol 120% и им подобные).
Кроме того, в качестве альтернативы инструментарию управления дисками самой операционной системы можно порекомендовать более простые приложения вроде AOMEI Partition Assistant или аналогичные пакеты, разработанные в свое время компанией Acronis.
Предварительный этап по созданию нового раздела
Итак, приступим. При выполнении установки Windows 10 с жесткого диска основное внимание нужно уделить именно подготовительному этапу, поскольку правильность выполняемых действий в очень высокой степени влияет на корректное проведение самого инсталляционного процесса. Первым делом через свойства компьютера вызовите инструмент управления дисками (diskmgmt.msc) и выберите раздел, от которого нужно будет «отщипнуть» порядка 6 Гб пространства. Лучше задать даже немного большее значение, но тут все будет зависеть от устанавливаемой редакции системы.
Через меню ПКМ перейдите к пункту сжатия тома, а в поле размера укажите 6000 Мб и подтвердите действие нажатием соответствующей кнопки внизу.
Теперь через ПКМ уже на нераспределенном пространстве активируйте создание простого тома, а далее следуйте указаниям «Мастера». Здесь главным параметром является выбор файловой системы (NTFS). Также можете задать название раздела (метку тома), под которым он будет виден в системе. После этого подтвердите форматирование, а по его окончании убедитесь, что в «Проводнике» появился только что созданный раздел.
Примечание: если речь идет об установке Windows 10 с жесткого диска без ОС (например, при замене винчестера на новый), на другом компьютере сначала нужно будет выполнить его инициализацию с использованием того же инструмента управления дисками, а затем перейти к вышеописанным действиям.
Создание установочного раздела в альтернативных программах
В работающей системе для разбиения основного диска на разделы совершенно необязательно использовать именно ее собственный инструментарий. Гораздо проще такие операции выполняются в программах наподобие AOMEI Partition Assistant.
В приложении для изменения размера одного из имеющихся разделов используется соответствующий пункт в меню ПКМ или в списке слева внизу, а размер задается установкой специального ползунка. После установки всех опций при переходе к отложенным операциям нужно подтвердить выполнение разбиения, а основная процедура будет запущена при рестарте компьютерной системы.
Действия с образом
Второй этап состоит в следующем. Сначала из загруженного файла образа нужно смонтировать виртуальный привод, используя для этого одну из выше перечисленных программ.
Если у вас на компьютере установлена Windows 8 или одна из модификаций повыше, можете просто использовать двойной клик на файле, после чего привод будет создан автоматически. После этого скопируйте все его содержимое в созданный ранее новый раздел.
Действия в программе EasyBCD
На третьей стадии сначала устанавливаете приложение на компьютер или ноутбук, после чего запускаете. Теперь будьте предельно внимательны!
В приложении сначала нажмите кнопку добавления записи в меню слева, а затем в правом нижнем окне перейдите на вкладку WinPE, в типе выберите образ WIM, а в поле имени укажите метку тома, которая была присвоена новому разделу. Для указания пути к файлу boot.wim нажмите кнопку обзора и найдите объект в каталоге Sources в новом разделе. После указания пути в верхнем окне программы нажмите кнопку «Добавить».
Теперь переместитесь к разделу редактирования загрузки и сохраните изменения, а затем из меню инструментов на верхней панели выберите пункт немедленной перезагрузки. Когда будет произведен рестарт, на специальном экране с операционными системами выберите ту, которая соответствует вашему разделу, после чего запустится стандартный инсталлятор.
Примечание: при отсутствии на жестком диске уже установленной операционной системы установка будет запущена автоматически.
Установка Windows 10 с переносного жесткого диска
С инсталляцией «десятки» непосредственно с HDD разобрались. Теперь кратко рассмотрим процесс установки Windows 10 с внешнего жесткого диска. По большому счету он практически полностью аналогичен всем тем действиям, которые выполняются при старте инсталлятора с самой обычной флешки после записи на нее образа (даже для тех случаев, когда у вас имеется не USB-HDD, а подключенный стационарный диск). Для старта установки Windows 10 с жесткого диска через БИОС просто установите его приоритетным устройством для загрузки, как это делается для оптических дисков и съемных USB-накопителей. После сохранения выставленных параметров и перезагрузки инсталляция начнется автоматически.
Инсталляция Windows 10 на съемный диск без ОС
Наконец, чтобы установить систему на другое устройство (флешку или внешний HDD), можете воспользоваться двумя проверенными способами:
- перенести рабочую «десятку» при помощи инструментария Windows To Go;
- выполнить инсталляцию в виде портативной ОС при помощи утилиты WinNTSetup.
В первом случае потребуется носитель, объем которого совместим с системным разделом имеющейся системы, а во втором случае будет достаточно флешки объемом порядка 16 Гб для систем х86 или 32 Гб для 64-битных модификаций. Естественно, предварительно такие носители желательно отформатировать, выбрав предпочитаемый тип файловой системы.
Возможные ошибки
Если же система по каким-то причинам не устанавливается или в процессе подготовки носителя возникают проблемы (например, в программе WInNTSetup при их появлении три цветовых индикатора, расположенных справа, загораются красным светом), выполнить их автоматическое исправление можно при помощи небольшой портативной утилиты Bootice. В ней в зависимости от типа ошибки нужно нажать несколько кнопок.