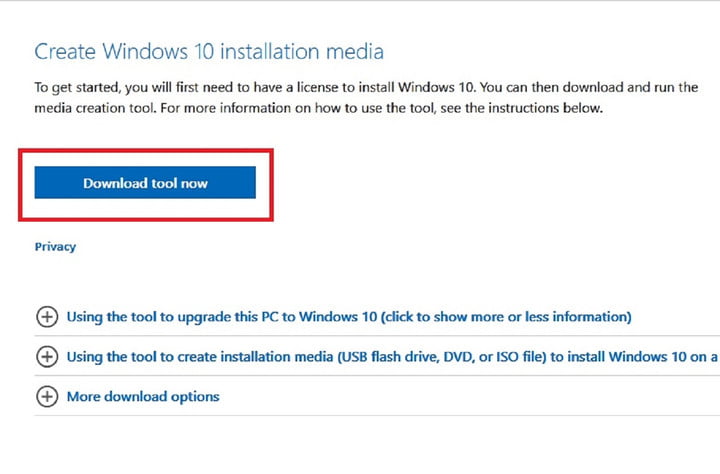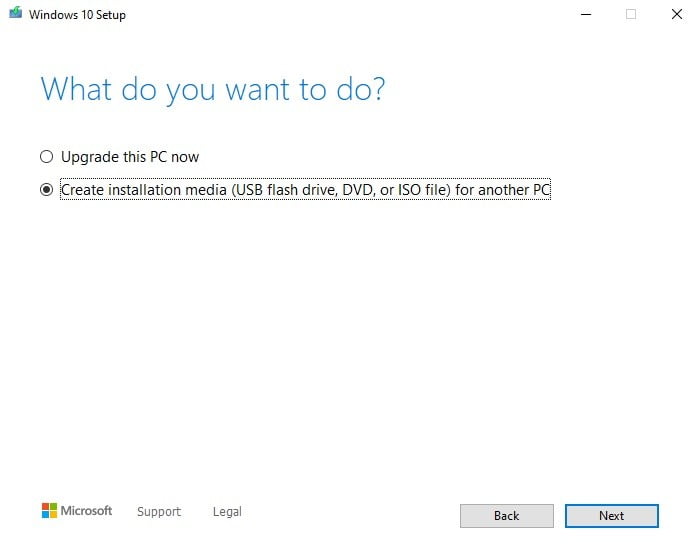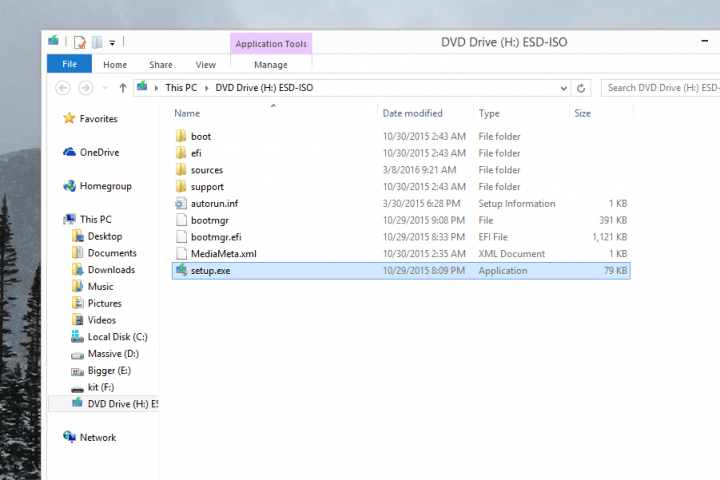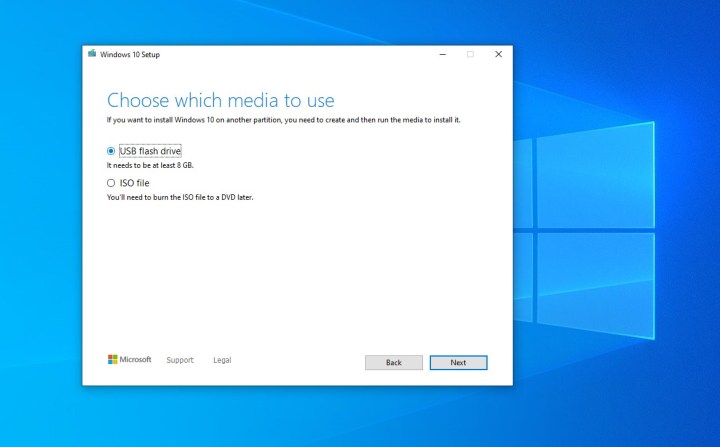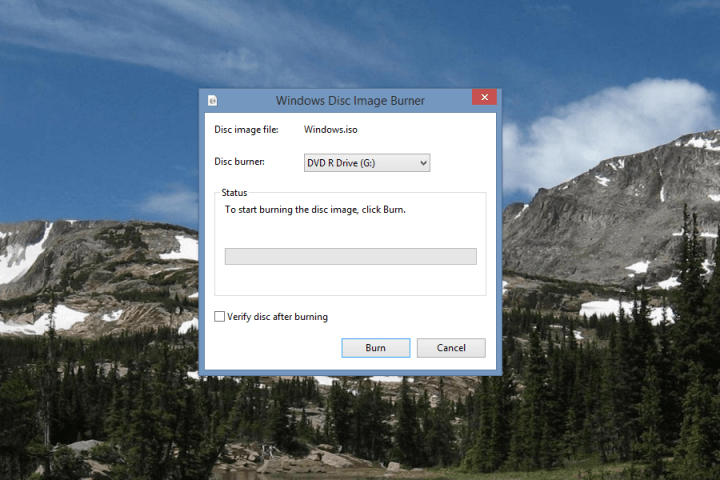Как переустановить Windows 10, но без использования загрузочного носителя, так, чтобы не заморачиваться с записью флешки или болванки? Система предусматривает для этого функционал отката компьютера к исходному состоянию, но у него есть свои нюансы. Откат может не сработать из-за повреждения имеющегося на диске системного образа установки. Облачная переустановка Windows 10, работающая в рамках этого функционала, использует загруженный с Интернета целостный образ установки.
Однако облачная переустановка доступна в системе только начиная с версии 2004, и она требует наличия стабильного Интернета. У обоих этих вариантов есть альтернатива, лишённая их недочётов – переустановка с использованием установочного ISO Windows 10. В чём специфика такой переустановки, и как она происходит?
Специфика переустановки с использованием установочного ISO
Итак, установочный ISO – это способ переустановки «Десятки», не требующий внешнего загрузочного носителя. Но, в отличие от способа с использованием последнего, он возможен только в работающей системе. И, в отличие от отката к компьютеру в исходное состояние, его нельзя произвести в системной среде восстановления. Т.е. Windows 10 хоть как-то, но должна запускаться и работать.
Способ с использованием ISO установки «Десятки» предлагает нам разные типы установки:
• С сохранением пользовательских учётных записей, всех их данных, системных настроек и установленных программ. Это вариант обновления системы до новых версий или восстановления целостности системных компонентов;
• С сохранением только пользовательских учётных записей и их данных. Это переустановка с частичным сохранением наших данных – сохраняются имеющиеся в системе учётные записи пользователей, их личные файлы на диске С, но системные настройки сбрасываются в дефолт, а драйверы и программы удаляются;
• Без сохранения чего-либо. Это полноценная переустановка с получением нового имени компьютера и созданием первичной учётной записи на этапе установки.
Все типы переустановки, даже тот, что без сохранения данных, не стирают начисто диск С, а в процессе установки упаковывают содержимое системных папок «Windows», «Program Files», «ProgramData», «PerfLogs», «Пользователи» и т.п. в папку «Windows.old».
Эта папка будет нам доступна после переустановки, и при необходимости мы сможем отыскать в ней нужные нам данные из старой системы. Ну а если никакие данные нам не нужны, чтобы эта папка не занимала место на диске С, можем избавиться от неё. В системных параметрах запускаем функцию контроля памяти.
И проводим очистку системы с задействованием пункта удаления предыдущих версий Windows.
Ну а теперь рассмотрим уже непосредственно, как происходит такая переустановка «Десятки».
Скачивание ISO
Первым делом нам необходимо скачать ISO-образ установки Windows 10.
Сделать это можно на сайте Microsoft:
https://www.microsoft.com/ru-ru/software-download/windows10
Но если мы проследуем по этому пути в браузере внутри системы Windows, то нам будет предложено скачать специальную утилиту для создания установочного носителя, она же и является инструментом скачивания ISO-образа. Эта утилита создаёт ненужную волокиту и усложняет процесс загрузки образа. Чтобы напрямую его скачать, можем в браузере на указанной странице запустить режим разработчика клавишей F12. Далее включаем режим эмуляции отображения страницы на мобильных устройствах. Таким вот образом в Chromium-браузерах.
И таким вот образом в Mozilla Firefox и его клонах.
Затем с помощью клавиши F5 обновляем страницу. После обновления нам будут доступны параметры выбора установочного ISO Windows 10, и мы сможем его скачать.
Запуск установки
На скачанном образе делам двойной клик, чтобы подключить образ для отображения по типу эмулируемого оптического диска. Заходим на диск подключённого образа, нам нужна в его корне утилита-установщик «setup.exe».
Запускаем её.
На приветственном этапе установщика жмём «Далее».
Принимаем условия лицензии.
Далее установщик проведёт некоторые действия – проверит наличие обновлений и оценит готовность системы к установке Windows 10. После чего в окошке с констатацией готовности к установке мы жмём опцию изменения сохраняемых компонентов.
И вот нам предлагается три упомянутые выше типа новой установки Windows 10. Мы выберем полную переустановку с удалением всех данных – пункт «Ничего не сохранять».
Далее установщик ещё раз (с учётом нашего выбора) проверит наличие системных обновлений. И ещё раз попросит нас согласиться с условиями лицензии.
В окошке готовности к установке жмём «Установить».
Установка
Переустановка Windows 10 пройдёт в отдельной среде установщика на синем экране. Потом система перезагрузится, и будет проделана работа с обновлениями, произойдёт запуск устройств компьютера, проведутся прочие постустановочные операции.
После всего этого нам будет предложено создать профиль переустановленной системы. Выбираем язык.
Регион.
Раскладку.
Создаём первую учётную запись. На этапе выбора способа настройки указываем, что мы хотим настроить для личного пользования.
В нашем случае мы выбираем автономную учётную запись, мы не будем использовать аккаунт Microsoft.
Подтверждаем свой выбор нажатием манипулятивной опции «Ограниченные возможности».
Создаём первого пользователя-администратора. Вводим его имя.
Если надо, придумываем пароль.
Разбираемся с параметрами конфиденциальности – что оставить включённым, что отключить. В нашем случае всё остановлено как есть.
Разбираемся с журналом действий – нужен он или нет. В нашем случае мы не будем использовать аккаунт Microsoft, потому в этом журнале нет никакого проку. Мы выбираем «Нет».
Далее ожидаем немного, пока подготовится системный профиль.
И всё – система переустановлена. Можем приступать к установке драйверов и программ.
Загрузка…
Windows 11 might be the latest version of Windows, but if you still use Windows 10 and need to «clean install» the operating system, or install or upgrade to it for the first time on an older PC, you’ll need a Windows 10 ISO file.
Contents
- Downloading the ISO from Microsoft
- Installing or updating to Windows 10 with the ISO file
- Create a bootable USB drive for installing on another PC
- Burn the Windows 10 ISO to a DVD
- FAQs about ISO files
Getting a Windows 10 ISO download can also help if you want to install Windows 10 on your Mac or set up Windows 10 in a virtual machine application.
In either case, the Windows 10 ISO file is the best way to install Windows 10. Here’s how to download it for free, so you can get started.
Image used with permission by copyright holder
Downloading the ISO from Microsoft
The best way to get a Windows 10 ISO file is from Microsoft. To get started, head to the Windows 10 download page. Under the header that says Create Windows 10 installation media, select the Download tool now button.
Step 1: Next, a dialogue box will ask you if you want to save a program called «MediaCreationTool22H2.exe.» Select Save file. The Windows 10 ISO download will begin downloading to your computer.
Step 2: Once downloaded, this ISO download tool makes it easy to turn any USB key into a bootable Windows 10 installer and allows you to download the Windows 10 ISO file for future use. When the tool downloads, run it. A terms-of-use screen will pop up, and you’ll need to then select Accept. You must then confirm whether you want to upgrade your current PC or create installation media for another PC.
Step 3: Select Create installation media (USB flash drive, DVD, or ISO file) for another PC and then select Next. Select the language, architecture, and edition of Windows you prefer. It’s usually best to check the box for Use the recommended options for this PC. Select Next when you’re ready.
Image used with permission by copyright holder
Step 4: On the next screen, if you’re looking to install Windows on your PC, select the ISO file option. Doing so will save a file that you can select later to upgrade your PC to Windows 10. For most people, the ISO file is the safest method. After selecting ISO File, select Next and select where to save the ISO file. Once the download is complete, you will have the ISO file on your computer’s hard drive.
Image used with permission by copyright holder
Installing or updating to Windows 10 with the ISO file
If you’re running Windows 8, you can upgrade your PC or laptop to Windows 10 by mounting the ISO file you just downloaded — just double-select it. Windows will display the ISO as though it is a DVD drive.
Step 1: From here, you can install Windows 10. Just open Setup.exe, and the installer will open. Then choose to install Windows 10 in place, leaving your files and programs. All necessary data will transfer from the ISO to your computer, which will eventually restart to complete the installation.
Step 2: If you’re running Windows 7 or earlier, you can’t mount ISOs — instead, you can download Virtual Clone Drive and use that to install ISO files. Once you’ve got the drive mounted, the Windows 10 installer will open. Note that you also can try the Windows 10 Upgrade Assistant to upgrade from older versions of Windows 10. We have a guide for that.
Image used with permission by copyright holder
Create a bootable USB drive for installing on another PC
We covered how you can update an existing PC to Windows 10, but what if you want to update another PC using an ISO file? You can use the Windows 10 Media Creation tool to do that too.
Step 1: Head to the Windows 10 download page. Under the header that says Create Windows 10 installation media, select the Download tool now button.
Step 2: A dialogue box will ask you if you want to save a program called «MediaCreationTool22H2.exe.» Select Save file. This will download the file to your computer.
Step 3: When the tool downloads, run it. A terms-of-use screen will pop up, and you’ll need to then select Accept.
Step 4: Select Create installation media (USB flash drive, DVD, or ISO file) for another PC and then select Next. From here, choose the Use the recommended options for this PC. You can also customize it and choose a different language or architecture to match the PC you plan to install Windows 10 on.
Step 5: Choose the USB flash drive option and select Next. Pick your USB drive from the list and select Next. The installer will download Windows 10 and write it to your USB drive. You’ll see a message that Your USB flash drive is ready — select Finish.
Step 6: When complete, close the Windows 10 Setup and turn off your PC. If installing on a different system, plug the USB drive in that system. Boot it up and hold down the F12 or Delete key on your keyboard. You’ll need to head to UEFI or BIOS to boot from your USB installer that you created. If you’re unsure how to do this, consult your PC maker for help. Once booted into the USB drive, follow the steps on your screen, and Windows 10 will install.
Image used with permission by copyright holder
Burn the Windows 10 ISO to a DVD
If your computer has a DVD burner and you’ve got a writable DVD on hand, you can burn the Windows 10 ISO to a DVD and install Windows 10 by booting from it.
Step 1: Right-click the previously downloaded Windows ISO file, and navigate to Properties (under the General), then select Change > Windows Explorer > Apply.
Step 2: Right-click on the Windows ISO file again and select Burn disc image. The Windows Disc Image Burner will open, asking you which drive you’d like to use.
Step 3: When ready, select Burn to start the process. When it’s complete, you’ll have a bootable DVD that you can use to install Microsoft Windows. You can use other software to burn your ISO, but the built-in software is simple enough to use.
Step 4: Once the burn to a CD is finished, you’ll have to boot your PC (or another PC) from the CD. To do so, hold down the F12 or Delete key on your keyboard. You’ll have to boot and select the CD as the temporary boot device. You might need to head to UEFI or BIOS to boot. If you’re unsure how to do this, consult your PC maker for help.
Step 5: Once booted into the Windows 10 installer, follow the steps on your screen.
Note that the Windows Media Creation tool only works on computers running Windows 7, 8, or 10. If you’re not running one of those operating systems, you can still download the Windows 10 ISO from Microsoft. Just head to the Windows 10 download page on Microsoft’s website, and it will detect that you’re not running a compatible OS.
From this page, you can pick which Windows 10 version to download — either 32-bit or 64-bit ISO — in your language of choice. You can then copy the ISO file to a USB stick and bring it over to a Windows laptop or desktop to proceed with the Windows installation.
Running Windows 11 and want to downgrade to Windows 10? Follow this guide to learn how.
Alternatively, if you want to upgrade to Windows 11 (or are planning to soon), don’t forget to check out our guide on how to install Windows 11.
FAQs about ISO files
Can you download the Windows 10 ISO for free?
Yes. Microsoft offers ISO files for free on its website. You can legally download these for free, but you’ll still need to buy a Windows 10 license once you create installation media to activate the operating system.
What’s the fastest way to download the Windows 10 ISO?
You can grab the Windows 10 ISO file from Microsoft’s Windows 10 Media Creation tool.
Is the Windows 10 ISO the latest version of Windows 10?
The latest version of Windows 10 is the 22H2 Update. Any ISO files you download from Microsoft will always be the latest version of Windows.
Editors’ Recommendations
-
The best Windows 10 keyboard shortcuts
-
How to install Android apps on Windows 11
-
How to install Windows on the Steam Deck
-
Ranking all 12 versions of Windows, from worst to best
-
How to enable or disable ChatGPT from Windows taskbar
Содержание
- Запуск установки без флешки
- С помощью установщика
- С помощью образа
- Создание загрузочной флешки
- Официальный установщик
- Самостоятельно
- Запуск Windows с загрузочного носителя
- Установка
- Настройка параметров
- Редактирование разделов
- Установка на чистый ЖД
- Повторная установка
- Ход установки
- Настройка Windows 10
- Активация
- KMS Auto
- Ручная активация
- Дополнительные вопросы
- Как удалить папку Windows.old?
Довольно часто случается так, что пользователю необходимо поставить Windows 10 самостоятельно. Если вы планируете переустановить операционную систему, то это может быть связано с тем, что нынешняя компьютерная ОС зависает, на ней вылетает синий экран или она отравлена вирусами. Не волнуйтесь, если вы не знаете, как правильно делать установку. На данной странице представлены пошаговые инструкции со скриншотами и пояснениями для успешной переустановки системы.
Запуск установки без флешки
Многие пользователи не планируют или опасаются устанавливать Виндовс с загрузочного носителя из-за того, что плохо ориентируются в BIOS/UEFI, или потому что нет подходящего хранителя информации. Также USB или другие разъёмы на ПК могут не работать.
Стоит отметить, что данный способ работает только с официальным образом Windows 10. При использовании сборки в большинстве случаев вы не сможете начать установку из под рабочей ОС. Также у вас должен загружаться ПК, на который вы ставите новую систему.
С помощью установщика
MediaCreationTool — официальный установщик Winodws 10 от компании Microsoft. С помощью него мы сможем скачать iso образ операционной системы, создать загрузочную USB флешку или обновить рабочую ОС.
Для начала работы требуется скачать MediaCreationTool. Сделать это можно как с официального сайта, так и с нашего ресурса по прямой ссылке.
Стоит отметить, что сама программа весит не много. Для что, чтобы она загрузила файлы системы, нужна хорошая связь с интернетом.
После того, как вы скачали официальный лаунчер Windows 10, откройте его двойным нажатием левой кнопкой мыши.

Примите условия лицензионного соглашения.

Далее выберите нужный нам вариант «Обновить этот компьютер сейчас».

Подождите, пока установщик загрузит файлы/обновления из сети и подготовит их к дальнейшим действиям.

Нажмите на кнопку «Установить».

Если все хорошо, то переходите к разделу статьи «Установка». В противном случае попробуйте начать подготовку с помощью накопителя USB.
С помощью образа
После скачивания образа 10-ки, мы должны найти его на ПК. Для извлечения файлов (например, с помощью WinRAR), нажмите правой кнопкой мыши на образ с расширением .iso и выберите в появившемся меню пункт «Извлечь файлы».

Нажмите «ОК» в появившемся окошке.

Рядом с образом Windows должна появится папка с таким же названием. Откройте её после завершения извлечения.

С помощью двойного нажатия по ярлыку «setup.exe» мы запустим установку ОС.

При возникновении проблем с открытием setup.exe, зайдите в папку «sources». В ней вы найдете ярлык с тем же названием (setup) и расширением (.exe). Попробуйте его запустить.
Стартовый экран выглядит следующим образом. Нажмите на кнопку «Установить».

Если у вас удачно запустился установщик, то переходите к разделу статьи «Установка». В противном случае попробуйте начать подготовку с помощью накопителя USB.
Создание загрузочной флешки
Официальный установщик
MediaCreationTool — простой установщик Winodws 10 от компании Microsoft. С помощью него мы сможем скачать iso образ операционной системы, создать загрузочную USB флешку или обновить рабочую ОС.
Для начала работы требуется скачать MediaCreationTool. Сделать это можно как с официального сайта, так и с нашего ресурса по прямой ссылке.
Стоит отметить, что сама программа весит не много. Для что, чтобы она закачала файлы системы, нужна хорошая связь с интернетом.
После того, как вы скачали официальный лаунчер Windows 10, откройте его двойным нажатием левой кнопкой мыши.

Примите условия лицензионного соглашения.

Далее выберите нужный нам вариант «Создать установочный носитель».

Выберите язык, выпуск и архитектуру и нажмите «Далее».

После выберите пункт «USB-устройство флэш памяти» и нажмите «Далее».

Нам останется указать носитель, на который начнется запись образа и нажать «Далее».
Самостоятельно
Прежде всего, нам нужно сделать резервную копию соответствующих файлов. Сохраните данные на другой жесткий диск или скиньте их в облако. Перед переустановкой обязательно сделайте копию важных документов, чтобы избежать проблем в будущем!
Даже если у вас не запускается Windows, а нужные файлы необходимо сохранить, попробуйте посмотреть решение проблемы, связанной с этим случаем.
Затем вам необходимо подготовить загрузочный носитель, это может быть съемный ЖД, флешка, другой диск с образом (.iso) Windows. Скачайте дистрибутив с ОС и запишите его на устройство хранения данных. Смонтировать исо-файл можно с помощью специального софта.
Перейдите на страницу и найдите заголовок «Cоздание загрузочной флешки».
После того, как установочное средство хранения будет записано, приступайте к следующему шагу — настройке приоритета носителей в BIOS, для запуска установки, например с USB накопителя.
Разных версий и интерфейсов BIOS и его более нового собрата UEFI, существует большое количество в зависимости от производителя материнской платы. Невозможно описать универсальный алгоритм действий для настроек загрузчика, поэтому вашему вниманию предоставляется способ общих действий.
Установка
Порядок установки ОС с нуля определяется версией загрузчика и особенностями разметки HDD. Общая инструкция по установке Виндовс состоит из следующих шагов.
В самом начале мы встретим загрузочный экран Windows. Пожалуйста, дождитесь запуска Мастера установки.

Настройка параметров
Установите язык, формат денег, регион и раскладку клавиатуры. Нажмите «Далее». Не беспокойтесь, выбранные характеристики можно будет поменять.

Нажмите кнопу «Установить». Программное обеспечение предложит сделать выбор дальнейших действий.
Если вы планируете восстановить поврежденную Windows 10 или исправить в ней ошибки без удаления файлов, нажмите на надпись «Восстановление системы».

Выберите строку Windows 10 Pro и нажмите «Далее».
На данном этапе вы определяете тип устанавливаемой ОС. От этого зависит малое количество не особо важных функций. Однако, как показывает практика, пользователям нравится чувствовать, что они работают в максимальной версии Виндовс 10.

Примите условия лицензии и нажмите «Далее».

На следующем экране кликните по пункту «Выборочная: только установка Windows».

При переустановке с сохранением личных файлов рекомендуется выбрать пункт «Обновление».
Если вы выполняете обновление с более ранней версии Windows, выберите пункт «Обновление». После этого вас спросят, планируете ли вы обновить текущую операционную систему или выполнить выборочную установку? Если вы выберите «Обновить », вы сохраните существующие приложения и файлы.
Редактирование разделов
Установка на чистый ЖД
Когда устанавливаем на новый или отформатированный носитель информации, то в открывшемся окошке для редактирования разделов жесткого диска вы увидите всего одну строку «Незанятое место на диске». Это и есть подключений SSD или HDD.
Если вы не планируете делить жесткий диск на разделы, то выберите незанятое место и нажмите «Далее». Данный пункт статьи можно пропустить.

Далее вам необходимо разбить диск на два раздела. Для начала мы создадим будущий диск С, на который установим Виндовс 10.
- Клацните мышкой по единственной строке.
- Нажимаете в правом нижнем углу окошка по желтой звездочке-кнопке «Создать».
- Укажите в мегабайтах, сколько вы выделите под системный раздел диска. Например, 55000.
- Щелкните в правом нижнем углу по кнопке «Применить».
Для справки: 1024 Мб = 1 Гб. Нужно примерно 55-120 Гб для корректной работы Windows 10.

Также можно удалить раздел, как показано на скриншоте ниже.

Для качественной работы потребуется еще раздел, зарезервированный системой весом 100 Мб, в котором обычно записаны файлы загрузки ОС. Когда выскочит указанное окошко, кликните «ОК».

Если сделаете все безошибочно, то установщик обнаружит новый «Раздел 2» — это и есть будущий диск С.
Нажмите на строчку с незанятым местом и зарезервируйте оставшееся место на диске разделом D также, как мы сделали для системного раздела. Нажмите «Применить». После правильно выполненных инструкций окно разделов ЖД будет выглядеть примерно так, как на скриншоте ниже.

Оставшееся незанятое место будет занято диском D (раздел 3).

Выберите «Раздел 2», чтобы установить Виндовс на основной тип раздела (будущий диск C). Нажмите «Далее».

Повторная установка
Перед вами появится список жёстких дисков и разделов. Выберите необходимую строчку и нажмите «Настройка диска» в правом нижнем углу.
Рекомендуется для дальнейшей работы отформатировать выбранную область (основной раздел). Снизу нажмите кнопку с розовым ластиком «Форматировать».

Если у вас не получилось выбрать Обновление в предыдущем пункте и вы планируете сохранить данные с диска С, есть возможность не форматировать основной раздел и продолжить установку на него (не рекомендуется). В данном случае появится папка «Windows.old». Не забудьте посмотреть внизу статьи, как очистить системные файлы старой Виндовс, так как они нагружают систему и могут вызывать сбои.

Выберите строку с разделом, на который хотите установить Windows 10 и нажмите «Далее».

Если вы планируете создать разделы заново, то удалите все строки. После этого распределите незарезервированное место так, как было показано в предыдущем разделе «Установка на чистый ЖД».
Ход установки
Началась установка. Пожалуйста, подождите её завершения. Как вы можете видеть, Windows производит подготовку и копирование фалов дистрибутива, после чего устанавливает основные блоки и дополнительные компоненты системы. Дождитесь завершения работы установщика, который автоматически начнет перезагружать ПК после выполнения крайнего пункта из списка.

По завершению предыдущего пункта компьютер перезапустится и начнет настройку новой ОС.

Настройка Windows 10
Выберете свою дислокацию. В примере рассмотрим параметры для России. Нажмите «Да» в правом нижнем углу.

Укажите предпочитаемый вами язык. Вы можете поменять раскладку клавиатуры позже. Латинская стоит по умолчанию. Продолжите работу, нажав кнопку «Да» в правом нижнем углу экрана.

Ждите, пока системные компоненты установятся. Это может занять несколько минут.

Система проверяет в сети последние обновления для Виндовс 10. Данная операция может затянуться на пару минут.

Для работы на персональном компьютере, который не подключен к локальной корпоративной сети, выберите абзац «Настроить для личного использования», после чего нажмите «Далее». С помощью второго блока будут предоставлены доступы к функциям, с помощью которых администраторы настраивают сеть организации.

Создайте или зайдите по уже существующей учетной записи. Можно пропустить кнопкой «Автономная учетная запись» в левом нижнем углу экрана.

Если вы планируете зайти по локальной учетной записи, нажмите ниже на соответствующую кнопку, а на этой странице щелкните по кнопке «Нет».

Назовите свой компьютер (обязательно, если вы не заполните поле, вы не сможете перейти к следующему шагу), введите имя в рамке и нажмите «Далее», желательно английскими символами.

Рекомендуется придумать и ввести в рамку пароль, а после нажать «Далее». Стоит отметить, что пароль можно не использовать.

Нажмите «Нет», чтобы не отправлять никому свой журнал активности.

Выключите все параметры, если желаете быть анонимным. Нажмите «Принять».

Все прошло успешно. Система приветствует вас.

И показывает свой рабочий стол.

Активация
KMS Auto
Некоторые функции ОС после чистой установки без лицензионного ключа не активны. Предлагаем применить активатор KMS для продуктивной работы и использования всех настроек системы.
Ручная активация
Очень часто так случается, что пользователю необходимо активировать операционную систему Windows. Однако самый распространенный способ им не подходит, так как антивирусные программы уже установлены. Они ругаются на KMSAuto, и отключать вы их не планируете. Что же тогда делать?
Выход есть! Прямо на официальном сайте компании Microsoft есть страница со списком, в котором указаны действующие ключи практически для всех ОС.
Необходимо скролить страницу вниз, чтобы найти подходящую версию операционной системы.

Первое, что бросается в глаза: для Windows 10 и 11 предоставлен один ключ на двоих.
И так, чтобы активировать операционную систему в ручном режиме, вам необходимо выполнить алгоритм, который мы описали ниже.
Откройте «Командную строку» от имени администратора.
- В поисковике Windows наберите «Командная строка».
- Нажмите по приложению правой кнопкой мыши.
- Выберите «Запуск от имени администратора».

После того, как вы зашли в «Командную строку» от имени администратора.
- Ввести команду «slmgr/ipk W269N-WFGWX-YVC9B-4J6C9-T83GX».
- На примере введён 25-ти значный код (команда вместе с кодом из списка со страницы microsoft выделены жирным шрифтом).
- Вторым шагом введите «slmgr /skms kms.digiboy.ir».
- Следующим шагом выполните команду «slmgr /ato».
В Командной строке это выглядит следующим образом. После каждой введённой команды появляется уведомительное окно, которое мы продемонстрировали на скрине ниже.

Результатом вашей работы станет активированная система с полным доступом ко всем дополнительным функциям.
Дополнительные вопросы
Как удалить папку Windows.old?
После того, как вы установили ОС, зайдите на диск С. На локальном диске находится папка «Windows.old», внутри которой сохранятся все файлы с вашей бывшей ОС. Она автоматически формируется при переустановке Windows с сохранением файлов.

Чтобы удалить эту папку, необходимо:
Нажать правой кнопкой мыши по Локальному диску C.
В открывшемся меню нужно выбрать «Свойства».

Во вкладке «Общие» нажимаем на кнопку «Очистка диска».

В открывшемся окне с названием «Очистка диска (С:)» кликаем по кнопке «Очистить системные файлы».

Когда окно «Очистка диска (С:)» откроется повторно, в списке «Удалить следующие файлы» нужно найти и поставить галочку «Предыдущие установки Windows». Нажмите «ОК» и согласиться.

Загрузить PDF
Загрузить PDF
У вас есть нетбук, на который вы хотите установить Windows, но вас останавливает отсутствие DVD привода? Вы часто устанавливаете Windows и не хотите повредить установочные диски во время транспортировки? На самом деле создать установочный USB-флеш-накопитель с Windows проще, чем вы думаете. Эта статья расскажет, как создать загрузочный флеш-накопитель с Windows Vista, 7 или 8.
-
1
Достаньте копию Windows. Вы можете создать загрузочный USB-флеш-накопитель с установочного DVD или из образа, который продается на сайте Microsoft. Вы можете легко установить Windows Vista, 7 и 8 с USB-флеш- накопителя.
- Если у вас есть готовый образ Windows (файл ISO), сразу переходите к чтению следующего раздела.
-
2
Установите бесплатную программу для создания образа диска. Есть целый ряд таких бесплатных программ, доступных в Интернете. Вам нужна та, которая умеет создавать файлы ISO. ImgBurn является одним из наиболее популярных бесплатных вариантов.
-
3
Вставьте Windows DVD. Откройте программу для создания образа диска. Ищите соответствующие опции, такие как «Копировать в образ» или «Создать образ». Если потребуется, выберите DVD диск в качестве источника.
-
4
Сохраните ISO файл. Выберите легко запоминающиеся имя и местоположение файла. Созданный ISO файл по размеру должен быть равен размеру диска, с которого создается образ. Это означает, что образ может занять несколько гигабайт на жестком диске. Удостоверьтесь, что у вас достаточно свободного места на жестком диске.
- Файл ISO, по сути, является точной копией установочного DVD.
Реклама
-
1
Вставьте флеш-накопитель. Размер вашего флеш-накопителя должен быть не менее 4 ГБ, чтобы успешно скопировать на него файл ISO. Все данные на вашем флеш-накопителе будут стерты при копировании на него установочного диска, поэтому не забудьте создать резервную копию всех важных файлов на флеш-накопителе, прежде чем продолжить.
-
2
Скачайте Windows 7 USB/DVD Download Tool. Эту утилиту можно бесплатно загрузить с сайта Microsoft. Несмотря на свое название, она также работает с образами Windows 8 и Vista. Вы можете установить и запустить эту утилиту практически на любой версии Windows.
- Если вы предпочитаете приложить больше усилий и создать загрузочный USB-флеш-накопитель с помощью командной строки, прочтите эту статью.
-
3
Выберите Source file. Это ISO файл, который вы создали или загрузили в первом разделе. Нажмите Next.
-
4
Выберите USB устройство. У вас есть возможность либо записать на DVD, либо создать загрузочный USB накопитель. Выберите опцию USB Device. Выберите свой USB накопитель из списка доступных устройств.
-
5
Подождите, пока программа работает. Программа отформатирует USB накопитель и скопирует файл ISO на него. Весь процесс может занять 15 минут.[1]
Реклама
-
1
Вставьте USB накопитель в компьютер, на который вы хотите установить Windows. Включите или перезагрузите компьютер. Когда компьютер включается или перезагружается, вам нужно нажать определенную клавишу, чтобы войти в BIOS и изменить порядок загрузки. Это позволит вам загрузиться с флеш-накопителя вместо жесткого диска. [2]
- Клавиша для входа в BIOS должна быть нажата, когда на экране отображается логотип производителя. Как правило, это очень короткий промежуток времени и если вы его пропустили, перезагрузитесь и попробуйте еще раз.
- Клавиша зависит от вашего компьютера, но обязательно будет отображена на экране. Типичные клавиши для входа в BIOS: F2, F10, и Del.
-
2
Перейдите в меню загрузки. Меню различных версий BIOS отличается друг от друга, но, как правило, во всех есть порядок загрузки (хотя это может быть сформулировано несколько иначе). Порядок загрузки отображает список устройств, с которых загружается операционная система. Обычно компьютеры настроены на автоматическую загрузку с жесткого диска.
-
3
Измените порядок загрузки. После того, как вы нашли порядок загрузки в BIOS, необходимо поставить флеш-накопитель как загрузочное устройство номер один. Опять же, это зависит от вашего компьютера. Некоторые версии BIOS отображают флеш-накопитель по его имени, другие версии – просто как «съемное устройство» или «USB».
- Используйте клавиши «+» и «-» на клавиатуре для изменения порядка загрузки.
-
4
Сохраните изменения и выйдите из BIOS. После того, как вы изменили порядок загрузки, сохраните изменения и выйдите из BIOS. Как правило, для этого нужно нажать F10. Компьютер перезагрузится, но на этот раз начнет загрузку с флеш-накопителя.
Реклама
-
1
Нажмите любую клавишу, чтобы начать процесс установки. Вы увидите сообщение, предлагающее нажать клавишу, чтобы запустить программу установки. Нажмите любую клавишу на клавиатуре, чтобы продолжить.
- Если вы не нажмете клавишу, ваш компьютер перейдет к следующему устройству в порядке загрузки и вам нужно будет перезагрузить компьютер снова.
-
2
Дождитесь загрузки установщика. После того, как вы нажали клавишу, установщик начнет загружать файлы, необходимые для установки Windows. Это может занять несколько минут.
-
3
Установите Windows. После того, как файлы загружены, установка Windows происходит так же, как с установочного DVD.
Реклама
Об этой статье
Эту страницу просматривали 19 160 раз.