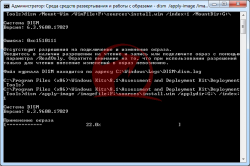Иногда бывает необходимость переустановить операционную систему Windows, но возникают проблемы с загрузкой собственного компьютера. В таких случаях можно воспользоваться кабелем для установки Windows с другого компьютера. Этот метод особенно полезен, когда у вас нет доступа к оптическому приводу или загрузочной флешке. В данной статье мы подробно рассмотрим этот способ установки Windows.
Для начала, вам понадобятся два компьютера: один, с которого будет производиться установка Windows, и второй, с которого будет проводиться загрузка операционной системы. Второй компьютер должен быть подключен к интернету и иметь возможность загрузки в BIOS. Также убедитесь, что оба компьютера подключены к одной сети. Кроме того, нам понадобится кабель Ethernet для соединения двух компьютеров.
Важно отметить, что данный способ установки Windows возможен только при наличии довольно нового компьютера и операционной системы. Убедитесь, что оба компьютера работают на Windows 10 или Windows 8, иначе данный метод может не работать. Теперь приступим к настройке компьютеров.
Содержание
- Подготовка к установке
- Создание загрузочной флешки
- Подключение компьютеров кабелем
- 1. Подключение через сетевой кабель
- 2. Подключение через USB-кабель
- 3. Подключение через параллельный кабель
- 4. Подключение через последовательный кабель
- Загрузка установки Windows с другого компьютера
- Установка Windows на новый компьютер
- Вопрос-ответ
- Какие шаги нужно выполнить для установки Windows с помощью кабеля с другого компьютера?
- Как подключить компьютеры к одной локальной сети?
- Как настроить сетевую загрузку на устройстве, с которого будет производиться установка Windows?
- Как создать образ операционной системы для установки Windows на другой компьютер?
- Как передать образ операционной системы на компьютер, который будет загружаться с этого образа?
Подготовка к установке
При установке Windows с помощью кабеля с другого компьютера необходимо выполнить несколько предварительных шагов для гарантированного успеха процесса.
-
Выберите компьютер-источник:
Для установки Windows с помощью кабеля вам потребуется работающий компьютер-источник, который будет предоставлять системное образование для нового компьютера. Убедитесь, что этот компьютер имеет стабильное питание и достаточно места на жестком диске для сохранения образа.
-
Создайте системный образ:
На компьютере-источнике запустите программу для создания системного образа, такую как «Windows Backup and Restore» или «Macrium Reflect». Следуйте инструкциям программы, чтобы создать полный образ вашей операционной системы на внешнем носителе, таком как внешний жесткий диск или флэш-накопитель.
-
Подготовьте установочный носитель:
Подключите установочный носитель (флэш-накопитель или DVD-диск с установочным образом Windows) к компьютеру-источнику и убедитесь, что он распознается и доступен для чтения.
-
Проверьте BIOS нового компьютера:
Перед тем как начать установку Windows, важно проверить настройки BIOS на новом компьютере. Убедитесь, что устройство загрузки имеет приоритетное значение для USB-портов или DVD-привода, в зависимости от используемого установочного носителя. Это обеспечит корректную загрузку нового компьютера с установочного носителя.
После выполнения этих шагов вы будете готовы начать процесс установки Windows с помощью кабеля с другого компьютера.
Создание загрузочной флешки
Для установки Windows с помощью кабеля с другого компьютера необходимо создать загрузочную флешку. Воспользуйтесь следующей инструкцией, чтобы создать загрузочную флешку:
- Шаг 1: Подготовьте флешку. Подключите флешку к компьютеру, на котором установлен операционная система Windows. Убедитесь, что на флешке нет важных файлов, так как весь ее содержимое будет удалено в процессе.
- Шаг 2: Скачайте установочный образ операционной системы Windows. Перейдите на официальный сайт Microsoft и загрузите установочный образ Windows, соответствующий версии операционной системы, которую вы хотите установить.
- Шаг 3: Запишите образ на флешку. Воспользуйтесь программой для записи образов на флешку. Рекомендуется использовать программу Rufus, которая позволяет создать загрузочную флешку с различными операционными системами. Скачайте программу Rufus с официального сайта и запустите ее.
- Шаг 4: Выберите флешку. В программе Rufus выберите вашу флешку в разделе «Устройство». Убедитесь, что выбрана правильная флешка, так как на ней будут удалены все данные.
- Шаг 5: Выберите установочный образ. В разделе «Образ» выберите установочный образ операционной системы Windows, который вы загрузили на компьютер. Если образ не отображается в списке, нажмите на кнопку «Обзор» и укажите путь к образу на вашем компьютере.
- Шаг 6: Настройки. Установите параметры загрузки таким образом, чтобы флешка была создана в соответствии с вашими потребностями. Вы можете изменить файловую систему флешки, метку тома и другие настройки.
- Шаг 7: Создание загрузочной флешки. После настройки параметров нажмите на кнопку «Начать». Rufus начнет создавать загрузочную флешку на основе выбранного установочного образа операционной системы.
- Шаг 8: Ожидание завершения. Подождите, пока программа Rufus создаст загрузочную флешку. Этот процесс может занять некоторое время, в зависимости от размера установочного образа.
- Шаг 9: Проверьте созданную загрузочную флешку. После завершения процесса создания загрузочной флешки убедитесь, что она работает правильно. Попробуйте загрузить компьютер с флешки и убедитесь, что процесс установки Windows начинается.
Поздравляю! Теперь у вас есть загрузочная флешка для установки Windows с помощью кабеля с другого компьютера.
Подключение компьютеров кабелем
Для установки ОС Windows на компьютер с помощью кабеля с другого компьютера, необходимо правильно подключить эти два компьютера друг к другу. Подключение компьютеров кабелем возможно несколькими способами:
1. Подключение через сетевой кабель
Самым распространенным способом является подключение компьютеров с помощью сетевого кабеля. Для этого необходимо выполнить следующие шаги:
- Подключите один конец сетевого кабеля к сетевой карте (Ethernet-порту) первого компьютера.
- Подключите другой конец сетевого кабеля к сетевой карте (Ethernet-порту) второго компьютера.
2. Подключение через USB-кабель
Также можно подключить компьютеры с помощью USB-кабеля, если у них есть подходящие разъемы. Для этого необходимо выполнить следующие шаги:
- Подключите один конец USB-кабеля к USB-порту первого компьютера.
- Подключите другой конец USB-кабеля к USB-порту второго компьютера.
3. Подключение через параллельный кабель
Для подключения компьютеров через параллельный кабель необходимо иметь соответствующие разъемы на обоих компьютерах. Выполните следующие шаги:
- Подключите один конец параллельного кабеля к параллельному порту первого компьютера.
- Подключите другой конец параллельного кабеля к параллельному порту второго компьютера.
4. Подключение через последовательный кабель
Подключение компьютеров через последовательный кабель требует наличия последовательных портов на обоих компьютерах. Выполните следующие шаги:
- Подключите один конец последовательного кабеля к последовательному порту первого компьютера.
- Подключите другой конец последовательного кабеля к последовательному порту второго компьютера.
Важно учитывать, что выбор метода подключения кабелем зависит от возможностей и доступности необходимых портов на обоих компьютерах. После успешного подключения компьютеров можно переходить к установке ОС Windows.
Загрузка установки Windows с другого компьютера
Установка операционной системы Windows может быть выполнена не только с помощью установочного носителя (например, DVD-диска или флешки), но и с использованием кабеля, который соединяет ваш компьютер с другим устройством. В этом случае, вы можете загрузить установку Windows с другого компьютера, используя функцию восстановления системы или сетевую загрузку.
Для загрузки установки Windows с другого компьютера вам понадобятся следующие инструменты и материалы:
- Компьютер, с которого будет загружена установка Windows;
- Сетевой кабель (Ethernet) для подключения двух компьютеров;
- Доступ к файлам установки Windows на другом компьютере.
Процесс загрузки установки Windows с другого компьютера обычно состоит из следующих шагов:
- Подключите сетевой кабель к сетевым портам двух компьютеров;
- На компьютере, с которого будет загружена установка Windows, откройте панель управления и выберите раздел «Сеть и интернет»;
- В разделе «Сеть и интернет» выберите «Центр управления сетями и общим доступом»;
- На странице «Центр управления сетями и общим доступом» выберите «Изменение параметров адаптера»;
- Нажмите правой кнопкой мыши на подключение Ethernet и выберите пункт «Свойства»;
- В открывшемся окне «Свойства подключения Ethernet» выберите протокол TCP/IP версии 4 (TCP/IPv4) и нажмите кнопку «Свойства»;
- На странице «Свойства протокола TCP/IP версии 4» установите флажок рядом с пунктом «Использовать следующий IP-адрес» и введите IP-адрес компьютера с установкой Windows;
- Установите флажок рядом с пунктом «Использовать следующий адрес DNS-сервера» и введите IP-адрес DNS-сервера;
- Нажмите кнопку «OK», чтобы сохранить внесенные изменения;
- На компьютере, с которого будет загружена установка Windows, откройте проводник и найдите папку с файлами установки Windows;
- Откройте папку с файлами установки Windows и найдите файл с расширением «.iso» или «.img»;
- На компьютере, с которого будет загружена установка Windows, запустите утилиту восстановления системы или другую утилиту для создания загрузочного диска;
- Выберите опцию «Создание загрузочного диска» и укажите путь к файлу с расширением «.iso» или «.img», который вы нашли на предыдущем шаге;
- Выберите диск, на который будет записан загрузочный диск, и нажмите кнопку «Создать».
После завершения всех шагов, загрузка установки Windows с другого компьютера будет готова к использованию. Подключите загрузочный диск к компьютеру, на который вы хотите установить Windows, и перезагрузите систему. Затем следуйте инструкциям по установке Windows.
Важно отметить, что процесс загрузки установки Windows с другого компьютера может иметь свои особенности и может зависеть от конкретных настроек и требований системы. Поэтому рекомендуется ознакомиться с документацией и инструкциями производителя, а также обратиться за помощью к специалистам, если возникают сложности или вопросы.
Установка Windows на новый компьютер
Если у вас есть новый компьютер без операционной системы или вам нужно переустановить Windows на уже имеющийся компьютер, вы можете использовать другой компьютер с операционной системой для установки Windows на новый компьютер с помощью кабеля.
Для начала убедитесь, что у вас есть:
- Другой компьютер с операционной системой Windows;
- Кабель USB, с помощью которого можно соединить два компьютера.
После того, как вы подготовили необходимые материалы, следуйте этим шагам:
- Подготовьте другой компьютер:
- Подключите кабель USB к другому компьютеру;
- Установите на другом компьютере программу для создания загрузочной флешки, например, Rufus;
- Откройте программу и выберите образ Windows. Если у вас нет образа, загрузите его с сайта Microsoft.
- Подготовьте новый компьютер:
- Подключите кабель USB к новому компьютеру;
- Включите новый компьютер и перейдите в BIOS;
- Настройте загрузку с USB-устройства в первую очередь;
- Сохраните изменения и перезагрузите компьютер.
- Установите Windows на новый компьютер:
- Пока компьютер запускается, нажмите любую клавишу для запуска программы установки Windows;
- Выберите язык, время и раскладку клавиатуры;
- Выберите «Установить» и следуйте инструкциям на экране;
- Выберите диск для установки Windows на новый компьютер;
- Дождитесь завершения установки Windows.
После завершения установки Windows на новый компьютер отсоедините кабель USB и наладьте настройки системы по вашему вкусу.
Вопрос-ответ
Какие шаги нужно выполнить для установки Windows с помощью кабеля с другого компьютера?
Для установки Windows по сети с помощью кабеля с другого компьютера вам нужно выполнить следующие шаги: подключить компьютеры к одной локальной сети, настроить сетевую загрузку на устройстве, с которого будет производиться установка, создать образ операционной системы и передать его на компьютер, который будет загружаться с этого образа. Подробная инструкция по каждому этапу доступна в статье.
Как подключить компьютеры к одной локальной сети?
Для того чтобы компьютеры были подключены к одной локальной сети, вы можете использовать Ethernet-кабель или беспроводное соединение Wi-Fi. Просто подключите оба компьютера к одному маршрутизатору или точке доступа и убедитесь, что они получили IP-адреса из одной подсети.
Как настроить сетевую загрузку на устройстве, с которого будет производиться установка Windows?
Для настройки сетевой загрузки вам нужно зайти в BIOS или UEFI на компьютере и выбрать опцию загрузки по сети (Network Boot) или загрузки с PXE-сервера (Preboot Execution Environment). Точное местоположение этой опции может отличаться в зависимости от производителя и модели устройства. Обратитесь к руководству пользователя или посмотрите настройки BIOS/UFEI, чтобы найти нужный пункт.
Как создать образ операционной системы для установки Windows на другой компьютер?
Для создания образа операционной системы вам понадобится программное обеспечение для создания образов, такое как Clonezilla или Acronis True Image. Подключите второй компьютер к первому с помощью кабеля и используйте программу для создания образа операционной системы с диска или раздела на первом компьютере, а затем сохраните образ на компьютере, с которого будет производиться установка Windows.
Как передать образ операционной системы на компьютер, который будет загружаться с этого образа?
Передача образа операционной системы на компьютер, который будет загружаться с этого образа, может осуществляться различными способами. Например, вы можете использовать программу для создания загрузочной флешки с образом операционной системы и подключить ее к компьютеру, который будет загружаться с нее. Или же, если у обоих компьютеров есть приводы DVD, вы можете записать образ на DVD-диск и вставить его в компьютер для установки Windows.
Установка ОС
Просмотров: 19706
Установить Windows 7 через другой пк (вариант 1)
Данный метод включает в себя установку Windows с разметкой диска MBR.
Для того чтобы это сделать нам потребуется:
1) Образ установочного диска или только файл install.wim.
2) Другой компьютер с установленной Windows 7
и так приступим (работаем на другом ПК)
подключаем HDD с пк на который хотим установить Windows.
монтируем образ установочного диска в виртуальный привод. как это сделать читайте здесь
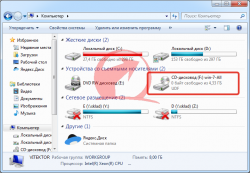
Виртуальный дисковод
запускаем командную строку от имени администратора

открыть командную строку от имени администратора
выполняем действия такие как при cоздание загрузочной флешки
1) diskpart
2) list disk
3) select disk X (где X – номер диска из списка, полученного выполнением предыдущей команды) читайте здесь как узнать номер диска
4) clean
5) create partition primary
6) select partition 1
7) active

9) assign letter X
10) exit
Командную строку не закрываем
И так мы получили чистый том с буквой X (у вас она может быть другой)

создание раздела на новом диске
теперь из файла INSTALL.WIM извлечем нужную ОС на наш диск.
Операция будет проводиться с помощью команды dism
dism /apply-image /imagefile:F:\sources\install.wim /applydir:X:\ /index:1
Для простоты работы я взял отдельное приложение dism.exe
распаковываем данный архив на диск C:\
Файл Start.cmd в нем изменяем команду и запускаем.
распаковка install.wim на озданый раздел
чтобы узнать какой индекс является у вашей нужной ос воспользуйтесь командой
Imagex.exe /info F:\Sources\install.wim
видим что на наш диск извлеклись файлы.
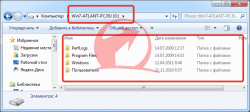
распакованные файлы windows
далее распаковываем данный архив в корень диска (в нем содержится загрузчик)
выключаем пк снимаем HDD и ставим его в другой пк.
Автоматически запуститься восстановление системы
принять исправления и перегружаетесь
Ждем окончание установки. в данный момент я не нашел способа без использования (ERD).
если кто знает как перенести рабочий загрузчик или чтобы он создался автоматически пожалуйста пишите на форуме или в обратной связи.
Одним из основных недостатков удаленного обслуживания является то, что вы не можете удаленно установить операционную систему Windows. Вам необходимо присутствовать за компьютером физически, чтобы подключить мультизагрузочную флешку и прописать все необходимые настройки в базовой системе ввода вывода.
Но, есть один интересный инструмент, который все же позволяет выполнить переустановку Windows удаленно, однако, для корректного выполнения данной операции стоит учесть определенные нюансы, о которых я расскажу в данном видеоуроке.
Хотите получать свежие новости через ВК? Не вопрос, жми по ссылке: IT-Skills | Запишись в ИТ качалку
Для начала давайте рассмотрим из каких этапов будет состоять процесс удаленной переустановки Windows и какие инструменты нам понадобятся:
- Установить TeamViewer – для удаленного выполнения предварительных настроек системы
- Настройки сетевого подключения – посмотреть настройки сетевого подключения, чтобы понять, поднимется ли сеть автоматически после переустановки Windows.
- Скачать драйвера для сетевой карты – на случай, если драйвера не установятся автоматически.
- Разбиение диска на два раздела – для выполнения процедуры форматирования раздела с текущей операционной системой.
- Перенос пользовательских документов на второй раздел
- Скачать программу по удаленной установке WinToHDD
- Скачать образ Windows, в данном случае это будет Windows 10
- Установить ОС
- Установить TeamViewer на новую систему
- Настроить систему до конца.
- Для чистоты эксперимента, я буду все выполнять так же через TeamViewer, но переустанавливать я буду операционную систему на виртуальной машине, но это не меняет сути, весь процесс будет аналогичен, как при использовании реальной физической машины.
Установка TeamViwer
Здесь мы должны пользователя попросить скачать и установить программу по удаленному управлению рабочим столом TeamViewer, можно кинуть ему ссылку на почту, но как правило с этой не сложной задачей справляется пользователь любого уровня.
Просим у него ID и пароль и подключаемся к машине.
Настройки сетевого подключения.
Теперь нам нужно понять, как компьютер получает доступ в сеть интернет, для этого нужно зайти в свойства сетевого подключения.
1) Основной нюанс, который нас интересует, так это использование службы DHCP, если сетевые настройки выдаются через DHCP, то после переустановки операционной системы сетевые настройки будут автоматически получены и все будет работать как надо.
Если нет, то нужно переписать сетевые настройки, чтобы потом их восстановить.
2) Если компьютер подключен к Интернет через WiFi, нужно убедиться, что пользователь помнит пароль от него или может его узнать. В 7 пароль можно посмотреть в свойствах подключения к сети WiFi.
3) Стоит скачать драйвер для сетевой карты, на случай, если автоматически драйвера на неё не встанут. Понятно, что процесс установки драйвера придется выполнять уже конечному пользователю, так как мы не сможем подключиться удаленно, но эта задача не настолько сложная и можно через тот же WatsApp по видеосвязи сказать куда нажать и как установить.
Чтобы точно определить, что за сетевая карта установлена в системе нужно узнать ID оборудования (Мой компьютер \ ПКМ \ Управление \ Диспетчер устройств \ Сетевые адаптеры \ Сетевая карта \ Свойства \ Сведения \ ИД оборудования \ Скопировать значение VEN_10EC&DEV_8168, найти его через интернет и скачать).
Разбиение диска на разделы
Опять же возвращаясь к теме нужно ли разбивать диск на разделы, вот в нашем случае, переустановить операционную систему удаленно просто не получится, если у вас имеется только системный раздел, так как все файлы устанавливаемой операционной системы будут браться из другого раздела, а системный будет отформатирован автоматически.
На тему разбиения жесткого диска на разделы у меня есть отдельное подробное видео, ссылку на него я оставлю в описании. https://sys-team-admin.ru/videouroki/raznoe/211-razbivaem-zhestkij-disk-na-razdely-v-windows-i-acronis-disk-director.html
Мой компьютер \ Управление \ Управление дисками \ Сжать том \ Создать простой том
Перенос пользовательских документов
Так как системный раздела мы отформатируем, а пользователи практически всегда оставляют часть документов на рабочем столе и в папках профиля пользователя, то перенесем все эти документы на второй раздел.
Если честно, я бы на всякий случай сделал образ системы, на случай если человек что-то забыл перенести или какие-то данные хранятся в файлах в директории с программой. Да и на случай, если что-то пойдет не так и нужно вернуть все обратно. (Панель управления \ Мелкие значки \ Архивация и восстановление \ Создание образа системы \ Выбор раздела на котором будет образ \ Архивация)
Более подробно на эту тему у меня так же есть видео — https://sys-team-admin.ru/videouroki/raznoe/65-arkhivatsiya-i-vosstanovlenie-sistemy-sredstvami-windows-7.html
Скачивание и установка программы WinToHDD
Скачиваем по ссылке – https://www.easyuefi.com/wintohdd/index.html \ Download 4.2
Установка (Далее \ Далее \ Далее \ Установить \ Завершить)
Скачиваем по проверенной ссылке или через свое облако
Установка операционной системы Windows 10
Hasleo WinToHDD \ Переустановка \ Выбираем файл образа \ Выбираем редакцию \ Выбираем системный и загрузочный раздел \ Далее \ Требуется создать образ WinPE \ Да \ Вся информация на выбранных разделах будет уничтожена \ Да \ Перезагрузка \ Да
Далее, мы уже не сможем видеть, что происходит с компьютером удаленно, а на нем происходит следующее. Выполняется загрузка с созданного WinPE и устанавливается указанная нами операционная система.
Но, тут есть еще один нюанс, так как установка операционной системы не выполняется полностью в автоматическом режиме, то нам понадобится помощь конечного пользователя, чтобы указать часовой пояс, имя пользователя и т.д. Но все это можно так же легко выполнить через WatsApp, так как все довольно легко и просто.
Конечно, чтобы этот процесс автоматизировать лучше использовать сборку с файлом ответов, но это другая тема для видео. Возможно, в ближайшем будущем я освещу и эту тему.
Установить TeamViewer на новую систему
Если драйвера на сетевую карту встали благополучно, а в 10 я не сталкивался с тем, чтобы они не установились автоматически, то просим пользователя установить TeamViewer и завершаем процесс настройки (перенос пользовательских данных обратно на рабочий стол, установка программ и т.д.)
Если дрова не встали, то через туже видеосвязь помогаем установить скачанные драйвера или помогаем прописать сетевые настройки.
Восстановление файлов из образа системы
Если все-таки вы не перенесли все что нужно, то можно подключить файл образа старой операционной системы и вытащить все необходимые данные из него (Мой компьютер \ Управление \ Управление дисками \ Действие \ Присоединить виртуальный жесткий диск \ Обзор \ Папка с образом \ Выбрать виртуальный диск \ ОК \ Вытаскиваем все нужные файлы)
Есть жёсткий диск. От другого компа. Надо поставить на него Windows. Или же хотя бы поставить на него установочные файлы Windows и сделать загрузочным. Этот вариант, думаю, более реален. Только вот как? Может, есть программы, которые перенесут образ установочного диска Windows на жёсткий диск?
-
Вопрос задан
-
52427 просмотров
Вы можете у себя начать установку, и остановить её на первой перезагрузке. Все файлы для установки уже на диске, процесс с настройкой под конечную систему начнётся при загрузке.
Пригласить эксперта
ну мало исходных данных…
Перенести (скопировать) можно акронисом или дригим софтом для резервного копирования ОС.
Но лучше ставить с 0 из образа. Обычно ставлю через WinNTSetup3+Bootice
Форматируешь винт как надо, потом первой распаковывает винду из образа (iso или wim), а вторая поможет настроить-установить загрузчик. и сделать раздел активным (если первая не справилась с этим).
Выньте свой диск, вставьте чужой, поставьте туда Windows, замените обратно свой.
В чём проблема?
А что мешает установить именно на том компьютере?
Система установленная на другом компе взлетит только при идентичных чипсетах, биосе, мостах и архетектуре процессора. Тобишь если ставить на партию одинаковых компов, то да можно на одном все поставить а на другие раскинуть образом.
На разном железе можно создать раздел в ФАТ, поставить DOS и скопировать файлы с диска. На нужном компе запуститься в DOSе и из под него запустить установочник WIN
Создать небольшой раздел на диске на 4-5 гигабайт. Пометить его, как загрузочный. Отформатировать в ntfs. Распаковать туда содержимое iso-образа (никаких зверей и прочей хрени, чистый MSDN образ). Можно грузиться.
-
Показать ещё
Загружается…
09 окт. 2023, в 18:18
1000 руб./за проект
09 окт. 2023, в 18:11
15000 руб./за проект
09 окт. 2023, в 17:39
1000 руб./за проект
Минуточку внимания
В этой статье я покажу, как удаленно установить Windows. Как правило переустановка Windows проводится при физическом доступе. Сегодня я покажу способ сделать и эту процедуру полностью удаленной, без инструкций пользователю, как входить в загрузочное меню и выбирать загрузку с флешки.
Удаленная установка Windows — несложная задача. Сегодня, вы в этом убедитесь.
Содержание
- Как удаленно установить Windows
- Удаленная установка Windows
- Разметка диска
- WinNTSetup
- Сохранение доступа
- Что делать пользователям других средств удаленного доступа
- Unattend.xml
- Установка
- Другой способ
- Bootice
- Жизнь после Windows
- Заключение
Чтобы переустановить Windows удаленно, нам потребуется собственно винда в виде ISO-образа, программы WinNTSetup и Bootice, удаленное подключение, права админа и прямые руки.
Образ можно скачать с сайта Microsoft, но я вместо этого зашел на известный русский торрент-трекер и скачал оттуда актуальную сборку Windows 10 2004 с вырезанным хламом.
Если совесть позволяет, скачать образ можно прямо на компьютер клиента. Но можно несколько уменьшить объем загрузки и заодно кастомизировать сборку, вытащив из ISO-образа всего один файл —
install.wim/
install.esd, находящийся в папке
sources в корне образа (при желании можно его заодно поправить). Для установки, кроме него, ничего не нужно. Файл может иметь немного другие имена, но спутать его не с чем — размер переваливает за гигабайт и занимает большую часть образа. Форматы WIM и ESD — это просто разные версии формата. Подробнее об этом безобразии уже написано».
К удаленному соединению особых требований не предъявляется — оно должно только поддерживать графику, то есть Telnet и ему подобные пережитки прошлого тут не годятся. И конечно, на целевой машине должны быть доступны права администратора. Хотя даже в 2020 году юзеры так и не научились пользоваться компом без прав админа, так что по этому поводу особо не волнуйся.
Как ты понял, суть этого метода в том, что мы не выходим из установленной системы вплоть до перезагрузки в уже установленную новую. Это может быть единственным вариантом в случае переустановки системы на VPS, когда физически прийти и переустановить попросту невозможно, а потеря удаленного доступа приведет к потере самого сервера. Собственно, метод был придуман и реализован для переустановки винды на сервере, к панели которого был утрачен доступ.
За основу была взята программа WinNTSetup 4. Ее задача — развернуть систему из образов WIM/ESD в обход штатного установщика и WinPE. Естественно, кроме простого применения образа, программа умеет твикать устанавливаемую систему и имеет множество настроек. В общем, для нормального сисадмина или «тыжпрограммиста» эта утилита обязательна к скачиванию.
При первом запуске тебе предложат скачать компоненты Windows ADK, без которых программа не будет работать. Они занимают совсем немного места, но, к сожалению, в комплекте с программой не поставляются. Просто имей это в виду.
Еще нам потребуется Bootice — крайне полезная программа для работы с загрузчиками, которая, среди прочего, поддерживает редактирование BCD (Boot Configuration Data). Нам она понадобится, чтобы заставить загрузчик винды грузить нашу свежеустановленную систему вместо существующей.
Нам важно не потерять удаленный доступ после переустановки, ведь новую систему надо еще настроить. Поскольку изначально процедура нужна была на VPS, в качестве удаленного доступа использовался RDP, под который я и делал этот метод. Если ты используешь другое средство, я расскажу, как быть с ним, позже. В случае же с RDP сохранение доступа обеспечивается редактированием реестра после установки, пусть и автоматическим.
Любое вмешательство в загрузочный код, в том числе переустановка ОС (а особенно переустановка нештатным способом), может привести к трудно восстановимому «кирпичу». Все описанное делай, только когда создашь копию данных или если умеешь их восстанавливать!
Удаленная установка Windows
Теперь, когда весь софт скачан и подготовка завершена, подключайся к клиенту и приступай!
Разметка диска
Перво-наперво нужно выделить место под новую ОС. На раздел с существующей, как бы ни хотелось, установить не получится. Поэтому открывай диспетчер дисков и создавай новый раздел в NTFS. По размеру меньше 10 Гбайт ставить не следует.
Теперь, когда мы создали новый раздел (я создал около 60 Гбайт), устанавливаем.
WinNTSetup
Открываем программу WinNTSetup, вспоминаем, какую версию Windows мы будем ставить, выбираем соответствующую вкладку вверху окна. Я искренне верю, что ты не будешь ставить ни Windows XP, ни Windows 2000, так что описание установки для них опущу. Тем более что процесс не сильно отличается и программа дает множество подсказок.
Теперь давай разберемся с назначением настроек программы. Для удобства размечу их цифрами.
- Эти две вкладки управляют версией устанавливаемой Windows. По умолчанию открыта вторая вкладка (на скриншоте), которая позволяет установку всех современных версий винды. Первая вкладка имеет несколько другой набор твиков и возможностей тонко настроить систему перед установкой.
- Тут нужно указать путь к файлу WIM/ESD с Windows. ISO не пойдет. Чтобы выйти из этой ситуации, можно извлечь нужный файл из ISO любым современным архиватором либо смонтировать его UltraISO или DaemonTools. Кстати, если уже установленная ОС — Windows 10, смонтировать образ (правда, не всякий) можно прямо проводником Windows! Тогда ничего копировать не придется.
- Тут выбирается загрузочный диск. Не тот, на который установлена текущая ОС, а именно загрузочный. По умолчанию его не видно, но при запуске программа монтирует его на
Z:, как на скриншоте. Там находится EFI-загрузчик и его обвязка, так что немытыми руками туда лучше не лезть. И на MBR-, и на GPT-дисках этот раздел зовется «Зарезервировано системой», но на EFI (GPT) он отформатирован в FAT32, а на BIOS (MBR) — в NTFS. Как видишь, для скриншотов я использую два компьютера: основной на MBR (тут нормальную поддержку UEFI, увы, не завезли) и тестовый на GPT. Короче, не обращай внимания на разницу на скриншотах. - Это, пожалуй, самое простое. Нужно только выбрать новосозданный раздел. Больше ничего трогать не надо. На нем могут быть и другие файлы, установке это не помешает. Но лучше, конечно, ставить на чистый диск.
- В этом списке появятся редакции системы, которые можно установить. Как ты помнишь, в одном ISO могут лежать несколько редакций Windows: к примеру, Enterprise и Pro; а еще они могут быть разной разрядности. WinNTSetup позволяет выбрать устанавливаемую редакцию, если их больше одной. Еще один плюсик к удобству!
- Тут у нас сразу две близкие по назначению настройки.
Unattend позволяет задать кастомный
Unattend.xml для установки. Мы будем использовать эту функцию для сохранения удаленного доступа.
Add drivers позволяет интегрировать драйверы в устанавливаемую систему. Если у тебя есть диск со специальными драйверами для его оборудования, их можно установить сразу же, не дожидаясь перезагрузки. - Эта функция позволяет переназначить букву системного диска в новой Windows. Если даже ты ставишь систему на диск
D:, как я в рамках демо, то эта функция прикажет смонтировать раздел как диск
C: (или любой другой) в новой системе. - Последние три функции управляют режимом установки и твиками новой системы.
Сперва рассмотрим
Mode: он позволяет включить сжатие Compact OS (даже несколькими способами!) или оставить старый добрый WIMBOOT. На современных SSD опция не сильно востребованная, но на моделях постарше еще актуальная. Она позволяет неиллюзорно сэкономить место на накопителе, а еще несколько ускорить загрузку.
Кнопка
Tweaks открывает широкие возможности для модификации новой системы, в том числе отключение ненужных компонентов Windows, вроде Windows Defender и гибернации, мощный тюнинг проводника и реестра. Если тебе чего-то не хватило — можно дописать самостоятельно.
VHD поможет установить Windows на виртуальный диск VHD или VHDX, который затем можно использовать в средах виртуализации или для создания готового к развертыванию образа с уже установленной ОС. Лично мне эта функция так и не пригодилась, но сказать я о ней должен был.
Теперь, когда функции программы понятны, можно приступать к собственно установке. Монтируй ISO (или другим способом доставай из него установочный WIM/ESD), загоняй его в программу, выбирай разделы, редакцию системы и твики (их я подробно рассматривать не буду — названия вполне точно передают назначение).
Сохранение доступа
Прежде чем ты нажмешь кнопку Setup, прошу вспомнить о необходимости сохранить удаленный доступ к машине. Делать это мы будем с помощью файла
Unattend.xml. В нем, кроме настроек, которые появляются на экране при первом запуске, можно задать и команды, которые будут выполнены после установки. Этим мы и воспользуемся: RDP-сервер включается в реестре, который можно редактировать с помощью командной строки. После выполнения команд из файла последует перезагрузка, так что сервер точно включится.
И еще один момент, который стоит помнить: на реальном сервере обычно не сразу «белый» адрес, а «серый» адрес, получаемый по DHCP от виртуального (или не очень) коммутатора, от которого настроен проброс портов на наш сервер. Если заблаговременно не была включена доступность всех портов из интернета, а настроенный RDP-порт отличается от стандартного (3389), то после переустановки и включения RDP мы не сможем подключиться, ведь нужный порт не проброшен. Так что перед переустановкой придется посмотреть, на какой порт назначен RDP, и переписать его в
Unattend.xml.
Что делать пользователям других средств удаленного доступа
В общем случае — курить бамбук. Тот же TeamViewer не позволяет автоматически установить клиент и войти в аккаунт в нем. AnyDesk генерирует новый идентификатор на новой системе, следовательно, он тоже бесполезен.
В качестве альтернативы можно использовать старый добрый Quasar RAT, благо он бесплатный и на новой системе (если отключить Windows Defender) никто ему мешать не будет. У тебя, конечно, есть свой сервер, так что поставить на него админку Quasar и словить коннект от клиента будет не проблема.
Нужно собрать через админку клиентский бинарник, который положить в автозагрузку новой системы. Сделать это можно тысячей и одним способом, так что выбирай удобный и делай. Затем, когда все манипуляции в старой ОС будут завершены, ты перезагрузишь компьютер, и будет запущена и настроена новая система. В конце настройки выполнится наш скрипт. Он установит клиент Quasar в систему, после чего та будет еще раз перезагружена, а ты словишь коннект. Далее через режим удаленного рабочего стола можно продолжать настройку свежеустановленной Windows или можно установить более удобный AnyDesk или TeamViewer и продолжить через них.
Да, понимаю, это выглядит как костыль (которым, собственно, и является), но оно работает. Если у тебя есть способ получше — ты знаешь, где находятся комментарии.
Unattend.xml
Вообще, файл
Unattend.xml я создавал с помощью онлайнового сервиса Windows AFG. Но генерируемый им файл содержит много мусора, так что его я правил вручную.
Из всех проходов (а они задаются в контейнерах вида
<settings pass=«…»>) нас интересуют только два последних —
specialize и
oobeSystem. Именно они задают поведение программы первичной настройки системы и хранят ответы на вопросы, которые появляются при первом запуске. Короче, удаляй строки с 13 по 164, они нам не понадобятся. Комментарий в начале файла тоже выкидывай — полезной нагрузки он не несет, только рекламу делает.
Напомню задачу: ответить на все вопросы при установке автоматически, создать пользователя и добавить его в группу администраторов и пользователей удаленного рабочего стола, включить и настроить RDP и увести комп в перезагрузку.
Ответы на вопросы у нас уже есть — спасибо сервису генерации файлов. Создание пользователя тоже есть, но оно почему-то не позволяет добавить его в несколько групп разом. RDP включается и настраивается из командной строки, что тоже можно прописать в файл. Ну а перезагрузка выполнится автоматически после окончания обработки нашего файла.
Давай внимательно рассмотрим проход
oobeSystem. Первым делом у нас идет автовход пользователя (подконтейнер
component/AutoLogon). Дальше — отключение лишних вопросов при установке (
OOBE). После этого начинается самое вкусное — создание пользовательских аккаунтов, где прямым текстом указывается логин и пароль нового аккаунта, задается аккаунт владельца устройства, а еще команды, которые должны быть выполнены при установке. Их-то мы и будем использовать.
По умолчанию уже назначено три команды: настройка типа отображения панели управления, настройка размера значков и отключение протухания пароля пользователя. Мы можем добавить и свои команды по образцу, но, чтобы ты не путался, я приведу код, который нужно вставить после существующих команд.
|
1 2 3 4 5 6 7 8 9 10 11 12 13 14 15 16 17 18 19 20 21 22 23 24 25 26 27 28 29 30 |
<SynchronousCommand wcm:action=«add»> <Order>4</Order> <CommandLine>reg add «HKEY_LOCAL_MACHINE\System\CurrentControlSet\Control\Terminal Server\WinStations\RDP-Tcp» /v PortNumber /t REG_DWORD /d 0x00000d3d /f</CommandLine> <RequiresUserInput>false</RequiresUserInput> <Description>Set RDP port</Description> </SynchronousCommand> <SynchronousCommand wcm:action=«add»> <Order>5</Order> <CommandLine>reg add «HKEY_LOCAL_MACHINE\SYSTEM\CurrentControlSet\Control\Terminal Server» /v fDenyTSConnections /t REG_DWORD /d 0 /f</CommandLine> <RequiresUserInput>false</RequiresUserInput> <Description>Enable RDP</Description> </SynchronousCommand> <SynchronousCommand wcm:action=«add»> <Order>6</Order> <CommandLine>netsh advfirewall firewall set rule group=«remote desktop» new enable=Yes</CommandLine> <RequiresUserInput>false</RequiresUserInput> <Description>Enable RDP on firewall</Description> </SynchronousCommand> <SynchronousCommand wcm:action=«add»> <Order>7</Order> <CommandLine>net localgroup «Remote Desktop Users» tech_geek_ru /add</CommandLine> <RequiresUserInput>false</RequiresUserInput> <Description>Allow login via RDP</Description> </SynchronousCommand> <SynchronousCommand wcm:action=«add»> <Order>8</Order> <CommandLine>shutdown —r —f —t 120</CommandLine> <RequiresUserInput>false</RequiresUserInput> <Description>Schedule a reboot</Description> </SynchronousCommand> |
В строке 2 мы видим параметр
Order: он задает, какой по порядку выполнится команда. Номера не должны повторяться. Параметр
CommandLine и задает выполняемую команду. Остальное не особо важно.
В первой команде мы задаем порт RDP перед включением. Значения передаются только в шестнадцатеричной форме, так что не забудь исправить это значение, если потребуется. По умолчанию я оставил
0x00000d3d — 3389 в десятичном виде. Вторая команда включает RDP, разрешая подключение к заданному выше порту.
Третьей командой мы явно разрешаем подключения к RDP на файрволе, если ты по каким-то причинам не вырезал его из системы при установке.
Затем добавляем нашего нового пользователя (у меня
tech_geek_ru) в группу пользователей удаленного рабочего стола и последней командой планируем перезагрузку через две минуты (120 секунд), если она не выполнится самостоятельно.
Важный момент: все настройки дублируются, то есть для 32- и 64-разрядной Windows настройки могут быть разные! Внося изменения, не забудь продублировать их в разделе с другой разрядностью, чтобы потом не краснеть от стыда.
Установка
Теперь все, взводи галочку Unattend и устанавливай! После запуска программа еще раз запросит подтверждение установки. Вдруг ты случайно выбрал правильные файлы и вообще ничего устанавливать не хочешь? Есть еще время отказаться…
Как видишь, процесс весьма быстрый. Осталось только настроить загрузчик.
Другой способ
Как я позже вспомнил, можно не парить себе мозг с файлами ответов и командной строкой, если доступна виртуализация. Можно пробросить в виртуалку реальный диск, установить ОС на другой раздел и настроить ее по своему вкусу прямо в виртуалке, что значительно удобнее. В равной мере это относится и к Linux-based-дистрибутивам. Жаль только, что на VPS в подавляющем большинстве случаев виртуализация недоступна, так что описанный выше «колхозный» метод забывать рано.
Bootice
Если при запросе об обновлении загрузочного кода ты ответил, что хочешь видеть в загрузочном меню все установленные версии Windows, то сейчас будь особенно внимателен.
Открывай Bootice, переходи на вкладку BCD, выбирай BCD of current system, жми Easy mode и удаляй ненужную загрузочную запись. Оставшаяся должна выглядеть как-то похоже на скриншот.
Также желательно на системах с BIOS (MBR) проверить, чтобы в MBR был прописан нужный загрузчик. Для полной уверенности его можно принудительно переписать загрузчиком винды. Делается это по нажатию Process MBR в главном окне программы (не забудь выбрать нужный диск!).
На этом этапе можно было бы спокойно перезагрузиться и закончить статью, но, если ты использовал другое средство удаленного доступа, для тебя все только начинается… Впрочем, давай не будем о грустном.
Жизнь после Windows
Если все прошло как надо, то после некоторого ожидания в неведении ты получишь рабочую машину с удаленным доступом и новой ОС. Время ожидания всегда разное и составляет от 3 до 15 минут, в зависимости от задумчивости железа целевой машины. Тут можно сказать только одно — терпение. В худшем случае компьютер загрузится обратно в старую систему и у тебя будет шанс попробовать снова.
После установки и загрузки можно настраивать новую ОС, ставить софт, драйверы… Тут не мне тебя учить.
Заключение
Я мог бы закончить целой лекцией о том, что этот метод недопустимо использовать для угона чужих серверов и вредительства, но я надеюсь, что ты и так в курсе возможных последствий. Так что используй эти знания с умом!