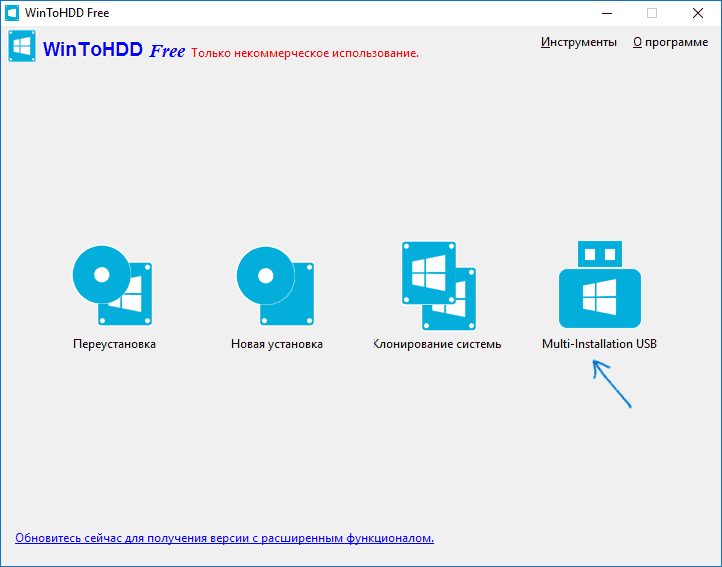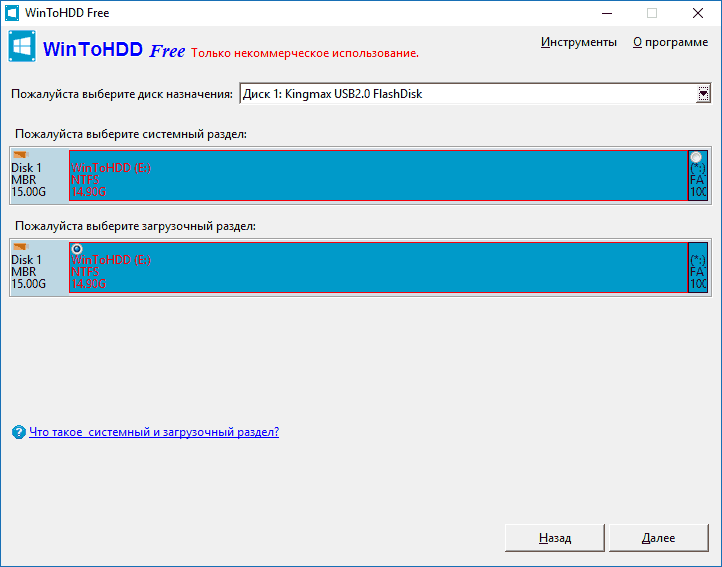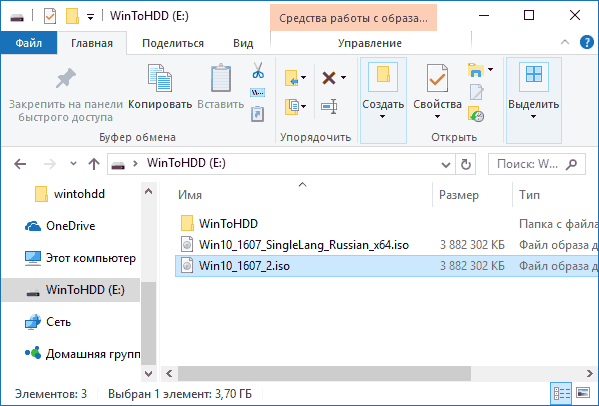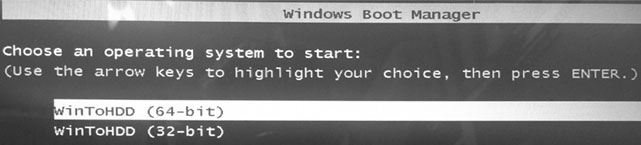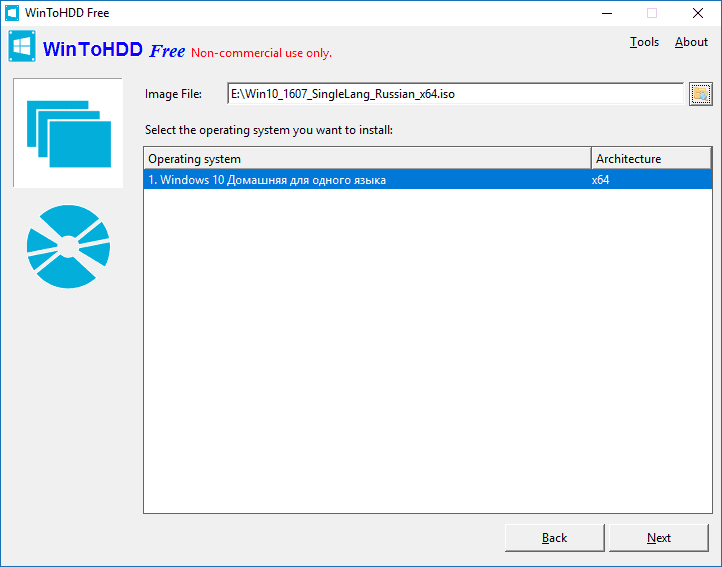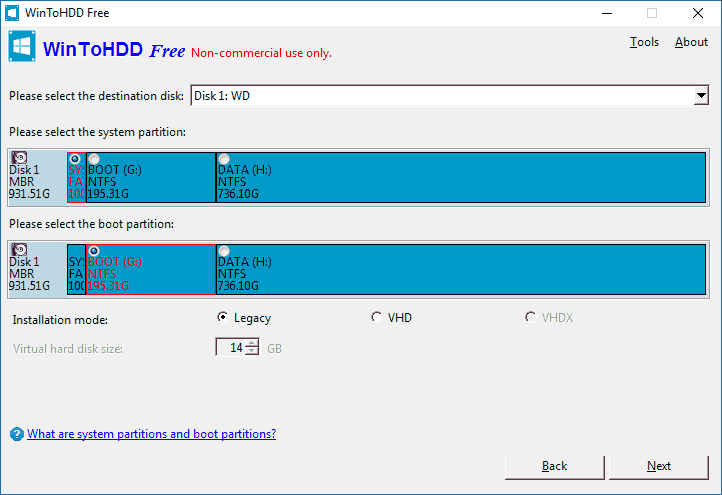Как установить Виндовс на компьютер с флешки
Автор:
Обновлено: 08.05.2018
Технологии не стоят на месте, и если еще вчера мы радовались пишущему DVD-приводу в нашем компьютере, то сейчас во многих ноутбуках этих приводов нет вовсе. Все заменили флешки. Однако, вероятность сбоя операционной системы осталась прежней. Как же переустановить систему Windows с флешки без использования дисков — в нашей статье.
Как установить Виндовс на компьютер с флешки
Содержание
- Подготовка загрузочного носителя
- Выбор загрузочного устройства
- Установка системы Windows
- Видео — Как установить Виндовс на компьютер с флешки
Подготовка загрузочного носителя
Здесь все зависит от того, какую именно операционную систему вы хотите устанавливать. Для Windows 10 с сайта Microsoft можно скачать довольно удобную специальную утилиту для создания загрузочных носителей. Для систем более старых поколений придется воспользоваться сторонним ПО, благо, вариантов масса. Рассмотрим наиболее универсальный и простой вариант, с помощью UltraISO:
Шаг 1. Скачайте UltraISO с официального сайта и установите на свой компьютер.
Скачиваем UltraISO с официального сайта
Шаг 2. Теперь необходимо скачать сам образ диска с Windows.
Скачиваем образ Windows с официального сайта
Примечание! Для компьютеров, имеющих более 4 ГБ оперативной памяти, рекомендуется выбирать образ с 64-битной разрядностью. Это связано с тем, что 32-битные системы не умеют адресовать более 3,8 ГБ оперативной памяти. Да и вообще, сейчас лучше выбирать именно х64 — в цифрах это операции с плавающей запятой, на деле — совместимость со всеми современными программами и общий прирост производительности и стабильности системы.
Шаг 3. Откройте скачанный образ с помощью программы UltraISO. Сделать это можно:
- Как с помощью контекстного меню «Проводника», так и с помощью команды «Открыть», расположенной в меню «Файл» самой программы.
В меню UltraISO нажимаем «Файл», выбираем «Открыть»
Выбираем образ диска Windows и нажимаем кнопку «Открыть»
- Теперь в другом меню, «Самозагрузка», следует выбрать пункт «Записать образ Жесткого диска».
В меню «Самозагрузка» выбираем пункт «Записать образ Жесткого диска»
- В открывшейся консоли следует выбрать целевой накопитель. Было бы неплохо отформатировать его перед началом операции, это сведет к минимуму вероятность возникновения всевозможных ошибок при записи, однако, в большинстве случаев и без этого действия все работает замечательно. Нажимаем кнопку «Записать».
Нажимаем кнопку «Записать»
- Терпеливо дождитесь окончания процесса записи. После окончания операции закройте программу. Теперь можно приступать к самому главному — установке системы.
Важно! Если вытащить флешку во время операции — почти наверняка убьете ее.
Выбор загрузочного устройства
Эту часть процесса описать труднее всего — сколько производителей материнских плат и ноутбуков, столько и стандартов. Для входа в БИОС нужно при старте компьютера нажать и удерживать клавишу — будь то F2, Del или вообще ESC. Не буду вдаваться в подробности — скажу лишь, что нужную информацию вы всегда сможете найти в инструкции к материнской плате или на сайте производителя вашего устройства.
Итак, вы зашли в БИОС. Далее:
- Найдите вкладку, отвечающую за загрузку компьютера. Она должна называться «Boot» (или любые конфигурации с этим словом).
Заходим во вкладку «Boot»
- Далее необходимо найти строку приоритета загрузки жестких дисков «Hard Disk Drives» и подвинуть нашу флешку на первое место.
Находим строку приоритета загрузки жестких дисков «Hard Disk Drives»
Выбираем нашу флешку, нажимаем Enter, с помощью стрелки вверх, перемещаем нашу флешку на первое место
Наша флешка на первом месте
- Теперь идем в общий приоритет загрузки «Boot Device Priority». Тут все понятно — вновь делаем нашу флешку первой.
Входим в общий приоритет загрузки «Boot Device Priority»
- Все. Можно сохранить изменения, и перезагружать компьютер. Для этого перейдите на последнюю вкладку и выберите соответствующий пункт. Компьютер начнет перезагружаться.
Переходим на вкладку «Exit», выбираем «Exit & Save Changes», нажимаем «ОК»
Примечание! Во многих БИОСах есть опция «Меню загрузки» — это меню, отображающее все устройства, которые можно использовать в качестве загрузочных. Плюс этого способа в том, что вы фактически не изменяете, приоритет загрузки и вам не придется возвращать все на место после завершения установки системы. Минус один — эта штука не у всех есть.
Установка системы Windows
- Начнется загрузка компьютера с внешнего устройства. Вы увидите на экране следующее сообщение.
Процесс установки системы с флешки
- Дождитесь окончания распаковки всех файлов и запуска установщика Windows. Отобразится приветственное окно установщика. Выберите язык устанавливаемой системы и нажмите «Далее».
Выбираем язык, нажимаем «Далее»
- Нажмите «Установить».
Нажимаем «Установить»
- Запустится процесс установки системы. После небольшого раздумья мастер установки поинтересуется у вас, какую редакцию системы и с какой разрядностью вы хотите поставить. Выберите необходимую конфигурацию и нажмите «Далее».
Выбираем необходимую конфигурацию и нажимаем «Далее»
- Установщик предложит вам ознакомиться с лицензионным соглашением. Это довольно большой текст, поэтому просто примите условия и перейдите на следующий этап.
Принимаем условия лицензионного соглашения и нажимаем «Далее»
- Теперь необходимо определиться с типом установки. Обновление для вас сейчас недоступно, этот режим можно использовать, только если запускать установку «из-под системы». Поэтому наш выбор — второй пункт «Выборочная: только установка Windows (для опытных пользователей)».
Выбираем второй пункт «Выборочная: только установка Windows (для опытных пользователей)»
- Самое интересное — диски. Вообще, вы можете выбрать любой раздел и установить систему на него, даже не форматируя, однако при этом получите массу лишних файлов и как следствие — бардак в файловой системе и тормоза при работе. Поэтому крайне рекомендуется удалить все разделы на диске и переразбить его вновь, а потом отформатировать полученные разделы. После создания и форматирования нового системного раздела, нажмите «Далее».
Выбираем «Создать», выбираем параметры установочного диска, нажимаем «Применить», затем «Далее»
- Начнется процесс установки. Подождите его окончания.
Процесс установки Windows
- В процессе установки компьютер перезагрузится. Это нормально. Экраны установки будут меняться.
Перезагрузка системы
- Итак, после финальной перезагрузки собственно установка системы наконец-то завершится, и вы увидите окно первичной настройки. Если у вас есть ключ продукта, введите его в необходимое поле, если же нет, то жмите «Пропустить».
Если есть ключ продукта, вводим его в необходимое поле, если же нет, то нажимаем «Пропустить»
- Персонализация. Выберите цвет системы. Это цвет меню «Пуск», а также панели задач и заголовков окон.
Выбираем цвет системы, нажимаем «Далее»
- На странице «Параметры» выберите кнопку «Использовать стандартные параметры», так как это существенно упростит установку и сделает вашу последующую жизнь легче — не зря эти настройки разработчики посчитали оптимальными.
Выбираем «Использовать стандартные параметры»
- Теперь осталось ввести имя пользователя и нажать «Готово».
Вводим имя пользователя и нажимаем «Готово»
- Система продолжит настройку в автоматическом режиме. Немного подождите, посмотрите на приветственные экраны с переливающимися цветами и попадете на «Рабочий стол» своей новой системы.
Рабочий стол новой системы Windows
Читайте подробную инструкцию в новой статье — «Как установить Винду 10 с флешки».
Готово! Осталось настроить работу устройств компьютера и поставить необходимые программы. Вы установили систему Windows с флешки!
Видео — Как установить Виндовс на компьютер с флешки
Рекомендуем похожие статьи

При этом, реализация установки разных версий Windows с одного накопителя отличается от той, что можно встретить в других программах такого рода и, возможно, для кого-то из пользователей окажется удобной. Отмечу, что данный способ не вполне подходит для начинающих пользователей: потребуется понимание структуры разделов ОС и умение самостоятельно их создавать.
В этой инструкции — подробно о том, как сделать мультизагрузочную флешку с разными версиями Windows в WinToHDD. Также вам могут пригодиться другие способы создания такого USB накопителя: с помощью WinSetupFromUSB (вероятно, самый простой способ), более сложный способ — Easy2Boot, также обратите внимание на лучшие программы для создания загрузочной флешки.
Примечание: в ходе описываемых ниже шагов все данные с используемого накопителя (флешки, внешнего диска) будут удалены. Учитывайте это, если на нём хранятся важные файлы.
Создание установочной флешки Windows 10, 8 и Windows 7 в WinToHDD
Шаги для того, чтобы записать мультизагрузочную флешку (или внешний жесткий диск) в программе WinToHDD очень просты и не должны вызывать сложностей.
После загрузки и установки программы в главном окне нажмите «Multi-Installation USB» (на момент написания статьи — это единственный пункт меню, который не переведен).
В следующем окне в поле «Выберите диск назначения» укажите USB накопитель, который будет загрузочным. При появлении сообщения о том, что диск будет отформатирован, согласитесь (при условии, что на нем нет важных данных). Также укажите системный и загрузочный раздел (в нашей задаче — это один и тот же, первый раздел на флешке).
Нажмите «Далее» и дождитесь завершения записи загрузчика, а также файлов WinToHDD на USB накопитель. По завершении процесса можно закрыть программу.
Флешка уже является загрузочной, но для того, чтобы с нее можно было установить ОС, осталось выполнить последний шаг — скопировать в корневую папку (впрочем, это не обязательное требование, можете создать свою папку на флешке и выполнить копирование в неё) нужные вам образы ISO Windows 10, 8 (8.1) и Windows 7 (другие системы не поддерживаются). Здесь может пригодиться: Как скачать оригинальные образы ISO Windows с сайта Майкрософт.
После того, как образы скопированы, можно использовать готовую мультизагрузочную флешку для установки и переустановки системы, а также для её восстановления.
Использование загрузочной флешки WinToHDD
После загрузки с созданного ранее накопителя (см. как поставить загрузку с флешки в БИОС) вы увидите меню, предлагающее выбрать разрядность — 32-бит или 64-бит. Выберите соответствующую той системе, которая будет устанавливаться.
После загрузки вы увидите окно программы WinToHDD, в нем нажмите «New Installation» (новая установка), а в следующем окне вверху укажите путь к нужному образу ISO. В списке появятся те версии Windows, которые содержатся в выбранном образе: выберите нужную и нажмите «Далее».
Следующий шаг — указать (а возможно и создать) системный и загрузочный раздел; также в зависимости от того, какой тип загрузки используется, может потребоваться конвертация целевого диска в GPT или MBR. Для этих целей вы можете вызывать командную строку (находится в пункте меню Tools) и использовать Diskpart (см. Как конвертировать диск в MBR или GPT).
По указанному шагу, краткая справочная информация:
- Для компьютеров с BIOS и Legacy загрузкой — конвертируйте диск в MBR, используйте разделы NTFS.
- Для компьютеров с EFI загрузкой — конвертируйте диск в GPT, для «System Partition» используйте раздел FAT32 (как на скриншоте).
После указания разделов останется дождаться завершения копирования файлов Windows на целевой диск (причем это будет выглядеть иначе, чем обычная установка системы), загрузиться с жесткого диска и выполнить первоначальную настройку системы.
Скачать бесплатную версию программы WinToHDD вы можете с официального сайта http://www.easyuefi.com/wintohdd/

Не так давно мне на глаза попалась одна довольно интересная утилита — Ventoy. Предназначена она для создания универсальных загрузочных флешек: Legacy + UEFI (причем, делается это в ней максимально просто, буквально за 2 шага!).
Протестировав ее пару недель, я нашел для себя, что инструмент и в правду заслуживает внимания (именно поэтому и появилась эта заметка).
Отмечу также, что испытал Ventoy я пока лишь на десятке ПК и ноутбуков (выборка не очень большая) — везде всё работало, что называется из «коробки» (кроме ноутбука от HP: у него в BIOS потребовалось отключить защищенную загрузку (Secure Boot), хотя на др. устройствах проблем с этим не возникало…).
Теперь о деле…
*
Содержание статьи📎
- 1 Самый простой способ создания мультизагрузочного носителя
- 1.1 ШАГ 1
- 1.2 ШАГ 2
- 1.3 ШАГ 3
- 1.4 ШАГ 4: альтернатива
- 1.5 🐤 Видео-инструкция
→ Задать вопрос | дополнить
Самый простой способ создания мультизагрузочного носителя
ШАГ 1
Как и для создания любой загрузочной флешки нам понадобятся установочные ISO-образы с ОС Windows. Т.к. мы будем использовать Ventoy — можете сразу же загрузить несколько ISO, например, Windows 11, Windows 10, LiveCD и т.д. 👇 (их количество ограничивается размером вашей флешки 👌)
Файл ISO
👉 В помощь!
1) LiveCD для аварийного восстановления Windows — моя подборка
2) Как скачать ISO-образы с ОС Windows 11/10 [официально и легально]
*
ШАГ 2
Затем следует загрузить 👉 утилиту Ventoy (ссылка на сайт разработчика). В установке она не нуждается, достаточно распаковать архив и запустить.
Далее нужно:
- подключить флешку/диск к USB-порту (важно: в процессе работы с флешкой — все данные на ней будут удалены!);
- запустить Ventoy;
- в разделе «Option» рекомендую включить поддержку «Secure Boot» (на всех новых ПК это есть);
- указать флешку и нажать по кнопке «Install». Через 15-30 сек. флешка будет подготовлена (но еще не готова!).
Ventoy — запись загрузочной флешки
*
📌 Важно!
Если Ventoy выдаст ошибку о том, что не удается выполнить форматирование — попробуйте сделать следующее:
- запустить командную строку от имени админа;
- ввести команду diskpart и нажать Enter (этим мы запустим спец. утилиту для работы с дисками); 👇
- затем ввести list disk и нажать Enter (смотрим все подключенные диски и флешки); 👇
- следующая команда: select disk 3 (вместо «3» — укажите номер вашей флешки. Будьте внимательны!); 👇
- последняя команда: clean (важно! Она удалит всю информацию с выбранного диска/флешки). 👇
Очистка флешки через CMD
- далее: попробуйте заново воспользоваться Ventoy. Как правило, запись проходит в штатном режиме…
*
👉 Теперь просто копируем все загрузочные ISO-файлы, которые вам нужны (с Windows/Linux и др.), на подготовленную флешку.
Есть один нюанс: имена файлов должны быть на латинице (без русских символов и пробелов). Вообще, название лучше сделать макс. коротким, без спец. символов. Примеры ниже 👇
Копируем ISO-файлы с ОС на подготовленную флешку
Отмечу главное преимущество данного способа: вы можете в любое время скопировать на флешку другие ISO и удалить с нее те, что вам стали уже не нужны! И это без какого-либо форматирования и др. сложных пертурбаций (повторно в Ventoy заходить будет не нужно!).
Правда, ведь удобно?! 👌
*
ШАГ 3
Теперь покажу на примере, как всё это выглядит на практике…
Загружаться с флешки, подготовленной в Ventoy, можно, как и с любой другой — достаточно зайти в загрузочное меню (Boot Menu), или изменив соотв. параметры в BIOS. См. пример ниже. 👇
👉 В помощь!
Как загрузиться с USB-флешки или внешнего HDD — для начинающих (всё по шагам)
Загрузка с флешки от Ventoy
Далее перед вами покажется универсальное меню со списком всех ISO, которые вы добавили на флешку (в моем случае 3 образа: Windows 8, 10, и LiveCD 👇). Достаточно просто выбрать нужный ISO и нажать Enter.
Ventoy — загрузка работает (обратите внимание на название!)
После начнется типовая установка ОС Windows (например). Никаких уникальных доп. действий более не потребуется. Протестировал на нескольких ПК, Windows 7/8/10 — всё ставится достаточно шустро и без проблем (ISO с Windows 7 лучше записать со встроенными драйверами для USB 3.0!).
Тест установки Windows 8
*
👉 На заметку!
Если при попытке загрузиться с флешки (подготовленной в Ventoy) вы увидите синий экран и ошибку «Verification failed: Access Denied» (и др. ее производные) // либо ошибки (и «вылеты») на этапе загрузки — значит ваше устройство (или выбранный образ ISO) несовместимы с утилитой. Такое бывает с некоторыми ноутбуками и моноблоками от HP, Asus, Dell и пр.
Рекомендую в этом случае попробовать альтернативные способы подготовки установочных флешек.
*
ШАГ 4: альтернатива
Так как инструмент Ventoy пока относительно новый — а поэтому не исключены самые разные ошибки (в т.ч. и выше-оговорённая). И в этом плане, думаю, будет не лишним привести в рамках этой заметки еще доп. несколько ссылок (с их помощью вы в любом случае не должны остаться без загрузочной флешки): 👇
👉 В помощь!
1) Как создать мультизагрузочную флешку (диск) с несколькими Windows (для компьютеров/ноутбуков, работающих под UEFI)
2) Как создать загрузочную флешку Windows 10 под UEFI или BIOS в Rufus (новая 3.x версия) [инструкция]
3) Подборка программ для создания загрузочных флешек с Windows
*
🐤 Видео-инструкция
Весь процесс подготовки и тестирования флешки (более детально) вы также можете посмотреть в небольшом видео. Ссылка ниже…
*
Дополнения по теме — не помешают! 👌
Всего доброго!
👋
Первая публикация: 29.06.2020
Корректировка: 12.09.2021


Содержание:
- Состав установочного пакета мультизагрузочной флешки
- Установка и работа с программой
- Форматирование USB флешки
- Устанавливаем загрузчик grub4dos на флешку
- Монтируем образ Windows PE/XPE на флешку
- Установка дистрибутива Windows XP на флешку
- Установка дистрибутива Windows 7 на флешку
- Копирование файлов и утилит на флешку
- Тестирование мультизагрузочной флешки
Мультизагрузочная флешка (MultiBoot USB) предназначена для установки операционных систем Windows XP/2000/Vista/7/8
и загрузки восстановительно-реанимационных образов и утилит непосредственно с USB накопителя.
Мультизагрузочная флешка. Утилиты, входящие в состав установочного пакета:
- Acronis Disk Director & True Image – Работа с разделами жёстких дисков
- Symantec Ghost v11.0 – Работа с разделами жёстких дисков
- Windows XPE – Мини версия
- Windows 7PE – Мини версия
- Elcomsoft System Recovery Pro v3.0 Build 466 – Восстановление и смена пароля
- FreeDOS – Загрузка в режиме командной строки, включает DOS-Navigator и VC
- Универсальный загрузочный диск v3.7 – Доступ к разделам NTFS в MS-DOS
- NT Password & Registry Editor – Смена пароля и редактирование реестра
- Active@ Boot Disk Professional v2.1 – Восстановление удалённых файлов
- QuickTech Pro v5.8 – Тестирование и диагностика железа и его компонентов
- MemTest86+ v4.20 – Тестирование и диагностика оперативной памяти
- MHDD v4.6 – Тестирование и диагностика жёстких дисков
- Victoria v3.52 – Тестирование и сервисное обслуживание IDE и ATA HDD
- HDD Regenerator v2011 – Устранение повреждений (битых секторов) на HDD
Скины находятся в папке Boot. По умолчанию установлены скины «Moonlight» и «Rainbow». При замене скинов, скопируйте их в папку Boot и пропишите название новых скинов в файлах menu.lst и menu_2.lst в строке: «gfxmenu /Boot / Moonlight».
Мультизагрузочная флешка. Установка и работа с программой
Для установки программы на компьютер необходимо запустить инсталлятор мультизагрузочной флешки – Мультизагрузочная флешка.exe. После распаковки SFX-архива и завершения копирования файлов, программа автоматически запустится и откроется меню селектора с набором всех необходимых утилит и программ для создания мультизагрузочной флешки. После установки программы, создаются два ярлыка: на «Рабочем столе» и в меню «Пуск/Все программы/Утилиты».
Если на компьютере установлена операционная система Windows 7 или Windows Vista, запуск программы необходимо осуществлять от имени администратора.

Форматирование USB флешки
Перед тем, как приступить к созданию мультизагрузочной флешки, её необходимо отформатировать.
Запускаем утилиту HP USB Disk Storage Format Tool, выбираем файловую систему NTFS (желательно) или FAT32, устанавливаем галку на «Quick Format» и нажимаем на «Start».

Устанавливаем загрузчик grub4dos на флешку
После форматирования флешки, приступаем к установке загрузчика grub4dos. Запускаем утилиту Grub4Dos Installer, в окне «Device Name» выбираем «Disk», находим свою флешку и нажимаем на «Install».

Если всё сделали правильно, то в открывшемся окне, появится надпись с текстом «The MBR/BS has been…».

Нажимаем на «Enter» и переходим к следующему пункту меню.
Монтируем образ Windows PE/XPE на флешку
Монтируем на виртуальный диск iso-образ Windows XPE USB WIM с помощью утилиты Daemon Tools, UltraISO или Alcohol. Запускаем утилиту PeToUSB, ниже в поле «Source Path To Built BartPE/WinPE Files» указываем путь к нашему виртуальному диску. Галку устанавливаем только в окне «Enable File Copy» и нажимаем «Start».

Установка дистрибутива Windows XP на флешку
Монтируем на виртуальный диск iso-образ Windows XP с помощью утилиты Daemon Tools, UltraISO или Alcohol. Запускаем утилиту WinSetupFromUSB, устанавливаем галку в окне «Windows 2000/XP/2003 Setup», указываем путь к нашему виртуальному диску и нажимаем «GO».

Установка дистрибутива Windows 7 на флешку
Монтируем на виртуальный диск iso-образ Windows 7 с помощью утилиты Daemon Tools, UltraISO или Alcohol. Запускаем утилиту WinSetupFromUSB, устанавливаем галку в окне «Vista / 7 / Server 2008 – Setup /PE/RecoveryISO», указываем путь к нашему виртуальному диску и нажимаем «GO».

Копирование файлов и утилит на флешку
Через кнопку “Обзор…” указываем путь к флешке и нажимаем “Извлечь”. На вопрос: “Вы хотите заменить существующий файл?” нажимаем “Да”.

После завершения копирования файлов на флешку, её можно будет протестировать и проверить работоспособность.
Внимание!!! Выполнение пунктов 1; 2 и 5 обязательно!!!
Любой из пунктов 3; 4.1 и 4.2, если это вам не нужно, можно пропустить.
Тестирование мультизагрузочной флешки
Чтобы протестировать и посмотреть, что у нас получилось, запускаем из меню селектора утилиту WinSetupFromUSB, устанавливаем галку в окне «Test in QEMU», нажимаем «GO» и наслаждаемся

Если всё прошло успешно, то интерфейс загрузочной флешки будет выглядит так:

Дистрибутивы для загрузочной флешки: https://yadi.sk/d/6nBtL8wDuW9ek
Надеюсь эта статья вам помогла.
Мультизагрузочная флешка, укомплектованная дистрибутивом нескольких операционных систем, антивирусным Live-диском, нужными программами, работающими автономно с загрузочного носителя – это универсальный инструмент для решения различных проблем и задач с компьютером, с которыми то и дело приходится сталкиваться обычным пользователям. Что уже и говорить об IT-специалистах, большая часть профессиональной жизни которых – восстановление работоспособности компьютерной техники.
Флешка, где собраны воедино различные самозагружающиеся программные решения, заменит кучу разных оптических загрузочных дисков. Единую мультизагрузочную флешку можно использовать и для нейтрализации блокирующих запуск компьютера вирусов, и для переустановки операционной системы, и для её восстановления из резервной копии, и для распределения пространства на жёстком диске, и для решения других задач. В Интернете доступны для скачивания готовые образы Live-дисков с подборкой различного ПО для решения проблем с компьютером. Но, естественно, универсальный спасательный инструмент лучше подготовить самостоятельно, подобрав содержимое загрузочной флешки под свои индивидуальные нужды и предпочтения.
Создавать флешки с различным самозагружаемым ПО умеет программа WinSetupFromUSB для Windows. Она может комплектовать подборку загрузочных носителей на базе загрузчика Grub4dos. Именно её будем использовать для создания мультизагрузочной флешки. И, соответственно, весь этот процесс в деталях рассмотрим ниже.
Содержание статьи:
1. Содержимое мультизагрузочной флешки
Первым делом необходимо подготовить дистрибутив мультизагрузочной флешки. В нашем случае имеем флешку с небольшим по современным меркам объёмом — всего лишь 8 Гб. Потому укомплектована она будет только необходимым инструментарием. А это дистрибутив Windows версий 8.1, 10 и старой XP, антивирусный Live-диск от Avira, менеджер распределения дискового пространства Paragon Hard Disk Manager и бесплатный бэкапер AOMEI Backupper Standard. Для записи на флешку подготавливаем ISO-образы загрузочных носителей выбранного ПО и установочных дисков операционных систем.
2. Скачивание WinSetupFromUSB
WinSetupFromUSB – бесплатная программа. На официальном сайте необходимо скачать её самую последнюю версию. На момент написания этой статьи актуальна версия 1.6. WinSetupFromUSB работает портативно, без установки в систему. Всё, что нужно сделать – это распаковать скачанный архив и запустить ярлык программы в соответствии с разрядностью текущей Windows.
Скачать программу WinSetupFromUSB с официального сайта:
http://www.winsetupfromusb.com/downloads/
3. Форматирование флешки
Следующий этап – форматирование флешки. Этот процесс можно осуществить как штатными средствами Windows (команда «Форматировать» в контекстном меню, вызванном на флешке в проводнике), так и внутри WinSetupFromUSB. Рассмотрим последний вариант.
В окне программы вверху выбираем нужную флешку, если их подключено к компьютеру несколько. Активируем галочку опции «Auto format it with FBinst». После чего раскроются её дополнительные опции. Из их числа необходимо лишь определиться с будущей файловой системой флешки — NTFS или FAT32. Если в составе подготовленного для записи на флешку дистрибутива имеются файлы, вес которых превышает 4 Гб, необходимо выбрать файловую систему NTFS. Если нет – оставляем FAT32 по умолчанию.
Файловую систему FAT32 также необходимо оставить, если мультизагрузочная флешка предназначается в том числе и для работы с компьютерами на базе BIOS UEFI. В таком случае не нужно будет отключать функцию Secure Boot, а содержащийся на флешке дистрибутив 64-битных Windows 8.1 и 10 установится на GPT-раздел диска.
WinSetupFromUSB подготавливает универсальную загрузочную флешку – и для компьютеров с обычной BIOS, и для устройств на базе BIOS UEFI. Но интерфейс UEFI видит только загрузочные флешки, форматированные в FAT32. Некоторые программы могут обходить такие ограничения и создавать загрузочные UEFI-флешки с файловой системой NTFS, но WinSetupFromUSB, увы, не из их числа.
Итак, определяемся с файловой системой и жмём внизу кнопку «Go».
В окошке предупреждения о стирании данных на флешке жмём «Да».
И снова жмём «Да» ещё в одном предупредительном окошке.
Через несколько секунд увидим надпись «Job done» — работа сделана. Жмём «Ок».
Теперь можно приступать к добавлению содержимого мультизагрузочной флешки. Порядок добавления образов установочных дисков операционных систем и загрузочных носителей программ не важен. Важно лишь придерживаться соответствующей графы в центральной части окна WinSetupFromUSB.
4. Добавление дистрибутива Windows
Добавление дистрибутива Windows возможно в двух формах окна программы. Одна из форм предназначена для добавления образов установочных дисков Windows, начиная с версии Vista, другая — для файлов установки Windows XP и более старых версий системы. В нашем случае сначала добавим в соответствующую форму образ Windows 8.1. Ставим галочку на этой форме и с помощью кнопки обзора указываем путь к ISO-образу. Комплект мультизагрузочной флешки формируется поэтапно: каждый дистрибутив добавляется и записывается в отдельном порядке. Жмём кнопку «Go».
Дожидаемся завершения процесса и жмём «Ок».
Теперь активируем галочкой эту же форму и с помощью кнопки обзора добавляем другой дистрибутив Windows. В нашем случае это установочный диск Windows 10. Для одной и той же версии Windows можно поочерёдно добавлять её различные редакции – 32— и 64-битные. Добавляем, жмём «Go», дожидаемся завершения процесса.
5. Нюансы с Windows XP
Присутствие на флешке установочного диска Windows XP может понадобиться в редких случаях переустановки операционной системы на очень старых сборках ПК. Но у процесса создания загрузочной флешки с этой версией системы посредством WinSetupFromUSB есть свои нюансы. В интерфейсе программы для добавления дистрибутива Windows XP и более ранних версий системы предназначена верхняя форма.
Кнопка обзора этой формы не добавляет обычный ISO-образ дистрибутива. Прежде содержимое ISO-образа необходимо открыть в виртуальном дисководе. В системах Windows 8.1 и 10 это делается штатными средствами – на ISO-файле вызывается контекстное меню и выбирается команда «Подключить».
В Windows 7 и более ранних версиях системы монтирование ISO-образов возможно посредством сторонних программ типа Alcohol 120% или Daemon Tools. Содержимое подключённого ISO-образа переносится в отдельно созданную папку.
И эта папка уже в процессе создания загрузочной флешки добавляется в окно программы WinSetupFromUSB.
На следующем этапе необходимо принять лицензионное соглашение.
И только затем приступать к старту записи.
Ещё один нюанс – необходимость интеграции драйверов для SATA-контроллера в дистрибутив Windows XP, если таковой изначально их не содержит.
6. Добавление загрузочных носителей программ
ISO-образы дистрибутива операционной системы Linux, Live-дисков на базе Linux и WinPE, загрузочных носителей различных программ с помощью кнопки обзора добавляются в активной форме «Linux ISO/Other Grub4dos compatible ISO». После добавления ISO-образа появится небольшое окошко «Boot menu name», в котором можно задать имя, как загрузочный носитель будет отображаться в меню загрузчика Grub4dos. В нашем случае указываем путь к образу антивирусного Live-диска Avira. Жмём кнопку «Go» и дожидаемся завершения записи.
Далее по такой же схеме добавляем ISO-образ Paragon Hard Disk Manager.
А затем и образ AOMEI Backupper Standard.
7. Тестирование флешки
Одним из преимуществ программы WinSetupFromUSB является встроенное ПО для эмуляции аппаратного обеспечения компьютера — QEMU. С помощью QEMU можно тут же, не покидая текущую операционную систему, протестировать флешку — хоть обычную загрузочную, хоть мультизагрузочную. Внизу окна WinSetupFromUSB выставляем галочку опции «Test in QEMU» и жмём «Go».
Откроется окно QEMU, в котором будет происходить всё то же, что и на экране монитора после загрузки с флешки. Первое, что увидим – это меню загрузчика Grub4dos. Используя клавиши навигации или цифры согласно порядковым номерам ПО в перечне, можем выбрать тот или иной загрузочный носитель, Live-диск или процесс установки операционной системы.
Установочные диски Windows будут объединены в два раздела. В одном будут содержаться дистрибутивы Windows XP и более старых версий системы, в другом – версии Windows, начиная с Vista. Каждый из разделов ведёт в окно дополнительного меню загрузки соответствующих ему версий и редакций Windows.
Загрузка…