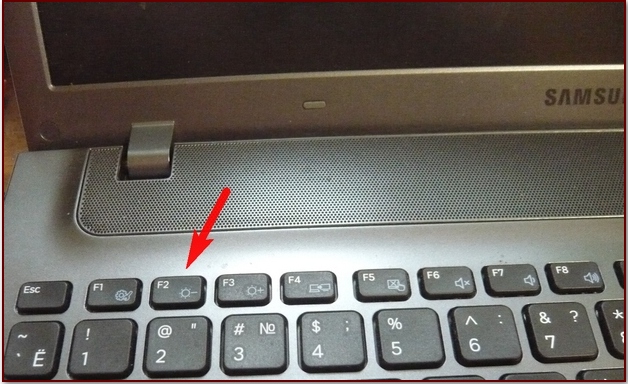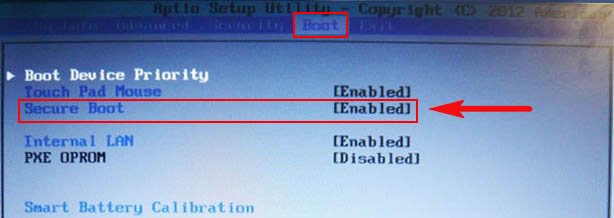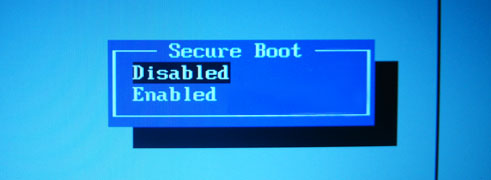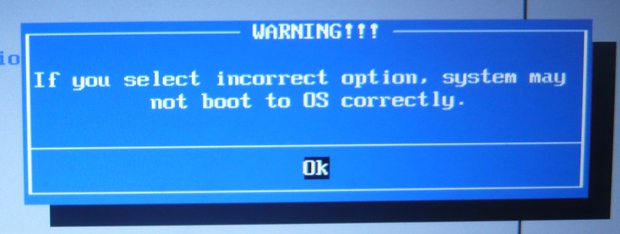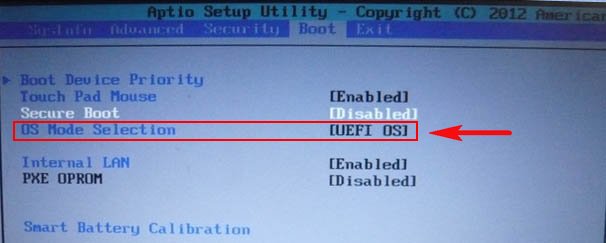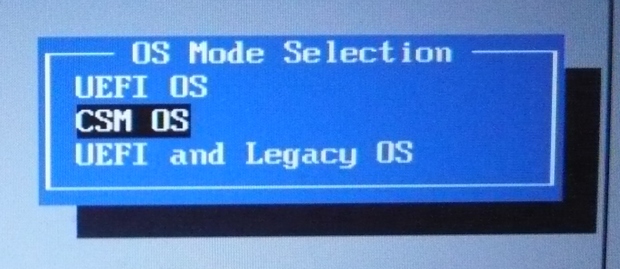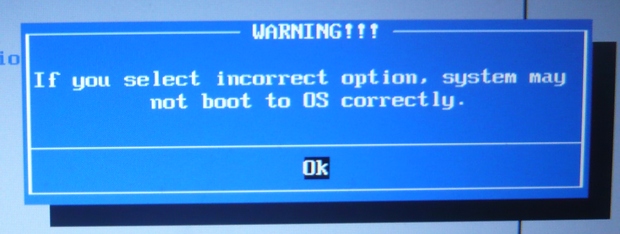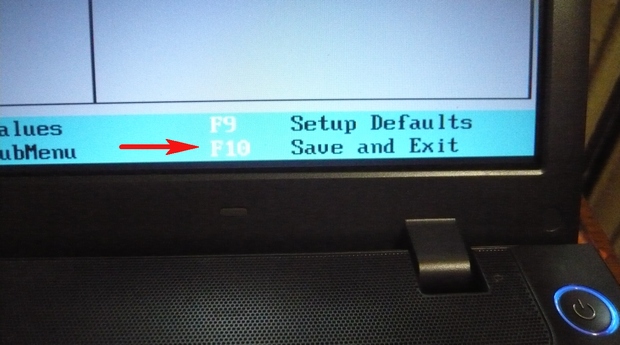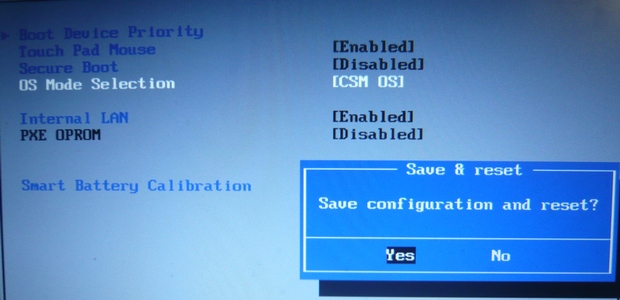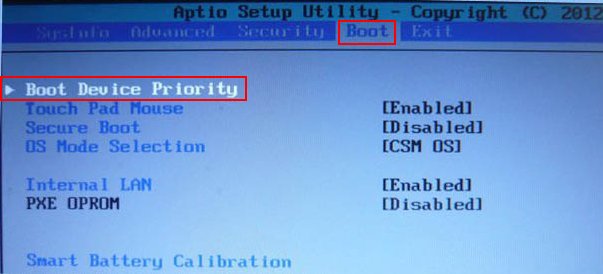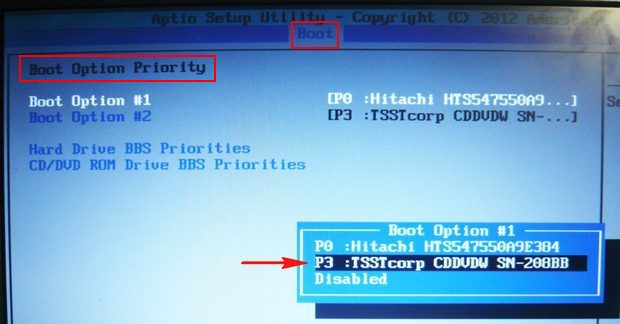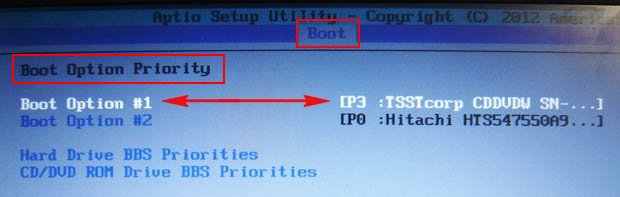Здорово админыч, к тебе вопрос: Как происходит загрузка ноутбука Samsung с диска? Читал твою статью «Как загрузить ноутбук с флешки», там объясняется, как попасть в загрузочное меню ноутбуков различных производителей. Что касается ноутбука Samsung, нужно нажать клавишу Esc или F10 сразу после включения ноутбука и появится загрузочное меню, в котором я смогу выбрать дисковод ноутбука, нажать Enter и всё. Делаю всё, как ты написал, но в загрузочном меню можно выбрать только жёсткий диск ноутбука. Заходил в БИОС ноутбука, в параметр BOOT, затем Boot Device Priority (приоритет загрузки устройств) и там опять только винчестер ноутбука. Почему так, объясни.
Загрузка ноутбука Samsung с диска
Исправляюсь друзья, немного не дописал статью. Если вы купили новый ноутбук Samsung, на нём естественно установлена новейшая операционная система Windows 8. БИОС в этом ноутбуке немного другой, под названием Aptio Setup Utility, это некий гибрид, то есть переходный вариант между простым БИОС и идущим ему на смену, принципиально новым интерфейсом UEFI. Если вы решили загрузить ноутбук Samsung
с загрузочного диска или например, вы хотите удалить Windows 8 и установить вместо неё Windows 7 (по моему зря), сделайте несколько простых шагов.
- Примечание: Если вам нужно загрузить ноутбук Samsung с флешки, ко всему тому, что написано в статье, нужно дополнительно войти в раздел Advanced и выставить параметр Fast BIOS Mode в положение Disabled.
Установка операционной системы, на новых ноутбуках Samsung, запрещена в БИОС с помощью опции «Secure Boot». Опция «Secure Boot» включена по умолчанию, поэтому ноутбук Samsung вы просто так с диска или с флешки не загрузите. Для загрузки ноутбука Samsung с диска, вам нужно войти в БИОС (жмём F2 при загрузке) и эту опцию поставить в положение «Disabled», далее появится дополнительный параметр «OS Mode Selection» ставим его в положение «CMS OS» или «UEFI and Legacy OS», нажимаем F10 (этим мы сохраняем настройки, произведённые нами) и выходим из БИОС. Ноутбук перезагружается, жмём при загрузке F10, попадаем в загрузочное меню, в котором выбираем дисковод ноутбука, происходит загрузка ноутбука Samsung с диска. Теперь всё подробно и со скришнотами!
Чтобы загрузить ноутбук Samsung с диска или флешки, включаем ноутбук и сразу жмём клавишу F2, входим в BIOS. Идём в раздел Boot,
здесь находим опцию «Secure Boot«,
с помощью стрелок на клавиатуре
выделяем её
и нажимаем на «Enter», выбираем «Disabled»
и опять нажимаем «Enter» Выходит предупреждение о том, что компьютер может загрузиться с ошибкой. Соглашаемся, жмём Enter на клавиатуре.
Здесь же чуть ниже появляется дополнительный параметр «OS Mode Selection», выделяем его и жмём «Enter»,
выбираем положение «CMS OS» или «UEFI and Legacy OS» и нажимаем «Enter».
Ещё раз появляется предупреждение о том, что компьютер может загрузиться с ошибкой. Соглашаемся, жмём Enter.
Чтобы сохранить изменения, произведённые нами в BIOS, нажимаем «F10»,
на вопрос «Сохранить произведённые изменения и перезагрузиться?» Соглашаемся, нажимаем Enter.
Происходит перезагрузка, сразу жмём F10 и попадаем в загрузочное меню, в нём выбираем дисковод ноутбука, происходит загрузка ноутбука Samsung с диска.
Если вдруг, по каким-либо причинам, вы не сможете попасть в загрузочное меню ноутбука, тогда измените приоритет загрузочного устройства прямо в БИОС. Заходим в БИОС, переходим в раздел Boot, далее опция Boot device Priority,
после наших изменений, здесь появится дисковод, выставляйте его первым загрузочным устройством, далее жмите F10 (сохраняем изменённые настройки)
и перезагружайтесь. После перезагрузки, ваш ноутбук Samsung загрузится с диска.
Ещё раз напомню, чтобы загрузить ноутбук Samsung с флешки, войдите в раздел Advanced и выставите параметр Fast BIOS Mode в положение Disabled, далее F10 (сохраняем изменения) и перезагружаемся.
Для установки операционной системы Виндовс семь или восьмой версии, как правило используется в качестве носителя установочного дистрибутива компакт диск, а также всё чаще и чаще в настоящее время USB Flash носитель.
Создать загрузочную флешку, для установки Windows 7, 8, XP, вы можете сами, по ЭТОЙ инструкции.
Чтобы ноутбук начинал загрузку первоначально с оптического носителя или флэшки нужно сделать небольшие настройки в БИОС, и сделать это можно по силам пользователю с абсолютно любым уровнем компьютерной грамотностью.
Перед началом настройки БИОС ноутбука Samsung RV520 необходимо вставить флэшку в ЮСБ разъём.
Для входа в BIOS ноутбука Samsung RV520 используется тот же метод, как и на большинстве ноутбуках других моделей этого производителя, нужно включить ноутбук и нажать клавишу F2.
Войдя в БИОС ноутбука мы оказываемся на странице с общей информацией о системе.
Затем переходим на вкладку отвечающую за загрузку — «Boot».
В этой вкладке нас интересует первый пункт «Boot Device Priority», куда собственно говоря и заходим нажав кнопку ввода.
Оказываемся на странице со списком установленных в системе устройств, включая нашу флэшку, которую вставили в разъём ноутбука до входа в БИОС, и клавишами ф5 и ф6 переставляем нужную нам позицию на первое место.
Выходим из меню клавишей ESC и переходим на вкладку Exit где сохраняем сделаные нами изменения и выходим из БИОС.
Загрузка ноутбука начнётся с устройства стоящего первым в списке.
Видеоинструкция как самостоятельно произвести настройку БИОС ноутбука SAMSUNG RV520 для установки WINDOWS 7 с флешки.
Настройка BIOS ноутбука SAMSUNG город Братск, Энергетик. тел. 27-01-02
Установка операционной системы Windows 7 на ноутбук Samsung — это важная задача, которую необходимо выполнить правильно. Чтобы установить Windows 7 с диска, нужно зайти в BIOS и настроить загрузку с CD/DVD. В этой статье мы расскажем вам о каждом шаге этого процесса, чтобы вы смогли успешно установить Windows 7 на ноутбук Samsung.
1. Сначала вам потребуется загрузочный диск с операционной системой Windows 7. Вставьте его в привод CD/DVD ноутбука Samsung.
2. Затем перезагрузите ноутбук и, когда появится логотип Samsung, нажмите клавишу F2 или Del (в зависимости от модели ноутбука) для входа в BIOS.
3. В BIOS найдите раздел «Boot» или «Загрузка» с помощью стрелок на клавиатуре и выберите его, нажав Enter.
4. В разделе загрузки найдите опцию «Boot Priority» или «Приоритет загрузки» и выберите ее. Затем установите CD/DVD привод в качестве первого устройства загрузки, переместив его вверх с помощью стрелок на клавиатуре.
5. После того как вы настроили приоритет загрузки, сохраните изменения и выйдите из BIOS, нажав клавишу F10 и подтвердив свой выбор.
6. Когда ноутбук перезагрузится, он автоматически запустит загрузку с диска Windows 7. Вам нужно будет следовать инструкциям на экране для установки операционной системы.
Примечание: перед установкой Windows 7 убедитесь, что у вас есть резервные копии важных данных, так как установка операционной системы может привести к потере информации.
Теперь вы знаете, как установить Windows 7 с диска через BIOS на ноутбуке Samsung. Следуйте этой пошаговой инструкции, чтобы успешно выполнить данную задачу и насладиться работой с новой операционной системой.
Содержание
- Выбор загрузочного диска для установки Windows 7
- Подготовка компьютера к установке ОС
- Настройка загрузки через BIOS
- Запуск процесса установки Windows 7
- Настройка системы после установки
Выбор загрузочного диска для установки Windows 7
Перед началом процесса установки Windows 7 с диска через BIOS на ноутбуке Samsung, необходимо выбрать загрузочное устройство.
1. Включите ноутбук и зайдите в BIOS. Для этого нажмите клавишу F2 или Delete, в зависимости от модели ноутбука. Если не знаете, какая клавиша вызывает BIOS, обратитесь к руководству пользователя.
2. Перейдите во вкладку «Boot» или «Загрузка».
3. В списке устройств выберите CD/DVD-ROM или USB HDD. Здесь важно выбрать диск, на котором находится загрузочный образ Windows 7.
4. Поменяйте порядок загрузки устройств, чтобы выбранное устройство стало первым в списке. В большинстве случаев можно использовать клавиши Page Up и Page Down или клавиши +/-, чтобы переместить устройство вверх или вниз в списке.
5. Сохраните изменения и выйдите из BIOS. Для этого нажмите клавишу F10 или воспользуйтесь соответствующей опцией в меню BIOS.
Теперь ваш ноутбук будет загружаться с выбранного вами диска, и вы сможете начать установку Windows 7.
Подготовка компьютера к установке ОС
Перед установкой операционной системы Windows 7 необходимо выполнить несколько подготовительных шагов:
- Создать резервную копию всех важных файлов и данных. Установка ОС может привести к потере данных, поэтому рекомендуется создать резервную копию на внешнем жестком диске или в облачном хранилище.
- Проверить требования к аппаратному обеспечению. Убедитесь, что компьютер соответствует минимальным требованиям для установки Windows 7. Некоторые компоненты, такие как процессор, объем оперативной памяти и свободное место на жестком диске, играют важную роль в стабильной работе операционной системы.
- Подготовить установочный диск или флеш-накопитель с ОС. Приобретите лицензионный диск с установочным образом Windows 7 или создайте загрузочную флешку с помощью специальной утилиты.
- Отключить все внешние устройства. Перед установкой рекомендуется отключить все подключенные устройства, такие как принтеры, сканеры, веб-камеры и другие USB-устройства.
- Запустить компьютер с установочного диска или флеш-накопителя. В BIOS ноутбука Samsung выберите устройство загрузки с внешнего носителя и перезагрузите компьютер. Следуйте инструкциям на экране, чтобы провести начальную настройку установки ОС Windows 7.
После выполнения этих шагов компьютер будет готов к установке операционной системы Windows 7 с диска через BIOS на ноутбуке Samsung.
Настройка загрузки через BIOS
Для установки Windows 7 с диска на ноутбук Samsung, вам необходимо настроить загрузку через BIOS. Следуйте этим шагам, чтобы выполнить эту настройку:
- Перезагрузите ноутбук и нажмите клавишу F2 или Delete (в зависимости от модели Samsung), чтобы войти в BIOS.
- В меню BIOS найдите раздел «Boot» или «Загрузка».
- В разделе «Boot» найдите опцию «Boot Device Priority» или «Приоритет загрузки».
- Выберите «CD/DVD-ROM» или «Оптический привод» как первое устройство загрузки.
- Если нужно, переместите «Hard Drive» или «Жесткий диск» ниже, чтобы обеспечить загрузку с диска в первую очередь.
- Сохраните изменения и выйдите из BIOS.
Теперь ваш ноутбук будет загружаться с диска CD/DVD-ROM, что позволит вам установить Windows 7. Убедитесь, что у вас есть установочный диск Windows 7, чтобы продолжить процесс установки.
Запуск процесса установки Windows 7
Для начала процесса установки Windows 7 с диска через BIOS на ноутбуке Samsung, вам необходимо включить компьютер и зайти в BIOS. Для этого, при включении ноутбука, нажмите клавишу F2 (или другую указанную клавишу) для входа в BIOS.
После того, как вы вошли в BIOS, найдите вкладку Boot (Загрузка). Используйте клавиши со стрелками на клавиатуре, чтобы переместиться по меню.
Во вкладке Boot найдите и выделите пункт Boot Device Priority (Приоритет загрузки устройств). Нажмите Enter, чтобы открыть это меню.
В меню Boot Device Priority найдите CD/DVD ROM или ODD (оптический привод). Используйте клавиши со стрелками, чтобы переместить его в самый верх списка, тем самым установив его как первое устройство загрузки. Нажмите Enter, чтобы сохранить изменения и закрыть меню.
Теперь во время загрузки компьютера с диском Windows 7 в оптическом приводе, вы увидите сообщение «Нажмите любую клавишу, чтобы загрузить с CD или DVD…». Нажмите любую клавишу на клавиатуре, чтобы начать процесс загрузки с диска.
После нажатия клавиши, компьютер загрузится с диска Windows 7 и запустит процесс установки операционной системы.
Теперь вы можете следовать инструкциям на экране, чтобы завершить установку Windows 7 на ноутбуке Samsung.
Настройка системы после установки
После установки операционной системы Windows 7 на ноутбук Samsung, необходимо выполнить ряд настроек, чтобы обеспечить правильную работу системы и получить наилучшие результаты.
Вот некоторые рекомендации:
- Обновление операционной системы. Перед началом использования новой системы, следует проверить наличие обновлений и загрузить все необходимые обновления и патчи для Windows 7. Для этого можно воспользоваться функцией автоматического обновления, которая находится в меню «Панель управления».
- Установка драйверов. Драйверы это программы, которые обеспечивают работу различных устройств, таких как звуковая карта, видеокарта, сетевая карта и т. д. После установки операционной системы, необходимо установить драйверы для всех устройств вашего ноутбука Samsung. Для этого можно воспользоваться диском с драйверами, который обычно поставляется в комплекте с ноутбуком, или загрузить нужные драйверы с официального сайта производителя.
- Установка антивирусного программного обеспечения. Защита вашего компьютера от вирусов, троянов и других вредоносных программ является критически важной задачей. Поэтому после установки операционной системы, необходимо установить надежное антивирусное программное обеспечение и обновить его до последней версии.
- Настройка брандмауэра. Брандмауэр это программа, которая контролирует входящий и исходящий интернет-трафик на вашем компьютере. Чтобы обеспечить безопасность вашей системы, рекомендуется настроить брандмауэр таким образом, чтобы блокировать нежелательные соединения и разрешать только необходимые.
- Установка программного обеспечения. После установки операционной системы, следует установить нужное вам программное обеспечение. Начните с установки офисных программ (например, Microsoft Office), браузера, а также других программ, которые вы считаете необходимыми в вашей работе или для развлечения.
- Настройка системных параметров. Некоторые параметры системы можно настроить в зависимости от ваших предпочтений. Например, вы можете изменить настройки питания, настроить экран, задать пароль пользователя и т. д. Эти настройки можно найти в меню «Панель управления».
Следуя этим рекомендациям, вы сможете успешно настроить и использовать операционную систему Windows 7 на ноутбуке Samsung.
Как можно переустановить систему Windows 7 на ноутбуке Samsung
переустановка Windows 7 на ноутбук мало чем отличается от выполнения аналогичной задачи на персональном компьютере. В нашем случае переустановка операционной системы будет производиться на ноутбуке Samsung.
Подготовка к переустановке
Важно не потерять свои личные данные, как документы, так и архив электронной почты, хранящийся в почтовом клиенте, избранное Internet Explorer, закладки Google Chrome, переписку Skype, ну и сохранить расположение значков на рабочем столе и сохранить свои игры.
Начнем с переноса на другой раздел или на внешний жесткий диск или другой носитель важных данных. Документы, хранящиеся в каталоге пользователя, можно просто скопировать в другой раздел, или вы можете перенаправить каталог с автоматическим копированием данных. Если пользовательский каталог уже находится на несистемном разделе, эти операции выполнять не нужно.
Выполним для этого следующие операции:
Теперь перейдем к сохранению закладок из браузеров, электронной почты и переписки по скайпу.
Чтобы сохранить данные почтового клиента, перейдите в меню экспорта почтового архива и выполните операцию сохранения данных. Алгоритм действий у каждого почтового клиента разный.
Чтобы переадресовать вызовы Skype, перейдите в каталоги C:UsersusernameAppDataLocal и C:UsersusernameAppDataRoaming и скопируйте папки Skype из обоих каталогов.
Теперь стоит скачать драйвера для нужной нам модели ноутбука Samsung для Windows 7 с нужной нам разрядностью. При переустановке лучше использовать Windows 7 x64, так как все современные процессоры используют 64-битную архитектуру. Скачиваем драйвера и инструменты с официального сайта Samsung.
Выбор версии ОС
Наиболее распространенной и стабильной версией операционной системы от Microsoft является Windows 7, в некоторых случаях ее переустанавливают на Windows XP. Самым решающим фактором при выборе Windows является наличие необходимых драйверов. Чтобы проверить, для какой версии ОС у вашего ноутбука есть драйвера, нужно зайти на официальный сайт разработчика и заглянуть в раздел поддержки.
Большинство современных ноутбуков имеют драйвера только для Windows 88.1, некоторые из них подходят и для Widnows 7, к сожалению, корректную работу всех устройств гарантировать нельзя. Для корректной работы рекомендуется устанавливать именно ту систему, для которой производитель предоставил драйвера.
Если в ноутбуке более 4 ГБ оперативной памяти, следует выбрать разрядность системы — 32 (x86) или 64 (x64). Для использования более 4 ГБ оперативной памяти рекомендуется выбрать Windowsx64.
После выбора версии Windows ее необходимо скачать. Рекомендуется скачать образ максимально приближенный к лицензионной версии без добавления дополнительного ПО. Эта версия Windows будет более стабильной и не вызовет дополнительных проблем при установке операционной системы. Самый распространенный вариант — лицензия Windows 7 Ultimate.
Видео: Как установить Windows 7
Создание загрузочного диска или флешки
Вам необходимо скачать образ в формате ISO, большинство возможностей предоставлено в этом расширении из-за удобства работы при создании загрузочной флешки или диска.
Для создания вам понадобится Windows 7 USB/DVD Download Tool, который также можно скачать с сайта Microsoft.
Установите программу и приступайте к основным шагам:
- запустить программу;
- нажмите «Обзор» и укажите расположение установочного образа Windows в формате ISO. Нажимает «Далее»;
- в следующем меню нужно выбрать тип носителя, на который будет записываться установка Windows – USB или DVD. Если накопитель не работает или отсутствует, остается только один вариант — USB-накопитель;
- затем следует выбрать диск, на который должна производиться запись. После выбора нужно нажать на «Начать копирование»;
- для флешки программа запросит подтверждение форматирования, для чего необходимо нажать «Стереть;
- программа выдаст соответствующую надпись об успешной записи.
Переустанавливаем ОС
После сохранения данных и загрузки необходимого пакета драйверов переходим к процессу переустановки. Вы можете переустановить систему с помощью загрузочного диска или загрузочной флешки.
Алгоритм действий следующий:
В следующем окне нажмите кнопку Далее.
Региональные настройки лучше делать после завершения установки. В следующем окне нажмите на кнопку «Установить».
Затем выберите вариант переустановки системы.
Через некоторое время появится меню выбора раздела для установки.
Нажмите кнопку Дополнительные параметры.
Выберите раздел для установки и нажмите «Форматировать».
После завершения форматирования нажмите «Далее».
Теперь ждем установки системы. Процесс установки на ваш Samsung показан на рисунке ниже.
После завершения установки введите имя пользователя и нажмите «Далее», введите пароль, если он нам нужен, и лицензионный ключ продукта. Нажимаем «далее». Если система автоматически обнаружила драйвера для адаптера Wi-Fi, подключитесь к сети или нажмите «пропустить».
Финальная настройка
Перейдем к настройке переустановленной системы. Первым делом необходимо установить драйверы и утилиты, загруженные с сайта Samsung. Сначала установите драйверы чипсета и перезагрузитесь. Затем установите остальные драйверы в нужном вам порядке. Важно после установки каждого драйвера перезагружаться, если система этого попросит.
Установите почтовый клиент и импортируйте электронную почту и адресную книгу. Вот собственно и все. Процесс переустановки и минимальной настройки Windows 7 окончен. Вы можете использовать свой ноутбук.
И еще, Samsung выпустила инструмент для создания образа восстановления системы. Не поленитесь и после установки нужного пакета программ с его помощью создайте образ системы на нескольких DVD-дисках.
Нюансы переустановки, если есть другая ОС
Как установить Windows 7 на ноутбук после Windows 8? Переустановка операционной системы с Windows 8 не имеет значения, если на жестком диске присутствует другая операционная система от Microsoft. Единственная рекомендация — установить новую операционную систему на тот же раздел, что и текущую операционную систему.
Установка Виндовс 7 с диска для чайников
Каждый пользователь рано или поздно сталкивается с необходимостью установки операционной системы. Это миф, что это сложно сделать самому, хотя на самом деле это не так. Все, что нужно, это иметь базовые навыки пользователя ПК и следовать простым инструкциям, о которых пойдет речь ниже.
Перед установкой
Есть ряд вещей, о которых вам нужно позаботиться перед началом установки.
Чтобы сделать это правильно, в первую очередь обратите внимание на следующее:
Если вы читаете эту статью, то проблем с выбором версии ОС не возникнет — это будет Windows 7. А как же разрядность? Как узнать, какой из них подходит для вашего ПК?
Вы можете столкнуться с двумя типами систем:
Каковы их различия? 32-битная поддержка до 4 ГБ оперативной памяти, а 64-битная — от 4 ГБ и более. Производительность 64-битной системы выше, поэтому, если технические характеристики вашего ПК позволяют, стоит выбирать именно ее. Определить объем оперативной памяти вашего компьютера очень просто – достаточно кликнуть правой кнопкой мыши по значку «Компьютер» на рабочем столе и в появившемся окне появятся необходимые технические данные.
Важно! Стоит отметить, что после выбора той или иной разрядности, в дальнейшем, устанавливаемые программы должны быть специально оптимизированы под нее.
Теперь нужно подумать, как именно будет установлена новая операционная система. Чаще всего для этого выбирают станцию С. При этом вы должны помнить, что все данные на накопителе (включая рабочий стол!) будут безвозвратно удалены. Все важные файлы следует перенести на другой диск или скопировать на флешку.
Еще один важный элемент — драйверы. Чаще всего они идут вместе с оборудованием на специальных дисках, но если их нет, скачайте их заранее из интернета. Необходимые драйвера вы можете найти на официальных сайтах производителей видеокарт, сетевых карт и других комплектующих ПК. Почему об этом нужно позаботиться заранее? Потому что после установки, без драйвера для сетевой карты сделать это будет невозможно.
Видео: установка Windows 7
Как зайти и настроить BIOS ноутбука SAMSUNG MP355 для установки WINDOWS 7 или 8 с флешки или диска
Рассмотрим, что необходимо сделать для входа и настройки BIOS ноутбука Samsung mp355 для установки операционной системы Windows 7 или Windows 8 с USB-устройства (флешки) или CD/DVD.
Флэш-накопитель или диск необходимо сначала установить в USB-порт или CD/DVD-привод соответственно.
Включаем ноутбук. При включении ноутбука нажмите кнопку F2, чтобы войти в BIOS.
Перейдите на вкладку «Boot» в главном меню BIOS. Спускаемся вниз и выбираем подпункт «Secure Boot». По умолчанию «Включено». Нажимаем кнопку «Ввод». В появившемся окне выберите пункт «Отключено». См изображение ниже.
Нажимаем кнопку «Ввод».
В вертикальном меню появится новый пункт — «Выбор режима ОС». Давайте перейдем к этому. Значение по умолчанию — «ОС UEFI». Нажимаем кнопку «Ввод». Появится новое окно. В нем выберите пункт «UEFI и Legacy OS». См изображение ниже.
Нажмите кнопку «Ввод» еще раз».
Возвращаемся в главное меню BIOS. Перейдите на вкладку «Дополнительно». Спускаемся вниз и выбираем пункт меню «Fast BIOS Mode». Значение по умолчанию — «Включено». Нажимаем кнопку «Ввод». В появившемся окне выберите пункт «Отключено». Нажимаем кнопку «Ввод». См изображение ниже.
Возвращаемся в главное меню BIOS. Перейдите на вкладку меню «Выход». Выберите пункт «Остановить сохранение изменений» в вертикальном списке. Нажимаем кнопку «Ввод». В появившемся окне. Убеждаемся, что кнопка «Да» активна. Нажмите кнопку «Ввод» еще раз».
Ноутбук автоматически перезагрузится. После этого вернемся в БИОС. Теперь компьютер сможет увидеть подключенное устройство — флешку или диск.
Выберите вкладку меню «Загрузка». Далее выбираем пункт «Приоритет загрузочного устройства». Этот пункт стоит первым в списке. Нажимаем кнопку «Ввод».
Здесь наши действия зависят от того, с какого устройства мы загружаемся.
Если загружаемся с диска, переходим к пункту «Вариант загрузки №1». Нажимаем кнопку «Ввод». В появившемся окне выберите привод CD/DVD. Нажимаем кнопку «Ввод». См изображение ниже.
Если загружаемся с флешки, оставляем винчестер активным в пункте «Вариант загрузки №1.
Спускаемся в пункт меню «Приоритеты жесткого диска BBS». Нажимаем кнопку «Ввод».
В следующем окне выберите «Вариант загрузки №1». Нажимаем кнопку «Ввод». В появившемся маленьком окошке выбираем нашу флешку. В нашем случае это «Generic Flash Disk 8.07». Нажмите кнопку «Ввод» еще раз. См изображение ниже.
Возвращаемся в главное меню БИОС, нажав несколько раз кнопку «Escape». Перейти на вкладку «Выход».
Дважды нажмите кнопку «Enter», чтобы сохранить изменения в настройках BIOS.
Ноутбук автоматически перезагрузится. После перезагрузки появится окно, сообщающее о том, что вы можете начать загрузку операционной системы Windows 7 или Windows 8 с флешки или диска.
Создание диска
Для начала процесса установки вам понадобится диск с Windows 7. Если он у вас есть, то можете смело переходить к следующему шагу. Если он не существует, его необходимо сначала создать. Нужен образ операционной системы, а так же программа для записи. Лучше всего отдать предпочтение «чистым» сборкам MSDN, не подвергшимся сильным изменениям. Запись с образа ничем не отличается от работы с обычным диском. Это можно сделать, например, программой UltraISO.
Для этого вам нужно:
Примечание! Для работы рекомендуется использовать лицензионные копии операционных систем, только так можно максимально обезопасить себя от возможных ошибок и проблем с ПК.
Установка Windows 7 с диска через Биос
Перейдем к основному процессу. Начинается она с работы с BIOS — базовой системой ввода/вывода. Именно установка через БИОС так пугает новичков, но в ней нет ничего сложного. Для нашей задачи нужно всего лишь выполнить несколько основных манипуляций.
Настройка BIOS
Для начала нужно войти в БИОС:
Сам процесс
После перезагрузки система загрузит вставленный диск и начнется собственно процесс установки:
Примечание! Если вы хотите установить Windows 7 с диска для форматирования, необходимо заранее позаботиться о сохранности данных, которые могут быть утеряны во время этой процедуры.
Начнется установка, которая обычно занимает от 15 минут до получаса. По завершению система попросит ввести логин и пароль (по желанию), а также ввести фразу-подсказку для их восстановления. Затем вам будет предложено ввести серийный номер, который обычно находится в коробке с копией операционной системы. Если он отсутствует или сборка делает это автоматически, пропустите этот шаг.
Есть еще несколько маленьких шагов вперед:
На этом установка завершена и система практически готова к использованию, осталось только ее настроить.
Видео: Установка и настройка
Настройка системы
Первым делом необходимо активировать операционную систему (если это не произошло автоматически в процессе установки). Не забывайте об этом, потому что через 30 дней начнут появляться надоедливые напоминания об окончании периода регистрации.
Как проверить, активирована ли Windows:
Драйвера и программы
Следующим важным шагом является установка драйверов. Их отсутствие может привести к некорректному отображению графики, некорректному использованию компьютера и невозможности подключения к Интернету. Как узнать какие драйвера нужны системе?
Windows 7 часто устанавливает драйвер для видеоадаптера, чтобы он не значился как неизвестный. Несмотря на это драйвер для видеокарты все равно нужен, так как без него она не будет работать в полную силу (что видно по не совсем корректному отображению иконок на рабочем столе). Устанавливаем с диска производителя или скачиваем заранее с официального сайта.
Важно! Не забудьте установить драйвер для сетевого адаптера, так как без него выход в сеть будет невозможен.
Далее нужно подумать об установке антивирусной программы. В настоящее время система практически беззащитна и уязвима для вирусов и шпионского ПО. Выбор антивируса остается за вами.
Стоит отметить, что все подобные программы достаточно эффективны и способны обезопасить вашу систему. Для максимальной эффективности стоит время от времени менять используемый антивирус. После установки не забудьте активировать и обновить, чтобы получить последние версии баз данных, которые могут защитить от недавно обнаруженных угроз.
Обратите внимание на следующее! Рекомендуется установить антивирус перед тем, как вы начнете пользоваться Интернетом, чтобы избежать попадания нежелательного программного обеспечения на ваш компьютер. Диск с ним (или скачанная версия) нужно заранее сохранить.
Теперь можно приступать к установке браузера. Выбор также полностью зависит от личных предпочтений пользователя. После того, как новая поисковая система будет установлена, первым делом нужно обновить Flash Player, ведь без него будет невозможно смотреть видео или слушать музыку на многих ресурсах. Вы можете сделать это за считанные секунды на официальном сайте.
С помощью свежеустановленного браузера начните наполнять систему новыми программами, без которых не обходится ни одна система:
установка любой операционной системы – дело, требующее основательного и внимательного подхода. Несмотря на это, бояться его не стоит. Просто следуйте простым инструкциям и очень скоро на вашем ПК будет новая ОС.
Как разными способами переустановить Windows 7 на ноутбуке
Большинство пользователей ноутбуков сталкиваются с ситуациями, когда необходимо переустановить операционную систему, часто с сохранением лицензионной Windows. В данной публикации рассмотрено несколько способов, как переустановить Windows 7 на ноутбуке, а также рассказывается о нюансах процесса установки ОС на ноутбуки разных производителей.
Как установить Windows самостоятельно
Вам может потребоваться установить или переустановить Windows на ноутбуке по ряду причин. Бывает, что используемая операционная система настолько сильно заражена вирусами, что ее проще переустановить, чем вылечить. Еще одна распространенная причина — частичная или полная несовместимость операционной системы с новыми программами и играми. Вам может потребоваться установить другую версию Windows, если вас не устраивает дизайн или функциональность текущей: например, вы хотите вернуться от «материального» дизайна к стилю Aero. Наконец, полезно выполнить новую установку, если вы покупаете новый компьютер или отдаете свой третьему лицу.
переустановка Windows с диска на компьютер или ноутбук — дело нехитрое; Руководство в этой статье поможет вам справиться с этим. Не можете сделать сами или не хотите тратить время? Обратитесь в Службу Добрых Дел – опытный мастер проконсультирует вас онлайн, а при необходимости приедет к вам домой и поможет лично. Возможен выезд во все районы Москвы и Санкт-Петербурга.
С чего начать
Помните: при переустановке или установке Windows с нуля будут удалены пользовательские и программные данные, накопившиеся на HDD/SSD системы, а также настройки встроенных и сторонних приложений. Чтобы не потерять важную информацию, скопируйте ценные файлы на другой жесткий диск или флешку. Кроме того, вы можете скопировать данные на облачный сервер: это бесплатно. Пропустите этот шаг, если вы устанавливаете операционную систему на новый компьютер или ноутбук.
Для начала вам понадобится USB-накопитель (флешка, съемный HDD) или диск с образом Windows. Изображение чаще всего представлено в формате ISO. Загрузите операционную систему с необходимой разрядностью для установки и запишите ее на устройство. Для компьютеров с оперативной памятью менее 4 ГБ подойдет ОС x86, больше 4 ГБ — x64. Скопируйте образ с помощью специального приложения: Rufus, UltraISO или другой программы. Как только носитель будет записан, переходите к следующему шагу — настройке BIOS.
Настраиваем БИОС
Дизайн BIOS или расширенной версии UEFI зависит от производителя и версии прошивки. Невозможно предоставить универсальное руководство для всех моделей ПК и ноутбуков — поэтому для ответа на вопрос, как установить Windows на ПК, приведем общий порядок действий:
Чтобы продолжить процесс установки, нажмите клавишу F10 и подтвердите, что хотите выйти из BIOS и сохранить внесенные изменения. Чтобы изменить порядок устройств в UEFI, просто перетащите мышкой флешку на первое место в списке.
Восстановление системы при помощи резервной копии Windows 7
Большинство производителей мобильных компьютеров создают резервные копии дистрибутивов семерки или любой другой операционной системы. Переустановка Windows 7 на ноутбуке с этих областей памяти выполняется с помощью встроенных средств.
Чтобы начать переустановку, перезагрузите ноутбук и нажмите:
После нажатия нужной клавиши вместо стандартной загрузки Windows 7 открывается интерфейс восстановления ОС:
После загрузки программы следуйте инструкциям по восстановлению Windows.
Но помните, что все настройки будут сброшены, а данные из предыдущей копии системы могут быть удалены.
Оптимизация ОС
Оптимизация необходима для повышения производительности компьютера.
В качестве основных моментов для повышения производительности можно отметить:
отключить визуальные эффекты. Иногда хорошей работе мешают внешние эффекты, особенно это заметно, если в начинке компьютера используется недостаточно мощный процессор или малый объем оперативной памяти;
отключение автозапуска ненужных программ Ненужные программы при запуске загружают процессор и мешают ему выполнять нужные действия;
деактивация ненужных служб Нам совершенно не нужны определенные службы, используемые нашим компьютером;
удалить гаджеты. Гаджеты облегчают работу на ноутбуке, но при этом тратят системные ресурсы. Не устанавливайте их без крайней необходимости;
удаление неиспользуемых программ;
убрать ненужные ярлыки с рабочего стола.
Видео: Оптимизация работы операционной системы
Windows 7 сама может подсказать необходимые шаги для оптимизации:
заходим в панель управления, выбираем «Счетчики производительности и инструменты»;
а теперь рядом с «?» найдите «Рекомендации по повышению производительности компьютера», прочтите и следуйте инструкциям.
Как установить Windows с флешки на ноутбук Самсунг?
Входим в биос, переходим в раздел Boot, далее опция Boot device Priority, здесь должна быть наша флешка, устанавливаем ее первым загрузочным устройством, затем нажимаем F10 (сохраняем измененные настройки) и перезагружаемся. После перезагрузки ноутбук загрузится с флешки.
Устанавливаем «Виндовс»
Порядок установки или переустановки операционной системы с нуля определяется версией Windows и особенностями настройки HDD. Общая пошаговая инструкция по установке Windows включает следующие шаги:
После нескольких перезапусков Windows попросит вас придумать логин и пароль. На этом процесс установки завершится.
Ставим драйверы
Установка Windows с флешки или диска заканчивается установкой драйверов — инструментов, необходимых для корректной работы сетевой и звуковой карты, монитора и внешних устройств. Драйвера можно скачать отдельно из интернета, использовать любой из авторских сборников — или установить инструменты с диска, предоставленного производителем, на свой ПК или ноутбук.
После активации Windows будет готова к полноценной работе. Как видите, процесс ОС не представляет особой сложности.
Параметры BIOS для загрузки с DVD-диска
При необходимости загрузки с компакт-дисков необходимо произвести те же манипуляции, что и при загрузке с USB, с той лишь разницей, что при указании места загрузки вместо Harddisk необходимо выбрать CD-ROM.
Кстати, на некоторых компьютерах можно указать загрузочное устройство, не заходя в настройки БИОС. Если во время перезагрузки вы видите надпись Select boot device внизу черного экрана, то у вас есть такая возможность!
При нажатии соответствующей клавиши появляется простое меню.
Для выбора жесткого диска или флешки нам понадобится:
перейдите в «Жесткий диск» и с помощью клавиши «Ввод» выберите нужное устройство, например флэш-накопитель USB. Если требуется загрузка с диска, выберите CD-ROM;
нажмите Ввод. Загрузка начнется с выбранного места.
После установки нужно снова зайти в БИОС и выставить Первое загрузочное устройство — ваш жесткий диск.
Установка Windows 7 с диска на компьютер (ноутбук)
Можно ли установить Windows 10 на старый ноутбук?
Пользователи задаются вопросом, можно ли установить Windows 10 на старый компьютер или ноутбук? Однозначно ответить на вопрос невозможно. Если аппаратное обеспечение соответствует минимальным системным требованиям, которые разработчик операционной системы предъявляет к аппаратному обеспечению ПК, можно.
Подготовка к установке
Этот раздел будет полезен тем, кто собирается переустанавливать операционную систему Windows 7. Владельцы «чистых» компьютеров или ноутбуков могут пропустить этот шаг, всем остальным следует очень внимательно прочитать этот раздел, чтобы потом радость от новой установки не омрачилась огорчением от утерянных данных, например, долговременного архива семьи фотоальбом или сборник любимых фильмов и музыки.
В первую очередь следует подготовить свой компьютер или ноутбук (далее компьютер) к работе с новым программным обеспечением. Для этого вам необходимо вспомнить, какая важная информация хранится на вашем компьютере, после чего вам необходимо скопировать ее в место, защищенное на момент установки. Это может быть флэш-накопитель, жесткий диск или любое портативное запоминающее устройство, достаточно большое для хранения всех ваших данных. Такие данные нужно искать на локальном диске своего компьютера в папках с картинками, мои документы и на рабочем столе. Если вы опытный пользователь, то можете использовать свободное место на втором локальном диске для хранения информации, если таковой имеется в системе.
Где взять установочный диск
Предлагаю несколько вариантов поиска образа установочного образа Windows 7.
Помните, что установка системы с «чистого» образа будет для вас намного предсказуемее и в дальнейшем будет работать стабильнее. А все лишние милоты и уникальные приложения вы можете установить самостоятельно. В этом блоге я покажу вам, как это сделать, следите за обновлениями.
Количество и содержание всех шагов установки никак не зависят от редакции или языка выбранной вами операционной системы Windows 7. Поэтому, внимательно пройдя все этапы установки один раз, вы сможете повторить их еще раз на другом компьютере.
Пошаговая инструкция по установке ОС Windows 7
Сразу после перезагрузки вы увидите черный экран с одной линией.
Здесь нужно нажать любую кнопку — например Пробел.
Если эта надпись не появляется, вы не сохранили настройки BIOS. Проверьте их снова. Если там все нормально, то либо вы не правильно записали загрузочную флешку, либо диск поврежден и компьютер/ноутбук его не видит (диск может не работать).
После нажатия кнопки вы увидите черный экран с надписью «Windows загружает файлы…».
Подождите, пока система все скопирует. После этого на экране появится новое окно. Выберите русский язык и нажмите «Далее».
В новом окне нажмите на кнопку «Установить».
Если на диске или флешке записано несколько версий Windows 7, выберите правильную. Мы уже разобрались с разрядностью x86 и x64, так что решайте сами здесь. Что касается версии, то лучше выбрать «Максимальную». Хотя разницы между «Домашней», «Начальной» и «Профессиональной» почти нет, это не столь важно. Выберите нужный пункт и нажмите «Далее».
Примите условия лицензии (поставьте галочку) и продолжайте.
Выберите полную установку.
Выберите «Полная установка»
Откроется окно с выбором раздела для установки Windows 7. Но здесь стоит остановиться подробнее.
Как разбить диск при первой установке?
Если установка производится на новый компьютер или ноутбук (то есть в первый раз), вы увидите только одну строчку — «Незанятое место на диске».
И в этом случае нужно разделить жесткий диск на 2 раздела — локальный диск С и D (можно и больше, но это не обязательно). Для этого выберите эту строку, нажмите «Создать», укажите размер диска (в мегабайтах) и нажмите кнопку «Применить».
Под локальный диск С рекомендуется выделять 50-100 ГБ, остальное — на раздел D.
Не знаете, сколько будет 50 ГБ в мегабайтах? Наберите случайное число — например 50000. А потом посмотрите, сколько система отобразит для созданного раздела. Если это не работает, выберите его, нажмите кнопку «Удалить» и повторите попытку с большим номером.
Для нормальной работы Windows 7 необходимо создать специальный раздел размером 100 МБ, где будут храниться файлы запуска. Затем, когда появится следующее окно, просто нажмите «ОК».
Когда вы укажете нужный том для локального диска С и создадите его, появится «Раздел 2». Вот кто он.
Затем снова выберите строку «Нераспределенное пространство», нажмите «Создать», а затем на кнопку «Применить». После этого появится локальный диск D («Раздел 3»).
Если вы забудете это сделать, после установки Windows 7 останется только локальный диск С. А раздел D «испарится» в воздухе. Вы должны переустановить Windows. Поэтому, прежде чем продолжить, убедитесь, что пункта «Нераспределенное пространство» больше нет.
Чтобы установить Windows на локальный диск C, выберите «Раздел 2» и нажмите «Далее».
Как отформатировать диск?
При переустановке Windows 7 на экране появится следующее окно:
В этом случае нужно выбрать «Раздел 2» и нажать кнопку «Форматировать». Это сотрет все данные на нем. Когда процесс форматирования завершится, снова выберите этот раздел и нажмите «Далее».
Кстати, если вы хотите по-другому распределить объем между локальными дисками C и D, вы можете удалить их и создать заново, указав другой размер. Как это сделать написано в предыдущем разделе. Но помните: в этом случае информация также будет удалена на локальном диске D! В результате ваш ПК или ноутбук будет чистым, как будто вы его только что купили. Поэтому выполняйте эту процедуру только в том случае, если вы сохранили все необходимые файлы.
Продолжение установки Windows 7
Таким образом, вы смогли разбить жесткий диск на разделы или отформатировать его перед установкой Windows 7 и нажатием кнопки «Далее». После этого начнется установка операционной системы. Подождите, пока файлы закончат копирование.
После этого ваш компьютер/ноутбук перезагрузится и вы снова увидите знакомое черное окно с единственной строчкой.
Ни в коем случае ничего не нажимайте на клавиатуре, иначе все начнется заново.
Тогда вам остается только ждать, пока программа выполнит свою работу.
После этого ваш компьютер или ноутбук перезагрузится еще раз.
Что ж, самое главное уже позади, осталось только заполнить некоторые поля:
- Введите логин и имя компьютера (если планируете играть в игры, то лучше писать латиницей).
- Нельзя вводить пароль — в этом случае просто идите дальше.
Введите пароль для входа (можно пропустить) - Если у вас есть цифровая копия, вы также можете не указывать ключ активации (обычно Windows 7 активируется автоматически при подключении к Интернету). Чтобы пропустить этот шаг, нажмите Далее. А если вы купили пластинку, введите сюда код, написанный на наклейке.
- Здесь рекомендуется выбрать опцию «Отложить принятие решения» (вы можете изменить эти настройки позже).
- Выберите свой часовой пояс, введите время и нажмите «Далее».
- Если Windows автоматически находит драйвера для Интернета, в новом окне выберите «Домашняя сеть».
- Дождитесь завершения настройки рабочего стола.
- Поздравляем — вы только что смогли установить Windows 7 на свой ноутбук или компьютер.
Выбор редакции Windows 7
Windows 7 разделена на выпуски, которые отличаются набором функций. Всего шесть версий:
- Начальный (Начало).
- Домашний базовый (Home Basic).
- Домашняя расширенная (Домашняя Премиум).
- Профессионал (профессионал).
- Корпоративный (Предприятие).
- Максимум (Ультимейт).
Для домашнего использования предназначены версии Home Basic и Home Premium. Некоторые функции, необходимые в бизнес-операциях, были удалены из ОС. Версия Professional подходит для малого и среднего бизнеса, а версия Enterprise предназначена для установки в корпоративной среде. Версия Ultimate включает в себя все функции других сборок.
Запись дистрибутива Windows 7 на диск
Загруженный образ Windows 7 необходимо распаковать, если он заархивирован, в виде файла с расширением iso, nrg, dmg или другим расширением образа.
Нужен чистый (новый) DVD-R или уже записанный DVD-RW, который мы можем очистить.Я расскажу о записи диска на примере BurnAware Free, надеюсь вы не сможете разобраться в сложностях записи другие приложения.
1. Скачайте дистрибутив программы с официального сайта burnaware.com.
2. Установите программу и запустите:
3. Нажмите «Записать ISO»:
4. Далее указываем расположение файла нашего образа на диске локального компьютера:
5. Затем выберите скорость записи на диск. Я рекомендую выбрать минимально возможное для вашего диска. Чем меньше вы укажете частоту записи, тем дольше будет длиться запись. Например, среднее время записи OEM-образа Windows 7 Home Basic 4x составляет от 15 до 25 минут в зависимости от DVD-ROM. Согласитесь, это не такая уж и большая трата времени. Зато качество записи будет оптимальным, а во время установки подготовленный диск не преподнесет вам неприятных сюрпризов.
6. В этом же окне выбираем тип диска, в нашем случае DVD 4,7 Гб и нажимаем кнопку «Записать».
После завершения записи получаем сообщение об успешном завершении.
Процесс установки Windows 7
Включаем компьютер и вставляем наш диск с Windows 7 в привод DVD-ROM. Сразу после запуска компьютера зажимаем волшебную комбинацию клавиш для выбора загрузочного носителя. Эта комбинация может быть разной для разных производителей компьютеров. Меню загрузки можно вызвать клавишей F12 или F10 или F9. Для ноутбуков комбинация может быть другой. Наиболее популярные модели представлены в следующей таблице:
После нажатия комбинации вызова Boot Menu выбираем наш DVD-ROM. Boot Menu и комбинации клавиш также могут быть разными, например:
Ваша задача — выбрать DVD-привод с помощью клавиш вверх и вниз. Сделать это достаточно просто, нужно всего лишь найти запись DVD, которая встречается в списке.
Однако, если DVD-привод правильный, после нажатия клавиши Enter вы увидите, как Windows загружает файлы.
Затем дождитесь завершения загрузки файлов мастера установки Windows и установите исходные языковые настройки. Если у вас изображение с русской локализацией, оставьте все настройки по умолчанию и переходите к следующему шагу, если ваше изображение содержит несколько языков, выберите интересующий вас и нажмите Далее.
Чтобы запустить мастер установки, нажмите кнопку Установить:
Прочтите и примите лицензионное соглашение и нажмите «Далее.
В меню выбираем пункт Полная установка:
Далее вам необходимо выбрать раздел жесткого диска для установки Windows 7. Здесь важно выбрать правильный раздел для установки, принимая во внимание раздел «Подготовка к установке» этой статьи. Ведь если у вас вдруг появилось несколько разделов, и некоторые из них содержат важные для вас данные, вам стоит вернуться к самому первому шагу этой статьи и прочитать ее еще раз. Вернулся?
Диски размером более 250 ГБ должны быть разделены на 2 или более разделов. Например, 250 ГБ разделим следующим образом: 500 ГБ всего = 100 ГБ системы + 200 ГБ мультимедиа (фильмы + музыка) + 200 ГБ (игры). Ваша схема разбиения на логические диски может быть совсем другой. Важно помнить, что для систем нецелесообразно предоставлять раздел размером менее 50 ГБ. В остальном ограничений нет.
Чтобы разметить и подготовить диск, нажмите «Настройка диска:
Мастер установки в целях собственной безопасности необоснованно удаленных данных откровенно предупреждает, что вся информация с форматируемого раздела будет удалена:
После завершения форматирования нажмите кнопку Далее и дождитесь завершения установки. В процессе система несколько раз перезагрузится. Не пугайтесь, это вполне ожидаемая реакция на установку некоторых компонентов ядра системы и их настройки.
В среднем процесс установки занимает от 10 до 40 минут в зависимости от компьютера. Затем переходим к последнему шагу.
Настройка параметров системы
Сразу после установки системы введите логин и имя компьютера:
Введите пароль и подсказку по вашему выбору и нажмите «Далее». Если все поля пусты, пароль не будет введен. Это означает, что при каждом запуске системы рабочий стол пользователя, указанного на предыдущем шаге, будет загружаться автоматически.
На следующем шаге введите серийный номер, о котором шла речь выше. Опять же, этот шаг можно пропустить. Если у вас ноутбук или нетбук с Windows 7, серийный номер напечатан на задней крышке:
Далее необходимо выбрать параметры защиты компьютера. В большинстве случаев использования компьютера я рекомендую принимать рекомендованные настройки, в том числе настройки системных обновлений, Internet Explorer и т д. Затем установите часовой пояс, дату и время. Если операционная система смогла определить сетевую карту компьютера, вам также будет предложено выбрать параметры сетевого расположения. Если компьютер дома, выберите пункт Домашняя сеть. В конце установки должен появиться рабочий стол пользователя.
На этом установка и первоначальная настройка Windows 7 завершена.
Источники
- https://altarena.ru/kak-pereustanovit-windows-na-noutbuke-samsung-samostoyatelno-s-diska/
- https://compsch.com/windows/poshagovaya-instrukciya-kak-pereustanovit-windows-7-na-noutbuke-pravilno.html
- https://santehnika-terra.ru/articles/kak-pereustanovit-windows-na-noutbuke-samsung-cherez-bios.html
- https://doma35.ru/programms/kak-pereustanovit-operatsionnuyu-sistemu-na-noutbuke-samsung/
- https://a174.ru/kak-ustanovit-windows-7-na-noutbuk-samsung-s-diska/
- https://kamin159.ru/kak-pereustanovit-windows-na-noutbuke-samsung
- https://it-doc.info/ustanovka-windows-7/
- https://NaladkaOS.ru/windows-7/kak-pereustanovit-na-noutbuke.html
[свернуть]
https://ria.ru/20220612/windows-1794882293.html
Как установить Windows на компьютер или ноутбук: инструкция
Как установить Windows на компьютер или ноутбук: с флешки и диска
Как установить Windows на компьютер или ноутбук: инструкция
Каждый пользователь ПК сталкивается с задачей по установке или обновлению операционной системы. Иной раз бывает так, что та или иная ОС не подходит для… РИА Новости, 12.06.2022
2022-06-12T13:16
2022-06-12T13:16
2022-06-12T13:22
технологии
россия
microsoft corporation
windows 10
windows 7
windows xp
/html/head/meta[@name=’og:title’]/@content
/html/head/meta[@name=’og:description’]/@content
https://cdnn21.img.ria.ru/images/07e6/06/0c/1794871865_0:0:3029:1705_1920x0_80_0_0_15e8eb21dd9d658c1cad8cefadebb188.jpg
Каждый пользователь ПК сталкивается с задачей по установке или обновлению операционной системы. Иной раз бывает так, что та или иная ОС не подходит для компьютера или загрузить ее не получается. Как правильно установить Windows 7 или 10 на компьютер или ноутбук, откуда скачать необходимые файлы бесплатно — в материале РИА Новости.Подготовка к установкеПрежде чем перейти непосредственно к установке операционной системы, необходимо создать копии папок и файлов, сохраненных на ПК. Для этогоподойдет внешний USB жесткий диск, онлайн-хранилище (или как его еще называют “облачное”), флешка или диск.Но копирование не понадобится в том случае, если планируется сменить программное обеспечение на новом компьютере. Например, на нем согласно заводской установке есть Linux (семейство Unix-подобных операционных систем) или DOS (семейство операционных систем для PC-совместимых компьютеров), и эти ОС не подходят владельцу компьютера.Также не придется переносить все файлы и в том случае, если необходимо выполнить переустановку с сохранением всех папок и файлов. Данная функция доступна для Windows 8, 8.1, Windows 10. Сбрасываются только ОС, параметры и настройки системы, а файлы во внутреннем хранилище остаются. Стоит иметь в виду, что речь идет только о документах — установленные программы не сохраняются при таком типе переустановки, кроме портативных версий.Создание загрузочной флешки или дискаЛучше использовать флешку с памятью не менее 3 Гб, dvd-диск или внешний жесткий диск.Сначала необходимо вставить в компьютер флешку или диск. Далее стоит придерживаться определенного алгоритма действий:Шаг 1. Зайти в “Компьютер” и открыть папку с накопителем.Шаг 2. Найти значок Setup.exe, кликнуть по нему два раза левой кнопкой мыши и выбрать “Установить”.Шаг 3. Далее зайти в «Панель управления» — «Центр поддержки» — «Восстановление» — «Расширенные параметры».Шаг 4. В “Расширенных методах восстановления” выбрать флешку.Шаг 5. Затем ждать, пока завершится архивация, несколько перезагрузок и скачивание обновлений. Выбрать “Обновление” в “Типах установки”.Сохранение файлов с рабочего столаШаг 1. Вставить флешку, создать в ней папку “Рабочий стол” и вручную мышкой перетащить все папки и файлы с рабочего стола.Шаг 2. Либо использовать другой способ. Вставить флешку, зайти в “Компьютер” — «Диск C» — «Пользователи» — «Ваше_имя_пользователя» — Desktop. Перетащить папку на флешку.Настройка BIOSЧтобы зайти в BIOS, нужно сразу после включения компьютера зажать клавишу Delete. На некоторых ПК используются кнопки F2, F10, Esc. Затем необходимо выбрать вкладку “Boot”. В порядке загрузочных устройств выбрать флешку или DVD-привод приоритетным.Если установка будет происходить с диска, то нужно выбрать устройство «ATAPI CD-ROM». Если ОС устанавливается с флешки, то выбрать «Removable Dev.». В том случае когда на компьютере два жестких диска, то на первом месте должен стоять приоритетный, на который будет устанавливаться Windows.Для сохранения изменений нажать клавишу F10 либо выбрать пункт Exit Saving Changes во вкладке Exit.Как установить WindowsПосле перенесения данных на внешнее устройство, создания загрузочного диска или флешки и настройки BIOS можно приступить к установке Windows.ИнструкцияОбщая инструкция по установке Windows:Шаг 1. После нового включения на экране появится надпись Press any key, после этого нужно нажать на любую клавишу, например, пробел. Если эта фраза не появилась, значит, ОС на установочную флешку записана неверно.Шаг 2. Далее ожидать, пока временные файлы распакуются.Шаг 3. Выбрать язык, формат времени и раскладку клавиатуры.Шаг 4. Нажать “Установить”.Шаг 5. Если операционных систем несколько, то выбрать “Максимальную”, Pro или “Домашнюю” в зависимости от потребностей пользователя.Шаг 6. В “Условиях лицензионного соглашения” выбрать “Принять”, затем “Полную установку”.Шаг 7. В разделе HDD, куда будет установлена операционная система, нажать на подходящий с максимальным объемом свободной памяти.Шаг 8. Если разделов нет, то необходимо создать новый.Шаг 9. Процесс распаковки, настройки компонентов и обновлений займет много времени, придется подождать.Шаг 10. Далее будет предложено ввести имя пользователя и установить пароль.Процесс установки завершен.Обновление операционной системыПри выборе типа установки нужно выбрать “Обновление” вместо “Выборочной установки”. В этом случае операционная система сохранит и интегрирует файлы. После установки ОС можно будет сразу ею воспользоваться. Для других способов установки потребуется несколько часов: настройка программ, настройка ОС, перенос других данных.Обновление подойдет в том случае, если какие-то файлы были повреждены. Они будут переписаны, и ОС начнет корректно работать. Однако такой тип установки не убережет устройство от вирусов. Лучше всего выбирать полноценный тип установки несмотря на то, что она занимает много времени. Обновление может вызывать сбои в компьютере.Установка необходимых драйверовПроцесс установки Windows сопровождается установкой драйверов — служебных программ, необходимых для корректной работы звуковой карты, дисплея, видео и т.д. Драйверы можно скачать из интернета или использовать авторские. Также они прилагаются к ПК или ноутбуку от производителя при покупке.Когда активация драйверов завершится, компьютер готов к работе.Рекомендации экспертов при установкеОбщие рекомендации по установке операционной системы:Родион Черный, компьютерный мастер, владелец компьютерной мастерской BLAQRODION, рекомендует:При установке Windows 10 стоит иметь в виду, что полноценно эта ОС работает только на SSD-диске, особенно учитывая последние обновления.Для установки W10 понадобится флешка объемом памяти 4 Гб для версии 32 бита или 8 Гб для версии 64 бита. Чтобы определить, какая версия будет подходящей, можно ориентироваться на такие параметры:Для создания загрузочной флешки используется программа Media Creation Tool для скачивания с официального сайта Microsoft. При возникновении вопросов на этом же сайте есть FAQ.Не стоит паниковать и пробовать перезагрузить компьютер, если установка длится очень долго. Такое бывает на материнских платах сокетов 775, 1156, АМ2, АМ2+, АМ3.При выборе носителя для установки ОС есть два варианта:После установки системы в первую очередь нужно скачать браузер через Пуск — Стандартные — Internet Explorer. Одним из самых удобных является Google Chrome.Для оптимизации Windows следует установить обновления. Для этого в Пуске в строке с лупой необходимо написать “обновления” и открыть окно “Проверить наличие обновлений”. Лучше всего несколько раз кликнуть по этой кнопке, так как Windows начинает их скачивать иногда со второго или третьего раза. Далее необходимо ожидать загрузку и установку обновлений. После компьютер следует перезагрузить и повторить цикл «загрузка — установка обновлений — перезагрузка». В результате должна появиться надпись “У вас установлены все обновления”.
https://ria.ru/20220609/windows-1794208368.html
https://ria.ru/20220406/windows-1782033182.html
https://ria.ru/20220401/microsoft-1781276336.html
https://ria.ru/20220328/kompyuter-1780381212.html
россия
РИА Новости
internet-group@rian.ru
7 495 645-6601
ФГУП МИА «Россия сегодня»
https://xn--c1acbl2abdlkab1og.xn--p1ai/awards/
2022
Новости
ru-RU
https://ria.ru/docs/about/copyright.html
https://xn--c1acbl2abdlkab1og.xn--p1ai/
РИА Новости
internet-group@rian.ru
7 495 645-6601
ФГУП МИА «Россия сегодня»
https://xn--c1acbl2abdlkab1og.xn--p1ai/awards/
https://cdnn21.img.ria.ru/images/07e6/06/0c/1794871865_0:0:2729:2047_1920x0_80_0_0_18214629affa1d6c84b6c9042dc02a21.jpg
РИА Новости
internet-group@rian.ru
7 495 645-6601
ФГУП МИА «Россия сегодня»
https://xn--c1acbl2abdlkab1og.xn--p1ai/awards/
технологии, россия, microsoft corporation, windows 10, windows 7, windows xp
Технологии, Россия, Microsoft Corporation, Windows 10, Windows 7, Windows XP
Каждый пользователь ПК сталкивается с задачей по установке или обновлению операционной системы. Иной раз бывает так, что та или иная ОС не подходит для компьютера или загрузить ее не получается. Как правильно установить Windows 7 или 10 на компьютер или ноутбук, откуда скачать необходимые файлы бесплатно — в материале РИА Новости.
Подготовка к установке
Прежде чем перейти непосредственно к установке операционной системы, необходимо создать копии папок и файлов, сохраненных на ПК. Для этогоподойдет внешний USB жесткий диск, онлайн-хранилище (или как его еще называют “облачное”), флешка или диск.
Но копирование не понадобится в том случае, если планируется сменить программное обеспечение на новом компьютере. Например, на нем согласно заводской установке есть Linux (семейство Unix-подобных операционных систем) или DOS (семейство операционных систем для PC-совместимых компьютеров), и эти ОС не подходят владельцу компьютера.
В Microsoft рассекретили большое обновление Windows
Также не придется переносить все файлы и в том случае, если необходимо выполнить переустановку с сохранением всех папок и файлов. Данная функция доступна для Windows 8, 8.1, Windows 10. Сбрасываются только ОС, параметры и настройки системы, а файлы во внутреннем хранилище остаются. Стоит иметь в виду, что речь идет только о документах — установленные программы не сохраняются при таком типе переустановки, кроме портативных версий.
Создание загрузочной флешки или диска
Лучше использовать флешку с памятью не менее 3 Гб, dvd-диск или внешний жесткий диск.
Сначала необходимо вставить в компьютер флешку или диск. Далее стоит придерживаться определенного алгоритма действий:
Шаг 1. Зайти в “Компьютер” и открыть папку с накопителем.
Шаг 2. Найти значок Setup.exe, кликнуть по нему два раза левой кнопкой мыши и выбрать “Установить”.
Шаг 3. Далее зайти в «Панель управления» — «Центр поддержки» — «Восстановление» — «Расширенные параметры».
Шаг 4. В “Расширенных методах восстановления” выбрать флешку.
Шаг 5. Затем ждать, пока завершится архивация, несколько перезагрузок и скачивание обновлений. Выбрать “Обновление” в “Типах установки”.
Сохранение файлов с рабочего стола
Шаг 1. Вставить флешку, создать в ней папку “Рабочий стол” и вручную мышкой перетащить все папки и файлы с рабочего стола.
Шаг 2. Либо использовать другой способ. Вставить флешку, зайти в “Компьютер” — «Диск C» — «Пользователи» — «Ваше_имя_пользователя» — Desktop. Перетащить папку на флешку.
Настройка BIOS
Чтобы зайти в BIOS, нужно сразу после включения компьютера зажать клавишу Delete. На некоторых ПК используются кнопки F2, F10, Esc. Затем необходимо выбрать вкладку “Boot”. В порядке загрузочных устройств выбрать флешку или DVD-привод приоритетным.
Если установка будет происходить с диска, то нужно выбрать устройство «ATAPI CD-ROM». Если ОС устанавливается с флешки, то выбрать «Removable Dev.». В том случае когда на компьютере два жестких диска, то на первом месте должен стоять приоритетный, на который будет устанавливаться Windows.
Для сохранения изменений нажать клавишу F10 либо выбрать пункт Exit Saving Changes во вкладке Exit.
Как установить Windows
После перенесения данных на внешнее устройство, создания загрузочного диска или флешки и настройки BIOS можно приступить к установке Windows.
Инструкция
Общая инструкция по установке Windows:
Шаг 1. После нового включения на экране появится надпись Press any key, после этого нужно нажать на любую клавишу, например, пробел. Если эта фраза не появилась, значит, ОС на установочную флешку записана неверно.
Шаг 2. Далее ожидать, пока временные файлы распакуются.
Шаг 3. Выбрать язык, формат времени и раскладку клавиатуры.
Шаг 4. Нажать “Установить”.
Шаг 5. Если операционных систем несколько, то выбрать “Максимальную”, Pro или “Домашнюю” в зависимости от потребностей пользователя.
Шаг 6. В “Условиях лицензионного соглашения” выбрать “Принять”, затем “Полную установку”.
Шаг 7. В разделе HDD, куда будет установлена операционная система, нажать на подходящий с максимальным объемом свободной памяти.
Шаг 8. Если разделов нет, то необходимо создать новый.
Шаг 9. Процесс распаковки, настройки компонентов и обновлений займет много времени, придется подождать.
Шаг 10. Далее будет предложено ввести имя пользователя и установить пароль.
Процесс установки завершен.
В Windows 11 замечены новые функции
Обновление операционной системы
При выборе типа установки нужно выбрать “Обновление” вместо “Выборочной установки”. В этом случае операционная система сохранит и интегрирует файлы. После установки ОС можно будет сразу ею воспользоваться. Для других способов установки потребуется несколько часов: настройка программ, настройка ОС, перенос других данных.
Обновление подойдет в том случае, если какие-то файлы были повреждены. Они будут переписаны, и ОС начнет корректно работать. Однако такой тип установки не убережет устройство от вирусов. Лучше всего выбирать полноценный тип установки несмотря на то, что она занимает много времени. Обновление может вызывать сбои в компьютере.
Установка необходимых драйверов
Процесс установки Windows сопровождается установкой драйверов — служебных программ, необходимых для корректной работы звуковой карты, дисплея, видео и т.д. Драйверы можно скачать из интернета или использовать авторские. Также они прилагаются к ПК или ноутбуку от производителя при покупке.
Когда активация драйверов завершится, компьютер готов к работе.
Рекомендации экспертов при установке
Общие рекомендации по установке операционной системы:
-
1.
Драйвер лучше выбирать с сайта производителя компьютера — самую свежую версию, соответствующую операционной системе.
-
2.
Отключить установочный носитель можно после того, как копирование файлов и создание загрузчика завершится. Компьютер должен запускаться с жесткого диска после первой перезагрузки.
-
3.
Установка Windows на SSD и HDD происходит одинаково. Разделять диск на секторы можно по желанию пользователя. При наличии лицензионного Windows предлагается полный набор дистрибутива. Обычно в состав ОС входит набор драйверов, необходимых для запуска компьютера. Для использования всего потенциала ПК драйверы нужно скачать с официального сайта производителя компьютера и провести установку.
Родион Черный, компьютерный мастер, владелец компьютерной мастерской BLAQRODION, рекомендует:
При установке Windows 10 стоит иметь в виду, что полноценно эта ОС работает только на SSD-диске, особенно учитывая последние обновления.
Microsoft показала приложение для связи Android и Windows
Для установки W10 понадобится флешка объемом памяти 4 Гб для версии 32 бита или 8 Гб для версии 64 бита. Чтобы определить, какая версия будет подходящей, можно ориентироваться на такие параметры:
- 32 bit: процессор Intel или AMD, одно ядро, оперативная память 1 Гб, свободная память 20 Гб, видеокарта любая;
- 64 bit: процессор не менее 2.1 Ггц, два ядра и больше, оперативная память от 4 Гб, жесткий диск 24 Гб, видеокарта любая.
Для создания загрузочной флешки используется программа Media Creation Tool для скачивания с официального сайта Microsoft. При возникновении вопросов на этом же сайте есть FAQ.
Не стоит паниковать и пробовать перезагрузить компьютер, если установка длится очень долго. Такое бывает на материнских платах сокетов 775, 1156, АМ2, АМ2+, АМ3.
Эксперт назвал простые способы ускорить работу компьютера
При выборе носителя для установки ОС есть два варианта:
- Удалить все разделы и создать новые необходимого объема в том случае, если есть необходимость полностью отформатировать все данные. Для ОС требуется от 50-60 Гб.
- Нужно удалить только тот раздел, где установлена ОС, и создать его заново, если требуется сохранить все данные на втором разделе (не системном). До установки Windows все важные файлы с диска С переносятся на внешний носитель.
После установки системы в первую очередь нужно скачать браузер через Пуск — Стандартные — Internet Explorer. Одним из самых удобных является Google Chrome.
Для оптимизации Windows следует установить обновления. Для этого в Пуске в строке с лупой необходимо написать “обновления” и открыть окно “Проверить наличие обновлений”. Лучше всего несколько раз кликнуть по этой кнопке, так как Windows начинает их скачивать иногда со второго или третьего раза. Далее необходимо ожидать загрузку и установку обновлений. После компьютер следует перезагрузить и повторить цикл «загрузка — установка обновлений — перезагрузка». В результате должна появиться надпись “У вас установлены все обновления”.