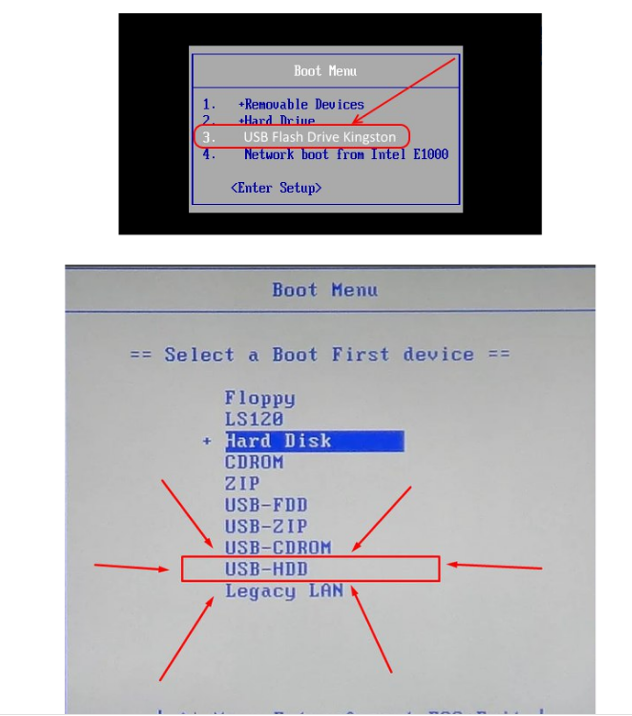Когда на ноутбуке отсутствует привод CD/DVD или он не работает, то установка Windows, как впрочем, и других операционных систем, становится настоящей проблемой. Пользователей нетбуков это тоже касается, ведь оптических приводов в этих малютках в принципе не бывает.
Если ваш компьютер сравнительно современен и поддерживает загрузку с USB-флешки, то считайте, что вам повезло. Используя любой такой носитель, размером от 1Гб можно сравнительно легко установить, например, Windows XP. Если вариант с флешкой — это не ваш случай, то отчаиваться тоже не стоит. Выход есть и в такой ситуации.
Установка Windows с USB-флешки
Поиск по интернету дает множество результатов на эту тему. Мне попалось два довольно неплохих решения, которые я опробовал. Первый предусматривает использование нескольких программ, благодаря которым с применением консоли создается загрузочный USB-носитель. Второй вариант мне понравился больше, поскольку он максимально прост. Остановлюсь на нем подробнее.
Существует разработка под названием WinToFlash. Из названия сразу, в общем-то, ясна ее суть! Это небольшой пакет-программа. Которую нужно скачать и распаковать в любую временную папку. Инсталляция не требуется. Просто запускаем из этой папки файл WinToFlash.exe и далее следуем мастеру. Он поможет вам и все сделает как надо.
Добавлено 03.10.2014. Внимание! Появилась информация, что WinToFlash при установке добавляет всякую гадость в систему. Когда писалась статья, то инсталлятора у этой программы не было. Достаточно было её просто распаковать во временную папку. Возможно в инсталляторе где-нибудь запрятаны галочки, позволяющие отменить установку дополнительного мусора. Посмотрите внимательно. Ну, или если нет, то устанавливайте где-нибудь в VirtualBox, либо другую аналогичную программу ищите.
Подготавливать USB-флешку надо на нормально работающем компьютере. При этом у вас должен быть инсталляционный компакт-диск Windows, либо образ такого диска, смонтированный в системе, например, программой Deamon Tools. Мастер настройки WinToFlash в процессе своей работы попросит указать на такой диск, чтобы он смог скопировать на флешку необходимые файлы.
Вот собственно и все! Нужно всего-то, подготовить загрузочную флешку, подключить ее потом к вашему ноутбуку и запустить процесс инсталляции. Установка проходит аналогичным способом, как это делается с приводов CD-DVD. Выбор способа загрузки (CD, HDD, LAN, USB) производится в BIOS ноутбука, вызов которого производится на разных ноутбуках по-разному. Например, на моем стареньком ACER это делается при помощи кнопки «F2» сразу при старте. Также мне встречался ноутбук совсем без BIOS. На нем способ загрузки выбирался при помощи кнопки «F12».
Установка Windows с жесткого диска
Этот способ часто наиболее приемлем, особенно для старых моделей ноутбуков. Основная сложность здесь — это подготовить жесткий диск и скопировать на него дистрибутив Windows. Впрочем, сложность не потому, что это трудно, а потому, что для этого требуется вынуть жесткий диск из ноутбука и подключить его для этих действий, например, к другому ноутбуку, где есть работающий CD-DVD привод. Также можно подключить жесткий диск к обычному компьютеру, но для этого необходим специальный переходник, который есть далеко не у всех.
Итак, что требуется сделать…
Необходимо подключить жесткий диск к ноутбуку с работающим DVD-приводом. Используя загрузочный Hiren’s Boot CD (можно использовать другой загрузочный CD, который есть у вас) запустить с него программку для работы с партициями. При помощи нее удалить с жесткого диска существующий раздел и создать новый раздел. Можно несколько разделов, если размер жесткого диска позволяет и вам так удобнее. Разделы можно здесь же отформатировать в FAT32.
Далее с этого же загрузочного диска загружаемся в режиме командной строки (обычно такие загрузки делают на основе Windows 98). Чтобы сделать жесткий диск загрузочным необходимо выполнить команду:
format c: /q /sПри этом снова будет отформатирован жесткий диск в режиме быстрого форматирования. За быстрое форматирование отвечает ключик /q. Если вам по каким-то причинам нужно основательно переформатировать жесткий диск, то можно его убрать.
Другой ключик в команде – /s отвечает за копирование системных файлов, делающих жесткий диск загрузочным. Делается это автоматически сразу после форматирования.
Теперь необходимо скопировать на жесткий диск дистрибутив Windows. Для этого у вас должен поддерживаться CD. И еще, для удобства копирования, хорошо если будет какая-нибудь файловая оболочка, типа VC. Мой загрузочный диск создает в памяти виртуальный диск и копирует на него все свои рабочие файлы. Благодаря этому, после того как командная строка с необходимым софтом загрузилась, диск CD можно извлекать из привода и пользоваться другими дисками. Таким образом, вставляем установочный диск Windows XP. C него, прямо в корень диска C:, копируем каталог I386 со всем содержимым. Если вы будете использовать не простой установочный диск Windows, а, например, с некоторыми интегрированными драйверами, то также рекомендуется скопировать на жесткий диск другие существующие на CD файлы и каталоги.
Чтобы увеличить скорость установки Windows желательно на жесткий диск также скопировать smartdrv.exe. Те, кто успел поработать в свое время с DOS, наверняка помнят, что данная утилита существенно ускоряет дисковые операции с файлами. Правда, чтобы ее подключить, необходимо специальным образом настроить системные загрузочные файлы. Если вы не понимаете о чем речь, то не беда. Без этой утилиты Windows тоже установится, просто придется запастись терпением.
Все готово. Устанавливаем подготовленный жесткий диск обратно в ноутбук без привода CD-DVD. Включаем. С жесткого диска стартует командная строка. Для начала установки выполняем команду:
c:\i386\winnt.exeДалее все стандартно, точно так же, как если бы вы устанавливали Windows с CD-диска.
Немного рекомендаций:
- Не нужно преобразовывать в процессе инсталляции Windows файловую систему FAT32 в NTFS. Это можно сделать потом в любое удобное время. Дело в том, что иногда бывает, что в процессе инсталляции Windows не обнаруживает каких-то файлов. В случае если у вас будет FAT32, то скопировать недостающие файлы будет значительно проще.
- После инсталляции, если на жестком диске достаточно места, то не удаляйте каталог i386. Иногда Windows при своей работе просит файлы из дистрибутива, например при установке сервис-паков или драйверов. В случае, если у вас будет этот каталог, то система всегда там найдет, что потребуется.
Альтернативные способы установки Windows
Достаточно хорошим способом является установка Windows по сети. Загрузку из сети поддерживают даже достаточно старые компьютеры. Проблема лишь в том, что у вас должна быть сеть, а в ней специальным образом настроенный компьютер с дистрибутивом Windows. Настроить такой компьютер простому пользователю затруднительно. Необходимы знания администратора.
Еще один способ заключается в предварительном начале установки Windows на одном ноутбуке и завершении установки на другом. Проблема здесь в том, что ноутбуки эти должны быть похожи по конфигурации, иначе фокус не пройдет — Windows при установке «вывалится» в синий экран. Суть проста. Установите жесткий диск в ноутбук, где есть привод CD-DVD и начните установку Windows стандартным способом. После начального этапа копирования файлов, мастер установки захочет перезагрузить компьютер. Именно в момент перезагрузки выключите ноутбук, вытащите жесткий диск и установите его в ноутбук без привода, где операционная система Windows должна быть установлена. Если установка удачно продолжится после включения ноутбука, значит, вам повезло — конфигурации ноутбуков оказались похожими.
Зайди на то оборудование, где есть DVD.
Вставь диск, через программу UltraISO создай образ ISO этого диска.
Скачать драйвера с оф. Сайта производителя для той системы, которую будешь устанавливать (так как. После установки новой винды — у Вас не будет доступ в интернет. Нужен будет драйвер на сетевую карту)
сделать загрузочную флешку программой Rufus
Далее. Что бы установить Windows с носителя — НЕ НАДО ВЫСТАВЛЯТЬ В БИОСе загрузку с флешки!
Ваши действия теперь —
Выключить ПК или ноутбук
USB ФЛЕШКУ надо вставить в USB 2.0, а не в 3.0
Далее вкл. ПК и нажимать F12, что бы вызвать Boot Menu и выбрать загрузку с флешки!
На всех по разному оно запускается (при вкл. Ноута или ПК нажимай — Esc или F8 или F12,) Находим флешку и Enter. А далее разберётесь! (примерные картинки — как выглядит флешка в Boot Menu) скрин —
В настоящее время компьютеры без дисковода становятся все более популярными. Однако, в некоторых случаях владельцам таких компьютеров может понадобиться установить лицензионную копию Windows на свой ПК. В этой статье мы рассмотрим несколько лучших способов установки Windows на ПК без дисковода.
1. Bootable USB-накопитель
Самым распространенным способом установки Windows на компьютер без дисковода является использование bootable USB-накопителя. Для этого вам понадобится USB-накопитель с достаточным объемом памяти и утилита для создания загрузочного диска. Выберите свой язык и версию Windows, загрузите образ операционной системы на компьютер и запустите утилиту для создания загрузочного диска. Следуйте инструкциям, чтобы создать USB-накопитель и затем подключите его к ПК без дисковода и перезагрузите компьютер. Установка Windows начнется автоматически и вам нужно будет всего лишь следовать указаниям на экране.
2. Подключение внешнего дисковода
Если у вас есть доступ к внешнему дисководу, вы можете использовать его для установки Windows на компьютер без дисковода. Просто подключите внешний дисковод к ПК, загрузите диск с операционной системой и следуйте инструкциям на экране. Если у вас нет доступа к внешнему дисководу, вы можете попробовать взять его в аренду или попросить у кого-то в вашем окружении.
3. Сетевая установка
Если в вашем домашней сети есть компьютер с дисководом и установленной Windows, вы можете использовать сетевую установку. Для этого вам нужно создать образ диска установки на компьютере с дисководом и сделать его доступным в сети. Затем подключите компьютер без дисковода к сети и запустите установку Windows через сетевой диск.
Заключение
Существует несколько способов установить Windows на ПК без дисковода. Выберите тот, который подходит вам лучше всего. В любом случае, необходимо следовать инструкциям на экране и быть осторожным, чтобы не повредить свой ПК. Успешной установки!
В наши дни установка Windows без использования дисковода всё чаще становится необходимостью для многих пользователей. Некоторые новые компьютеры и ноутбуки не оснащены дисководами, а у других пользователей просто нет необходимости использовать этот устаревший интерфейс. В этой статье мы покажем вам, как установить Windows без использования дисковода, используя флеш-накопитель или загрузочный диск.
Прежде чем приступить к установке Windows, вам необходимо подготовиться. Вам потребуется флеш-накопитель емкостью не менее 4 ГБ, или загрузочный диск с установочным образом Windows. Вам также понадобятся компьютер с установленной Windows и подключением к Интернету, чтобы скачать необходимые программы.
Если у вас есть доступ к другому компьютеру, вы можете скачать необходимые программы и создать загрузочный диск или флешку, используя его. Если же у вас нет доступа к другому компьютеру, вы можете попробовать использовать загрузочный диск от другой машины, если она имеет аналогичные параметры и конфигурацию.
Содержание
- Выбор способа установки Windows
- Создание установочной флешки
- Установка по сети
- Внешний дисковод
- Подготовка к установке Windows
- Шаг 1: Сохраните данные
- Шаг 2: Создайте загрузочный носитель
- Шаг 3: Подготовьте компьютер для установки
- Шаг 4: Запустите установку Windows
- Создание загрузочной флешки
- Шаг 1: Загрузите образ операционной системы
- Шаг 2: Подготовьте флешку для записи
- Шаг 3: Запишите образ операционной системы на флешку
- Установка Windows с флешки
- Подготовка флешки
- Загрузка с флешки
- Установка Windows
- Вопрос-ответ
- Как установить Windows без дисковода?
- Какой образ Windows нужен для установки без дисковода?
- Как создать загрузочную флэшку с образом Windows?
- Как выбрать загрузку с флэшки в BIOS?
- Что нужно сделать после установки Windows с флэшки?
- Можно ли установить Windows без флэшки?
- Какие проблемы могут возникнуть при установке Windows без дисковода?
Выбор способа установки Windows
Установка операционной системы — ответственный и важный процесс, который требует внимательного подхода и выбора оптимального способа установки.
Создание установочной флешки
Без дисковода установка Windows возможна с помощью создания загрузочной флешки. Для этого необходимо загрузить образ ISO файла операционной системы и использовать утилиту для записи флешки, например, Rufus или UltraISO. Данный способ подходит тем, кто имеет свободный порт USB и не хочет тратить время на поиск или покупку подходящего дисковода.
Установка по сети
Ещё одним вариантом установки Windows без дисковода является установка по сети. Для этого необходимо иметь хотя бы два компьютера, на одном из которых установлена операционная систеа Windows со встроенной функцией чтения файлов ISO. С помощью сети и Windows Deployment Services процедуру установки можно выполнить на удаленном ПК.
Внешний дисковод
Вариант с использованием внешнего дисковода тоже является не менее популярным. В начале стоит убедиться, что выбранный дисковод совместим с устанавливаемой версией Windows. Так как, например, для DVD Windows 10 требуется диск в формате DVD, плохо работающие программы чтения DVD могут вызвать неполадки установки системы.
Каждый из вариантов установки Windows без дисковода имеет свои достоинства и недостатки, но наш выбор зависит от нашего устройства и личных предпочтений. В любом случае необходимо следовать инструкциям и использовать проверенные програмные продукты, чтобы избежать потери данных и времени.
Подготовка к установке Windows
Шаг 1: Сохраните данные
Перед тем как установить Windows, необходимо сохранить все данные, находящиеся на компьютере. Это могут быть документы, фотографии, музыка или другие файлы. Лучше всего скопировать нужные данные на внешний жесткий диск или USB-накопитель, чтобы они были в безопасности и не пропали во время установки.
Шаг 2: Создайте загрузочный носитель
Чтобы установить Windows без дисковода, необходимо создать загрузочный носитель. Для этого можно воспользоваться официальным инструментом Microsoft — Media Creation Tool. Этот инструмент позволяет скачать образ Windows и записать его на USB-накопитель или DVD-диск.
Шаг 3: Подготовьте компьютер для установки
Перед установкой Windows нужно убедиться, что компьютер соответствует минимальным системным требованиям для Windows. Необходимо также проверить наличие свободного места на жестком диске и отключить все внешние устройства, кроме клавиатуры и мыши.
Шаг 4: Запустите установку Windows
После того как все данные сохранены, загрузочный носитель создан и компьютер готов к установке, можно запустить установку Windows. Для этого необходимо вставить USB-накопитель или DVD-диск в компьютер и перезагрузить его. Затем следуйте инструкциям на экране для установки операционной системы.
Создание загрузочной флешки
Шаг 1: Загрузите образ операционной системы
Первым шагом для создания загрузочной флешки нужно загрузить образ операционной системы на компьютер. Найдите подходящий образ операционной системы (например, Windows 10) на официальном сайте производителя или на других доверенных ресурсах.
Шаг 2: Подготовьте флешку для записи
Вставьте флешку в компьютер и скопируйте все необходимые файлы на локальный диск. Затем отформатируйте флешку в файловой системе NTFS или FAT32.
Шаг 3: Запишите образ операционной системы на флешку
- Скачайте программу Rufus и запустите ее на компьютере.
- В поле «Device» выберите вашу флешку.
- В поле «Boot selection» выберите загружаемый образ операционной системы.
- Нажмите кнопку «Start» для начала записи образа на флешку.
После завершения процесса записи можно использовать загрузочную флешку для установки операционной системы.
Установка Windows с флешки
Подготовка флешки
Для начала необходимо получить загрузочный образ Windows и записать его на флешку. Для этого можно воспользоваться программой Rufus или утилитой Windows 7 USB/DVD Download Tool.
После запуска программы необходимо выбрать образ Windows, указать тип файловой системы (обычно FAT32) и нажать на кнопку «Начать запись». Процесс может занять несколько минут.
Загрузка с флешки
Чтобы загрузить компьютер с флешки, необходимо зайти в BIOS и настроить порядок загрузки. Для этого нужно нажать определенную клавишу (обычно F2, F10, Del или Esc), когда компьютер загружается. Затем перейти в раздел Boot и установить USB Flash Drive в качестве первого устройства загрузки, сохранить изменения и перезапустить компьютер.
Установка Windows
После загрузки с флешки компьютер запустится с установочного диска Windows. Следуйте инструкциям на экране, чтобы выбрать язык, установить тип установки (чистая или обновление) и выбрать раздел для установки.
Затем нужно ждать, пока установка Windows не завершится. Это может занять от 20 минут до нескольких часов, в зависимости от производительности компьютера и выбранных параметров. После этого компьютер перезагрузится и можно начинать настройку системы.
Важно не вынимать флешку до окончания установки Windows и не трогать компьютер во время процесса установки, чтобы избежать возможных ошибок и проблем.
Вопрос-ответ
Как установить Windows без дисковода?
Для установки Windows без дисковода необходимо создать загрузочную флэшку с образом Windows и произвести установку с неё.
Какой образ Windows нужен для установки без дисковода?
Для установки Windows без дисковода можно использовать любой образ Windows в формате ISO.
Как создать загрузочную флэшку с образом Windows?
Для создания загрузочной флэшки с образом Windows можно воспользоваться программой Rufus. Нужно скачать программу, подключить флэшку, выбрать образ Windows и нажать кнопку «Начать».
Как выбрать загрузку с флэшки в BIOS?
Чтобы выбрать загрузку с флэшки в BIOS, необходимо зайти в BIOS на своем компьютере, затем найти настройки загрузки и выбрать флэшку в качестве первого устройства загрузки.
Что нужно сделать после установки Windows с флэшки?
После установки Windows с флэшки необходимо установить драйвера для компьютера, настроить сетевое подключение и установить все необходимые программы.
Можно ли установить Windows без флэшки?
Да, можно установить Windows без флэшки, например, через сетевую загрузку, но это более сложный и продолжительный процесс.
Какие проблемы могут возникнуть при установке Windows без дисковода?
При установке Windows без дисковода могут возникнуть проблемы с настройками BIOS, неверной подготовкой флэшки или неправильной установкой драйверов.
При покупке нового компьютера, особенно ноутбука, вы можете столкнуться с ситуацией, когда устройство не оснащено оптическим приводом для чтения CD или DVD дисков. Тем не менее, это не должно быть препятствием для установки операционной системы Windows. В этой статье мы расскажем вам, как установить Windows на новый компьютер без дисковода.
Прежде всего, вам понадобятся следующие материалы и средства:
- Флеш-накопитель: Вы можете использовать флеш-накопитель (USB-флешку) или внешний жесткий диск с достаточным объемом памяти. Он будет использоваться для создания загрузочного диска с операционной системой Windows.
- Компьютер с доступом в интернет: Вам необходим компьютер с подключением к интернету для загрузки файлов и инструментов, необходимых для создания загрузочного диска.
- Компьютер для создания загрузочного диска: Вам понадобится компьютер с DVD-приводом и установленной операционной системой Windows для создания загрузочного диска.
Теперь, когда у вас есть необходимые материалы, вы можете начать процесс установки Windows на новый компьютер без дисковода. Далее мы рассмотрим пошаговую инструкцию по созданию загрузочного диска и установке операционной системы.
Содержание
- Подготовка к установке Windows на новый компьютер без дисковода
- Выбор правильного образа операционной системы
- Создание загрузочной флешки с Windows
- Установка Windows на новый компьютер без дисковода
- Вопрос-ответ
- Что делать, если мой новый компьютер не имеет дисковода?
- Какую версию Windows мне следует выбрать для установки на компьютер без дисковода?
- Как создать загрузочный флеш-накопитель для установки Windows на компьютер без дисковода?
- Как подключить внешний USB-дисковод для установки Windows на компьютер без дисковода?
- Можно ли установить Windows на компьютер без дисковода с помощью сети?
Подготовка к установке Windows на новый компьютер без дисковода
Если у вас есть новый компьютер без дисковода и вы планируете установить операционную систему Windows, вам потребуется некоторая подготовка, чтобы успешно выполнить эту задачу. В этом руководстве будет описано, какие шаги нужно предпринять, чтобы установить Windows на компьютер без дисковода.
Во-первых, вам понадобится загрузочное устройство, которое позволит вам установить Windows на компьютер. Здесь вы можете выбрать несколько вариантов: внешний дисковод DVD, флеш-накопитель или загрузочная флешка. Приобретите соответствующее устройство, если у вас его нет.
Во-вторых, вам необходимо загрузить образ операционной системы Windows. Если у вас есть лицензионный диск с операционной системой Windows, вы можете скачать образ диска из интернета или создать его с помощью другого компьютера с дисководом. Обратите внимание, что вы должны использовать версию Windows, подходящую для вашего компьютера.
После того, как у вас есть загрузочное устройство и образ операционной системы Windows, вы готовы к установке. Подключите загрузочное устройство к компьютеру и включите его. При загрузке компьютера перейдите в BIOS или UEFI и измените настройки загрузки, чтобы загрузка происходила с внешнего устройства. Затем перезагрузите компьютер.
В итоге, с помощью загрузочного устройства и образа операционной системы Windows вы сможете установить Windows на новый компьютер без дисковода. Следуя указанным выше инструкциям, вы сможете успешно подготовиться к установке и запустить процесс установки операционной системы Windows на своем компьютере.
Выбор правильного образа операционной системы
При выборе образа операционной системы для установки на новый компьютер без дисковода необходимо учитывать несколько факторов.
1. Версия операционной системы: При выборе образа необходимо определиться с версией операционной системы, которую вы хотите установить. В зависимости от потребностей и требований, можно выбрать Windows 10, Windows 8.1, Windows 7 и другие.
2. Разрядность системы: Важно учитывать разрядность вашего компьютера при выборе образа операционной системы. Обычно используются 64-разрядные системы, однако если ваш процессор или другие компоненты несовместимы с 64-разрядной операционной системой, следует выбрать 32-разрядную версию.
3. Лицензия: Убедитесь, что у вас есть лицензия на выбранную операционную систему. Загружаемый образ операционной системы должен соответствовать вашей лицензии, иначе установка не будет успешной.
4. Необходимые драйверы: При выборе образа операционной системы следует также учитывать наличие и доступность необходимых драйверов для вашего компьютера. Проверьте, что для выбранной ОС существуют драйверы для всех устройств на вашем компьютере.
5. Надежность и источник: Важно выбирать образ операционной системы с надежного и проверенного источника. Убедитесь, что образ не содержит вирусы или вредоносное ПО. Используйте официальные или проверенные источники загрузки операционной системы.
Учитывая все эти факторы, вы сможете правильно выбрать образ операционной системы для установки на новый компьютер без дисковода.
Создание загрузочной флешки с Windows
Установка Windows на новый компьютер без дисковода можно выполнить с помощью загрузочной флешки. Для этого потребуется следовать нескольким простым шагам.
Первым делом необходимо подготовить флешку для записи. Подключите флешку к компьютеру и убедитесь, что на ней нет важных данных, так как все данные будут удалены. Затем откройте командную строку и введите команду diskpart.
- Введите команду list disk, чтобы увидеть список всех доступных дисков на компьютере.
- Выберите флешку, на которую будет записана операционная система, с помощью команды select disk [номер диска].
- Очистите флешку командой clean.
- Создайте раздел на флешке с помощью команды create partition primary.
- Выберите только что созданный раздел командой select partition 1.
- Сделайте раздел активным, введя команду active.
- Отформатируйте флешку в файловую систему NTFS командой format fs=ntfs quick.
После выполнения всех этих шагов флешка будет готова для записи загрузочной информации. Не закрывайте командную строку, она понадобится вам далее.
Теперь вам нужно скачать образ операционной системы Windows. Выберите версию Windows, которую вы хотите установить, и скачайте соответствующий образ с официального сайта Microsoft.
После скачивания образа Windows откройте его с помощью программы для архивации, такой как 7-Zip, и извлеките из него все файлы и папки. Затем скопируйте все извлеченные файлы на подготовленную ранее флешку.
После успешного копирования файлов можно закрыть командную строку и отключить флешку от компьютера. Теперь загрузочная флешка с Windows готова к использованию. Подключите ее к новому компьютеру без дисковода и измените настройки загрузки в BIOS, чтобы компьютер мог загрузиться с флешки.
После изменения настроек BIOS перезагрузите компьютер и следуйте инструкциям на экране, чтобы установить операционную систему Windows с загрузочной флешки. В процессе установки вам будут предложены различные параметры, такие как выбор раздела для установки и создание учетной записи пользователя.
По завершении установки компьютер будет готов к работе с операционной системой Windows, установленной с помощью загрузочной флешки.
Установка Windows на новый компьютер без дисковода
Если вы решили приобрести новый компьютер без дисковода, то установка операционной системы Windows может показаться сложной задачей. Однако современные методы позволяют провести эту процедуру без особых проблем.
Первым шагом в установке Windows на новый компьютер без дисковода является подготовка установочного носителя. Для этого вам потребуется доступ к другому компьютеру с дисководом или возможностью записи на USB-накопитель. Вам потребуется скачать официальный образ Windows с официального сайта Microsoft и записать его на USB-накопитель с помощью специальной программы, например, Rufus.
После подготовки установочного носителя можно приступать к установке операционной системы. Подключите USB-накопитель к новому компьютеру и перезагрузите его. Затем в BIOS или UEFI настройках выберите загрузку с USB-накопителя. Запустите компьютер с установочного носителя и следуйте инструкциям на экране.
Во время установки Windows вам будет предложено выбрать раздел для установки и настроить параметры системы. Вы можете создать новый раздел или выбрать существующий. Установка займет некоторое время, после чего компьютер будет автоматически перезагружен.
После завершения установки Windows вы сможете настроить другие компоненты и программы, а также подключиться к интернету и обновить операционную систему. Теперь ваш новый компьютер без дисковода готов к работе с Windows!
Вопрос-ответ
Что делать, если мой новый компьютер не имеет дисковода?
Если ваш новый компьютер не имеет дисковода, вы все равно можете установить операционную систему Windows. Существует несколько способов установки Windows на компьютер без дисковода, например, с помощью флеш-накопителя или внешнего USB-дисковода. В этом руководстве мы расскажем подробно о каждом из этих способов и дадим пошаговую инструкцию, как выполнить установку.
Какую версию Windows мне следует выбрать для установки на компьютер без дисковода?
Выбор версии Windows зависит от ваших потребностей и требований. Если вы не знаете, какую версию выбрать, рекомендуется использовать последнюю доступную версию операционной системы Windows. Она обычно содержит самые последние исправления и обновления безопасности.
Как создать загрузочный флеш-накопитель для установки Windows на компьютер без дисковода?
Для создания загрузочного флеш-накопителя с Windows вам понадобится программное обеспечение, например, Rufus или Windows USB/DVD Download Tool. Эти программы позволяют создать загрузочный USB-накопитель из образа диска с Windows. Вам также потребуется флеш-накопитель с достаточным объемом памяти, обычно от 8 ГБ и выше.
Как подключить внешний USB-дисковод для установки Windows на компьютер без дисковода?
Для подключения внешнего USB-дисковода вам потребуется кабель USB. Подключите один конец кабеля к USB-порту компьютера, а другой конец к порту на внешнем USB-дисководе. Затем вставьте установочный диск с Windows в дисковод и следуйте инструкциям по установке операционной системы, которые появятся на экране.
Можно ли установить Windows на компьютер без дисковода с помощью сети?
Да, вы можете установить Windows на компьютер без дисковода с помощью сети. Для этого нужно создать сетевой загрузочный диск или использовать программу Windows Deployment Services, которая позволяет устанавливать операционную систему Windows по сети. Однако этот способ требует наличия сетевого соединения и должен быть настроен соответствующим образом.