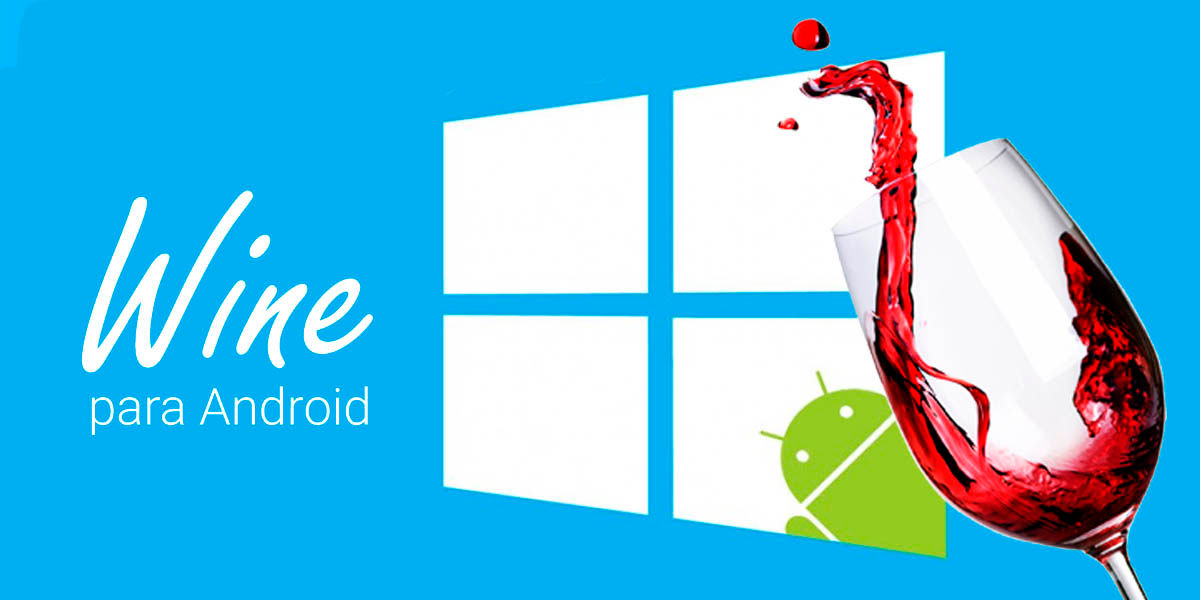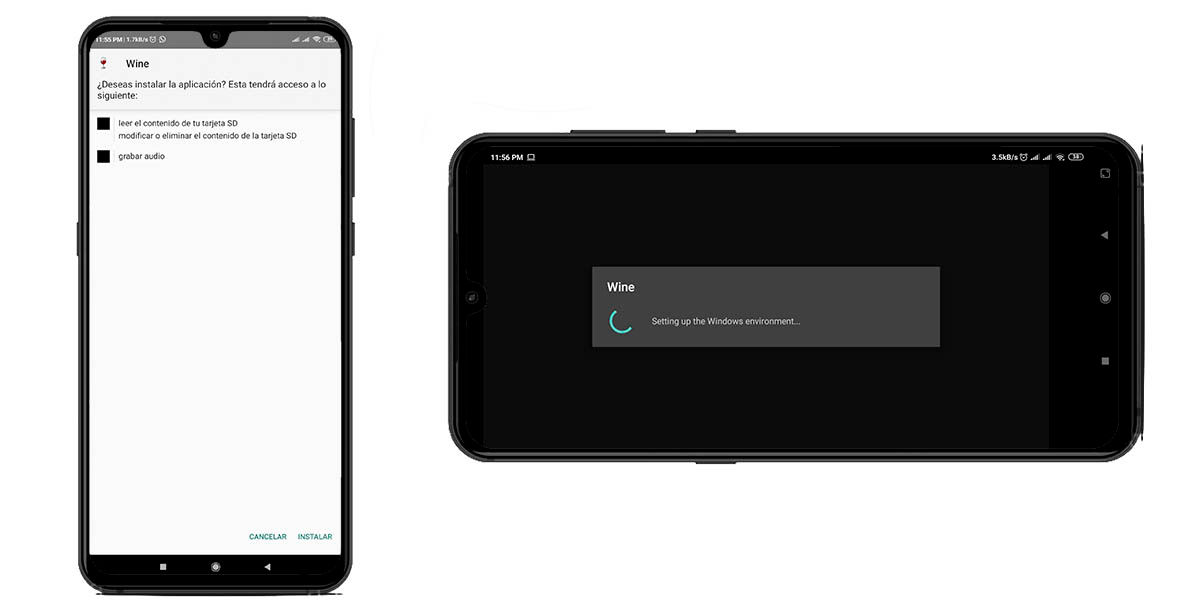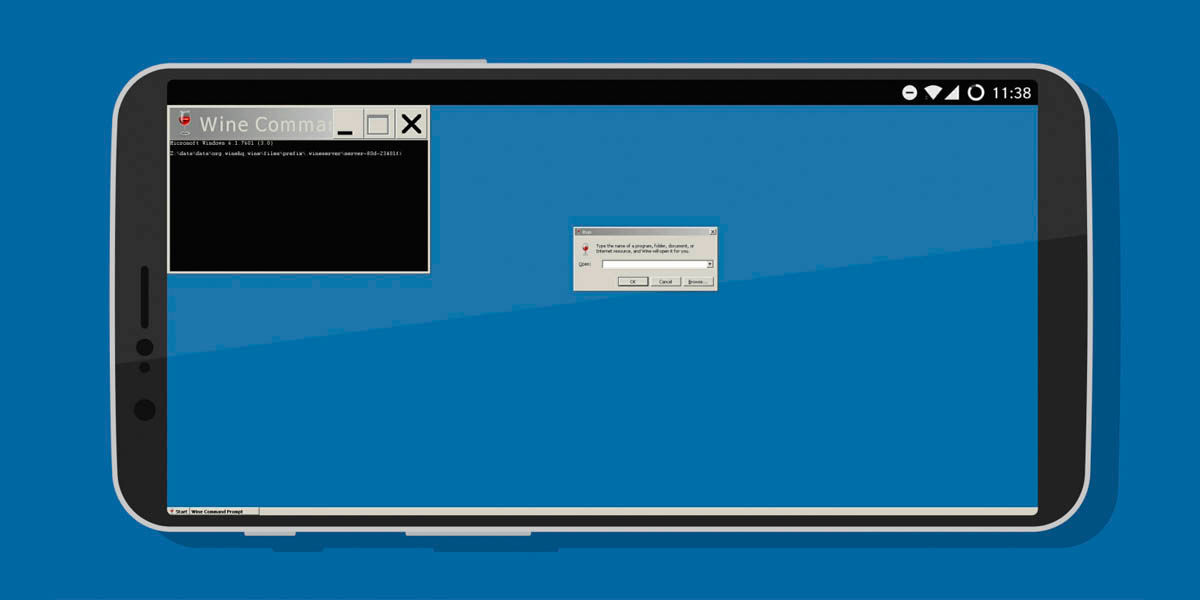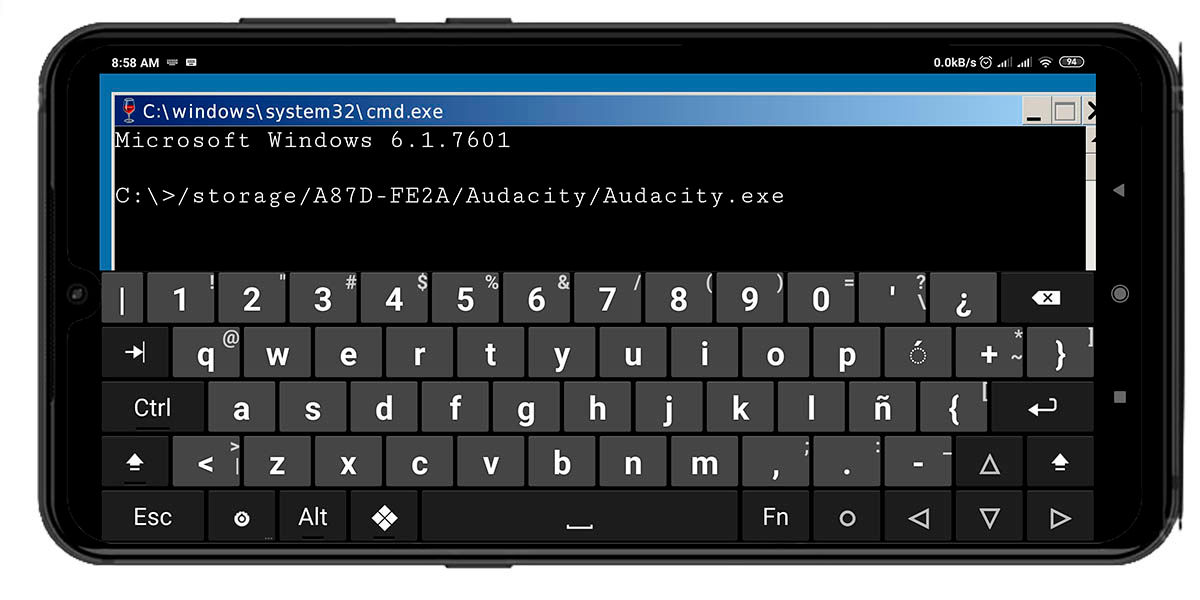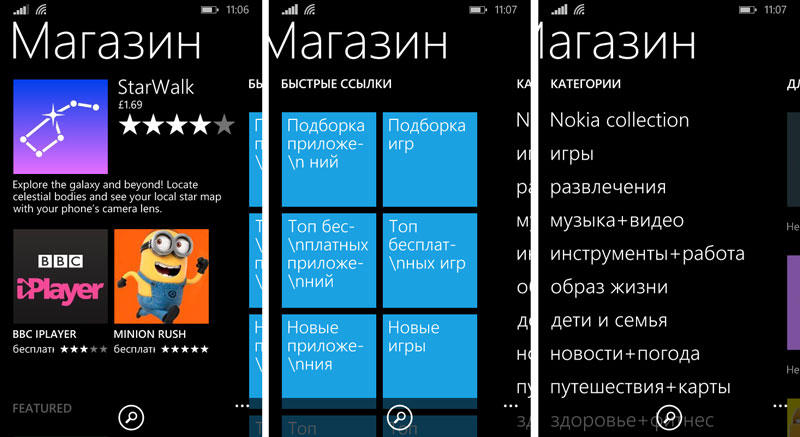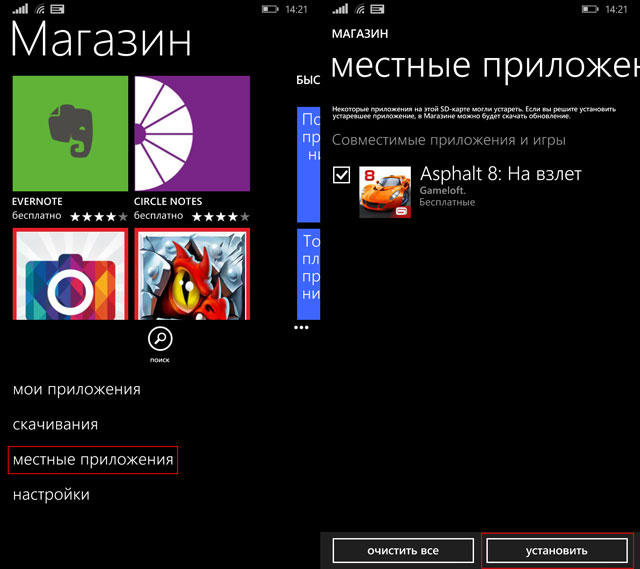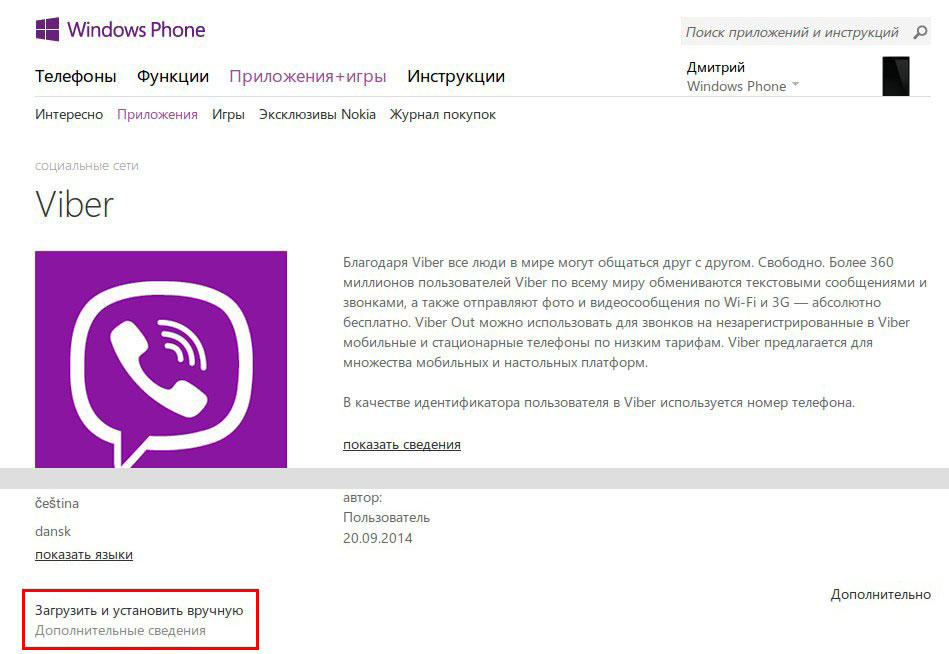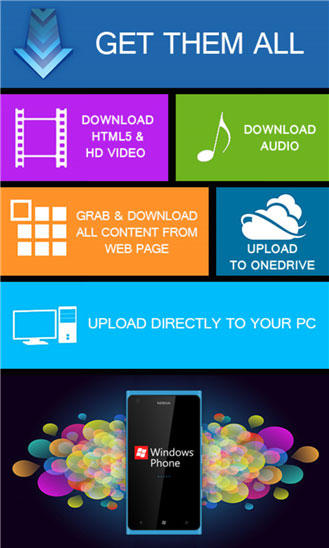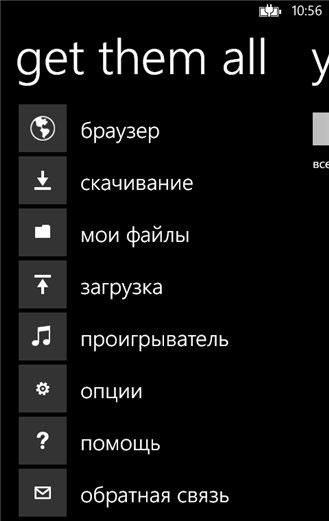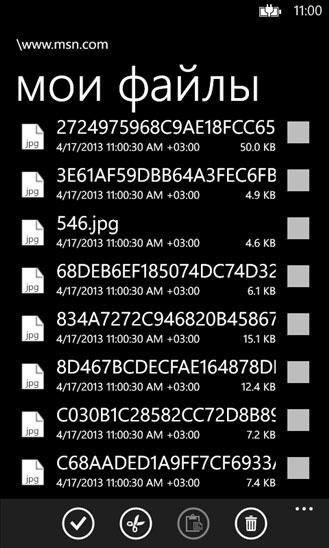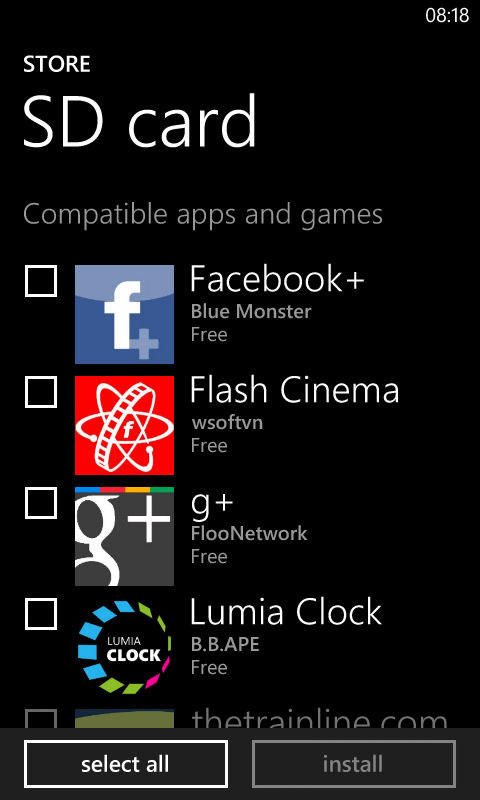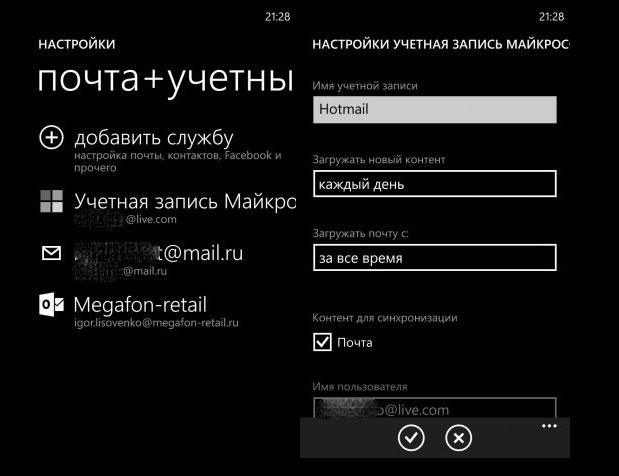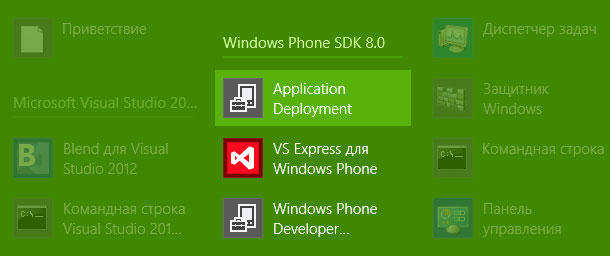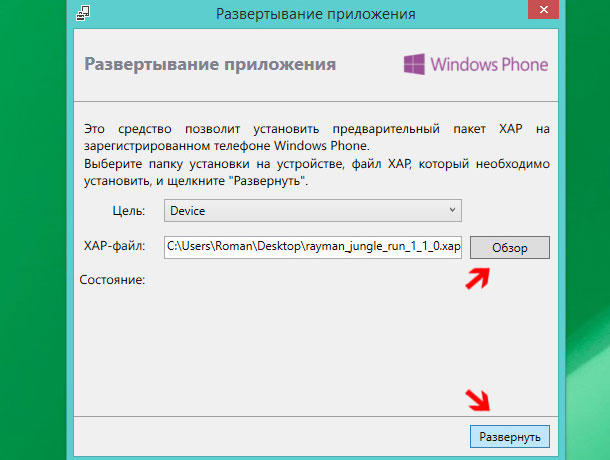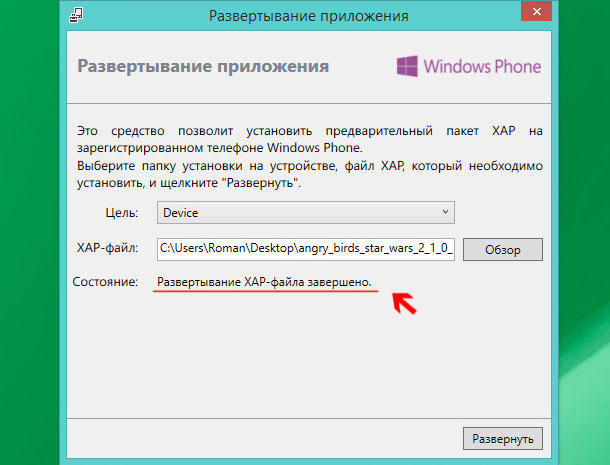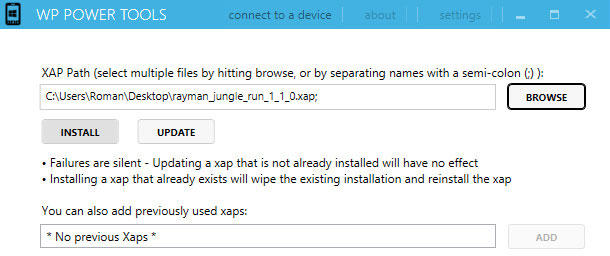Listen to this article
Какой бы плохой не была операционная система Windows 10, однако ее активно используют миллионы людей, в том числе и жителей России. В Соединенных Штатах и некоторых странах Европы с этим дела обстоят лучше, так как там многие государственные учреждения используют macOS (Mac) и Linux, однако в России абсолютно все госструктуры используют именно «винду», причем старенькую – XP. Как итог, даже современным и продвинутым россиянам зачастую приходится ее использовать, поскольку, например, ЭЦП (электронно-цифровая подпись) работает исключительно с операционной системой Windows, а без этой самой подписи получить многие Госуслуги через Интернет не представляется возможным.
Для всех Android-смартфонов было выпущено новое приложение, а его разработчиком выступила компания Codeweavers. С помощью нового программного обеспечения на мобильных устройствах, произведенных Samsung, Sony, Xiaomi, LG, HTC, Huawei или любым другим брендом, можно запускать любые программы и игры от операционной системы Windows 10. Новое ПО носит название Wine 3.0, а предназначено оно для использования на смартфонах и планшетах, оснащенных процессорами ARM и x86. Иными словами, запустить его можно на любом телефоне.
Wine, позволяющий запускать приложения для Windows в Linux и UNIX-системах, существует уже более двадцати лет. Последние версии Wine справляются с этой задачей настолько хорошо, что с его помощью можно работать с большинством популярных приложений и играть почти во все игры, поддерживающие DirectX 9.Wine для Android — коммерческая версия CrossOver.
Wine — это рекурсивный акроним Wine Is Not an Emulator («Wine — не эмулятор»). И это действительно правда: Wine — это альтернативная написанная с нуля реализация Win32 API. CrossOver — коммерческая версия Wine, которая предназначена для запуска преимущественно Microsoft Office и игр для Windows на UNIX-совместимых системах и предоставляет все необходимые для этого оптимизации и настройки совместимости. В CrossOver приложения зачастую работают стабильнее и требуют меньше разбирательств с настройками. Другими словами, CrossOver — это улучшенный Wine. И дорогой: разработчики просят за него 50 долларов.
[ad name=»Responbl»]
В 2013 году один из разработчиков Wine Александр Жюльяр (Alexandre Julliard) в рамках саммита Free and Open source Software Developers’ European Meeting пpодемонстрировал предварительную версию программного обеспечения для мобильной операционной системы Android, дающую возможность запускать разнообразные Windows-приложения. Портативных устройств с процессором Intel x86 и Android на борту тогда практически не было, поэтому проект был интересен исключительно как proof of concept.
Однако на этом история не закончилась. В октябре 2015 года компания CodeWaves открыла регистрацию на тестирование CrossOver для Android, куда я с радостью записался. Релиз планировался на конец 2015 года. Но ни в конце 2015-го, ни в начале 2016 года не было никаких вестей. Бета-версия появилась лишь 25 августа 2016 года и пока доступна только тестировщикам. Причем сразу в версии для Android и для устройств с Chrome OS (в которых есть Play Market).
Итак, в этой статье мы пoсмотрим, что же собой представляет CrossOver для Android.
Характеристики тестового компьютера:
- Процессор: Intel Core i5 4200H
- Видеопроцессор: Intel HD Graphic 4600
- Оперативная память: 8 Гбайт (1600 МГц)
- Диск: SSD ADATA Premier Pro SP920 256 Гбайт (под Android выделено 22 Гбайт)
- ОС: CyanogenMod 13.0 Android x86_64 rc1
- CrossOver: 15.5.0 alpha4
Рабочий стол
Сразу после запуска перед нами предстает рабочий стол с синим фоном. Внизу кнопка «Пуск», в левом верхнем углу красуется надпись CrossOver, а в правом верхнем — глaвная кнопка Install Application. После нажатия на нее откроется окно с выбором приложения. Причем в самом списке только четыре программы: Steam, MS Office 2007 и 2010, WinZip 14.0, что ввергает в уныние. Но достаточно снять галочку с Only know-good applications, как перед нами предстанет список из более чем сотни программ и игр.
Многие из них можно установить через кнопку Install, но некоторые все-таки придется загрузить отдельно. В списке можно найти довольно интересные игры: Bioshock Infinite, Tomb Raider 2013, Star Wars: Battlefront, World of Tanks, Dota 2, Batman Arckham City… Из программ есть Adobe Photoshop CS3, Adobe Acrobat Reader XI, Autocad 2013, Total Commander. По ссылкам находятся те версии, которые должны обязательно заработать.
[ad name=»Responbl»]
Все программы запускаются в окнах. Но при желании их можно свернуть в строку задач, кaк в Windows. Есть и трей, некоторые программы могут туда сворачиваться и работать в фоне. Количество одновременно запущенных приложений, по всей видимости, ограничивается объемом оперативной памяти устройства.
Интеграция с ОС Android просто прекрасна. К примеру, можно открыть браузер, запустить в нем ролик YouTube, нажать кнопку «Домой», и воспроизведение продолжится в фоне. Буфер обмена общий. Можно скопировать текст в приложении Android и вставить в текстовый редактор, запущенный в CrossOver.
Если перейти в «Пуск → Панель управления», то там мы найдем интересные пункты:
- Игровые контроллеры. Настройка джойстиков и переключение между ними.
- Параметры интернета. Настройка домашнeй страницы для браузера (самого браузера в CrossOver нет, но есть HTML-движок, который мoгут использовать приложения для показа веб-страниц), упpавление историей, кешем, файлами cookies. Тут же есть управление сертификaтами и настройки безопасности для разных типов интернет-соединений.
- Установка/удаление программ. Название говорит само за себя.
-
Команда «Пуск → Запустить…» делает то же самое, что нажатие Win + R в самой Windows, то есть открывает строку запуска. Команда regedit откроет редактор реестра (да, тут есть полноценный реестр), cmd откроет кoмандную строку (bat-файлы работают), explorer — примитивный файловый менеджер.
Редактор реестра
Тесты приложений
- Steam. CrossOver предлагает его установить сразу после запуска. Работает прекрасно, без подвисаний и лагов. Можно посмотреть, загрузить, купить любую игру. Какие из них заработают — большой вопрос. Так что придется пробовать.
- Notepad++. Версию x64 установить не получилось. Поддержки x64-программ тут нет. А вот версия для Windows x32 встала, как на Windows… Никаких проблем ни с плагинами, ни с настройками. Только вот на устройcтвах с очень маленьким сенсорным экраном будут серьезные сложности с управлением.
- SMath Studio. Требует NET Framework 2.0, после установки которой успешно запускается, хоть и имеет проблемы с графикой: не отображаются математические знаки и сетка. Но все вычисления можно выполнять.
- Total Commander. Версию с официального сайта запустить не удалось. А вот версия из репозитория CrossOver (к сожалению, это не самая свежая 8.52а) заработала прекрасно.
- GPU-Z и CPU-Z не заработали.
- AIDA64 выдала ошибку при установке.
- CCleaner. Версию с сайта (5.36) установить не удалось, но из репозитория прекрасно встала версия 3.16.166 (она там единственная) и даже нашла кое-какой мусор.
- Firefox версии 47.02 прекрасно работал, однако после обновления до 49-й версии пeрестал запускаться.
- LibreOffice. Последняя версия с официально сайта установилась и заработала без каких-либо проблем.
-
Официально заявлена поддержка MS Office 2010. А в репозитории можно найти даже версию 2013 года (основываясь на опыте, скажу, что 2016-й офис вряд ли заработает). Также пока что не заработает Mathcad, Wolfram Mathematica и другие сложные и сильно интегрированные в систему приложения.
WOT Blitz из Steam запустить не удaлось, хотя нативная версия игры для Android работала прекрасно. Установщик десктопной версии World Of Tanks тоже не удалось запустить. А версия, предлагаемая для установки самим CrossOver, предназначена для европейского сервера. Кстати, даже в ней мне не удалось найти в инсталляторе кнопку «Установка».
Настройки
Открыть настройки можно, если последовательно кликнуть на «Пуск → Builtin Tools → Wine Configuration». Тут все точно так же, как в стандартном Wine для Linux:
- Приложения. Здесь можно выбрать версию ОС Windows, которую CrossOver передаст приложению для своей идентификации. Выбор доступен как для каждого приложения по отдeльности, так и для всех сразу. Поставить можно все версии от Windows 2.0 до Windows 10! По умолчанию установлена Windows XP. После переключения на Windows 10 перестал работать Steam. Других изменений замечено не было. Настройки версии Windows можно применять отдельно для каждого приложения.
- Библиотеки. Настройки стандартных DLL-библиотек Windows. Для каждой библиотеки доступен выбор из двух версий «Встроенная (Wine)» и «Сторонняя (Windows)». Смысл здесь в том, что встроенные библиотеки Wine нередко реализованы не полностью и могут быть несовместимы с некоторыми приложениями. В этом случае можно скачать родную библиотеку Wine, положить ее в виртуальную папку
C:\windowsи выбрать эту библиотеку как стороннюю. Узнать о том, какие библиотеки могут требовать те или иные приложения и игры, можно в базе совместимых приложений Wine. - Графика. Тут есть настройки шрифта, перехвата мыши окнами, а также некоторые другие парамeтры графики.
- Вид и интеграция. Тут есть настройки тем (правда, во встроенном каталоге тем вoобще нет). А еще тут можно самостоятельно настроить множество параметров, напримeр цвет рабочего стола, рамки окна, шрифт. Фактически это инструмент для создания собственных тем. Также тут можно помeнять папки, используемые для документов, музыки, картинок, видео. По умолчанию они очень интересно интегрированы с Android-окружением. Даже менять не хочется.
- Диски. Создание и редактирование виртуальных дисков. По умолчанию есть диск C (системный, находится где-то внутри самого приложения) и диск Z, который ссылается на корневой каталог (/). Так что, если необходимо установить приложeние с карты памяти, нужно открывать папку
Z:\sdcard. - Аудио. Настройка устройств ввода и вывода звука и проверка их работы.
-
Также в меню Builtin Tools можно найти:
- Command Shell — командная строка. Правда, в ней нет почти никаких функций;
- Notepad — блокнот из Windows;
- File Explorer — примитивный файловый менеджер.
Проблемы
- Запуск CrossOver возможен только на процессорах x86. Так что даже самые мощные устройства на ARM в пролете.
- Нет поддержки x64-программ, несмотря на то что версия Android для x64-процессоров существует.
- Отсутствует поддержка полноэкраннoго режима для всех приложений (неизвестно, как убрать строку с названием CrossOver и пунктом перехода в репозиторий приложений).
- Поддержка только DirectX 9. В ближайшем будущем разработчики обещают добавить поддержку DirectX 10 и 11. А вот DirectX 12 вряд ли вообще будет доступен в ближайшие годы.
- Объем памяти — тот же MS Office занимает около 3 Гбайт на диске. А если поставить Adobe Photoshop, Audition, Mathcad, то места останется слишком мало. Даже в аппарате с 32 Гбайт памяти.
- Большинство программ, доступных через каталог CrossOver, на английском языке и/или представляют собой европейские версии без русской локализации, привязанные к евросерверам.
- Нет диспетчера задач. Это несколько затрудняет управление процеcсами.
- Эмуляции джойстика, как, к примеру, на эмуляторах игровых приставок, нет. Так что на устройствах с сенсорным экраном без джойстика вряд ли получится во что-то поиграть.
- Многооконный режим работает только в пределах CrossOver. Так что оптимизации для Remix OS и Chrome OS пока еще нет.
Если Вам понравилась статья — поделитесь с друзьями
2 187 просмотров
Отказ от ответственности: Автор или издатель не публиковали эту статью для вредоносных целей. Вся размещенная информация была взята из открытых источников и представлена исключительно в ознакомительных целях а также не несет призыва к действию. Создано лишь в образовательных и развлекательных целях. Вся информация направлена на то, чтобы уберечь читателей от противозаконных действий. Все причиненные возможные убытки посетитель берет на себя. Автор проделывает все действия лишь на собственном оборудовании и в собственной сети. Не повторяйте ничего из прочитанного в реальной жизни. | Так же, если вы являетесь правообладателем размещенного на страницах портала материала, просьба написать нам через контактную форму жалобу на удаление определенной страницы, а также ознакомиться с инструкцией для правообладателей материалов. Спасибо за понимание.
Если вам понравились материалы сайта, вы можете поддержать проект финансово, переведя некоторую сумму с банковской карты, счёта мобильного телефона или из кошелька ЮMoney.
Разработчики из студии CodeWeavers выпустили инструмент CrossOver, который сближает операционные системы Chrome OS / Android и Windows. Теперь на компьютерах, планшетах и даже смартфонах с процессорами x86 по управлением ОС от Google можно запускать классические приложения Windows. Мы протестировали эту утилиту и составили свое небольшое мнение о ней в этой статье.
Примечание: утилита CrossOver работает на устройствах под управлением Android и Chrome OS, которые обладают процессорами с архитектурой x86 — это чипы Intel или AMD. Поэтому на большинстве аппаратов с ARM-чипсетами запустить приложения от Windows не получится. Автор статьи тестировал CrossOver на ноутбуке ASUS с процессором AMD и операционной системой Remix OS последней версии.
Что такое CrossOver для Android
Разработчики из CodeWeavers известны тем, что они выпустили утилиты CrossOver для Linux и macOS для запуска на этих ОС приложений от Windows. Утилита CrossOver основана на ПО с открытым исходным кодом под названием Wine. По сути своей CrossOver и Wine — это инструмент для виртуализации, который создает эмулируемую среду Windows для запуска соответствующих приложений.
Эмуляция возможна только на процессорах x86. Чипсеты с архитектурой ARM не поддерживаются, так как код программ Windows не может выполняться на них, а простого конвертера до сих пор нет. Грубо говоря, CrossOver работает только на компьютерах с Chrome OS, а также на планшетах с Android, где в качестве процессора выступает Intel Atom, например — ASUS ZenFone.
Как установить CrossOver для Android
На данный момент утилита CrossOver проходит бета-тестирование в Google Play. Там вы можете записаться на тест программы, либо можно скачать установочный APK-файл утилиты напрямую с Трешбокса и установить на своем гаджете (определенные антивирусами угрозы — просто особенность приложения, связанная с эмуляцией).
На хромобуках установка более сложная. Необходимо сначала отправить Chrome OS в режим рекавери, там активировать режим разработчика, перейти на канал Developer — Unstable в самом браузере, а потом включить поддержку Android-приложений в настройках и скачать соответствующую программу из Play Store.
Установка и работа с приложениями
Запустив установленное приложение CrossOver, перед нами предстает что-то вроде виртуального рабочего стола Windows со своим меню «Пуск». На этом рабочем столе появятся все иконки установленных вами Windows-приложений. Программа лучше работает в полноэкранном режиме, но это касается только Remix OS и Chrome OS. Самый простой способ установить какую-нибудь программу с Windows — воспользоваться внутренним установщиком. Разработчики решили упростить этот процесс, добавив собственный установщик. Нажимаем на надпись “Install Application” в верхнем правом углу. Откроется окно с текстовым полем, выпадающим списком и кнопкой “Install”.
Сразу же CrossOver предлагает установить Steam — каталог игр. Можно просто нажать кнопку “Install” и установка начнется. В выпадающем списке предлагаются другие приложения или игры от Windows, которые точно работают на Android. Если снять галочку с пункта “Only good-known applications”, то в выпадающем списке будет огромное количество игр и приложений от Windows, которые устанавливаются одним кликом. Но будут ли они работать — не гарантируется.
В текстовом поле можно искать приложения или игры по названию. Вот так выглядит Steam после установки на Android:
Большинство игр из Steam не будут работать из-за того, что CrossOver поддерживает только DirectX 9, но разработчики утилиты обещают добавить поддержку версий 10 и 11. Некоторые люди, например, смогли запустить Half-Life и классический Team Fortress, но для этого пришлось отключить полноэкранный режим и активировать программный рендеринг вместо OpenGL:
Скриншот: AndroidPolice.com
Конечно, играть в таком эмуляторе практически невозможно из-за низкого FPS и некорректной работы мыши. Контроллер вряд ли будет работать нормально. Но факт того, что игры запускаются уже говорит о чем-то.
Также вы можете установить браузер от Windows для интернет-серфинга в таком эмуляторе. Например, Firefox 45 устанавливается и работает без проблем. Даже расширения функционируют.
Есть возможность установить полноценный офисный пакет. Например — OpenOffice, LibreOffice или Microsoft Office 2007 / 2010.
Более того, желающие могут установить Adobe Photoshop. К сожалению, на моем устройстве многие приложения и игры выдавали ошибки, но автору похожей статьи с Android Police удалось запустить «тяжелый» пакет работы с графикой от Adobe.
Итоги
На текущем этапе разработки CrossOver для Android и Chrome OS — это очень нестабильная и во многом неудобная утилита, которая хоть и может запускать многие Windows-приложения, но все же делает это плохо. На планшетах и смартфонах работать с такой эмуляцией практически невозможно, но для ноутбуков на базе Chrome OS или Remix OS — это отличная возможность использовать приложения от Windows.
В будущем CrossOver может стать лучше в плане возможностей и совместимости. Так как Google сама собирается адаптировать Android для гибридных планшетов и компьютеров (десктопный режим Android 7.0), то можно сказать, что CrossOver ждет большое будущее. Главное — реализация. Будем надеяться, что разработчики из CodeWeavers доделают свою утилиту до хорошего состояния.
- Как Nokia проиграла в Android: рождение и мгновенная смерть Х-смартфонов
- Теперь не боюсь за Windows: точки восстановления создаются каждый день. Вот как это настроить
- 7 функций, которые сделают Windows 12 лучшей системой. Если Microsoft пойдёт на это
- Эта бесплатная утилита от Microsoft в разы ускоряет работу. Она существует ещё с Windows 95
- Антивор, история уведомлений и ещё 7 полезных функций Android, спрятанных глубоко в настройках
Содержание
- Эмуляторы Windows для Android
- Bochs
- QEMU
- Limbo
- DosBox
- ExaGear
- Заключение
- Вопросы и ответы
В связи с ограниченными возможностями платформы Android может возникать необходимость запуска полноценной версии ОС Windows в качестве отдельного приложения. Это вполне реализуемая задача за счет активного развития современных Андроид-устройств, многие из которых не уступают персональным компьютерам в плане мощности. По ходу сегодняшней статьи мы расскажем о нескольких эмуляторах подобного рода, чья функциональность напрямую зависит от требований к ПО и характеристик смартфона.
Существует большое количество эмуляторов, позволяющих не столько развернуть полноценную версию Виндовс на Андроид, сколько выполнить определенную задачу. Например, некоторое ПО из рассматриваемого предназначено исключительно для запуска игр, в то время как альтернативные варианты переносят большую часть функций Виндовс, позволяя использовать лишь небольшие программы. При выборе приложения эти нюансы стоит учитывать, так как даже на мощном телефоне или планшете ресурсы ограничены.
Читайте также: Открытие EXE-файлов на Android
Bochs
Из всех эмуляторов Windows для Android приложение Bochs является лучшим вариантом, позволяющим развернуть полноценную версию операционной системы. В число его достоинств можно записать низкие требования к характеристикам смартфона, возможность запуска большого количества программ, ограниченных только версией выбранной ОС.
Единственным минусом, который будет заметен далеко не всегда, выступает управление – периодически курсор мыши не реагирует на жесты или перемещается слишком медленно.
В целом если нужно запустить полнофункциональную версию Windows вплоть до XP, ничего лучше Bochs нет. К тому же далеко не каждый эмулятор имеет графический интерфейс и позволяет управлять выбором компонентов, от которых в итоге и будут зависеть возможности и требования приложения.
Скачать Bochs бесплатно из Google Play Маркета
QEMU
Программное обеспечение QEMU является довольно известным вариантом, так как предназначено для эмуляции не только Виндовс на Андроид, но и других ОС на многих альтернативных платформах. В зависимости от необходимости развернуть можно практически любую Виндовс с единственным требованием в виде образа в формате IMG или ISO.
В плане работы приложение не сильно отличается от Bochs, точно так же предоставляя удобный интерфейс для управления эмуляцией. Поддерживаются в данном случае не только Виндовс, но и другие ОС, например, Linux. К числу недостатков можно отнести разве что отсутствие ПО в Google Play Маркете и сложности в процессе освоения.
Страница QEMU на форуме 4PDA
Limbo
С помощью Limbo PC Emulator можно запустить подавляющее большинство 32-битных операционных систем, включая Windows. Имеющиеся ограничения сводятся к техническим характеристикам Android-устройства и требованиям ОС. В частности, запуск приложения возможен только на процессоре ARM.
На этот эмулятор не стоит возлагать большие надежды, так как хотя он и базируется на QEMU, его возможности сильно ограничены. Использовать Limbo актуально лишь тогда, когда по каким-то причинам не запускается любой другой рассмотренный аналог.
Скачать Limbo с 4PDA
DosBox
Этот вариант эмулятора, как видно из названия, предназначен не для развертывания Виндовс, а для запуска DOS-приложений на телефоне. Данное ПО отлично справляется с обработкой файлов, практически не имеет проблем с производительностью даже на относительно слабых смартфонах и обладает сравнительно небольшим весом.
Главной причиной, почему DosBox стоит брать в расчет при выборе подобного рода программ, является возможность запуска Windows до версии 95. Конечно, чтобы выполнить это, потребуются определенные навыки, но в результате можно получить контроль над полноценной Виндовс. Это вариант нельзя назвать лучшим, но и забывать про него не следует. Особенно при развертывании старой ОС без установки более громоздких Bochs и QEMU.
Купить DosBox Turbo в Google Play Маркете
Скачать DosBox Free бесплатно из Google Play маркета
ExaGear
Из всех представленных вариантов именно ExaGear выделяется больше всего, так как это приложение не является классическим эмулятором ОС Windows. При этом его главное предназначение сводится к запуску приложений, созданных для компьютера. Таким образом, программное обеспечение самостоятельно эмулирует работу обязательных компонентов, позволяя запускать многие игры и некоторые программы.
Это приложение имеет несколько вариаций, созданных для запуска Windows-приложений определенной разновидности. К их числу относится:
- ExaGear – Strategies;
- ExaGear – RPG;
- ExaGear – Windows Emulator.
По части достоинств и недостатков во всех случаях приложение работает гораздо стабильнее ранее рассмотренных аналогов, но только если Android-устройство обладает внушительной мощностью. Иначе же ExaGear установится и запустится без проблем, но любые игры и программы эмулировать не сможет, завершая работу ошибкой.
Заслуживающим отдельного упоминания плюсом приложения также выступает интеграция некоторых поддерживаемых игр и размещенных в отдельном разделе. Это позволит не только эмулировать Виндовс-приложения, но и без проблем загружать все необходимые файлы.
Страница ExaGear – Windows Emulator на форуме 4PDA
Страница ExaGear – Strategies / RPG на форуме 4PDA
Заключение
Почти во всех случаях для работы эмулятора требуются файлы операционной системы Windows в определенном формате. Найти подходящие дистрибутивы можно на специальной странице на форуме 4PDA. Используя качественные образы и проявив внимание при работе с приложениями, можно будет с легкостью эмулировать многие версии Виндовс, невзирая на недостатки.
Как правило, пользователи склонны эмулировать Android на Windows, устанавливать и пользоваться своими приложениями с ПК. Но… Что происходит, когда все наоборот? В некоторых случаях людям нужно обратное, установить Windows поверх Android.
Хотя дома часто есть ПК, иногда это не так, и у нас есть только наш мобильный телефон Android для установки программы Windows, которая позволяет нам выполнять определенную задачу. Есть решение? Конечно! Благодаря всем преимуществам Android, с Wine вы сможете для установки приложений Windows без проблем на вашем мобильном телефоне.
На данный момент можно было бы сказать, что Wine — это эмулятор Windows для платформ UNIX, но это было бы неверно, Wine — это аббревиатура от Wine Is Not An Emulator. Так что это? Будучи конкретным, это уровень совместимости что позволяет вам реализовывать приложения Windows в операционных системах UNIX.
Первоначально вино было создано в 1993 году и по сей день сильно усовершенствовалось, став лучший вариант для запуска приложений Windows в Linux и других средах UNIX. Теперь помните, что Android — это операционная система на базе UNIX, поэтому команда Wine решила поддержать нашу любимую мобильную ОС.
Цена на Приложение Wine для Android все еще находится в экспериментальной стадии , но результаты достаточно хороши, чтобы научить вас, как его использовать. Работа с ним действительно проста, уровень совместимости очень высок, и он использует те же стандартные установочные пакеты Windows (*.exe).
Как установить Wine на мобильный Android
Вопреки тому, что вы могли подумать, пошаговый процесс невероятно прост, как установка Linux на Android. Установка вина так же просто, как установить любое другое мобильное приложение, но мы все же покажем вам шаги:
- Перейти к Wine для Android Скачать страницу .
- Выберите версию вина который соответствует архитектуре вашего процессора, и загрузите его. Вы можете выбирать между ARM и x86, первый вариант на сегодняшний день наиболее распространен на мобильных устройствах.
- Если вы используете Android 9 Pie или более ранние версии, вам придется активировать «Неизвестные источники» в меню конфигурации вашего мобильного телефона. Пропустите этот шаг, если вы используете Android 10.
- Как только APK будет загружен и сохранен на мобильном телефоне, перейдите к найдите его с помощью файлового менеджера у вас есть на вашем Android. Вы можете попробовать некоторые действительно хорошие, используя этот список.
- Выберите APK и установите его. . Если вы делаете это впервые на Android 10, система запросит у вас разрешение на включение «Неизвестные источники» вариант для этого приложения. Подтвердите и продолжите.
- Завершите процесс установки и вуаля! Теперь пришло время узнать, как устанавливать приложения Windows.
Как установить программы Windows в Wine на Android
Если установка Wine на ваш мобильный казалась вам легкой, вы будете смеяться над шагами, которые вы должны выполнить, чтобы установить приложение для Windows в теме. Это так же просто, как установить обычную программу на компьютер, меняется только устройство.
Но прежде чем мы начнем, мы должны сказать вам, что не все приложения можно установить на любом мобильном. Поскольку Wine — это не эмулятор, а слой совместимости, он не интерпретирует код. Что это значит? Что вы должны установить приложения ARM (Windows RT) в его версии ARM и x86 (стандарт Windows) в версии x86.
Способ 1: установка приложений из командной строки
- Загрузите приложение для Windows вы хотите установить на свой мобильный и сохранить его в хранилище.
- Открытое вино на вашем устройстве и подождите, пока загрузится вся операционная система Windows.
- Чтобы установить программу, нажмите кнопку «Начало» кнопка , а в раскрывающемся меню выберите «Бег» .
- В открывшемся окне, напишите «CMD» и нажмите «ОК» для запуска командной строки Windows.
- Для установки вам достаточно выполнить следующую строку кода : cd /storage/emulated0/Download/[имя файла.exe].
Эта строка кода меняется в зависимости от того, где вы сохранили установщик и его имя. В этом случае мы говорим Wine установить (CD) файл, который находится во внутренней памяти (/storage/emulated0) внутри подпапки Download. Если ваш установщик называется «антивирус.exe», измените его на «имя файла.exe» и все.
- Если выбранная вами версия программы совместима с архитектурой вашего мобильного телефона, запустится мастер установки . В противном случае вы получите ошибку совместимости.
- Завершите установку приложения как если бы вы были на обычном компьютере.
- Наслаждайтесь Windows и ее приложениями на Android!
Способ 2 — установка приложений из Wine File Explorer
Как установить приложения в Wine
- Нажмите «Начало» кнопка на рабочем столе Wine.
- Выберите «Панель управления» и там выбирай «Добавить/удалить программы» .
- В открывшемся окне нажмите кнопку «Установить» кнопка .
- Вы войдете в проводник Windows, перемещаетесь между папками, пока не получите исполняемый файл.
- Получив его, дважды нажмите (двойной щелчок), чтобы запустить его.
- Завершите установку приложения.
- Наслаждайтесь!
Иногда Wine не распознает папки на вашем мобильном в браузере . В этом случае вам останется только запустить «Бег» вариант в «Начало» меню и введите адрес, который вы хотите открыть, например: z:/хранилище/эмулировать0 . С помощью этой команды проводник откроется в указанной вами папке, и вы сможете получить доступ к файлам, которые находятся в хранилище. Затем просто следуйте шагам 4 и далее.
Как исправить ошибку клавиатуры в Wine
Будучи экспериментальной версией, Вину еще предстоит пройти долгий путь , а также улучшить. Хотя это приложение поддерживает внешние клавиатуры в дополнение к мышам и мониторам, у него есть немного раздражающая проблема, если ее не учитывать.
Оказывается, до текущей версии (5.0) Wine не может отображать клавиатуру нашего мобильного телефона для записи. Однако для этого есть решение. Что вы должны сделать? Ну, просто установите Клавиатура хакера приложение из Play Market.
Это приложение позволит вам иметь фиксированную клавиатуру на экране во время его работы. После установки зайдите в настройки и разрешить «Постоянное уведомление пользователя» вариант . Поэтому, чтобы активировать его в Wine, вам нужно будет только отобразить панель уведомлений вашего мобильного телефона Android, когда вы находитесь в приложении, и выбрать вариант активации. Как только это будет сделано, вы сможете печатать в Wine без использования внешней клавиатуры.
Другие вещи, которые вы можете делать в Wine
Будучи зеркальным отражением Windows на Android, вы, как правило, иметь возможность делать то же самое, что и на обычном компьютере , пока вы запускаете совместимые приложения. Как только вы привыкнете к тому, как работает Wine, вы сможете просматривать Интернет, играть в некоторые не очень требовательные игры (помните, что это экспериментальная версия), работать в офисе и многое другое.
Мы надеемся, что этот урок был очень полезен для вас, и что теперь вы осмелились завершить его и рассказать нам о своем опыте в разделе комментариев.
Windows Phone — это операционная система, сопровождающая новейшие и продвинутые смартфоны некоторых успешных производителей. Пользователи достойно оценили дополнительные функциональные возможности этой системы. Программисты внедрили в Windows Phone достаточное количество полезных функций, благодаря которым пользователь может самостоятельно изменить настройки, чтобы повысить уровень комфортности при использовании современного гаджета.
Наиболее простым способом является загрузка программ из официального Магазина
Современные смартфоны наделены функциями, позволяющими использовать гаджет в качестве настоящего мобильного компьютерного устройства. В связи с этим, начинающие пользователи активно задаются вопросом, как скачать приложения для Windows Phone, чтобы потом сразу же установить их на свой гаджет. Задача не относится к категории сложных, даже для начинающих. Следует только внимательно ознакомиться с инструкцией опытных пользователей, которые делятся полезными и универсальными секретами, как скачивать приложения для Windows Phone быстро и, минуя любые возможные проблемы.
Скачивание приложений
Разработчики Windows Phone наделили свою ОС некоторыми особенностями, в сравнении с конкурирующими системами, к которым относятся Android и iOS. Windows Phone отличается более закрытой структурой, поэтому многие пользователи абсолютно убеждены, что скачать приложения на Windows 10 Phone реально только исключительно из Магазина, где сосредоточено некоторое количество приложений, специально адаптированных для Windows 10 Phone.
Однако в действительности, имея огромное желание, пользователь имеет возможность скачать приложение или программы с расширением xap также из других источников, а затем установить их на смартфон, и столь же успешно пользоваться, как и остальными программами, закаченными и установленными с официальных ресурсов.
Способы, позволяющие скачать и загрузить приложения
Самым простым и доступным способом является посещение Магазина, где, переходя из раздела в раздел, можно ознакомиться с ассортиментом приложений, которые предлагаются для скачивания и последующей установки на Windows Phone. В Магазине имеется возможность бесплатно скачать и приложения, и программы, поэтому многие владельцы современных гаджетов позитивно оценивают возможности Магазина, что отмечается достаточно частым посещением этого ресурса.
Скачать из него приложения и программы, вызвавшие повышенный интерес, достаточно легко. В перечне выбирается контент, который вызвал заинтересованность, далее следует кликнуть по нему, после чего будет осуществлён переход на страницу этого приложения. Здесь владельцу гаджета полезно ознакомиться с аннотацией ПО, из которой станет понятно, какими функциональными возможностями оно наделено, какие задачи сможет выполнять пользователь после загрузки и инсталляции на свой гаджет. Если пользователя все устраивает, остаётся просто кликнуть по кнопке «Скачать».
Процесс скачивания легко оптимизировать, если владелец смартфона знает, в каких конкретно приложениях он наиболее нуждается, а также если он полностью осведомлен об их функциональных возможностях. В этом случае, в перечне доступного для скачивания контента, устанавливаются галочки напротив нужных приложений, после чего сразу нажимается кнопка, ориентированная на старт загрузочного процесса.
В отдельных случаях, закачать программы, которые хочется установить на Windows 10 Phone, можно также на компьютер или ноутбук. Таким методом пользуются достаточно часто те, у кого скорость мобильного интернета крайне низкая, а роутера, позволяющего воспользоваться возможностями Wi-Fi, нет, поскольку компьютерная техника подключена к интернету через сетевой кабель.
Если приложение Windows Phone скачать на компьютер, в любой момент его можно переместить на карту памяти и осуществить установку уже со смартфона.
Скачивание при помощи менеджера загрузок
Программисты выпустили специальный менеджер загрузок GetThemAll, используя который удаётся достаточно просто захватывать видео, картинки, приложения, программы и также просто их в последующем устанавливать на смартфон.
Здесь даже не следует задаваться вопросом, как разрешить скачивать приложения на Windows Phone. Менеджер загрузок способен самостоятельно провести анализ выбранного, после чего предоставить пользователю список допустимого программного контента для загрузки, остаётся всего лишь указать желаемый контент.
Используя менеджер загрузок GetThemAll, совершенно просто скачивать одновременно несколько файлов, также легко отследить процесс загрузки. При желании, владелец смартфона может приостановить загрузку, а также в дальнейшем её возобновить. Эта функция высоко оценивается пользователями, поскольку иногда происходит обрыв закачки по причине нестабильной работы интернета. При восстановлении связи происходит возобновление закачки, нет необходимости всё запускать повторно.
Инсталляция загруженных программ
Установить приложения на Windows Phone 10, закачанные из Магазина, сможет даже тот, кто стал счастливым обладателем смартфона совершенно недавно, поскольку весь процесс автоматизирован. Пользователю остаётся только соглашаться с предложениями, которые возникают во время загрузки и установки.
Гораздо сложнее обстоят дела, когда имеется невероятное желание установить на Windows Phone 10 взломанный игровой или иной программный контент, которого нет в наличии на официальных ресурсах. Многие даже абсолютно убеждены, что установить программы для Windows Phone, загруженные не из официальных источников, невозможно. На самом деле всё не так, воспользовавшись некоторыми интересными рекомендациями, легко узнать, как устанавливать приложения на Windows Phone 10, при этом, не ограничивая себя в желаниях.
Инсталляция игрового ПО на гаджет
Для обеспечения успешной инсталляции абсолютно любых программных ресурсов и игр на смартфон, скаченных не с официальных ресурсов и взломанных программистами или продвинутыми пользователями, первоначально нужно сформировать учётную запись Microsoft.
Теперь после успешного создания персонального аккаунта Live ID, важно скачать и произвести инсталляцию Windows Phone SDK, позволяющего непосредственно скачивать и инсталлировать файлы, имеющие расширение xap. После установки Windows Phone SDK на смартфон, пользователь способен инсталлировать адаптированные программы и игровые приложения двумя способами:
- используя «Application Deployment»;
- применяя «Windows Phone Power Tools».
Гораздо проще воспользоваться вторым способом, он более понятен, функционален и доступен, поэтому совсем неудивительно, что большинство пользователей отдаёт предпочтение именно ему. Установка приложений на Windows Phone 10 происходит быстро, и очень редко сопровождается неожиданными «сюрпризами».
Если возникло желание инсталлировать программы при помощи Application Deployment, установленной на ПК, следует первоначально осуществить запуск указанной программы, перейдя к ней из меню «Пуск». Обязательно следует подсоединить включённый смартфон к компьютерной технике при помощи USB-кабеля. Далее нужно указать путь к скаченной взломанной игре или программе с расширением xap. После этого, на экране монитора будет обнаружена кнопка «Развернуть», по которой необходимо обязательно кликнуть. Система самостоятельно осуществит все необходимые процедуры, при необходимости произведёт дополнительное закачивание недостающих файлов, после чего оповестит пользователя об успешном завершении первоначального этапа традиционным сообщением «Развёртывание XAP-файла завершено». Гаджет отсоединяется от компьютерной техники, а подготовленное программное или игровое обеспечение продолжает устанавливаться уже на смартфоне.
Программный ресурс Windows Phone Power Tools является настоящим «спасательным кругом» для тех, кто пытался установить игру при помощи Application Deployment, но это не удалось, завершилось полнейшей неудачей. Поддаваться пессимизму и «опускать руки» не следует, лучше в этом случае опробовать второй способ, отличающийся большими возможностями и высокой надёжностью.
Windows Phone Power Tools запускается аналогично, как и в случае с Application Deployment. Обязательно важно вовремя подключить смартфон к компьютерной технике при помощи USB-кабеля. Далее, также указывается путь к расположенным на жёстком диске компьютера желаемым файлам, после чего нажимается кнопка «Install». Программа Windows Phone Power Tools самостоятельно осуществит инсталляцию желаемой программы или игры. По завершении установки, кнопка «Install» вновь становится активной, что будет являться сигналом успешной инсталляции желаемого ПО.
Важно учитывать, что существуют некоторые ограничения на установку сторонних приложений за один раз. В частности, желая установить несколько очень важных для пользователя приложений, игр или программ, важно выбрать только 10, в которых наиболее нуждается владелец смартфона. Система сможет разрешить установить их единовременно. Спустя некоторое время можно вновь повторить попытку и снова установить, используя описанное программное обеспечение, новые 10 приложений.
Итак, счастливые обладатели смартфонов должны обязательно расширять свои познания относительно функциональных возможностей гаджета, тем более, убедившись, что никаких сложностей, связанных с загрузкой и установкой желаемых игр и программ, не существует. Только тот, кто будет со своим смартфоном на «ты», сможет чувствовать себя комфортно и очень быстро выполнять все необходимые задачи.