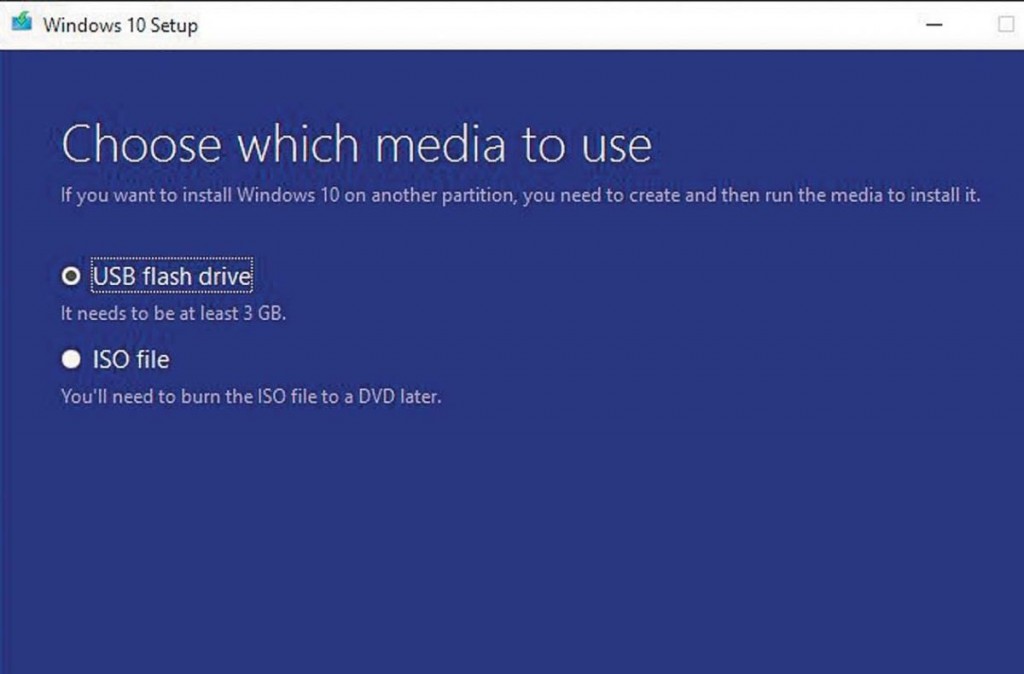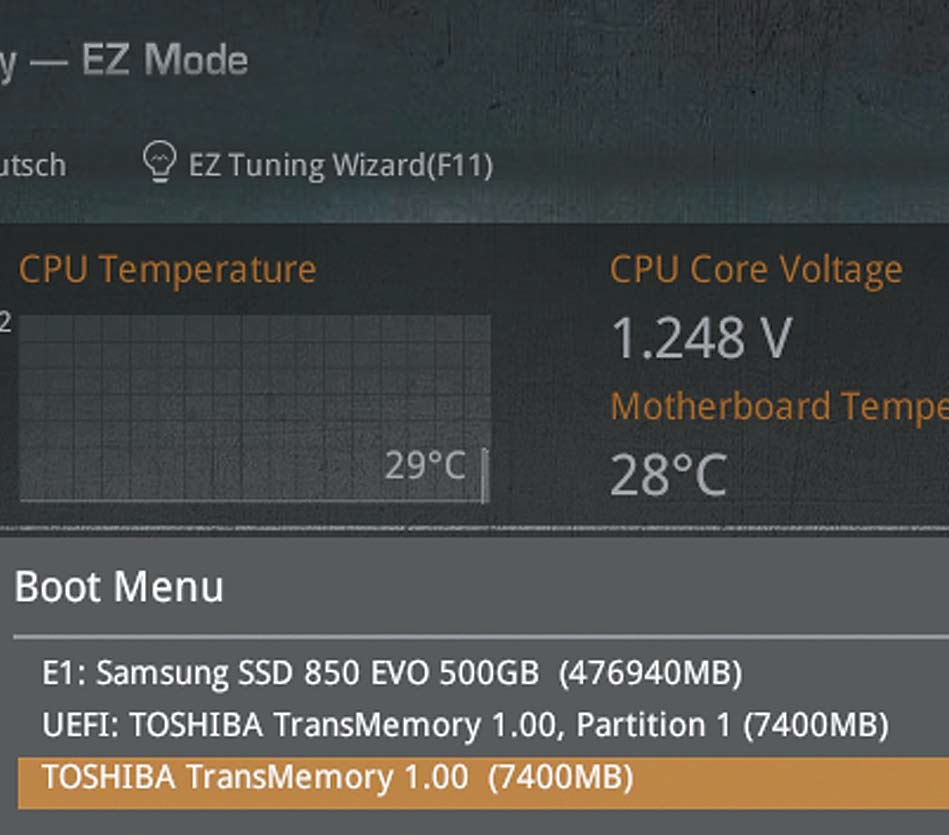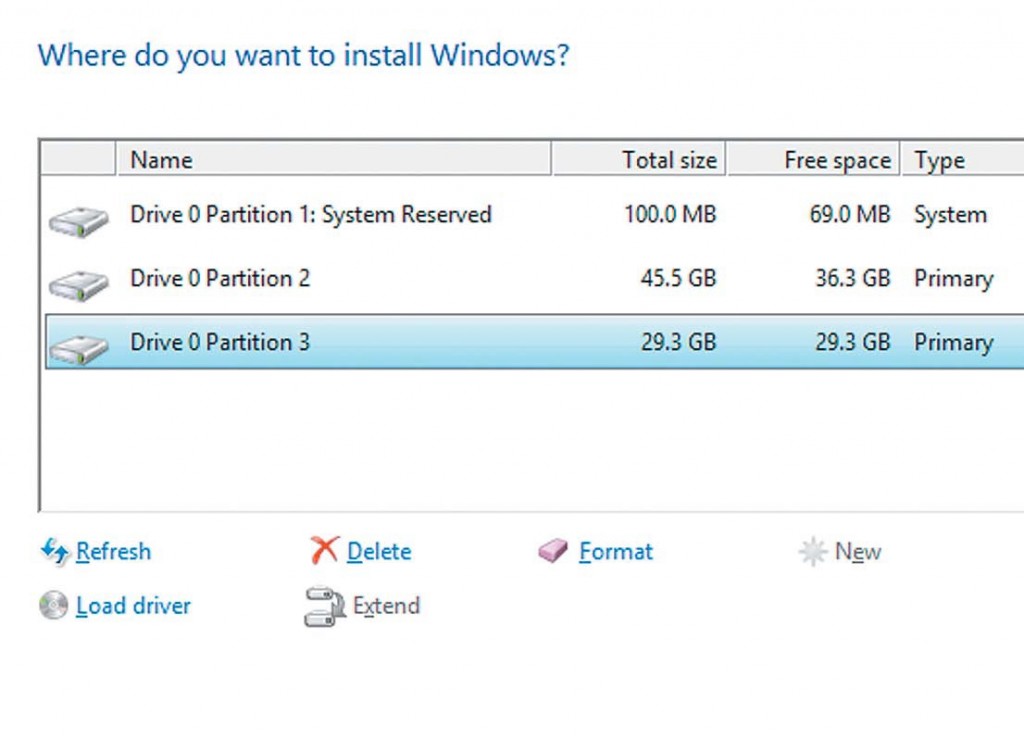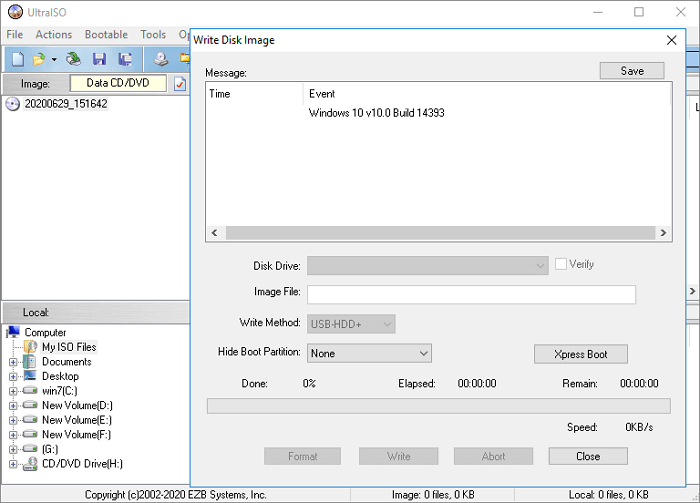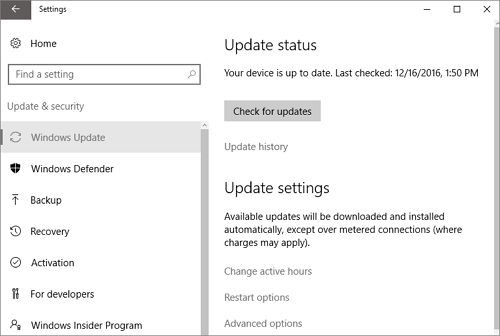Загрузить PDF
Загрузить PDF
Из этой статьи вы узнаете, как установить операционную систему на новом компьютере. Чтобы установить Windows, вставьте установочный диск или USB-накопитель с операционной системой, а затем загрузите компьютер с диска/накопителя. Компьютеры Mac поставляются с установленной операционной системой, но ее можно переустановить в режиме восстановления на чистый жесткий диск.
-
1
Вставьте установочный диск или накопитель. Чтобы установить Windows, понадобится установочный DVD-диск или USB-флеш-накопитель с операционной системой. Вставьте диск или накопитель в компьютер. Если у вас нет нужной версии операционной системы, скачайте ее:
- Windows 10
- Windows 8
- Windows 7
-
2
Перезагрузите компьютер. Нажмите и удерживайте кнопку питания компьютера, чтобы выключить его, подождите несколько секунд, а затем снова нажмите кнопку питания, чтобы включить компьютер.
-
3
Подождите, пока появится экран запуска компьютера. Теперь нужно быстро нажать клавишу для входа в BIOS.
- Лучше нажать клавишу, как только компьютер начнет загружаться.
-
4
Нажмите и удерживайте Del или F2, чтобы войти в BIOS. Имейте в виду, что клавиша может быть другой — в этом случае нажмите соответствующую клавишу. Откроется BIOS, в котором нужно указать основное загрузочное устройство.
- Как правило, чтобы войти в BIOS, нужно несколько раз нажать одну из F-клавиш. Они находятся в верхней части клавиатуры; в некоторых случаях (как правило, на ноутбуках) нужно удерживать клавишу Fn и нажимать соответствующую F-клавишу.
- Почитайте инструкцию (бумажную или онлайн) к компьютеру или материнской плате, чтобы выяснить клавишу для входа в BIOS.
-
5
Найдите раздел «Boot Order» (Порядок загрузки). Обычно он находится на главной странице BIOS; если нет, с помощью клавиш со стрелками перейдите на вкладку «Boot» (Загрузка) или «Advanced» (Дополнительно).
- Название раздела «Порядок загрузки» зависит от версии BIOS. Если вам не удается найти этот раздел, почитайте инструкцию (бумажную или онлайн) к компьютеру или материнской плате, чтобы выяснить, как работать с BIOS.
-
6
Выберите основное загрузочное устройство. Здесь нужно выбрать либо DVD-диск, либо USB-накопитель.
- Опция DVD-привода обычно называется «CD-ROM», а опция USB-накопителя — «Removable Devices» (Съемные устройства).
-
7
Переместите выбранное устройство в начало списка. Для этого нажимайте на «+» до тех пор, пока выбранное устройство не переместится в начало списка «Порядок загрузки».
- Чтобы выяснить, какую клавишу нажать, посмотрите на список клавиш и их функциональность в правом нижнем углу страницы BIOS.
-
8
Сохраните настройки и выйдите из BIOS. Нажмите на клавишу с функцией «Save and Exit» (Сохранить и выйти). Чтобы выяснить, какую клавишу нажать, смотрите список клавиш в правом нижнем углу экрана.
- Возможно, вам придется подтвердить свое решение — выберите «Yes» (Да) и нажмите ↵ Enter.
-
9
Перезагрузите компьютер. Он загрузится с DVD-диска или USB-накопителя и начнется установка операционной системы.
-
10
Следуйте инструкциям на экране, чтобы установить систему. Они зависят от версии Windows.
Реклама
-
1
Перезагрузите компьютер. Нажмите и удерживайте кнопку питания компьютера, чтобы выключить его, подождите несколько секунд, а затем снова нажмите кнопку питания, чтобы включить компьютер.
- Если компьютер уже выключен, просто нажмите кнопку питания, чтобы включить его.
- Этот метод подразумевает, что компьютер подключен к интернету.
-
2
Нажмите и удерживайте клавиши ⌘ Command, ⌥ Option и R. Сделайте это до того, как услышите сигнал запуска компьютера.
-
3
Отпустите клавиши, когда увидите значок в виде земного шара и надпись «Starting Internet Recovery. This may take a while» (Запуск в режиме восстановления. Это займет некоторое время).
- Вам может быть предложено выбрать беспроводную сеть и ввести пароль к сети.
-
4
Подождите, пока загрузится операционная система Mac OS X. Это может занять от нескольких минут до нескольких часов в зависимости от скорости вашего интернет-соединения и версии операционной системы.
- Загрузится система, которая была установлена на компьютере. Например, если на новом компьютере была установлена OS X Yosemite, будет установлена версия Yosemite.
-
5
Выберите диск для установки. На странице операционной системы щелкните по значку жесткого диска компьютера, который выглядит как серый квадрат и находится посередине страницы.
-
6
Щелкните по Install «Установить». Эта опция находится в нижнем правом углу страницы.
-
7
Подождите, пока операционная система установится. На это уйдет от нескольких минут до нескольких часов в зависимости от быстродействия компьютера и версии операционной системы. Когда установка завершится, компьютер перезагрузится с новой операционной системой.
Реклама
Советы
- На компьютер Mac можно установить Windows 10 с помощью Boot Camp.
Реклама
Об этой статье
Эту страницу просматривали 149 599 раз.
Была ли эта статья полезной?
После этого можно считать активацию на старом компьютере недействительной. Таким же образом следует поступить, если вы хотите использовать на новом ПК Windows 10: установить и активировать предыдущую версию ОС и обновить ее до Windows 10.
Новую Windows 10 вы можете приобрести для загрузки (только лицензионный ключ), на USB-флэшке или DVD-диске. В первом случае с помощью инструмента Windows Media Creation Tool (ссылка на скачивание) вам будет необходимо создать установочный DVD или USB-диск.
Произведите загрузку с приобретенного или самостоятельно созданного носителя данных. Во время установки от вас потребуется только ввести ключ и выбрать SSD в качестве целевого диска, в остальном установка происходит практически самостоятельно.
После запуска проверьте, все ли драйвера устройств установлены (нажав кнопки [Win] + [Pause] и вызвав «Диспетчер устройств»). Если оборудование отмечено восклицательным знаком, необходимо установить драйвер (с DVD-диска устройства или с веб-сайта соответствующего производителя).
Версии Windows
> Windows 7
Операционная система поддерживается до января 2020 года и работает с актуальными драйверами на компьютерах Skylake.
> Windows 10
ОС предлагает современные технологии, однако собирает данные пользователя и при обновлении ведет себя непредсказуемо. Версия Pro предлагает пользователю немного больше контроля, чем стандартная версия (около 11 000 руб.).
Фото: компании-производители
Download Article
Download Article
- Installing Windows 10
- Setting up Windows 10
- Installing macOS
- Setting up macOS
- Q&A
- Tips
|
|
|
|
|
This wikiHow teaches you how to install a computer operating system on a new, blank computer. You can do this on a Windows computer using a Windows Installation media. Brand new Mac computers will always come with an operating system installed, but you can reinstall your Mac’s default operating system using the macOS recovery feature.
-
1
Create Windows Installation media. If you order Windows 10 for a new PC build, they may send you an installation media. If you don’t have a Windows installation media, you can make one. You’ll need a computer with internet access and an 8 GB USB flash drive (16 GB recommended). You also need to know if the computer you want to install Windows 10 on has 32-bit or 64-bit architecture. You will also need to purchase Windows to get a product key. This can be done before or after the installation. Use the following steps to create a Windows Installation Media:[1]
- Insert a USB drive with at least 8 GB of space into any computer with internet access. This will wipe any existing data on the USB drive, so be sure to back up any data you want to keep.
- Go to http://go.microsoft.com/fwlink/p/?LinkId=616447 in a web browser.
- Click Download Tool Now.
- Open the «MediaCreationTool.exe» file in your web browser or Downloads folder.
- Click Accept.
- Select «Create Installation Media (USB drive, DVD, ISO file) for another PC» and click Next.
- Select your language, Windows edition, and PC architecture and click Next.
- Select «USB flash drive» and click Next.
- Select your USB drive and click Next.
-
2
Back up your files (optional). If you already have a Windows installation on your computer, a new Windows installation may overwrite your files. Back up any data you want to keep before beginning a new Windows installation. You can back up your files to OneDrive, Google Drive, Dropbox, or an external hard drive or USB flash drive.[2]
Advertisement
-
3
Insert the Windows Installation Media in the computer you want to install Windows on. You can insert the Windows Installation media into any free USB port.[3]
-
4
Boot the computer. If the PC is already powered on, restart it using the normal restart procedures of the operating system that is installed on the PC. If it is not yet powered on, press the power button to boot it up.
-
5
Enter the Boot menu. Most newer computers have a boot menu you can enter while booting up. The way you enter it is different, depending on your motherboard. The most common way to enter the Boot menu is to press F10, F11, F12, F2, or Esc as the PC boots up. This Boot menu will display a list of drives you can boot from.[4]
- If you are using an older PC that does not have a Boot menu, you will need to Enter the BIOS while booting up. The buttons you press to enter the BIOS is different from one PC manufacturer to another. It will usually say what buttons you need to press while your computer boots up. You typically need to press F1 F2, F3, Esc or Delete to enter the BIOS.[5]
You may need to be quick about it. You can also reboot your PC into the BIOS from inside the Windows Settings menu.
- If you are using an older PC that does not have a Boot menu, you will need to Enter the BIOS while booting up. The buttons you press to enter the BIOS is different from one PC manufacturer to another. It will usually say what buttons you need to press while your computer boots up. You typically need to press F1 F2, F3, Esc or Delete to enter the BIOS.[5]
-
6
Select the USB drive. This is the drive that has the Windows Installation Media. This will boot the PC from the Windows Installation Media. Once the computer boots from the USB drive, press any key to start the Windows installation process.
- If you are inside the BIOS settings. Locate the option that says «Boot», «Boot order», «Priorities» or something similar. Change the boot order so that your PC boots from the USB drive first. Then select the option to save and exit. This will reboot your PC from the USB drive.
-
7
Select your language, time and currency, and keyboard input and click Next. Use the drop-down menus to first select your language. Then select your country or region, and your keyboard input method. Then click Next.
-
8
Click Install Now. It’s the button in the center of the screen.
-
9
Enter your Windows product key and click Next. If you’ve already purchased Windows, you can find your license key in your confirmation email. If you have not purchased Windows, click I don’t have a product key. You’ll need to purchase Windows and activate it later on.
-
10
Select which edition of Windows you want to install and click Next. If you’ve already purchased Windows, check which version of Windows you purchased and make sure you click the right version. If you have not yet purchased Windows, check which version you want to install. Different versions of Windows have a different price.
- If you are not sure which version of Windows to install, Windows Home Edition is the most common version of Windows.
-
11
Click the checkbox next to «I accept the license terms» and click Next. You can read the license terms in the window in the center. Click next when you are ready to continue.
-
12
Click Custom: Install Windows only or Upgrade: Install Windows and keep files, settings, and applications. If your computer already has a Windows installation on it, click Upgrade: Install Windows and keep files, settings, and applications. If your computer does not have a Windows installation or you need to reinstall Windows, click Custom: Install Windows only.
-
13
Select a drive or partition you want to install Windows on and click Delete. If you have multiple hard drives or a hard drive with multiple partitions, select the partition you want to install Windows on and click Delete. Be aware that this will erase all data on the drive. Make sure you have backed up all data you want to keep before continuing. This will leave the drive with unallocated space.
-
14
Select a drive with unallocated space and click Next. This will start installing Windows on the drive you selected. The amount of time it takes will depend on the hardware of your computer.
-
15
Remove the USB flash drive and restart your computer. Once Windows is finished installing, your computer will restart automatically. Remove the USB flash drive so that it does not try to boot from the Flash drive again. The first time Windows boots up, you will need to go through the Setup process.
Advertisement
-
1
Verify your region and keyboard input. When Windows restarts, it will ask you to verify your region and keyboard input. If these are correct, click Yes in the lower-right corner. Otherwise, select the correct region and keyboard input.
- You will also have the option to select another keyboard input. If you want to select another keyboard input, click Add Input and select another input. Otherwise, click Skip.[6]
- You will also have the option to select another keyboard input. If you want to select another keyboard input, click Add Input and select another input. Otherwise, click Skip.[6]
-
2
Connect to your Wireless network. Select your wireless network and click Connect. Then enter your wireless password and click Next.
- If you have a wired internet connection, make sure you are connected to your modem via an Ethernet cable. Windows will automatically detect your wired connection.
-
3
Select Set up for personal use and click Next. This option allows you to sign in with a Microsoft account and use your computer for personal use.
- If you are setting your computer for a business or organization, select Set up for an organization and click Next. You may need the aide of your IT department in order to set up Windows with a company email.
-
4
Sign in to Windows. If you already have a Microsoft account, you can sign in with your Microsoft account to import the digital license from a previous Windows computer. Enter the email address, phone number, or Skype number and password to sign in to your Microsoft account.
- If you do not have a Microsoft account, click Create account and follow the instructions to create a new Microsoft account.
- Alternatively, you can click Offline account in the lower-right corner to create a new local user account for Windows that doesn’t have a Microsoft account associated with it.
-
5
Click Accept to set up Cortana. Cortana is the built-in voice assistant for Windows. If you want to set up Cortana, click Accept and follow the instructions. If you don’t want to do it right now, click Decline.
-
6
Click Yes and follow the instructions to set up the Windows timeline. This feature allows you to continue what you are doing on other Windows devices. If you want to set up this feature click Yes and follow the instructions. If you don’t want to set this feature up, click No to move on to the next step.
-
7
Choose your privacy settings and click Accept. By default, Windows turn on GPS location tracking, Speech recognition, diagnostics, find my device, inking and typing to help Microsoft improve language recognition, and relevant ads. Click the toggle switch to turn off any of these features you don’t want to use. Then click Accept. Windows will do a little more set up and then open your desktop.[7]
Advertisement
-
1
Back up your files. It’s recommended that you back up all files and data you want to keep before installing or reinstalling macOS on a Mac. You can back up your data to iCloud, Google Drive, Dropbox, or an external hard drive or USB drive.
-
2
Restart your Mac. To restart your Mac, click the Apple icon in the upper-right corner and click Restart.[8]
- If your Mac is already off, just press the Power button to turn it on.
- You will need Internet access to reinstall macOS on your Mac.
-
3
Press and hold ⌘ Command+R immediately. You’ll need to start doing this before the Mac start-up sound plays. Continue to hold these buttons until the Mac recovery screen appears.
-
4
Connect to your wireless network
. To connect to your wireless network, click the icon with a dot and three arching lines in the upper-right corner. Click your wireless network. Then enter your wireless password and click Join.
- If you are using a wired connection, make sure you are connected to your modem using an Ethernet cable.
-
5
Reformat the hard drive (optional). Depending on what your needs are, you may want to completely erase the hard drive with macOS on it and start with a new fresh install. Once your hard drive is erased, you cannot recover the data on it. Make sure you back up any data you want to keep before erasing your hard drive. If you don’t want to erase your hard drive, skip this step to reinstall macOS with all your data present on the drive. Use the following steps to reformat the hard drive:
- Click Disk Utility and click Continue.
- Click the hard drive you want to erase in the panel to the right. Make sure it is the correct drive.
- Click Erase at the top.
- Type a new name for the drive (optional).
- Select «Mac OS Extended (Journaled)» or «APFS» as the format.
- Click Erase.
- Close the Disk Utility window.
-
6
Select Reinstall macOS and click Continue. This will start the process of reinstalling macOS.[9]
-
7
Click Continue. It’s the icon with the arrow at the bottom center of the screen.
-
8
Agree to the terms and license agreement. To agree to the terms and license agreement, read the text and click Agree at the bottom. Then click Agree again in the pop-up alert.[10]
-
9
Select the hard drive you want to install macOS on and click Install. This will begin the process of installing macOS on the hard drive. This process may take a while depending on the hardware of your Mac and your internet connection speed. Your Mac will restart when it is finished.
Advertisement
-
1
Select your country and click Continue. Use the menu to select your language and click Continue at the bottom of the screen.[11]
-
2
Sign in to your wi-fi. To sign in to your Wi-fi, select your wireless network, and enter your password. Then click Continue at the bottom of the screen.[12]
-
3
Click Continue. This screen explains a little about privacy and data. You can read the text to learn more or click Continue to move on to the next step.
-
4
Select a method for transferring data to your Mac and click Continue. If you have important data you want to transfer to your mac on another Mac or Time Machine back, or a Windows PC, select the appropriate option and click Continue. Otherwise, select «Don’t transfer any information now» and click Continue.
-
5
Sign in with your Apple ID. To sign in with your Apple ID, enter the email address associated with your Apple ID and click Continue. Then enter your password and click Continue.[13]
- If you don’t have an Apple ID, you can click Create New Apple ID and follow the instructions to create a new Apple ID.
- Alternatively, you can click Set up later and then click Skip to skip this step for now.
-
6
Agree to the terms and conditions. To agree to the terms and conditions, read the text on the page and click Agree at the bottom. Then click Agree again in the pop-up alert window.
-
7
Create a new user account. You’ll need to create a user account in order to sign in to your Mac. Use the following steps to create a new user account.
- Enter your full name in the first two bars at the top.
- Enter your user account name.
- Enter your password in the next two bars.
- Enter a hint for your password.
- Click Continue.
-
8
Confirm your setup and click Continue. Check the information on the Express Setup screen to make sure it sounds good and click Continue to move on to the next step.
- If you want to do a custom setup, click Custom setup at the bottom of the screen.
-
9
Decide if you want to share your analytics with app developers and click Continue. If you want to share your analytics with app developers to help them improve their products, click the checkbox next to «Share crash and usage data with app developers». If you’d rather protect your privacy, leave the checkbox blank. Click Continue to move on to the next step.
-
10
Set up your screen time settings (optional). Your screen time settings allow you to set limits on the amount of time computer users are allowed to use the computer, set up content restrictions, and receive usage reports. If you want to set up these features, click on the options on the screen, and follow the instructions to set up your screen time settings. Click Continue when you are ready to move on to the next step.[14]
-
11
Enable Siri. Siri is Apple’s voice assistant. If you want to set up Siri, click the checkbox next to «Enable Ask Siri» and click Continue.[15]
-
12
Help improve Siri (optional). If you have audio records that you can use to help improve Siri, select the option that says «Share audio recordings». Otherwise, click the option that says «Not now». Click Continue to move on to the next step.
-
13
Choose a look and click Continue. Click one fo the three options to choose a look. Then click Continue to move on to the next step. macOS will take a few minutes to set up and then you will be logged into your Mac. [16]
Advertisement
Add New Question
-
Question
How do I use a computer without a HDD?
You’ll have to use either an SSD or USB drive to load your OS. Be sure to set your BIOS to the proper boot priority.
-
Question
How do I install an operating system onto my new, non-pre built PC without a disk tray?
You have to use an external disc reader, or put your boot media on a flash drive.
-
Question
How do I boot a new desktop that has built-in Windows?
You have to insert the Windows CD or Windows USB Drive into the PC before booting the Computer. If the computer detects the CD Drive or USB Stick automatically before it boots, then it will run the Windows Installation. If this isn’t the case, then the computer boots before it checks the DVD or USB Drive. There are countless tutorials and step by step guides with pictures online.
See more answers
Ask a Question
200 characters left
Include your email address to get a message when this question is answered.
Submit
Advertisement
-
If you don’t like Windows or Mac, you can install Linux based operating systems like Ubuntu or Debian.
Advertisement
References
About This Article
Article SummaryX
1. Create a new Windows Installation Media from the tool at https://www.microsoft.com/en-us/software-download/windows10.
2. Insert the USB Windows installation media and boot up your PC.
3. Press the stated button combination on-screen to boot into the BIOS or Boot menu.
4. Use the Boot order option or Boot menu to boot from the USB drive.
5. Select your language, country, and keyboard input and click Next.
6. Click Install Now.
7. Enter your Windows product key and click Next.
8. Select your Windows Edition and click Next.
9. Agree to the license terms and click Next.
10. Select «Custom Install» and click Next.
11. Select a drive with unallocated space and click Next.
12. Remove the USB drive when Windows is finished installing.
13. Reboot your PC and follow the instructions to complete the setup process.
Did this summary help you?
Thanks to all authors for creating a page that has been read 750,178 times.
Reader Success Stories
-
«Very detailed but simple. Easy to understand and perform. 5/5.»
Is this article up to date?
Как установить Windows 11/10 с USB на новый компьютер? Далее три возможных способа с подробными инструкциями.
| Рабочие решения | Пошаговое устранение неполадок |
|---|---|
| 1. самый простой способ | Используйте программу для управления разделами EaseUS, чтобы одним щелчком мыши перенести ОС…Все шаги |
| 2. USB-накопителя | Используйте простой инструмент для создания установочного USB-накопителя Windows 11/10, а затем установите…Все шаги |
| 3. Windows Media Creation tool | Windows Media Creation Tool создаёт установочный USB-накопитель Windows 11/10 для установки ОС… Все шаги |
Как перенести ОС для установки Windows 11/10 на новый ПК в несколько кликов
Самый простой и быстрый способ установить Windows 11/10 на новый ПК — перенести операционную систему на HDD/SSD вместо установки Windows с USB. Но как перенести Windows 11/10 на новый компьютер? EaseUS Partition Master спешит на помощь. Этот универсальный менеджер разделов предлагает комплексные решения для организации жёсткого диска и повышения производительности компьютера.
- Изменение размера/перемещение, объединение, клонирование разделов и проверка файловой системы на ошибки.
- Клонирование диска, преобразование в GPT/MBR, преобразование в динамический/базовый диск и даже безвозвратное удаление данных.
- Перенос ОС на HDD/SSD, увеличение размера раздела и т. п.
Подготовьте:
- Компьютер под управлением Windows 11/10
- Извлеките системный диск из нового ПК и подключите его к компьютеру с Windows 11/10
- Скачайте EaseUS Partition Master
Пошаговое руководство по переносу Windows 11/10 на HDD/SSD
Шаги по переносу ОС на HDD/SSD:
Шаг 1: запустите EaseUS Partition Master, выберите функцию «Перенести ОС» в верхнем меню.
Шаг 2: укажите SSD или HDD-диск, куда будет перенесена текущая ОС, и нажмите «Далее».
Предупреждение: все данные и разделы на указанном диске будут удалены. Убедитесь, что вы сделали резервную копию всей важной информации.
Шаг 3: предварительно просмотрите, как будет размечен указанный диск. Вы также можете изменить текущие установки, чтобы настроить разметку диска по своему усмотрению. Затем нажмите «Продолжить», чтобы начать перенос вашей ОС на новый диск.
Обратите внимание: Операция переноса ОС на SSD или HDD удалит существующие разделы и данные на целевом диске, если на целевом диске будет недостаточно нераспределённого пространства. Если вы сохранили там важные данные, заранее сделайте их резервную копию на внешний жёсткий диск.
После клонирования системы снова подключите диск к новому ПК. Затем запустите его с Windows 11/10. Если ваш компьютер не запускается, вы можете войти в BIOS и установить новый клонированный диск в качестве загрузочного устройства.
- Перезагрузите компьютер. Когда появится экран запуска, постоянно нажимайте F2/F12/DEL, чтобы войти в BIOS.
- Затем с помощью клавиши со стрелкой выберите пункт «Загрузка» (Boot) и выберите клонированный жёсткий диск в качестве первого варианта загрузки.
- Сохраните настройки и перезагрузите компьютер.
Как установить Windows 11/10 с загрузочной флешки
Если вам нужна инструкция как установить Windows 11/10 на новый компьютер только с помощью флешки, не закрывайте эту страницу. Читайте далее и вы узнаете, как установить Windows 11/10 с загрузочного USB-накопителя или с помощью ISO-файла Windows 11/10 с помощью инструмента для создания установочного носителя.
Далее пошаговые руководства, как создать загрузочный установочный USB-накопитель Windows 11/10 и установить ОС на новый ПК.
- 1. Что вам понадобится
- 2. Форматирование USB-накопителя
- 3. Создание установочной USB-флешки Windows 11/10
- 4. Как установить Windows 11/10 с USB
1 — Подготовьте
- UltraISO — инструмент для создания загрузочной флешки Windows 11/10
- USB-накопитель со свободным местом не менее 8 ГБ
- Свободный компьютер, на котором вы будете форматировать флешку
- EaseUS Partition Master — лучший инструмент для форматирования USB
- Ваш новый компьютер, на который вы установите Windows 11/10
Затем выполните три шага по установке Windows 11/10 с USB на новый компьютер
2 — Отформатируйте USB-накопитель и установите основной раздел как активный
Скачайте и установите EaseUS Partition Master на доступном вам компьютере (ваш старый компьютер или ПК ваших друзей).
Шаг 1: запустите EaseUS Partition Master, щелкните правой кнопкой мыши по тому разделу, который хотите отформатировать, и выберите опцию «Форматировать».
Шаг 2: в новом окне введите метку раздела, выберите файловую систему (fat32 / ntfs / ext3 / ext3 / ext4) и установите размер кластера в соответствии с вашими потребностями, затем нажмите «ОК».
Шаг 3: затем вы увидите окно с предупреждением — нажмите «ОК» для продолжения.
Шаг 4: нажмите кнопку «Выполнить операцию» в верхнем левом углу, чтобы просмотреть добавленную задачу по форматированию. Если все корректно — нажмите «Применить», чтобы начать форматирование раздела.
- Обратите внимание:
- Параметр «Set active» («Установить активным») доступен только в том случае, если стиль раздела флеш-накопителя USB — «Основной». Вам может понадобиться преобразование логического раздела в основной, если на этом шаге не удаётся пометить раздел как активный.
Еще один способ отформатировать флешку для установки Windows 11/10 с USB:
- 1. Подключите флеш-накопитель USB к свободному ПК.
- 2. Откройте «Управление дисками». Щёлкните правой кнопкой мыши по кнопке Пуск и выберите «Управление дисками».
- 3. Отформатируйте раздел. Щёлкните правой кнопкой мыши по разделу USB-накопителя и выберите Форматировать. Выберите файловую систему FAT32, чтобы иметь возможность загружать ПК на основе BIOS или UEFI.
- 4. Установите раздел как активный: щёлкните правой кнопкой мыши по разделу USB-накопителя и выберите Сделать раздел активным.
3 — Создайте установочный USB-накопитель Windows 11/10
Когда вы планируете установить Windows 11/10, для установки часто требуется компакт-диск или USB-накопитель. Как создать загрузочную флешку Windows 11/10? С помощью UltraISO- утилиты для записи DVD-диска Windows 11/10 или ISO-образа на USB-накопитель. Сделайте это, выполнив следующие действия.
- Подключите пустой отформатированный USB-накопитель к компьютеру.
- Откройте и запустите UltraISO. Выберите «Файл» > «Открыть», чтобы импортировать исходный файл установки ISO операционной системы Windows 11/10.
- Выберите «Самозагрузка» > «Записать образ диска..» в главном меню. Выберите USB-накопитель, с которого вы хотите загрузиться.
- Нажмите кнопку «Записать», после чего флешка будет записана как загрузочная для Windows 11/10.
- После завершения записи вы можете использовать USB в качестве установочного диска для установки операционной системы Windows 11/10.
4 — Как установить Windows 11/10 с USB-накопителя на новый ПК
Теперь, когда вы знаете, что вам нужно, если вы хотите установить Windows 11/10 с USB на новый компьютер, вы можете следовать инструкциям по установке ОС Windows. Подключите загрузочный USB-накопитель к новому ПК, убедитесь, что USB-устройство обнаружено, затем выберите его в качестве основного загрузочного устройства.
- Включите ПК и нажмите клавишу, которая открывает меню выбора загрузочного устройства для компьютера, например, клавиши Esc/F10/F12. Выберите вариант загрузки ПК с USB-накопителя.
- Запустится программа установки Windows. Следуйте инструкциям по установке Windows 11/10. Обратите внимание, что часть настройки ОС будет продолжаться после входа в систему, так что наберитесь терпения. Вам также необходимо проверить наличие обновлений Windows (Параметры > Обновление и безопасность > Центр обновления Windows) после установки, чтобы убедиться, что все обновлено.
- Извлеките флешку из компьютера.
Иногда лучше устанавливать Windows 10 на внешний жёсткий диск. В этом случае вы можете использовать свою собственную настроенную операционную систему Windows 11/10, где бы вы ни находились.
Как установить Windows 11/10 с USB с помощью Windows Media Creation Tool
Если вы хотите узнать, как установить Windows 11/10 с USB-накопителя с помощью Windows Media Creation Tool, потратьте две минуты на прочтение этой части. По оценкам, 90% читателей смогут самостоятельно начать установку Windows 10 с USB после прочтения этой части. Теперь пришло ваше время научиться устанавливать Windows11/10 с USB с помощью Windows Media Creation Tool.
- 1. Скачайте инструмент для создания установочного носителя
- 2. Создайте установочный носитель Windows 11/10
- 3. Установите Windows 11/10 с USB-накопителя
1. Скачайте инструмент для создания установочного носителя
Вначале вам потребуется лицензия для установки Windows 11/10. Затем вы можете загрузить инструмент для создания установочного носителя Windows 11/10 и использовать этот инструмент для установки Windows 11/10 с USB-накопителя или из файла Windows ISO. Скачайте инструмент для создания установочного носителя Windows.
Перед загрузкой убедитесь, что у вас есть:
- Быстрое интернет-соединение
- Достаточно места на компьютере, USB или внешнем диске для скачивания инструмента
- Пустой USB-накопитель ёмкостью не менее 8 ГБ или чистый DVD-диск (и устройство записи DVD) для создания загрузочного диска
- Важно
- Поскольку при создании установочного носителя Windows 11/10 содержимое USB-накопителя или DVD-диска будет удалено, лучше использовать чистый USB-накопитель или чистый DVD-диск.
- Если вы получили сообщение, что файл образа диска слишком велик при записи DVD из файла ISO, вам необходимо использовать двухслойный (DL) DVD-носитель.
2 — Как создать установочный носитель Windows 11/10
Шаг 1. Загрузите и запустите инструмент от имени администратора.
Шаг 2. На странице «Что вы хотите сделать?» выберите параметр «Создать установочный носитель для другого компьютера», а затем нажмите кнопку «Далее».
Шаг 3. Выберите язык, выпуск и архитектуру (64-разрядная) для Windows 11/10.
Шаг 4. Выберите носитель, который вы хотите использовать:
- USB флешка— подключите пустое USB-устройство флеш-памяти ёмкостью не менее 8 ГБ.
- ISO-файл — сохраните ISO-файл на своём компьютере. Его можно использовать для создания загрузочного DVD-диска. После скачивания файла вы можете перейти в папку, в которой сохранён файл, или выбрать «Открыть устройство записи DVD-дисков» и следовать инструкциям для записи файла на DVD-диск.
Чтобы записать ISO-файл Windows 11/10 на DVD
- Найдите папку, в которую вы скачали ISO-файл Windows 11/10.
- Щёлкните правой кнопкой мыши по ISO-файлу и выберите «Свойства». На вкладке «Общее» нажмите кнопку «Изменить…» рядом со строкой «Приложение:» и выберите «Проводник» Windows. Нажмите кнопку «Применить».
- Щёлкните по ISO-файлу правой кнопкой мыши и выберите параметр «Записать образ диска».
Если вы хотите установить Windows 11/10 непосредственно из ISO-файла без использования DVD- или USB-диска, вы можете подключить ISO-файл. Это позволит выполнить обновление существующей операционной системы до Windows 11/10.
Чтобы подключить ISO-файл:
- Перейдите в папку, в которую вы скачали ISO-файл. Затем щёлкните правой кнопкой мыши по ISO-файлу и выберите «Свойства».
- На вкладке «Общее» нажмите кнопку «Изменить…» рядом со строкой «Приложение:» и выберите «Проводник.» Windows для открытия ISO-файлов и нажмите кнопку «Применить».
- Щелкните правой кнопкой мыши по ISO-файлу и выберите «Подключить».
- Будет создан «виртуальный» загрузочный диск. Дважды щёлкните его, чтобы посмотреть файлы на диске. Дважды щёлкните файл setup.exe для запуска программы установки Windows 11/10.
После этого продолжайте выполнять описанные ниже шаги для установки Windows 11/10.
3 — Как установить Windows 11/10 с помощью Media Creation Tool
Шаг 1. Подключите флеш-накопитель USB или вставьте DVD-диск в новый компьютер, на котором вы хотите установить Windows 11/10.
Шаг 2. Перезагрузите компьютер. Если компьютер не загружается автоматически с USB- или DVD-диска, вам может потребоваться открыть меню загрузки или изменить порядок загрузки в параметрах BIOS или UEFI. Для этого необходимо нажать определённую клавишу (например, F2, F12, DELETE или ESC) сразу после включения компьютера.
Совет: Если загрузочная флешка не отображается или не распознается в Windows 11/10, ознакомьтесь с руководством для решения этой проблемы.
Шаг 3. Следуйте инструкциям на экране, чтобы завершить установку Windows 11/10. Введите лицензионный ключ Windows 10, когда во время установки появится всплывающее окно для ключа продукта.
Шаг 4. После завершения установки Windows 11/10 убедитесь, что у вас установлены все необходимые драйверы устройств.
Нажмите кнопку «Пуск», перейдите в раздел «Параметры» > «Центр обновления Windows» и нажмите кнопку «Проверить наличие обновлений».
Установка Windows 11/10 с USB — Заключение
В этой статье представлены три распространённых способа установки Windows 10 на новый компьютер:
- Перенос ОС для установки Windows 11/10 на новый компьютер без усилий.
- Установка Windows 11/10 с загрузочного USB-накопителя.
- Установка Windows 11/10 с USB-накопителя с помощью инструмента для создания установочного носителя Windows 11/10.
Установка Windows 11/10 с USB — сложная работа, вы должны точно следовать инструкциям. Если во время процесса возникнут какие-либо проблемы, вы можете связаться с нашей службой технической поддержки через чат или по электронной почте: support@easeus.com для более быстрой и эффективной помощи.
Часто задаваемые вопросы — Как установить Windows 11/10 с USB (устранение неполадок)
Некоторые пользователи жалуются, что у них часто возникают сомнения по поводу того, надо ли обновлять или устанавливать Windows 11/10 с USB. Давайте разбираться вместе.
Как установить Windows с USB-накопителя?
Шаг 1. Отформатируйте USB-накопитель и установите основной раздел как активный.
Шаг 2. Загрузите и запустите Media Creation Tool на доступном вам работающем ПК, подключённом к Интернету.
Шаг 3. Создайте установочный носитель на пустом USB.
Шаг 4. Установите Windows 11/10 с USB-накопителя на новый компьютер.
Шаг 5. Следуйте инструкциям на экране, чтобы завершить установку Windows 11/10.
Как сделать USB загрузочным?
Чтобы создать загрузочную флешку:
Шаг 1. Загрузите и запустите Media Creation Tool на доступном вам работающем ПК, подключенном к Интернету.
Шаг 2. Создайте установочный носитель на пустом USB.
Могу ли я установить Windows 11/10 на сам USB?
Если вы предпочитаете использовать переносную версию, вы можете создать и использовать USB-накопитель, на котором напрямую работает Windows 10. Вам понадобится флешка с объёмом свободного места не менее 8 Гб, а лучше 32 Гб. Вам также потребуется лицензия для активации Windows 10 на USB-накопителе.
Как установить Windows 11/10 с USB на SSD?
- Выключите вашу систему, удалите старый жёсткий диск и установите SSD — в процессе установки к вашей системе должен быть подключен только SSD.
- Вставьте загрузочный установочный носитель.
- Зайдите в BIOS и, если режим SATA не установлен на AHCI, измените его. Читать далее…
Как разбить жёсткий диск в Windows 11/10 на разделы после установки Windows 11/10 с USB?
Вы можете легко изменять размер, расширять, уменьшать или создавать разделы на жёстком диске с помощью EaseUS Partition Master. Загрузите эту программу и с лёгкостью разделите жёсткий диск в Windows 11/10 .
https://ria.ru/20220612/windows-1794882293.html
Как установить Windows на компьютер или ноутбук: инструкция
Как установить Windows на компьютер или ноутбук: с флешки и диска
Как установить Windows на компьютер или ноутбук: инструкция
Каждый пользователь ПК сталкивается с задачей по установке или обновлению операционной системы. Иной раз бывает так, что та или иная ОС не подходит для… РИА Новости, 12.06.2022
2022-06-12T13:16
2022-06-12T13:16
2022-06-12T13:22
технологии
россия
microsoft corporation
windows 10
windows 7
windows xp
/html/head/meta[@name=’og:title’]/@content
/html/head/meta[@name=’og:description’]/@content
https://cdnn21.img.ria.ru/images/07e6/06/0c/1794871865_0:0:3029:1705_1920x0_80_0_0_15e8eb21dd9d658c1cad8cefadebb188.jpg
Каждый пользователь ПК сталкивается с задачей по установке или обновлению операционной системы. Иной раз бывает так, что та или иная ОС не подходит для компьютера или загрузить ее не получается. Как правильно установить Windows 7 или 10 на компьютер или ноутбук, откуда скачать необходимые файлы бесплатно — в материале РИА Новости.Подготовка к установкеПрежде чем перейти непосредственно к установке операционной системы, необходимо создать копии папок и файлов, сохраненных на ПК. Для этогоподойдет внешний USB жесткий диск, онлайн-хранилище (или как его еще называют “облачное”), флешка или диск.Но копирование не понадобится в том случае, если планируется сменить программное обеспечение на новом компьютере. Например, на нем согласно заводской установке есть Linux (семейство Unix-подобных операционных систем) или DOS (семейство операционных систем для PC-совместимых компьютеров), и эти ОС не подходят владельцу компьютера.Также не придется переносить все файлы и в том случае, если необходимо выполнить переустановку с сохранением всех папок и файлов. Данная функция доступна для Windows 8, 8.1, Windows 10. Сбрасываются только ОС, параметры и настройки системы, а файлы во внутреннем хранилище остаются. Стоит иметь в виду, что речь идет только о документах — установленные программы не сохраняются при таком типе переустановки, кроме портативных версий.Создание загрузочной флешки или дискаЛучше использовать флешку с памятью не менее 3 Гб, dvd-диск или внешний жесткий диск.Сначала необходимо вставить в компьютер флешку или диск. Далее стоит придерживаться определенного алгоритма действий:Шаг 1. Зайти в “Компьютер” и открыть папку с накопителем.Шаг 2. Найти значок Setup.exe, кликнуть по нему два раза левой кнопкой мыши и выбрать “Установить”.Шаг 3. Далее зайти в «Панель управления» — «Центр поддержки» — «Восстановление» — «Расширенные параметры».Шаг 4. В “Расширенных методах восстановления” выбрать флешку.Шаг 5. Затем ждать, пока завершится архивация, несколько перезагрузок и скачивание обновлений. Выбрать “Обновление” в “Типах установки”.Сохранение файлов с рабочего столаШаг 1. Вставить флешку, создать в ней папку “Рабочий стол” и вручную мышкой перетащить все папки и файлы с рабочего стола.Шаг 2. Либо использовать другой способ. Вставить флешку, зайти в “Компьютер” — «Диск C» — «Пользователи» — «Ваше_имя_пользователя» — Desktop. Перетащить папку на флешку.Настройка BIOSЧтобы зайти в BIOS, нужно сразу после включения компьютера зажать клавишу Delete. На некоторых ПК используются кнопки F2, F10, Esc. Затем необходимо выбрать вкладку “Boot”. В порядке загрузочных устройств выбрать флешку или DVD-привод приоритетным.Если установка будет происходить с диска, то нужно выбрать устройство «ATAPI CD-ROM». Если ОС устанавливается с флешки, то выбрать «Removable Dev.». В том случае когда на компьютере два жестких диска, то на первом месте должен стоять приоритетный, на который будет устанавливаться Windows.Для сохранения изменений нажать клавишу F10 либо выбрать пункт Exit Saving Changes во вкладке Exit.Как установить WindowsПосле перенесения данных на внешнее устройство, создания загрузочного диска или флешки и настройки BIOS можно приступить к установке Windows.ИнструкцияОбщая инструкция по установке Windows:Шаг 1. После нового включения на экране появится надпись Press any key, после этого нужно нажать на любую клавишу, например, пробел. Если эта фраза не появилась, значит, ОС на установочную флешку записана неверно.Шаг 2. Далее ожидать, пока временные файлы распакуются.Шаг 3. Выбрать язык, формат времени и раскладку клавиатуры.Шаг 4. Нажать “Установить”.Шаг 5. Если операционных систем несколько, то выбрать “Максимальную”, Pro или “Домашнюю” в зависимости от потребностей пользователя.Шаг 6. В “Условиях лицензионного соглашения” выбрать “Принять”, затем “Полную установку”.Шаг 7. В разделе HDD, куда будет установлена операционная система, нажать на подходящий с максимальным объемом свободной памяти.Шаг 8. Если разделов нет, то необходимо создать новый.Шаг 9. Процесс распаковки, настройки компонентов и обновлений займет много времени, придется подождать.Шаг 10. Далее будет предложено ввести имя пользователя и установить пароль.Процесс установки завершен.Обновление операционной системыПри выборе типа установки нужно выбрать “Обновление” вместо “Выборочной установки”. В этом случае операционная система сохранит и интегрирует файлы. После установки ОС можно будет сразу ею воспользоваться. Для других способов установки потребуется несколько часов: настройка программ, настройка ОС, перенос других данных.Обновление подойдет в том случае, если какие-то файлы были повреждены. Они будут переписаны, и ОС начнет корректно работать. Однако такой тип установки не убережет устройство от вирусов. Лучше всего выбирать полноценный тип установки несмотря на то, что она занимает много времени. Обновление может вызывать сбои в компьютере.Установка необходимых драйверовПроцесс установки Windows сопровождается установкой драйверов — служебных программ, необходимых для корректной работы звуковой карты, дисплея, видео и т.д. Драйверы можно скачать из интернета или использовать авторские. Также они прилагаются к ПК или ноутбуку от производителя при покупке.Когда активация драйверов завершится, компьютер готов к работе.Рекомендации экспертов при установкеОбщие рекомендации по установке операционной системы:Родион Черный, компьютерный мастер, владелец компьютерной мастерской BLAQRODION, рекомендует:При установке Windows 10 стоит иметь в виду, что полноценно эта ОС работает только на SSD-диске, особенно учитывая последние обновления.Для установки W10 понадобится флешка объемом памяти 4 Гб для версии 32 бита или 8 Гб для версии 64 бита. Чтобы определить, какая версия будет подходящей, можно ориентироваться на такие параметры:Для создания загрузочной флешки используется программа Media Creation Tool для скачивания с официального сайта Microsoft. При возникновении вопросов на этом же сайте есть FAQ.Не стоит паниковать и пробовать перезагрузить компьютер, если установка длится очень долго. Такое бывает на материнских платах сокетов 775, 1156, АМ2, АМ2+, АМ3.При выборе носителя для установки ОС есть два варианта:После установки системы в первую очередь нужно скачать браузер через Пуск — Стандартные — Internet Explorer. Одним из самых удобных является Google Chrome.Для оптимизации Windows следует установить обновления. Для этого в Пуске в строке с лупой необходимо написать “обновления” и открыть окно “Проверить наличие обновлений”. Лучше всего несколько раз кликнуть по этой кнопке, так как Windows начинает их скачивать иногда со второго или третьего раза. Далее необходимо ожидать загрузку и установку обновлений. После компьютер следует перезагрузить и повторить цикл «загрузка — установка обновлений — перезагрузка». В результате должна появиться надпись “У вас установлены все обновления”.
https://ria.ru/20220609/windows-1794208368.html
https://ria.ru/20220406/windows-1782033182.html
https://ria.ru/20220401/microsoft-1781276336.html
https://ria.ru/20220328/kompyuter-1780381212.html
россия
РИА Новости
internet-group@rian.ru
7 495 645-6601
ФГУП МИА «Россия сегодня»
https://xn--c1acbl2abdlkab1og.xn--p1ai/awards/
2022
Новости
ru-RU
https://ria.ru/docs/about/copyright.html
https://xn--c1acbl2abdlkab1og.xn--p1ai/
РИА Новости
internet-group@rian.ru
7 495 645-6601
ФГУП МИА «Россия сегодня»
https://xn--c1acbl2abdlkab1og.xn--p1ai/awards/
https://cdnn21.img.ria.ru/images/07e6/06/0c/1794871865_0:0:2729:2047_1920x0_80_0_0_18214629affa1d6c84b6c9042dc02a21.jpg
РИА Новости
internet-group@rian.ru
7 495 645-6601
ФГУП МИА «Россия сегодня»
https://xn--c1acbl2abdlkab1og.xn--p1ai/awards/
технологии, россия, microsoft corporation, windows 10, windows 7, windows xp
Технологии, Россия, Microsoft Corporation, Windows 10, Windows 7, Windows XP
Каждый пользователь ПК сталкивается с задачей по установке или обновлению операционной системы. Иной раз бывает так, что та или иная ОС не подходит для компьютера или загрузить ее не получается. Как правильно установить Windows 7 или 10 на компьютер или ноутбук, откуда скачать необходимые файлы бесплатно — в материале РИА Новости.
Подготовка к установке
Прежде чем перейти непосредственно к установке операционной системы, необходимо создать копии папок и файлов, сохраненных на ПК. Для этогоподойдет внешний USB жесткий диск, онлайн-хранилище (или как его еще называют “облачное”), флешка или диск.
Но копирование не понадобится в том случае, если планируется сменить программное обеспечение на новом компьютере. Например, на нем согласно заводской установке есть Linux (семейство Unix-подобных операционных систем) или DOS (семейство операционных систем для PC-совместимых компьютеров), и эти ОС не подходят владельцу компьютера.
В Microsoft рассекретили большое обновление Windows
Также не придется переносить все файлы и в том случае, если необходимо выполнить переустановку с сохранением всех папок и файлов. Данная функция доступна для Windows 8, 8.1, Windows 10. Сбрасываются только ОС, параметры и настройки системы, а файлы во внутреннем хранилище остаются. Стоит иметь в виду, что речь идет только о документах — установленные программы не сохраняются при таком типе переустановки, кроме портативных версий.
Создание загрузочной флешки или диска
Лучше использовать флешку с памятью не менее 3 Гб, dvd-диск или внешний жесткий диск.
Сначала необходимо вставить в компьютер флешку или диск. Далее стоит придерживаться определенного алгоритма действий:
Шаг 1. Зайти в “Компьютер” и открыть папку с накопителем.
Шаг 2. Найти значок Setup.exe, кликнуть по нему два раза левой кнопкой мыши и выбрать “Установить”.
Шаг 3. Далее зайти в «Панель управления» — «Центр поддержки» — «Восстановление» — «Расширенные параметры».
Шаг 4. В “Расширенных методах восстановления” выбрать флешку.
Шаг 5. Затем ждать, пока завершится архивация, несколько перезагрузок и скачивание обновлений. Выбрать “Обновление” в “Типах установки”.
Сохранение файлов с рабочего стола
Шаг 1. Вставить флешку, создать в ней папку “Рабочий стол” и вручную мышкой перетащить все папки и файлы с рабочего стола.
Шаг 2. Либо использовать другой способ. Вставить флешку, зайти в “Компьютер” — «Диск C» — «Пользователи» — «Ваше_имя_пользователя» — Desktop. Перетащить папку на флешку.
Настройка BIOS
Чтобы зайти в BIOS, нужно сразу после включения компьютера зажать клавишу Delete. На некоторых ПК используются кнопки F2, F10, Esc. Затем необходимо выбрать вкладку “Boot”. В порядке загрузочных устройств выбрать флешку или DVD-привод приоритетным.
Если установка будет происходить с диска, то нужно выбрать устройство «ATAPI CD-ROM». Если ОС устанавливается с флешки, то выбрать «Removable Dev.». В том случае когда на компьютере два жестких диска, то на первом месте должен стоять приоритетный, на который будет устанавливаться Windows.
Для сохранения изменений нажать клавишу F10 либо выбрать пункт Exit Saving Changes во вкладке Exit.
Как установить Windows
После перенесения данных на внешнее устройство, создания загрузочного диска или флешки и настройки BIOS можно приступить к установке Windows.
Инструкция
Общая инструкция по установке Windows:
Шаг 1. После нового включения на экране появится надпись Press any key, после этого нужно нажать на любую клавишу, например, пробел. Если эта фраза не появилась, значит, ОС на установочную флешку записана неверно.
Шаг 2. Далее ожидать, пока временные файлы распакуются.
Шаг 3. Выбрать язык, формат времени и раскладку клавиатуры.
Шаг 4. Нажать “Установить”.
Шаг 5. Если операционных систем несколько, то выбрать “Максимальную”, Pro или “Домашнюю” в зависимости от потребностей пользователя.
Шаг 6. В “Условиях лицензионного соглашения” выбрать “Принять”, затем “Полную установку”.
Шаг 7. В разделе HDD, куда будет установлена операционная система, нажать на подходящий с максимальным объемом свободной памяти.
Шаг 8. Если разделов нет, то необходимо создать новый.
Шаг 9. Процесс распаковки, настройки компонентов и обновлений займет много времени, придется подождать.
Шаг 10. Далее будет предложено ввести имя пользователя и установить пароль.
Процесс установки завершен.
В Windows 11 замечены новые функции
Обновление операционной системы
При выборе типа установки нужно выбрать “Обновление” вместо “Выборочной установки”. В этом случае операционная система сохранит и интегрирует файлы. После установки ОС можно будет сразу ею воспользоваться. Для других способов установки потребуется несколько часов: настройка программ, настройка ОС, перенос других данных.
Обновление подойдет в том случае, если какие-то файлы были повреждены. Они будут переписаны, и ОС начнет корректно работать. Однако такой тип установки не убережет устройство от вирусов. Лучше всего выбирать полноценный тип установки несмотря на то, что она занимает много времени. Обновление может вызывать сбои в компьютере.
Установка необходимых драйверов
Процесс установки Windows сопровождается установкой драйверов — служебных программ, необходимых для корректной работы звуковой карты, дисплея, видео и т.д. Драйверы можно скачать из интернета или использовать авторские. Также они прилагаются к ПК или ноутбуку от производителя при покупке.
Когда активация драйверов завершится, компьютер готов к работе.
Рекомендации экспертов при установке
Общие рекомендации по установке операционной системы:
-
1.
Драйвер лучше выбирать с сайта производителя компьютера — самую свежую версию, соответствующую операционной системе.
-
2.
Отключить установочный носитель можно после того, как копирование файлов и создание загрузчика завершится. Компьютер должен запускаться с жесткого диска после первой перезагрузки.
-
3.
Установка Windows на SSD и HDD происходит одинаково. Разделять диск на секторы можно по желанию пользователя. При наличии лицензионного Windows предлагается полный набор дистрибутива. Обычно в состав ОС входит набор драйверов, необходимых для запуска компьютера. Для использования всего потенциала ПК драйверы нужно скачать с официального сайта производителя компьютера и провести установку.
Родион Черный, компьютерный мастер, владелец компьютерной мастерской BLAQRODION, рекомендует:
При установке Windows 10 стоит иметь в виду, что полноценно эта ОС работает только на SSD-диске, особенно учитывая последние обновления.
Microsoft показала приложение для связи Android и Windows
Для установки W10 понадобится флешка объемом памяти 4 Гб для версии 32 бита или 8 Гб для версии 64 бита. Чтобы определить, какая версия будет подходящей, можно ориентироваться на такие параметры:
- 32 bit: процессор Intel или AMD, одно ядро, оперативная память 1 Гб, свободная память 20 Гб, видеокарта любая;
- 64 bit: процессор не менее 2.1 Ггц, два ядра и больше, оперативная память от 4 Гб, жесткий диск 24 Гб, видеокарта любая.
Для создания загрузочной флешки используется программа Media Creation Tool для скачивания с официального сайта Microsoft. При возникновении вопросов на этом же сайте есть FAQ.
Не стоит паниковать и пробовать перезагрузить компьютер, если установка длится очень долго. Такое бывает на материнских платах сокетов 775, 1156, АМ2, АМ2+, АМ3.
Эксперт назвал простые способы ускорить работу компьютера
При выборе носителя для установки ОС есть два варианта:
- Удалить все разделы и создать новые необходимого объема в том случае, если есть необходимость полностью отформатировать все данные. Для ОС требуется от 50-60 Гб.
- Нужно удалить только тот раздел, где установлена ОС, и создать его заново, если требуется сохранить все данные на втором разделе (не системном). До установки Windows все важные файлы с диска С переносятся на внешний носитель.
После установки системы в первую очередь нужно скачать браузер через Пуск — Стандартные — Internet Explorer. Одним из самых удобных является Google Chrome.
Для оптимизации Windows следует установить обновления. Для этого в Пуске в строке с лупой необходимо написать “обновления” и открыть окно “Проверить наличие обновлений”. Лучше всего несколько раз кликнуть по этой кнопке, так как Windows начинает их скачивать иногда со второго или третьего раза. Далее необходимо ожидать загрузку и установку обновлений. После компьютер следует перезагрузить и повторить цикл «загрузка — установка обновлений — перезагрузка». В результате должна появиться надпись “У вас установлены все обновления”.