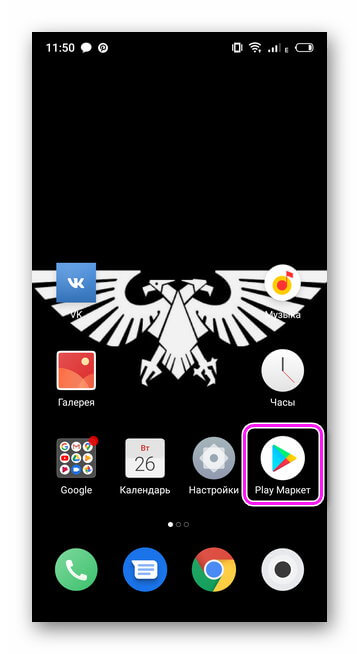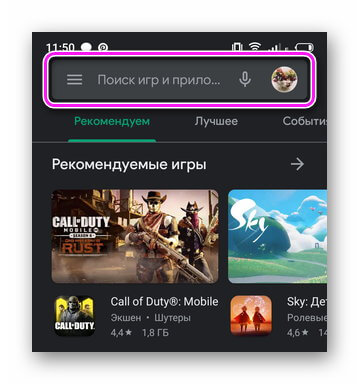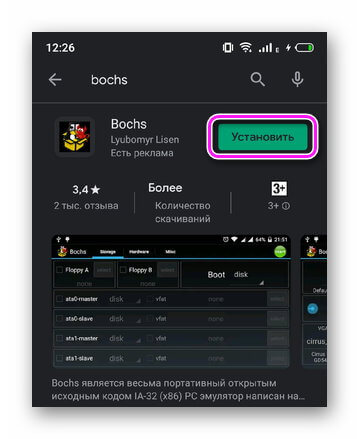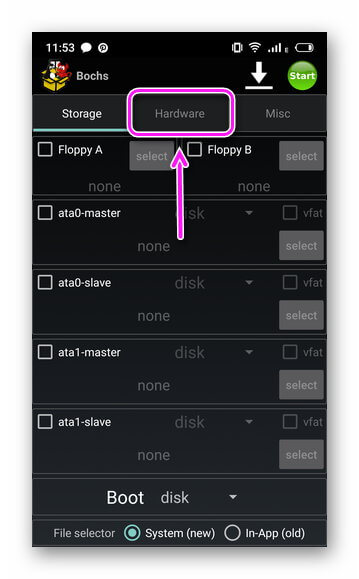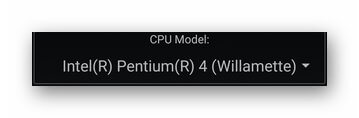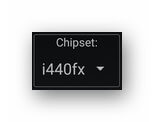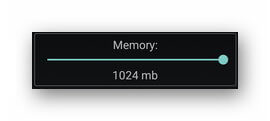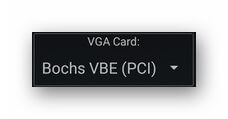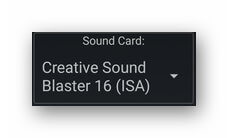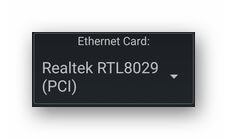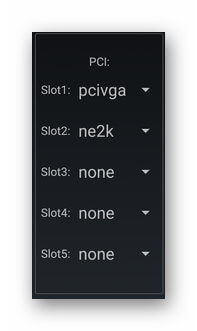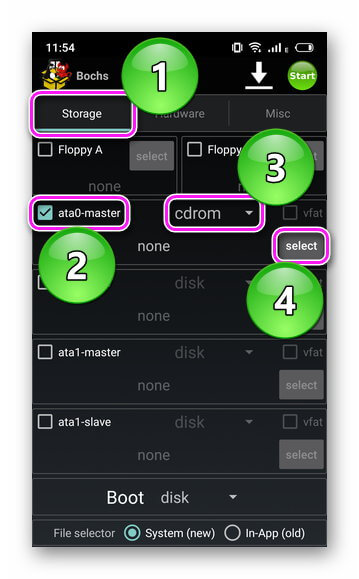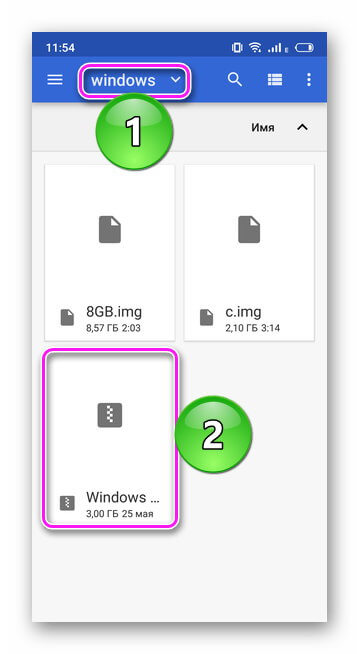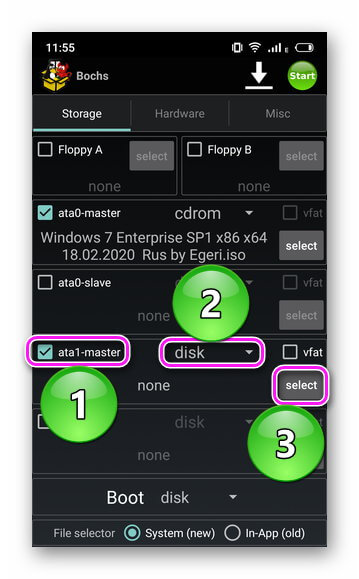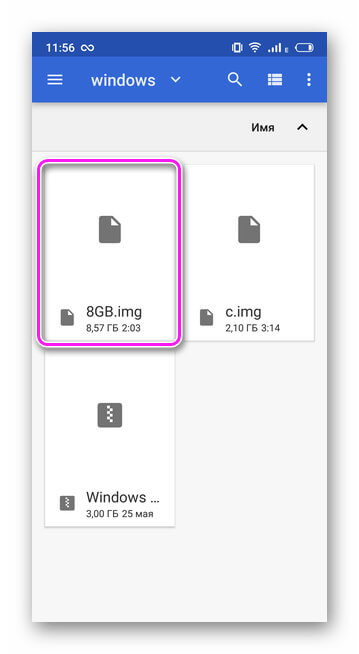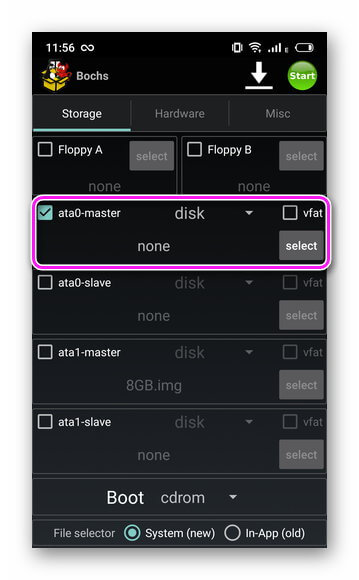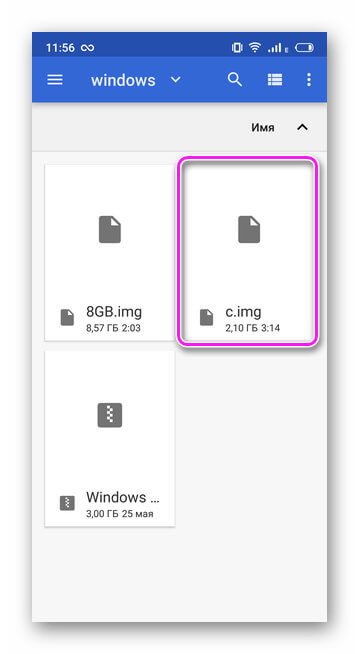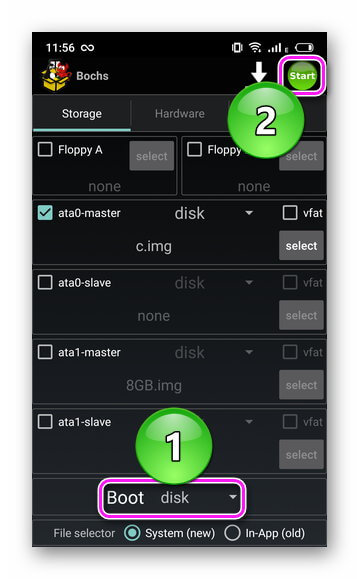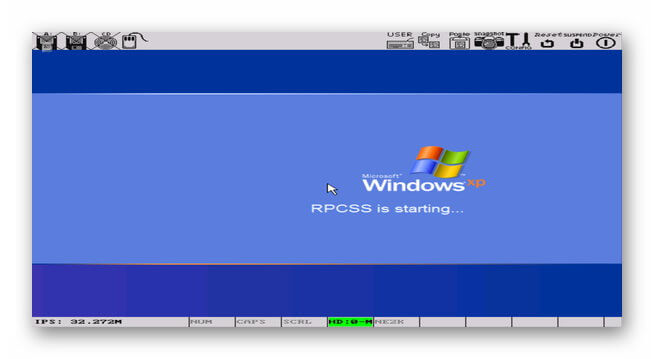Вычислительная мощность современных портативных девайсов почти догнала стационарные компьютеры и ноутбуки прошлых поколений. Многоядерные процессоры, большая оперативная память, отличная видеокарта, – все это уже стало неотъемлемыми свойствами современных телефонов. Благодаря этому, владелец мощного смартфона может установить на устройство частичную, так и полнофункциональную Операционную систему Windows.
Содержание
- На какие устройства на Андроиде можно установить Windows
- Преимущества и недостатки установки Windows на Андроид
- Что нужно для установки Виндовс на Андроид
- Как установить Windows на Андроид с помощью эмуляторов
- Полноценная Windows на Android в качестве второй операционки
- Установка Windows вместо Android
- Отвечаем на вопросы
На какие устройства на Андроиде можно установить Windows
Если хотите установить Windows 10 на устройства Android, нужно учитывать одну из самых важных вещей – необходимо использовать мощное работающее устройство Android. Если девайс Android старый и недостаточно быстрый, Windows может полностью деактивировать устройство, и не получится включить его снова.
Это может произойти, когда устанавливается более высокая версия операционной системы на более низкую версию устройства Android. Например, если использовать Windows 10 в Samsung Galaxy J7.
Чтобы корректно установить ОС, требуются такие условия:
- Центральный процессор с архитектурой i386/ARM. Детали изготовителей VIA, AMD, IDT, Transmeta характеризуются кроссплатформенностью.
- Двух, а лучше четырёхъядерный (с частотой ядер от 3 ГГц и выше) девайс с оперативкой от 2 Гб для Windows 7, 8, 10.
Преимущества и недостатки установки Windows на Андроид
Windows Phone имеет множество уникальных функций, таких как Cortana, Live Tiles, Offline Maps и Bangla Keyboard. Cortana — это персональный помощник, который был добавлен в Windows Phone 8.1, так что вам легко выполнять свои повседневные действия.
Live Tiles — это уникальная особенность Windows Phone, которой нет в других операционных системах смартфонов.
Windows Phone поставляется с автономными картами, такими как в iPhone. Вы можете использовать карту без сетевого подключения.
Windows-телефоны имеют постоянную клавиатуру Bangla, которая является первой официальной клавиатурой Bangla в Windows 8.1. Почти все языки доступны в Windows Phone.
Windows Phone — платформа с открытым исходным кодом, так что магазин приложений отвечает превосходными приложениями и более чистыми опциями.
Интеграция Facebook с Windows Phone делает его лучше, чем Android, когда дело доходит до тегов изображений, Windows Phone позволяет использовать контакты телефона в качестве тегов, Вы можете переключаться между чатом Facebook и обычными текстовыми сообщениями, Windows Phone хорошо работает с такими продуктами Microsoft, как Outlook .com, OneDrive Skype, Xbox и OneNote.
Windows Phone имеет бесшовную интеграцию с электронной почтой и социальными сетями, имеет встроенный встроенный хаб социальных сетей, он очень плавный и плавный. Он получает обновления от социальных сетей, таких как Facebook, Twitter и LinkedIn, вместо того, чтобы открывать отдельные приложения по одному.
Windows Phone поставляется с бесплатной версией Office в самой ОС. Мобильная версия удобна для профессионалов, находящихся на ходу. Вы можете просматривать и редактировать документы Excel, PowerPoint и Word прямо на Windows Phone, интегрироваться с OneDrive и сохранять свои совместимые файлы в облачном хранилище Microsoft.
Windows Phone позволяет закреплять все, что вы хотите и как хотите. Вместо виджетов каждое приложение на главном экране работает как Live Tile. Они дают вам быстрый взгляд на то, что происходит в каждом отдельном приложении. Вы можете увидеть время и погода с помощью плитки погоды и уведомлений из Twitter, WhatsApp, SMS и электронной почты все с главного экрана.
Windows Phone имеет расширяемое хранилище. Бесплатное 7 ГБ облачное хранилище от Onedrive делает его еще лучше. Воспользовавшись сторонними решениями для онлайн-хранения данных, которые могут иметь проблемы с совместимостью, OneDrive позволяет создавать резервные копии содержимого в облаке, на планшетах Windows, ПК и, конечно, Windows Phone.
Нет обновлений. В январе 2018 года, Microsoft объявила, что больше не будет выпускать тестовые обновления для Windows 10 Mobile OS. Microsoft признала, что платформа больше не будет получать новые функции, хотя она задумана как полноценная ОС для мобильных устройств и имеет функции «конвертации» смартфонов.
Программный гигант прекратил поддержку мобильных push-уведомлений для смартфонов, работающих на OS 7.5 и OS 8.0. Это связано с тем, что период поддержки старых операционных систем подошел к концу.
Установка «неродной» ОС может излишне грузить систему.
Установить ОС Виндовс можно далеко не на все устройства с Андроид.
Процедура установки довольно сложная и громоздкая, с ней сможет справиться далеко не каждый пользователь. Малейшая ошибка приведет к полностью нерабочему устройству.
Что нужно для установки Виндовс на Андроид
Для выполнения инсталляции нужны такие инструменты:
- Загрузочная флешка либо SD-карта вместительностью 8-16 Гб (в зависимости от выбранной версии операционной системы) записанным на нём файлом-образом либо дистрибутивом Виндовс, можно также применять диск, записать его либо приобрести готовый.
- Внешнее DVD-устройство, если в роли носителя дистрибутива применяется диск.
- USB-концентратор с 3 свободными разъемами.
- Мышка, клавиатура.
Здесь можете посмотреть, как создать загрузочную флешку.
https://www.youtube.com/watch?v=u2k1AE1r4QM
Как установить Windows на Андроид с помощью эмуляторов
При помощи эмуляторов можно одновременно запускать несколько операционных систем на устройстве Android, так как вы будете использовать более одной операционной системы на одном девайсе.
Перечислим простые шаги, как завершить установку Windows 10, Windows XP или Windows 7 на телефонах Android при помощи эмулятора.
- Загрузите и установите APK-файл эмулятора, например, Limbo, на свой Android.
- Загрузите и установите File Manager из Play Store на устройство.
- Загрузите файл ISO операционной системы Windows на телефон Android.
- После того, как установили и загрузили необходимые файлы, устройство Android готово к установке Windows 10.
- Разблокируйте свой телефон Android и перейдите на домашнюю страницу. После этого откройте Limbo или другой эмулятор.
- В эмуляторе нажмите «Загрузить компьютер» и выберите опцию «Новый».
- Выберите опцию «Загрузить машину».
- Укажите название операционной системы, которую собираетесь установить. Поэтому введите Windows 10 и нажмите «Создать».
- Введите имя машины, которую вы устанавливаете.
- Прокрутите вниз и отредактируйте процессор или плату. Для архитектуры выберите версию x64, для типа компьютера выберите ПК, для модели процессора выберите модель процессора Android, дайте 4 ядра, а для оперативной памяти выберите размер оперативной памяти для Windows 10.
- Теперь выберите Hard Disk 1 и нажмите на выпадающее меню и вкладку на открытой опции. После этого перейдите в папку загрузки и выберите файл img для Windows 10, который вы загрузили ранее.
- Прокрутите вниз и выберите Vmware для дисплеев VGA.
- Перейдите на вкладку «Загрузка с устройства» и выберите вкладку «Жесткий диск» в раскрывающемся меню. После этого выберите SDL для интерфейса пользователя.
- Теперь выберите Fullscreen и выберите High Priority. Вы можете получить предупреждение после выбора высокоприоритетной опции.
- Наконец, прокрутите вверх и нажмите кнопку Play, чтобы начать установку Windows 10 на Android Phone.
Теперь вы можете использовать функции Windows 10 на вашем устройстве Android. Инструкция для установки примерно одинаковая для большинства эмуляторов.
Далее рассмотрим некоторые эмуляторы, которые можно использовать для установки Виндовс на телефон с Андроид.
QEMU
QEMU — это быстрый кроссплатформенный эмулятор машин с открытым исходным кодом, который может эмулировать огромное количество аппаратных архитектур. QEMU позволяет запускать полную неизмененную операционную систему (VM Guest) поверх существующей системы (VM Host Server).
Также можно использовать QEMU для целей отладки — вы можете легко остановить работающую виртуальную машину, проверить ее состояние, а затем сохранить и восстановить ее.
QEMU состоит из следующих частей:
- Эмулятор процессора (x86, IBM Z, PowerPC, Sparc).
- Эмулируемые устройства (графическая карта, сетевая карта, жесткие диски, мыши).
- Универсальные устройства, используемые для подключения эмулируемых устройств к соответствующим хост-устройствам.
- Описания эмулируемых машин (ПК, Power Mac).
- Отладчик.
- Пользовательский интерфейс, используемый для взаимодействия с эмулятором.
Помимо обеспечения базовой инфраструктуры виртуализации и драйверов, специфичных для процессора, QEMU также предоставляет специфичную для архитектуры программу пользовательского пространства для управления гостевыми виртуальными машинами.
BOCHS
Bochs — это программа, которая имитирует полноценный компьютер Intel x86. Она включает в себя эмуляцию процессора Intel x86, распространенных устройств ввода-вывода и пользовательский BIOS. Bochs можно скомпилировать для эмуляции множества разных процессоров x86, начиная с ранних 386 и заканчивая новейшими процессорами Intel и AMD x86-64, которые еще могут даже не появиться на рынке.
Bochs написан на языке программирования C ++ и предназначен для работы на многих различных хост-платформах, включая x86, PPC, Alpha, Sun и MIPS. Независимо от платформы хоста, Bochs по-прежнему имитирует аппаратное обеспечение x86.
aDOSBox
aDosBox — это эмулятор DOS, который можно использовать для игр из прошлого прямо на Android-устройстве, а также для многих других задач. Приложение представляет собой порт эмулятора DOSBox для Windows и поставляется со многими виртуализированными устройствами, такими как карты SoundBlaster, для обеспечения максимальной совместимости с играми.
aDosBox позволяет использовать системную клавиатуру для ввода в командную строку, а затем накладывает на экран набор элементов управления на экране, когда в игре. Экранный дисплей легко настраивается, от клавиш со стрелками и нажатий клавиш до макета и прозрачности.
aDosBox — это бесплатное приложение из подкатегории «Обслуживание системы», входящей в категорию «Утилиты системы». В настоящее время приложение доступно на английском языке, и в последний раз оно обновлялось в 2016 году. Программа может быть установлена на Android.
Полноценная Windows на Android в качестве второй операционки
Если хотите запускать приложения Android на своем компьютере без установки эмуляторов, лучшим вариантом будет двойная загрузка Windows 10 и Android. Это отнимает много времени, но в целом гораздо лучше, чем при использовании эмуляторов Android. Двойная загрузка Android и Windows 10 позволит использовать обе операционные системы на одном девайсе.
Основным преимуществом этого способа установки Виндовс является то, что пользователь получит полную версию Android, а также сможет использовать Windows 10.
Для двойной загрузки придется установить Android на устройство. Windows 10 должна быть основной ОС, и она будет предварительно установлена . В меню загрузки вы увидите опцию выбора ОС при каждом включении телефона.
Как выполнить двойную загрузку Windows 10 и Android:
- Убедитесь, что Windows 10 уже установлена и должна быть основной ОС (если есть).
- Создайте новый раздел памяти.
- Скачайте ОС Android и установите ее.
Установка Windows вместо Android
Вот краткая инструкция по установке Виндовс вместо Андроид:
- Подсоедините к устройству мышку, клавиатуру и установите загрузочный носитель.
- Выключите гаджет и снова включите, в процессе включения кликнув на клавиатуре F2.
- На экране появится окно с системой, работающей по типу BIOS. Выберите носитель, с использованием которого будете ставить Виндовс.
- Укажите пункт «Полная установка» в корневую папку и выберите раздел, куда ставится ОС.
- Выберите язык, подтвердите свое согласие с лицензионным соглашением.
- В открывшемся окне удалите диск сразу либо предварительно перенесите с памяти все важные данные.
- Создайте новый диск в системе и форматните его.
- Как только установка завершится, сразу удалите носитель из порта, в ином случае процедура запустится вновь.
Отвечаем на вопросы
Вячеслав
Несколько лет работал в салонах сотовой связи двух крупных операторов. Хорошо разбираюсь в тарифах и вижу все подводные камни. Люблю гаджеты, особенно на Android.
Задать вопрос
Как установить Windows 10 на устройства Android при помощи эмулятора Limbo?
1. Скачайте Limbo PC Emulator и File Manager из Play-Store.
2. Откройте Диспетчер файлов и нажмите на вариант загрузки. Теперь выберите Виндовс и скопируйте его в текущую папку. После этого перейдите на SD-карту и найдите файл Limbo, который вы скачали несколько минут назад. Теперь закройте файловый менеджер.
3. Откройте приложение Limbo и нажмите «Загрузить компьютер», чтобы создать новый компьютер. После этого откройте и найдите Жесткий диск A, нажмите на него и нажмите Открыть. Теперь выберите Windows 10, которую вы загрузили ранее, и нажмите ОК, и оставьте все по умолчанию.
4. Прокрутите вверх и нажмите кнопку Play, подождите, пока загрузится ОС, и после этого вы можете войти в нее.
Как установить и запустить эмулятор Android?
1. Загрузите Android SDK и разархивируйте его где-нибудь.
2. По желанию, добавьте папку android-sdk-platform / tools в системный путь, чтобы вы могли запускать команды android из любой папки.
3. Установите платформы Android. Платформа Android — это, по сути, ОС Android, для запуска необходимо установить хотя бы одну версию (например, 1.6, 2.1, 2.2 и т. д.) эмулятора.
4. Для установки платформ запустите команду android, расположенную в папке инструментов SDK (используйте Terminal.app на Mac или командную строку в Windows, Linux). Выберите «Доступные пакеты», выберите некоторые версии платформы и установите.
5. Создайте виртуальное устройство. В инструменте Android нажмите «Виртуальные устройства» слева и нажмите «Создать». Вот пример настроек для нового устройства.
6. После создания файла avd он должен появиться в списке виртуальных устройств Android.
7. Запустите эмулятор. Теперь выберите виртуальное устройство, которое вы только что создали, и нажмите «Пуск» справа, и эмулятор должен запуститься.
Что такое эмулятор и для чего он нужен?
Термин «эмуляция» происходит от глагола «подражать», что означает подражать или воспроизводить. Следовательно, компьютерная эмуляция — это когда одна система имитирует или воспроизводит другую систему. Это может быть сделано с использованием аппаратного, программного обеспечения или их комбинации. Однако, поскольку аппаратное обеспечение дорого воспроизводить, большая часть эмуляции выполняется с помощью программного обеспечения.
Один из наиболее распространенных типов программной эмуляции включает запуск различных операционных систем в виртуальной среде. Например, такие программы, как Parallels Desktop, VMware и Apple Boot Camp, позволяют Windows и другим операционным системам работать на компьютере Macintosh на базе Intel. XVM VirtualBox от Sun Microsystems позволяет запускать несколько операционных систем на платформах Windows, Mac и Unix. Эти приложения в совокупности называются программными эмуляторами, поскольку они эмулируют различные компьютерные системы.
Другой популярный тип программной эмуляции позволяет запускать на ПК консольные видеоигры, такие как игры Nintendo, Sega и PlayStation. Например, программа ZSNES позволяет играть в игры Super Nintendo (SNES) на компьютере с Windows или Unix. Эмулятор Virtual Boy Advance позволяет пользователям играть в игры Game Boy Advance на компьютерах Windows или Macintosh. Игры для этих эмуляторов сохраняются в виде файлов ПЗУ, которые являются точными копиями игрового картриджа или диска. Поэтому вместо загрузки физического картриджа эмуляторы видеоигр просто загружают файлы ПЗУ с жесткого диска компьютера.
Третий тип эмуляции использует тип файла, называемый образом диска. В то время как файлы ROM используются для эмуляции игровых картриджей, образы дисков могут использоваться для эмуляции оптического носителя и физического жесткого диска. Например, файл .ISO (Windows) или файл .DMG (Mac) можно смонтировать на рабочем столе, что заставляет операционную систему просматривать файл как физический диск. Это обеспечивает простой способ делать точные копии CD, DVD и жестких дисков. Образы дисков также обычно используются для создания виртуальных установочных дисков, которые не могут быть изменены пользователем.

Установить Виндовс на Андроид может каждый желающий, но с рядом ограничений. Далее, об особенностях инсталляции компьютерной OS на мобильные устройства.
Содержание
- Можно ли установить Windows на телефон под управлением Android
- Как установить Windows на смартфон с Android через эмулятор
- Альтернативные эмуляторы
- Недостатки установки Windows на Android
Энтузиасты нашли способ, как инсталлировать ОС от Microsoft на устройства под управлением OS от Google. Есть 2 метода:
- Установить Виндовс вместо Андроид — фактически, изменить прошивку.
- Воспользоваться эмулятором.
Первый вариант не стоит рассматривать по следующим причинам:
- устройство для перепрошивки должно работать с ядрами архитектуры i386 (чипсеты от Intel);
- после установки система может работать нестабильно, из-за отсутствия драйверов, написанных под девайс;
- в случае неудачной прошивки, аппарат превратится в “кирпич”, который не удастся восстановить.
Второй вариант проще, но требует мощное устройство для эмуляции операционной системы, HDD, видеокарты и ЦП.
Как установить Windows на смартфон с Android через эмулятор
В качестве примера будет использовано приложение Bochs. Чтобы его скачать:
- Откройте «Play Макет».
- Нажмите по поисковой строке.
- Введите название софта и нажмите «Установить».
После загрузки:
- Откройте ПО.
- Зайдите во вкладку «Hardware».
- В «CPU Model» устанавливают процессор для эмулирования — универсальным выступает Pentium 4 или AMD Athlon.
- Во вкладке «Chipset» оставьте «i440fx».
- В «Memory» установите объем оперативной памяти до 1 ГБ. ОЗУ будет позаимствована у смартфона.
- Установите «Bochs VBE (PCI)» в «VGA Card».
- Укажите «Crative Sound Blaster 16 (ISA)» в «Sound Card».
- В «Ethernet Card» рекомендуется поставить «Realtek RTL8029 (PCI)».
- «PCI» оставляют без изменений.
Важно! Настройки варьируются в зависимости от выбранной для запуска или установки системы.
Следующий шаг — установка полноценной ОС:
- Вернитесь в меню «Storage».
- Активируйте «ata0-master» выберите «cdrom» и нажмите «select».
- Укажите путь к образу Windows.
- В «ata1-master» установите «disk» и щелкните «select».
- Выберите виртуальный жесткий диск. Скачайте HDD большего объема, если планируете устанавливать программы или игры.
- Во вкладке «Boot» установите «cdrom» и нажмите «Start».
- Начнется распаковка Виндовс.
Важно! Образы ОС и виртуальные диски загружают из интернета.
При наличии файла с установленной системой:
- В «ata0-master» выберите «disk» и нажмите «select».
- Выберите путь к виртуальному диску.
- Во вкладке «Boot» поставьте «disk» и нажмите «Start».
Управление в эмуляторе происходит через виртуальную клавиатуру, отмеченную как AB (находится в верхнем левом углу). Свайпы и тапы используют как аналог мышки. Кто хочет получить полное погружение в ОС, может использовать OTG-кабель, к которому подключают полноценную клавиатуру и/или мышку.
Альтернативные эмуляторы
Кроме Bochs существуют две популярных альтернативы:
- QEMU — кроме Windows, может запускать другие ОС, включая Linux.
- Limbo PC Emulator — работает быстрее, но менее стабильно.
Обратите внимание! Оба из вышеперечисленных проектов недоступны для скачивания из Play Маркет.
Существует софт под названием Change My Software, который предлагает распаковать на смартфон Windows от 7 до 10 версии. На деле — это фейковая программа, предустанавливающая на девайс оформление компьютерной ОС и несколько вирусов-шпионов.
Недостатки установки Windows на Android
Рассматривая способы как установить Windows на телефон с Android с помощью эмуляторов, стоит упомянуть о недостатках этого варианта:
- Скорость работы ОС зависит от технических характеристик смартфона или планшета.
- Время на инсталляцию системы занимает от 2-6 часов.
- Программы, написанные под операционку от Microsoft, работают медленно. Есть шанс запустить нетребовательные игры.
- Сенсорного экрана недостаточно для управления интерфейсом. Необходимо подключить внешнюю периферию через OTG-кабель.
При тесте Bochs удалось запустить упрощенную сборку Windows XP. Запустить виртуальный диск с Виндовс 7 или распаковать новый образ не получилось. Запустить 8-ку или 10-ку не удастся.

Сергей Семичёв
Автор сайта
Задать вопрос
Попытки установить Windows на Android будут интересны энтузиастам, которые хотят разнообразить использование мобильного девайса.
Различия в архитектуре процессором PC и мобильных устройств ограничивают возможность установки «не родных» операционных систем, но всё же эти ограничения не настолько велики, чтобы сделать такую установку невозможной в принципе. В сети имеется немало модифицированных сборок Android, которые могут быть установлены не только на виртуальную машину, но и на железо РС. А вот как насчет того, чтобы Windows или другую ОС установить на мобильный гаджет под управлением Android?
Такое тоже вполне реально, хотя и с некоторыми условностями.
Если речь идет о перепрошивке гаджета, следует учитывать архитектуру процессора и версию устанавливаемой Windows, например, вы не сможете установить Windows 7 на смартфон или планшет с ARM-процессором, не поддерживающим эту версию ОС. Но даже при самом наилучшем раскладе говорить о полной поддержке функционала Windows на перепрошитых устройствах не приходится, поскольку изначально возможность запуска операционных систем от Microsoft на них не предусматривалась. Компромиссом может стать запуск Windows в виртуальной среде, при этом вам не нужно рисковать с перепрошивкой, но эмуляция также имеет свои ограничения.
Вычислительная мощность процессоров мобильных устройств и доступный объем оперативной памяти, как правило, невелики, поэтому ожидать хорошей производительности от эмулируемых ОС не стоит. Для установки Windows на «виртуальную машину» в Андроид мы рекомендуем использовать Bochs — пожалуй, лучшее приложение для эмуляции аппаратного обеспечения IBM PC.
Также вам понадобится установочный образ с Windows или другой ОС, пустой образ виртуального диска, на который будет производиться установка и эджет-кабель для подключения к мобильному устройству внешней клавиатуры.
Архив с пустыми образами дисков фиксированного размера можете скачать по ссылке yadi.sk/d/iG0sd41B-Sf4Xg.
Архив весит 38 Мб, но не спешите его распаковывать, иначе забьете свободное пространство жесткого диска, ведь суммарный вес содержимого архива составляет почти 550 Гб!
Вместо этого откройте его архиватором и извлеките образ нужного вам размера.
Для Windows XP вполне хватит диска 4-8 Гб, Windows 10 желательно отвести побольше — 8-16 Гб. В архиве имеются образа форматов VHD, QCUW и IMG, вам нужны образа формата IMG, поддерживаемого эмулятором Bochs. Скопировав ISO- и IMG-образа на мобильное устройство (располагаться они могут в любом месте), запускаем Bochs и приступаем к настройкам.
На вкладке Hardware
• CPU Model — Эмулируемый процессор. Для Windows 7, XP и более старых версий подойдет Intel Pentium 4, для Windows 8.1 и 10 ЦП следует выбрать помощнее, например, Intel Core i7.
• Chipset — Чипсет. Оптимальный вариант — i440fx.
• Memory — Объем выделяемой ОЗУ, зависит от требований устанавливаемой ОС и наличия свободной памяти на мобильном устройстве. Максимум должно быть доступно 1/2 объема оперативки, но будет лучше, если вы не станете вплотную подбираться к пороговым значениям.
• VGA Card (видеокарта), Sound Card (аудиокарта), Ethernet Card (сетевой адаптер) выставляем так, как показано на скриншоте.
На вкладке Storage
1. ata0-master — Тип выставляем CDROM и вешаем на него установочный образ Windows.
2. ata1-master — Тип выставляем disk и указываем путь к пустому образу диска IMG, галочку vfat снимаем. Обратите внимание, что виртуальный диск у нас имеет название с.img, это не требование, а скорее рекомендация, так как есть вероятность, что Bochs не увидит диск с другим названием.
3. Поскольку загружаться виртуальная система будет с эмулируемого привода, в разделе Boot выбираем cdrom.
Всё готово, можно приступать к установке, но перед этим рекомендуем подключить к мобильному гаджету через эджет-кабель внешнюю клавиатуру. Для чего это нужно? И хотя Bochs поддерживает работу с сенсорной клавиатурой, на ней может не оказаться управляющих процедурой установки служебных клавиш.
В той же XP вам не обойтись без F8, с помощью которой подтверждается установка системы.
Подключив клавиатуру, жмем в правом верхнем углу кнопку Start и попадаем в окно меню установщика, где выбираем пункт установки.
Последующая за сим процедура ничем не отличается от таковой при установке системы на PC, разве что всё будет медленнее. На нашем Lenovo Tab 2 A10 с процессором MT8732 с 1,7 ГГц, 2 Гб ОЗУ и выделенным 256 Мб ОЗУ установка XP заняла в полтора раза больше времени, чем установка на VirtualBox, да и производительность установленной системы оставляла желать лучшего.
Любопытно, что невысокую производительность показала и KolibriOS, а уж эта операционная система должна просто летать.
Возможно, невысокая скорость работы эмулируемых ОС как-то связана с работой драйверов, хотя на странице Bochs в Магазине Google ничего об этом не сообщается.
Загрузка…
Вы можете установить Windows 11 на свой телефон Android, используя методы, описанные в этом блоге. И пока вы задаетесь вопросом, возможно ли это вообще, то да, это так. Windows 11, в конце концов, является операционной системой, предназначенной для работы на настольном компьютере и ноутбуке.
Требования к запуску операционной системы Windows сильно отличаются от требований к Android. Тем не менее, многие технические эксперты все еще делают эту, казалось бы, невозможную вещь. Есть две причины, по которым даже вы можете установить операционную систему Windows 11 на свои устройства Android.
Во-первых, сегодняшние Android-смартфоны намного мощнее, чем большинство компьютеров в предыдущие годы. Чтобы прояснить это, возьмем пример первого компьютера, который ученые использовали для отправки спутников и ракет в космическое пространство. Рабочая сила этого компьютера намного слабее, чем у современных смартфонов.
Во-вторых, Micrsoft разрабатывает Windows для работы на более легких спецификациях. Они делают это, чтобы позволить операционной системе работать на немного более старых компьютерах с более низкими спецификациями. Таким образом, эти две причины дают преимущество вашему android-устройству в установке настольной операционной системы.
Метод 1: Шаги по установке Windows 11 на вашем телефоне Android
Шаг 1: На вашем смартфоне Android откройте браузер Google Chrome.
Шаг 2: Кроме того, введите Windows 11 в строке поиска. Перейдите на веб-сайт micrsoft.com.
Шаг 3: Проверьте минимальные системные требования для запуска Windows 11. Поэтому ваш Android-смартфон должен иметь эти аппаратные системы для запуска операционной системы.
Шаг 4: Теперь вернитесь в браузер Chrome, введите настройку Nova и откройте первый веб-сайт.
Шаг 5: Кроме того, найдите и откройте статью под названием «Как установить Windows 11 на Android».
Шаг 6: Нажмите кнопку загрузки приложения и дождитесь загрузки файла на ваше устройство Android.
Шаг 7: Как только загрузка закончится, нажмите на приложение APK и установите его тоже.
Шаг 8: Кроме того, откройте приложение и нажмите «Установить сейчас».
Шаг 9: Появится обычный метод установки, который вы видите при установке Windows 11 на вашем компьютере. Нажмите кнопку Далее.
Шаг 10: Подождите, пока прогресс включен, а затем нажмите кнопку «Принять».
После этого нажмите «Установить окончательно» и нажмите «Далее». Кроме того, выберите Только для личного использования и введите свое имя. Затем нажмите «Далее». Теперь вы можете наслаждаться операционной системой Windows 11 на своем устройстве Android.
Метод 2: Использование средства запуска компьютеров 2
Шаг 1: Перейдите в Google Play Store и загрузите приложение под названием Computer Launcher 2.
Шаг 2: После установки нажмите «Открыть». Более того, Windows 11 будет запущена на вашем устройстве Android.
Шаг 3: Дайте ему доступ к использованию лаунчера Windows 11 вместо лаунчера Android. Нажмите Подтвердить, а затем Разрешить.
Шаг 4: Кроме того, дайте ему доступ к тому, чтобы выглядеть и чувствовать себя как Windows 11. Кроме того, установите Windows 11 в качестве запуска по умолчанию.
Шаг 5: Теперь вы можете проверить все функции Windows 11 и играть в высоковизуальную игру на своем устройстве Android.
Что вы можете сделать с Windows 11 на вашем телефоне Android?
После того, как вы установили Windows 11 на свой смартфон Android, вы можете работать с ним так же, как и на своем компьютере. Создавайте файлы и папки, подключайте их к Wi-Fi и Bluetooth и так далее.
Кроме того, вы можете подключить Bluetooth-мышь, клавиатуру и сделать свою офисную презентацию и написать брифы. Кроме того, вы также можете загружать игры на свой телефон Android и играть в них, как играть в них на своем компьютере. Кроме того, вы можете использовать как мышь, так и продолжить опцию сенсорного экрана.
Как удалить Windows 11 с телефона Android?
Если вам не нравится Windows 11 на вашем устройстве Android, вы можете удалить ее сразу. Для этого:
Шаг 1: Вернитесь на главный экран и коснитесь меню «Пуск».
Шаг 2: Найдите Computer Launcher 2.
Шаг 3: Кроме того, удерживайте значок и нажмите на удаление.
Шаг 4: Нажмите Ok для подтверждения, и приложение будет удалено.
Шаг 5: Через некоторое время Windows 11 исчезнет, и вы получите обратно свой Android.
Заключение
Эти два являются самыми безопасными и простыми методами установки Windows 11 на ваш телефон Android. Вы можете практически использовать свой смартфон в качестве нового ноутбука. Тем не менее, опыт может быть не очень хорошим в долгосрочной перспективе. Кроме того, несмотря на то, что вы сможете установить операционную систему Windows на свой телефон, она не может чувствовать себя и работать точно так же, как на компьютере.
Минусы: Существуют ограничения всех видов и не практичный подход в долгосрочной перспективе.
Содержание статьи
- Метод 1: Шаги по установке Windows 11 на вашем телефоне Android
- Метод 2: Использование средства запуска компьютеров 2
- Что вы можете сделать с Windows 11 на вашем телефоне Android?
- Как удалить Windows 11 с телефона Android?
- Заключение
На компьютере «слетела» операционная система, а чтобы ее восстановить, нужен ISO-образ, записанный на флешку? Вы наверняка думаете, что компьютер – единственное устройство, на котором можно скачать и записать на флешку ISO-образ для восстановления. Но это не так!
Даже если у вас нет запасного ПК для создания загрузочного образа ОС — это можно сделать с помощью смартфона. В одном случае вам понадобится телефон и флешка. Во втором будет достаточно наличия только смартфона с Android.
Если у вас современный телефон или планшет на Android, то он скорей всего поддерживает OTG (USB On-The-Go). Это значит, что вы можете подключать к нему любые периферийные устройства через USB. Остается только скачать ISO-образ, подключить флешку к телефону, а затем записать ISO-файл с помощью специального приложения.
Когда скачаете нужный файл ISO с помощью µTorrent для Android, вам понадобится инструмент для записи образа на флешку. Для Windows подошло бы приложение Rufus, но для Android оно не годится.
ISO 2 USB – одна из самых лучших альтернатив Rufus под Android. Приложение легко превратит часть накопителя вашего телефона или планшета в загрузочный диск. Воспользовавшись этой программой и записав образ, вы сможете начать восстановление или переустановку операционной системы.
В любом случае вам понадобится адаптер OTG. Это небольшой переходник, который можно приобрести в салонах мобильных телефонов. Адаптеры бывают двух типов: один предназначен для телефонов с портом USB-C, другой – c портом micro-USB. Обычно они стоят около 400 рублей.
Вставьте адаптер в телефон нужной стороной, после чего подключите с другой стороны накопитель USB. Теперь вы можете записать на флешку предварительно скачанный из сети образ ISO.
Подсоедините накопитель USB через кабель OTG, затем нажмите в приложении ISO 2 USB первую кнопку Pick. Выберите свой накопитель, затем нажмите вторую кнопку Pick и укажите файл образа ISO.
Давайте Android все разрешения, которые будут запрашиваться. Так, приложению понадобится доступ к медиафайлам на телефоне и доступ к устройству USB. Подтвердив и то и другое, можете нажимать кнопку Start, чтобы начать запись данных.
Запись не должна занять много времени. После окончания создания загрузочного диска вытащите флешку, подключите ее к компьютеру и можете начинать восстановление. Для этого вам может понадобиться зайти в BIOS ПК, чтобы изменить порядок загрузки и включить загрузку с USB.
Превращаем телефон в загрузочный диск
Нет флешки или адаптера OTG? Если у вас есть root-права на Android, можно обойтись и без них.
DriveDroid – полезная утилита, которая поможет загрузиться непосредственно с телефона, на который будет записан соответствующий файл ISO или IMG. Дополнительно понадобится только кабель для подключения смартфона или планшета к ПК, никакие флешки не нужны.
Этот способ сработает только в том случае, если у вас есть root-права. Но даже и в этом случае некоторые телефоны использовать в качестве загрузочного устройства не получится из-за особенностей ядра. А также учтите, что телефон должен поддерживать USB Mass Storage. И пусть последние версии Android не поддерживают USB Mass Storage, на сайте DriveDroid отмечается, что «У DriveDroid есть разные методы для включения Mass Storage».
Запустите DriveDroid. Нажмите на кнопку Download и выберите операционную систему, которую будете загружать на свой телефон. Доступен неплохой выбор ОС, включая Ubuntu, ZorinOS, Tiny Linux, Gentoo, Arch Linux и другие дистрибутивы Linux. С помощью платной версии DriveDroid вместо Linux можно установить Windows 10. Бесплатная версия не подойдет. Установка займет около часа.
Учтите, что при выборе ОС вам нужно будет выбрать и версию операционной системы. Обычно доступны последние сборки в версиях для 32-битных и 64-битных компьютеров. Убедитесь, что выбранная ОС соответствует разрядности процессора вашего компьютера.
Выбрав операционную систему, дождитесь окончания ее загрузки на устройство с Android. Файл ISO сохранится в папке Downloads, но также отобразится на главном экране DriveDroid. Выберите ISO, подождите, пока отобразятся доступные опции. Выберите стандартный накопитель USB.
После этого можете подключить мобильное устройство к ПК и перезагрузить его. Если на компьютере выставлена загрузка с USB, предварительно скачанная операционная система начнет загружаться с телефона. После окончания загрузки можете использовать ее для восстановления ПК или установки новой операционной системы.