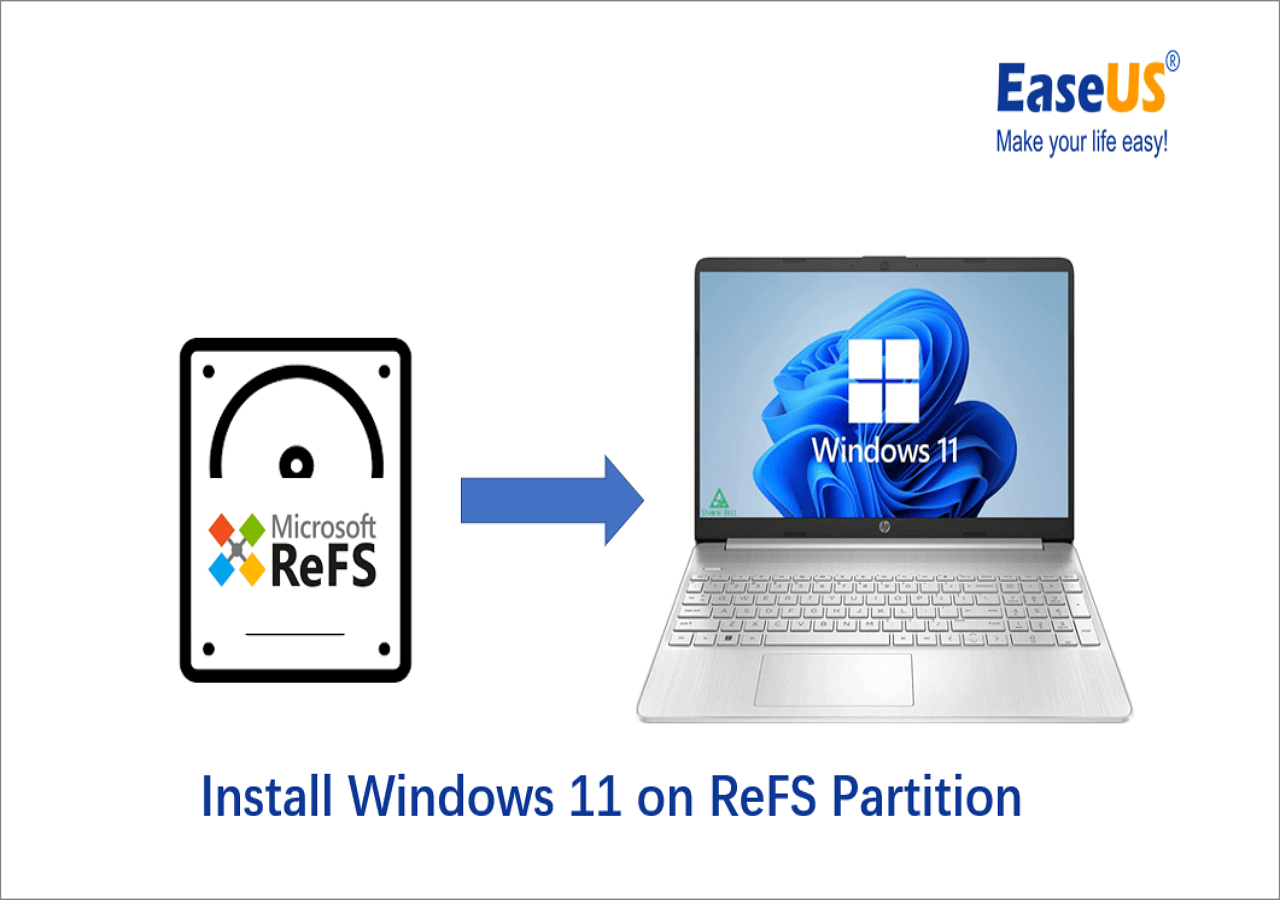ReFS stands for Resilient File System, a Microsoft file system introduced with Windows Server 2012 to become the «next generation» after NTFS. It was designed to offer greater resilience than NTFS and focused on data integrity. In addition, ReFS can optimize data availability, manage scalability efficiently for enormous data, and ensure data integrity.
Since ReFS improves in many areas than NTFS, many users have considered installing Windows 11 on the ReFS partition. Can I install Windows 11 on ReFS Partition? How to install Windows 11 on the ReFS partition? The good news is that EaseUS will disclose the answers and teach you how to install Windows 11 on the ReFS partition in a detailed tutorial. Follow this article to the end for a detailed guide.
Yes, you can install Windows 11 on ReFS Partition. The truth is that Microsoft adds a hidden option to install Windows 11 on ReFS. In other words, Windows 11 could support formatting ReFS partition and booting from such a partition. After ReFS was introduced in Windows 11 Build 25276, you can find it in the Dev Channel of the Windows Insider Program. We will list some advantages of installing Windows 11 on a ReFS partition to help you decide if you need it.
The advantages of installing Windows 11 on the ReFS partition
- ReFS offers a new function specifically targeted to accelerate the performance of VM operations.
- ReFS supports a maximum of 16EB files and volumes.
- It can handle large file sizes and is resilient to file corruption.
As you can see from the above information, ReFS is a file system that was upgraded on the basis of NTFS. If you want to learn more information about ReFS and NTFS, click the below links to check:
After viewing, you must have an answer about «Can I install Windows 11 on ReFS partition?» The following section will teach you how to install Windows 11 on ReFS partition successfully.
How to Install Windows 11 on ReFS Partition
ReFS is a technology that supports large volumes, has corruption resiliency, and overcomes the problems of the NTF. And Windows 11 is getting ReFS support, enabling you to try out the installation of Windows 11 using ReFS through the Dev Channel. If you plan to test the new file system, this guide will help you with how to install Windows 11 on ReFS partition.
Before introducing the details of installing Windows 11 on the ReFS partition, we will inform you of the risk:
ReFS is still not fully implemented, and no one can promise the process will work. Therefore, you’d better experience this new file system by installing Windows 11 on a ReFS partition on a spare/test computer or virtual machine computer instead of your main computer.
If you are ready to install Windows 11 on ReFS partition, follow the specific steps to learn:
Step 1. Go to the GitHub website and download ViveTool.
Step 2. Click the «Extract All» button to extract the ViveTool to the ViveTool-vx.x.x.zip folder.
Step 3. Press the «Win + X» keys to open Terminal and choose «Run as administrator.»
Step 4. Type the following command and press «Enter» to enable ReFS partitions on Windows 11:
c:\vivetool\vivetool /enable /id 42189933
Step 5. Restart your computer and double-click the ISO file of Windows 11(build 25281 or above).
Note: If you don’t have an ISO file, download Windows 11 ISO for ANY build, including Insider Previews.
Step 6. Open the «File Explorer» and double-click the setup.exe file to install Windows 11. Select the ReFS partition as the target drive for Windows 11.
The following social media platforms can make it easy to share this helpful article on your social media. Try it now:
Conclusion
This post explains whether you can install Windows 11 on the ReFS partition and exclusively focuses on how to install Windows 11 on the ReFS partition. Follow the steps mentioned, and you will be able to install Windows 11 on the computer using the ReFS partition. The most important thing is to twice before you operate the installation since most Windows servers do not implement this file system. We hope this article contains what you want to know and instructs you to complete the installation process.
FAQ About Install Windows 11 on ReFS Partition
After reviewing the above tutorial, you know how to install Windows 11 on the ReFS partition. The next part will enlighten you if you still have questions about today’s topic.
1. Can Windows 11 be installed on the MBR partition?
Yes, Windows 11 can run on the MBR. but only when it is used as a second disk, which means you can’t use the MBR as the primary disk in Windows 11. Besides, Microsoft requires that Windows 11 should boot through UEFI boot mode. So, you need a GPT drive to boot your PC in UEFI mode.
2. What is the difference between ReFS and NTFS in Windows 11?
As for the difference in volume, a ReFS can support up to 1.2 trillion terabytes, and the maximum file size could be 16 million terabytes, while NTFS volumes can be up to 256 terabytes. Moreover, ReFS performs better than NTFS, primarily when used with virtual machines. NTFS improves performance with features such as file compression, disk quotas, and resizing, but ReFS’s mirror-accelerated parity provides even better performance.
3. Can I convert NTFS to ReFS without losing data?
No, you cannot convert an NTFS disk to a ReFS disk without data loss. We must perform formatting first and copy files after. Not all software can recognize the ReFS file system. If you plan to change the file system, you have to back up all data, reformat the volume and restore the data.
ReFS will be a new file system on Windows 11. But actually, you can use it on Windows 11 now with the help of ViveTool. In this post, MiniTool Software will introduce how to install Windows 11 on a ReFS partition. In addition, if you want to recover deleted files on Windows 11, you can try MiniTool Power Data Recovery.
ReFS, which full name is Resilient File System, is the newest file system for Windows. It was initially introduced with Windows Server 2012. And it is the next-generation file system after NTFS. Microsoft will also introduce this new file system to Windows 11. Well then, is it possible to install Windows 11 on a ReFS partition now? If yes, how to do this?
Currently, you need to install Windows 11 on a ReFS partition by using ViveTool. If you don’t know how to do this job, the guide in this post can help you out.
How to Install Windows 11 on a ReFS Partition?
Warning:
ReFS is not fully implemented. You’d better not do this on your main computer. You can try to install Windows 11 on a ReFS partition on a test computer to experience this new file system.
You can follow this guide to install Windows 11 on a ReFS partition:
Step 1: Go to GitHub to download the latest version of ViveTool on your PC.
Step 2: The download file is a zipped file. You need to unzip it first. You can right-click it and select Extract all. Then, follow the on-screen instructions to unzip the file.
Step 3: Right-click the folder and select Copy as path.
Step 4: Click the search box and search for cmd. Then, right-click Command Prompt from the search result and select Run as administrator. This will run Command Prompt as administrator.
Step 5: Type the following command into Command Prompt and press Enter:
cd c:\folder\path\ViveTool-vx.x.x
You need to replace the path with the folder path you have copied.
Step 6: Type the following command into Command Prompt and press Enter:
vivetool /enable /id:42189933
This can enable ReFS partitions on Windows 11.
Step 7: Restart your computer.
Step 8: Download Windows 11 ISO file on your PC.
Step 9: Open the location where the downloaded Windows 11 ISO file is stored.
Step 10: Double-click the Windows 11 ISO file to mount it.
Step 11: Double-click the Setup.exe file to launch the installation setup.
Step 12: Follow the on-screen guide to reinstall Windows 11 on your device.
After these steps, Windows 11 should be installed on the ReFS partition.
MiniTool Partition Wizard
MiniTool Partition Wizard is a professional partition manager for Windows. You can use it to partition the disk on your Windows 11 computer. For example, you can use it to create a new partition, delete a partition, extend a partition to get more free space, merge two partitions, migrate OS from one drive to another, etc.
Some features are free for use in the free edition of this software. You can first experience these free features before you buy this MiniTool software.
MiniTool Partition Wizard FreeClick to Download100%Clean & Safe
MiniTool Power Data Recovery
If you are looking for the best free data recovery software for Windows 11, you can feel free to try MiniTool Power Data Recovery.
This software can help you find and recover lost, deleted, and existing files on a data storage drive. It supports recovering all kinds of files like photos, videos, movies, documents, and more.
MiniTool Power Data Recovery Free Edition allows you to recover up to 1 GB of files for free. You can try this freeware beforehand.
MiniTool Power Data Recovery FreeClick to Download100%Clean & Safe
MiniTool ShadowMaker
To protect your data and system, you can use MiniTool ShadowMaker to back up your computer regularly.
This backup software is designed to back up files, folders, partitions, disks, and systems on your Windows computer. When data loss or system crash happens, you can restore your files and systems from the previous backup.
You can try the trial edition of this software to use all features for free within 30 days.
MiniTool ShadowMaker TrialClick to Download100%Clean & Safe
Bottom Line
It is not a difficult job to install Windows 11 on a ReFS partition. You should strictly follow the steps in this post to do the job. At the same time, you also get some useful tools from MiniTool Software to help you partition hard drive, recover data, and back up your PC. We hope these are the things you want.
Windows 11 now supports Resilient File System (ReFS), and in this guide, you will learn the possible steps to try out the new file system on a new installation using the latest preview of the operating system available through the Dev Channel.
ReFS is a technology designed to meet storage needs and overcome the limitations of the legacy New Technology File System (NTFS). The file system supports large volumes, it can share storage pools with different systems, and it has corruption resiliency.
If you want to test the new file system, it’s possible to enable the feature using the ViveTool command-line tool to install a clean copy of Windows 11 using ReFS. The process to complete this task (via @XenoPanther) is still a little bit on the unclear side, and this guide will be updated accordingly with more details and clarifications.
This guide will try to teach you the steps to install Windows 11 on a ReFS.
Warning: It’s NOT recommended to follow these instructions as ReFS is still not fully implemented, and the process to get it working is also still unclear. If you follow these steps do it at your own risk and only try on a spare computer or virtual machine, and do not use your primary device. You have been warned.
To install Windows 11 using a ReFS partition, use these steps:
-
Open GitHub website.
-
Download the ViveTool-vx.x.x.zip file to enable ReFS.
-
Double-click the zip folder to open it with File Explorer.
-
Click the Extract all button.
-
Click the Extract button.
-
Copy the path to the folder.
-
Open Start.
-
Search for Command Prompt, right-click the top result, and select the Run as administrator option.
-
Type the following command to navigate to the ViveTool folder and press Enter:
cd c:\folder\path\ViveTool-vx.x.x
In the command, change the path to the folder with your path.
-
Type the following command to enable ReFS partitions on Windows 11 and press Enter:
vivetool /enable /id:42189933
-
Restart the computer.
-
Download the ISO file for Windows 11 build 25284.
-
Open File Explorer.
-
Browse to the folder that contains the Windows 11 ISO file.
-
Double-click the Windows 11 build 25284 ISO file to mount it on File Explorer.
-
Double-click the Setup.exe file to launch the installation setup.
-
Continue with the on-screen directions to reinstall Windows 11.
Once you complete the steps, Windows 11 should install on the computer using ReFS.
We may earn commission for purchases using our links to help keep offering the free content. Privacy policy info.
All content on this site is provided with no warranties, express or implied. Use any information at your own risk. Always backup of your device and files before making any changes. Privacy policy info.
Последнее обновление 28.01.2023 —
Windows 11 теперь поддерживает отказоустойчивую файловую систему (ReFS), и в этом руководстве вы узнаете, как опробовать новую файловую систему при новой установке, используя последнюю предварительную версию операционной системы, доступную на Dev Channel.
ReFS — это технология, предназначенная для удовлетворения потребностей в хранении и преодоления ограничений устаревшей файловой системы новой технологии (NTFS). Файловая система поддерживает большие тома, может совместно использовать пулы хранения с различными системами и обладает устойчивостью к повреждениям.
Если вы хотите протестировать новую файловую систему, можно включить эту функцию с помощью инструмента командной строки ViveTool для установки чистой копии Windows 11 с помощью ReFS. Процесс выполнения этой задачи (через @XenoPanther) все еще немного неясен, и это руководство будет соответствующим образом обновлено с дополнительными подробностями и разъяснениями.
В этом руководстве мы попытаемся научить вас, как установить Windows 11 на ReFS.
Предупреждение: НЕ рекомендуется следовать этим инструкциям, так как ReFS еще не полностью реализована, и процесс ее работы также все еще неясен. Если вы выполните эти шаги, сделайте это на свой страх и риск и попробуйте только запасной компьютер или виртуальную машину и не используйте свое основное устройство. Вы были предупреждены.
Чтобы установить Windows 11 с использованием раздела ReFS, выполните следующие действия:
-
Откройте веб-сайт GitHub.
-
Загрузите файл ViveTool-vx.xxzip, чтобы включить ReFS.
-
Дважды щелкните ZIP-папку, чтобы открыть ее в проводнике.
-
Нажмите кнопку «Извлечь все».
-
Нажмите кнопку «Извлечь».
-
Скопируйте путь к папке.
-
Откройте Пуск.
-
Найдите командную строку, щелкните правой кнопкой мыши верхний результат и выберите параметр «Запуск от имени администратора».
-
Введите следующую команду, чтобы перейти к папке ViveTool, и нажмите Enter:
cd c:\folder\path\ViveTool-vx.x.x
В команде измените путь к папке на свой путь.
-
Введите следующую команду, чтобы включить разделы ReFS в Windows 11, и нажмите Enter:
vivetool /enable /id:42189933
-
Перезагрузите компьютер.
-
Загрузите файл ISO для сборки Windows 11 25284.
-
Откройте проводник.
-
Перейдите к папке, содержащей ISO-файл Windows 11.
-
Дважды щелкните ISO-файл Windows 11 build 25284, чтобы смонтировать его в проводнике.
-
Дважды щелкните файл Setup.exe, чтобы запустить установку.
-
Следуйте инструкциям на экране, чтобы переустановить Windows 11.
После выполнения этих шагов Windows 11 должна установиться на компьютер с помощью ReFS.