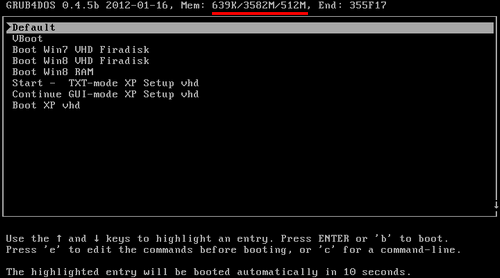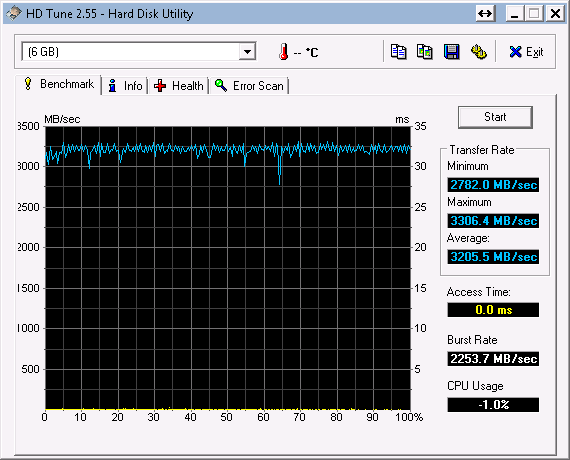Время на прочтение
10 мин
Количество просмотров 364K
В наш век мы все любим скорость. Мы любим быстрый транспорт, быстрые службы доставки, скоростной интернет. И, разумеется, быстрые компьютеры. У нас есть шестое чувство, которым мы детектируем милли/микросекундные задержки. Частенько появляется желание что-нибудь да разогнать.
Но что же разгонять? Что тормозит нам работу и создает дискомфорт? Наши процессоры работают на многогигагерцовых частотах, гоняют электроны на релятивистских скоростях. Не отстают от них и память с шинами передачи данных. Но как только дело касается периферии… здесь притаился неторопливый макромир. Это не электронами жонглировать. Будьте добры дождаться, пока диск в DVD-приводе раскрутится, пока придет очередной байт из порта ввода/вывода, пока HDD подведет свою считывающую головку в нужное место пластины. Ну ладно, DVD и COMпортами мы пользуемся нечасто(если вообще пользуемся), а вот HDD… У нас на нем все-таки ОС лежит, а в ней многие тысячи файлов, и кто знает, в какой момент они могут понадобиться. То лог записать, то dll подгрузить, то шрифт, то реестр, то еще что-то. А на некоторых HDD множество одновременных обращений может приводить к
хабраэффекту
существенному падению скорости работы — наблюдаю такое на своих WD Green.
Казалось бы, тут нам должны помочь команда славных защитников вселенной по имени Файловый Кэш, Prefetch, Superfetch, и их помощник ReadyBoost. Да, они помогают, но частенько бывает, что и промахиваются — и тогда приходится наблюдать курсор ожидания.
Но что это? Я слышу в зале шум, там скандируют — SSD! SSD! Что тут сказать, SSD — однозначно круто. 200-300мб/с и даже выше, практически мгновенный доступ, никакого шума… ну просто чудеса. Но про SSD и так написана куча тем, а раз уж разгонять… может, есть чего побыстрее? Хм. Есть у нас что-нибудь быстрее флеш-памяти в SSD? SSD подороже? Raid0 из SSD? А еще быстрее? RevoDrive? О! DDR3! (Кто там крикнул «L1 cache»? Юморист!)
Мы знаем про RAM-диски, иногда используем их как временное хранилище — чтоб быстрей работало. Так что если взять да и переместить всю систему в RAM? Должно работать намного быстрее любого SSD, и уж подавно быстрее HDD, не так ли? Или файловый кэш и так должен давать нам похожий эффект? Возможно, разницы и не будет заметно. Ну так почему бы не попробовать? В моем компьютере 16 гб ОЗУ, хватает на все и еще остается. Неплохо бы задействовать то самое оставшееся. Поехали!
0) Чеклист:
— 16 гб RAM, или больше. Хотя можно попробовать и на 8. А вот 4 хватит разве что для XP.
— Grub4Dos
— Wincontig
— BootIce
— Partition Wizard или что-то подобное для клонирования разделов,
— драйвер Firadisk
— дистрибутив Windows x64 (можно и x86, но свободной памяти будет не более 3.5гб). Я проверял на WinXP(x86), Win7, Win8. Весьма желательны «облегченные» версии, ведь память ОЗУ не резиновая.
— установленная и работающая Win7 (или Win8)
1) Внимание! если у вас несколько жестких дисков — во избежание проблем делайте все последующее на HDD, отличном от системного. Системный вообще лучше не трогать и по возможности отключить, а Win7 установить для опытов на другой диск. Мне не известна ваша конфигурация, какие-то действия могут поломать вам загрузку. Неплохо бы предварительно запастись восстановительным LiveCD/USB, или хотя бы установочным диском Windows а также хотя бы примерно понимать, что делаете и как вернуть все назад. Для уверенности можно сначала провести опыт на виртуальной машине.
Сначала немного теории. Grub4Dos — это менеджер загрузки, для организации мультизагрузочных систем. Среди всего прочего — может создавать виртуальные устройства и работать с ними так же как и с обычными дисками. Виртуальный диск может быть смонтирован на файл, или же в память. При монтировании в память содержимое файла-источника копируется в память и дальнейшая работа ведется уже оттуда. Как источник можно использовать файлы .ima (образы дискет), .iso (образы CD/DVD) а также .img (RAW образы HDD). Родные для Win7 файлы .vhd (фиксированного размера, не динамические и не дифференциальные) представляют собой те же .img, но с небольшим заголовком и их тоже можно подключать.
Созданные при помощи Grub4Dos виртуальные диски доступны в реальном режиме. Windows же увидит их только при наличии специального драйвера. Такие драйверы существуют — это Firadisk (работает с дисками в памяти) и WinVBlock (работает с образами в файлах). При наличии в ОС нужного драйвера она сможет работать с дисками, созданными в Grub4Dos. К сожалению, драйверы не подписаны и для их работы в x64 системе нужно отключить проверку подписей драйверов. Таким образом, ход действий: готовим VHD с установленной Windows, где отключаем проверку подписей, устанавливаем Firadisk, затем подгружаем VHD еще до загрузки Windows через Grub4Dos и вперед.
Сначала установим на нашу машину Grub4dos. Запускаем BootIce, выбираем диск, с которого будем грузиться, ставим Grub4dos в MBR, кладем в корень любого раздела файлы grldr и menu.lst.
В menu.lst пишем:
#Это для загрузки вашей предыдущей Win7
title Windows (previous)
find --set-root /bootmgr
chainloader /bootmgr
Команда «find —set-root» выполняет поиск указанного файла и делает первый раздел, где этот файл был найден, текущим. Поэтому проверьте, не лежат ли у вас лишние файлы bootmgr на других разделах. Если вам известно, что системный диск — это hd0, можно написать прямо — chainloader (hd0,0)/bootmgr
Далее через управление компьютером-управление дисковыми устройствами создаем в корне нашего рабочего раздела файл VHD фиксированного размера гигабайт этак на 10 (можно и больше, чтобы хватило для установки), форматируем в NTFS, отключаем диск и дефрагментируем его файл при помощи Wincontig.
Сейчас надо из этого VHD получить образ диска с готовой к работе Windows, драйверами для вашего оборудования и поддержкой загрузки из VHD. Этого можно добиться разными способами.
Способ 1, рекомендуемый. Для Win7 редакций Корпоративная и Максимальная, и для Win8. Установка системы в VHD штатными средствами.
Подробнее
После загрузки инсталлятора жмем Shift-F10, и выполняем:
diskpart
select vdisk file="D:\win7.vhd"
attach vdisk
где «D:\win7.vhd» — путь к файлу VHD. Буквы дисков могут отличаться от вашей основной системы, их можно посмотреть запустив, к примеру notepad и открыв в нем диалог выбора файла.
Продолжаем, VHD появится в списке устройств для установки. После установки в вашем загрузочном меню Windows появится новая запись и окажется по умолчанию. Это и есть загрузка в VHD.
Способ 2. Для всех систем. Установка в отдельный раздел на диске. Устанавливаем Windows туда стандартно, и в самом конце после всей подготовки клонируем раздел в VHD.
Способ 3. Для всех систем. Устанавливаем систему в VHD на виртуальной машине, проделываем всю подготовку, а затем грузимся с этого VHD на реальном железе. Есть вероятность возникновения проблем с драйверами оборудования при переносе на реальное железо. Лучше перед переносом выполнить sysprep.
Способ 4. Для WinXP. Используем драйвер WinVBlock.
Подробнее
В menu.lst добавляем вот такие три записи.
title Start - TXT-mode XP Setup vhd
find --set-root /winxp.vhd
map --mem /winvblock.ima (fd1)
map --mem /winvblock.ima (fd0)
map /winxp.vhd (hd0)
map --mem /xp.iso (0xff)
map --hook
chainloader (0xff)
title Continue GUI-mode XP Setup vhd
find --set-root /winxp.vhd
map --mem /winvblock.ima (fd1)
map --mem /winvblock.ima (fd0)
map /winxp.vhd (hd0)
map --mem /xp.iso (0xff)
map --hook
root (hd0,0)
chainloader /ntldr
title Boot XP vhd
find --set-root /winxp.vhd
map /winxp.vhd (hd0)
map --hook
root (hd0,0)
chainloader /ntldr
Что здесь делается:
-подключается winxp.vhd как жесткий диск (файл VHD обязательно нужно дефрагментировать при помощи WinContig, иначе Grub4Dos откажется его подключать)
-подключается образ дискеты winvblock.ima с драйверами WinVBlock, грузится в память.
-подключается образ установочного CD xp.iso, грузится в память.
-записей для установки две, т.к. установка WinXP состоит из 2х стадий — текстовый и графический режим. Сначала выбираем TXT, при второй загрузке — GUI. Разница лишь в том, откуда грузимся — с CD или HDD.
-нажимать F6 и выбирать драйвер не нужно, интегрировать в дистрибутив тоже, достаточно иметь его на образе дискеты.
-после установки в Grub4Dos выбираем Boot и загружаемся в систему, которая установилась в VHD.
Для Win7, а тем более для x64 редакций это так просто не сработает. Нужна особая, уличная магия.
Впрочем, у меня так и не получилось заставить WinVBlock работать с Win7. Может, у вас получится.
Cпособ 5. Для Win7 любых редакций. Используем VBoot. Это тоже драйвер, позволяющий грузиться в VHD. Он подписан и позволяет устанавливать x64 системы. К сожалению, платный, но доступна демо-версия, которой для установки достаточно.
Подробнее
Выставляем время на 2011 год. (иначе при загрузке получите BSOD)
В корень диска кладем папку VBoot, vbootldr и vbooldr.mbr.
В vboot\grub\grub.cfg ищем записи Windows 7 VHD и Windows 7 Install и меняем на вот такие:
menuentry "Windows 7 VHD" {
vboot harddisk=(LABEL=D)/win7.vhd
}
menuentry "Windows 7 Install" {
vboot harddisk=(LABEL=SYS)/win7.vhd cdrom=(LABEL=SYS)/win7.iso boot=cdrom
}
Метку раздела, на котором лежат файлы win7.vhd и win7.iso (дистрибутив Win7) — меняем на SYS (хотя не важно какую, лишь бы совпадало). У меня Vboot почему-то не хочет распознавать пути вида (hd0,1). Еще можно обращаться по UUID, но метки проще.
В menu.lst добавляем запись:
title VBoot
find --set-root /vbootldr.mbr
chainloader /vbootldr.mbr
Перезагрузка. В Grub4Dos идем в Vboot, а в нем — в Windows 7 Install. После загрузки инсталлятора жмем shift-F10, запускаем notepad, открываем диалог выбора файлов и смотрим, на какой букве находится диск с Vboot. Допустим, это D:. Возвращаемся в командную строку и пишем для 64-битных редакций —
D:\vboot\tools\amd64\vbootctl setupили для 32-битных
D:\vboot\tools\x86\vbootctl setupЭто установит драйвер Vboot и примонтирует виртуальные устройства. Затем продолжаем установку на появившийся в списке устройств VHD, и грузимся через запись Windows 7 VHD. После окончательной настройки (см. ниже) удаляем Vboot командой vbootctl uninstall и тогда можно вернуть время на текущее.
И вот Windows установлена и загрузилась.
Во первых, проверим через Bootice, не снес ли нам установщик Grub4Dos из MBR. Если снес — снова ставим.
Во вторых, проверим, есть ли на системном разделе загрузчик Windows — файл bootmgr и папка Boot (в случае Win7/8). Они имеют атрибуты скрытых и системных, включите их отображение. Если нет — значит установщик увидел этот загрузчик где-то еще и добавил опцию своей загрузки туда, или же создал скрытый 100мб раздел и разместил все там. Это не дело, загрузчик на системном разделе нам нужен. Поэтому создаем его:
bcdboot c:\windows /s c: И отключаем в нем проверку подписей драйверов:
bcdedit /store c:\boot\bcd /set {default} testsigning ON
bcdedit /store c:\boot\bcd /set {default} nointegritychecks ON
bcdedit /store c:\boot\bcd /set {default} loadoptions DDISABLE_INTEGRITY_CHECKS
В действующем загрузчике тоже отключаем:
bcdedit /set testsigning ON
bcdedit /set nointegritychecks ON
bcdedit /set loadoptions DDISABLE_INTEGRITY_CHECKS
Перезагрузка для включения тестового режима и устанавливаем драйвер Firadisk: hdwwiz (hdwwiz.cpl в XP), установка вручную, все устройства, установить с диска и выбираем .inf файл.
4) Теперь производим все обычные манипуляции: устанавливаем оставшиеся драйверы, настраиваем оборудование, сеть, рабочий стол, ставим DirectX/.NET/vcredist, и тому подобное. Перенесем файл подкачки на другой раздел, удалим временные файлы и сожмем системный раздел средствами NTFS. Нам ведь это все еще в память грузить, каждый мегабайт на счету. У меня получилось около 4 гб для Win7.
Теперь ужимаем VHD до приемлимого размера (я добавил пару гб на всякий случай, получилось 6). Кстати, а как определить доступный размер? На экране меню Grub4Dos в верхней строке есть строка вроде Mem: /639K/13582M/512M.
Это доступные области памяти, в которые он может загрузить образ. Но он может загружать образ только целиком в одну область, так что размер нового VHD не должен превышать самое большое значение из этой строки, иначе получите ошибку.
Грузимся в предыдущую Win, монтируем win7.vhd, создаем еще один vhd уже конечного размера и копируем один в другой через редактор разделов вроде Partition Expert. (Если вы решили последовать способу установки 2 — сейчас самое время склонировать ваш системный раздел в VHD) Заменим прежний файл на новый, опять дефрагментируем через Wincontig. Попробуем загрузиться в новый VHD. Проблем возникнуть не должно.
Можно вместо всего этого использовать специальную программу для урезания и сжатия уже установленной Win7 — VHD_W7_Compact. Заявляется, что может урезать до 600мб.
5) Пора таки загрузиться из RAM! Добавим в menu.lst еще несколько строчек:
title Boot Win7 from RAM
map --mem /win7.vhd (hd0)
map --hook
chainloader (hd0)/bootmgr
(для XP вместо /bootmgr пишем /ntldr)
И наконец загружаемся, выбрав Boot Win7 from RAM.
Минуту-две VHD копируется в память, несколько секунд загрузки и… появляется рабочий стол. Ура, семерка работает без использования HDD, причем вроде неплохо работает.
Можно еще добавить хитрый способ загрузки Win7 напрямую из VHD с сохранением изменений:
title Boot Win7 from VHD (Firadisk)
find --set-root --ignore-floppies /win7.vhd
map /win7.vhd (hd0)
map --heads=2 --sectors-per-track=18 --mem (md)0x800+4 (99)
map --hook
write (99) [FiraDisk]\nStartOptions=disk,vmem=find:/win7.vhd,boot;\n\0
rootnoverify (hd0,0)
chainloader /bootmgr
Чтобы это работало — в .inf файле Firadisk нужно заменить «LoadOrderGroup = Boot Bus Extender» на «LoadOrderGroup = SCSI miniport».
Здесь Firadisk заставляем работать с образом не в памяти, а на диске. Оно заметно тормозит, так что лучше все же применять способ установки 1 с родным VHD boot.
Вот тут есть еще одна статья о загрузке Win7 из RAM.
Ну а c линуксами можно попробовать вот так.
Я использую такую конфигурацию на домашнем компьютере с прошлой осени, уже более полугода. Попробую упорядочить субъективные впечатления:
Плюсы:
+ Действительно, работает быстренько. Программы из памяти запускаются мгновенно (что очевидно). По стабильности работы нареканий нет — компьютер работает неделями и месяцами.
+ Нет лишних звуков от HDD.
+ Понятия «износ», «количество циклов чтения/записи» — для RAM несущественны.
+ Побочный плюс — получилась неизменяемая, неубиваемая система. Можно одноразово ставить всякие кривые программы (к примеру, для восстановления USB flash — они обычно ставят свои драйверы, которые потом трудно выковырять) не рискуя что-либо испортить. Перезагрузка и как ничего и не было.
+ Побочный плюс — VHD это круто. Никаких больше разделов диска, просто файлы, которые элементарно копируются/перемещаются/удаляются/бэкапятся без всяких акронисов/парагонов/gparted-ов.
Минусы:
— Честно говоря, разницы с хорошим SSD по скорости не заметно. В обоих случаях придраться к быстродействию негде.
— Конечно же, тратится драгоценная память. Вынь да положь 6-8 гигабайт. В моем случае остатка в 10гб мне хватает, а если будет мало — можно и в режиме VHD загрузиться.
— 6-8 гб для Windows 7 — все же очень мало. Одни обновления Windows Update быстро съедят все место. А еще захочется установить любимые программы… кому-то и 100гб системного раздела может быть мало (а некоторые пропагандируют вообще не разбивать диски на разделы). В моем случае я разместил на системном разделе только самые востребованные программы, а все остальное в виде portable версий держу на HDD. Все-таки это домашний компьютер, на нем нет жадных до памяти и места на системном диске монстров вроде SQL Server, Visual Studio, Adobe CS, MS Office (хватает и портабельного LibreOffiсe). Пока все хорошо.
— temp приходится переносить на другой диск. Некоторые инсталлеры никого не спрашивая распаковываются именно туда и свободного места может не хватить.
— Приходится отключать проверку подписей драйверов. Тут уж ничего не поделать.
— У неубиваемости есть другая сторона. Для каждого изменения в настройках, для каждого обновления, для каждой установки программы/драйвера для постоянного использования необходимо перезагружаться в режим работы с VHD — иначе все будет потеряно при перезагрузке. Если какая-то ваша программа хранит что-то свое в профиле (например, игры держат там сохранения) — то и профиль желательно переносить на другой раздел.
— Загрузка 6-8гб в память занимает много времени — не похвастаешься 10 секундной загрузкой.
— По понятным причинам невозможно использовать гибернацию. Но в обычный сон система уходит и нормально просыпается.
Но я снова слышу крики в зале. «И чего только не придумают, лишь бы SSD не покупать!», «Да это ж бред, выкидывать столько памяти за просто так!», «Какие-то левые кривые дрова ставить?», «Не нужно!». Согласен. Рекомендовать такой подход я не буду. Это скорее занятный эксперимент, чем рабочее решение. Спасибо за внимание, теперь можно постить картинки с хлебными троллейбусами.
P.S. Большая благодарность разработчикам Firadisk и WinVBlock — karyonix и Shao Miller, а также форуму reboot.pro.
Всем привет в моих видео на ютубе я показывал как записать игру в оперативку или как закинуть файл подкачки в оперативную память или как увеличить производительность браузера гугл хрома с помощью заброски его кеша в оперативку. Многие задали вопрос можно ли установить Windows в оперативку и будит ли от этого толк? Сейчас я все расскажу.
Grub4Dos — это менеджер загрузки, для организации мультизагрузочных
систем. он так же может создавать виртуальные диски — VHD и
работать с ними так же как и с обычными дисками. VHD может
быть смонтирован в память что нам и нужно. При монтировании в память
содержимое файла-источника копируется в память и дальнейшая работа
ведется уже оттуда. Как источник можно использовать файлы .ima (образы
дискет), .iso (образы CD/DVD) а также .img (RAW образы HDD). Родные для
Windows файлы .vhd (фиксированного размера, не динамические и не
дифференциальные) представляют собой те же .img, но с небольшим
заголовком и их тоже можно подключать.
Созданные при помощи Grub4Dos виртуальные диски доступны в реальном
режиме. Windows сможет работать с ними только при наличии специального драйвера — Firadisk (работает с дисками в памяти) и
WinVBlock (работает с образами в файлах). При наличии в Windows Firadisk она сможет работать с дисками, созданными в Grub4Dos. К
сожалению, драйверы не подписаны и для их работы нужно
отключить проверку подписей драйверов. Делаем так: создаем VHD с установленной Windows, где отключаем проверку подписей,
устанавливаем Firadisk, затем подгружаем VHD еще до загрузки Windows
через Grub4Dos и загружаемся уже в виндовс которая записана целиком в оперативную память.
Устанавливаем Grub4dos. Запускаем BootIce, выбираем
диск, с которого будем загружатся, ставим Grub4dos в MBR, кладем в корень
любого раздела файлы grldr и menu.lst.
В menu.lst пишем:
#Это для загрузки вашей предыдущей Windows
title Windows (previous)
find --set-root /bootmgr
chainloader /bootmgrПотом через управление компьютером — управление дисковыми устройствами
создаем в корне нашего рабочего раздела файл VHD фиксированного размера
гигабайт этак на 10 (можно больше, при наличии большого количества оперативки),
форматируем в NTFS, отключаем диск и дефрагментируем его файл при помощи
Wincontig.
Нужно из этого VHD получить образ диска с готовой к работе Windows,
драйверами для вашего оборудования и поддержкой загрузки из VHD, а еще такой образ можно просто скачать. Если качать образ то только с отвязаными драйверами, так как ваш компьютер может отличаться. После загрузки инсталлятора жмем Shift-F10, и выполняем:
diskpart
select vdisk file="D:\win10.vhd"
attach vdiskгде «D:\win10.vhd» — путь к файлу VHD. Буквы дисков могут отличаться от
вашей основной системы, их можно посмотреть запустив, к примеру notepad и
открыв в нем диалог выбора файла.
VHD появится в списке устройств для установки. После
установки в вашем загрузочном меню Windows появится новая запись и
окажется по умолчанию. Это и есть загрузка в VHD.
Загружамем виндовст и создаем родной загрзчик так:
bcdboot c:\windows /s c:Отключаем в загрзчике проверку цифровых подписей так:
bcdedit /store c:\boot\bcd /set {default} testsigning ON
bcdedit /store c:\boot\bcd /set {default} nointegritychecks ON
bcdedit /store c:\boot\bcd /set {default} loadoptions DDISABLE_INTEGRITY_CHECKSИ в том загрузчике с которого мы загрузились тоже отключаем:
bcdedit /set testsigning ON
bcdedit /set nointegritychecks ON
bcdedit /set loadoptions DDISABLE_INTEGRITY_CHECKSПерезагружаем компьютер для включения тестового режима и устанавливаем драйвер
Firadisk: hdwwiz, установливаем все устройства в ручную с файлов .inf
Сжимаем VHD до размера что бы влез в опеартивку можно накинуть пару лишних гигов если оперативки много, я вообще сделал диск на 32 гига.
Грузимся в предыдущую винду, монтируем win10.vhd, создаем еще один vhd уже
конечного размера и копируем один в другой через редактор разделов вроде
Partition Expert. Заменяем тот файл на новый, опять дефрагментируем через Wincontig. Попробуем
загрузиться в новый VHD. Все должно быть норм.
Наконец таки пришло время загружать винду в оперативку, прописываем в грубе так:
title Boot Win10 from RAM
map --mem /win10.vhd (hd0)
map --hook
chainloader (hd0)/bootmgrЗагружамемся, после копирования винды в оперативку запустится Windows которая целиком и полностью будет находится в оперативке. Можно проверить скорость диска и вы будуите крайне приятно удевлины, посмотрите сами это сюрприз!
Что бы ввсе изменения в windows сохранялись нам нужно сделать кое что еще, прописываем груб:
title Boot Win7 from VHD (Firadisk)
find --set-root --ignore-floppies /win10.vhd
map /win10.vhd (hd0)
map --heads=2 --sectors-per-track=18 --mem (md)0x800+4 (99)
map --hook
write (99) [FiraDisk]\nStartOptions=disk,vmem=find:/win10.vhd,boot;\n\0
rootnoverify (hd0,0)
chainloader /bootmgrТаким образом все из Windows в ОЗУ будет сохранятся в файл VHD на диске или флешке вашего ПК. Теперь ты установил Windows в оперативку! Знаешь еще способы пиши о этом комментариях.
Если вы хотите получить максимальную скорость работы системы Windows, одним из самых эффективных способов может быть установка операционной системы на RAM диск. RAM диск — это виртуальный диск, который использует оперативную память компьютера для хранения данных, что позволяет обеспечить невероятно быстрый доступ к файлам и программам.
В этом шаг за шагом руководстве мы расскажем вам, как установить Windows на RAM диск. Этот процесс может быть сложным и требует некоторых технических навыков, поэтому будьте готовы к тому, что некоторые шаги могут потребовать дополнительной специализированной информации.
Важно помнить, что установка операционной системы на RAM диск может быть полезна только в определенных ситуациях, например, при работе с большими объемами данных или при выполнении задач, требующих высокой скорости обработки. Если ваш компьютер имеет ограниченный объем оперативной памяти или вы не выполняете требовательных задач, RAM диск может не принести значительной пользы и потребовать дополнительных затрат.
Перед тем, как начать установку Windows на RAM диск, убедитесь, что у вас есть следующие вещи: компьютер с достаточным объемом оперативной памяти, операционная система Windows, образ операционной системы, программа для создания RAM диска и достаточное количество свободного места на жестком диске компьютера, чтобы разместить образ операционной системы и все необходимые файлы.
Содержание
- Подготовка к установке
- Проверка требований и возможностей
- Выбор операционной системы и ее версии
- Настройка RAM диска
- Проверка доступного объема памяти:
- Создание RAM диска
- Установка Windows на RAM диск
Подготовка к установке
Перед тем как приступить к процессу установки операционной системы на RAM диск, необходимо выполнить несколько предварительных шагов, чтобы гарантировать успешное завершение процесса.
1. Создание резервной копии данных:
Перед установкой Windows на RAM диск рекомендуется сделать резервную копию всех важных данных на другом носителе, чтобы избежать их случайной потери.
2. Выбор подходящей версии Windows:
Определите, какую версию Windows вы хотите установить. Обратите внимание на следующие факторы: требования к аппаратному и программному обеспечению, функциональные возможности, лицензионные ограничения.
3. Подготовка загрузочного носителя:
Создайте загрузочный USB-флеш-накопитель или диск с выбранной версией Windows, используя официальный инструмент от Microsoft или специализированные программы.
4. Проверка и обновление драйверов:
Перед установкой операционной системы рекомендуется проверить актуальность и наличие драйверов для всего аппаратного обеспечения вашего компьютера. Обновите все необходимые драйвера, чтобы гарантировать стабильную работу системы.
5. Выполнение диагностики компьютера:
Проверьте состояние компьютера с помощью специальных программ для диагностики, которые помогут выявить возможные проблемы с аппаратным обеспечением или настройками системы.
Проверка требований и возможностей
Перед установкой Windows на RAM диск необходимо убедиться, что ваш компьютер соответствует следующим требованиям:
- Имеется достаточное количество оперативной памяти для создания RAM диска. Рекомендуется иметь как минимум 4 ГБ свободной памяти.
- Операционная система компьютера должна быть 64-битной, так как установка Windows на RAM диск не поддерживается на 32-битных системах.
- В BIOS компьютера должна быть включена функция загрузки с USB носителя.
Кроме того, фактические возможности установки Windows на RAM диск зависят от конкретной версии операционной системы. Некоторые версии Windows, например Windows 10 Pro, предлагают встроенные инструменты для создания RAM диска и установки операционной системы на него. В то время как другие версии Windows могут требовать использования дополнительных инструментов или программ третьих сторон.
Выбор операционной системы и ее версии
Существует несколько версий операционной системы Windows, каждая из которых имеет свои особенности и набор функций. Наиболее популярными версиями являются Windows 10, Windows 8.1 и Windows 7.
Windows 10 – последняя версия ОС, которая предлагает множество новых возможностей и улучшений, включая более удобный интерфейс, расширенные настройки безопасности и активное развитие приложений в магазине Windows.
Windows 8.1 – версия, выпущенная после Windows 8, и предлагает некоторые улучшения в интерфейсе, включая возвращение кнопки «Пуск». Однако, эта версия менее популярна среди пользователей и имеет ограниченную поддержку.
Windows 7 – старая, но до сих пор популярная версия ОС с хорошей совместимостью с программным обеспечением. Однако, следует учитывать, что поддержка данной версии операционной системы будет прекращена в январе 2020 года.
При выборе операционной системы также следует обратить внимание на ее разрядность. В настоящий момент предпочтительными являются 64-битные версии операционных систем, так как они обеспечивают лучшую производительность и поддерживают больше оперативной памяти.
Итак, для установки Windows на RAM диск необходимо выбрать версию операционной системы, которая наиболее соответствует потребностям пользователя, обеспечивает нужный набор функций и является совместимой с необходимыми программами и приложениями.
Настройка RAM диска
Прежде чем начать процесс установки Windows на RAM диск, необходимо правильно настроить его. В этом разделе вы найдете подробные инструкции по настройке RAM диска для достижения максимальной скорости работы.
- Убедитесь, что ваш компьютер поддерживает использование RAM диска. Для этого проверьте настройки BIOS. В основном, в настройках BIOS можно найти параметры, отвечающие за использование RAM диска.
- Определите необходимый объем памяти для RAM диска. Рекомендуется выделить не более половины всей доступной оперативной памяти компьютера для RAM диска.
- Запустите утилиту управления дисками, которая входит в состав операционной системы Windows. Вы можете найти ее в «Панели управления» -> «Система и безопасность» -> «Создание и форматирование дисковых разделов».
- В утилите управления дисками найдите неиспользуемый раздел, который вы хотите использовать как RAM диск. Правой кнопкой мыши выберите опцию «Форматирование».
- Выберите файловую систему NTFS и задайте имя для RAM диска. Убедитесь, что опция «Быстрое форматирование» выбрана, чтобы ускорить процесс форматирования.
- После завершения форматирования, откройте меню «Пуск» и введите «Disk Management» в поле поиска. Запустите найденную программу.
- В разделе «Диски» найдите созданный ранее RAM диск и откройте его свойства. Используя вкладку «Политика», выберите настройку «Высокая производительность».
- Настройте выделение памяти для RAM диска. Для этого перейдите во вкладку «Hardware» и задайте нужное значение в поле «Maximum Size». Рекомендуется указывать значение, равное размеру выделенной памяти для RAM диска.
- Сохраните все изменения и закройте программу «Disk Management». Теперь ваш RAM диск готов к использованию.
После настройки RAM диска вы можете приступить к процессу установки Windows на него. В следующем разделе вы найдете подробные инструкции по этой процедуре.
Проверка доступного объема памяти:
Перед установкой Windows на RAM диск необходимо убедиться, что у вас достаточно свободной оперативной памяти. В противном случае, установка может привести к снижению производительности или даже к неполадкам в работе системы.
Для проверки доступного объема памяти на вашем компьютере выполните следующие шаги:
- Нажмите клавишу Win + R на клавиатуре, чтобы открыть окно «Выполнить».
- Введите команду «dxdiag» в поле для ввода и нажмите Enter.
- Появится окно «Диагностика DirectX».
- Переключитесь на вкладку «Сведения о системе».
- Найдите строку «Всего оперативной памяти» в разделе «Системная информация». Это значение будет указано в мегабайтах (МБ) или гигабайтах (ГБ).
Убедитесь, что доступный объем памяти намного превышает требования операционной системы и установочных файлов Windows. Хорошей практикой будет оставить запас оперативной памяти для других процессов и программ.
Создание RAM диска
Шаг 1: Скачайте и установите программу для создания RAM диска. Существует множество таких программ, например, ImDisk, SoftPerfect RAM Disk и многие другие. Выберите ту, которая вам больше нравится и соответствует вашим потребностям.
Шаг 2: Запустите установленную программу и следуйте инструкциям по установке. В некоторых программах вам потребуется выбрать размер диска, который вы хотите создать. Рекомендуется выбрать достаточно большой размер, чтобы вместить операционную систему Windows и другие необходимые файлы.
Шаг 3: После завершения установки откройте программу и создайте новый RAM диск. Вам потребуется указать размер диска, свободную оперативную память для его создания и другие параметры, которые может предлагать выбранная вами программа.
Шаг 4: После создания RAM диска вы можете приступить к установке операционной системы Windows на этот диск. Для этого вам потребуется загрузочный образ Windows, который можно скачать с официального сайта Microsoft или других надежных источников.
Шаг 5: Запустите компьютер с загрузочным образом Windows и выберите RAM диск в качестве целевого диска для установки операционной системы. Обычно это можно сделать во время процесса установки, когда система предлагает выбрать диск для установки и настройки разделов.
Следуя этим шагам, вы сможете создать RAM диск и установить Windows на него, что позволит значительно увеличить скорость работы операционной системы и запуска приложений.
Установка Windows на RAM диск
Шаг 1: Подготовка
Перед тем, как начать установку Windows на RAM диск, убедитесь, что ваш компьютер имеет достаточно оперативной памяти (обычно рекомендуется не менее 8 ГБ) и поддерживает загрузку с RAM диска. Также не забудьте создать резервные копии всех важных данных, так как при этой процедуре может произойти потеря информации.
Шаг 2: Создание RAM диска
Перейдите в «Управление дисками» в «Панели управления» и выберите свободный раздел вашего жесткого диска. Щелкните правой кнопкой мыши на этом разделе и выберите «Создать RAM диск». Задайте размер RAM диска в соответствии с вашими потребностями и назначьте ему букву диска.
После создания RAM диска вы можете отформатировать его, используя файловую систему NTFS. Это позволит вам установить Windows на него.
Шаг 3: Установка Windows на RAM диск
Перейдите в «Панель управления» и выберите «Обновление и безопасность». Затем перейдите в раздел «Восстановление» и нажмите «Начать» в разделе «Перезагрузка сейчас». Это позволит вам перезагрузить компьютер и выбрать способ загрузки операционной системы.
При перезагрузке выберите RAM диск в качестве диска загрузки ОС. Затем следуйте инструкциям по установке Windows на RAM диск. Обычно это аналогично установке на обычный жесткий диск, но выбором RAM диска в качестве места установки.
Шаг 4: Завершение установки
После завершения установки Windows на RAM диск, перезагрузите компьютер и выберите RAM диск в качестве диска загрузки ОС. Проверьте, что операционная система успешно загружается с RAM диска и работает с повышенной скоростью.
Примечание: Установка Windows на RAM диск может быть сложной процедурой и требует определенных технических знаний. Убедитесь, что вы знакомы с процессом установки операционной системы и имеете необходимые навыки, прежде чем приступать к этому.
Установка WINDOWS В ОПЕРАТИВНУЮ ПАМЯТЬ. Установка на RAM диск в WMware
Установка игры в оперативную память — RamDisk
Мало оперативной памяти. Увеличиваем при помощи флешки
Установка Windows XP менее чем за 4 минуты в ОЗУ (RamDisk)
Windows 7,8,10 не видит весь обьём оперативной памяти(ОЗУ).
Как увеличить оперативную память с помощью жёсткого диска
УСТАНОВКА РАЗНЫХ ПЛАНОК ОПЕРАТИВНОЙ ПАМЯТИ ОЗУ
Windows 32 или 64-битный какой установить?
УCТАНОВКА Windows 7 — 1 ЯДРО 1ГБ ОЗУ
9 мифов и заблуждений об Оперативной Памяти, о которых пора забыть!
Также смотрите:
- Как проверить битную систему на Windows 7
- Не удалось запустить службу центра обновления Windows
- Как установить Windows на переносной диск
- Не найдено стереоустройство Windows 7
- Не горит кнопка идентификация в Windows 8
- Как запустить скайп на Windows xp sp2
- Изменить пароль при входе Windows 10
- Как очистить планировщик заданий в Windows 7
- Что будет если нажать получить Windows 10
- Как убрать запрос обновления Windows 10
- Установка меню пуск в Windows 8 1
- Прозрачный заголовок окна в Windows 10
- Как поменять Windows на нетбук
- Как подключить блютуз монопод к Windows phone
- Установить программу Windows explorer
Installing Windows 10 on RAM
Установка WINDOWS В ОПЕРАТИВНУЮ ПАМЯТЬ. Установка на RAM диск в WMware
How to install Windows on Ram | Create RamDisk and install Windows 10 virtual machine.
Похожие:
Наш проект живет и развивается для тех, кто ищет ответы на свои вопросы и стремится не потеряться в бушующем море зачастую бесполезной информации. На этой странице мы рассказали (а точнее — показали 
Если вам не сложно — оставьте, пожалуйста, свой отзыв, насколько полной и полезной была размещенная на нашем сайте информация о том, Как установить windows на ram.