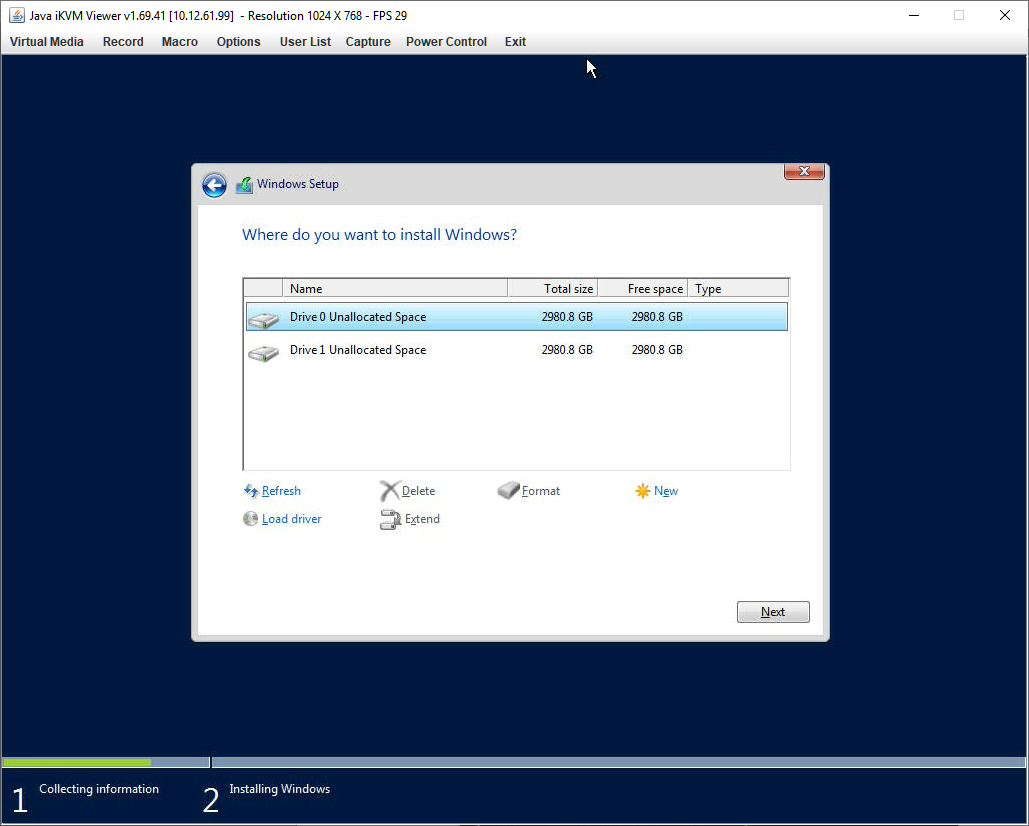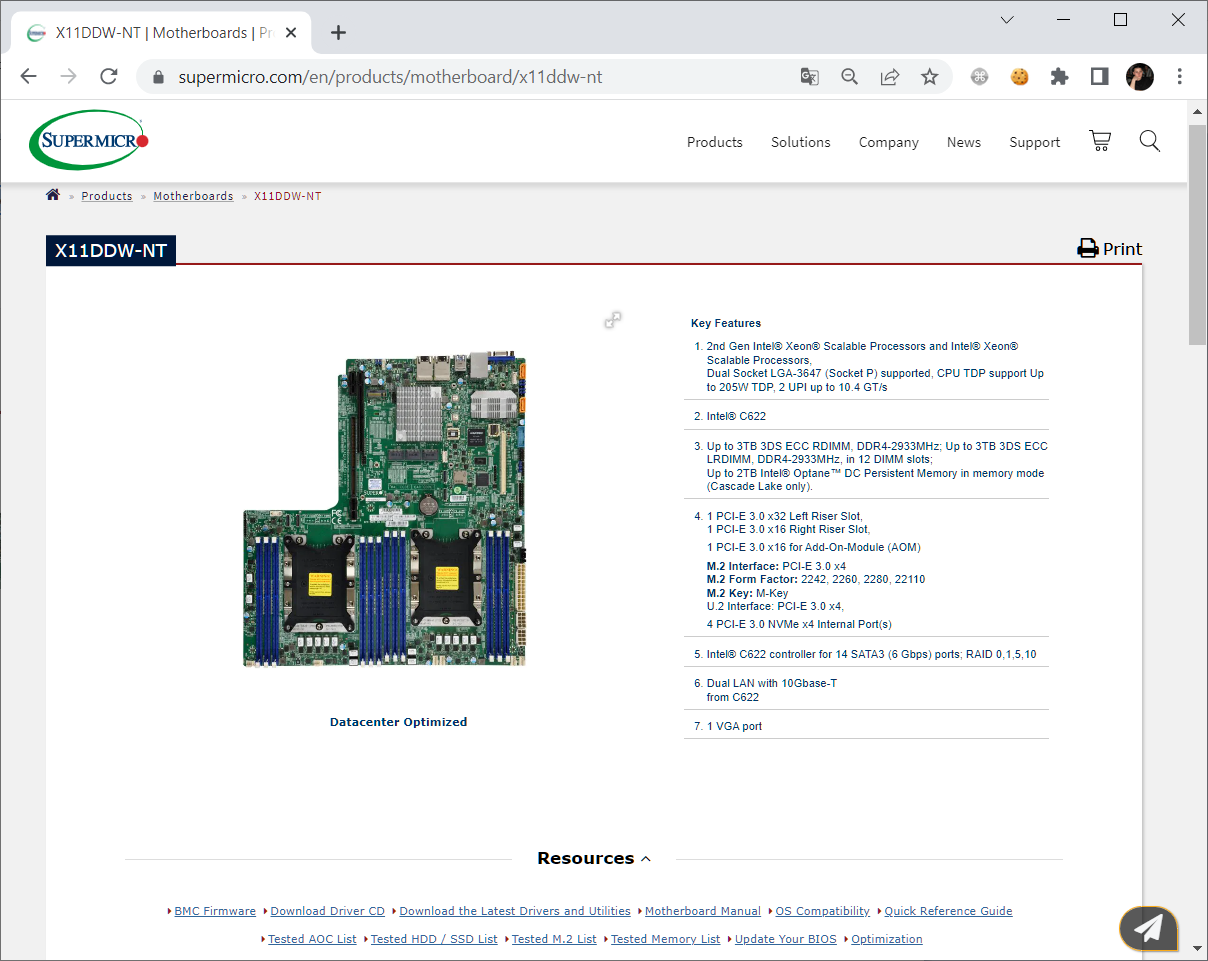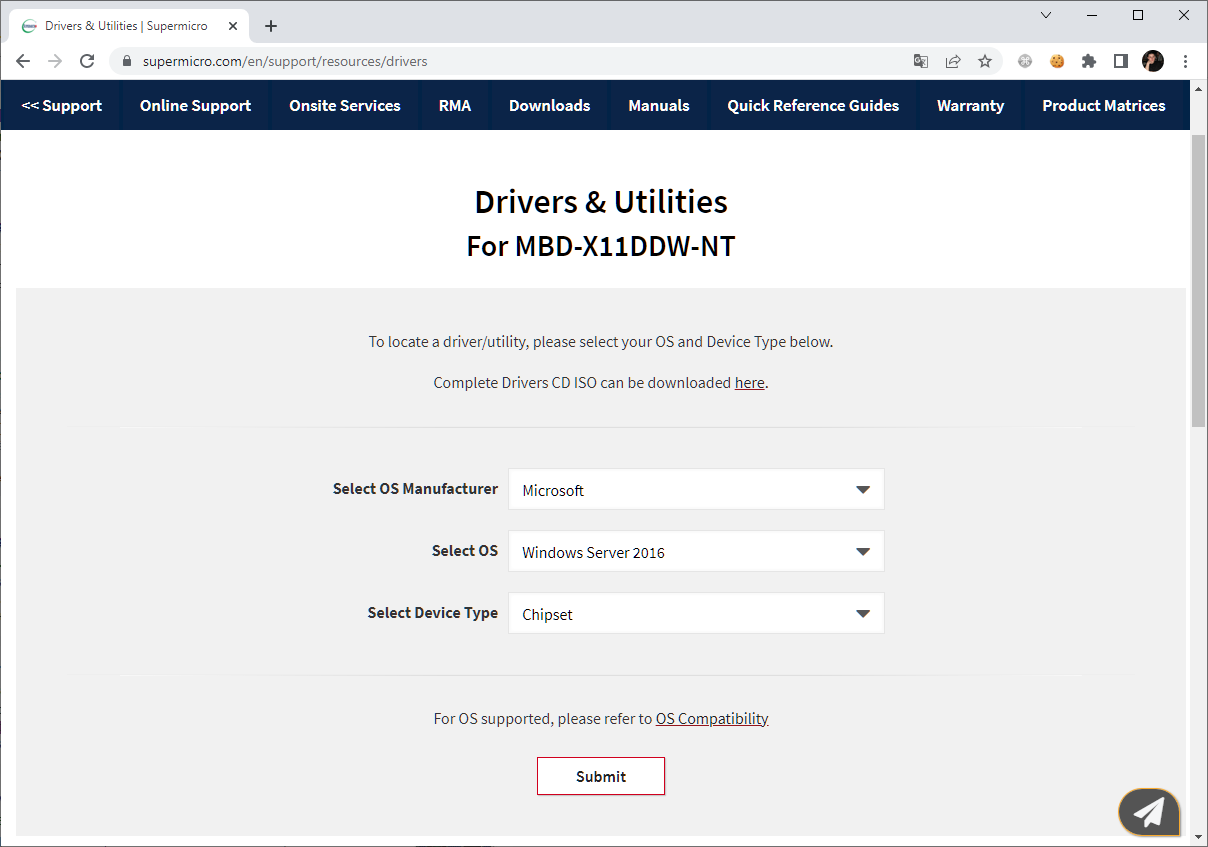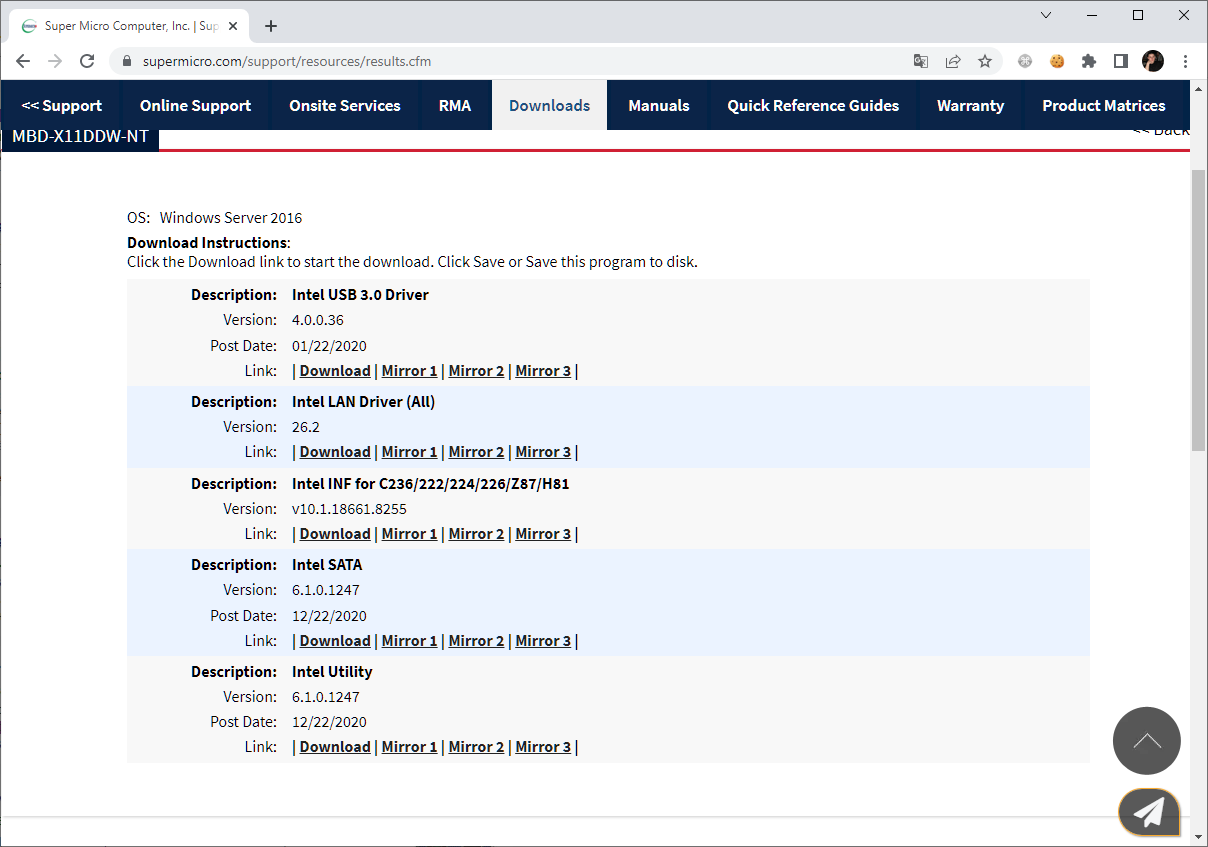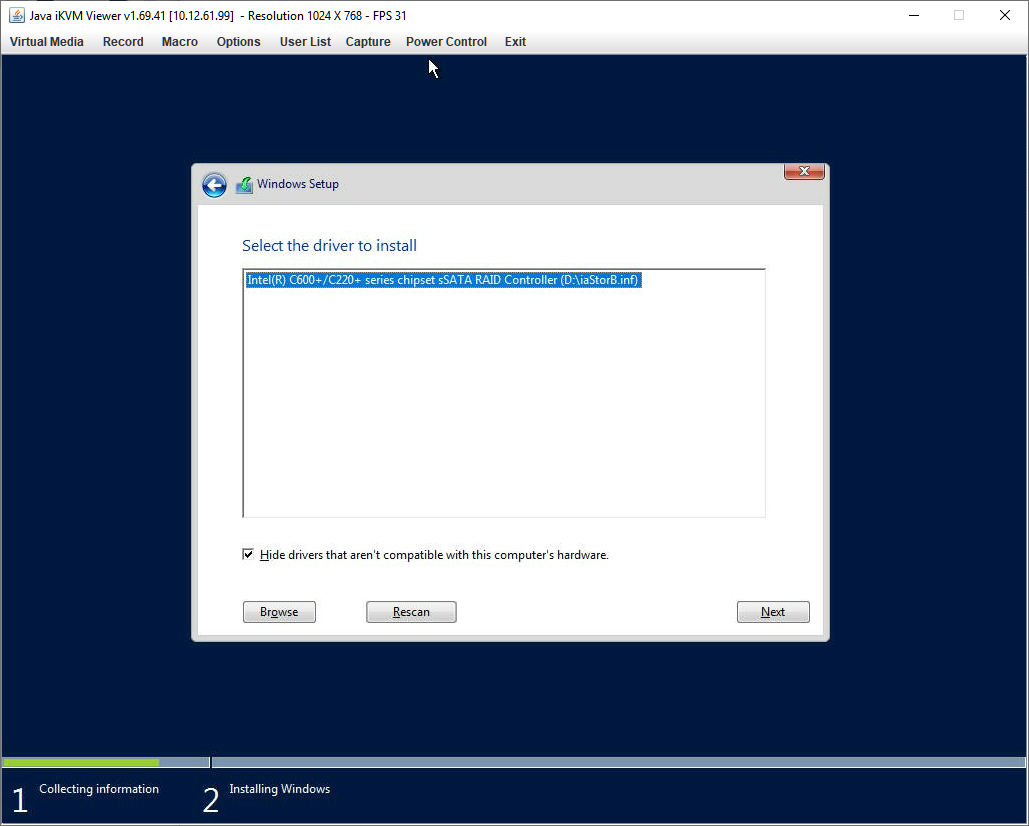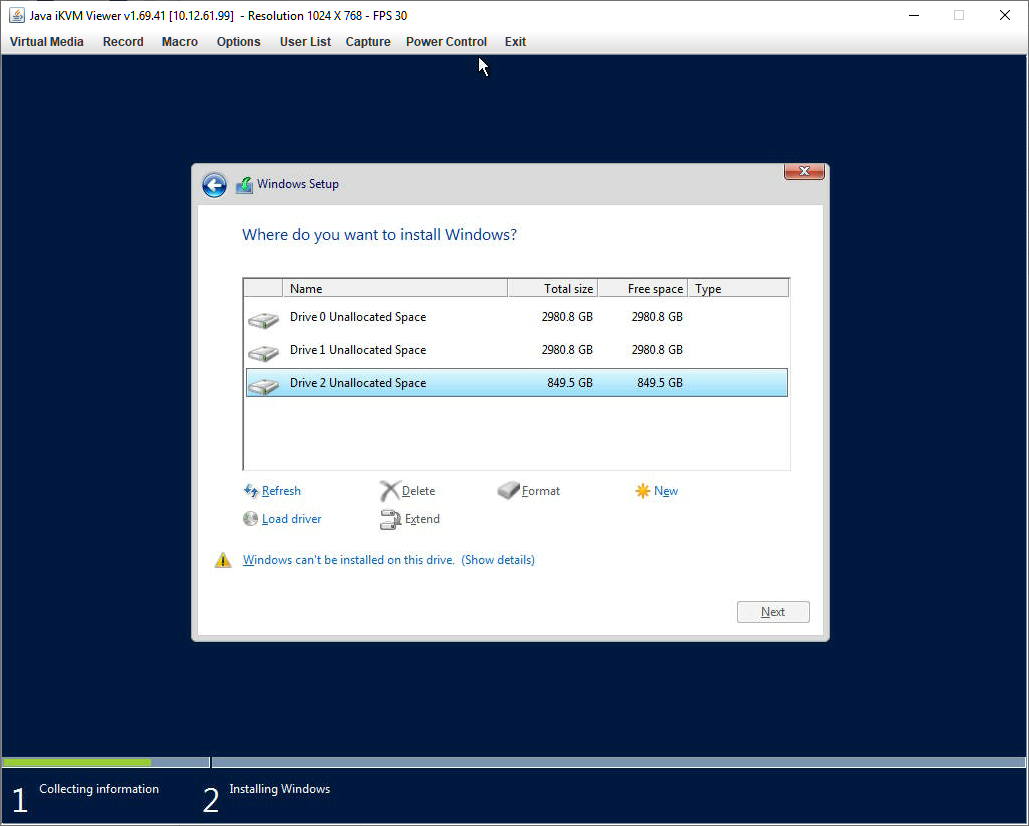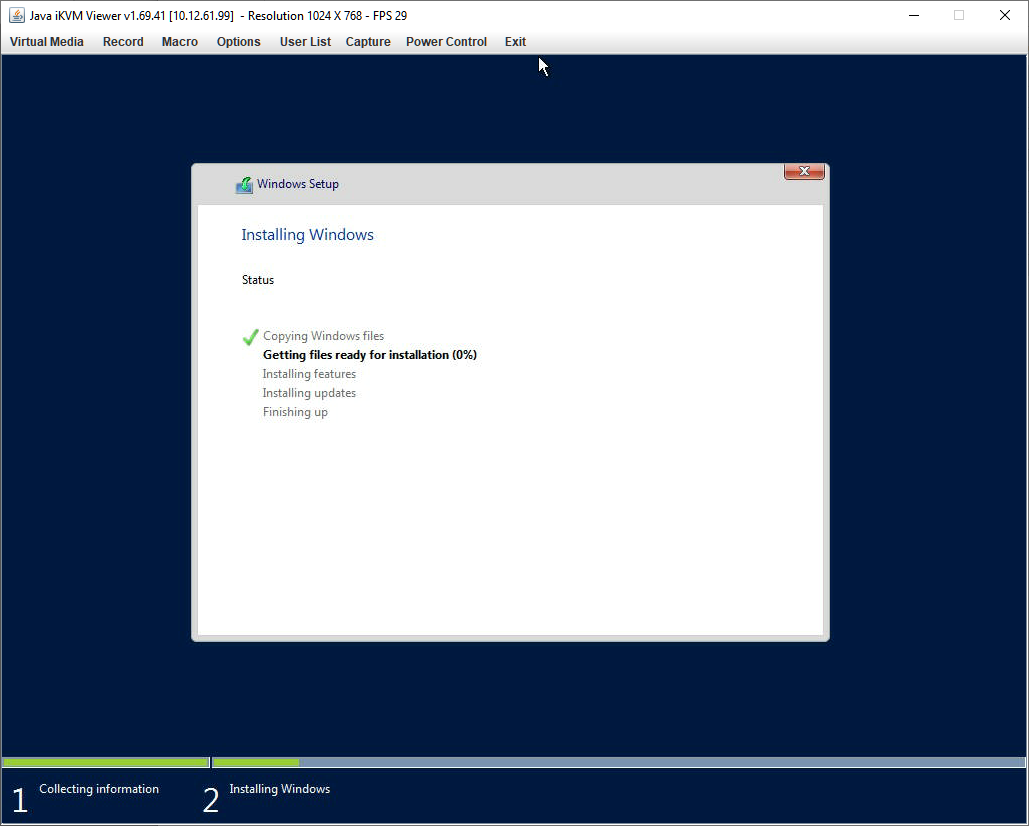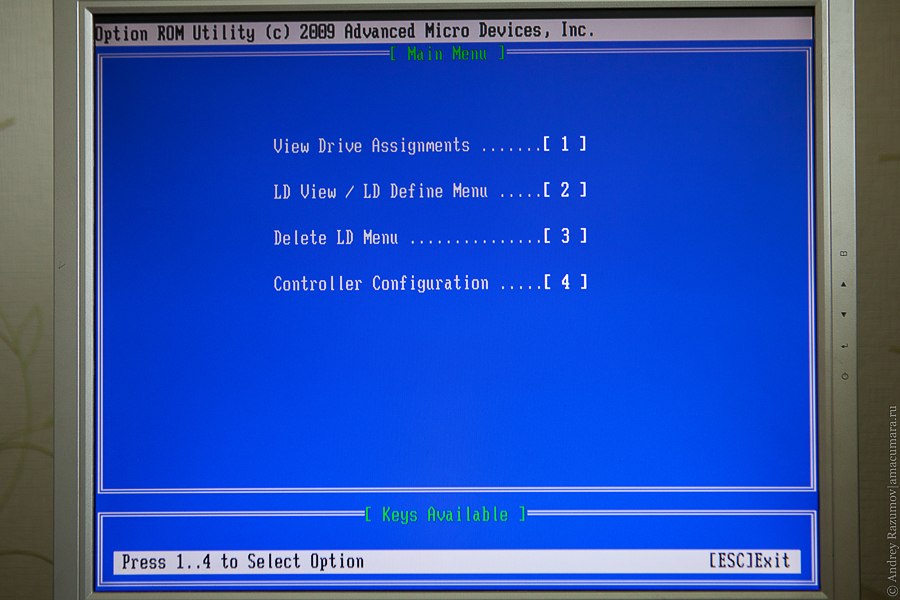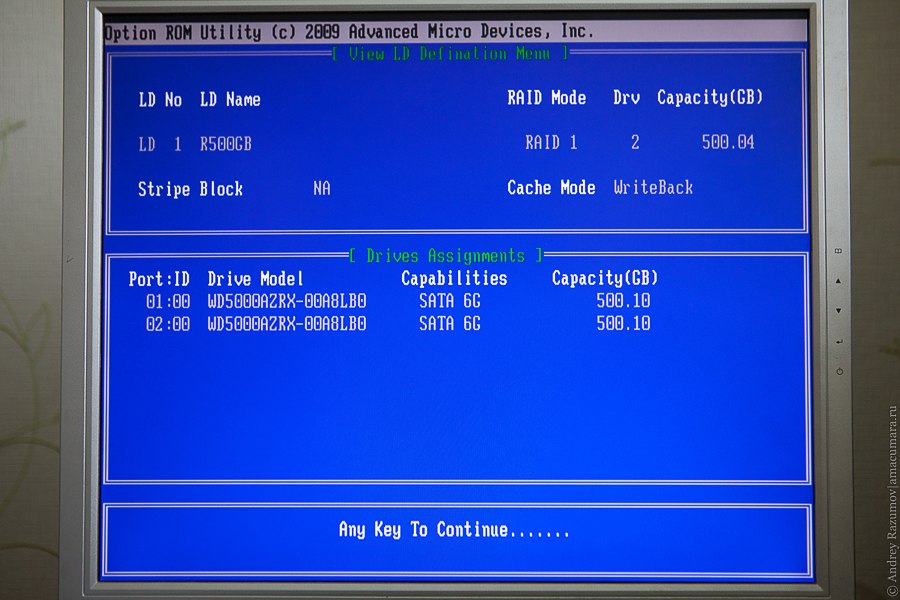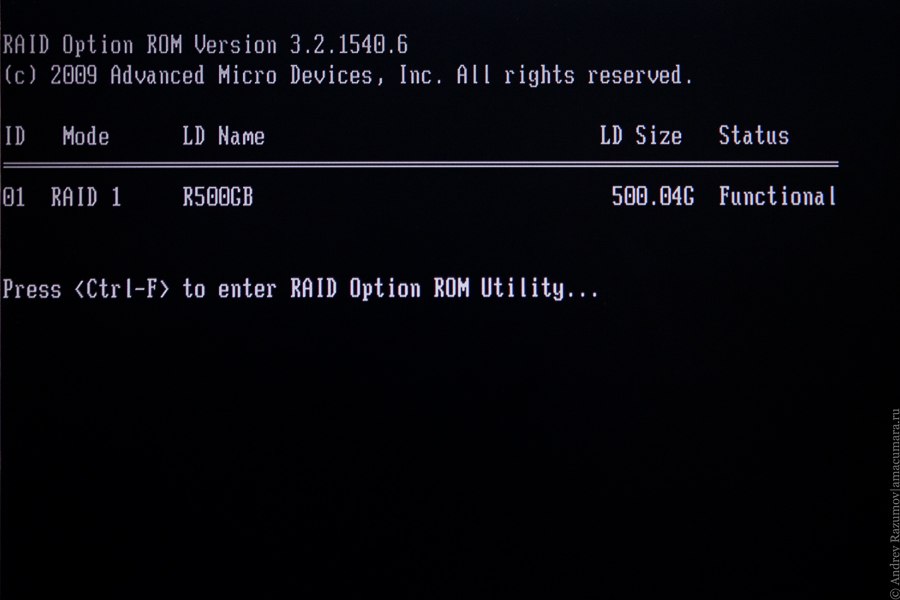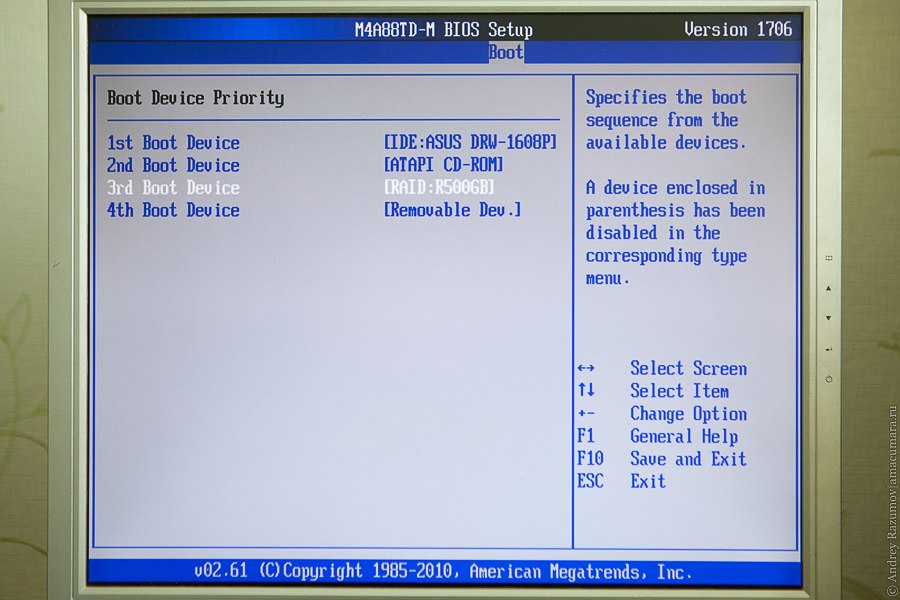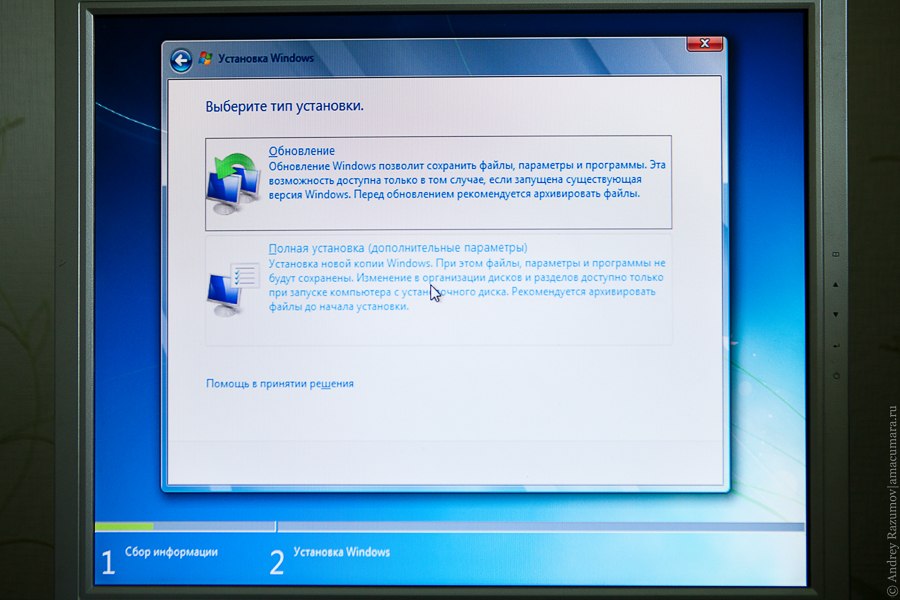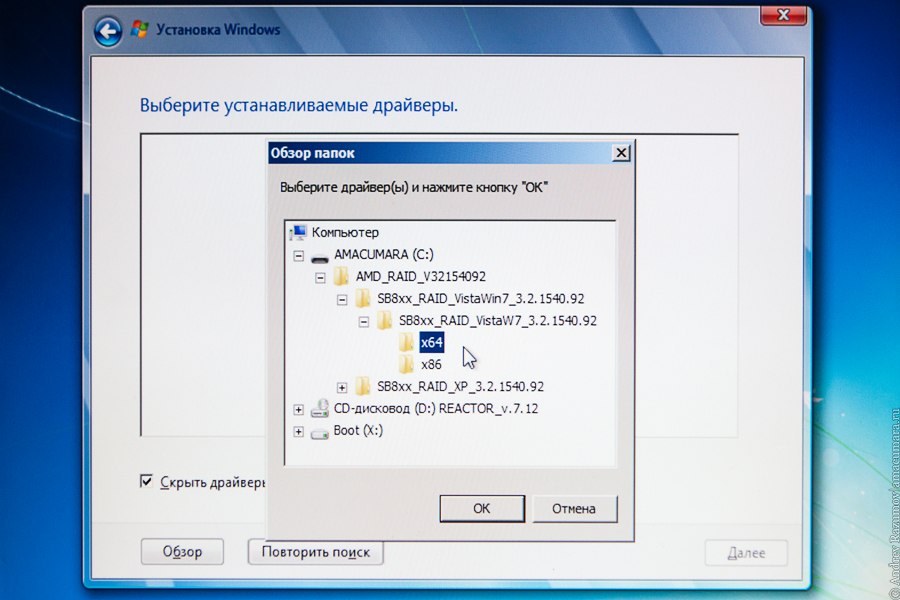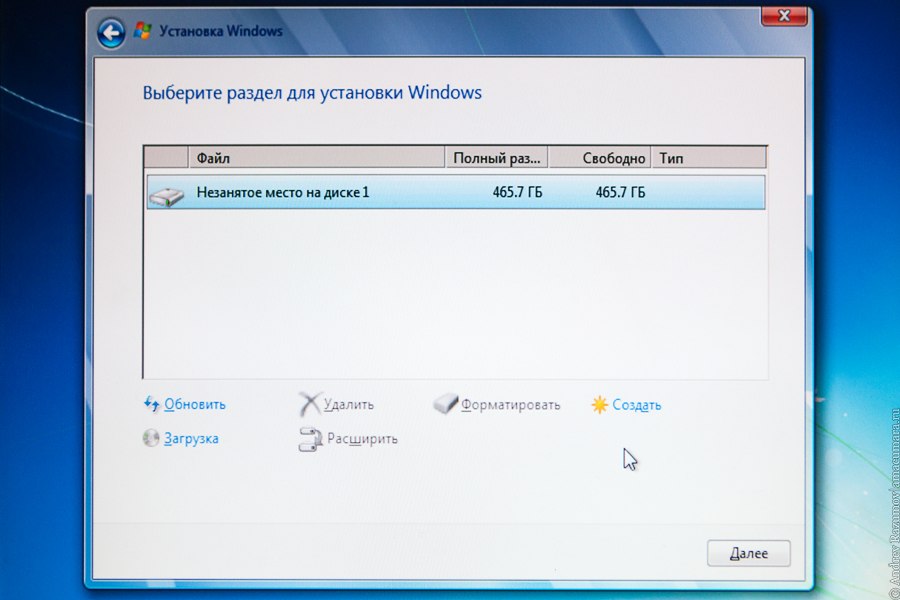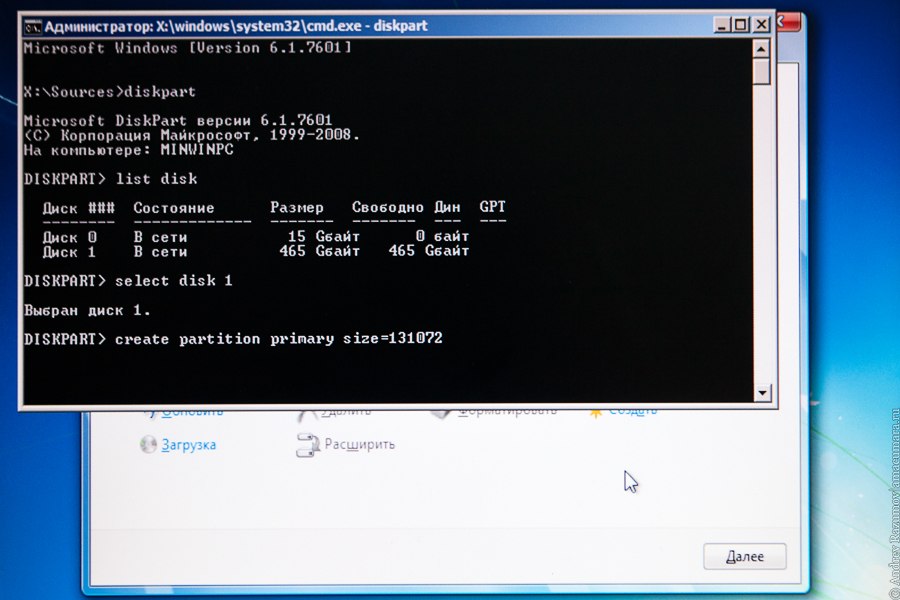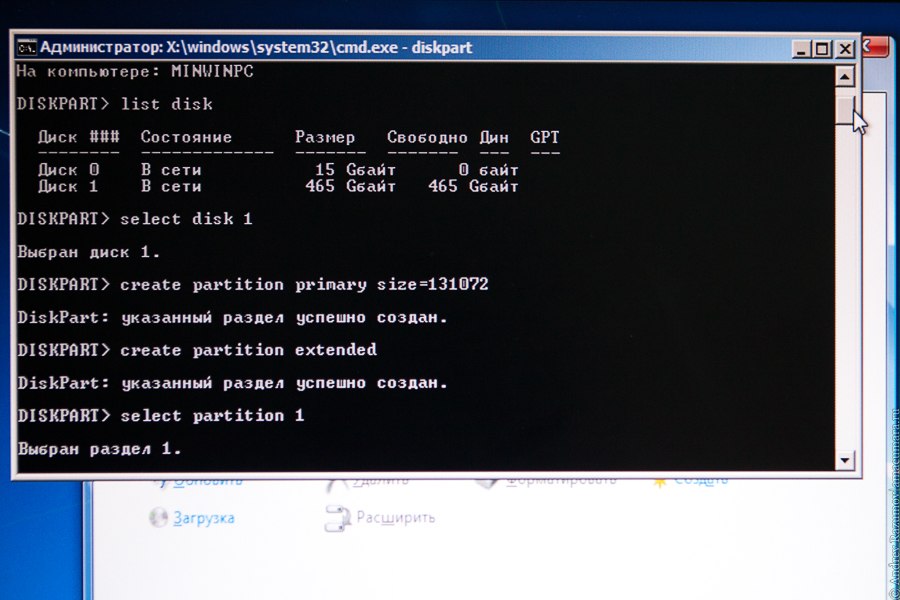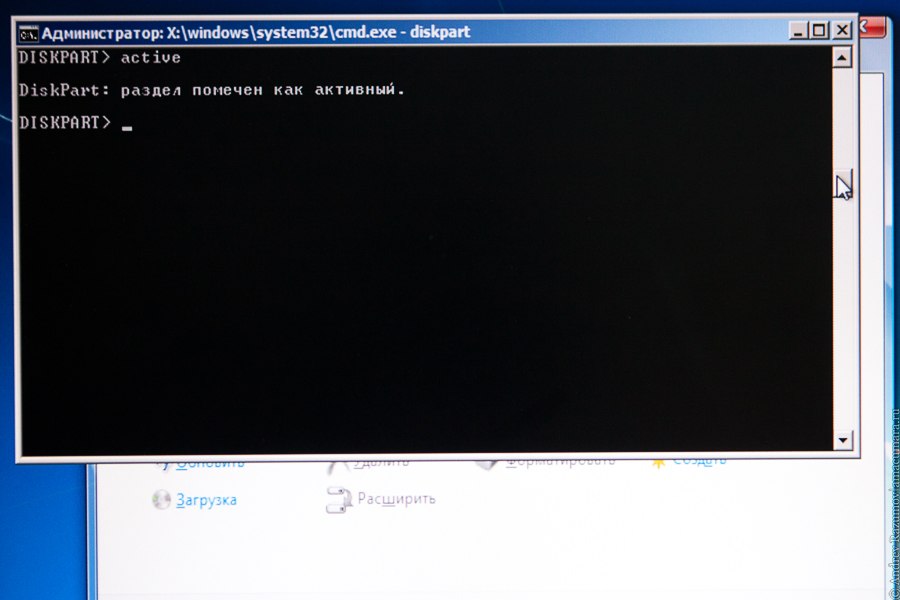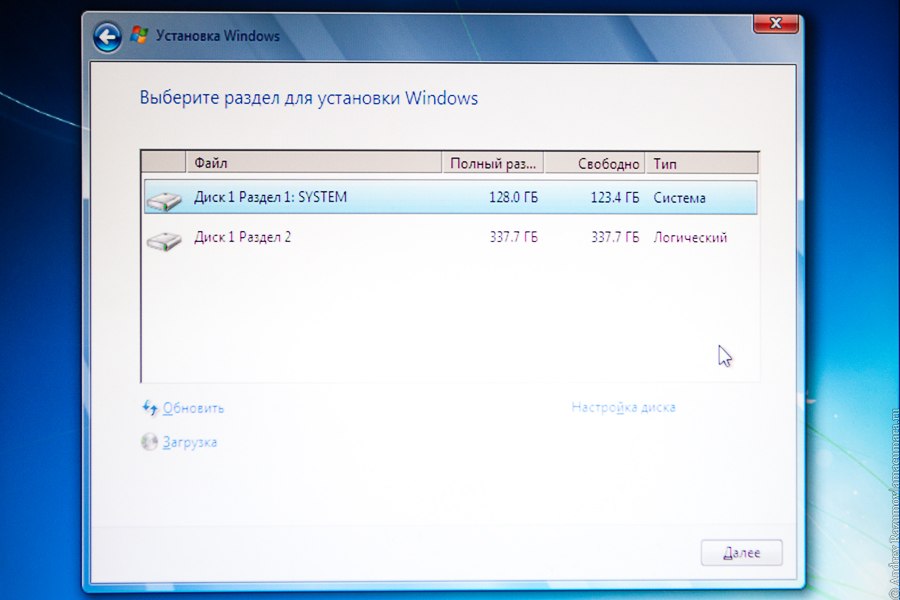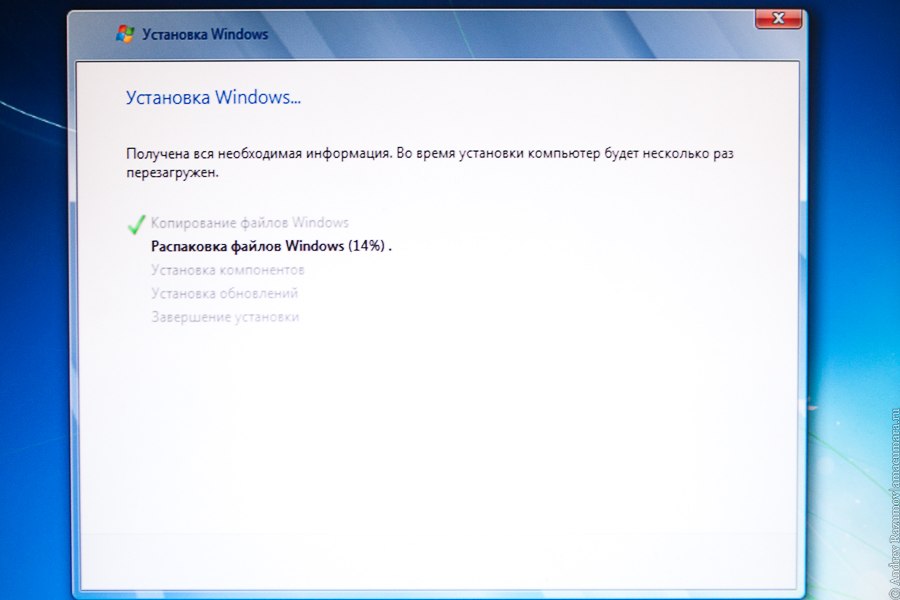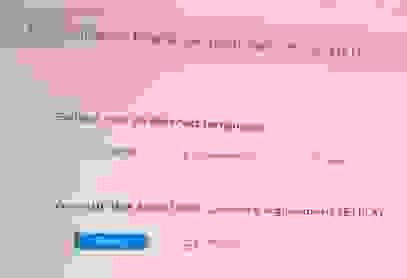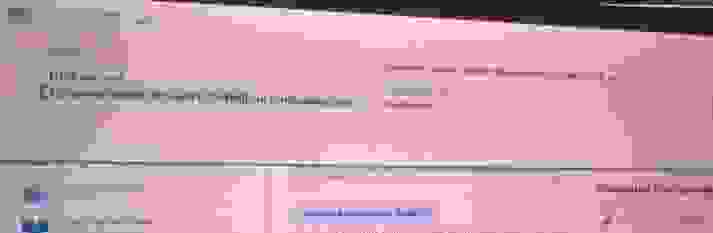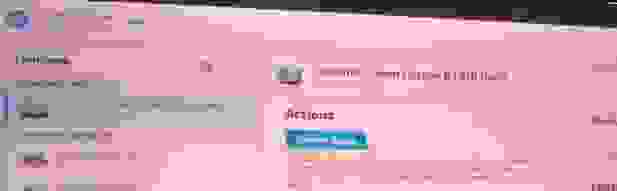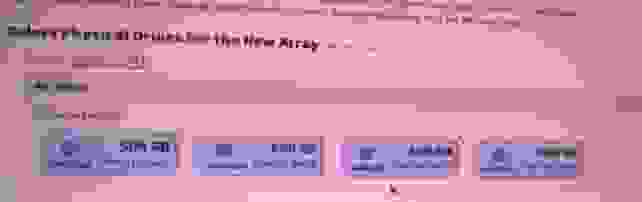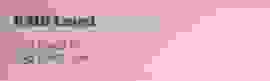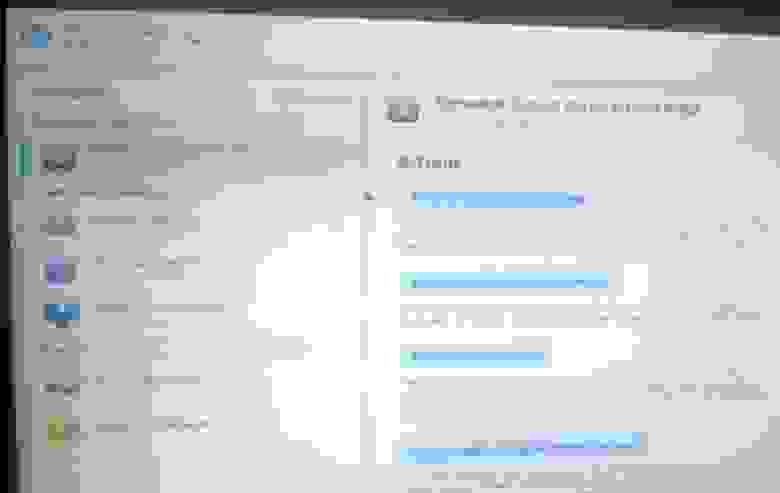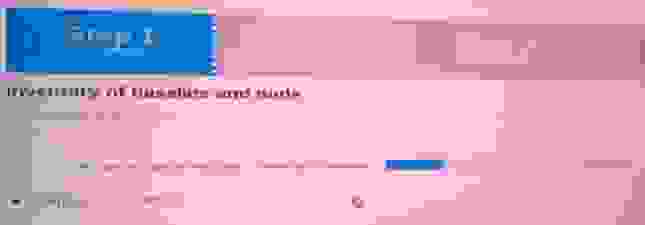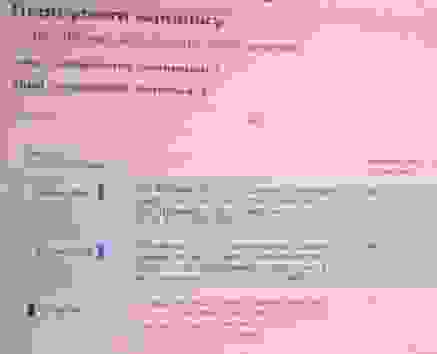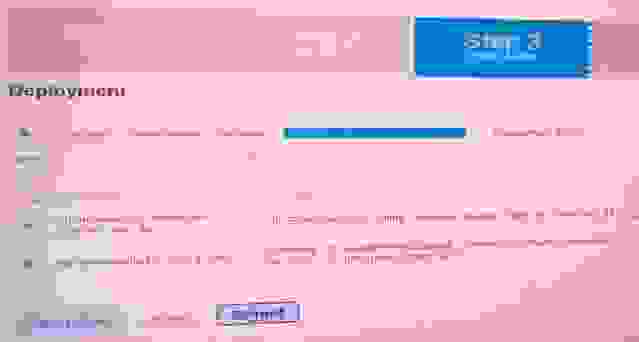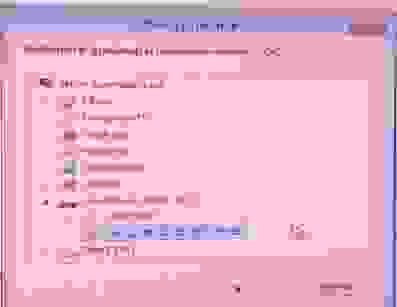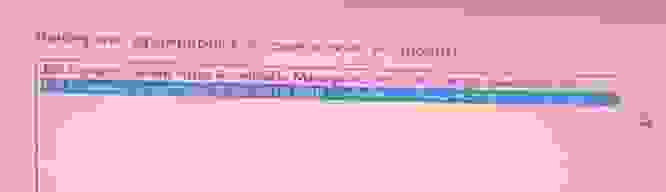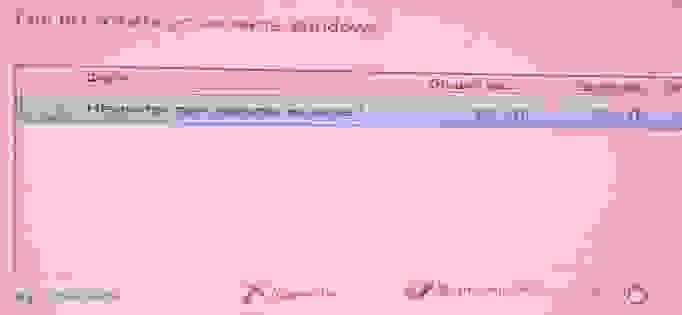Давно уже работаю с серверами Supermicro, но почему-то ещё ни разу не устанавливал Windows на RAID массив, собранный на встроенном программном RAID контроллере чипа Intel.
Intel PCH: контроллеры AHCI и SCU
Linux без проблем определяет программные массивы, собранные на контроллере SATA или sSATA. Windows Server в этом плане снова отличился. Казалось бы, серверная система, предназначена для установки на сервера…
Сегодня ставлю Windows Server 2016 на сервер Supermicro на базе материнской платы X11DDW-NT. Эта материнская плата оснащена набором микросхем Intel C622. Этот контроллер способен объединять диски SATA3 (6 Gbps) в массивы RAID 0,1,5,10. Сколько диском можно объединять в массив — это нужно читать мануал, я встречался с ситуацией, когда в RAID10 нельзя было объединить более 4 дисков, странно, но факт.
При установке Windows видит обычные диски, а RAID массив видеть не хочет.
В этом случае действуем по простой схеме. Переходим на страничку материнской платы:
https://www.supermicro.com/en/products/motherboard/x11ddw-nt
И скачиваем последние драйвера и утилиты: Download the Latest Drivers and Utilities.
Выбираем операционную систему и тип драйвера. Для RAID контроллера понадобятся драйвера для чипсета.
Сейчас нужен драйвер Intel SATA. Но можно все скачать, после установки пригодятся. Распаковываем архив и создаём ISO образ с драйверами. Поможет в этом UltraISO:
UltraISO — создать ISO образ с файлами
Демонтируем инсталляционный образ Windows Server 2016 с сервера и монтируем новый образ с драйверами. Нажимаем Load Driver.
Драйвер RAID контроллера нашёлся. Next. Драйвер установится.
Обнаружен новый дисковый массив, на него и будем устанавливать Windows. Демонтируем ISO образ с драйверами и снова монтируем инсталляционный ISO образ Windows Server 2016. Refresh.
Становится доступна кнопка Next.
Дальше продолжаем установку как обычно, главную проблему мы решили.
Установка Windows Server 2016 на сервер Supermicro с контроллером MegaRAID 9460-8i
В конце прошлой недели купил комплектующие для компьютера и столкнулся с рядом проблем при настройке оборудования. Новый компьютер предназначен для хранения баз данных в офисе одной фирмы, следовательно нужен был RAID массив. Бюджет был порядка 20000 рублей, поэтому собирал на платформе AMD. Материнская плата ASUS M4A88TD-M и два одинаковых жестких диска WD 500 Gb. Для настройки RAID массива HDD подключил в разъемы SATA0 и SATA1. Создавал массив RAID 1, объединение жестких дисков с повышенной надежностью и отказоустойчивостью. Когда жесткие диски зеркалят друг друга. Рекомендации описанные ниже подходят для настройки RAID0, повышения скорости работы дисков.
Первое, зашел в BIOS. Для моей материнской платы нажатие кнопки DEL при загрузке, для плат других фирм может быть F2. В настройках конфигурации SATA переключил режим IDE на RAID. Нажал F10 для сохранения настроек и перезагрузил компьютер.
Второе, нужно включитьRAID массив. Это первый момент, на котором попал в ступор. В инструкции к материнской плате ASUS об этом ни слова не сказано. Во время загрузки компьютера нажал Ctrl+F. Открыл меню Option ROM Utility. Здесь выбрал второй пункт нажатием 2.
В этом меню нажал Ctrl+C для создания RAID. Идя по пунктам включал функции RAID Mode в положение RAID1, напротив дисков Y. Затем дважды нажал Ctrl+Y, ввел имя RAID массиву и сохранил выставленные параметры. Вышел и перезагрузил компьютер.
Теперь при загрузке компьютера видно, что в системе подключен RAID1 массив.
Третье, определил приоритет очереди загрузки с разных устройств. Для этого пришлось еще раз войти в BIOS. Привод DVD, за ним мой RAID, а последним подключаемый устройства, т.е. флешки.
На RAID массив устанавливал Windows 7. В принципе, дальнейшие советы подойдут для установки Windows XP, Vista, Server 2008 и Windows 8 на RAID массив. До начала установки зашел с другого компьютера на сайт ASUS и скачал AMD RAID driver. Драйвер RAID загрузил на флеш-диск, его не надо вставлять в USB разъем до выбора разделов жесткого диска. Образ Windows был на DVD. После этого перешел к установке ОС.
Четвертое, использовал драйвер с флешки, когда дошел до выбора раздела. Вставил флешку, нажал Загрузка и Обзор.
Во всплывшем меню выбрал каталог драйвера, операционный системы и разрядности. В моем случае Windows 7 64bit.
Установщик Windows обнаружил драйвер AMD AHCI Compatible RAID Controller. Его было достаточно, чтобы увидеть раздел жесткого диска. Вынул флеш диск из USB порта.
Здесь меня поджидала вторая загвоздка, когда не ставится Windows 7. Выбрал стандартный способ Создать, весь объем диска установщик определил как Основной. Нажал Далее и получил ошибку. Программе установки не удалось создать новый или найти существующий системный раздел. Дополнительные сведения и так далее. Когда Windosw не устанавливается из-за раздела, решение — сделать самостоятельно разбивку диска на разделы. Удалил все разделы. Нажал Shift+F10.
Пятое, нажав Shift+F10, вызвал командную строку. Shift+Alt возвращает английский язык раскладки клавиатуры на русском дистрибутиве. Ввел diskpart, команда вызова утилиты работы с диском. Следующая команда list disk. Увидел два диска в системе: диск 0 — флешка, диск 1 — RAID массив. Выбрал диск 1 командой select disk 1. Дальше ввел create partition primary size=131072, создал системный раздел размером 128 Гб. За это отвечает команда create partition primary. Команда size для определения размера диска.
Вторую часть диска определил в раздел командой create partition extended. Не использовал size, чтобы включить все оставшееся пространство во второй диск. Что в дальнейшем позволит создать Логический диск.
Выбрал первый раздел командой select partition 1. А командой active раздел помечен как активный. После этого закрыл окно командной строки. Нажал кнопку Обновить.
После обновления списка разделов увидел два диска объемом 128 Гб и 337 Гб. Выбрал первый раздел и нажал кнопку Далее.
Горячо ожидаемая надпись Установка Windows… Установка Windows прошла в обычном режиме.
Проделал несколько раз за три вечера. Некоторые попытки были с ошибками, что увеличивало время. Если останутся вопросы, пишите в комментарии. Например, нужно перезагрузить компьютер после разбития диска на новые разделы, если флешка была вставлена до установки Windows. Все выше описанное было повторено за раз, чтобы убедиться в верности алгоритма из пяти пунктов. Установка Windows 7 на RAID работает, проверено!
Привет друзья! В предыдущих статьях мы узнали, что программный RAID 1 массив — это зеркальное отображение ваших данных на нескольких жёстких дисках, если один накопитель выходит из строя, то вся информация остаётся на другом в сохранности. Мы с вами купили два одинаковых винчестера и объединили их программно в независимый массив недорогих дисков, но данная инструкция не подойдёт, если вы захотите установить на RAID 1 операционную систему Windows, в этом случае придётся действовать чуть сложнее.
Как настроить RAID 1 массив и установить на него Windows 7, 8.1, 10
После прочтения предыдущих статей о создании программного RAID 1 массива средствами операционной системы вы конечно зададите вопрос: «А как установить саму систему на RAID 1 массив или может существует возможность переноса уже готовой и настроенной Windows с программами на рейд массив. Ведь неожиданно сломаться может и винчестер с установленной операционкой, а не только второстепенный жёсткий диск с файлами?» Потеря операционной системы со всеми установленными приложениями, при отсутствии резервной копии, может вывести из работы на несколько дней любую организацию, поэтому я считаю обязательным создание RAID 1 массива на рабочем месте и установки на него Windows.
- Примечание: Друзья, кроме RAID 1 массива, ещё существует RAID 0 массив, способный увеличить быстродействие Вашей операционной системы в два раза.
В сегодняшней статье мы соберём RAID 1 массив из двух жёстких дисков на материнской плате ASUS и установим на него Windows 10
Друзья, конечно можно ничего не устанавливать заново, а просто включить в БИОС технологию RAID, а затем перенести на него существующую винду с помощью различных программ, но сделаем мы это в следующих статьях, а сегодня произведём простую установку системы.
Если вы хотите собрать RAID 1 массив и установить на него операционку, то опять же понадобится два жёстких диска или два твердотельных накопителя SSD, и ваша материнская плата должна поддерживать технологию RAID. Для примера возьмём два винчестера объёмом по 250 ГБ каждый.
Устанавливаем винчестеры в системный блок.

Чтобы настроить систему с массивом RAID, первым делом нужно включить соответствующую опцию в BIOS и делается это очень просто. Невозможно в одной статье описать соответствующие настройки всех существующих типов БИОС, в этой статье я включу RAID на материнской плате ASUS, а в следующих статьях постараюсь показать подобные настройки на материнских платах GIGABYTE и ASRock.
Включаем компьютер и входим в БИОС с помощью нажатия DEL при загрузке. Переходим на вкладку Advanced, опция SATA Configuration
SATA Mode Selection выставляем в положение RAID.
HotPlug — (горячее подключение) выставляем в Enabled для жёстких дисков объединяемых в массив.

Для сохранения внесённых изменений жмём F10 и выбираем Yes. Происходит перезагрузка.
После включения в БИОС технологии RAID, на экране монитора при загрузке на несколько секунд возникнет предложение нажать клавиатурное сочетание (CTRL-I), чтобы войти в настройки конфигурации RAID.
Также видно два подключенных к портам 4 и 5 жёстких диска SATA: Maxtor и WD, находящихся пока не в RAID-массиве (Non-RAID Disk). Нажимаем CTRL-I.
В начальном окне настроек выбираем с помощью стрелок на клавиатуре Create a RAID Volume (Создать том RAID) и жмём Enter.
В данном окне производим основные настройки RAID-массива.
Name (название RAID-массива). Жмём на клавишу «пробел» и вводим наименование,
например «RAID 1 new» и жмём Enter. Передвигаемся ниже с помощью клавиши Tab.
RAID Level: (Уровень RAID). Мы будем создавать RAID1(Mirror) -«зеркалирование» — при отказе одного из дисков, точная копия данных останется на другом диске и контроллер сразу переключиться на использование дублирующего диска. Выбираем этот уровень с помощью стрелок на клавиатуре.
Capacity (объём) выставляется автоматически. Объём двух наших дисков 500 ГБ превращаются в 250 ГБ, так как мы используем уровень RAID1(Mirror) и два наших винчестера работают как один.
Больше ничего не меняем и передвигаемся к последнему пункту Create Volume и жмём Enter.
Выходит предупреждение:
WARNING: ALL DATA ON SELECTED DISKS WILL BE LOST.
Are you sure you want to create this volume? (Y/N):
ВНИМАНИЕ: ВСЕ ДАННЫЕ на выбранных дисках будут потеряны.
Вы уверены, что хотите создать этот объем ? (Y / N):
Жмём Y (Да) на клавиатуре.
RAID 1 создан и находится со статусом Normal (нормальный). Для выхода жмём на клавиатуре клавишу Esc
Are you sure you want to exit (Вы уверены что хотите выйти? Нажимаем Y (Да).
Компьютер перезагружается. Входим в загрузочное меню и выбираем загрузку с установочной флешки Kingston содержащей файлы Windows 10. Если в загрузочное меню компьютера вы попасть не можете, тогда смените приоритет загрузки на флешку в БИОС.
Как видим, только что созданный нами RAID 1 массив с названием «RAID 1 new» тоже находится в загрузочном меню.
Загружаемся с флешки в программу установки Windows 10. Далее действуем как при обычной установке операционной системы.
Далее
Установить
Принимаем лицензионное соглашение
Выборочная: Только установка Windows
Два жёстких диска объединённых в RAID-массив установщик Win 10 видит как один.
Если хотите, можете создать разделы. Далее
Пропустить этот шаг
Использовать стандартные параметры
Создать локальную учётную запись
Вводим имя учётной записи и жмём Готово.
Windows 10 установлена на RAID 1 массив.
Диспетчере устройств.
Управление дисками.
RAID 1 массив и флешка с Windows 10.
Друзья, если один жёсткий диск в независимом массиве вышел из строя, то операционная система загрузится со второго исправного винчестера, то есть с вашими данными ничего не случится, а вот как воссоздать RAID — массив, об этом поговорим в следующей статье.
Статья на эту тему: Создание RAID-массива или Зеркалирование дисков в новейшей Windows 10 Fall Creators Update
Время на прочтение
5 мин
Количество просмотров 174K

- Башенный сервер 4U
- Процессор Intel Pentium G3240
- Встроенный RAID-контроллер HP Dynamic SmartArray B120i
- В нашем случаем используются 4 диска Seagate LFF — они не входят в комплект самого сервера
Полные характеристики можно посмотреть здесь.
Особенность этого сервера, являющегося самым бюджетным представителем семейства ProLiant — отсутствие встроенных средств развертывания Intelligent Provisioning на самом сервере. Поэтому для его первоначальной настройки нужно использовать загрузочную флешку с образом HP Service Pack for ProLiant. Инструкция ниже будет включать в себя такие операции:
- Подготовка и создание загрузочной флешки (обратите внимание, что работу с Service Pack for ProLiant также можно проделать из удаленной консоли iLO (http://h20564.www2.hpe.com/hpsc/swd/public/detail?swItemId=MTX_4f842ceb31cf48d392e22705a8), смонтировов ISO-образ оттуда
- Настройка RAID на сервере
- Обновление программных компонентов сервера (прошивок)
- Установка ОС Windows Server 2012R2
Все значимые операции сопровождаются картинками. Ужасное качество картинок служит для достижения эффекта присутствия 
Подготовка и создание загрузочной флешки
Итак, вы стали счастливым обладателем сервера HP ProLiant ML10v2 (или готовите его к продаже). Перед началом его настройки вам нужно проделать следующие операции:
- Найдите флешку 8ГБ или больше.
- Подготовьте диск с дистрибутивом ОС и лицензионный ключ. В моем примере в сервере не было встроенного DVD-привода, поэтому использовался USB-привод.
- Зарегистрируйте сервер в Центре поддержки HPE, используя его серийный номер. Если вы заходите в Центр поддержки первый раз, вам нужно будет зарегистрироваться в службе HP Passport (она дает доступ ко всем ресурсам HP).
- После регистрации вам станет доступно скачивание Service Pack for ProLiant (SPP) — универсального средства настройки и обновления для большинства серверов HP ProLiant текущего и прошлых поколений. Скачать SPP можно здесь (Нажать ссылку «Получить программное обеспечение», файл 5ГБ у меня получилось скачать за 30 минут).
- Скачайте утилиту для создания загрузочных флешек HP USB Key Utility отсюда. Можете использовать также любую другую утилиту для создания загрузочных дисков/флешек из ISO-образа.
- C помощью утилиты запишите ISO-образ SPP на флешку.
- В моем примере мы будем устанавливать ОС Windows Server 2012R2, под нее вам потребуется драйвер RAID-контроллера B120i. Скачайте его здесь. Запишите драйвер на ту же флешку в папку с запоминающимся названием.
- Драйверы для других операционных систем можно также найти на сайте HPE, их названия можно узнать из списка компонентов SPP (ищите по слову B120i).
Итак, у вас на руках флешка и диск с ОС. Начинаем настройку.
Настройка RAID на сервере
- Подключите к серверу монитор, мышь и клавиатуру (используйте USB-порты на задней стороне сервера)
- Вставьте загрузочную флешку в USB-порт на лицевой стороне сервера
- Включите сервер и ждите, пока идет первоначальная инициализация (около 3-5 минут). Как выглядит этот процесс можно увидеть вот в этом реалистичном видео: youtu.be/ZVgCSp7G9R0, смотреть с 1:10 по 4:20
- Нас интересуют две строчки, которые появятся одновремено: HP Dynamic Smart Array B120i (инициализация должна дать результат 0 Logical volumes, то есть контроллер активен, но логические диски не созданы); а также приглашение внизу экрана нажать клавишу F11 для перехода в меню загрузки (Boot Menu) — нажмите F11 сейчас
- Когда под строчкой о контроллере B120i появится приглашение нажать клавишу F5 или Esc — нажмите Esc (для любого другого сервера ProLiant Gen8 или Gen9 здесь нужно было бы нажать F5 и перейти в SSA, а далее следовать этой же инструкции)
- Появится список возможных загрузочных устройств, нажмите клавишу с цифрой, обозначающей USB Drive (у меня это была цифра 3)
- Дальше появится экран с мигающим круглым логотипом HP, а после него — экран выбора варианта загрузки:
- Выберите Interactive mode
- Ждите некоторое время (около минуты вы будете видеть только обои рабочего стола и курсор)
- Принимаем условия лицензионного соглашения и жмем Next
- На появившемся первом экране графической оболочки смело жмем на средний пункт — HP Smart Storage Administrator (SSA)
- Когда SSA загрузится, отправляйтесь в настройки RAID
- Нажмите Create Array:
- Выберите диски, из которых хотите создать RAID-группу. Я выбрал все 4 доступных диска — Select All:
- На следующем экране я выбрал RAID 1+0, остальные настройки оставил как есть, и нажал Create Logical Drive:
- Следущий экран покажет итоги наших настроек, принимаем их и возвращаемся в главный экран SSA. Там нажимаем кнопку Set Bootable Logical Drive/Volume
- Выбираем созданный нами логический диск как загрузочный:
- Все, выходим из SSA и снова попадаем на первый экран
Обновление программных компонентов сервера (прошивок)
- Теперь рекомендуется обновить прошивки, т.к. с момента выхода сервера с фабрики могло пройти много времени. Запускаем инструмент Firmware Update (левый пункт в меню)
- Даем инструменту автоматически проверить текущие версии прошивок и предложить варианты обновления:
- Соглашаем на все предложенные варианты (они сразу помечены Selected). Рекомендуемый в низу списка вариант (помечен Force) можно и пропустить, если вы не уверены, что он вам нужен. Жмем Deploy.
- Инструмент некоторое время обновляет прошивки (Deployment in progress) и потом предлагает осуществить перезагрузку, соглашаемся
- Теперь наш сервер полностью готов к установке ОС.
Установка ОС Windows Server 2012R2
- Подключаем внешний DVD-привод с диском Windows Server и включаем сервер. Он автоматически загрузится с DVD.
- Следуя обычными шагами в начале установки Windows, мы дойдем до шага с выбором места для установки ОС. Windows не содержит в себе драйверы для контроллера B120i, поэтому скормим установщику драйверы с нашей флешки (DVD-привод на время подключения флешки в порт на лицевой панели можно отключить)
- Выбираем место расположения драйвера на флешке и собственно драйвер
- Теперь установщик видит свободное место, из которого можно сделать раздел кнопкой «Создать». Создаем раздел, выбираем его для установки Windows и жмем «Далее». Дальше установка пойдет как обычно.
Вот и всё. Надеюсь, эта инструкция будет полезна обладателям ProLiant ML10v2, которых в России уже несколько сотен и становится все больше. К сожалению, на русском языке эта инструкция раньше нигде не публиковалась, что могло вызвать затруднения при развертывании в отсутствии встроенных инструментов в самом сервере. Заранее приношу извинения за возможные неудобства.
Да и, если вы приобрели ML10v2 и у вас что-то не получается с подготовкой загрузочной флешки, то напишите запрос мне в личные сообщения. Мы сможем выслать вам готовую загрузочную флешку, протестированную на нашем железе. В запросе укажите серийный номер вашего сервера.
P.S.: Если вы хотите увидеть в нашем блоге другие подобные инструкции, также напишите об этом в комментариях!
Для AMD B450 чипсета — шаги следующие.
Подготовка:
Скачать драйвера на RAID — в архиве их будет 3: rcbottom, rcraid, rccfg.
Скопировать все 3 на флешку или карту памяти, которую при загрузке видно в BIOS как доступный диск.
Назвать том с системой так, чтобы его было легко обнаружить например «System», том флешки тоже должен быть поименован узнаваемо.
Заходим в BIOS и переключаем контроллер из режима AHCI в режим RAID.
Сохраняем и перезагружаемся.
Снова заходим в BIOS, появятся настройки RAID.
В моем случае я из 2х 4ТБ дисков сделал 1 8 Тб. Остальные диски остались в неизменном состоянии — то есть RAID видит их как обычные диски.
Сохраняем и перезагружаемся второй раз.
Windows естественно повиснет на загрузке.
Требуется перезагружать ПК до тех пор, пока не будет предложено вызвать консоль восстановления.
Начать придется с того, чтобы найти диск, на котором уже установлена исходная Windows
Поможет в этом утилита
| Windows Batch file | ||
|
Вызываете её, вводите команду
| Windows Batch file | ||
|
видите там том с той же меткой, что и ваш том с системой, но скорее всего буква будет другой. В моем случае диск с исходной Windows имел букву J. А том флешки был с буквой С.
Время покинуть diskpart и вернуться в консоль.
В консоли переходим на том флешки и директорию с драйверами.
| Windows Batch file | ||
|
Время устанавливать драйверы:
| Windows Batch file | ||
|
При выполнении данных команд, успешное добавление можно будет понять по тому, что в сообщении будет добавлен «Oem??.inf».
Пишем в консоль
После перезагрузки, моя система подумала немного, затем загрузилась в ту же ОС, что и была до переключения контроллера в режим RAID.
Из положительных новостей — скорость доступа к спаренному диску возросла.
Из отрицательных — надежность системы ожидаемо упала, а ещё показатели SMART я пока как смотреть у жестких дисков подключенных к RAID не разобрался.
Думаю что для других RAID контроллеров принцип похожий.
Добавлено через 5 часов 32 минуты
На самом деле, я забыл, что при первом запуске внутри консоли восстановления, драйвер RAID ещё не будет запущен, поэтому том c Windows виден не будет.
Первично надо после поиска томов, определить букву тома флешки, выйти из diskpart и зайти в директорию с драйверами на флешке.
| Windows Batch file | ||
|
Затем запустить драйвер RAID внутри консоли восстановления:
| Windows Batch file | ||
|
Снова запускаем diskpart
и вызываем команду обновления списка томов, а затем снова просматриваем список томов:
| Windows Batch file | ||
|
Тома подключенные позже, получат буквы следующие за текущими — консоль восстановления не является копией имеющейся Windows и поэтому диск с системой может получить очень странное имя — у меня оказалась буква J:
Только теперь время выходить из diskpart и дополнять образ существующей системы командой DISM.
Надеюсь что теперь мне удалось полностью восстановить последовательность действий.