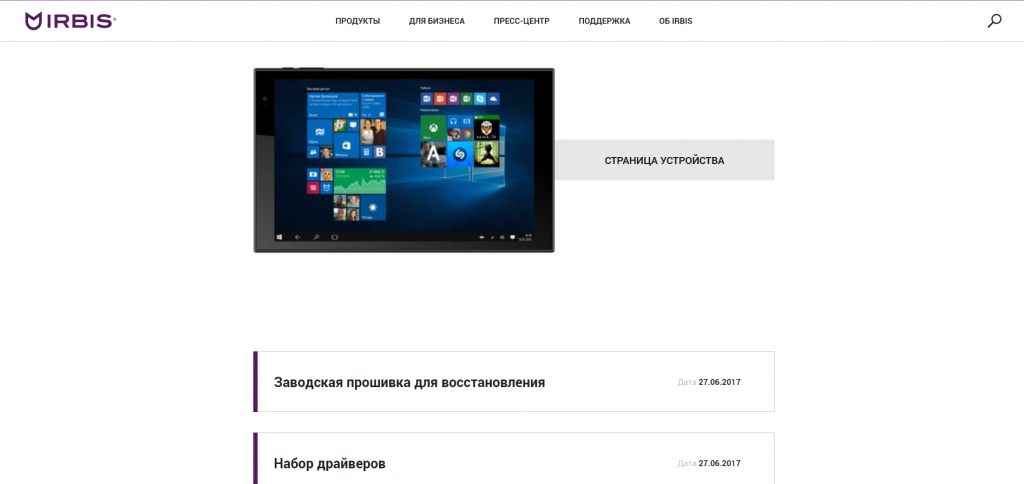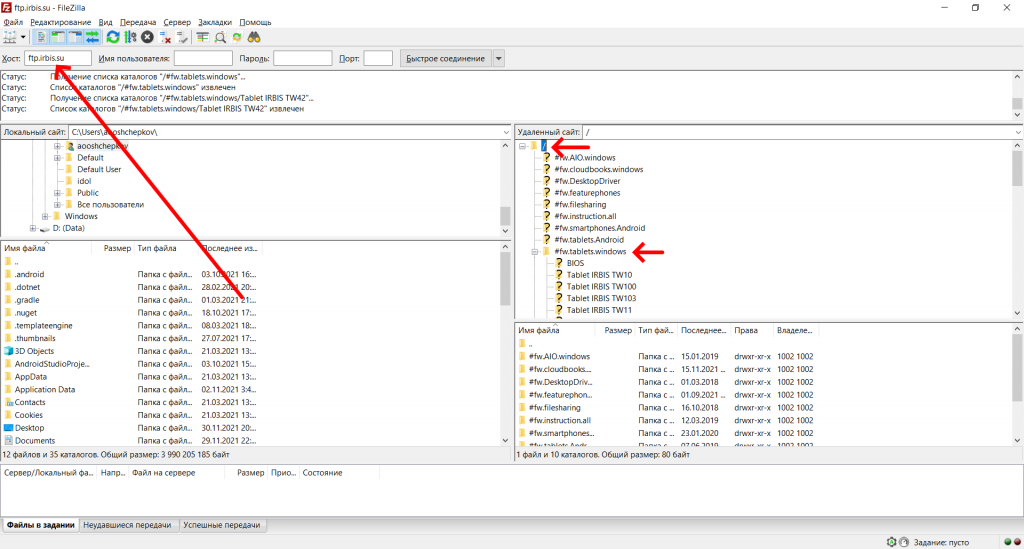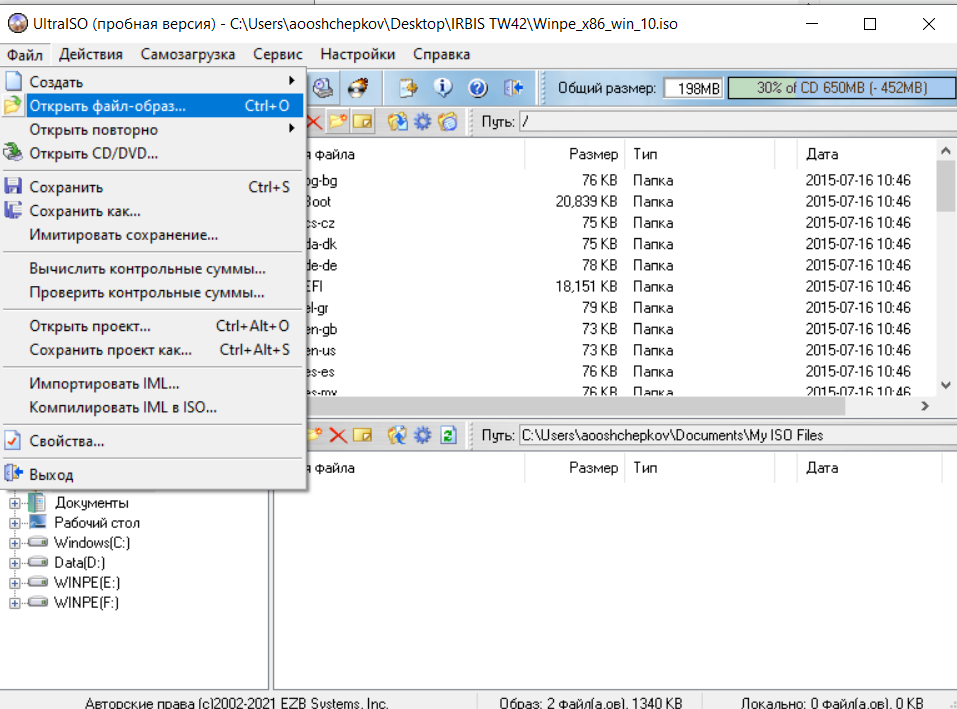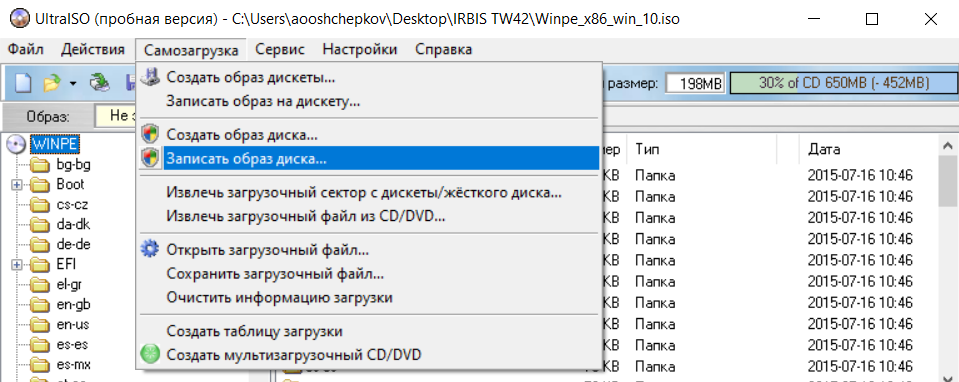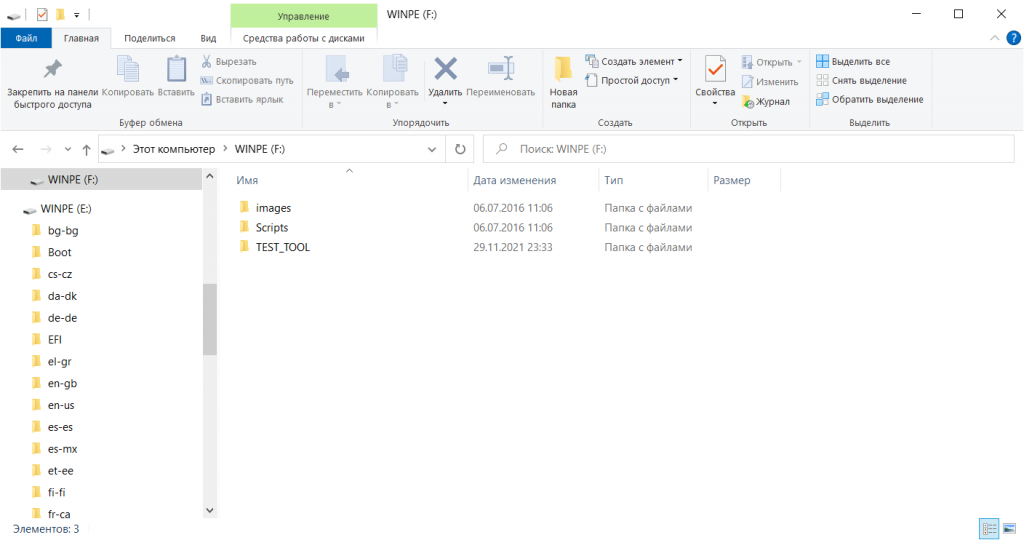Что-же, сегодня речь пойдёт о маленьком и безобидном нетбуке компании IRBIS TW42. Как заявляет компания, данное устройство является мощным, производительным планшетным компьютером с четырёхъядерным процессором Intel. А операционная система Windows 10, обеспечит комфорт и удобство работы с устройством.
Нифига это не так. Это маленькое чудо может полностью убить ваши нервные клетки. Вывести из себя. И разрушить ваш маленький уютный мир, в котором вы обитаете.
Где-то давным-давно… В далёкой галактике … В общем, предыстория
Привезли мне этого малыша для того, чтобы откатить windows 10 в исходное состояние, с жалобами на то, что системные средства восстановления не работают.
А возвращают его в исходное состояние соответственно из-за того, что:
- не работает сенсор (не тачпад, а именно сам экран);
- не работает звук;
- не работает индикатор заряда батареи.
Проблемы с драйверами я сразу откинул потому как, в диспетчере устройств, все устройства определены, да и к тому же на ноутбуке стоял новенький DriverPack Solution, который глагольствовал о том, что все драйвера установлены. Связанно это оказалось с тем, что на устройство пришло кривое обновление от производителя, которое всё и поломало.
Не доверяя человеку, который утверждает, что восстановление Windows не работает, пытаюсь сам восстановить.
Попытка восстановления WINDOWS
Способ 1. Достаточно простой. Переходим в «Параметры» — «Обновление и безопасность» — «Восстановление» — «Вернуть компьютер в исходное состояние» — «Начать«.
После чего сие чудо спрашивает, что хочет сделать пользователь с ним, поскольку беспокоится за свою судьбу. И по итогу уходит в перезагрузку, в последствии меняя проценты, для отката.
И вот, поставив TW42 на зарядку, я иду заваривать себе кофеек, в хорошем настроении, что всё удалось.
Провал. Вернувшись, я вижу уведомление, что восстановление windows не удалось по неизвестной причине.
Способ 2. При перезагрузке зажимаем клавишу SHIFT и попадаем в окно выбора действий. Там идём в «Поиск и устранение неисправностей» — «Вернуть компьютер в исходное состояние«.
Ситуация повторяется: кофеек с печеньками, уведомление, неизвестная ошибка.
Ну, думаю. Сейчас скачаю образ Windows 10, установлю, дальше он сам подтянет драйвера, и будет мне счастье.
Предполагаемой причиной ошибки отката стало то, что системе не хватает места на жёстком диске, а он к слову всего 32 ГБ. Но в последствии очистки различными программами и хитрыми способами, удалось уточнить что это не так.
Переустановка WINDOWS 10
И вот, отчаявшись я захожу значит, на сайт windows 10, скачиваю специальное средство, позволяющее прямиком создать загрузочную
Flash карту, или же ISO-образ. Создаю сие чудо.
Захожу в Boot Manager , для того чтобы загрузиться с Flash карты и установить widnows, а карта не доступна.
Оказывается, что данный аппарат не просто создан человеком, а самым загадочным существом, с которым я точно не хочу встречаться в этой жизни.
Для него есть собственная прошивка, которую и необходимо накатить. Вот только чтобы скачать её, нужно ещё потрудиться, поскольку на официальном сайте вы скачать её не сможете.
Инструкция по скачиванию прошивки, и драйверов для TW42
Возможно, это делается как-то иначе, но данный способ рабочий:
Скачиваем программу FileZilla, для того чтобы по FTP скачать прошивку или драйвера. Можно portable-версию.
Подключаемся к «ftp.irbis.su«, переходим в папку «fw.tablets.windows» — «Tablet IRBIS TW42«. Загружаем оттуда: «TW42 Win 10 Home.zip» и «Winpe_x86_win_10.iso«. Можно скачать инструкцию, но думаю что она вам не сильно поможет.
Следующим делом, скачиваем программу UltraISO, для того чтобы записать образ нашей Flash карты, и закинуть прошивку.
Всё готово, можно шить.
Создание загрузочной Flash карты
Первым шагом, форматируем FLASH-карту, в формате системе FAT-32, иначе гиблое дело.
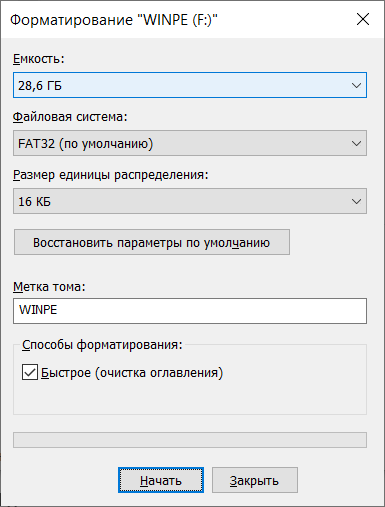
Размер Flash карты к слову должен быть более 8 ГБ, как заявляет производитель.
Шаг второй. Запускаем UltraISO, выбираем наш образ в системе: «Winpe_x86_win_10.iso«.
После: записать образ диска …
Выбираем нашу Flash карту, метод записи: USB-HDD+, скрытый раздел записи, пишем:
После записи в компьютере будет отображаться два раздела. Первый раздел непосредственно с Windows PE — средство для установки windows, а второй пустой. Вот как-раз в пустой, нам необходимо закинуть нашу разархивированную прошивку.
В итог у вас должно получиться три папки. Обязательно убедитесь что разделы у называются WINPE, иначе скрипт установки не сработает.
Готово.
Установка WINDOWS
Перед установкой обязательно убедитесь, что у Вас заряжено устройство на 100%. Поскольку мой маленький друг не особо показывал, что он заряжается и заряжен ли он полностью, оставив его на ночь на зарядке, я убедился что этого достаточно.
Выключаем устройство. Включаем. При загрузке, жмём «FN»+»ESC». Видим 6 пунктов меню. Выбираем Boot Manager. Если все сделали правильно, то увидите свою Flash карту.
Если Flash карту не видно. Необходимо перейти в настройки BIOS, там есть пункт подать питание на USB (на тот, который находится в клавиатуре). Ну и можно просто потыкаться.
Выбираем нашу Flash карту в Boot Manager. Устройство перезагрузится и откроется командная строка, в которой начнут бегать строчки.
Вот теперь можно идти пить чай. Потому как если планшет заряжен, и вы всё сделали точь в точь, то ни чего не может пойти не так.
По итогу, средство перезагрузится несколько раз, в последствии чего на него установится новая, чистенькая Windows, а все неисправности пропадут.
Желательно сразу же, до подключения к интернету отключить службу «Центр обновления windows», чтобы в самый нужный момент, он опять не отказал.
4.94/5 (18)
Планшеты стали популярным средством работы и развлечения. Они небольшие, легкие в использовании и мобильные. Однако, некоторые пользователи могут захотеть установить операционную систему Windows на своем планшете, чтобы получить больше возможностей и функциональности. В данной статье мы расскажем о том, как установить Windows на планшет Irbis TW36.
Перед тем, как приступить к установке операционной системы, необходимо подготовиться. Для этого нужно сделать резервную копию всех важных данных, сохраненных на планшете. Также необходимо убедиться, что у вас есть все необходимые драйверы для работы устройства. Важно учесть, что не все планшеты поддерживают установку Windows, поэтому перед дальнейшими действиями рекомендуется ознакомиться с инструкциями и рекомендациями производителя.
После подготовительных мероприятий можно приступить к установке Windows на планшет Irbis TW36. В этом процессе вам понадобится образ операционной системы Windows, который можно загрузить с официального сайта Майкрософт. Также вам потребуется программное обеспечение для записи образа на флешку.
Содержание
- Требования для установки Windows на планшет Irbis TW36
- Технические характеристики
- Программное обеспечение
- Подготовка к установке Windows
- Резервное копирование данных
- Загрузочное устройство
- Установка Windows на планшет Irbis TW36
- Создание загрузочной флешки
- Загрузка с флешки и запуск установки
- Настройка Windows на планшете Irbis TW36
- Персонализация настроек
- Установка необходимых программ и драйверов
- Вопрос-ответ
- Какие особенности имеет планшет Irbis TW36?
- Какие требования необходимы для установки Windows на планшет Irbis TW36?
- Как выбрать загрузку с USB-накопителя на планшете Irbis TW36?
- Какой размер памяти можно установить на планшет Irbis TW36?
- Какие операционные системы поддерживает планшет Irbis TW36?
Требования для установки Windows на планшет Irbis TW36
Для успешной установки операционной системы Windows на планшет Irbis TW36 необходимо выполнить несколько требований и предварительных действий:
- Совместимая версия Windows: Планшет Irbis TW36 поддерживает установку различных версий Windows, включая Windows 10, Windows 8.1 и Windows 7. Проверьте совместимость вашей версии Windows с устройством Irbis TW36.
- Загрузочное устройство: Для установки Windows на планшет Irbis TW36 необходимо иметь загрузочное устройство, такое как флеш-накопитель или DVD-диск с установочным образом операционной системы.
- Процедура разблокировки загрузчика: Чтобы установить Windows на планшет Irbis TW36, возможно потребуется разблокировать загрузчик устройства. В некоторых случаях это требует перехода в режим восстановления системы или в BIOS и включения настройки «Разрешить загрузку с других устройств».
- Драйверы устройства: После установки Windows на планшет Irbis TW36 необходимо установить соответствующие драйверы устройства, чтобы все его функции работали корректно. Проверьте наличие драйверов на официальном сайте производителя устройства.
- Резервное копирование данных: Перед установкой Windows на планшет Irbis TW36 рекомендуется создать резервную копию важных данных на другом носителе. При установке операционной системы может произойти форматирование диска и удаление всех файлов.
Следуя этим требованиям, вы сможете успешно установить Windows на планшет Irbis TW36 и начать пользоваться операционной системой на данном устройстве.
Технические характеристики
Планшет Irbis TW36 отличается своими техническими характеристиками, которые обеспечивают удобство использования и высокую производительность.
- Операционная система: Windows 10
- Процессор: четырехъядерный Intel Atom Z3735F с тактовой частотой 1,33 ГГц (до 1,83 ГГц в режиме Turbo)
- Оперативная память: 2 ГБ DDR3
- Встроенная память: 32 ГБ eMMC с возможностью расширения с помощью карты microSD
- Дисплей: емкостный сенсорный IPS-экран с диагональю 10,1 дюйма и разрешением 1280×800 пикселей
- Батарея: литий-полимерная емкостью 7000 мАч, обеспечивающая долгое время автономной работы
- Камера: основная камера 5 Мп, фронтальная камера 2 Мп для видеозвонков и селфи
- Связь: Wi-Fi 802.11 b/g/n, Bluetooth 4.0, порты USB 2.0, mini HDMI, наушники
- Габариты: 260x162x9 мм, вес 700 граммов
Благодаря данным характеристикам, планшет Irbis TW36 является универсальным устройством, подходящим для работы, обучения и развлечений.
Программное обеспечение
При установке Windows на планшет Irbis TW36 необходимо иметь под рукой несколько программ, которые позволят успешно выполнить эту задачу. Во-первых, нужно загрузить образ операционной системы Windows с официального сайта Microsoft. Образ операционной системы следует сохранить на внешний носитель, например, флеш-диск, чтобы затем установить систему на планшет.
Для создания загрузочного носителя нужно воспользоваться программой Rufus. Это бесплатная утилита, которая позволяет создать загрузочный флеш-диск с операционной системой. Процесс создания загрузочного флеш-диска с помощью Rufus достаточно прост и интуитивно понятен.
Помимо загрузочного носителя, необходимо также загрузить драйверы для планшета Irbis TW36 с официального сайта производителя. Установка соответствующих драйверов позволит корректно работать с аппаратным обеспечением планшета, таким как экран сенсорного управления, Wi-Fi модуль и прочие компоненты.
Важно отметить, что при установке Windows на планшет нужно быть внимательным и следовать указаниям программы установки. Ошибки при установке операционной системы могут привести к некорректной работе планшета или его полной неработоспособности.
Подготовка к установке Windows
1. Проверьте системные требования:
Перед тем, как приступить к установке Windows на планшет Irbis TW36, проверьте, соответствует ли ваш устройство минимальным требованиям для установки операционной системы. Узнайте, какую версию Windows вы хотите установить и проверьте, поддерживает ли ваш планшет эти требования.
2. Создайте резервную копию данных:
Перед установкой Windows рекомендуется создать резервную копию всех важных данных, хранящихся на вашем планшете Irbis TW36. Это поможет вам избежать потери информации в случае непредвиденных ситуаций или ошибок во время установки.
3. Скачайте установочный образ Windows:
Перейдите на официальный сайт Microsoft и скачайте установочный образ операционной системы Windows, которую вы хотите установить на планшет Irbis TW36. Убедитесь, что выбранная вами версия совместима с архитектурой вашего устройства.
4. Подготовьте устройство к установке:
Перед установкой Windows на планшет Irbis TW36 проверьте, что устройство находится в полностью заряженном состоянии или подключено к источнику питания. Отключите все внешние устройства и периферийные устройства, подключенные к планшету, такие как клавиатура или мышь. Также убедитесь, что планшет подключен к интернету.
Резервное копирование данных
Резервное копирование данных является важным этапом в поддержании безопасности информации на устройствах, в том числе и на планшете Irbis TW36. При обновлении операционной системы или возникновении сбоев, резервная копия поможет восстановить важные файлы и сохранить данные от потери.
Существует несколько способов резервного копирования данных на планшете Irbis TW36. Один из самых простых способов — использование облачных сервисов, таких как Google Drive, Dropbox или Яндекс.Диск. При помощи этих сервисов можно создать резервные копии всех важных файлов и настроек, которые будут храниться в облаке и доступны при необходимости.
Другой способ — использование программ для резервного копирования данных. Некоторые из них имеются встроенные в планшет Irbis TW36, такие как утилита «Резервное копирование и восстановление». Эта программа позволяет сохранить все данные и настройки на внешнем носителе, таком как флеш-накопитель или внешний жесткий диск.
Еще один вариант — ручное копирование данных на компьютер или другое устройство. Для этого необходимо подключить планшет к компьютеру с помощью USB-кабеля и скопировать все нужные файлы и папки на жесткий диск компьютера. Также можно воспользоваться функцией «Поделиться» и отправить важные файлы на другие устройства по электронной почте или через мессенджеры.
Важно помнить, что резервное копирование данных следует проводить регулярно, чтобы иметь актуальную копию всех важных файлов. Также рекомендуется хранить несколько копий резервных данных на разных носителях, чтобы защитить информацию от случайной потери или повреждения.
Итак, резервное копирование данных на планшете Irbis TW36 — это важный процесс, который помогает обезопасить ценную информацию. Используйте различные методы резервного копирования, чтобы быть уверенными в сохранности своих данных.
Загрузочное устройство
Загрузочное устройство – это носитель информации, который позволяет запускать операционную систему. Для установки Windows на планшет Irbis TW36, необходимо выбрать правильное загрузочное устройство.
Одним из самых распространенных загрузочных устройств является USB-флешка. Для создания загрузочной флешки с Windows, необходимо скачать образ операционной системы с официального сайта Microsoft и использовать специальную программу для записи образа на флешку, например, Rufus.
Также возможно использовать CD/DVD-диск для установки Windows. Для этого необходимо записать образ операционной системы на диск с помощью программы для записи дисков, такой как Nero или UltraISO. При установке Windows с помощью CD/DVD-диска необходимо зайти в BIOS планшета и в разделе «Загрузка» выбрать CD/DVD-диск в качестве первого загрузочного устройства.
В некоторых моделях планшетов существует возможность установки Windows с помощью карты памяти microSD. Для этого необходимо записать образ операционной системы на карту памяти с помощью специальной программы, например, Win32 Disk Imager. После этого в BIOS планшета нужно выбрать microSD в качестве первого загрузочного устройства.
Установка Windows на планшет Irbis TW36
Шаг 1: Перед началом установки Windows на планшет Irbis TW36 необходимо подготовить устройство. Убедитесь, что планшет полностью заряжен и подключен к источнику питания. Также рекомендуется создать резервные копии всех важных данных на планшете.
Шаг 2: Скачайте образ операционной системы Windows с официального сайта Microsoft и сохраните его на компьютере. Вам понадобится USB-накопитель с емкостью не менее 8 ГБ, чтобы создать загрузочное устройство.
Шаг 3: Подключите USB-накопитель к компьютеру и откройте программу для создания загрузочного устройства, например, Rufus. Укажите путь к загруженному образу Windows и выберите USB-накопитель в качестве целевого устройства.
Шаг 4: Запустите установку Windows на планшете Irbis TW36. Для этого перезагрузите устройство и нажмите нужную клавишу (обычно это F8 или F12), чтобы выбрать загрузочное устройство. Выберите USB-накопитель с образом Windows и следуйте инструкциям по установке.
Шаг 5: После завершения установки Windows на планшете Irbis TW36, перезагрузите устройство и следуйте инструкциям по настройке начальных параметров операционной системы. Введите ключ активации Windows, создайте учетную запись пользователя и выполните другие необходимые настройки.
Шаг 6: После завершения всех настроек, установка Windows на планшете Irbis TW36 будет завершена. Теперь вы можете пользоваться планшетом с операционной системой Windows и устанавливать необходимые программы и приложения.
Создание загрузочной флешки
1. Подготовьте необходимые материалы:
- Планшет Irbis TW36;
- Компьютер с операционной системой Windows;
- Флешка емкостью не менее 8 Гб;
- Образ операционной системы Windows.
2. Подключите флешку к компьютеру и откройте программу Rufus:
Rufus поможет создать загрузочную флешку для установки операционной системы на планшет.
3. Установите параметры для создания загрузочной флешки:
- В поле «Устройство» выберите подключенную флешку;
- В поле «Разделение» выберите «MBR»;
- В поле «Файловая система» выберите «FAT32»;
- Выберите образ операционной системы Windows, нажав на кнопку «Выбор».
4. Нажмите кнопку «Начать» и дождитесь окончания процесса:
Программа Rufus начнет создание загрузочной флешки на выбранном устройстве. Дождитесь, пока процесс завершится.
5. После создания загрузочной флешки, подключите ее к планшету:
Вставьте загрузочную флешку в USB-порт планшета Irbis TW36. Убедитесь, что планшет выключен перед подключением.
6. Включите планшет и выберите загрузку с флешки:
Нажмите и удерживайте кнопку питания на планшете, пока не появится окно выбора загрузки. Используйте кнопки громкости на планшете для выбора загрузки с USB-устройства.
7. Дождитесь завершения установки операционной системы Windows:
Следуйте указаниям на экране планшета для установки операционной системы Windows. Дождитесь завершения процесса установки и настройки системы.
Теперь вы успешно создали загрузочную флешку и установили операционную систему Windows на планшет Irbis TW36. Вы можете начать использовать планшет с установленной Windows и наслаждаться всеми ее возможностями.
Загрузка с флешки и запуск установки
Для установки операционной системы Windows на планшет Irbis TW36 с использованием флешки, необходимо выполнить следующие шаги:
- Подготовьте флешку с загрузочным образом Windows. Для этого вам потребуется соответствующий ISO-файл операционной системы и специальная программа для создания загрузочной флешки, например, Rufus или Win32 Disk Imager.
- Подключите флешку к планшету Irbis TW36 с помощью USB-порта.
- Включите планшет и перейдите в настройки BIOS. Для этого при загрузке устройства обычно необходимо нажать определенную клавишу (например, Del, F2 или F12), чтобы попасть в меню BIOS.
- В меню BIOS найдите раздел «Boot» или «Загрузка» и выберите флешку в качестве первого устройства загрузки. Сохраните изменения и перезагрузите планшет.
- После перезагрузки планшета с флешки начнется загрузочный процесс Windows. Дождитесь появления экрана выбора языка и раскладки клавиатуры.
- Выберите нужный язык и раскладку клавиатуры, а затем нажмите кнопку «Далее».
- На следующем экране нажмите «Установить сейчас» для начала процесса установки операционной системы.
- Примите лицензионное соглашение, выберите тип установки (рекомендуется выбрать «Пользовательская установка»), а затем выберите раздел жесткого диска, на который нужно установить Windows.
- Нажмите «Далее» и следуйте инструкциям на экране для настройки дополнительных параметров установки операционной системы.
- После завершения установки планшет автоматически перезагрузится. Теперь вы можете настроить Windows по своему усмотрению и начать использовать планшет Irbis TW36 с операционной системой Windows.
Настройка Windows на планшете Irbis TW36
Для того чтобы правильно настроить Windows на планшете Irbis TW36, следуйте данной пошаговой инструкции:
- Подготовьте установочный USB-накопитель с Windows. Для этого вам понадобится компьютер и программа для создания загрузочной флешки, например, Rufus.
- Подключите USB-накопитель к планшету Irbis TW36.
- Запустите планшет и измените порядок загрузки в BIOS, чтобы планшет загружался с USB-накопителя в первую очередь.
- Перезагрузите планшет.
- Когда появится экран установки Windows, выберите нужный язык, желаемую версию операционной системы и следуйте инструкциям на экране.
- Выберите диск для установки Windows и выполните форматирование и разметку диска по своему желанию.
- Дождитесь завершения установки операционной системы.
- После установки Windows подключите планшет к Интернету и выполните обновление операционной системы и установку необходимых драйверов.
- Настройте регион, язык, сеть, аккаунт и прочие параметры в операционной системе в соответствии с вашими предпочтениями.
- Установите необходимые приложения и программы для работы и развлечений.
Следуя этой пошаговой инструкции, вы сможете успешно настроить Windows на планшете Irbis TW36 и начать использовать его по своему усмотрению.
Персонализация настроек
После установки Windows на планшет Irbis TW36, вы можете персонализировать настройки системы под свои нужды и предпочтения. Здесь представлен небольшой список наиболее важных настроек:
- Фоновый рисунок: Вы можете изменить фоновый рисунок на рабочем столе. Для этого нужно щелкнуть правой кнопкой мыши по свободной области на рабочем столе, выбрать «Персонализация» и затем «Фон рабочего стола». Здесь вы можете выбрать фотографию или изображение, которое будет отображаться на фоне рабочего стола.
- Экран блокировки: Вы можете отображать на экране блокировки свои фотографии или выбрать изображение из коллекции Windows. Чтобы изменить экран блокировки, откройте меню «Начать», выберите «Настройки», затем «Пользователи» и «Экран блокировки».
- Темы: Windows предлагает набор различных тем, которые изменяют внешний вид рабочего стола, окон и других элементов интерфейса. Чтобы изменить тему, откройте меню «Начать», выберите «Настройки», затем «Персонализация» и «Темы».
- Звуки: Вы можете настроить звуки системы, например, звук уведомления о новом сообщении или нажатии клавиши. Чтобы изменить звуки, откройте меню «Начать», выберите «Настройки», затем «Персонализация» и «Звуки».
- Разрешение экрана: Если вам кажется, что текст слишком мелкий или изображения слишком малы, вы можете настроить разрешение экрана под свой вкус. Чтобы изменить разрешение экрана, откройте меню «Начать», выберите «Настройки», затем «Система» и «Дисплей».
Это лишь некоторые из возможностей по персонализации настроек Windows на планшете Irbis TW36. Изменение настроек позволяет вам сделать использование устройства более удобным и комфортным для вас.
Установка необходимых программ и драйверов
После успешной установки операционной системы Windows на планшет Irbis TW36, необходимо установить дополнительные программы и драйверы, чтобы полноценно использовать все функции устройства.
1. В первую очередь, рекомендуется установить антивирусное ПО, чтобы обеспечить безопасность работы на устройстве. Подходящий антивирус можно найти на официальных сайтах известных разработчиков.
2. Для удобной работы с файлами и папками рекомендуется установить файловый менеджер. Возможно, на устройстве уже есть предустановленный файловый менеджер, и в данном случае данная операция может быть опущена.
3. Для просмотра и редактирования документов рекомендуется установить офисные приложения, такие как Microsoft Office или LibreOffice. В зависимости от типа работы, можно установить только необходимые компоненты, такие как текстовый редактор или электронные таблицы.
4. Для работы с интернетом, рекомендуется установить один из современных браузеров, таких как Google Chrome, Mozilla Firefox или Microsoft Edge. Браузер позволит быстро и удобно осуществлять поиск информации, просматривать веб-страницы и использовать различные онлайн-сервисы.
5. После установки основных программ, рекомендуется проверить наличие и установить необходимые драйверы. Драйвера обеспечивают совместимость и правильную работу аппаратных компонентов планшета (таких как Wi-Fi, Bluetooth, сенсорный экран и т.д.). Для поиска и установки драйверов можно воспользоваться официальным сайтом производителя устройства или специализированными программами.
Вопрос-ответ
Какие особенности имеет планшет Irbis TW36?
Планшет Irbis TW36 имеет 10,1-дюймовый дисплей с разрешением 1280х800 пикселей, 4-ядерный процессор с тактовой частотой 1,3 ГГц, 2 ГБ оперативной памяти, 32 ГБ встроенной памяти, слот для карт памяти microSD, две камеры (фронтальная и задняя) и батарею емкостью 5000 мАч.
Какие требования необходимы для установки Windows на планшет Irbis TW36?
Для установки Windows на планшет Irbis TW36 необходим компьютер с Windows, USB-накопитель, доступ к интернету, а также загрузочный образ операционной системы.
Как выбрать загрузку с USB-накопителя на планшете Irbis TW36?
Чтобы выбрать загрузку с USB-накопителя на планшете Irbis TW36, необходимо зайти в настройки планшета, выбрать раздел «Boot» или «Загрузка» и задать порядок загрузки, приоритетным установив USB-накопитель.
Какой размер памяти можно установить на планшет Irbis TW36?
Планшет Irbis TW36 имеет встроенную память объемом 32 ГБ. Однако, с помощью слота для карт памяти microSD можно увеличить ее объем до 128 ГБ, добавив внешнюю память.
Какие операционные системы поддерживает планшет Irbis TW36?
Планшет Irbis TW36 поддерживает операционные системы Windows 10 и Android 6.0 Marshmallow. Пользователь может выбрать одну из этих систем при установке.
Переустановка Windows может быть очень полезным делом для планшета, так как часто продаются планшеты с windows 10, которая отнимает очень много памяти у устройства, если заменить windows на более раннюю версию, то это может намного ускорить работу гаджета.
Как установить Windows с флешки на планшет IRBIS, подробно описано в этой статье.
Подготовка флешки:
С начало надо подготовить флешку, с которой будит устанавливаться Windows 7. Для этого надо скачать программу UltraISO и скачать образ самой Windows 7.
Далее следует смонтировать этот образ программой UltraISO и зайти в командную строку Windows с правами «Администратор». В командной строке надо ввести команду «xcopy E:\ F:\ /b», где E:\ — путь образа диска Windows, F:\ — путь флешки. После окончания копирования установочная флешка готова.
Подготовка оборудования:
Для установки нужна мышка, клавиатура и флешка, чтоб все это подключить надо воспользоваться хабом. Не надо подключать флешку в хаб, так как флешки большого объёма будут просто не работать, если хаб подключён к USB 2.0.
Лучше это сделать через отдельный mini-USB и OTG-кабель, а мышку и клавиатуру подключить через хаб.
Подготовка BIOS:
После подключения всех устройств следует перезагрузить планшет и нажать на клавиатуре клавишу Esc, загрузиться BIOS. В BIOS надо выбрать, используя мышку раздел Boot Priority. В этом разделе отображается список загрузок Windows.
Используя клавиши клавиатуры вниз и вверх надо выбрать флешку, которая подключена и с которой будит устанавливаться Windows 7, и нажать enter. Пойдёт процесс установки Windows 7.
После всего проделанного надо следовать инструкции установки и установить Windows на планшет. После надо найти драйвера к планшету, но как это сделать, рассказано в другой статье.
Вы можете посмотреть так же записи
Что-же, сегодня речь пойдёт о маленьком и безобидном нетбуке компании IRBIS TW42. Как заявляет компания, данное устройство является мощным, производительным планшетным компьютером с четырёхъядерным процессором Intel. А операционная система Windows 10, обеспечит комфорт и удобство работы с устройством.
Нифига это не так. Это маленькое чудо может полностью убить ваши нервные клетки. Вывести из себя. И разрушить ваш маленький уютный мир, в котором вы обитаете.
Где-то давным-давно… В далёкой галактике … В общем, предыстория
Привезли мне этого малыша для того, чтобы откатить windows 10 в исходное состояние, с жалобами на то, что системные средства восстановления не работают.
А возвращают его в исходное состояние соответственно из-за того, что:
- не работает сенсор (не тачпад, а именно сам экран);
- не работает звук;
- не работает индикатор заряда батареи.
Проблемы с драйверами я сразу откинул потому как, в диспетчере устройств, все устройства определены, да и к тому же на ноутбуке стоял новенький DriverPack Solution, который глагольствовал о том, что все драйвера установлены. Связанно это оказалось с тем, что на устройство пришло кривое обновление от производителя, которое всё и поломало.
Не доверяя человеку, который утверждает, что восстановление Windows не работает, пытаюсь сам восстановить.
Попытка восстановления WINDOWS
Способ 1. Достаточно простой. Переходим в «Параметры» — «Обновление и безопасность» — «Восстановление» — «Вернуть компьютер в исходное состояние» — «Начать«.
После чего сие чудо спрашивает, что хочет сделать пользователь с ним, поскольку беспокоится за свою судьбу. И по итогу уходит в перезагрузку, в последствии меняя проценты, для отката.
И вот, поставив TW42 на зарядку, я иду заваривать себе кофеек, в хорошем настроении, что всё удалось.
Провал. Вернувшись, я вижу уведомление, что восстановление windows не удалось по неизвестной причине.
Способ 2. При перезагрузке зажимаем клавишу SHIFT и попадаем в окно выбора действий. Там идём в «Поиск и устранение неисправностей» — «Вернуть компьютер в исходное состояние«.
Ситуация повторяется: кофеек с печеньками, уведомление, неизвестная ошибка.
Ну, думаю. Сейчас скачаю образ Windows 10, установлю, дальше он сам подтянет драйвера, и будет мне счастье.
Предполагаемой причиной ошибки отката стало то, что системе не хватает места на жёстком диске, а он к слову всего 32 ГБ. Но в последствии очистки различными программами и хитрыми способами, удалось уточнить что это не так.
Переустановка WINDOWS 10
И вот, отчаявшись я захожу значит, на сайт windows 10, скачиваю специальное средство, позволяющее прямиком создать загрузочную
Flash карту, или же ISO-образ. Создаю сие чудо.
Захожу в Boot Manager , для того чтобы загрузиться с Flash карты и установить widnows, а карта не доступна.
Оказывается, что данный аппарат не просто создан человеком, а самым загадочным существом, с которым я точно не хочу встречаться в этой жизни.
Для него есть собственная прошивка, которую и необходимо накатить. Вот только чтобы скачать её, нужно ещё потрудиться, поскольку на официальном сайте вы скачать её не сможете.
Инструкция по скачиванию прошивки, и драйверов для TW42
Возможно, это делается как-то иначе, но данный способ рабочий:
Скачиваем программу FileZilla, для того чтобы по FTP скачать прошивку или драйвера. Можно portable-версию.
Подключаемся к «ftp.irbis.su«, переходим в папку «fw.tablets.windows» — «Tablet IRBIS TW42«. Загружаем оттуда: «TW42 Win 10 Home.zip» и «Winpe_x86_win_10.iso«. Можно скачать инструкцию, но думаю что она вам не сильно поможет.
Следующим делом, скачиваем программу UltraISO, для того чтобы записать образ нашей Flash карты, и закинуть прошивку.
Всё готово, можно шить.
Создание загрузочной Flash карты
Первым шагом, форматируем FLASH-карту, в формате системе FAT-32, иначе гиблое дело.
Размер Flash карты к слову должен быть более 8 ГБ, как заявляет производитель.
Шаг второй. Запускаем UltraISO, выбираем наш образ в системе: «Winpe_x86_win_10.iso«.
После: записать образ диска …
Выбираем нашу Flash карту, метод записи: USB-HDD+, скрытый раздел записи, пишем:
После записи в компьютере будет отображаться два раздела. Первый раздел непосредственно с Windows PE — средство для установки windows, а второй пустой. Вот как-раз в пустой, нам необходимо закинуть нашу разархивированную прошивку.
В итог у вас должно получиться три папки. Обязательно убедитесь что разделы у называются WINPE, иначе скрипт установки не сработает.
Готово.
Установка WINDOWS
Перед установкой обязательно убедитесь, что у Вас заряжено устройство на 100%. Поскольку мой маленький друг не особо показывал, что он заряжается и заряжен ли он полностью, оставив его на ночь на зарядке, я убедился что этого достаточно.
Выключаем устройство. Включаем. При загрузке, жмём «FN»+»ESC». Видим 6 пунктов меню. Выбираем Boot Manager. Если все сделали правильно, то увидите свою Flash карту.
Если Flash карту не видно. Необходимо перейти в настройки BIOS, там есть пункт подать питание на USB (на тот, который находится в клавиатуре). Ну и можно просто потыкаться.
Выбираем нашу Flash карту в Boot Manager. Устройство перезагрузится и откроется командная строка, в которой начнут бегать строчки.
Вот теперь можно идти пить чай. Потому как если планшет заряжен, и вы всё сделали точь в точь, то ни чего не может пойти не так.
По итогу, средство перезагрузится несколько раз, в последствии чего на него установится новая, чистенькая Windows, а все неисправности пропадут.
Желательно сразу же, до подключения к интернету отключить службу «Центр обновления windows», чтобы в самый нужный момент, он опять не отказал.
4.92/5 (12)
Представьте себе человека, который недавно стал владельцем планшета, а до того был активным пользователем настольного ПК или ноутбука. Первые дни будут наполнены увлекательным процессом адаптации к новой системе (если, конечно, сразу не был приобретён планшет на Windows), поиска необходимого ПО, знакомого и привычного по десктопу, и осознанием того, что большая часть программ на мобильных системах выглядит иначе и имеет совсем другую логику работы.
Обычно именно в этот период владелец нового гаджета задумывается о том, как на планшет установить Windows. Что ж, давайте попробуем вникнуть в ситуацию.
Возможные варианты
Прежде всего, нужно понимать, что вопрос установки Windows на планшет имеет три возможных решения:
- использование эмуляторов;
- «двойной бут», то есть возможность выбора, какую систему загружать при включении устройства;
- полная замена изначальной операционной системы на продукт от Microsoft.
Сразу оговоримся, что любой из этих вариантов имеет свои подводные камни, и не стоит надеяться, что вы без проблем и особых усилий получите рабочую систему на планшетном ПК.
Эмуляторы
С эмуляторами всё достаточно просто — качаем установщик, инсталлируем его, выбираем образ системы, которую хотим эмулировать, — и Windows уже на экране вашего планшета.
В чём подвох, спросите вы? А их немало:
- Ни один из современных эмуляторов для мобильных операционок не поддерживает работу с сетью, то есть выпустить вашу Windows в Интернет у вас не получится.
- Большинство эмуляторов не могут похвастаться стабильностью в работе и быстродействием — скорее всего, вы сможете выполнять лишь простейшие задачи.
- В качестве «гостевой» ОС рекомендуется использовать более старые версии операционки. Согласитесь, запускать 98-ю или Millenium ради сомнительного удовольствия попользоваться WordPad, Paint или сыграть партию в «Паука» не так уж и интересно. Даже XP, не говоря уже о Windows 7, потребует гораздо больше системных ресурсов. Да и не многие из эмуляторов поддерживают современные версии Виндовс.
- В разных эмуляторах и на разных устройствах периодически возникают проблемы с аппаратной совместимостью — может не работать звук, сенсорный дисплей или, например, не меняться разрешение экрана.
В любом случае, если десктопная система нужна вам на «таблетке» не баловства ради, а для каких-то рабочих задач, эмуляторы лучше отбросить сразу.
Двойная загрузка
Этот вариант был упомянут лишь потому, что на рынке присутствуют подобные устройства. Их немного, аудитория их пользователей достаточно мала, а потому производители не слишком стремятся развивать эту нишу. Добиться мультизагрузки на каком-то не предназначенном для этого гаджете самостоятельно практически невозможно, во всяком случае, для неподготовленного пользователя. Из того, что можно найти в продаже, рекомендуем обратить внимание на гибридные модели от Asus, там хоть и два набора «железа» (в самом планшете и в клавиатурной док-станции), но зато это один из наиболее рабочих вариантов, к тому же, сразу на Windows 8.

Либо ищите среди многочисленных «китайцев», благо, продукция из Поднебесной широко представлена на нашем рынке и можно найти интересные модели.
Полноценная установка системы
Вот же оно — решение всех проблем, скажете вы и окажетесь неправы. Заменим исходную операционку родными «форточками», и дело в шляпе! И, тем не менее, у этого варианта, несмотря на кажущуюся простоту и универсальность решения, подводных камней едва ли не больше, чем у остальных.
Во-первых, установить полноценную Windows можно лишь на планшет Android, продукция Apple в этом случае никак не подойдёт.

Во-вторых, далеко не на каждый планшет можно установить десктопную версию операционной системы. Связано это с разницей между платформами — Android зачастую работает на архитектуре ARM, тогда как дитя программистов из Редмонда на x86 (есть, конечно, Windows RT, но её даже сама Microsoft признала неудачным экспериментом, да и найти её установщик непросто). Есть небольшой список устройств, которые точно поддерживают замену ОС. Если вы владелец одного из них — вам повезло:
- Archos 9;
- 3Q Qoo;
- Odeon TPC-10;
- ViewSonic ViewPAD;
- Iconia Tab W500.
Iconia Tab W500
Ещё одна возможная проблема — драйверы. Советуем заранее позаботиться о том, чтобы все необходимые пакеты с ними были загружены, так как поддержка планшетных модулей в Windows реализована не так хорошо, как хотелось бы.
Если вы всё же решились на подобную операцию, вам понадобится загрузочная флешка с Windows (в сети масса инструкций, как её создать), а также USB-клавиатура и мышь (на начальном этапе, пока не будут установлены драйверы под тачскрин). Ищете в Интернете, как загрузить конкретно ваше устройство с USB, а дальше всё как при стандартной установке системы. Конечно же, необходимо сделать резервную копию важных данных перед установкой. Если всё пройдёт успешно, у вас будет десктопная версия ОС на планшете.
Вот такие варианты есть у тех, кто захочет видеть «окна» на экране «таблетки». Тем не менее, если вам всё же очень нужна полноценная операционная система на планшете, настоятельно рекомендуем приобрести Windows-гаджет, благо, выбор таковых становится всё богаче. Советуем также сразу уточнять, планирует ли производитель обновлять девайс до Windows 10. Делитесь этим материалом в социальных сетях, и до новых встреч!
Видео о том, как на планшет установить Windows:
Как установить Windows 8 и 10 на планшет с Android
Иногда у пользователя операционной системы Android возникает необходимость установить на устройство Windows. Причиной может быть программа, распространяемая только на Windows, желание пользоваться Windows в мобильном режиме или же установить на свой планшет игры, которые обычной Android-системой не поддерживаются. Так или иначе, снос одной системы и установка другой — задача непростая и подходит только для тех, кто хорошо разбирается в компьютерах и уверен в своих силах.
Суть и особенности установки Windows на планшет с Android
Установка Windows на Android-устройство оправдана в следующих случаях:
- самая веская причина — ваша работа. Например, вы занимаетесь дизайном сайтов и вам нужно приложение Adobe Dreamweaver, удобнее всего с которым работать именно в Windows. Специфика работы также предлагает использование программ с Windows, аналогов которых нет для Android. Да и производительность труда страдает: например, вы пишете статьи для своего сайта или на заказ, устали переключать раскладку — а программы Punto Switcher для Android нет и не предвидится;
- планшет достаточно производителен: имеет смысл протестировать Windows и сравнить, что лучше. Привычные программы, работавшие на домашнем или офисном ПК (например, Microsoft Office, который никогда не променяешь на OpenOffice), можно будет взять с собой в любую поездку;
- платформа Windows интенсивно развивалась для трёхмерных игр аж со времён Windows 9x, в то время как iOS и Android вышли в свет намного позже. Управление в тех же Grand Turismo, World of Tanks или Warcraft, GTA и Call of Duty с клавиатуры и мышки — одно удовольствие, к этому геймеры привыкли с малых лет и сейчас, спустя два десятилетия, рады «погонять» эти же серии данных игр и на планшете с Android, не ограничивая себя рамками этой операционной системы.
Если вы не искатель приключений на свою голову, а, напротив, имеете веские основания запустить на смартфоне или планшете Windows, воспользуйтесь нижеприведёнными советами.
Для пользования Windows на планшете не обязательно наличие её предустановленной версии
Видео: планшет на Android в качестве замены Windows
Требования Windows к гаджету
От обычных ПК Windows 8 и выше требует неслабых характеристик: оперативная память от 2 ГБ, процессор не хуже двухъядерного (частота ядра не ниже 3 ГГц), видеоадаптер с графическим ускорением DirectX версии не ниже 9.1.x.
А на планшеты и смартфоны с Android, помимо этого, налагаются дополнительные требования:
- поддержка аппаратно-программной архитектуры I386/ARM;
- процессор, выпущенный компанией Transmeta, VIA, IDT, AMD. Эти фирмы серьёзно развиваются в плане кроссплатформенности комплектующих;
- наличие флешки или хотя бы SD-карты от 16 ГБ с уже записанной версией Windows 8 или 10;
- наличие устройства USB-hub с внешним питанием, клавиатуры и мыши (программа установки Windows управляется с помощью мыши и с клавиатуры: не факт, что сенсор сразу заработает).
Например, смартфон ZTE Racer (в России был известен как брендированный «МТС-916») имел процессор ARM-11. Учитывая его низкую производительность (600 МГц на процессоре, по 256 МБ встроенной и оперативной памяти, поддержка SD-карт до 8 ГБ), на нём можно было бы запустить Windows 3.1, любую версию MS-DOS с Norton Commander или ОС Menuet (последняя занимает очень мало места и используется больше в демонстрационных целях, имеет минимум примитивных предустановленных программ). Пик продаж этого смартфона в салонах сотовой связи пришёлся на 2012 г.
Практические способы запуска платформы Windows 8 и выше на Android-устройствах
существует три способа запустить Windows на гаджетах с Android:
- через эмулятор;
- установка Windows в качестве второй, неосновной ОС;
- замена Android на Windows.
Не все из них дадут результат: портирование сторонних систем — дело весьма хлопотное. Не забывайте об аппаратно-программном исполнении — так, на iPhone установить Windows точно не выйдет. К сожалению, в мире гаджетов случаются безвариантные ситуации.
Эмуляция Windows средствами Android
Для того чтобы запустить Windows на Android, подойдёт эмулятор QEMU (его ещё используют для проверки установочных флешек — позволяет, не перезапуская Windows на ПК, проверить, будет ли работать запуск), aDOSbox или Bochs:
- поддержка QEMU прекращена — он поддерживает лишь старые версии Windows (9x/2000). Это приложение применяют также в Windows на ПК для эмуляции работы установочной флешки — это позволяет убедиться в её работоспособности;
- программа aDOSbox также работает со старыми версиями Windows и с MS-DOS, но звука и интернета у вас не будет точно;
- Bochs — самый универсальный, не имеющий «привязки» к версиям Windows. Запуск Windows 7 и выше на Bochs почти одинаков — благодаря сходству последних.
Windows 8 или 10 тоже можно поставить, преобразовав ISO-образ в IMG-формат
Практическая работа с Windows 8 и выше на эмуляторе Bochs
Чтобы установить Windows 8 или 10 на планшет, сделайте следующее:
- Загрузите Bochs из любых источников и установите это приложение на планшете с Android.
- Скачайте образ Windows (IMG-файл) или подготовьте его самостоятельно.
- Скачайте прошивку SDL для эмулятора Bochs и распакуйте содержимое архива в папку SDL на вашей карте памяти.
Создайте папку на карте памяти, чтобы перенести туда распакованный архив эмулятора
- Распакуйте образ Windows и переименуйте файл образа в c.img, отправьте его в уже знакомую папку SDL.
- Запустите Bochs — Windows будет готова к запуску.
Windows работает на планшете Android с помощью эмулятора Bochs
Помните — лишь дорогие и высокопроизводительные планшеты будут работать с Windows 8 и 10 без заметных «подвисаний».
Для запуска Windows 8 и выше с ISO-образа может потребоваться его конвертация в образ формата .img. Для этого есть куча программ:
- MagicISO;
- знакомый многим «установщикам» UltraISO;
- PowerISO;
- AnyToolISO;
- IsoBuster;
- gBurner;
- MagicDisc и т. д.
Чтобы конвертировать .iso в .img и запустить Windows с эмулятора, проделайте следующие действия:
- Сконвертируйте ISO-образ Windows 8 или 10 в .img любой программой-конвертером.
С помощью программы UltraISO можно преобразовать файл с разрешением ISO в IMG
- Скопируйте полученный IMG-файл в корневую системную папку SD-карты (согласно инструкции по запуску Windows 8 или 10 с эмулятора).
- Запуститесь с эмулятора Bochs (см. инструкцию по Bochs).
- Произойдёт долгожданный запуск Windows 8 или 10 на Android-устройстве. Будьте готовы к неработоспособности звука, интернета и частым «тормозам» Windows (касается низкобюджетных и «слабых» планшетов).
Если вы разочарованы низкой эффективностью работы Windows с эмулятора — пришло время попробовать сменить Android на Windows у вашего гаджета.
Видео: запуск Windows через Bochs на примере Windows 7
Установка Windows 10 в качестве второй ОС
И всё же эмуляцию не сравнить с полноценным портированием «чужой» ОС, нужен более полноценный запуск — чтобы Windows была на гаджете «как у себя дома». Работу двух-трёх операционных систем на одном и том же мобильном устройстве обеспечивает технология Dual-/MultiBoot. Это управление загрузкой любого из нескольких программных ядер — в данном случае Windows и Android. Суть в том, что, установив вторую ОС (Windows), вы не нарушите работу первой (Android). Но, в отличие от эмуляции, этот метод более рискованный — необходима замена стандартного Android Recovery на некий Dual-Bootloader (MultiLoader) путём перепрошивки. Естественно, смартфон или планшет должен удовлетворять вышеприведённым аппаратным условиям.
В случае несовместимости или малейших сбоях при подмене консоли Android Recovery на Bootloader можно испортить гаджет, и только в сервис-центре Android Shop (Windows Store) вам смогут его восстановить. Ведь это не просто закачка в устройство «не той» версии Android, а замена предзагрузчика ядра, что требует от пользователя максимальной осторожности и уверенности в своих знаниях.
В некоторых планшетах технология DualBoot уже реализована, установлены Windows, Android (и иногда Ubuntu) — перепрошивать Bootloader не надо. Эти гаджеты оснащены процессором от Intel. Таковы, например, планшеты марок Onda, Teclast и Cube (в продаже сегодня имеется более десятка моделей).
Если вы уверены в своих силах (и своём устройстве) и всё-таки решили заменить операционную систему планшета на Windows, следуйте инструкции.
- Запишите образ Windows 10 на флешку с другого ПК или планшета с помощью Windows 10 Media Creation Tool, WinSetupFromUSB или иного приложения.
С помощью программы Windows 10 Media Creation Tool можно создать образ Windows 10
- Подключите флешку или SD-карту к планшету.
- Откройте консоль Recovery (или UEFI) и выставьте загрузку гаджета с флешки.
- Перезапустите планшет, выйдя из Recovery (или UEFI).
Но если в прошивке UEFI есть загрузка с внешних носителей (флешка, кардридер с SD-картой, диск HDD/SSD с внешним питанием, USB-microSD-переходник с картой памяти microSD), то в Recovery не всё так просто. Даже если вы подключите внешнюю клавиатуру, используя устройство microUSB/USB-Hub с внешним питанием для одновременной подзарядки планшета — вряд ли консоль Recovery оперативно среагирует на нажатие клавиши Del/F2/F4/F7.
Всё-таки Recovery изначально делалась для переустановки прошивок и ядер в рамках Android (замена «брендированной» версии от сотового оператора, например, «МТС» или «Билайн», на кастомную типа CyanogenMod), а не Windows. Самое безболезненное решение — купить планшет с двумя-тремя ОС «на борту» (или позволяющими это сделать), например, 3Q Qoo, Archos 9 или Chuwi HiBook. У них уже есть нужный для этого процессор.
Для установки Windows в паре с Android используйте планшет с UEFI-прошивкой, а не с Recovery. Иначе поставить Windows «поверх» Android вы попросту не сможете. Варварские способы заполучить работающую Windows любой версии «рядом» с Android ни к чему не приведут — планшет просто откажется работать, пока вы не вернёте Android обратно. Не стоит также надеяться, что вам легко удастся заменить Android Recovery на Award/AMI/Phoenix BIOS, которая стоит на вашем старом ноутбуке — здесь без профессиональных хакеров не обойтись, а это и есть варварский способ.
Неважно, кто вам пообещал, что Windows заработает на всех гаджетах — в основном подобные советы дают дилетанты. Чтобы она работала, Microsoft, Google и производители планшетов и смартфонов должны тесно сотрудничать и во всём помогать друг другу, а не воевать на рынке, как это они делают сейчас, отграничиваясь программно друг от друга. Например, Windows противостоит Android на уровне совместимости ядер и прочего программного обеспечения.
Попытки «целиком» поставить Windows на Android-гаджет — это зыбкие и единичные попытки энтузиастов, работающие не на каждом экземпляре и модели гаджета. Вряд ли стоит их принимать за немедленный посыл к действиям с вашей стороны.
Видео: как установить Windows на планшет
Установка Windows 8 или 10 вместо Android
Полная замена Android на Windows — ещё более серьёзная задача, чем просто «поставить» их рядом.
- Подсоедините клавиатуру, мышь и флешку с Windows 8 или 10 к гаджету.
- Перезапустите устройство и зайдите в UEFI гаджета, нажав F2.
- После выбора загрузки с флешки и запуска программы установки Windows выберите вариант «Полная установка».
Обновление не работает, так как ранее Windows здесь не устанавливалась
- Удалите, пересоздайте и отформатируйте раздел C: во флеш-памяти гаджета. Отобразится его полный размер, например, 16 или 32 ГБ. Хороший вариант — разбить носитель на диске C: и D:, избавившись от лишних (скрытых и зарезервированных разделов).
Переразбиение уничтожит оболочку и ядро Android, вместо неё будет Windows
- Подтвердите прочие действия, если они есть, и запустите установку Windows 8 или 10.
По окончании установки у вас будет рабочая система Windows — в качестве единственной, без выбора из списка загрузки ОС.
Если всё же диск D: носителя остался свободным — так бывает, когда всё личное скопировано на SD-карту, — можно попробовать обратную задачу: вернуть Android, но уже в качестве второй системы, а не первой. Но это вариант для опытных пользователей и программистов.
Замена Android на Windows — задача не из лёгких. Значительно облегчает этот труд поддержка производителем на уровне процессора. Если её нет — потребуется много времени и помощь специалистов, чтобы установить корректно работающую версию.
Установка Windows 8 на планшет с Android

Подготовка к установке
Итак, приступим к операции установки полноценной операционной системы Windows 8 на планшет с android.
Для начала надо понять, что даже в мобильных устройствах присутствует та же «начинка», хотя и более слабая, что и в компьютере. Процессор, оперативная память, видеокарта работают по тем же принципам, значит можно попробовать установить полноценную операционную систему.
Любой программный код требует ресурсов, поэтому перед началом советую сверить машинные показатели своего планшета с минимальными системными требованиями, используя бесплатную утилиту для android AnTuTu Benchark.
Минимальные системные требования Windows:
Внимание! Точной гарантии, что ваш android-планшет будет совместим с Windows 8, мы дать не можем, так что дальнейшие действия выполняйте на свой страх и риск.
На данный момент Windows 8 можно точно установить на планшеты:
- Odeon TPC-10
- ViewSonic ViewPAD
- Iconia Tab W500
- Archos 9
- 3Q Qoo
Если вы твердо решили попробовать установить Windows 8 на свой планшет и распрощаться с android, вам понадобятся: USB мышь, USB клавиатура, установочная флешка Windows 8, USB-Хаб (если на планшете менее 2х USB портов) и собственно сам планшет. Перед началом установки рекомендуется сделать копии всех важных файлов, хранящихся в памяти устройства, и сделать точку восстановления системы android. Сделать это можно следующим образом:
- Переходите по ссылке http://android-erthe.ucoz.com/load/0-0-0-4-20, и скачиваете архив.
- После окончания скачивания пометите архив в корень карты SD и выключите устройство.
- Включая устройство войдите в своеобразный BIOS мобильного устройства. Для этого можно удержать сочетание клавиш (на разных аппаратах по разному) или подключить клавиатуру и удерживать F2.
- В появившимся DOC окне нужно выбрать при помощи клавиш управления звуком строку «
apply update from sdcard» - Находим архив, который ранее сбросили на SD карту и выбираем его.
- Откроется окно Recovery, там выбираем строку «
Backup and Restore«. - В следующем окне жмем BackUp и ждем завершения.
- После завершения процесса выбираем строку «
Reboot system now» и перезагружаемся.
Собственно процесс инсталляции
Теперь переходим непосредственно к установке Windows 8.
- В BIOS планшета в порядке загрузки ставим в первую очередь загрузку со съемных носителей, вставляем загрузочную флешку и перезагружаем.
- Далее начинается стандартная загрузка Windows. С помощью клавиатуры и мыши выставляем параметры инсталляции.
- В этапе форматирования дисков удаляем существующий, создаем новый и форматируем его.
- После окончания установки вытаскиваем установочную флешку. Установка Завершена!
Если у вас все же встала Windows, следует запомнить, что планшет – это не компьютер и запускать серьезные программы на нем не получится.
Полученный портативный компьютер не будет отличаться производительностью, и использовать его можно будет для легких задач, таких как написание текстовых файлов (хотя с офисом могут возникнуть проблемы), запуск легких программ требующих наличие adobe flash player и т.д.
Как установить Windows 10 на планшет, подопытный
Прежде чем начинать разговор об установке Windows 10, давайте немного рассмотрим планшет Chuwi vi8. Вот основные технические данные девайса:
- Процессор: 4-ядерный 64-битный Intel Atom Z3735F (Bay Trail-T) частота 1,83 ГГц
- Графический ускоритель (GPU): Intel HD Graphics частота 646 МГц
- Оперативная память (RAM): 2 ГБ
- Внутренняя память (ROM): 32 ГБ, поддержка карт MicroSD
- Операционная система Windows 8.1 и Android 4.4.4
Я, как пользователь Chuwi vi8, за время пользования планшетом могу выделить несколько плюсов:
- Качественный экран
- Приличная для этой ценовой категории производительность. Из-под Windows я запускал Warcraft 3 и Hearthstone, все запустилось без проблем, критичных тормозов и лагов не было
- Приятная цена.
Но, как у большинства бюджетных девайсов, не обошлось без минусов:
- Главный минус для меня – планшет при интенсивной нагрузке сильно греется
- Нет встроенного 3g модуля, хотя для планшета с ценой меньше 100 долларов, это скорее, норма
- Тихий динамик
В общем и целом, покупкой я остался доволен, Chuwi vi8 покупался мной с целью поиграть в разные старинные игрушки, со своей задачей планшет справился на 5. Также, если вы планируете использовать vi8 как замену настольному ПК, советую вместе с планшетом взять usb-разветвитель с функцией зарядки, вещь недорогая, но весьма полезная. Можно подключать мышь, клавиатуру и флешку, одновременно заряжая планшет, в добавок такой разветвитель незаменим для переустановки ОС, о чем, собственно, и поговорим дальше.
Установка ОС Windows 10
Прежде всего, хотелось бы предупредить, что ниже пойдет описание чистой установки Windows 10, так что заранее сохраните нужные вам данные. Я ставил на свой Chuwi vi8, но, как я понял, пока собирал информацию по этому вопросу, все ниже написанное подходит и к другим китайским планшетам на операционных системах от Майкрософт, главное здесь предварительно найти драйвера от вашего аппарата.
Итак, чтобы переустановить Windows вам потребуется:
- Флешка на 8 гб
- Usb-разветвитель
- Usb клавиатура и мышь
Шаг первый — делаем установочную флешку
Я для этих целей пользуюсь программой Rufus, скачать можно в сети, программа бесплатная. Также нужно скачать образ самой Windows, где его взять решайте сами, различных сборок полно на трекерах, можно воспользоваться официальным сайтом https://www.microsoft.com/ru-RU/software-download/windows10.
В Руфусе выбираем «ISO-образ», жмем на иконку с диском и указываем образ с Windows, дальше старт. через какое-то время загрузочная флешка готова. Для планшета Chuwi важно выбрать файловую систему Fat32. NTFS флешки планшет не видит.

Шаг второй: ставим систему на планшет.
Подключаем наш разветвитель, к нему клавиатуру, мышь, и флешку, перезагружаем планшет.

Пока планшет грузится жмем на кнопку вызова биоса, на Chuwi это клавиша «ESC». Далее в открывшемся окне выбираем пункт «Boot manager». Там в списке доступных загрузок выбираем нашу флешку, все, Windows начала установку.

В процессе вам предложат выбрать раздел на диске для установки системы, выбираем самый большой, остальные можно удалить. Во всех остальных окнах заполняем нужные поля, и где-то через пол часа Windows 10 будет на вашем девайсе.
Шаг 3: устанавливаем драйвера
Для своего планшета драйвера я нашел в сети, рекомендую для этого форум сайта 4pda. Также пак драйверов для планшета Chuwi vi8 можно скачать тут — https://drive.google.com/file/d/0B8ME2pJQb65OYjJQazRPTjg3RFk/view
Открываем диспетчер устройств (), там будет несколько неизвестных устройств, нужно у каждого установить драйвер вручную, предварительно перенеся папку с драйверами на ваш планшет. Жмем обзор, указываем нашу папку, готово, драйвер установлен, устройство работает.
В процессе установки у меня возникла проблема с драйвером на тачскрин, тач работал, но как-то криво, решение я нашел вот тут — http://4pda.ru/forum/index.php?showtopic=634696&st=680. На этом все, всем удачи.
Как установить Windows 10 на планшет под Андроид с флешки, установка на модели Oysters, Prestigio, Irbis, Bravis
Официального способа от Microsoft, позволяющего установить Windows 10 на Android-устройства на данный момент не существует. Но есть неофициальные методы, с помощью которых некоторые пользователи могут использовать Windows 10 на своём планшете.
Установка Windows 10 на планшет Android
При установке Windows 10 на мобильное устройство сразу стоит учитывать, что любой планшет заметно слабее компьютера и возможных функций в нём намного меньше, поэтому работать корректно и полноценно Windows на нём не будет. Также стоит отметить тот факт, что компьютерная операционная система не оптимизирована под экраны планшета, а это может привести к тому, что картинка будет отображаться некорректно.
Ещё один немаловажный фактор — в большинстве случаев вам придётся устанавливать Windows вместо Android, то есть в случае неудачного перехода вы не сможете сразу вернуться к ранее установленной операционной системе, придётся её устанавливать заново самостоятельно. Но всё-таки установить и пользоваться Windows 10 на некоторых планшетах можно. Например, подходят планшеты марки Oysters, Prestigio, Irbis, Bravis.
Есть несколько вариантов установки:
- эмулятор,
- установка в виде дополнительной ОС,
- замена существующей ОС, то есть установка вместо Android.
Способ установки с помощью эмулятора — самый простой, но использование Windows 10 через эмулятор не передаёт всех её возможностей и ограничивает функциональность. Установка в виде дополнительной ОС поддерживается далеко не всеми устройствами, так как память Android недостаточно большая, а процессор и остальные компоненты не выдерживают нагрузку. Замена существующей ОС — самый оптимальный способ, так как устанавливается полноценная ОС, но при этом у вас не будет возможности переключиться на Android.
Если вы собираетесь пользоваться не эмулятором, а именно устанавливать Windows, то нужно заранее скачать драйверы для планшета, которые придётся установить отдельно после перехода на Windows. Также вам понадобится OTG-переходник, как минимум с тремя разъёмами. К нему подключится установочная флешка, которую вы также должны заранее создать, мышь и клавиатура. Без этих трёх компонентов выполнить установку не получится.
Создание установочной флешки
- Вам понадобится флешка как минимум на 4 ГБ. Её нужно отформатировать, при этом все файлы на ней будут стёрты, поэтому перенесите их в другое место. Форматирование можно провести без сторонних программ: подключите её к компьютеру, в проводнике кликните по ней правой клавишей мышки и выберите функцию «Форматировать». В открывшемся окошке укажите формат FAT32 и закончите процесс.

 Форматировать флешку нужно для создания из неё установочного носителя
Форматировать флешку нужно для создания из неё установочного носителя
- После этого перейдите на официальный сайт Microsoft, скачайте средство обновления до Windows 10 и запустите его. С помощью этой программы можно записать образ последней версии системы на флешку, которую вы форматировали ранее. После окончания записи установочный носитель можно считать готовым.

 Делаем из флешки установочный носитель
Делаем из флешки установочный носитель
Использование эмулятора
Для эмулятора вам понадобится образ системы в формате ISO, его можно получить с помощью той же программы, с помощью которой создаётся установочная флешка — Installation Media Creation Tool, или скачать готовым файлом с интернета. Рекомендуется первый способ, так как с помощью него вы получите официальный продукт Microsoft, а не его пиратскую копию. Образ должен содержать в себе 32-битную систему, так как двухъядерную планшет не поддержит.
Есть два основных эмулятора: QUME и BOCHS. Первый мы будем использовать на компьютере для создания жёсткого диска с установленной ОС, а второй — на самом планшете, чтобы запустить полученную систему:
- Скачайте программу и распакуйте её по пути D:/qemu. Раздел может быть и другой, но для примера возьмём диск D, на котором расположена папка qemu. После этого запустите командную строку и выполните в ней команду cd D:/qemu.

 С помощью командной строки управляем архивом qume
С помощью командной строки управляем архивом qume
- Теперь перейдём к созданию виртуального диска, на который в последствие будет установлена система. Используем для этого команду qemu-img create -f raw x.img 1M, где x — название диска, а 1M — количество мегабайт, под него отданное. Рекомендуется брать не меньше 5 ГБ, то есть примерно 5000 МБ, но лучше взять 6–8 ГБ, чтобы памяти хватило точно. Если вы собираетесь устанавливать какие-либо приложения на эмулируемую систему, то рассчитывайте сами, сколько ещё памяти вам понадобится.
- Ранее вы должны были получить образ системы в формате ISO, пускай он имеет название obraz.iso. Скопируйте его в папку, в которую распаковывали эмулятор. В данном случае это D:/qemu. Только после того как образ оказался в папке, выполните в командной строке следующую команду: qemu.exe -m 100 -boot d -cdrom obraz.iso -hda x.img, где m 100 — память, отданная для эмуляции, но этот параметр не учитывается при эмуляции с планшета, cdrom obraz.iso — образ системы, had x.img — ранее созданный виртуальный диск.
- После этого начнётся обычный процесс установки системы. После его окончания все системные файлы Windows будут находиться на виртуальном диске.

 После окончания процесса установки все системные файлы Windows будут находиться на виртуальном диске
После окончания процесса установки все системные файлы Windows будут находиться на виртуальном диске
- Теперь переходим к планшету. Скачиваем и устанавливаем на него другой эмулятор BOCHS. Когда вам предложат распаковать элементы программы, укажите любой путь, но в примере будет использовать sdcard/SDL. Рекомендуется производить установку на карту памяти, иначе может не хватить места.

 Устанавливаем Bochs
Устанавливаем Bochs
- Переносим полученный ранее виртуальный диск в папку SDL. Открываем файл bochsrc.txt, который находится в этой же папке, и изменяем его параметр # how much memory the emulated machine will have megs: 1, где 1 — количество оперативной памяти планшета, отданное под эмуляцию. Учтите, если её будет мало, то ни система, ни приложения в ней не запустятся. В строке ata0-master: type=disk, path=»x.img» изменяем значение path на имя созданного ранее виртуального диска. Сохраняем все внесённые изменения и закрываем файл.
- Готово, осталось войти в программу и запустить эмуляцию. Ошибки, возникающие в течение процесса, можно найти в файле bochsout.txt, который расположен в той же папке SDL. Ориентируясь на них, вы сможете найти решение возникшей проблемы, если они будут.
Видео: установка Windows на Android
Установка Windows 10 как второй ОС или поверх Android
Единственное различие между установкой Windows как второй ОС или вместо Android заключается в том, что на этапе выбора раздела диска, на который будет установлена система, нужно решить, отформатируете вы его или нет. Поскольку в большинстве планшетов всего один раздел, который можно разбить, перед установкой Windows 10 его всё равно придётся удалить, тем самым стирая с него Android, выбор небольшой — нужно будет отформатировать имеющийся раздел, выбрать его и произвести установку на него. Если ваше устройство поддерживает две одновременно установленные системы, то вы сможете переключаться между ними.
- Чтобы начать процесс установки, подсоедините все подготовленные заранее компоненты через OTG-переходник к устройству: установочную флешку,мышку и клавиатуру. Возможно для работы с флешкой вам понадобятся дополнительные драйверы. Выключите устройство, начните его включение и при первых признаках загрузки нажмите на клавиатуре несколько раз кнопку F2, чтобы войти в меню восстановления, напоминающее BIOS компьютера.

 Подключаем флешку, клавиатуру и мышь к планшету
Подключаем флешку, клавиатуру и мышь к планшету
- Найдите меню «Загрузка» или Boot (может называться по-другому) и укажите в нём, что хотите произвести установку с флешки. После чего планшет войдёт в перезагрузку, начнёт включаться и на экране появится стандартная программа по установке Windows.
- На этапе выбора действия укажите, что хотите выполнить полную установку, а не обновление.
- Откроется окошко с дисками. Нужно будет выбрать один (скорее всего, он будет единственный), отформатировать его, а после этого закончить процесс установки.
- Как только процедура будет окончена, вытащите флешку из переходника, в противном случае установка начнётся сначала. Но не вынимайте её, пока система полностью не установится, иначе возникнут проблемы.
После окончания установки нужно будет установить драйверы. Возможно, понадобятся отдельные драйверы для «тачскрина», чтобы можно было управлять системой прикосновениями, а не мышкой.
Существует два варианта использования Windows 10 на планшете Android: эмуляция системы и её установка. Используя второй вариант, вам, скорее всего, придётся удалить имеющуюся операционную систему Android. В будущем вы сможете к ней вернуться, повторно установив такую же версию Android.
Как установить Windows 10 на планшет: поможет флешка и клавиатура
Сейчас сложно кого-либо удивить планшетом на базе iOS и Android. Но если вспомнить историю, то первые планшеты на этих операционных системах появились сравнительно недавно. В 2010 появился на свет первый iPad, а уже в следующем году компания Google выпустила свой первый планшет с ОС Android под названием Motorola XOOM. В наше время планшеты от Apple и Google получили огромную популярность среди миллионов пользователей во всем мире. Такой порядок вещей подтолкнул софтверного гиганта, компанию Microsoft, подключиться к планшетной гонке.
В 2012 году Microsoft выпускает операционную систему Windows 8, которая ориентирована, как на стационарные ПК, так и на планшетные. Компании пришлось полностью поменять подход к сенсорным ПК, так как она уже имела не успешный опыт с планшетами на базе Microsoft Tablet PC. Сейчас Microsoft использует новую операционную систему для своих планшетов, которая носит название Windows 10.
У многих пользователей планшетных ПК на базе ОС Windows 8 сейчас возникают вопросы, как перейти на новую десятку. Кроме перехода на десятку пользователей планшетов также интересует переустановка и чистая установка самой Windows 10 на мобильном ПК. Чтобы решить все эти вопросы, мы подготовили материал, в котором подробно опишем процесс установки и обновления десятки. Кроме планшетных ПК на Windows, мы также затронем мобильную ОС для смартфонов Windows 10 Mobile. В этой теме наши читатели узнают ответ на вопрос: как установить Windows 10 mobile на своем смартфоне от Microsoft.
Обновляем восьмерку до десятки на планшете Asus VivoTab Note 8
Планшет Asus VivoTab Note 8 изначально поставляется с операционной системой Windows 8.1. Для обновления Asus VivoTab Note 8 до Windows 10 нам понадобится утилита Media Creation Tool, которую можно загрузить, перейдя по этой ссылке https://www.microsoft.com/ru-ru/software-download/windows10. После загрузки запустим утилиту.


В появившемся окне выберем первый пункт, который нам позволит обновиться до десятки. На дальнейшем этапе утилита начнет загрузку и проверку установочных файлов операционной системы.


После скачивания установочных файлов утилита предложит выбрать устанавливаемую ОС.


После выбора утилита подготовит ОС к обновлению и откроет завершающее окно с кнопкой Установить.


В этом окне необходимо нажать кнопку Установить, после чего начнется обновление восьмерки до десятки.


Процесс обновления на Asus VivoTab Note 8 займет немного времени, после которого на планшете будет новая ОС Windows 10. В новой ОС сохранятся все документы и программы, которые были в восьмерке.


Таким же образом можно обновиться до десятки и на остальных планшетах под управлением Windows.
Чистая установка на планшет Asus VivoTab Note 8
В этом примере мы рассмотрим чистую установку Windows 10 на рассматриваемом планшете. Для многих пользователей чистая установка Windows является приоритетной, так как позволяет настроить систему с нуля и избавить себя от различных глюков, которые могут возникнуть при обновлении с более старой ОС. Для чистой установки на Asus VivoTab Note 8 нам понадобится ранее рассмотренная утилита Media Creation Tool, флешка и OTG micro USB-хаб. Флешка нужна объемом от 4 ГБ. OTG micro USB-хаб выглядит таким образом.


Этот USB-хаб нужен для подключения обычной USB-клавиатуры к рассматриваемому планшету.
Первым делом создадим загрузочный USB-накопитель с помощью Media Creation Tool. Для этого запустим саму утилиту и выберем в ней второй пункт.


В следующем окне нужно выбрать версию ОС и ее разрядность. Для Asus VivoTab Note 8 необходимо выбрать 32 битную ОС, как это показано на рисунке ниже.


В следующем окне выбираем тип создаваемого загрузочного носителя. В нашем случае это USB-флешка.


После выбора вашей флешки утилита загрузит и запишет на флешку установочные файлы Windows 10.
Создав загрузочную флешку, можно приступать к установке операционной системы. Для этого вставим USB-накопитель в хаб, и перезагрузим планшет. При старте планшета нажмем кнопку F2 на клавиатуре (она также подключается к хабу). Это действие откроет BIOS мобильного ПК. В BIOS нам необходимо перейти в раздел «BOOT» и выбрать нашу флешку первой при загрузке системы, как это показано на рисунке ниже.


Теперь необходимо сохранить настройки загрузки. Для это перейдем в раздел «Save & Exit» и выберем пункт «Save Changes and Exit», который сохранит текущие настройки BIOS.


Выполнив описанные выше действия наш накопитель должен первым стартовать в системе, тем самым грузя установщик Windows 10.


Установка десятки проста и знакома многим пользователям ПК, но все же мы опишем процесс ее установки. В следующем окне нажмем кнопку Установить.


Это действие перебросит нас в окно, в котором мы должны согласиться со всеми условиями лицензионного соглашения компании.


Приняв условия, мы попадем в окно, которое предложит нам обновить ОС, находящуюся в данный момент на жестком диске, или выполнить новую установку. Поэтому выберем пункт «Выборочная» и продолжим установку.


В следующем окне подготовим наш жесткий диск. В нашем случае это один раздел 64 ГБ.


Нажав на кнопку Далее, начнется установка ОС на Asus VivoTab Note 8.


На планшете Asus VivoTab Note 8 установка не займет много времени, поэтому уже через несколько минут вы сможете пользоваться всеми преимуществами новой операционной системы.
Чтобы планшет функционировал правильно с новой ОС, для него нужно обновить BIOS. Загрузить и установить свежую версию BIOS можно на официальном сайте www.asus.com во вкладке «Поддержка» на странице этого планшета.
Из примера видно, что установка Windows 10 с архитектурой x86 такая же, как на обычном ПК.
Windows 10 mobile вместо Phone 8
Для своих смартфонов компания Microsoft также решила выпустить новую операционную систему под названием Windows 10 mobile. Такое название ОС подчеркивает намерение компании стереть границы между ПК и смартфонами в будущем. Например, внедрение инструмента Continuum в старшие версии смартфонов как раз и подтверждает это желание компании. Примечательной особенностью новой операционной мобильной системы является тот факт, что ее можно установить на большинстве старых моделей телефонов, которые еще работали на Windows Phone 8. Например, телефоны Lumia 535 и Lumia 630, работающие на Windows Phone 8, можно без проблем обновить до новой ОС. Ниже представлен весь список телефонов на Windows Phone 8, которые можно обновить до десятки:
- Lumia 430;
- Lumia 435;
- Lumia 532;
- Lumia 535;
- Lumia 540;
- Lumia 630;
- Lumia 640 XL;
- Lumia 735;
- Lumia 830;
- Lumia 930.
Теперь попробуем сменить старую Phone 8 на новую десятку. Для этого первым делом подключите ваш смартфон к Wi-Fi роутеру и позаботьтесь о том, что ваш телефон был заряжен. После этого необходимо перейти в магазин приложений Windows Store и найти в нем приложение Update Advisor, как это показано ниже.


После установки и запуска программы Update Advisor она попросит у вас место для сохранения бекапа файлов, которые были на старой ОС Phone 8, как это изображено ниже.


Дальнейшим шагом будет установка самого обновления на смартфон вместо Phone 8. Для этого перейдем в настройки телефона и запустим обновление, нажав на пункты «phone update» — «download».


После завершения загрузки необходимо нажать на кнопку install». Дальнейшим шагом будет принятие лицензионного соглашения, после чего начнется непосредственная замена Phone 8 на десятку.


Произведя необходимые настройки, телефон попросит пользователя перезагрузить его.


Перезагрузившись, вы можете восстановить все файлы, а также зайти в магазин приложений и обновить все программы, которые поддерживают новую ОС.
Из примера видно, что с обновлением справится любой пользователь телефона от компании Microsoft.
Обновлять до десятки нужно только такие смартфоны, как Lumia 535 и Lumia 630, а вот новые версии уже без приставки Lumia не нужно обновлять, так как на них новая ОС уже установлена.
Еще хочется сказать пару слов о новой технологии Microsoft Continuum. По сути, эта технология превращает ваш смартфон в ПК. Принцип работы построен на подключении монитора и смартфона к специальной докстанции Microsoft Display Dock HD-500.


После сборки этой схемы смартфон функционирует как сенсорная мышь. Также у пользователя имеется возможность подключить обычную клавиатуру и мышь. Саму же работу за таким ПК конечно не сравнишь с работой обычного ноутбука или стационарного компьютера, но для офисного применения и просмотра информации в браузере она идеально подходит.
Единственным недостатком этой технологии является то, что воспользоваться Continuum смогут только пользователи флагманских смартфонов и новых моделей. Поэтому пользователи таких телефонов, как Lumia 535 и Lumia 630, будут немного огорчены. Но все же тот факт, что Microsoft дала владельцам таких телефонов, как Lumia 535 и Lumia 630, поменять старую ОС Phone 8 на десятку, является очень приятным сюрпризом, чего, например, не скажешь о Android смартфонах.
Подводим итог
В этой статье мы рассмотрели, как просто установить Windows 10 на планшет и на телефон от компании Microsoft. Для многих обновление планшета не вызовет трудностей, так как само устройство построено на процессоре с архитектурой x86, которая используется на ноутбуках и стационарных компьютерах. Из этого следует, что установка ОС на планшет выглядит похожим образом. Установка Windows mobile и вовсе не должна вызвать трудностей, так как ее процесс очень прост. Надеемся, наша статья поможет вам в установке новейшей операционной системы Windows 10, как на планшете, так и на смартфоне.
Видео по теме
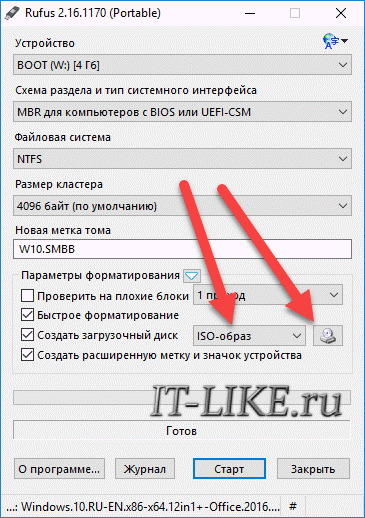

Пока планшет грузится жмем на кнопку вызова биоса, на Chuwi это клавиша «ESC». Далее в открывшемся окне выбираем пункт «Boot manager». Там в списке доступных загрузок выбираем нашу флешку, все, Windows начала установку.
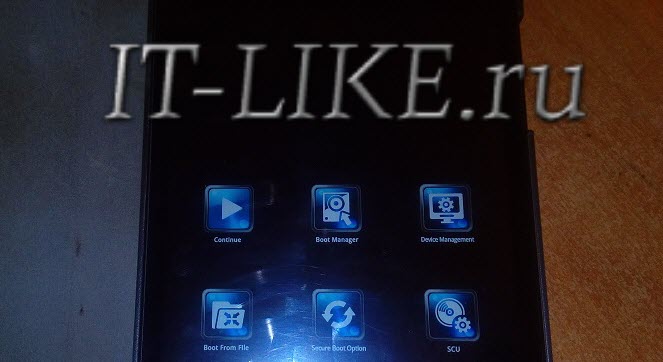

 Форматировать флешку нужно для создания из неё установочного носителя
Форматировать флешку нужно для создания из неё установочного носителя
 Делаем из флешки установочный носитель
Делаем из флешки установочный носитель
 С помощью командной строки управляем архивом qume
С помощью командной строки управляем архивом qume
 После окончания процесса установки все системные файлы Windows будут находиться на виртуальном диске
После окончания процесса установки все системные файлы Windows будут находиться на виртуальном диске
 Устанавливаем Bochs
Устанавливаем Bochs
 Подключаем флешку, клавиатуру и мышь к планшету
Подключаем флешку, клавиатуру и мышь к планшету













































Обновлять до десятки нужно только такие смартфоны, как Lumia 535 и Lumia 630, а вот новые версии уже без приставки Lumia не нужно обновлять, так как на них новая ОС уже установлена.


Официального способа от Microsoft, позволяющего установить Windows 10 на Android-устройства на данный момент не существует. Но есть неофициальные методы, с помощью которых некоторые пользователи могут использовать Windows 10 на своём планшете.
Установка Windows 10 на планшет Android
При установке Windows 10 на мобильное устройство сразу стоит учитывать, что любой планшет заметно слабее компьютера и возможных функций в нём намного меньше, поэтому работать корректно и полноценно Windows на нём не будет. Также стоит отметить тот факт, что компьютерная операционная система не оптимизирована под экраны планшета, а это может привести к тому, что картинка будет отображаться некорректно.
Ещё один немаловажный фактор — в большинстве случаев вам придётся устанавливать Windows вместо Android, то есть в случае неудачного перехода вы не сможете сразу вернуться к ранее установленной операционной системе, придётся её устанавливать заново самостоятельно. Но всё-таки установить и пользоваться Windows 10 на некоторых планшетах можно. Например, подходят планшеты марки Oysters, Prestigio, Irbis, Bravis.
Есть несколько вариантов установки:
- эмулятор,
- установка в виде дополнительной ОС,
- замена существующей ОС, то есть установка вместо Android.
Способ установки с помощью эмулятора — самый простой, но использование Windows 10 через эмулятор не передаёт всех её возможностей и ограничивает функциональность. Установка в виде дополнительной ОС поддерживается далеко не всеми устройствами, так как память Android недостаточно большая, а процессор и остальные компоненты не выдерживают нагрузку. Замена существующей ОС — самый оптимальный способ, так как устанавливается полноценная ОС, но при этом у вас не будет возможности переключиться на Android.
Если вы собираетесь пользоваться не эмулятором, а именно устанавливать Windows, то нужно заранее скачать драйверы для планшета, которые придётся установить отдельно после перехода на Windows. Также вам понадобится OTG-переходник, как минимум с тремя разъёмами. К нему подключится установочная флешка, которую вы также должны заранее создать, мышь и клавиатура. Без этих трёх компонентов выполнить установку не получится.
Создание установочной флешки
- Вам понадобится флешка как минимум на 4 ГБ. Её нужно отформатировать, при этом все файлы на ней будут стёрты, поэтому перенесите их в другое место. Форматирование можно провести без сторонних программ: подключите её к компьютеру, в проводнике кликните по ней правой клавишей мышки и выберите функцию «Форматировать». В открывшемся окошке укажите формат FAT32 и закончите процесс.
Форматировать флешку нужно для создания из неё установочного носителя - После этого перейдите на официальный сайт Microsoft, скачайте средство обновления до Windows 10 и запустите его. С помощью этой программы можно записать образ последней версии системы на флешку, которую вы форматировали ранее. После окончания записи установочный носитель можно считать готовым.
Делаем из флешки установочный носитель
Использование эмулятора
Для эмулятора вам понадобится образ системы в формате ISO, его можно получить с помощью той же программы, с помощью которой создаётся установочная флешка — Installation Media Creation Tool, или скачать готовым файлом с интернета. Рекомендуется первый способ, так как с помощью него вы получите официальный продукт Microsoft, а не его пиратскую копию. Образ должен содержать в себе 32-битную систему, так как двухъядерную планшет не поддержит.
Есть два основных эмулятора: QUME и BOCHS. Первый мы будем использовать на компьютере для создания жёсткого диска с установленной ОС, а второй — на самом планшете, чтобы запустить полученную систему:
- Скачайте программу и распакуйте её по пути D:/qemu. Раздел может быть и другой, но для примера возьмём диск D, на котором расположена папка qemu. После этого запустите командную строку и выполните в ней команду cd D:/qemu.
С помощью командной строки управляем архивом qume - Теперь перейдём к созданию виртуального диска, на который в последствие будет установлена система. Используем для этого команду qemu-img create -f raw x.img 1M, где x — название диска, а 1M — количество мегабайт, под него отданное. Рекомендуется брать не меньше 5 ГБ, то есть примерно 5000 МБ, но лучше взять 6–8 ГБ, чтобы памяти хватило точно. Если вы собираетесь устанавливать какие-либо приложения на эмулируемую систему, то рассчитывайте сами, сколько ещё памяти вам понадобится.
- Ранее вы должны были получить образ системы в формате ISO, пускай он имеет название obraz.iso. Скопируйте его в папку, в которую распаковывали эмулятор. В данном случае это D:/qemu. Только после того как образ оказался в папке, выполните в командной строке следующую команду: qemu.exe -m 100 -boot d -cdrom obraz.iso -hda x.img, где m 100 — память, отданная для эмуляции, но этот параметр не учитывается при эмуляции с планшета, cdrom obraz.iso — образ системы, had x.img — ранее созданный виртуальный диск.
- После этого начнётся обычный процесс установки системы. После его окончания все системные файлы Windows будут находиться на виртуальном диске.
После окончания процесса установки все системные файлы Windows будут находиться на виртуальном диске - Теперь переходим к планшету. Скачиваем и устанавливаем на него другой эмулятор BOCHS. Когда вам предложат распаковать элементы программы, укажите любой путь, но в примере будет использовать sdcard/SDL. Рекомендуется производить установку на карту памяти, иначе может не хватить места.
Устанавливаем Bochs - Переносим полученный ранее виртуальный диск в папку SDL. Открываем файл bochsrc.txt, который находится в этой же папке, и изменяем его параметр # how much memory the emulated machine will have megs: 1, где 1 — количество оперативной памяти планшета, отданное под эмуляцию. Учтите, если её будет мало, то ни система, ни приложения в ней не запустятся. В строке ata0-master: type=disk, path=»x.img» изменяем значение path на имя созданного ранее виртуального диска. Сохраняем все внесённые изменения и закрываем файл.
- Готово, осталось войти в программу и запустить эмуляцию. Ошибки, возникающие в течение процесса, можно найти в файле bochsout.txt, который расположен в той же папке SDL. Ориентируясь на них, вы сможете найти решение возникшей проблемы, если они будут.
Видео: установка Windows на Android
Установка Windows 10 как второй ОС или поверх Android
Единственное различие между установкой Windows как второй ОС или вместо Android заключается в том, что на этапе выбора раздела диска, на который будет установлена система, нужно решить, отформатируете вы его или нет. Поскольку в большинстве планшетов всего один раздел, который можно разбить, перед установкой Windows 10 его всё равно придётся удалить, тем самым стирая с него Android, выбор небольшой — нужно будет отформатировать имеющийся раздел, выбрать его и произвести установку на него. Если ваше устройство поддерживает две одновременно установленные системы, то вы сможете переключаться между ними.
- Чтобы начать процесс установки, подсоедините все подготовленные заранее компоненты через OTG-переходник к устройству: установочную флешку,мышку и клавиатуру. Возможно для работы с флешкой вам понадобятся дополнительные драйверы. Выключите устройство, начните его включение и при первых признаках загрузки нажмите на клавиатуре несколько раз кнопку F2, чтобы войти в меню восстановления, напоминающее BIOS компьютера.
Подключаем флешку, клавиатуру и мышь к планшету - Найдите меню «Загрузка» или Boot (может называться по-другому) и укажите в нём, что хотите произвести установку с флешки. После чего планшет войдёт в перезагрузку, начнёт включаться и на экране появится стандартная программа по установке Windows.
- На этапе выбора действия укажите, что хотите выполнить полную установку, а не обновление.
- Откроется окошко с дисками. Нужно будет выбрать один (скорее всего, он будет единственный), отформатировать его, а после этого закончить процесс установки.
- Как только процедура будет окончена, вытащите флешку из переходника, в противном случае установка начнётся сначала. Но не вынимайте её, пока система полностью не установится, иначе возникнут проблемы.
После окончания установки нужно будет установить драйверы. Возможно, понадобятся отдельные драйверы для «тачскрина», чтобы можно было управлять системой прикосновениями, а не мышкой.
Существует два варианта использования Windows 10 на планшете Android: эмуляция системы и её установка. Используя второй вариант, вам, скорее всего, придётся удалить имеющуюся операционную систему Android. В будущем вы сможете к ней вернуться, повторно установив такую же версию Android.
- Распечатать
Оцените статью:
- 5
- 4
- 3
- 2
- 1
(12 голосов, среднее: 2.4 из 5)
Поделитесь с друзьями!
Содержание
- Как переустановить Windows на планшете? Рабочая инструкция
- Введение
- На какие девайсы можно установить Windows
- Необходимые инструменты
- Запись windows на флешку
- Процесс инсталляции
- Полезные советов
- Заключение
- Как переустановить windows на планшете irbis
- Как переустановить windows на планшете irbis
- Как переустановить windows на планшете irbis
- Как переустановить windows на планшете irbis
Как переустановить Windows на планшете? Рабочая инструкция
Если вы являетесь одним из владельцев планшета с Windows 8 и вам не нравится дизайн MetroUI, и вообще, сам стартовый экран, вы можете легко установить операционную систему на windows 7 и даже на XP и даже на Windows CE. Последний вариант, как и весьма популярный до недавнего времени виндовс хр – сущий изврат хотя бы потому, что вы не сможете найти на новые arm и intel процессоры никаких дров, тем не менее установка windows xp на планшет вполне возможна.
Введение
Не стоит забывать, что эпоха слабеньких гаджетов пятилетней давности уже канула в лету и маленькие девайсы размером с экран нетбука теперь имеют начинку не хуже ноутбуков начального класса. Планшет в наше время можно считать полноценным компьютером, а значит на него можно поставить совершенно любую операционку. Работы правда чуть больше, чем с обычным ПК или ноутом. Как переустановить операционную систему на планшете, вы узнаете дальше.
Операционная система Windows
На какие девайсы можно установить Windows
Переустановка windows доступна далеко не всем планшетным компьютерам. Перед тем как понять, можно установить на ваше устройство другую операционную систему или нет, советуем посмотреть руководство и технические характеристики устройства. Процессор обязательно должен иметь архитектуру ARM (в большинстве современных, не китайских устройств) или i386 (гаджет на процессоре Intel). Если ваш планшет имеет архитектуру ARM – вариантов смены Windows у вас немного, можете поставить Windows 8.0, 8.1 или Windows RT.
С процессорами Интел Все гораздо проще. На низ можно поставить не только 7 виндовс, но и более ранние версии, например, ХР, CE и т.д. Ниже приведен список устройств, на которых тестировался данный метод, и переустановка 7 винды оказалась успешной:
Необходимые инструменты
Чтобы установить виндовс на планшет, вам потребуется USB-клавиатура, USB-мышка и USB-хаб (переходник, разветвитель, который позволяет подключить через 1 USB-порт 2 и более устройств), если на устройстве недостаточно входов. Понадобится также флешка с образом желаемой операционки.
Запись windows на флешку
Записать на флешку вы можете совершенно любой образ вынды, даже CE, если вы хотите использовать планшет как мультимедийно-навигационное устройство. Ждя записи оси лучше всего использовать программу UltraISO как самую универсальную и бесплатную.
Установочная флешка готова.
Что делать, если UltraISO не хочет записывать образ на флешку? Запустите командную строку (Windows+R) и пропишите туда: «diskpart». Нажмите «Enter» Далее пропишите «list disk», и командой «selext disk *», где * — это номер диска, выберите флешку.
Теперь поочередно выполните команды:
Теперь на вашу флешку можно спокойно записывать винду и установка ее пройдет без проблем.
Процесс инсталляции
Стандартная процедура перед любыми глобальными изменениями на планшете – резервное копирование. Обязательно проведите его, чтобы в дальнейшем при неудачной установке 7 винды не пришлось лопатить интернет в поиске как вернуть восьмерку.
Полезные советов
Если вас интересует установка Виндовс хр или CE, убедитесь, что под ваш процессор имеются драйвера для данных операционных систем. В противном случае следует воздержаться, так как последующая установка не принесет ничего хорошего, ваш планшет будет очень сильно висеть и вам все равно придется вернуться как минимум на 7-ку.
Установить 7, 8, CE и даже XP можно и на планшеты с андроидом, но нужно взять во внимание тот факт, что батарея будет садиться в раза 1.5-2 быстрее, чем с «зеленым мусорником».
Если USB-хаб не сразу находится в устройстве, в данной ситуации придется схитрить. До установки Windows и перед загрузкой BIOS вставьте в устройство только клавиатуру. После сохранения настроек BIOS выньте провод клавиатуры и вставьте флешку. Таким образом придется чередовать подключение флешки, клавиатуры и мышки (зависит от windows, некоторые требуют дополнительных настроек, которые обычные пользователи не могут ввести без знания горячих клавиш).
Если идет переустановка и вы запутались в переключении устройств без USB-хаба, ничего страшного, перезагрузите систему на планшете и продолжите установку XP, CE или 7 с того момента, где остановились.
Если у вас гаджет на андроиде с процессором ARM, вы также сможете поставить себе Windows, но только 8 или RT. Установка ничем не будет отличаться, но в последствии сам планшет может слегка «тупить».
Заключение
Обратите внимание, что переустановка операционной системы на планшете и ответственность за устройство лежит полностью на вас. Мы не несем ответственности за возможные убытки, так как все попытки установить любую винду на ваш аппарат вы проделываете сами!
Источник
Как переустановить windows на планшете irbis
Основные сведения
Операционная система Windows 10 Home
Процессор Intel Atom Z3735G информация на оф. сайте
Тактовая частота 1330 МГц
Количество ядер 4
Встроенная память 16 Гб FORESEE NCEMASKG-16G
Оперативная память 1 Гб Kingston D2516EC4BXGGB
Слот для карт памяти есть, microSDHC, до 32 Гб (до 64 Гб)
Экран
Экран 8.9″, 1024×600
Широкоформатный экран да
Тип экрана TFT IPS, глянцевый
Сенсорный экран емкостный, мультитач
Число пикселей на дюйм (PPI) 133
Видеопроцессор Intel HD Graphics (Bay Trail)
Беспроводная связь
Wi-Fi 802.11bgn Realtek RTL8723BS
bluetooth 4.0 LE
Фотокамера
Тыловая камера есть, 2 Мпикс Himax 2056
Фронтальная камера есть, 0.3 Мпикс GalaxyCore 0310
Звук
Встроенный динамик есть ALC5651
Встроенный микрофон есть
Датчики
акселерометр есть
Подключение
Подключение к компьютеру по USB нет
Подключение внешних устройств по USB опционально
Подключение к телевизору/монитору mini HDMI
Выход аудио/наушники есть, 3.5 мм
Разъем для док-станции есть
Питание
Контроллер питания AXP288
Емкость аккумулятора 4000 мА⋅ч
Зарядка от USB есть
Размеры и вес
Длина 234 мм
Ширина 138 мм
Толщина 10.8 мм
Вес 480 г
Размеры и вес клавиатуры
Длина 250 мм
Ширина 180 мм
Толщина 15 мм
Вес 350 г
Дополнительная информация
Материал корпуса пластик
Особенности клавиатура-чехол
Источник
Как переустановить windows на планшете irbis
если проблемы с тачскрином и для тех кому нужна подписка на мобильный офис!
прошивка (сборка с офсайта с автоустановкой и интегрированными драйверами)
IRBIS TW81 (Пост titov-foto #49145478)
автоустановка скриптом, сд-карту перед установкой вынуть!
Windows 10 P 1511 x86 RU Games LBN Irbis TW81
установщик содержит драйвера тачскрина, для установки достаточно отг-кабеля, драйвера Irbis TW81 интегрированы
IRBIS TW81 (Пост Яр Всеслав #50763981)
Windows 10 Enterprise LTSB build 1607
Irbis TW81 (Пост nyscha #54577245)
Драйвера интегрированны, маркет удален.
стороння сборка Windows 10 для планшетов драйвера отдельно
IRBIS TW81 (Пост Яр Всеслав #50001584)
стороння сборка для планшетов 3х1 драйвера отдельно
IRBIS TW81 (Пост Яр Всеслав #50039966)
10 сборок виндовс 10 для планшетов без оем драйверов
IRBIS TW81 (Пост Яр Всеслав #50281164)
Windows 10 Домашняя build 1511 драйвера Irbis TW80/81?82 интегрированы установщик с поддержкой тичскрина
IRBIS TW81 (Пост nyscha #50164716)
как отключить обновления Windows 10
как включить полную раскладку сенсерной клавиатуры с f1-f12
IRBIS TW81 (Пост Яр Всеслав #50049142)
если не работает сенсерная кнопка Win
надёжный способ
IRBIS TW81 (Пост nyscha #51118053)
если не коректно работает сенсерный экран
Irbis TW81 (Пост Яр Всеслав #53913504)
что делать если с флешки ничего не грузится
IRBIS TW81 (Пост Яр Всеслав #50767495)
инструкция для тех кто отключил usb в bios
Irbis TW81 (Пост x-zes #57141686)
как ставить 7 и 8 без клавиатуры и мыши и где брать драйвера
IRBIS TW81 (Пост Яр Всеслав #51022068)
BlueStacks mod эмуляция андроид для слабых планшетов с 1гб озу
IRBIS TW81 (Пост Яр Всеслав #50856376)
Debian с рабочими драйверами wifi и сенсорного экрана ссылка
интеграция драйверов в свой образ установки ссылка
Если у вас модель Irbis серии TW отличная от TW81 то все сборки windows с интегрированными драйверами и драйвера для сторонних сборок Windows можно найти в репозитории
Только купил. Буду разбираться. А как мобильный офис снести и поставить обычный 10-ый? Я в установленных программах его (мобильный офис не вижу).
Источник
Как переустановить windows на планшете irbis
Irbis TW89: прошивка и решение проблем 
Сброс настроек UEFI замыканием 5-го контакта Irbis TW89 — прошивка (Пост YAHHAN2 #81704062)
UEFI FAQ тема на 4pda
EasyUEFI программа для Windows редактирования загрузочные записи EFI / UEFI. 
Если у вас модель Irbis серии TW отличная от TW89 то все сборки windows с интегрированными драйверами и драйвера для сторонних сборок Windows можно найти в репозитории
нашёл подробный отзыв привожу текст целиком без фото
Я ознакомился с двумя планшетами — Irbis TW89 и TW10. Больше всего мне понравилась более компактная версия, потому о ней и пойдет речь, хотя время от времени я буду упоминать и «коллегу» по линейке. Признаюсь, до этого мой опыт работы с Windows-планшетами ограничивался чтением соответствующих обзоров, а модели Irbis подоспели как раз ко времени подготовки к покупке подобного девайса.
Дело в том, что я работаю удаленно дома, но в течение дня 100% должен быть доступен онлайн. Задачи не ограничивается звонками по Skype или чтением e-mail – иные оперативные вопросы требуют запуск Photoshop и иных специализированных программ, которых нет под Android. Как вы понимаете, иной раз нужно отлучиться из дома, даже банально подышать свежим воздухом. Однако ноутбук каждый раз с собой брать не будешь, 15-дюймовый лэптоп в данном случае весьма условно претендует на звание мобильного устройства. Тем временем один мой коллега с аналогичными условиями работы не нарадуется планшету с Windows, а другой как и я готовится к покупке – только двухсистемной версии с Windows/Android. Так что я не стал упускать шанс «забесплатно» опробовать, насколько оправдано приобретение «таблетки» с системой Microsoft.
Параметры Irbis TW89 довольно типичные для Windows-планшета, включая отсутствие GPS. Модели на Android «разбаловали» меня ожиданием, что наличие интернет-модема 3G подразумевает присутствие и GPS-приемника.
На крупной коробке есть уведомление о годовой бесплатной подписке на Office 365 – насколько мне известно, в некоторых моделях других производителей срок ограничивается всего одним месяцем. Гарантийный талон, инструкция, адаптер питания, блок с клавиатурой/тачпадом, кабели OTG и microUSB – таков набор вещей в упаковке.
Отмечу, что в инструкции приводятся основы управления Windows, что крайне полезно. Некоторые особенности работы с системой были неочевидны для меня как закоренелого пользователя планшетов с Android.
Наличие OTG-кабеля – не столь приятный бонус, сколько необходимость. В Irbis TW10/11 есть полноценный USB-порт, тогда как в Irbis TW89 его «не завезли». Это было бы некритично, но планшет напрочь отказывается признавать себя подчиненным устройством при подключении к компьютеру – только зарядка. Поэтому обмениваться файлами как с обычным Android-планшетом проводным путем невозможно. Извольте использовать карту памяти/флешку, фактически это единственный вариант для обмена «тяжелыми» файлами. Что касается подключения периферии, проблем нет — Irbis TW89 нормально работал с моими клавиатурами и мышками. Из потенциально проблемных внешних накопителей был успешно распознан винчестер Seagate Constellation ES.3 на 2 Тб.
Внешность и элементы управления
Irbis TW89 есть чем козырнуть с точки зрения дизайна, хотя фронтальная часть обошлась без особых изысков: камера, сенсорная кнопка под экраном и LED-индикатор. Визуально я так и не нашел датчик освещения, хотя он точно есть. Толстые рамки экрана занесу в плюсы, вероятность случайных касаний дисплея сведена к нулю.
Главные «фичи» внешности сосредоточены на боковых сторонах и с тыла. По бокам присутствуют вставки из шлифованного неокрашенного металла, что самым положительным образом сказывается на восприятии модели. Назвать ее безликой не получится, единожды увидев, планшет не спутаешь с другими «таблетками».
Наверху – аудиовыход 3,5 мм, а также клавиши регулировки громкости и питания. Кнопки имеют четкий ход и легко обнаруживаются «вслепую». Элементы окрашены под метал, но выполнены из пластика. В прорезях корпуса обеспечивается обоснованный минимальный люфт, без каких-либо намеков на дребезжание.
Наверху расположен микрофон, порты microUSB, microHDMI и, под заглушкой, слоты для SIM-карты и карточки microSD (до 64 Гб).
С тыла присутствует металлическая пластина с вертикальной шлифовкой. Смотрится эффектно, но впечатление портит маркость, покрытие охотно накапливает отпечатки пальцев. Внизу по разные стороны расположены динамики. Запас громкости более чем приличный. В квартире мне хватало 40% максимума, на улице при наличии существенного фонового шума больше 80% не требовалось.
Вверху и внизу – пластиковые вставки-панели, которые заодно образуют соответствующие торцы планшета. В альбомной ориентации за матовые панели удобно держаться, планшет надежно «цепляется» за ладони. Да и округлые грани не впиваются в ладонь. И еще немного об эргономике – боковые стороны компенсируют угловатость наклоном, который позволяет практически не чувствовать отсутствие скруглений и комфортно держать корпус. Чуть не забыл о камере – она установлена на крышке вверху, вспышки не предусмотрено.
Переходим к самому «вкусному», блоку с клавиатурой и тачпадом. Как видите, набор клавиш такой же как и в обычном ноутбуке – нет буквально пары-тройки кнопок вроде Prt Scrn или Scroll Lock. Зато в активе полный перечень Fn-функций. К печати на мини-клавиатуре конечно же приходится привыкать, у меня на адаптацию ушло примерно два дня активной работы за планшетом.
Не очень удобно, что часть кнопок с буквами справа уменьшили – я бы предпочел поступиться «габаритами» левого Shift или Caps Lock. Не очень понятно, зачем было делать большой ход клавиш, «продавливание» можно было сократить на миллиметр-полтора и сделать процесс набора удобнее. Порадовало качество исполнения клавиатуры – спустя примерно две недели эксплуатации не оставляет ощущение того, что кнопки сделаны с большим запасом прочности. «Разбить» — явно дело не одного года использования.
Тачпад оставил хорошее впечатление – две физические кнопки, нормальная реакция на нажатия. Поверхность матовая, немаркая и тактильно даже более приятная, чем на глянцевом тачпаде на моем ноутбуке Dell.
Крайне понравилась следующая вещь. Блок выполнен так, что конструкционно предусматривает складывание и переноску с планшетом. Установка планшета происходит на два выступающих пластиковых «штырька», между которыми находится непосредственно контакты связи частей устройства. Так вот, такие же штырьки-фиксаторы есть и на вертикальной стенке блока, чтобы закрепить планшет при переноске с клавиатурой. Дополнительно как в «рабочем», так и сложенном положении планшет удерживается сильными магнитами. И последний штрих – по краям блока предусмотрены выступающие резиновые полоски, чтобы предотвратить трение экрана о пластик.
Внизу находятся резиновые ножки, потому конструкция практически не скользит.
Есть момент, который со временем в моем понимании перекочевал из категории «недостатки» в «особенности». Здесь вообще не предусматривается регулировка наклона, планшет находится в одном, строго заданном положении. В принципе, образуемый угол универсальный. Плюс углы обзора экрана большие, инверсии или заметного падения яркости нет. В конце концов, подобное исполнение мне по нраву больше, чем вариант чехла-клавиатуры в Irbis TW10. Такой же чехол уже описывали на Geektimes в обзоре Vido w11c. Тут вообще не получится нормально эксплуатировать клавиатуру с планшетом в отсутствие горизонтального основания. Понятно, что сам по себе блок Irbis TW89 весьма условно выполняет роль чехла и в этом плане уступает варианту Irbis TW10, но все же.
8,9 дюйма, матрица IPS и разрешение 1920х1200 пикселей, поддержка мультитач до 10 касаний. Согласитесь, параметры приличные, как минимум дисплей лишен пикселизации. Хотя в данном вопросе я не особо привередлив, но в 3D-играх высокая четкость по сравнению с более низким разрешением заметна невооруженным взглядом. Цветопередача – мое почтение, естественная и без явных перегибов в сторону холодных оттенков. Только на чистом белом незначительный «налет» желтого. Странно, но при взгляде по диагонали под углом нет характерных для IPS-матриц резких сваливаний в сине-фиолетовые и оранжевые оттенки, только падает яркость. Углы обзора, что называется, максимальные, опять же на 5-10% падает яркость, в остальном картинка остается без изменений.
Запас яркости экрана небольшой, это минус. С другой стороны, для работы при дневном освещении в комнате мне хватало 30-40% максимума. К сожалению, олеофобное покрытие отсутствует. Стекло маркое, причем протирать его нужно с некоторым усилием, а лучше и вовсе использовать специальный чистящий гель. Во всяком случае, если желаете добиться кристальной чистоты покрытия.
С тыла и с фронта в планшете установлены 2 Мп камеры, в первом случае – с автофокусом. Настроек, мягко говоря, мало – то ли я плохо искал, то ли регулировке действительно поддается только экспозиция. Качество можете оценить ниже, результат вполне предсказуемый. По большому счету для съемки текста возможностей «глазка» хватает, а на большее я и не рассчитывал. Непривычно работает автофокус, когда вручную указываешь точку на экране – порой я не мог понять, то ли процесс состоялся, то ли нет. Хотя по факту размытых фото не было. Наверное я слишком привык к Android-устройствам, где как правило после ручного указания фокусировка происходит с нуля.
Видеосъемка ведется в HD-разрешении и сохраняется в файл MP4. Качество где-то между «для галочки» и «терпимо». Я бы оценил результат положительно – хотя бы фокус не наводится каждую пару секунд, что начисто портит съемку в некоторых смартфонах и планшетах. Какая-никакая детализация присутствует – заметно, что на ближайших выходных по ходу генеральной уборки мне придется хорошенько почистить кухонную дверь.
Производительность и система
В активе – четыре ядра Intel Atom Z3735F 1,83 ГГц, видеочип Intel HD Graphics и 2 Гб ОЗУ. Вот, что заявил мне Irbis по поводу процессора: «Благодаря оптимизации 22-нанометровой процессорной технологии процессоры Intel Atom предлагают повышенную производительность и улучшенную энергоэффективность, обеспечивая ускоренную до 2,7 раз передачу файлов и увеличенную почти в 2 раза производительность при работе в Интернете».
Для начала поделюсь субъективными впечатлениями. Планшет работает быстро, даже в сравнении с мощными Android-гаджетами (хотя сравнение и не совсем корректное). Как бы сказать – при выполнении разных задач вроде веб-серфинга, небольших правок в Photoshop или работы с большими текстовыми файлами я получал тот же «экспириенс» скорости, что и на своем компьютере, без лагов и подтормаживаний.
Встроенными средствами планшет нормально воспроизводил видео плоть до Full HD. Конечно, захотелось «хардкора», тут планшет приятно удивил. Ролик Full HD 83 466 Kbps – никаких задержек, полный синхрон звука и картинки. С опасением запустил видео 3840×2160 точек 124 997 Kbps – тот же результат. Повторюсь, во всех случаях использовался встроенный плеер, установка дополнительных кодеков не производилась.
Ниже приведены результаты в нескольких бенчмарках.
Реальные игровые возможности я проверял в GT Racing 2 и Asphalt 8. В последней игре были недоступны настройки графики, но по всему напрашивался вывод об установке по умолчанию максимальных параметров. Учитывая разрешение и цветопередачу экрана, как бы заезженно не звучало, играть – одно удовольствие. Не обошлось без, условно говоря, ложки дегтя. FPS держится на отметке под 30 к/с и не брезгует скатываться до 15-20 к/с. В принципе терпимо, так как при уменьшении кадровой частоты задержек и явных «рывков» изображения не происходит.
Система Windows 8.1 установлена «как есть», какие-либо доработки полностью отсутствуют. Думаю, лишний раз описывать платформу не нужно – она дублирует все, что доступно на компьютере или ноутбуке. Наличие физической клавиатуры и тачпада устраняют неудобства, связанные с мелкими для сенсорного управления элементами Windows. Единственное, к чему могу придраться – по непонятной причине стандартная для Windows-планшетов комбинация клавиш для снятия скриншотов не работала, пришлось прибегнуть к помощи фотоаппарата.
Одной зарядки батареи емкостью 6 000 мАч мне хватало максимум на 8 часов работы с документами. Игры – до 5 часов, видео – до 6 часов в зависимости от уровня яркости экрана. В смешанном режиме с периодическим 3G-подключением выходило в районе 4-5 часов.
Из беспроводных стандартов я пользовался Wi-Fi и 3G, в обоих случаев обошлось без нареканий. В пределах квартиры сигнал Wi-Fi держался хорошо, 3G (насколько я сравнивал по своему смартфону) особо не капризничал. Если придираться в соответствии с последними тенденциями, не хватает голосовых звонков и SMS, но это опции «на любителя». Тот же разговорный динамик с натяжкой уместен в лучшем случае в 7-дюймовых планшетах, хотя это вопрос индивидуальных предпочтений.
Если говорить о цене, на мой взгляд Irbis TW89 стоит своих денег. Насколько я вижу по «белой рознице» на Яндекс.Маркет, у модели всего один близкий аналог с такой же диагональю и разрешением экрана. У остальных конкурентов колеблются параметры вроде разрешения, объема ПЗУ, камер и т.д. Не стоит забывать и о том, что в 16 990 рублей (
$283) за Irbis TW89 входит приличный блок с клавиатурой и тачпадом.
Среди недостатков планшета я бы отметил маркость корпуса, это самый существенный минус. Также к спорным решениям все же отнесу отсутствие возможности регулировать наклон установленного в блоке планшета. К тому же в идеале напрашивается присутствие в конструкции с клавиатурой дополнительного аккумулятора или хотя бы полноразмерных USB-портов. Относительно плюсов – скажем так, у меня в целом осталось положительное впечатление от планшета. Неплохой экран, производительность и автономность, наличие 3G и полноценный Windows – соблюдены все условия для получения «рабочей лошадки». Как говорят в таком случае – модель определенно стоит принять во внимание, если вы (как и я) собираетесь приобрести подобную мобильную альтернативу компьютеру.
от себя внесу возражения автору обзора:
Источник
Как переустановить windows на планшете irbis
У меня тоже такое выдал. Поспрашивал у знакомых, те сказали, что такая фигня у многих планшетников на windows. А лечится это выключением через удержание кнопки питания и дальнейшей перезагрузкой устройства.
Алсо, кто-нибудь может объяснить, почему у девайса через раз работает wi-fi? Я чет понять не могу, почему он при подключенном соединении к роутеру не может выйти в Инет.
UPD: иногда приходиться переподключаться к роутеру. Так Инет сразу появляется.
UPD2: внезапно перестал так делать. Странно.
Кстати, вопрос по шапке: почему написано, что обсуждение только об IRBIS TW40, когда еще чуть выше указано наличие 3G, которого нет у TW40, но есть у TW45 (они же только этим по сути и отличаются)?
P.S. И, да, солидарен с jar2105, FAQ действительно не очень. Как вариант, можно вопросы с ответами под ОДИН спойлер, а спойлеры ответов просто убрать, отделяя каждый вопрос-ответ промежуточной строкой.

Конечно дружище)
http://irbis-digital.ru/support/updates/3822/
Открываешь инструкцию по перепрошивке(там написано обновлению)все пошагово делаешь.
Скачиваешь WinPE (образ загрузочной флешки)
Шаг 1.
Скачиваем файл WINPE_x86_ntfs.iso.
В итоге получается загрузочная флешка со скрытой загрузочной областью.
2 шаГ.
Заводская прошивка для восстановления скачиваешь.
Там образ win 10 заточеный под это планш вместе с дровами.+обновление прошивки..
Форматируем USB-накопитель в формат NTFS и копируем на него все содержимое архива.
Важно! Скрытый загрузочный сектор сохраняется при форматировании
Подключаем USB Hub с воткнутыми в него флешкой и клавиатурой к USB-порту планшета. Зажимаем клавишу ESC на клавиатуре и кнопку питания до появления логотипа IRBIS на экране. В загрузочном меню выбираем пункт Boot с помощью клавиатуры. ((( Хаб подключить будет как бы удобно можно и мышь и клаву подцепить,хотя я втыкал только флешку обязательно с подключеной клавой которая от планшета- там разбераешься)
Выбираем в списке устройств флешку (соответствующее название должно отобразиться в списке подключенных устройств).-чтоб зайти выключаешь планш полность, потом нажимаешь esc и включение (как включиться esc не отпускай откроется в меню выбирай 1 снизу который будет(блин не помню как менюшка называется)там флешку увидишь свою кликаешь итер и впуть)повторюсь с хабом будет поудобнее конечно..но если нет можно и без него.
После этого запускается скрипт и устанавливает новую ОС.
Далее следуйте подсказкам системы до полной установки ОС.
Удачи. (делай все пошагово и все будет норм)
Источник
Содержание
- Переустановка windows планшета irbis
- Как переустановить Windows на планшете? Рабочая инструкция
- Введение
- На какие девайсы можно установить Windows
- Необходимые инструменты
- Запись windows на флешку
- Процесс инсталляции
- Полезные советов
- Заключение
- Переустановка windows планшета irbis
- Переустановка windows планшета irbis
Переустановка windows планшета irbis
Основные сведения
Операционная система Windows 10 Home
Процессор Intel Atom Z3735G информация на оф. сайте
Тактовая частота 1330 МГц
Количество ядер 4
Встроенная память 16 Гб FORESEE NCEMASKG-16G
Оперативная память 1 Гб Kingston D2516EC4BXGGB
Слот для карт памяти есть, microSDHC, до 32 Гб (до 64 Гб)
Экран
Экран 8.9″, 1024×600
Широкоформатный экран да
Тип экрана TFT IPS, глянцевый
Сенсорный экран емкостный, мультитач
Число пикселей на дюйм (PPI) 133
Видеопроцессор Intel HD Graphics (Bay Trail)
Беспроводная связь
Wi-Fi 802.11bgn Realtek RTL8723BS
bluetooth 4.0 LE
Фотокамера
Тыловая камера есть, 2 Мпикс Himax 2056
Фронтальная камера есть, 0.3 Мпикс GalaxyCore 0310
Звук
Встроенный динамик есть ALC5651
Встроенный микрофон есть
Датчики
акселерометр есть
Подключение
Подключение к компьютеру по USB нет
Подключение внешних устройств по USB опционально
Подключение к телевизору/монитору mini HDMI
Выход аудио/наушники есть, 3.5 мм
Разъем для док-станции есть
Питание
Контроллер питания AXP288
Емкость аккумулятора 4000 мА⋅ч
Зарядка от USB есть
Размеры и вес
Длина 234 мм
Ширина 138 мм
Толщина 10.8 мм
Вес 480 г
Размеры и вес клавиатуры
Длина 250 мм
Ширина 180 мм
Толщина 15 мм
Вес 350 г
Дополнительная информация
Материал корпуса пластик
Особенности клавиатура-чехол
Как переустановить Windows на планшете? Рабочая инструкция
Если вы являетесь одним из владельцев планшета с Windows 8 и вам не нравится дизайн MetroUI, и вообще, сам стартовый экран, вы можете легко установить операционную систему на windows 7 и даже на XP и даже на Windows CE. Последний вариант, как и весьма популярный до недавнего времени виндовс хр – сущий изврат хотя бы потому, что вы не сможете найти на новые arm и intel процессоры никаких дров, тем не менее установка windows xp на планшет вполне возможна.
Введение
Не стоит забывать, что эпоха слабеньких гаджетов пятилетней давности уже канула в лету и маленькие девайсы размером с экран нетбука теперь имеют начинку не хуже ноутбуков начального класса. Планшет в наше время можно считать полноценным компьютером, а значит на него можно поставить совершенно любую операционку. Работы правда чуть больше, чем с обычным ПК или ноутом. Как переустановить операционную систему на планшете, вы узнаете дальше.
Операционная система Windows
На какие девайсы можно установить Windows
Переустановка windows доступна далеко не всем планшетным компьютерам. Перед тем как понять, можно установить на ваше устройство другую операционную систему или нет, советуем посмотреть руководство и технические характеристики устройства. Процессор обязательно должен иметь архитектуру ARM (в большинстве современных, не китайских устройств) или i386 (гаджет на процессоре Intel). Если ваш планшет имеет архитектуру ARM – вариантов смены Windows у вас немного, можете поставить Windows 8.0, 8.1 или Windows RT.
С процессорами Интел Все гораздо проще. На низ можно поставить не только 7 виндовс, но и более ранние версии, например, ХР, CE и т.д. Ниже приведен список устройств, на которых тестировался данный метод, и переустановка 7 винды оказалась успешной:
- Archos 9
- Iconia Tab W500
- ViewSonic ViewPAD
- 3Q Qoo
Необходимые инструменты
Чтобы установить виндовс на планшет, вам потребуется USB-клавиатура, USB-мышка и USB-хаб (переходник, разветвитель, который позволяет подключить через 1 USB-порт 2 и более устройств), если на устройстве недостаточно входов. Понадобится также флешка с образом желаемой операционки.
Запись windows на флешку
Записать на флешку вы можете совершенно любой образ вынды, даже CE, если вы хотите использовать планшет как мультимедийно-навигационное устройство. Ждя записи оси лучше всего использовать программу UltraISO как самую универсальную и бесплатную.
- Откройте образ через «Файл» -> «Открыть»
- Перейдите в пункт «Самозагрузка – записать образ диска»
- В строке Disk Drive выберите флешку и проверьте правильный ли вы образ выбрали
- В поле выбора метода записи обязательно выберите USB-HDD
- Нажимайте «Записать» и ждите
Установочная флешка готова.
Что делать, если UltraISO не хочет записывать образ на флешку? Запустите командную строку (Windows+R) и пропишите туда: «diskpart». Нажмите «Enter» Далее пропишите «list disk», и командой «selext disk *», где * — это номер диска, выберите флешку.
Теперь поочередно выполните команды:
- clean
- create partition primary
- select partition 1
- active
- format quick fs=fat32
- assign
Теперь на вашу флешку можно спокойно записывать винду и установка ее пройдет без проблем.
Процесс инсталляции
Стандартная процедура перед любыми глобальными изменениями на планшете – резервное копирование. Обязательно проведите его, чтобы в дальнейшем при неудачной установке 7 винды не пришлось лопатить интернет в поиске как вернуть восьмерку.
- Не забудьте через USB-хаб подсоединить клавиатуру и флешку перед включением устройства.
- После включения с периодичностью в полсекунды-секунду нажимайте на клавиатуре «F2», пока не увидите окно настроек так знакомого BIOS. Все тут абсолютно также, как и в компьютере. Нам нужно установить первое загрузочное устройство (Priority Boot/Priority Drive) – флешку.
- Нажимаете «F10», чтобы сохранить внесенные изменения и перезагружаетесь.
- После повторного запуска планшета начнется установка Windows. Клавиатурой настройте параметры, как при установке операционки на компе.
- На этапе форматирования дисков удалите уже имеющийся диск и создайте новый. Форматните его и продолжите установку.
- Вытащите флешку после установки. Клавиатуру тоже можно отключить и использовать гаджет автономно от других устройств
- Не забудьте провести на планшете первоначальную настройку windows 7 и смело пользуйтесь.
Полезные советов
Если вас интересует установка Виндовс хр или CE, убедитесь, что под ваш процессор имеются драйвера для данных операционных систем. В противном случае следует воздержаться, так как последующая установка не принесет ничего хорошего, ваш планшет будет очень сильно висеть и вам все равно придется вернуться как минимум на 7-ку.
Установить 7, 8, CE и даже XP можно и на планшеты с андроидом, но нужно взять во внимание тот факт, что батарея будет садиться в раза 1.5-2 быстрее, чем с «зеленым мусорником».
Если USB-хаб не сразу находится в устройстве, в данной ситуации придется схитрить. До установки Windows и перед загрузкой BIOS вставьте в устройство только клавиатуру. После сохранения настроек BIOS выньте провод клавиатуры и вставьте флешку. Таким образом придется чередовать подключение флешки, клавиатуры и мышки (зависит от windows, некоторые требуют дополнительных настроек, которые обычные пользователи не могут ввести без знания горячих клавиш).
Если идет переустановка и вы запутались в переключении устройств без USB-хаба, ничего страшного, перезагрузите систему на планшете и продолжите установку XP, CE или 7 с того момента, где остановились.
Если у вас гаджет на андроиде с процессором ARM, вы также сможете поставить себе Windows, но только 8 или RT. Установка ничем не будет отличаться, но в последствии сам планшет может слегка «тупить».
Заключение
Обратите внимание, что переустановка операционной системы на планшете и ответственность за устройство лежит полностью на вас. Мы не несем ответственности за возможные убытки, так как все попытки установить любую винду на ваш аппарат вы проделываете сами!
Переустановка windows планшета irbis
Установка Windows 10 1703 с возможностью интеграции драйверов и выбора программ MS.
Irbis TW81 — Обсуждение (Пост Яр Всеслав #61012629)
если проблемы с тачскрином и для тех кому нужна подписка на мобильный офис!
прошивка (сборка с офсайта с автоустановкой и интегрированными драйверами)
IRBIS TW81 (Пост titov-foto #49145478)
автоустановка скриптом, сд-карту перед установкой вынуть!
Windows 10 P 1511 x86 RU Games LBN Irbis TW81
установщик содержит драйвера тачскрина, для установки достаточно отг-кабеля, драйвера Irbis TW81 интегрированы
IRBIS TW81 (Пост Яр Всеслав #50763981)
Windows 10 Enterprise LTSB build 1607
Irbis TW81 (Пост nyscha #54577245)
Драйвера интегрированны, маркет удален.
стороння сборка Windows 10 для планшетов драйвера отдельно
IRBIS TW81 (Пост Яр Всеслав #50001584)
стороння сборка для планшетов 3х1 драйвера отдельно
IRBIS TW81 (Пост Яр Всеслав #50039966)
10 сборок виндовс 10 для планшетов без оем драйверов
IRBIS TW81 (Пост Яр Всеслав #50281164)
Windows 10 Домашняя build 1511 драйвера Irbis TW80/81?82 интегрированы установщик с поддержкой тичскрина
IRBIS TW81 (Пост nyscha #50164716)
как отключить обновления Windows 10
Очистка системного диска от временных файлов в один клик
Irbis TW81 — Обсуждение (Пост Яр Всеслав #61714788)
как включить полную раскладку сенсерной клавиатуры с f1-f12
IRBIS TW81 (Пост Яр Всеслав #50049142)
если не работает сенсерная кнопка Win
надёжный способ
IRBIS TW81 (Пост nyscha #51118053)
если не коректно работает сенсерный экран
Irbis TW81 (Пост Яр Всеслав #53913504)
READYBOOST — ФЛЕШКА КАК ОПЕРАТИВНАЯ ПАМЯТЬ
IRBIS TW81 (Пост Яр Всеслав #50564547)
что делать если с флешки ничего не грузится
IRBIS TW81 (Пост Яр Всеслав #50767495)
инструкция для тех кто отключил usb в bios
Irbis TW81 (Пост x-zes #57141686)
как ставить 7 и 8 без клавиатуры и мыши и где брать драйвера
IRBIS TW81 (Пост Яр Всеслав #51022068)
BlueStacks mod эмуляция андроид для слабых планшетов с 1гб озу
IRBIS TW81 (Пост Яр Всеслав #50856376)
Debian с рабочими драйверами wifi и сенсорного экрана ссылка
интеграция драйверов в свой образ установки ссылка
Если у вас модель Irbis серии TW отличная от TW81 то все сборки windows с интегрированными драйверами и драйвера для сторонних сборок Windows можно найти в репозитории
Сообщение отредактировал M|A|G — 04.08.20, 17:51
Прикупил себе этот планшет. Вот уже 4 день не нарадуюсь. Экран отличный — нет зернистости смотреть фильмы, читать книги и работать с планшетом приятно. Аккумулятор держит нормально — при активном использовании 5-6 часов, наверное самое слабое место планшета является его память. 16 гб это действительно мало, для обновления пришлось подключить карту памяти на 16 гб, так как девайс требовал 14 гб места для обновления. Пробовал подключать к нему через OTG флешки, мышки, клавиатуры, все работает. Но к сожалению HDD 2,5″ в коробке ZALMAN VE-200SE не подключился( возможно из-за требовательной коробки, но в обычной коробке от Seagate жесткий запустился) Ради интереса запускал на нем WarCraft 3 TFT отлично работает, но на мой взгляд без мышки играть в него очень неудобно. Также запустил на нем CS 1.6 тоже хорошо работала игрушка. Интернет с сим карты ловит отлично. В общем впечатления от планшета только положительные.
Расскажите ваши впечатления о планшете, также кому интересно задавайте свои вопросы — постараюсь на них ответить :thank_you:
Только купил. Буду разбираться. А как мобильный офис снести и поставить обычный 10-ый? Я в установленных программах его (мобильный офис не вижу).
Переустановка windows планшета irbis
Irbis TW82 
Windows 10 с интегрированными драйверами с сайта поддержки
Irbis TW82 (Пост Яр Всеслав #50448950)
Образ Acronis Windows 10 Redstone установка за 3 минуты
Irbis TW82 (Пост Яр Всеслав #57630836)
темы идентичных моделей
Irbis TW80 Irbis TW80
Irbis TW81 IRBIS TW81
темы клонов других производителей
archos 80 cesium Archos 80 cesium
Если у вас модель Irbis серии TW отличная от TW82 то все сборки виндовс с интегрированными драйверами и драйвера для сторонних сборок Windows можно найти в репозитарии
Сообщение отредактировал arvseslav — 05.08.20, 16:36
судя по отзывам, из-за отсутствия партнёрской программы продажи моделей
владельцев этой модели пока маловато, но производитель уже выпустил прошивку
(сборку виндовс 10 с интегрированными оем драйверами)
партнёрская программа всё же есть, но стоит в связном на 2 т р дороже моделей TW80 и TW81 в билайне и мегафоне
http://www.svyaznoy.ru…/notebook/7063/3037376
Сообщение отредактировал Яр Всеслав — 20.05.17, 19:15
Irbis TW82 — часто задаваемые вопросы.
1. В.: Можно ли на планшете запускать программы для Windows?
О.: Да, можно, планшет является полноценным компьютером на Windows.
2. В.: Можно ли одновременно заряжать планшет и пользоваться клавиатурой и мышкой?
О.: В Windows можно через БТ-клавиатуру, в режиме БИОС (переустановка ос) — нельзя.
3. В.: Где можно получить информацию о планшете?
О.: На сайте поддержки, теме планшета на 4pda.ru и группе пользователей VK.
4. В.: Можно ли на планшете переустановить Windows?
О.: Да, можно.
5. В.: Можно ли на планшете переустановить Windows более старую чем 10?
О.: Можно, но драйвера доступны только для Windows 10.
6. В.: Можно ли на планшете переустановить другую ОС кроме Windows 10?
О.: Можно, но не все драйвера доступны. На планшет устанавливались Linux и Android.
7. В.: Как переустановить Windows 10 на планшете?
О.: Создать установочную флешку в формате FAT32, распаковав образ.
8. В.: Где скачать образ для переустановки Windows 10 на планшете?
О.: На сайте поддержки, теме планшета на 4pda.ru и группе пользователей VK.
9. В.: Как загрузиться с флешки?
О.: Загрузочная для UEFIх32 в формате FAT32 загрузится сама, если включить питание, при подключённой через отг-кабель флешке.
10. В.: Как подключить флешку?
О.: Необходимо докупить отг-кабель.
11. В.: Можно ли переустановить Windows 10 с сд-карты через встроенный картридер?
О.: Нет, нельзя — встроенный картридер не загрузочный.
12. В.: Можно ли переустановить Windows 10 с сд-карты?
О.: Да, можно — но не через встроенный картридер, он не загрузочный, а через microUSB через USB-картридер или microUSB-адаптер.
13. В.: Можно ли переустановить Windows 10 без клавиатуры и мыши?
О.: Да, можно — сборка с офсайта устанавливает ос автоскриптом, а пользовательские сборки с интегрированными драйверами поддерживает сенсерный экран при установке.
14. В.: Можно ли переустановить любую Windows 10?
О.: Да, можно — понадобятся хаб с питанием, клавиатура с мышкой и установщик оем драйверов.
15. В.: Что делать, возникли проблемы с оборудованием, сенсерным экраном, звуком и т.п.?
О.: Переустановите оем драйвера.
16. В.: Где можно получить скачать оем драйвера?
О.: На сайте поддержки, теме планшета на 4pda.ru и группе пользователей VK.
16. В.: Как сбросить забытый пароль?
О.: Через Live CD.
17. В.: При переустановке ОС не работает сенсорная кнопка вин. Как исправить?
О.: Скопировать файл «TouchSetting.gt» в C/Windows/INF и перезагрузить планшет.
18. В.: Можно ли звонить с планшета?
О.: С планшета можно звонить только через айпи-телефонию.
19. В.: Можно ли звонить с планшета Irbis TW81 через сим?
О.: Нет.
20. В.: Можно ли отправлять смс с планшета Irbis TW81 через сим?
О.: Да.
19. В.: Можно ли звонить с планшета Irbis TW81 через эмулятор андроид?
О.: Нет.
20. В.: Как отключить обновления в Windows 10?
О.: Сторонними утилитами. Например этой
Сообщение отредактировал Яр Всеслав — 30.07.16, 21:41
Внезапно. Планшет Archos 80 cesium оказался клоном Irbis TW80 (Irbis TW81 и Irbis TW82) с совместимостью драйверов
Archos 80 от Cesium
прошивка Windows 8.1 от Archos 80 cesiumhttps://yadi.sk/d/u9ISHd-0tPt2n
походит для нашего планшета
просто распаковать на флешку в формате фат32
при включении питания пойдет автоустановка
интегрированные драйвера совместимы
сд-карту заранее вынуть что бы её не переразметило на 4 скрытых раздела >-)
Прототип оказался не полным клоном. Видимо, при одинаковой диагонали экрана, соотношение сторон другое. Из-за этого драйвер тачскрина зеркалит. Лечится это подменой файла. (зеркальность исчезнет, но гироскоп придётся отключить)
Windows/INI/TouchSetting.gs

Windows 8.1 Bing занимает место всего 2гб и отключает обновления в настройках.
Более быстрая в сравнении с вин 10 и имеет интерфейс настроек в виде бегунков.
Сообщение отредактировал Яр Всеслав — 26.12.16, 10:42
Переустановка Windows из образа заводской прошивки.
1. Убедиться, что планшет достаточно заряжен.
2. CD-карту заранее вынуть, что бы её не переразметило на 4 скрытых раздела.
Подготовить загрузочную флешку не менее 8Gb из образа заводской прошивки для восстановления с сайта техподдержки.
3.1 — после скачивания прошивки ее необходимо разархивировать.
3.2 — Форматируем USB-накопитель в FAT32, ВАЖНО! задаем имя WINPE.
3.3 — копируем содержимое архива на USB-накопитель.
Произвести загрузку с флешки, для этого:
4.1 — подключить флешку к планшету через переходник OTG , удерживая кнопку питания до появления логотипа IRBIS на экране. Загрузка образа начнется автоматически.
4.2 — если не начинается установка, подключить флешку и клавиатуру через USB хаб к выключенному планшету, включить его и нажимать F7 на клавиатуре до появления BOOT меню , выбрать флешку с образом.
После завершения установки и появления рабочего экрана, следуем подсказкам системы до полной установки образа.
Для архивации всех папок использован стандартный архиватор 7zip, который можно скачать в Интернете
http://www.7-zip.org/download.html
Сообщение отредактировал nyscha — 17.09.16, 19:11
Возможные ошибки переустановки Windows автоскриптом
Наиболее частая ошибка переустановки Windows автоскриптом на планшете — это забыть заранее вынуть сд-карту.
Скрипт переразметит карту на 4 раздела, приняв её за жесткий диск, т к карта съёмная, будет отображаться только первый 100 мб раздел.
Такую карту придётся переразмечать программой редактирования геометрии дисков.
Другая ошибка — забыть присвоить установочной флешке метку WINPE. В этом случае скрипт разметит на 4 раздела установочную флешку.
Если сделать обе ошибки одновременно, то на 4 раздела размеитится сд-карта, а не флешка.
Частая ошибка — формат флешки не в FAT32. Такая флешка не загрузится.
Как отключить обновления Windows 10?
Отключение обновлений после активации Windows, с помощью портативной бесплатной программы
Win Updates Disabler
Сообщение отредактировал yusha16 — 08.09.16, 06:13

добавлено в мини FaQ
Сообщение отредактировал Яр Всеслав — 30.07.16, 21:47
Да пофиг что не все драйвера, как поставить то? Android Live не запускается, виснет после find android /dev/sda или как то так.
Ткни пожалуйста ссылкой, если есть что почитать на данную тему)
Прошивка планшета Irbis TW36
Перед вами подробная пошаговая инструкция по установке Windows на планшет Irbis TW36. Нашей редакцией были выбраны наиболее подходящие способы по переустановке системы для этой модели Irbis.
Если данная инструкция результата не даст попробуйте доверить прошивку профессионалу. Напомним, что заводской версией системы планшета является — Windows 10.
1. Зарядите прошиваемый планшет на 100%.
2. Сохраняем с флешки, симкарты и памяти планшета все данные которые нельзя терять. Симку (если есть) можно вытащить.
3. Далее следуют два варианта:
• Скачиваем и скидываем на карту памяти или флешку(от 4 Гб) необходимую прошивку (установочную версию Windows), флешку установить в планшет. Подобрать и скачать прошивку можно здесь.
• Если есть докстанция с клавиатурой — хорошо, если нет то к USB-разъему прошиваемого планшета подключаем любую USB клавиатуру.


• Если в планшете не предусмотрен полноценный USB, то необходим еще и USB OTG кабель.




• Теперь включаем планшет и на подключенной к нему клавиатуре зажимаем кнопку Esc.
• Откроется BIOS планшета в котором необходимо выбрать диск, на котором размещена установочная система. Это та самая карта памяти или флешка, в каторую мы заранее скидывали установочную версию Windows. Обычно в BIOSе указан основной диск планшета, с которого загружаться сейчас ненужно.
• Далее сохраняем параметры, планшет перезагрузится и начнет установку Windows.


• Скачиваем и скидываем в отдельный диск на планшете или на карту памяти(от 4 Гб) необходимую прошивку (установочную версию Windows). Подобрать и скачать прошивку можно здесь.
• Запускаем файл установки системы из дистрибутива


4. Указываем раздел под виндовс или обновляем текущий.




5. В процессе установки планшет может пару раз перезагрузится — это нормально.


6. Установка завершена, настраиваем систему.
7. Готово. Если после загрузки уже установленной системы экран нереагирует на нажатия, значит в Windows не включена поддержка сенсора.
Кнопками клавиатуры выполняем переход по системе до нужного места (как мышкой).
Назначения клавиш:
Пробел — это выбор объекта
Стрелки — можно листать в списке
После этого Windows предоставит выбор метода ввода Перо и сенсорный ввод. Выбираем его и пользуемся.
Подготовлено техническим отделом Планшеты.ру
23 сентября 2016
Внимание! Любые действия Вы выполняете на свой риск. Не следует делать переустановку системы без причины.
Источник
Как переустановить на планшете IRBIS TW36З. И где можно скачать бесплатную версию Виндоус 10 на планшет
Здравствуйте, наверно, вы имели в виду TW36, так как TW363 не существует. Компания IRBIS позаботилась об этом и всегда загружает прошивки (ОС) для каждой модели на свой официальный сайт. Чтобы скачать прошивку и инструкцию по переустановке, перейдите по ссылке на официальный сайт.
У меня планшет irbis tz968 андроид7.0
Зачем нужен планшет, если есть ПК, телефон, ноутбук и т.п.?
На счёт последнего предложения я согласен с вами,но к ПК или тому же ноутбуку можно подключить панель на которой можно рисовать тем же стилусом.(и при этом пк не уронишь,а ноутбук хоть как то да защищён в отличии от планшета)Но а так я полностью с вами согласен.
Какую ОС установить на старый планшет?
Очень «размытый» вопрос.
Мы рекомендуем ставить ту операционную систему, которая на нём устанавливается производителем. Это гарантирует правильную работу всех модулей планшета.
Если производитель прекратил выпускать обновления для этой модели планшета, то могут быть 2 варианта:
1 — Планшет нормально работает, приложения устанавливаются/корректно работают.
В этом случае ничего делать и не требуется.
2 — Операционная система уже не поддерживается / Приложения перестали работать/работают некорректно.
Если в этой ситуации не может помочь официальный сервисный центр, можно попробовать найти кастомную прошивку на специализированных форумах. Там же найдёте инструкцию как прошить и отзывы/обсуждение этих прошивок.
Стоит понимать, что неумелые действия с системной частью планшета могут превратить его в «кирпич».
По нашему мнению, если планшет старый и начал «криво» работать, самое правильное — заменить его на новую модель.
Стоит ли переходить с Windows 7 на Windows 10?
Windows 10 — худшее что я видел в своей жизни. Пока есть возможность сидите на семерке, которая понятна, настраиваема и управляема. Десятка же, вообще непонятно для кого делалась. Захламлена до предела. Даже выключить с одного нажатия не получается. Приходится делать кнопку отдельную на рабочем столе. В общем сделана для тех кто привык тыкать пальцем на картинку. Обновления достают конкретно. При не очень быстром интернете на ноуте может качать их до получаса, при этом не позволяя работать по другим задачам. Поживете неделю без интернета, получите при подключении к сети 2-3 гига непонятных обновлений, которые потом ещё и устанавливаться начнут. При этом она сама делает что хочет, когда хочет и как хочет. Дальше аргументировать не буду, думаю и так понятно.
4 0 1 · Хороший ответ
Как прошить планшет?
Зависит от конкретно вашего планшета и версии ОС. Вот- https://4idroid.com/kak-proshit-android-planshet-smartfon-kastomnaya-proshivka/ общий разбор процесса прошивки, все подробно разобрано, но не забываете ориентироваться на свою модель и смотрите на версии прошивки, чтобы они подходили к вашей системе
Как обновить андроид с 6.0 до 7.1 без компьютера?
На каком устройстве обновить? (планшет, смартфон, телевизор, тв-приставка)?
Какая именно модель устройства?
А если в общих чертах, если БЕЗ компьютера, то обновить ОС Андроид можно только в том случае, если производитель смартфона официально поддреживает такую возможность. В этом случае, ОС сама обновится, без вашего участия.
Если Вы хотите вручную запустить процесс обновления, то зайдите в Настройки (или Параметры) устройства, далее «Сведения о телефоне», потом «Обновление ПО». И нажимаете кнопку «Обновить». На разных версиях ОС и разных устровах этот процесс может немного отличаться. Но подобных пунктов может и не быть, если производителем смартфона не была предусмотрена возможность обновить ОС. Так чо если ничего подобного в вашем устройстве нет, то официально обновить Андроид не получиться. Только через «левые» прошивки и с помощью ПК.
Источник