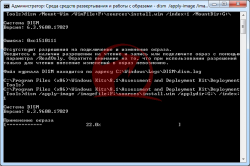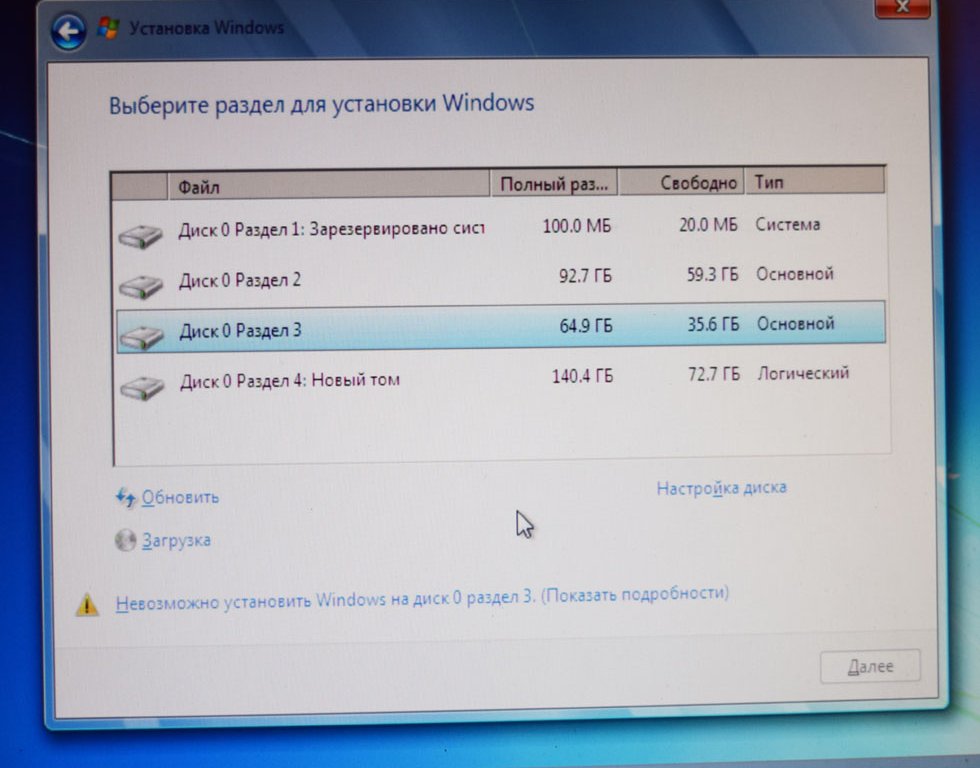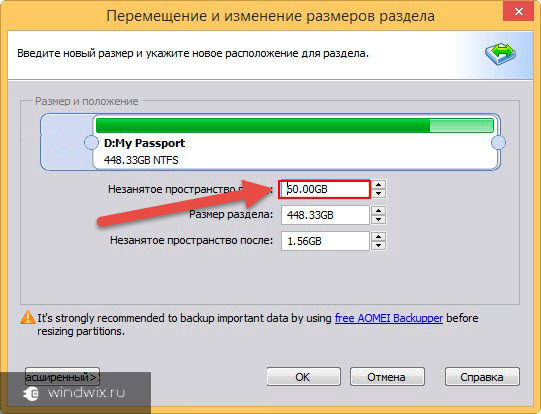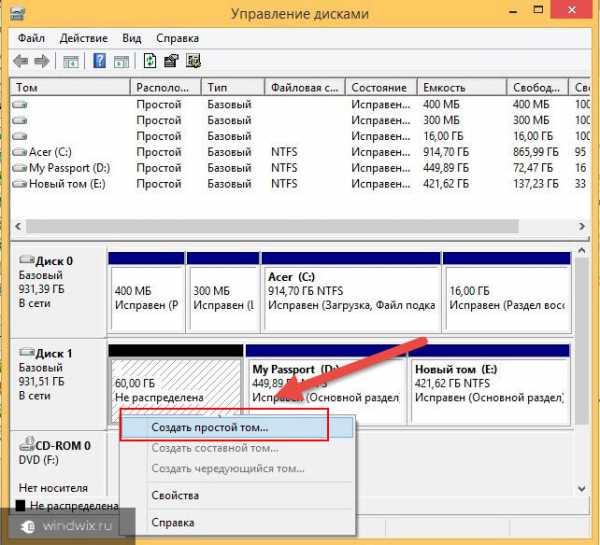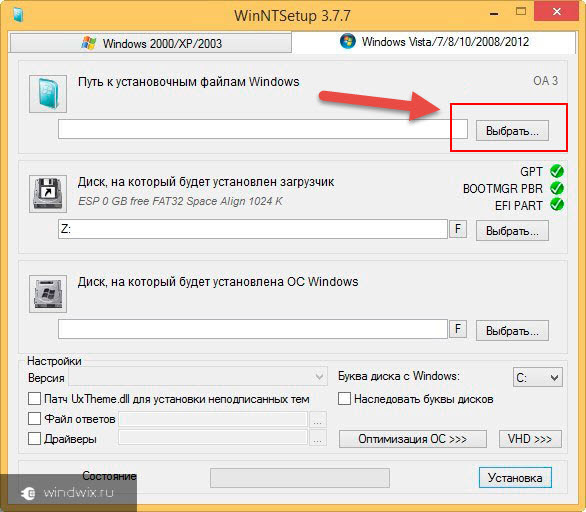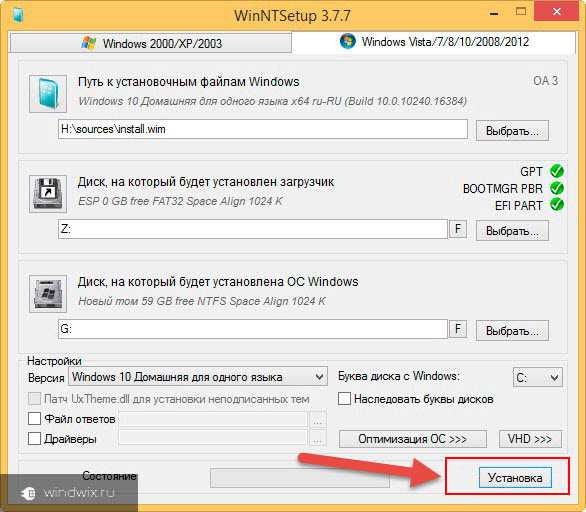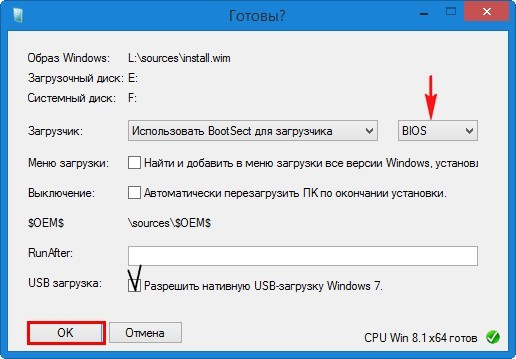Установка ОС
Просмотров: 19706
Установить Windows 7 через другой пк (вариант 1)
Данный метод включает в себя установку Windows с разметкой диска MBR.
Для того чтобы это сделать нам потребуется:
1) Образ установочного диска или только файл install.wim.
2) Другой компьютер с установленной Windows 7
и так приступим (работаем на другом ПК)
подключаем HDD с пк на который хотим установить Windows.
монтируем образ установочного диска в виртуальный привод. как это сделать читайте здесь
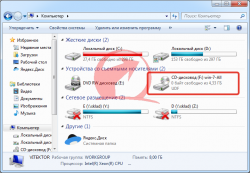
Виртуальный дисковод
запускаем командную строку от имени администратора

открыть командную строку от имени администратора
выполняем действия такие как при cоздание загрузочной флешки
1) diskpart
2) list disk
3) select disk X (где X – номер диска из списка, полученного выполнением предыдущей команды) читайте здесь как узнать номер диска
4) clean
5) create partition primary
6) select partition 1
7) active

9) assign letter X
10) exit
Командную строку не закрываем
И так мы получили чистый том с буквой X (у вас она может быть другой)

создание раздела на новом диске
теперь из файла INSTALL.WIM извлечем нужную ОС на наш диск.
Операция будет проводиться с помощью команды dism
dism /apply-image /imagefile:F:\sources\install.wim /applydir:X:\ /index:1
Для простоты работы я взял отдельное приложение dism.exe
распаковываем данный архив на диск C:\
Файл Start.cmd в нем изменяем команду и запускаем.
распаковка install.wim на озданый раздел
чтобы узнать какой индекс является у вашей нужной ос воспользуйтесь командой
Imagex.exe /info F:\Sources\install.wim
видим что на наш диск извлеклись файлы.
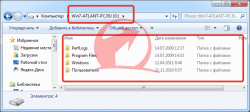
распакованные файлы windows
далее распаковываем данный архив в корень диска (в нем содержится загрузчик)
выключаем пк снимаем HDD и ставим его в другой пк.
Автоматически запуститься восстановление системы
принять исправления и перегружаетесь
Ждем окончание установки. в данный момент я не нашел способа без использования (ERD).
если кто знает как перенести рабочий загрузчик или чтобы он создался автоматически пожалуйста пишите на форуме или в обратной связи.
Windows-системы на сегодняшний день являются одними из самых распространенных операционных систем, невзирая даже на присутствующие в них баги. При этом на недостатки многие пользователи особо внимания не обращают и предпочитают использовать эти системы в качестве основных, устанавливая их на съемные носители для того, чтобы работать, так сказать, в привычной среде при подключении к другим компьютерам. Далее будет показано, как установить «Виндовс» на внешний жесткий диск для ноутбука или стационарного компьютера с использованием простейших вариантов действий, предусматриваемых и для IBM-совместимых устройств, и для Mac-систем.
Варианты установки «Виндовс» на внешние носители
Что же касается выбора варианта инсталляции системы, тут решений не так много. Грубо говоря, на внешний жесткий диск установить «Виндовс» можно в двух вариантах: либо это будет стационарный HDD/SSD, который после инсталляции операционной системы будет установлен на другом компьютере в качестве основного устройства или второго накопителя при создании RAID-массива, либо это будет USB-накопитель, используемый в качестве переносного девайса. Стандартный процесс инсталляции системы в смысле выполняемых установщиком Windows действий и стадий установки основных компонентов для обоих случаев одинаков. Но вот предварительные действия различаются достаточно существенно.
Действия при стандартной установке
Для начала кратко о том, как установить «Виндовс 10» на внешний жесткий диск, если устройство относится к классу стандартных винчестеров HDD или более современных твердотельных накопителей SSD. Собственно, перед началом установки системы, предполагая, что пользователь имеет дело с новым устройством, которое еще ни разу не подключалось к компьютеру, нужно будет всего лишь произвести его правильное подключение, выполнить инициализацию в уже имеющейся на основном жестком диске операционной системе, создать простой и отформатировать устройство. Без такой подготовки на стадии выбора раздела для копирования системных файлов инсталлятор выдаст ошибку или не распознает диск вообще.
В некотором смысле все выполняемые действия сродни установке второй ОС в логический раздел, роль которого и будет выполнять подключенное устройство.
Однако тут есть свои нюансы. Дело в том, что основные драйверы будут установлены только для тех устройств, которые присутствуют на компьютере, который используется для инсталляции системы. В случае подключения жесткого диска к другому компьютеру или при установке его в ноутбук, конечно, система дополнительные драйверы установит самостоятельно, а при необходимости от другого инсталлированного программного обеспечения (если это необходимо) нужно будет избавиться, удалив отключенные компоненты вместе с их драйверами в «Диспетчере устройств».
Как установить «Виндовс» на внешний жесткий диск USB: предварительная разбивка
Теперь посмотрим на аналогичную ситуацию, но уже связанную с инсталляцией «Виндовс» на USB-диск HDD, при подключении которого имеющейся на нем операционной системой можно будет пользоваться при подключении и загрузке на другом компьютерном устройстве.
Изначально предполагаем, что устройство имеет заводскую инициализацию, а для удобства будем говорить о том, как на внешний жесткий диск установить «Виндовс 10», поскольку именно этой системе в последнее время отдается наибольшее предпочтение. Первым делом необходимо создать область для установки, к примеру, если диск имеет объем, скажем, более 200 Гб. Как установить «Виндовс» на внешний жесткий диск простейшим способом? Некоторые специалисты советуют производить разбивку с последующим созданием системного раздела через командную строку, но рядовому пользователю выполнить такие операции бывает достаточно сложно, поэтому начальные операции произведем в программе AOMEI Partition Assistant.
В списке просто выбираем свое устройство, а слева в меню используем пункт изменения размера раздела. В новом окне нужно просто передвинуть ползунок, высвободив под систему не менее 100 Гб (для Windows 7 можно меньше – 60 Гб). Далее нажимаются кнопки подтверждения действий.
Действия с разделами для установки
Теперь, говоря о том, как установить «Виндовс» на внешний жесткий диск, следует учесть, что он еще не готов к инсталляции.
Следующим действием станет вызов стандартного раздела управления дисками в работающей системе, где через ПКМ на появившейся неразмеченной области внешнего USB HDD нужно выбрать создание простого тома, а на одной из завершающих стадий согласиться с форматированием в NTFS. По завершении работы «Мастера» к установке операционной системы можно приступать непосредственно.
Создание загрузчика и установка системы в программе WinNT Setup3
На сегодняшний день программ для инсталляции систем в таком варианте существует достаточно много, но одной из самых простых и понятных любому неподготовленному пользователю можно назвать утилиту WinNT Setup3. Само собой разумеется, что установочный образ системы уже загружен и сохранен на основном жестком диске компьютера и смонтирован в виртуальный дисковод (на Windows 10 это производится обычным двойным кликом на файле образа). Теперь – внимание!
В первом поле через нажатие кнопки выбора находим на виртуальном диске папку sources и в ней указываем файл install.wim. Второе поле с указанием диска с загрузчиком оставляем без изменений (выбор потребуется только в случае разбивки через командную строку).
В третьем поле указываем переносное устройство и нажимаем кнопку установки.
Процесс инсталляции
Теперь, говоря о том, как установить «Виндовс» на внешний жесткий диск, стоит сказать несколько слов о дальнейших действиях, поскольку радоваться еще рано.
В списке выбора загрузчика BootSect следует указать ту первичную систему, которая установлена на компьютере (BIOS или UEFI). И только после подтверждения последует запуск процесса инсталляции. При появлении запроса на рестарт подтверждаем действие и выбираем новую систему (например, десятую модификацию Home Single Language). Далее останется следовать указаниям и подсказкам, после чего система будет полностью готова к использованию.
Примечание: при подключении съемного устройства к другому компьютеру в первичной системе устройство с установленной на него ОС нужно будет указать в качестве первого для старта.
Как установить «Виндовс» на внешний жесткий диск для макбука: начальные действия
С «маками» не все так просто. Если инсталлировать систему предыдущим способом, работать она не будет. Поэтому следует использовать другую методику. Как установить «Виндовс» на внешний жесткий диск для Mac-систем? Самое главное – со своего «мака» скачать с официального сайта Microsoft специальный образ 64-битной системы, адаптированный для установки на «яблочные» девайсы.
Для простоты проведения инсталляции потребуются и дополнительные апплеты («Ассистент BootCamp» и приложения для создания загрузочного носителя Rufus).
Простейший метод установки «Виндовс» для «яблочных» компьютеров и лэптопов
Теперь остановимся на самом процессе установки. Для выполнения инсталляции нужно предпринять несколько основных шагов:
- на «маке» через Boot Camp загружаем все необходимые драйверы и ПО поддержки Windows (папка WindowsSupport на «Рабочем столе» будет создана автоматически);
- копируем каталог WindowsSupport и загруженный образ системы с «мака» на флешку (не на внешний диск);
- подключаем флешку и внешний диск к Windows-компьютеру, а в программе Rufus создаем загрузочный внешний диск с флешки, выбираем образ и переключаемся в режим Windows To Go;
- копируем на внешний HDD папку с драйверами (WindowsSupport);
- подключаем диск, мышь и USB-клавиатуру к «маку»;
- при перезагрузке удерживаем клавишу Alt и выбираем внешний USB HDD, после чего следует указаниям установщика (в процессе инсталляции «мак» может быть перезагружен несколько раз, поэтому при рестарте постоянно нужно будет выбирать внешний носитель, опять же, нажатием клавиши Alt при старте);
- по завершении установки и первичной настройки Windows заходим в папку BootCamp, находящуюся в каталоге WindowsSupport на внешнем устройстве, и через запуск файла инсталлятора (Setup) завершаем установку драйверов.
Краткие итоги
Вот мы и разобрались, как установить «Виндовс» на внешний жесткий диск, рассмотрев несколько типичных ситуаций. Как уже понятно, процесс достаточно сложен,. Поэтому при выборе каждого действия и на любом шаге будьте предельно внимательны (особенно важно не перепутать подключения флешки и внешнего диска к разным компьютерам и выбор действий с ними). В некоторых случаях также имеет смысл обратить внимание на подключение стационарного жесткого диска, который позже будет установлен на другой компьютер (корректная установка режимов Master/Slave). Если подключенный внешний винчестер не определяется, инициализацию в рабочей системе нужно будет выполнить самостоятельно, а заодно и отформатировать диск в NTFS.
|
0 / 0 / 0 Регистрация: 28.11.2015 Сообщений: 66 |
|
|
1 |
|
|
28.11.2017, 12:05. Показов 23216. Ответов 17
хочу утрановить видовс с помощью одного компьютера на второй можете подскачать как это сделать?
0 |
|
Programming Эксперт 94731 / 64177 / 26122 Регистрация: 12.04.2006 Сообщений: 116,782 |
28.11.2017, 12:05 |
|
17 |
|
Почетный модератор 28044 / 15777 / 982 Регистрация: 15.09.2009 Сообщений: 67,752 Записей в блоге: 78 |
|
|
28.11.2017, 15:31 |
2 |
|
никак.
0 |
|
59 / 70 / 11 Регистрация: 18.09.2017 Сообщений: 578 |
|
|
28.11.2017, 15:33 |
3 |
|
Вять фрешку «от нубука», подключить её к юсиби кабельку, записать на неё винду и установить на другом)
0 |
|
Dimonick |
|
28.11.2017, 15:34
|
|
Не по теме: Такой вопрос уже был тут.
0 |
|
0 / 0 / 0 Регистрация: 28.11.2015 Сообщений: 66 |
|
|
28.11.2017, 15:53 [ТС] |
5 |
|
а может быть как то можно?
0 |
|
Модератор 15832 / 7867 / 742 Регистрация: 03.01.2012 Сообщений: 32,605 |
|
|
28.11.2017, 15:56 |
6 |
|
blekiw, А на другом компе что-то установлено? И почему выбран именно такой метод?
0 |
|
59 / 70 / 11 Регистрация: 18.09.2017 Сообщений: 578 |
|
|
28.11.2017, 16:06 |
7 |
|
а может быть как то можно? Нет, это НЕВОЗМОЖНО Добавлено через 1 минуту Не по теме:
И почему выбран именно такой метод? Больше похоже на спор двух начинающих.
0 |
|
0 / 0 / 0 Регистрация: 28.11.2015 Сообщений: 66 |
|
|
28.11.2017, 16:18 [ТС] |
8 |
|
нет дисковода и usb флешки
0 |
|
Модератор 15832 / 7867 / 742 Регистрация: 03.01.2012 Сообщений: 32,605 |
|
|
28.11.2017, 16:25 |
9 |
|
blekiw,
на другом компе что-то установлено?
0 |
|
0 / 0 / 0 Регистрация: 28.11.2015 Сообщений: 66 |
|
|
28.11.2017, 16:27 [ТС] |
10 |
|
windows xp
0 |
|
59 / 70 / 11 Регистрация: 18.09.2017 Сообщений: 578 |
|
|
28.11.2017, 16:28 |
11 |
|
нет дисковода и usb флешки Если на втором компе ничего нет, либо жёсткий диск будет всё равно отформатирован, то можно создать зеркало. Но с драйверами придётся потом повозиться) Это будет что-то типа «Снял жёсткий с виндой с одного компа и вставил в другой)
0 |
|
0 / 0 / 0 Регистрация: 28.11.2015 Сообщений: 66 |
|
|
28.11.2017, 16:30 [ТС] |
12 |
|
те window 7
0 |
|
Почетный модератор 28044 / 15777 / 982 Регистрация: 15.09.2009 Сообщений: 67,752 Записей в блоге: 78 |
|
|
28.11.2017, 16:31 |
13 |
|
купи флешку за триста рублей. и не клюй людям мозги.
0 |
|
Модератор 15832 / 7867 / 742 Регистрация: 03.01.2012 Сообщений: 32,605 |
|
|
28.11.2017, 17:18 |
14 |
|
А что… Сначала отвязать систему на «доноре» от железа. Сделать с этого безобразия образ Акронисом. Установить Акронис на реципиента. Создать в нём «Зону безопасности Акрониса» и активировать в Акронисе среду восстановления, в которую можно войти при перезагрузке по F11. Передать с донора на реципиента образ и потом перезагрузиться, жамкнуть F11 и попробовать раскатать образ…
0 |
|
Vassia008 |
|
29.11.2017, 08:22
|
|
Не по теме:
Хотя всё это в плане бреда… Вот вот)))
0 |
|
8587 / 3017 / 507 Регистрация: 14.04.2011 Сообщений: 7,530 |
|
|
29.11.2017, 09:38 |
16 |
|
Если есть возможность, то вытащить HDD из одного ПК, подключить его к другому ПК и там начать установку системы, при первой перезагрузке во время установки, выключить второй ПК и переставить HDD в первый ПК. После включения продолжится установка системы. Или пара-тройка других способов (например использовать программу WinNTSetup или установку с жесткого диска).
0 |
|
0 / 0 / 0 Регистрация: 28.11.2015 Сообщений: 66 |
|
|
29.11.2017, 19:45 [ТС] |
17 |
|
у сеня нет сдрома Добавлено через 12 минут Добавлено через 35 секунд
0 |
Переустановить или заново установить Windows на ноутбук или
компьютер может потребоваться по самым разным причинам. Бывает, что
используемая операционная система настолько сильно поражена вирусами, что проще
выполнить переустановку, чем лечение. Другая распространённая причина —
частичная или полная несовместимость ОС с новыми программами и играми.
Установить другую версию «Виндовс» может понадобиться, если вас не устраивает
оформление или функционал текущей: например, хочется вернуться от
«материального» дизайна к стилю Aero.
Наконец, полезно сделать установку с нуля, если вы купили новый ПК или отдаёте
свой третьему лицу.
Переустановка Windows с диска на компьютер или ноутбук — несложное дело; справиться с ним вам поможет приведённое в статье руководство. Не справляетесь сами или не хотите терять время? Обратитесь в «Службу добрых дел» — опытный мастер проконсультирует вас онлайн, а при необходимости — приедет к вам домой и поможет лично. Возможен выезд в любой район Москвы и Санкт-Петербурга.
С чего начать
Помните: во время переустановки или установки Windows с нуля
будут удалены накопленные на системном HDD/SSD
пользовательские и программные данные, а также настройки встроенных и сторонних
приложений. Чтобы исключить утрату важной информации, скопируйте представляющие
ценность файлы на другой жёсткий диск или флэшку. Кроме того, можете
перекопировать данные на облачный сервер: это бесплатно. Пропустите этот шаг,
если ставите ОС на новый компьютер или ноутбук.
Для начала работы вам понадобится USB-накопитель (флешка, съёмный HDD) или диск с образом
Windows. Образ чаще всего представлен в формате ISO. Скачайте для инсталляции ОС нужной
разрядности и запишите её на устройство. Для компьютеров с оперативной памятью
менее 4 Гб подойдёт ОС x86,
более 4 Гб — x64.
Копируйте образ с помощью специального приложения: Rufus, UltraISO или другой программы. Когда
носитель будет записан, приступайте к следующему шагу — настройке BIOS.
Настраиваем БИОС
Оформление BIOS
или продвинутого варианта, UEFI,
различается в зависимости от производителя и версии прошивки. Дать
универсальную руководство для всех моделей ПК и ноутбуков невозможно — поэтому,
отвечая, как установить Windows на ПК, приведём общий способ действий:
- Выключите компьютер или ноутбук.
- При новом включении нажмите несколько раз клавишу для входа в BIOS. В зависимости от производителя это может быть Delete, F2, F8, F12 или другая кнопка.
- Когда увидите на мониторе окно BIOS, перейдите на вкладку Boot.
- Откройте, нажав Enter, раздел Boot Device Priority. Он может называться и по-другому — а заголовке должно присутствовать слово Boot или «Загрузка».
- Откройте подраздел 1st Boot Device. Это первый носитель, к которому во время загрузки обращается ПК. По умолчанию это системный жёсткий диск — но вам нужно сделать так, чтобы на время приоритетным накопителем стала только что созданная загрузочная флешка. Выберите в списке нужный вариант — и нажмите Enter.
Чтобы перейти к процессу установки, нажмите клавишу F10 и подтвердите желание выйти из BIOS с сохранением внесённых изменений. Чтобы поменять порядок устройств в UEFI, достаточно просто перетащить флеш-карту на первое место в списке при помощи мыши.
Устанавливаем «Виндовс»
Порядок переустановки или установки операционной системы с
нуля определяется версией «Виндовс» и особенностями разметки HDD. Общая пошаговая инструкция по
установке Windows включает такие шаги:
- После нового включения и появления на экране надписи Press any key быстро нажмите на любую кнопку — например, на пробел. Это позволит запустить инсталляцию именно с подготовленного носителя. Если никакой надписи нет и загрузка идёт в обычном порядке, установочная флешка записана неправильно.
- Подождите, пока временные файлы будут распакованы на жёсткий диск.
- Выберите язык интерфейса ОС, формат времени, раскладку клавиатуры, а затем нажмите «Далее».
- Щёлкните по расположенной в центре новой страницы кнопке «Установить».
- Если образ включает несколько версий ОС, выберите подходящую. За один раз можно инсталлировать только один вариант.
- Примите условия лицензионного соглашения и выберите вариант «Полная установка» вместо «Обновления».
- Определите, в какой из разделов HDD будет установлена операционная система.
- Если ни одного раздела нет, предварительно создайте новый.
- Подождите, пока система будет распаковывать файлы, настраивать компоненты и обновления. Процесс займёт довольно много времени.
После нескольких перезагрузок «Виндовс» предложит вам придумать имя пользователя и пароль. На этом процесс установки будет завершён.
Ставим драйверы
Установка Windows с флешки или диска заканчивается
инсталляцией драйверов — служебных программ, необходимых для корректной работы
сетевой и звуковой карты, дисплея, периферийных устройств. Вы можете скачать
драйверы по отдельности из интернета, использовать любую из авторских сборок —
или установить утилиты с диска, прилагаемого производителем к вашему ПК или
ноутбуку.
После активации ваша Windows будет готова к полноценной работе. Как видите, процесс ОС не представляет особой сложности. Остались вопросы или что-то не получается? Обратитесь за консультацией и помощью в «Службу добрых дел» — мы поможем установить любую версию «Виндовс» быстро и без нервов!
Нужно установить Windows?
Оставьте заявку и наши специалисты оперативно свяжутся с вами:
В этой статье я покажу, как удаленно установить Windows. Как правило переустановка Windows проводится при физическом доступе. Сегодня я покажу способ сделать и эту процедуру полностью удаленной, без инструкций пользователю, как входить в загрузочное меню и выбирать загрузку с флешки.
Удаленная установка Windows — несложная задача. Сегодня, вы в этом убедитесь.
Содержание
- Как удаленно установить Windows
- Удаленная установка Windows
- Разметка диска
- WinNTSetup
- Сохранение доступа
- Что делать пользователям других средств удаленного доступа
- Unattend.xml
- Установка
- Другой способ
- Bootice
- Жизнь после Windows
- Заключение
Чтобы переустановить Windows удаленно, нам потребуется собственно винда в виде ISO-образа, программы WinNTSetup и Bootice, удаленное подключение, права админа и прямые руки.
Образ можно скачать с сайта Microsoft, но я вместо этого зашел на известный русский торрент-трекер и скачал оттуда актуальную сборку Windows 10 2004 с вырезанным хламом.
Если совесть позволяет, скачать образ можно прямо на компьютер клиента. Но можно несколько уменьшить объем загрузки и заодно кастомизировать сборку, вытащив из ISO-образа всего один файл —
install.wim/
install.esd, находящийся в папке
sources в корне образа (при желании можно его заодно поправить). Для установки, кроме него, ничего не нужно. Файл может иметь немного другие имена, но спутать его не с чем — размер переваливает за гигабайт и занимает большую часть образа. Форматы WIM и ESD — это просто разные версии формата. Подробнее об этом безобразии уже написано».
К удаленному соединению особых требований не предъявляется — оно должно только поддерживать графику, то есть Telnet и ему подобные пережитки прошлого тут не годятся. И конечно, на целевой машине должны быть доступны права администратора. Хотя даже в 2020 году юзеры так и не научились пользоваться компом без прав админа, так что по этому поводу особо не волнуйся.
Как ты понял, суть этого метода в том, что мы не выходим из установленной системы вплоть до перезагрузки в уже установленную новую. Это может быть единственным вариантом в случае переустановки системы на VPS, когда физически прийти и переустановить попросту невозможно, а потеря удаленного доступа приведет к потере самого сервера. Собственно, метод был придуман и реализован для переустановки винды на сервере, к панели которого был утрачен доступ.
За основу была взята программа WinNTSetup 4. Ее задача — развернуть систему из образов WIM/ESD в обход штатного установщика и WinPE. Естественно, кроме простого применения образа, программа умеет твикать устанавливаемую систему и имеет множество настроек. В общем, для нормального сисадмина или «тыжпрограммиста» эта утилита обязательна к скачиванию.
При первом запуске тебе предложат скачать компоненты Windows ADK, без которых программа не будет работать. Они занимают совсем немного места, но, к сожалению, в комплекте с программой не поставляются. Просто имей это в виду.
Еще нам потребуется Bootice — крайне полезная программа для работы с загрузчиками, которая, среди прочего, поддерживает редактирование BCD (Boot Configuration Data). Нам она понадобится, чтобы заставить загрузчик винды грузить нашу свежеустановленную систему вместо существующей.
Нам важно не потерять удаленный доступ после переустановки, ведь новую систему надо еще настроить. Поскольку изначально процедура нужна была на VPS, в качестве удаленного доступа использовался RDP, под который я и делал этот метод. Если ты используешь другое средство, я расскажу, как быть с ним, позже. В случае же с RDP сохранение доступа обеспечивается редактированием реестра после установки, пусть и автоматическим.
Любое вмешательство в загрузочный код, в том числе переустановка ОС (а особенно переустановка нештатным способом), может привести к трудно восстановимому «кирпичу». Все описанное делай, только когда создашь копию данных или если умеешь их восстанавливать!
Удаленная установка Windows
Теперь, когда весь софт скачан и подготовка завершена, подключайся к клиенту и приступай!
Разметка диска
Перво-наперво нужно выделить место под новую ОС. На раздел с существующей, как бы ни хотелось, установить не получится. Поэтому открывай диспетчер дисков и создавай новый раздел в NTFS. По размеру меньше 10 Гбайт ставить не следует.
Теперь, когда мы создали новый раздел (я создал около 60 Гбайт), устанавливаем.
WinNTSetup
Открываем программу WinNTSetup, вспоминаем, какую версию Windows мы будем ставить, выбираем соответствующую вкладку вверху окна. Я искренне верю, что ты не будешь ставить ни Windows XP, ни Windows 2000, так что описание установки для них опущу. Тем более что процесс не сильно отличается и программа дает множество подсказок.
Теперь давай разберемся с назначением настроек программы. Для удобства размечу их цифрами.
- Эти две вкладки управляют версией устанавливаемой Windows. По умолчанию открыта вторая вкладка (на скриншоте), которая позволяет установку всех современных версий винды. Первая вкладка имеет несколько другой набор твиков и возможностей тонко настроить систему перед установкой.
- Тут нужно указать путь к файлу WIM/ESD с Windows. ISO не пойдет. Чтобы выйти из этой ситуации, можно извлечь нужный файл из ISO любым современным архиватором либо смонтировать его UltraISO или DaemonTools. Кстати, если уже установленная ОС — Windows 10, смонтировать образ (правда, не всякий) можно прямо проводником Windows! Тогда ничего копировать не придется.
- Тут выбирается загрузочный диск. Не тот, на который установлена текущая ОС, а именно загрузочный. По умолчанию его не видно, но при запуске программа монтирует его на
Z:, как на скриншоте. Там находится EFI-загрузчик и его обвязка, так что немытыми руками туда лучше не лезть. И на MBR-, и на GPT-дисках этот раздел зовется «Зарезервировано системой», но на EFI (GPT) он отформатирован в FAT32, а на BIOS (MBR) — в NTFS. Как видишь, для скриншотов я использую два компьютера: основной на MBR (тут нормальную поддержку UEFI, увы, не завезли) и тестовый на GPT. Короче, не обращай внимания на разницу на скриншотах. - Это, пожалуй, самое простое. Нужно только выбрать новосозданный раздел. Больше ничего трогать не надо. На нем могут быть и другие файлы, установке это не помешает. Но лучше, конечно, ставить на чистый диск.
- В этом списке появятся редакции системы, которые можно установить. Как ты помнишь, в одном ISO могут лежать несколько редакций Windows: к примеру, Enterprise и Pro; а еще они могут быть разной разрядности. WinNTSetup позволяет выбрать устанавливаемую редакцию, если их больше одной. Еще один плюсик к удобству!
- Тут у нас сразу две близкие по назначению настройки.
Unattend позволяет задать кастомный
Unattend.xml для установки. Мы будем использовать эту функцию для сохранения удаленного доступа.
Add drivers позволяет интегрировать драйверы в устанавливаемую систему. Если у тебя есть диск со специальными драйверами для его оборудования, их можно установить сразу же, не дожидаясь перезагрузки. - Эта функция позволяет переназначить букву системного диска в новой Windows. Если даже ты ставишь систему на диск
D:, как я в рамках демо, то эта функция прикажет смонтировать раздел как диск
C: (или любой другой) в новой системе. - Последние три функции управляют режимом установки и твиками новой системы.
Сперва рассмотрим
Mode: он позволяет включить сжатие Compact OS (даже несколькими способами!) или оставить старый добрый WIMBOOT. На современных SSD опция не сильно востребованная, но на моделях постарше еще актуальная. Она позволяет неиллюзорно сэкономить место на накопителе, а еще несколько ускорить загрузку.
Кнопка
Tweaks открывает широкие возможности для модификации новой системы, в том числе отключение ненужных компонентов Windows, вроде Windows Defender и гибернации, мощный тюнинг проводника и реестра. Если тебе чего-то не хватило — можно дописать самостоятельно.
VHD поможет установить Windows на виртуальный диск VHD или VHDX, который затем можно использовать в средах виртуализации или для создания готового к развертыванию образа с уже установленной ОС. Лично мне эта функция так и не пригодилась, но сказать я о ней должен был.
Теперь, когда функции программы понятны, можно приступать к собственно установке. Монтируй ISO (или другим способом доставай из него установочный WIM/ESD), загоняй его в программу, выбирай разделы, редакцию системы и твики (их я подробно рассматривать не буду — названия вполне точно передают назначение).
Сохранение доступа
Прежде чем ты нажмешь кнопку Setup, прошу вспомнить о необходимости сохранить удаленный доступ к машине. Делать это мы будем с помощью файла
Unattend.xml. В нем, кроме настроек, которые появляются на экране при первом запуске, можно задать и команды, которые будут выполнены после установки. Этим мы и воспользуемся: RDP-сервер включается в реестре, который можно редактировать с помощью командной строки. После выполнения команд из файла последует перезагрузка, так что сервер точно включится.
И еще один момент, который стоит помнить: на реальном сервере обычно не сразу «белый» адрес, а «серый» адрес, получаемый по DHCP от виртуального (или не очень) коммутатора, от которого настроен проброс портов на наш сервер. Если заблаговременно не была включена доступность всех портов из интернета, а настроенный RDP-порт отличается от стандартного (3389), то после переустановки и включения RDP мы не сможем подключиться, ведь нужный порт не проброшен. Так что перед переустановкой придется посмотреть, на какой порт назначен RDP, и переписать его в
Unattend.xml.
Что делать пользователям других средств удаленного доступа
В общем случае — курить бамбук. Тот же TeamViewer не позволяет автоматически установить клиент и войти в аккаунт в нем. AnyDesk генерирует новый идентификатор на новой системе, следовательно, он тоже бесполезен.
В качестве альтернативы можно использовать старый добрый Quasar RAT, благо он бесплатный и на новой системе (если отключить Windows Defender) никто ему мешать не будет. У тебя, конечно, есть свой сервер, так что поставить на него админку Quasar и словить коннект от клиента будет не проблема.
Нужно собрать через админку клиентский бинарник, который положить в автозагрузку новой системы. Сделать это можно тысячей и одним способом, так что выбирай удобный и делай. Затем, когда все манипуляции в старой ОС будут завершены, ты перезагрузишь компьютер, и будет запущена и настроена новая система. В конце настройки выполнится наш скрипт. Он установит клиент Quasar в систему, после чего та будет еще раз перезагружена, а ты словишь коннект. Далее через режим удаленного рабочего стола можно продолжать настройку свежеустановленной Windows или можно установить более удобный AnyDesk или TeamViewer и продолжить через них.
Да, понимаю, это выглядит как костыль (которым, собственно, и является), но оно работает. Если у тебя есть способ получше — ты знаешь, где находятся комментарии.
Unattend.xml
Вообще, файл
Unattend.xml я создавал с помощью онлайнового сервиса Windows AFG. Но генерируемый им файл содержит много мусора, так что его я правил вручную.
Из всех проходов (а они задаются в контейнерах вида
<settings pass=«…»>) нас интересуют только два последних —
specialize и
oobeSystem. Именно они задают поведение программы первичной настройки системы и хранят ответы на вопросы, которые появляются при первом запуске. Короче, удаляй строки с 13 по 164, они нам не понадобятся. Комментарий в начале файла тоже выкидывай — полезной нагрузки он не несет, только рекламу делает.
Напомню задачу: ответить на все вопросы при установке автоматически, создать пользователя и добавить его в группу администраторов и пользователей удаленного рабочего стола, включить и настроить RDP и увести комп в перезагрузку.
Ответы на вопросы у нас уже есть — спасибо сервису генерации файлов. Создание пользователя тоже есть, но оно почему-то не позволяет добавить его в несколько групп разом. RDP включается и настраивается из командной строки, что тоже можно прописать в файл. Ну а перезагрузка выполнится автоматически после окончания обработки нашего файла.
Давай внимательно рассмотрим проход
oobeSystem. Первым делом у нас идет автовход пользователя (подконтейнер
component/AutoLogon). Дальше — отключение лишних вопросов при установке (
OOBE). После этого начинается самое вкусное — создание пользовательских аккаунтов, где прямым текстом указывается логин и пароль нового аккаунта, задается аккаунт владельца устройства, а еще команды, которые должны быть выполнены при установке. Их-то мы и будем использовать.
По умолчанию уже назначено три команды: настройка типа отображения панели управления, настройка размера значков и отключение протухания пароля пользователя. Мы можем добавить и свои команды по образцу, но, чтобы ты не путался, я приведу код, который нужно вставить после существующих команд.
|
1 2 3 4 5 6 7 8 9 10 11 12 13 14 15 16 17 18 19 20 21 22 23 24 25 26 27 28 29 30 |
<SynchronousCommand wcm:action=«add»> <Order>4</Order> <CommandLine>reg add «HKEY_LOCAL_MACHINE\System\CurrentControlSet\Control\Terminal Server\WinStations\RDP-Tcp» /v PortNumber /t REG_DWORD /d 0x00000d3d /f</CommandLine> <RequiresUserInput>false</RequiresUserInput> <Description>Set RDP port</Description> </SynchronousCommand> <SynchronousCommand wcm:action=«add»> <Order>5</Order> <CommandLine>reg add «HKEY_LOCAL_MACHINE\SYSTEM\CurrentControlSet\Control\Terminal Server» /v fDenyTSConnections /t REG_DWORD /d 0 /f</CommandLine> <RequiresUserInput>false</RequiresUserInput> <Description>Enable RDP</Description> </SynchronousCommand> <SynchronousCommand wcm:action=«add»> <Order>6</Order> <CommandLine>netsh advfirewall firewall set rule group=«remote desktop» new enable=Yes</CommandLine> <RequiresUserInput>false</RequiresUserInput> <Description>Enable RDP on firewall</Description> </SynchronousCommand> <SynchronousCommand wcm:action=«add»> <Order>7</Order> <CommandLine>net localgroup «Remote Desktop Users» tech_geek_ru /add</CommandLine> <RequiresUserInput>false</RequiresUserInput> <Description>Allow login via RDP</Description> </SynchronousCommand> <SynchronousCommand wcm:action=«add»> <Order>8</Order> <CommandLine>shutdown —r —f —t 120</CommandLine> <RequiresUserInput>false</RequiresUserInput> <Description>Schedule a reboot</Description> </SynchronousCommand> |
В строке 2 мы видим параметр
Order: он задает, какой по порядку выполнится команда. Номера не должны повторяться. Параметр
CommandLine и задает выполняемую команду. Остальное не особо важно.
В первой команде мы задаем порт RDP перед включением. Значения передаются только в шестнадцатеричной форме, так что не забудь исправить это значение, если потребуется. По умолчанию я оставил
0x00000d3d — 3389 в десятичном виде. Вторая команда включает RDP, разрешая подключение к заданному выше порту.
Третьей командой мы явно разрешаем подключения к RDP на файрволе, если ты по каким-то причинам не вырезал его из системы при установке.
Затем добавляем нашего нового пользователя (у меня
tech_geek_ru) в группу пользователей удаленного рабочего стола и последней командой планируем перезагрузку через две минуты (120 секунд), если она не выполнится самостоятельно.
Важный момент: все настройки дублируются, то есть для 32- и 64-разрядной Windows настройки могут быть разные! Внося изменения, не забудь продублировать их в разделе с другой разрядностью, чтобы потом не краснеть от стыда.
Установка
Теперь все, взводи галочку Unattend и устанавливай! После запуска программа еще раз запросит подтверждение установки. Вдруг ты случайно выбрал правильные файлы и вообще ничего устанавливать не хочешь? Есть еще время отказаться…
Как видишь, процесс весьма быстрый. Осталось только настроить загрузчик.
Другой способ
Как я позже вспомнил, можно не парить себе мозг с файлами ответов и командной строкой, если доступна виртуализация. Можно пробросить в виртуалку реальный диск, установить ОС на другой раздел и настроить ее по своему вкусу прямо в виртуалке, что значительно удобнее. В равной мере это относится и к Linux-based-дистрибутивам. Жаль только, что на VPS в подавляющем большинстве случаев виртуализация недоступна, так что описанный выше «колхозный» метод забывать рано.
Bootice
Если при запросе об обновлении загрузочного кода ты ответил, что хочешь видеть в загрузочном меню все установленные версии Windows, то сейчас будь особенно внимателен.
Открывай Bootice, переходи на вкладку BCD, выбирай BCD of current system, жми Easy mode и удаляй ненужную загрузочную запись. Оставшаяся должна выглядеть как-то похоже на скриншот.
Также желательно на системах с BIOS (MBR) проверить, чтобы в MBR был прописан нужный загрузчик. Для полной уверенности его можно принудительно переписать загрузчиком винды. Делается это по нажатию Process MBR в главном окне программы (не забудь выбрать нужный диск!).
На этом этапе можно было бы спокойно перезагрузиться и закончить статью, но, если ты использовал другое средство удаленного доступа, для тебя все только начинается… Впрочем, давай не будем о грустном.
Жизнь после Windows
Если все прошло как надо, то после некоторого ожидания в неведении ты получишь рабочую машину с удаленным доступом и новой ОС. Время ожидания всегда разное и составляет от 3 до 15 минут, в зависимости от задумчивости железа целевой машины. Тут можно сказать только одно — терпение. В худшем случае компьютер загрузится обратно в старую систему и у тебя будет шанс попробовать снова.
После установки и загрузки можно настраивать новую ОС, ставить софт, драйверы… Тут не мне тебя учить.
Заключение
Я мог бы закончить целой лекцией о том, что этот метод недопустимо использовать для угона чужих серверов и вредительства, но я надеюсь, что ты и так в курсе возможных последствий. Так что используй эти знания с умом!