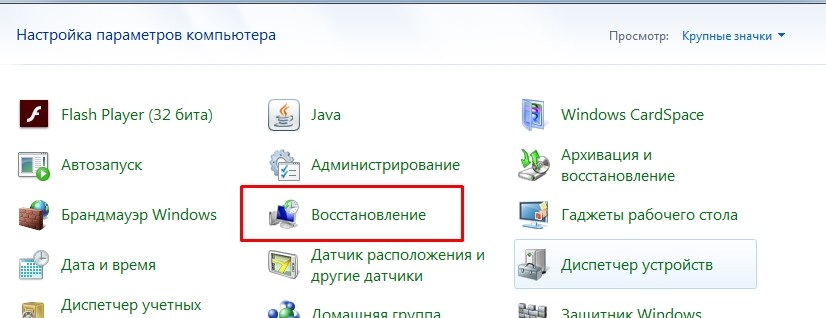Установка операционной системы Windows на ноутбук Aquarius — важный этап в использовании данного устройства. Она позволяет настроить все необходимые параметры, чтобы гарантировать стабильную работу устройства. В этой статье вы найдете простую и наглядную инструкцию о том, как установить Windows на ноутбук Aquarius.
Шаг 1. Подготовка процесса установки:
Перед установкой Windows необходимо создать резервную копию всех важных данных, хранящихся на вашем ноутбуке. Это позволит избежать потери информации в случае возникновения проблем в процессе установки. Также убедитесь, что у вас есть оригинальный диск или загрузочный носитель с операционной системой Windows, а также все необходимые драйвера для вашего ноутбука Aquarius.
Шаг 2. Запуск процесса установки:
Для начала установки вставьте загрузочный носитель в ноутбук Aquarius и перезагрузите его. После включения ноутбука нажмите указанную на экране клавишу (обычно это F12 или Delete), чтобы зайти в меню выбора загрузки. Затем выберите опцию запуска с загрузочного носителя и следуйте инструкциям на экране. Выберите язык установки, принимайте лицензионное соглашение и выберите раздел для установки Windows.
Шаг 3. Завершение установки:
После выбора раздела и форматирования его, установка Windows автоматически запустится. Ответьте на все необходимые вопросы, такие как настройка времени и языка, создание учетной записи пользователя, настройка пароля и др. После завершения установки будет необходимо перезагрузить ноутбук Aquarius и войти в новую систему Windows.
После завершения процесса установки вы сможете наслаждаться работой на вашем ноутбуке Aquarius со свежеустановленной операционной системой Windows.
Содержание
- Подготовка к установке
- Создание загрузочного носителя
- Установка операционной системы
- Настройка и активация Windows
Подготовка к установке
Перед тем, как приступить к установке операционной системы Windows на ноутбук Aquarius, вам необходимо выполнить несколько подготовительных шагов:
- Создайте резервные копии данных: Перед установкой новой операционной системы всегда рекомендуется создать резервные копии всех важных данных на внешний носитель, чтобы в случае необходимости можно было восстановить их.
- Проверьте минимальные системные требования: Для установки Windows на ноутбук Aquarius вам нужно убедиться, что ваш компьютер соответствует минимальным системным требованиям операционной системы. В частности, проверьте, что на вашем ноутбуке достаточно свободного места на жестком диске и оперативной памяти.
- Обновите BIOS: Перед установкой Windows на ноутбук Aquarius рекомендуется обновить версию BIOS до последней доступной на официальном сайте производителя. Это позволит избежать проблем совместимости и повысит стабильность работы системы.
- Определитесь с версией Windows: Выберите нужную версию операционной системы Windows, которую вы хотите установить на свой ноутбук Aquarius. Учтите, что для разных версий могут быть различные системные требования и функционал.
Тщательная подготовка перед установкой Windows на ноутбук Aquarius поможет избежать возможных проблем и сделает процесс установки более гладким и успешным.
Создание загрузочного носителя
Для установки Windows на ноутбук Aquarius вам потребуется создать загрузочный носитель. Для этого вам понадобятся следующие инструменты и материалы:
|
1. |
Компьютер с установленной операционной системой Windows или доступ к другому компьютеру с Windows. |
|
2. |
Оригинальный диск с установочной копией Windows или образ установочного диска. |
|
3. |
Пустой USB-накопитель (флеш-накопитель) емкостью не менее 4 ГБ. |
После подготовки всех необходимых инструментов и материалов, приступайте к созданию загрузочного носителя по следующей инструкции:
1. Вставьте пустой USB-накопитель в компьютер.
2. Откройте меню Пуск и найдите программу «Rufus». Запустите ее.
3. В программе «Rufus» выберите ваш USB-накопитель в поле «Устройство».
4. В поле «Создание загрузочного диска» выберите опцию «ISO-образ» и нажмите на кнопку с изображением диска, чтобы выбрать образ установочного диска Windows.
5. Установите необходимые параметры для загрузочного носителя, если они требуются.
6. Нажмите кнопку «Начать» и подождите завершения процесса создания загрузочного носителя.
7. После завершения процесса вы можете извлечь USB-накопитель из компьютера и использовать его как загрузочный носитель для установки Windows на ноутбук Aquarius.
Обратите внимание, что создание загрузочного носителя может потребовать некоторого времени в зависимости от скорости компьютера и размера образа установочного диска.
Теперь у вас есть загрузочный носитель для установки Windows на ноутбук Aquarius, и вы можете переходить к следующему этапу — установке операционной системы.
Установка операционной системы
Прежде чем приступить к установке операционной системы Windows на ноутбук Aquarius, необходимо убедиться, что у вас есть следующие вещи:
- Оригинальный диск с установочным файлом операционной системы Windows или загрузочный флеш-диск с операционной системой;
- Лицензионный ключ для установки операционной системы;
- Пустой USB-накопитель для сохранения резервной копии данных (рекомендуется).
Когда все необходимые предметы под рукой, следуйте следующим шагам:
- Подключите загрузочный флеш-диск или вставьте оригинальный диск в ноутбук Aquarius.
- Перезагрузите ноутбук, нажав на кнопку питания и выбрав опцию «Перезагрузка».
- На первом экране загрузки выберите язык и региональные настройки, затем нажмите «Далее».
- Нажмите на ссылку «Установить сейчас» и прочитайте и принимая лицензионное соглашение, щелкните на «Далее».
- Выберите тип установки «Пользовательская: только Windows», а затем выберите диск для установки операционной системы.
- Нажмите «Далее» и дождитесь завершения процесса установки операционной системы.
- После завершения установки введите лицензионный ключ и следуйте инструкциям на экране для настройки общих параметров и создания учетной записи пользователя.
- После всех настроек перезагрузите ноутбук Aquarius и наслаждайтесь работой с установленной операционной системой Windows.
Настройка и активация Windows
После установки операционной системы Windows на ваш ноутбук Aquarius, следует выполнить несколько важных настроек:
-
Установите все доступные обновления. Для этого откройте меню «Пуск», найдите пункт «Обновление и безопасность» и выберите «Проверить наличие обновлений». Дождитесь завершения процесса и установите все рекомендуемые обновления. Это поможет обеспечить стабильную и безопасную работу вашей операционной системы.
-
Настройте сетевое подключение. Подключите ноутбук Aquarius к сети Wi-Fi или проводной сети, следуя инструкциям, приведенным в руководстве по эксплуатации. После подключения компьютера к Интернету, проверьте работоспособность сети и настройте соединение, если требуется.
-
Активируйте Windows. Для активации операционной системы вам может потребоваться лицензионный ключ. Найдите его на упаковке к компьютеру или на специальном наклейке на его корпусе. Чтобы активировать Windows, откройте меню «Пуск», найдите пункт «Активация» и следуйте инструкциям на экране. Если у вас нет лицензионного ключа, вы можете приобрести его в интернет-магазине или через официальный сайт Microsoft.
Настраиваем NUMA BIOS на запуск с флешки
Как стартовать с флешки в традиционных популярных системах BIOS статей довольно много и многие с этим хорошо знакомы.
Но вот мне в руки попал интересный ноутбук российской фирмы Aquarius с не менее интересной российской БСВВ Numa BIOS. По умолчанию, загрузка с USB-носителей в нём не доступна и нужно её настраивать.
Как и в некоторых других системах BIOS, сперва необходимо включить Legacy для инициализации аппаратных устройств. Это метод загрузки, при котором система ввода вывода проверяет наличие главной загрузочной записи (MBR) на всех подключенных устройствах.
Для этого переходим на вкладку «Компоненты»
Там отмечаем крестиком CSM-модуль. В комментариях есть описание, что данный пункт это и есть Поддержка Legacy-загрузки
После перезапуска, ноутбук сможет видеть загрузочные разделы других устройств и стартовать с них из меню «Быстрая загрузка».
Однако, при попытке загрузиться с флешки может появиться сообщение:
Найдено запрещенное USB-устройство. Компьютер будет перезагружен
В этом случае нужно отключить фильтр устройства
Переходим в меню «Драйверы устройств»
Затем в раздел «USB: управление портами»
Там находим подраздел «Фильтрация устройств» и переходим в «Параметры»
Отключаем фильтр.
Перезапускаем ноутбук и стартуем с флешки из меню «Быстрая загрузка»
Данных настроек как правило, достаточно для старта с USB-устройств.
После установки системы, мы можем столкнуться с неприятным моментом, когда при каждом запуске, мы будем попадать в настройку параметров BIOS. Тогда следует настроить профиль, по которому будет производиться старт системы
Переходим в «Конфигуратор» — «Добавить профиль»
Имя профиля можно оставить предложенное, тип загрузки выбрать «Windows Boot Manager».
Проверяем, что в подразделе «Профили загрузки» выставлен наш профиль
Перезапускаемся и проверяем результат
-
Главная
/
-
Поддержка
/
-
Загрузки
Загрузки
Для просмотра драйверов, документации и обновления ПО для наших продуктов введите серийный номер изделия.
Серийный номер вводится в формате ХХХХХХХХХХХХХ-ХХХХ
В случае некорректного отображения информации обращайтесь в отдел по работе с партнерами или напишите на e-mail: help@aq.ru
Введите серийный номер
Настраиваем NUMA BIOS на запуск с флешки
Как стартовать с флешки в традиционных популярных системах BIOS статей довольно много и многие с этим хорошо знакомы.
Но вот мне в руки попал интересный ноутбук российской фирмы Aquarius с не менее интересной российской БСВВ Numa BIOS. По умолчанию, загрузка с USB-носителей в нём не доступна и нужно её настраивать.
Как и в некоторых других системах BIOS, сперва необходимо включить Legacy для инициализации аппаратных устройств. Это метод загрузки, при котором система ввода вывода проверяет наличие главной загрузочной записи (MBR) на всех подключенных устройствах.
Для этого переходим на вкладку «Компоненты»
Там отмечаем крестиком CSM-модуль. В комментариях есть описание, что данный пункт это и есть Поддержка Legacy-загрузки
После перезапуска, ноутбук сможет видеть загрузочные разделы других устройств и стартовать с них из меню «Быстрая загрузка».
Однако, при попытке загрузиться с флешки может появиться сообщение:
Найдено запрещенное USB-устройство. Компьютер будет перезагружен
В этом случае нужно отключить фильтр устройства
Переходим в меню «Драйверы устройств»
Затем в раздел «USB: управление портами»
Там находим подраздел «Фильтрация устройств» и переходим в «Параметры»
Отключаем фильтр.
Перезапускаем ноутбук и стартуем с флешки из меню «Быстрая загрузка»
Данных настроек как правило, достаточно для старта с USB-устройств.
После установки системы, мы можем столкнуться с неприятным моментом, когда при каждом запуске, мы будем попадать в настройку параметров BIOS. Тогда следует настроить профиль, по которому будет производиться старт системы
Переходим в «Конфигуратор» — «Добавить профиль»
Имя профиля можно оставить предложенное, тип загрузки выбрать «Windows Boot Manager».
Проверяем, что в подразделе «Профили загрузки» выставлен наш профиль
Перезапускаемся и проверяем результат
Надо как то начинать свое повествование о «Astra Linux SE 1.7«, знакомство с которой состаялось благодаря преобретением для новой модульной школы 41-го ноутбука AQUARIUS CMP NS685U R11 и такого же количества лицензий на вышеуказанную OC.
В общем — скачал Исошник по ссылке:
https://lk.astralinux.ru/dnw/x86_64/1.7/1.7_loader.iso
Подготовил загрузочную флешку…
(кстати — БСВВ(Кто забыл — Базовая Система Ввода-Вывода) ноутов под именем «NUMA» наотрез отказалась видеть флешки, объемом более 16 Гигабайт!!!
)
- IMG-20220815-WA0018.jpeg (61.55 КБ) 579 просмотров
- IMG-20220815-WA0016.jpeg (89.97 КБ) 579 просмотров
- IMG-20220815-WA0011.jpeg (43.25 КБ) 579 просмотров
Пришлось в срочном порядке искать флешки на 8 или 16 Гигов, а 32-х Гигабайтную отложить в сторону…
- install.jpg (46.16 КБ) 579 просмотров
Установка с флешки прошла в режиме «по умолчанию», не меняя ничего в настройках, на весь диск, не предоставляя каталогу /home отдельного раздела, хотя можно было..
вот чутка скриншотов…
Удивило 2 пункта:
1. Запросило установить пароль на GRUB, как уже писали в этой теме(https://linux-ru.ru/viewtopic.php?f=4&t=6587#p22159)
Ну раз надо — придумываем и вбиваем!..
2. В конце установки отказалось что то там мудрить с загрузчиком…
- IMG_20220727_115827.jpg (45.04 КБ) 579 просмотров
К сожалению — скриншотов походу не сохранилось кроме этого, но как оказалось — какая ни есть разметка на диске ноута была всеж сделана и при повторном запуске установки, был добавлен видимо загрузочный раздел и установка OC благополучно завершилась!
Правда при этом время, потраченное на установку — увеличилось в 2 раза(
), ибо инсталляция проходила все без исключения пункты!
Ну да ладно — отрицательный результат, тоже полезен, зато с готовым образом можно наверстать упущенное время!
Ну а дальше — ребут, удостоверимся, что система работает без ошибок, используя «CloneZilla» снимаем образ всего диска на отдельную флешку и раскатываем его по остальным 40 ноутам!..))
Как я уже писал, при установке был заведен USER с админскими правами, собственно так пока ноуты и отданы учителям в пользование.
(может быть я всеж поспешил с одним админским юзером USER и нужно было завести АDMINa, а USERa понизить до простого?)
У меня хоть и был некоторый опыт общения(не работы!) с Линуксом, но не начнут ли потом учителя «спотыкаться» в своих ПРОСТЫХ учетках о грабли, типа «не могу примонтировать ФЛЭШКУ«?!
Или еще где-либо?!
Загрузка операционной системы с флешки может быть полезна, чтобы установить новую версию операционной системы или восстановить работу ноутбука Aquarius. В этой статье мы расскажем, как загрузиться с флешки на Aquarius с помощью простой и понятной инструкции.
1. Подготовка флешки: первым шагом необходимо подготовить флешку для загрузки операционной системы. Вам потребуется образ системы в формате ISO или другой поддерживаемый формат, а также программное обеспечение для создания загрузочной флешки, например, Rufus или Universal USB Installer.
2. Создание загрузочной флешки: с помощью выбранного программного обеспечения создайте загрузочную флешку. Подключите флешку к компьютеру и откройте программу. Укажите путь к скачанному образу системы и выберите флешку в качестве целевого устройства. Нажмите кнопку «Создать» или аналогичную.
3. Настройка BIOS: после создания загрузочной флешки перезагрузите ноутбук Aquarius и войдите в BIOS. Для этого во время загрузки нажмите определенную клавишу (обычно это F2 или Delete), чтобы войти в меню BIOS. Найдите раздел «Boot» или «Загрузка» и выберите флешку как первое устройство загрузки. Сохраните изменения и выйдите из BIOS.
4. Загрузка с флешки: перезагрузите ноутбук Aquarius с подключенной загрузочной флешкой. Во время загрузки, когда появится логотип Aquarius, нажмите клавишу F12 или ее аналог, чтобы открыть меню загрузки. Выберите флешку из списка и нажмите Enter, чтобы загрузиться с нее.
Теперь вы знаете, как загрузиться с флешки на Aquarius. Следуйте этой простой инструкции, чтобы успешно выполнить загрузку операционной системы с флешки и восстановить или установить систему на ваш ноутбук Aquarius.
Содержание
- Возможность загрузиться с флешки на Aquarius
- Этап 1: Подготовка флешки
- Этап 2: Проверка совместимости
- Этап 3: Создание загрузочной флешки
- Этап 4: Настройка BIOS
- Этап 5: Перезагрузка компьютера
- Этап 6: Загрузка с флешки
Возможность загрузиться с флешки на Aquarius
На некоторых моделях планшетов Aquarius есть возможность загрузить операционную систему с внешнего носителя, такого как флешка. Это может быть полезно, если вы хотите переустановить ОС, исправить проблемы с системой или установить альтернативную ОС.
Чтобы загрузиться с флешки на Aquarius, выполните следующие шаги:
- Подготовьте флешку. Убедитесь, что на ней есть загрузочная операционная система или образ ОС, который вы хотите установить.
- Подключите флешку к планшету. Используйте порт USB или Micro USB, в зависимости от модели планшета Aquarius.
- Включите планшет. Нажмите кнопку включения и дождитесь загрузки системы.
- Войдите в BIOS. Чтобы это сделать, нажмите определенную комбинацию клавиш во время загрузки планшета. Обычно это комбинация клавиш F2 или Delete. Если не уверены, какой ключ использовать, проверьте документацию к своей модели планшета Aquarius.
- Настройте порядок загрузки. В меню BIOS найдите раздел «Boot» или «Загрузка» и выберите флешку как первый приоритетный загрузочный устройство. Сохраните изменения и выйдите из BIOS.
- Перезагрузите планшет. Планшет должен автоматически загрузиться с подключенной флешки.
- Следуйте инструкциям на экране. В зависимости от загруженной ОС или образа ОС, вам могут потребоваться дополнительные действия для установки или восстановления системы.
Обратите внимание, что процедура загрузки с флешки может отличаться в зависимости от модели планшета Aquarius. Всегда обращайтесь к документации или источникам информации относительно вашей конкретной модели, чтобы узнать точные инструкции.
Этап 1: Подготовка флешки
Перед началом загрузки с флешки на Aquarius необходимо правильно подготовить саму флешку. Для этого следуйте следующим шагам:
- Проверьте, что у вас есть рабочая флешка с достаточным объемом памяти. Рекомендуется использовать флешку объемом не менее 8 ГБ.
- Скопируйте все важные данные с флешки на компьютер или другое устройство, так как загрузка с флешки повлечет за собой удаление всех данных с нее.
- Отформатируйте флешку в FAT32. Для этого подключите флешку к компьютеру, откройте проводник и найдите флешку среди устройств хранения информации. Нажмите правой кнопкой мыши на флешку и выберите «Форматировать». В открывшемся окне выберите файловую систему FAT32 и нажмите кнопку «Начать». Процесс форматирования может занять некоторое время.
- После форматирования, скопируйте на флешку все необходимые файлы для загрузки на Aquarius. Обычно это образ операционной системы или другого программного обеспечения.
- Убедитесь, что флешка правильно подключена к компьютеру и готова для загрузки на Aquarius.
После выполнения всех указанных шагов, ваша флешка будет полностью готова для загрузки на Aquarius. Не забудьте сохранить все необходимые файлы и данные, так как они будут удалены в процессе загрузки. Переходите ко второму этапу — загрузке с флешки на Aquarius.
Этап 2: Проверка совместимости
Прежде чем загружать операционную систему с флешки на Aquarius, необходимо убедиться в совместимости выбранной версии ОС с устройством. Для этого следует:
- Проверить требования системы. Откройте официальный сайт Aquarius и проверьте список требований к системе, указанных на странице загрузки ОС. Обратите внимание на версию ОС, объем оперативной памяти, тип процессора и прочие требования. Убедитесь, что ваш компьютер соответствует этим требованиям.
- Проверить совместимость ОС и флешки. Убедитесь, что флешка имеет правильный формат файла, чтобы быть загружаемой. Кроме того, некоторые операционные системы могут требовать определенную емкость флешки для своей установки. Перед использованием флешки для загрузки операционной системы Aquarius, необходимо убедиться в совместимости этих двух параметров.
- Проверить особенности загрузки с флешки. Некоторые системы могут иметь свои особенности, связанные с загрузкой с флешки. Например, может потребоваться настройка BIOS или выбор определенных настроек загрузки. Определитесь с этим заранее, чтобы у вас не возникло сложностей при загрузке операционной системы.
Проверка совместимости является важным шагом перед загрузкой операционной системы с флешки на Aquarius. Это позволяет избежать проблем с установкой ОС и обеспечивает более стабильную работу вашего устройства.
Этап 3: Создание загрузочной флешки
После подготовки образа операционной системы, вы можете создать загрузочную флешку, с помощью которой вы сможете загрузиться на Aquarius. Для создания загрузочной флешки используйте следующие инструкции:
- Вставьте флешку в свободный USB-порт вашего компьютера.
- Откройте программу для создания загрузочной флешки. В нашем случае мы будем использовать Rufus, так как он является популярным и удобным инструментом для создания загрузочных флешек.
- Выберите флешку, которую вы только что вставили, из списка доступных устройств в программе Rufus.
- Убедитесь, что в поле «Загрузочный образ» выбран правильный образ операционной системы, который вы ранее скачали и распаковали.
- Настройте другие параметры, в зависимости от вашего предпочтения. Например, вы можете выбрать файловую систему для флешки, размер кластера и т.д.
- Нажмите кнопку «Начать», чтобы запустить процесс создания загрузочной флешки.
- Дождитесь завершения процесса и вытащите флешку из компьютера.
Теперь вы готовы использовать созданную загрузочную флешку для загрузки на Aquarius. При запуске компьютера, убедитесь, что в биосе настроена загрузка с USB-накопителя, чтобы ваш компьютер мог загрузиться с флешки.
Этап 4: Настройка BIOS
Настройка BIOS необходима для того, чтобы компьютер мог загружаться с флешки. Для этого следуйте указаниям:
- Перезагрузите компьютер и во время запуска нажмите указанную клавишу для входа в BIOS. Обычно это клавиша Del или F2, однако может быть разными для различных моделей компьютеров. Если вы не знаете, какая клавиша нужна для доступа к BIOS, обратитесь к документации к вашему компьютеру.
- После входа в BIOS найдите раздел «Boot» или «Загрузка».
- В данном разделе установите флешку в качестве первого устройства загрузки. Чтобы это сделать, найдите опцию «Boot order» или «Порядок загрузки» и переместите флешку на первое место. Сделайте это, выделив флешку и нажав кнопки «+», «-«, «Enter» или используя соответствующие клавиши, указанные внизу экрана.
- Сохраните изменения и выйдите из BIOS. Обычно для сохранения изменений можно использовать клавишу F10 или соответствующую опцию в меню BIOS.
После выполнения этих шагов ваш компьютер будет загружаться с флешки при следующей перезагрузке. Убедитесь, что флешка с операционной системой подключена к компьютеру перед его запуском.
Этап 5: Перезагрузка компьютера
После успешной записи образа операционной системы на флешку и выбора загрузки с неё, необходимо перезагрузить компьютер.
Для этого следуйте инструкции:
- Закройте все открытые программы и сохраните все необходимые файлы.
- Извлеките флешку из компьютера.
- Выключите компьютер, нажав кнопку «Выключить».
- Подключите флешку с записанным образом операционной системы к компьютеру.
- Включите компьютер.
При включении компьютера убедитесь, что параметры загрузки настроены таким образом, чтобы компьютер в первую очередь искал операционную систему на флешке. Если необходимо, измените настройки в BIOS.
После перезагрузки компьютера операционная система загрузится с флешки, и вы сможете приступить к установке на свой Aquarius.
Этап 6: Загрузка с флешки
После того, как вы подготовили флешку с необходимыми файлами, можно переходить к загрузке операционной системы с нее на устройство Aquarius.
Для этого выполните следующие действия:
- Вставьте флешку в свободный USB-порт устройства Aquarius.
- Перезагрузите устройство.
- Во время загрузки нажмите соответствующую клавишу (обычно это F12 или Del), чтобы войти в меню загрузки.
- Выберите флешку из списка устройств, с которых можно загрузиться.
- Нажмите Enter, чтобы начать загрузку с флешки.
Устройство Aquarius должно загрузиться с флешки, и вы увидите экран установки операционной системы. Следуйте инструкциям на экране, чтобы завершить установку операционной системы.
После завершения установки, вы сможете запускать устройство Aquarius с установленной операционной системой с флешки без необходимости подключения к интернету или установки дополнительного программного обеспечения.
Важно: Перед загрузкой с флешки убедитесь, что вы сохранели все необходимые файлы и данные с устройства Aquarius, так как загрузка с флешки может привести к удалению всех файлов, хранящихся на устройстве.
Знакомьтесь с Windows.
Теперь существует больше способов взаимодействия с Windows. Многие современные компьютеры оснащены сенсорным экраном, но ими можно управлять и с помощью клавиатуры и мыши, как вы привыкли. Мы объясним вам основы, необходимые для начала работы.
Изучение способов работы с компьютером
Windows 8 предлагает новые способы взаимодействия с пользователями. Многие современные компьютеры оснащены сенсорным экраном, но ими можно управлять и с помощью знакомых клавиатуры и мыши. Ознакомившись с некоторыми основными действиями, вы сможете быстро и эффективно продвинуться в использовании компьютера.
Сенсорное управление
Увеличение и уменьшение
Прикоснитесь к экрану или элементу двумя или несколькими пальцами, а затем сведите пальцы вместе (для уменьшения) или разведите их (для увеличения). Таким образом элементы на экране будут увеличиваться, чтобы их можно было лучше рассмотреть, или уменьшаться, чтобы увеличить обзор.
Отображение чудо-кнопок
Проведите пальцем от правого края экрана к центру. Отобразятся чудо-кнопки, с помощью которых можно искать данные, предоставлять общий доступ к содержимому, переходить на начальный экран, настраивать устройства и изменять настройки.
Выбор элемента
Немного потяните элемент в противоположную сторону от направления прокрутки страницы. Например, если страницу можно прокрутить влево или вправо, как на начальном экране, — потяните элемент вверх или вниз, чтобы выбрать его. Лучше всего делать это быстрым и коротким движением.
Прокрутка
Для перемещения по содержимому проведите пальцем по экрану. Это можно делать горизонтально или вертикально и похоже на прокрутку с помощью мыши.
Открытие рабочего стола
На начальном экране коснитесь плитки «Рабочий стол».
Совет. Плитку «Рабочий стол» можно персонализировать, персонализировав рабочий стол. На начальном экране коснитесь плитки «Рабочий стол», нажмите и удерживайте любую точку в открытой области, затем выберите «Персонализация».
Переход на начальный экран
Проведите пальцем от правого края экрана, а затем выберите «Пуск», чтобы перейти на начальный экран.
Увеличение и уменьшение
На начальном экране нажмите значок масштаба в нижнем правом углу экрана или нажмите клавишу CTRL, одновременно вращая колесико мыши.
Отображение чудо-кнопок
Переместите указатель мыши в верхний или нижний правый угол экрана. Отобразятся чудо-кнопки, с помощью которых можно искать данные, предоставлять общий доступ к содержимому, переходить на начальный экран, настраивать устройства и изменять настройки.
Выбор элемента
На начальном экране щелкните элемент правой кнопкой мыши, чтобы выбрать его.
Открытие рабочего стола
На начальном экране щелкните плитку «Рабочий стол».
Совет. Плитку «Рабочий стол» можно персонализировать, персонализировав рабочий стол. На начальном экране щелкните плитку «Рабочий стол», щелкните правой кнопкой мыши в открытой области, а затем выберите пункт «Персонализация».
Переход на начальный экран
Поместите указатель мыши в правый верхний или нижний угол экрана, затем выберите «Пуск», чтобы перейти на начальный экран. Или поместите указатель мыши в левый нижний угол экрана и выберите миниатюрное изображение начального экрана.
Использование чудо-кнопок
Используйте меню чудо-кнопок, с помощью которых можно выполнять типичные задачи, например поиск, обмен ссылками и фотографиями, подключение устройств и изменение настроек.
- Поиск Ищите конкретные данные в одном приложении или на всем компьютере.
- Общий доступ Предоставляйте друзьям общий доступ к файлам и информации, не выходя из приложения.
- Пуск Возвращайтесь на начальный экран в любое время.
- Устройства Просматривайте и используйте устройства, подключенные к компьютеру, например принтер или телевизор.
- Параметры Находите информацию, справочные сведения и настройки для компьютера и приложения, в котором вы работаете.
Вопросы и ответы.
У вас есть вопросы по поводу обновления, новых функций или начала работы? Ниже приведены краткие ответы.
Какая версия Windows 8 больше мне подходит?
Вы можете выбрать одну из двух версий: Windows 8 и Windows 8 Профессиональная. Windows 8 включает все необходимые функции для общения, обмена данными, работы и игр. Windows 8 Профессиональная содержит дополнительные функции, с помощью которых можно легко подключаться к корпоративным сетям, пользоваться файлами на удаленном устройстве, шифровать конфиденциальные данные и выполнять другие усложненные задачи.
Могу ли я обновить на своем компьютере одну из предыдущих версий Windows до Windows 8?
Да. Процесс обновления будет зависеть от того, какую версию Windows вы сейчас используете. Например, если ваш ПК работает под управлением Windows 7 Домашняя базовая или Домашняя расширенная, все файлы, программы и настройки будет легко перенести в Windows 8. Если на компьютере установлена Windows 7 Профессиональная или Максимальная, Windows XP или Windows Vista, вам потребуется переустановить все программы. Для работы некоторых функций (например тех, которые поддерживают сенсорное управление) может потребоваться новый компьютер.
Как мне узнать, будут ли мои устройства и приложения работать с Windows 8?
Как правило, Windows 8 работает с теми же периферийными устройствами и приложениями, что и Windows 7. В некоторых случаях может потребоваться обновить устройства или программы или удалить некоторые приложения, а затем переустановить их после обновления до Windows 8.
Лучший способ узнать до обновления, будут ли работать ваши приложения и устройства, — это запуск помощника по обновлению до Windows 8, бесплатной программы, которая проверяет оборудование, приложения и устройства на совместимость. Убедитесь, что все устройства, которые должны работать с компьютером, например принтеры и мониторы, подключены к компьютеру и включены до запуска помощника по обновлению.
Когда помощник по обновлению проверит компьютер, чтобы определить, какие из его элементов совместимы, он предоставит отчет о совместимости, содержащий проблемы, которые нужно будет разрешить во время обновления. Вы можете сохранить этот отчет или распечатать, чтобы обратиться к нему позже.
Какие настройки, приложения и файлы сохранятся после обновления?
Вы можете обновить до Windows 8 операционные системы Windows 7, Windows Vista, Windows XP, Windows 8 Release Preview, Windows 8 Consumer Preview или Windows Developer Preview, но, возможно, при этом не удастся сохранить все файлы, приложения и настройки. В следующей таблице показано, что можно сохранить во время обновления, в зависимости от версии Windows, под управлением которой ваш компьютер работает сейчас.
- Обновление с
- Windows 7
- Windows Vista
- Windows XP
- Windows 8 Release Preview
- Windows 8 Consumer Preview
- Windows Developer Preview
- Что можно сохранить
- Приложения, настройки и личные файлы
- Настройки Windows и личные файлы
- Личные файлы
- Личные файлы
- Ничего (но файлы будут сохранены в папке Windows.old)
- Ничего (но файлы будут сохранены в папке Windows.old)
Могу ли я обновить 32-разрядную версию Windows до 64-разрядной версии Windows 8?
Если ваш компьютер оснащен 64-разрядным процессором (ЦП), но в настоящее время он работает под управлением 32-разрядной версии Windows, вы можете установить 64-разрядную версию Windows 8, но это невозможно сделать, скачав обновление из Интернета. Вам необходимо загрузить помощник по обновлению на DVD-диск или загрузочное USB-устройство, чтобы установить Windows 8 с него. При обновлении 32-разрядной версии до 64-разрядной вы не сможете сохранить файлы, настройки или приложения.
Могу ли я обновить более раннюю версию Windows, чем Windows XP?
Вы можете обновить Windows XP, Windows Vista или Windows 7 через Интернет или с помощью DVD-диска, который можно купить в розничных магазинах, участвующих в программе обновления. Если вы хотите обновить более раннюю версию Windows, чем Windows XP (например, Windows 95 или Windows 2000), вам необходимо приобрести Windows 8 System Builder у сборщика систем или у продавца, участвующего в программе обновления. При установке новой операционной системы вы не сможете сохранить файлы, настройки или приложения.
Если я передумаю, я могу удалить Windows 8 и вернуться к предыдущей версии Windows?
Не совсем так. Чтобы вернуться к предыдущей версии Windows, нужно будет отформатировать жесткий диск, а затем переустановить предыдущую версию Windows с носителя для восстановления системы или установочного носителя, который был включен в комплект поставки компьютера. Обычно этот носитель поставляется в виде DVD-диска.
Если у вас нет носителя для восстановления системы, вы можете создать его из раздела восстановления на компьютере с помощью программного обеспечения, поставляемого производителем вашего ПК. Чтобы получить дополнительную информацию, обратитесь к разделу поддержки веб-сайта производителя. После установки Windows 8 вы не сможете использовать раздел восстановления на компьютере, чтобы вернуться к предыдущей версии Windows.
Могу ли я изменить язык во время обновления?
Самый простой способ изменить язык — выполнить обновление до новой версии Windows на том же языке, который сейчас используется на компьютере, сохранить приложения, настройки и файлы, а затем добавить новый язык. Если вы переключитесь с одного языка на другой во время обновления, вы не сможете сохранить приложения или настройки.
Что такое Магазин Windows?
Магазин Windows — это место, где вы можете найти приложения для устройств с Windows 8. Здесь каждый может найти что-то для себя. Магазин встроен прямо в Windows 8, поэтому его легко использовать. Просто выберите плитку «Магазин», чтобы зайти в него. Для использования Магазина требуется учетная запись Майкрософт.
Могу ли я использовать свои приложения на других компьютерах?
Вы можете установить любое приложение, купленное в Microsoft Store, на пяти компьютерах или планшетах с Windows 8. Чтобы установить приложения на других устройствах, просто откройте Microsoft Store на устройстве, на которое вы хотите добавить приложение, выполните вход и выберите «Мои приложения», а затем выберите приложение и нажмите «Установить».
Почему ноутбук не включается и не загружается: все способы решения проблемы
Всем привет! Так как по данной теме в интернете вы встретите очередную порцию чуши, то я решил написать свою разборочную статью по решению проблемы, когда ноутбук не включается, не загружается или вообще не реагирует на пользователя после того как резко вырубился. В первую очередь рассмотрим симптомы:
- При нажатии на кнопку ничего не происходит, и ноут стоит мертвым.
- Ноутбук все-таки включается – вы слышите звук крутящихся вентиляторов, на нем загораются индикаторы, но ни система, ни BIOS не загружаются, а экран все также остается темным.
- Вы видите окно загрузки BIOS, но дальше процесс не идет.
- Операционная система отказывается грузиться.
- При загрузке системы вылезает «синий экран смерти».
- Вылезает ошибка загрузки жесткого диска.
Теперь давайте рассмотрим причины – почему ноутбук не включается или не загружается полностью:
- Ошибка в загрузочных файлах или драйверах операционной системы.
- Проблема с питанием
- Неполадки или поломка жесткого диска.
- Окисление контактов или поломка оперативной памяти.
- Перегрев процессора.
- Перегрелся южный мост материнки.
- Нормально работал, но резко погас из-за проблем с кристаллом на видеокарте.
Нужно понимать, что ноутбук – это всё тот же компьютер, но имеет более компактные размеры и все комплектующие находятся в ограниченном пространстве. Кстати, из-за этого могут возникать некоторые проблемы, о которых я написал выше. Инструкции и способы по устранению подойдут для всех ноутбуков компаний: Асер, HP, Lenovo, ASUS и т.д.
ВНИМАНИЕ! Перед тем как проводить хоть какие-то манипуляции с ноутбуком – проверьте, есть ли на нем гарантия. Если вы будете его разбирать, собирать или пытаться ремонтировать самостоятельно, то аппарат сразу же выйдет из гарантии. Если она не закончилась, то отнесите его обратно в магазин.
Питание
Что делать если ноутбук не включается вообще, или на экране ничего не высвечивается? В первую очередь давайте проверим его питание. Возьмите блок питания и подключите его к розетке. Смотрим на сам ноутбук – на нём должна загореться лампочка заряда.
Если этого не произошло, то смотрим на блок питания, на нем также есть индикатор зарядки – он должен гореть. Если на блоке питания не горит лампочка, то это может указывать на его неисправность. Его также можно попробовать подключить к другой розетке – мало ли, может она просто вышла из строя.
Если оба индикатора горят, то подержите так ноутбук где-то пол часа, чтобы убедиться, что аккумуляторная батарея будет заряжена хотя бы до 30%. Иногда бывает, что аккумулятор садится почти в ноль, и нужно время, чтобы он зарядился до того уровня, чтобы включить ноут. Если после какого-то времени ноутбук все равно не включается, то попробуйте вытащить аккумуляторную батарею. Для этого нужно будет открутить заднюю крышку.
После этого вставьте обратно блок питания и попробуйте его включить. Если он включится, то значит проблема с аккумуляторной батареей.
ПРИМЕЧАНИЕ! Желательно при этом выключить все подключены к USB разъемам устройства: мыши, клавиатуры, жесткие диски, модемы и т.д. Также вытащите диск из CD/DVD привода, если он там есть.
Проблема в видеокарте
Если у вас есть отдельный монитор, то попробуйте его подключить. Для этого можно использовать: DVI, HDMI или VGA кабель и разъём. Если на мониторе вы увидите изображение, то скорее всего проблема в видеокарте или в самом экране – например, отошел или окислился шлейф.
Проблема изображения может быть из-за банального выключения. На некоторых ноутбуках есть специальное сочетание клавиш, при нажатии на которые выключается экран. При включении системы – экран также может быть выключен. Найдите на клавиатуре в строке кнопок «F» значок с перечеркнутым экраном. Нажимаем на кнопку «Fn» и эту саму клавишу.
Если кто знает, передача изображения на второй подключенный монитор может вестись при выключенном основном экране – это обычный режим, который есть почти на всех ноутбуках.
Но бывает срабатывает такой баг – когда при неподключенном ноутбуке включается данный режим. При этом изображение подается на выходной порт видеокарты, а на экране ничего нет. Чтобы включить данный режим, найдите в верхней строке значок: «ноутбука, скрещенного с экраном». Далее нажмите на кнопку «Fn» и на эту клавишу.
Ещё может быть проблема, когда на экране вы видите своеобразные «артефакты»: палочки, черточки, полосы, квадратики. При этом BIOS загружается, идет загрузка экрана Windows, но после этого черный экран, и система не загружается. До этого ноутбук выключился и больше не включается. При этом выключение может быть во время работы.
ПРИМЕЧАНИЕ! В безопасном режиме система загружается спокойно, но на экране все также видны «артефакты».
Эта аппаратная проблема, которую можно полностью решить в домашних условиях, и связана она с чипом на вашей видеокарте. В скором времени я напишу отдельную статью по решению этой проблемы и оставлю тут ссылку. Пока статья находится в разработке.
Для начала давайте проверим, что проблема связана именно с видеокартой, а не с монитором. Включите меню монитора – если все будет отображаться правильно, то идем дальше. Ещё один симптом в том, что система не хочет грузиться дальше загрузочного экрана Windows, а экран полностью тухнет.
Итог: отвал центрального кристалла GPU из-за окисления контактных шариков. Как я и говорил – проблема решается в домашних условиях. Я уже писал про это подробную инструкцию, и с ней вы можете ознакомиться тут.
Проблема загрузки с жёсткого диска
При этом ноутбук резко перестал загружать операционную систему, а на экране вы можете увидеть вот такое вот сообщение.
Проблема возникает из-за настроек BIOS, где прописаны неправильные BOOT конфигурации.
- При включении или перезагрузке ноутбука во время загрузки BIOS вам нужно нажать на одну из клавиш, для того чтобы зайти в настройки. Чаще всего используются клавиши F2, Del, F10 или Esc (смотрите в таблицу выше). Также вы можете воспользоваться подсказкой загрузочного экрана.
- Найдите в БИОС «BOOT» раздел и зайдите туда. Далее на первую позицию нужно установить «HDD» или «SSD» диск.
- Не спешите выходить, нужно сохранить параметры. Для этого посмотрите в таблице соответствующую клавишу.
Проблема загрузки ОС
Если система виснет на моменте загрузки, то можно попробовать её восстановить. Также поломка могла быть вызвана драйверами или кривым обновлением.
При включении ноутбука зажмите клавишу F8 и не отпускайте её, пока не увидите вот такое меню. Далее нужно выбрать «Безопасный режим».
- Переходим в «Пуск», далее нажимаем «Панель управления».
- Переходим в раздел «Восстановление». Если вы его не видите, то установите режим «Просмотра» – как «Крупные значки».
- Нажимаем «Запуск восстановления системы». Далее просто действуйте согласно инструкции. Нужно также выбрать точку восстановления – лучше выбрать самую раннюю. Ждем пока процедура закончится, а компьютер перезагрузится.
К сожалению, в десятке убрали возможность заходить в безопасный режим. Поэтому для восстановления нужно проделать следующие действия:
- Нужно создать загрузочную флешку или установочную флешку с вашей версией Windows 10 – смотрим инструкцию тут.
- Вставляем флешку и перезагружаем или включаем ноутбук. Нужно вызвать обычное «BOOT» меню – смотрим в третий столбец.
- Пре первом загрузочном экране нажимаем «Далее».
- Теперь нужно нажать «Восстановление системы».
- У нас есть несколько вариантов. Можно просто нажать «Восстановление системы». Также можно попробовать сделать «Восстановление при загрузке».
- Есть также возможность запустить «Безопасный режим» через командную строку. Для этого нужно вписать туда одну из команд:
- bcdedit /set safeboot minimal — включение безопасного режима
- bcdedit /set safeboot network — включение безопасного режима с поддержкой сети
- bcdedit /deletevalue safeboot – отключение безопасного режима
- После введения команды закрываем командную строку, выключаем ноутбук. И выключаем его снова. После того как вы попадете внутрь безопасного режима, нажмите на «Пуск», далее в поисковой строке введите фразу «Восстановление системы». В самом конце просто запускаем службу.
Попытка решения аппаратных проблем
ВНИМАНИЕ! Все нижеперечисленные инструкции вы делаете на свой страх и риск. Наш портал не несет никакой ответственности за ваши действия. Все нужно делать с четким пониманием и некоторым опытом. Если есть друг с «прямыми руками», то лучше попросите его. Можете также посмотреть отдельное видео снизу. Но помните, что мы будем делать не простую чистку и разбор, а именно мелкий ремонт – поэтому обязательно смотрите по шагам, что написал я.
Сейчас мы попробуем разобрать наш ноутбук. В первую очередь мы почистим его от пыли, которая часто является причиной поломок и невключения ноута. Также мы постараемся решить некоторые явные проблемы в домашних условиях. Старайтесь все делать максимально аккуратно.
- Отключаем ноутбук от питания. Снимаем заднюю крышку и снимаем аккумулятор.
- Теперь одно из самых муторных занятий – нужно с задней крышки открутить все видимые и невидимые болтики. Это нужно сделать, чтобы снять заднюю крышку для обнажения нутра нашего компьютера. Постарайтесь положить все болтики на видное место.
- Теперь мы добрались до самой важной причины, а именно окисление контактов оперативной памяти. Данная причина настолько древняя и встречается чаще всего, что мы описываем её в первую очередь. Аккуратно вытащите все плашки оперативной памяти.
- У каждой плашки нужно взять и почистить контакты. Для этого мы будем использовать обычную стирательную резинку. Чистим так – каждую плашку памяти с обоих сторон.
ПРИМЕЧАНИЕ! Если у вас нет резинки под рукой, то можете воспользоваться чем-то металлическим – например скрепкой. Просто слегка поскоблите ею контакты.
Далее вставьте все плашки обратно и подключите ноутбук к питанию. Попробуйте его включить. Если он включится, то просто собираем его обратно. Если нет, то попробуем проверить каждую плашку отдельно (если их несколько) – вставляем каждую плашку по отдельности и пытаемся включить комп. Нужно попробовать выявить поломанную «оперативку».
Если процесс не дал результата, попробуйте проверить подключение жесткого диска. Просто вытащите его из гнезда или отключите проводок питания. А после этого вставьте все обратно.
Также попробуем снять клавиатуру и посмотреть нет ли внутри «пылевой подушки», которая может сильно перегревать устройство.
- На материнской плате сзади, должен идти шлейф от клавиатуры. Аккуратно вытащите его из гнезда.
- Останется просто поддеть клавиатуру чем-то тонким и снять её.
- Иногда нужно дополнительно снять верхнюю панель, которая идет рядом с экраном.
- Когда снимите и отключите клавиатуру, посмотрите, чтобы все шлейфы были подключены к материнской плате. Можно даже отключить и снова подключить их, чтобы снять окисленный слой.
- Теперь надо полностью почистить внутренности от пыли. Обязательно очищаем пыль из внутреннего вентилятор охлаждения. Если «пылевая подушка» не поддается, то можно воспользоваться спичкой или ватными палочками. Можно даже его пропылесосить.
- Я бы ещё полностью снял систему охлаждения и почистил внутренности от пыли. Как видите на картинке ниже, вот такие вот «пылевые подушки» могут скапливаться и мешать охлаждению. При этом ноутбук может даже при первом включении сразу выключаться.
- Ну и конечно же не забываем поменять термопасту на процессоре.
- В самом конце нужно собрать все обратно, привинтить и подключить все кабели, а уже после этого включать и тестировать ноутбук.
ПРИМЕЧАНИЕ! Если никакой из способов не дал результата, то нужно нести ноутбук в сервисный центр.